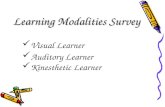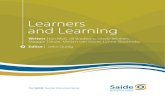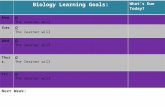WD Learning: Learner Overview COE...• LinkedIn Learning Screen shot 1: Learning slider WD...
Transcript of WD Learning: Learner Overview COE...• LinkedIn Learning Screen shot 1: Learning slider WD...
-
WD Learning: Learner Overview
Workday Learning provides access to both digital courses and live classes or events across grounds. It allows employees to search for professional development available online or on grounds and also tracks completion of required training.
• Sliders – Training Pushed to You
• Learn Menu – Search for & Manage Learning
• Progress Menu
• View Menu
• Enroll in Course – I Know the Title
• Enroll in Course – I Don’t Know the Title
• Bookmark an Open Course
Note: To track external training (non-UVA) and conference attendance,see Job Aid - Workday External Training.
Sliders – Training Pushed to You 1. From the Workday homepage, click on the Learning app.
2. The Learning Dashboard contains multiple sliders on the left and menus on the right. Sliders display
digital courses and live offerings. Each slider has a different theme, described below. Click on the course’s image or title to open the course.
• Required For You: Assigned courses that you must complete or are a requirement for your job. You will receive an email letting you know when a course has been assigned. The course will drop from the slider when it has been completed. The slider will disappear if no courses are assigned to you. Find proof of completion in the View menu on the right navigation. Select My Transcript. A new screen appears. Scroll down to Learning History to view completions.
• Progress Bar is a quick visual of your completion status for all self-enrolled or assigned courses. The dots represent the number of courses in each category of Not Started, In Progress or Completed. Courses can be accessed from the progress bar.
• Drop Learning Enrollment
• Confirm Course Completion
• Print Official Transcript
• Topic Categories
• LinkedIn Learning
Screen shot 1: Learning slider
https://virginia.box.com/s/bvdt0205eht4ek9z7jtpplzfxocrksashttps://virginia.box.com/s/bvdt0205eht4ek9z7jtpplzfxocrksas
-
WD Learning: Learner Overview
1. Click on the number.
2. Click on View Details.
3. A spreadsheet with course titles will display.
4. Click on the course title to open the course.
• Based on Your Interests: Training that you selected to be of interest by using the Preferences tool. See Preferences in the section below to identify interests.
• Recommended for You: Workday uses machine learning to understand your role and career interests and suggests training. Other attributes are also included in the recommendation.
Learn Menu – Search for & Manage Learning Use the Learn menu section to search for courses, enroll in, or drop courses.
Browse Learning: Click Browse Learning and the search page opens. Enter key words in the search field below the blue bar. The search looks for key words in course titles and descriptions.
Topics: All courses are associated with at least one topic. Click on topics to scroll through or search for courses within the topic or use the search below the blue bar to search within a topic.
Drop Learning Enrollment: Learners can self-drop a self-enrolled course or request to drop a course that was assigned. See the section Drop Learning Enrollment for instructions.
Progress Menu In Progress: Lists courses you have started but not completed. Click the course to enter the course where you left off.
Not Started: List courses where you enrolled but did not open the course. Click the course to open.
Waitlisted: Displays any classes/events where you are on a waitlist. An email and Workday notification
is provided if you are moved off of the waitlist and into an open seat.
Required: Lists all assigned courses requiring completion. Click on the course to open.
View Menu My Transcript: Provides lists of all enrolled learning that is Not Started, In Progress, or has been completed (Learning History). Click on the course title to revisit content of a digital course.
Course Calendar: Provides calendar view of all offerings for which you are enrolled. Click on the offering for detail and to download the offering to your Outlook calendar. Change the View dropdown on the right
Screen shot 2: Learning Progress Bar
-
WD Learning: Learner Overview
to display Week or Month. Use the forward and back buttons on the left to advance through your calendar.
Preferences: Set preferences to identify the topics that will populate the Based on Your Interests slider. Click on Preferences and click on the topics of interest in the drop down. When done, click OK.
Enroll in a Course – I Know the Title of the Course Workday allows you to search directly for a course title or use filters if you don’t know the course title.
1. Click on the Learning app.
2. In the Learn menu, click on Browse Learning.
3. The search page opens with a search bar below the Browse Learning content blue banner. Type part of the course title in the search bar.
4. Select Search or hit the Enter key. Courses that fit the search criteria will populate below the search.
5. Scroll down to find the course(s). Click on the course title. Review the course information.
6. DECISION: What type of course is this?
There are 3 types of learning in Workday Learning: Digital Course, Offering (also called Blended Course), and Learning Program. To determine the type of course, scroll down to Lessons in This Course.
If one of the Lessons indicates Classroom, it is a Live Offering.
If it indicates Items in This Program, it is a Learning Program.
Screen shot 4: Learn menu
Screen shot 5: Learning search bar
Screen shot 3: Calendar menu bar
-
WD Learning: Learner Overview
If neither, it is a Digital Course.
Digital Continue to next step.
Live Offering Skip to Step 13.
Learning Program Skip to Step 21.
The course is displayed.
A. Course description
B. Lessons included in course
C. Enroll button
D. Course information
7. For the digital course, click the button. 8. On the next page, click the button. 9. On the next page, click on the button. You are now enrolled.
10. Click the button in the below the course image.
11. If the course contains a video, click the video’s play button in the center of the video image. If the course is some other type of file, click the button.
If your course has multiple lessons as displayed in image 6 above, you will automatically advance to the next lesson in the queue as you complete a lesson.
Once all lessons are completed, you will receive immediate confirmation. To return to the Learning dashboard, click the Learning Home button
Screen shot 6: Course enrollment page
A
B
C
D
Screen shot 7: Course completion
-
WD Learning: Learner Overview
This concludes the instructions for enrolling in a digital course. The next steps cover enrolling in a blended course with an offering.
ENROLL IN LIVE OFFERINGS 12. Click the button below the course image.
13. A table of offering dates displays. Check the box to the left of the desired date.
14. Click .
15. Click .
16. Click .
17. To view the date, time, or location of the course, click on the button. To check for this later, go to the Learning app, find the Progress menu, and select Not Started.
18. To add the course date/time to your Outlook calendar, click the Add to Calendar button.
19. Click the .ics file download that appears at the bottom left of the screen.
20. The Outlook calendar invitation opens. Review the date, time, and location and click Save and Close.
Screen shot 8: Course offering table
Screen shot 9: Add to calendar button
-
WD Learning: Learner Overview
ENROLL IN A LEARNING PROGRAM
21. Click the Enroll button on the right.
22. A new screen appears with the list of courses in the learning program.
23. If correct, click Submit, then Done. You are now enrolled in the Learning Program, but not the individual courses in the program.
24. A new screen appears. Near the bottom, a tab shows Items in This Program. Scroll down to see the courses in the learning program itself.
25. On the right, select the Start Program blue button, then the Enroll blue button.
26. On the next screen, select Submit, then Done. You are now enrolled in the first course in the Learning Program.
27. To continue, go to Step 8 above.
Enroll in a Course - I Don’t Know the Title Learners can find courses with similar themes or search for offerings held in specific locations or facilitated by a specific facilitator. 1. Click on the Learning app.
2. Click on Browse Learning in the Learn menu on the left.
3. On the left side of the browsing page are faceted filters. Apply as many filters as needed to refine the list of courses.
A. Access Type: Filters between courses requiring enrollment and On Demand which are Programs of courses.
B. Content Provider: Filters between purchased (currently all are LinkedIn Learning) courses and internally developed courses.
C. Course Offering Instructors: Filter offerings by the instructor.
D. Course Offering Locations: Filter by the building where the offering will be held.
E. Created by Worker: Filter by who entered the course into Learning.
F. Rating – Filter by the rating level provided by previous learners.
G. Skill Level – Skills can range from beginer to intermediate to expert.
H. Topic – Filter to one or more Topics.
I. Type – Filter between digital courses, offerings or programs.
Screen shot 10: Learn
A
B
C
D
E
F
G
I
H
-
WD Learning: Learner Overview
4. Once a course is identified, select the title and follow the steps in the Enroll in Course instructions above, starting at Step 7.
Bookmark an Open Course When you are working in a digital course and need to step away while in progress, close the course to bookmark your place. The course may freeze if abandoned for a lengthy period and you may lose your progress and need to start the course from the beginning.
Drop Learning Enrollment Learners can drop themselves from self-enrolled courses. Learners can also request to be dropped from assigned courses.
1. Click on the Learning app.
2. Select Drop Learning Enrollment in the Learn menu.
3. Click in the Program or Course field. A list of all self-enrolled and assigned courses appears.
4. Select the course you wish to drop.
5. Click OK.
6. Click in the Drop Reason field and select Learning Self Drop.
7. Select your reason from dropping the course.
8. Select OK.
9. If you are requesting to drop a course that was assigned to you, enter addition information for requesting that the course be dropped in the comment field.
10. Click Submit.
11. Click Done.
If this is a self-enrolled course, you will receive a Successfully Completed notification. If this is an assigned course, you will receive a notification that the request to drop has been submitted. Your manager or a Learning Administrator will receive the request and a message will be sent to you when the request is either approved or denied.
Confirm Course Completion Once a course is completed in Workday, it will migrate to the My Transcript area. My Transcript is a collection of tables that display Not Started, In Progress and Completed courses. It cannot be used as an official transcript.
Screen shot 11: Learn menu
-
WD Learning: Learner Overview
To print an official transcript for licensure renewal, see the Print Official Transcript section.
1. From the Workday home page, click on the Learning app.
2. In the View menu, click on My Transcript.
3. The list of Not Started, In Progress and completed (Learning History) courses appear.
4. Click on a title to access the content.
5. Click the Excel icon at the top right of each table to export the list (image on next page).
Print Official Transcript An official transcript is uneditable and includes the UVA logo as well as items required by regulatory agencies who grant renewal of licensure and/or certifications.
1. From the Workday homepage, type Official Learning Transcript Report in the Workday global search.
2. Type the learner’s name in the Worker field. Only one transcript can be viewed at a time.
3. Use the From and To dates to narrow the timeframe of learning completions.
4. A time must be entered if using the date filters.
Screen shot 12: Learning History table
Screen shot 13: Transcript filters
-
WD Learning: Learner Overview
5. Click OK.
6. A table of learning completions will display. To view additional and necessary items you must select Print below the table or the printer icon
in the upper right of the screen
Note: Exporting the table to Excel will not provide an official transcript. You must use Step 6 and print the transcript.
Topic Categories Every course must be associated with at least one Topic. It is possible to associate a course with more than one topic, when appropriate. When searching for courses, Learners can choose a topic and view all the courses included in a topic vs. searching all courses. Topics can be accessible by all learners or restricted so only specific groups of people have access (eg. Purchased training where only specific learners can enroll). Contact [email protected] with Learning in the subject if you wish to add a topic.
Topics:
• Clinical Training (non-nursing): Training targeted to healthcare providers who are not nurses.
• Epic or Revenue Cycle: Coming in 2021 All clinical or revenue cycle Epic digital content or offerings.
• Healthcare Source: Purchased content for healthcare providers. May not be accessible to all.
• Individual and Team Development: Personal/professional development for individual contributors.
• IT – Professional Development: Information Technology focused training.
• Leadership Development: Personal/professional development for supervisors and above.
• LinkedIn Learning: Includes 8,000+ learning courses for improving technical, professional, or personal abilities.
• Mandatory/Required Training: Training that is required due to policy or regulatory agency.
• Nursing: Educational opportunities for all nurses, including courses for self-enrollment. Does not include ‘Purchased Content’ courses.
• Provost: Education or events sponsored or supported by the Provost’s office.
• Requires Approval: Used for courses where learner’s enrollment requires approval.
• Systems Training - Academic: Training for Academic systems.
• Systems Training—Medical Center: Training for Medical Center and UPG systems.
• Workday: Workday system training, classes, webinars, videos, job aids, tip sheets, etc.
mailto:[email protected]
-
WD Learning: Learner Overview
Restricted Topics
• Historic: Not available for self-enrollment or assignment. Contains all archived/retired courses. If a course requires activation, request through a Learning Local Administrator or Learning Admin, and indicate the reason for the request.
• Life Support Learning (purchased content): Not available for self-enrollment. Training is assigned only by Life Support Learning Center (AHA courses).
• Nursing (purchased content): Not available for self-enrollment. Training is only assigned by Nursing Professional Development Services (AACN courses).
-
WD Learning: Learner Overview
LinkedIn Learning Human Resources purchased the entire LinkedIn Learning library, and it is available to all UVA employees at no cost.
Enrollment and completion of LinkedIn courses will display in the learner’s Workday transcript. Note: Courses completed from the Library portal or in a private LinkedIn account will not automatically migrate to Workday Learning.
Human Resources provides support for Workday but does not provide support for LinkedIn Learning beyond this job aid.
Student workers DO NOT have access to LinkedIn Learning via Workday and should continue to access LinkedIn Learning from the UVA Library portal
The job aids below are to be used exclusively for LinkedIn Learning.
• Browse for, and Enroll in LinkedIn Learning Course
• Use Tags to Find Courses
• What to Expect in LinkedIn Courses
• Your Action is Required: Mark Completion
• Add Completion to Personal LinkedIn Account
• Add Prior LinkedIn Completion Records
Browse for, and Enroll in LinkedIn Learning Course 1. From the Workday home page, select the Learning icon.
2. From the Learn menu, select Topics.
3. Select LinkedIn from the display of Topics.
4. Type a key word in the search to find courses of interest.
5. Click on a course title or image icon.
6. Click the button.
7. Click the button.
8. Click .
Screen shot 14: Learn menu and Topics item
https://www.library.virginia.edu/linkedin-learning
-
WD Learning: Learner Overview
9. The course appears. Click in the center of the image to begin the course.
Once you enroll in a couse, it will appear in your Not Started area of Learning. When you begin the course, it will appear in your In Progress area. If you do not finish the course in a single viewing, you do not need to search for it again. Simply go to In Progress and re-enter the course.
Use Tags to Find Courses All LinkedIn courses are tagged with several categories that can assist learners in finding multiple courses around the same topic. There are two approaches to using tags to find courses.
1. Faceted Search Menu:
a. Complete steps 1 – 3 in the Browse and Enroll in Courses section above.
b. Scroll down on the left side of the screen until you see the Tags faceted item, then click on the word Tags. Categories of LinkedIn content are displayed with a search box below the list of categories.
c. Enter a key word in the search box that describes the type of learning you wish to find (i.e. teamwork, productivity, photography, etc.) and click the enter key.
d. A list of results is displayed in the course listing. Once you have identified a course, use steps 5 – 9 in the section above to enroll in, and complete the course.
Use Tags from a Related Course: All LinkedIn courses include tag icons that, when clicked, will navigate you to related content.
a. Follow steps 1 – 5 in the Browse and Enroll in Course section.
b. Do not enroll in the course. Instead, scroll down to the Tags section. Several tag icons will be displayed.
c. Click on a Tag. The subsequent screen displays the Learning search and all courses related to
the tag selected.
Once you are in a LinkedIn Learning course, you can also scroll down below the course content to find the Related Courses area that allows you to enroll in additional courses on the same topic.
Screen shot 15 LinkedIn Learning course tags
-
WD Learning: Learner Overview
What to Expect in LinkedIn Courses LinkedIn uses a systemized approach to providing education. All courses are video based and may include worksheets, downloads, transcripts, etc. Below are typical features.
Your Action is Required: Mark Completion You must complete this step for the course completion to appear in Workday.
1. Once you have completed a course, return to the In Progress area of Workday and click on the course title.
2. Click on the blue Mark Complete button.
3. The course will now migrate to the Completed section of My Transcript.
Content menu can be hidden by clicking Contents.
Download worksheets and exercises.
Download completion certificates.
View the transcript of each chapter by scrolling below the video.
Screen shot 16: Linkedin course features
Screen shot 17: Mark completion page
-
WD Learning: Learner Overview
Add Completion to Personal LinkedIn Account Learners can add course completions to their LinkedIn Accounts. Courses started and completed from the personal LinkedIn account will not migrate to Workday Learning.
1. Upon course completion, a page will display the provides the option to add the course to their LinkedIn account.
2. Click the Connect my Profile button.
3. Navigate to your LinkedIn Account and look to the right of the toolbar.
4. Click on Learning to view completions
Add Prior LinkedIn Completion Records Courses you completed in LinkedIn prior to courses being available in Workday will not automatically migrate to your Workday Learning Transcript. You can manually add LinkedIn Learning completions in the Career area of Workday.
1. Click on your Workday Profile photo on the top right of your screen.
2. Click View Profile.
3. In the blue Profile menu on the left, click on the Career item. (If it does not appear, click on More.)
4. In the white tabs on the main page, click on Training.
5. Select Add.
6. Fill in the information. If you need further assistance completing the fields, go to https://virginia.box.com/s/bvdt0205eht4ek9z7jtpplzfxocrksas
Screen shot 18: Add completion to Linkedin
Screen shot 19: LinkedIn personal account toolbar
https://virginia.box.com/s/bvdt0205eht4ek9z7jtpplzfxocrksas
Sliders – Training Pushed to YouLearn Menu – Search for & Manage LearningProgress MenuView MenuEnroll in a Course – I Know the Title of the CourseEnroll in a Course - I Don’t Know the TitleBookmark an Open CourseDrop Learning EnrollmentConfirm Course CompletionPrint Official TranscriptTopic CategoriesLinkedIn LearningBrowse for, and Enroll in LinkedIn Learning CourseUse Tags to Find CoursesWhat to Expect in LinkedIn CoursesYour Action is Required: Mark CompletionAdd Completion to Personal LinkedIn AccountAdd Prior LinkedIn Completion Records