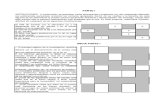WCP Installation and User Guide 0909...EZ Port or Essentia E6G Allport enables communication. If all...
Transcript of WCP Installation and User Guide 0909...EZ Port or Essentia E6G Allport enables communication. If all...

NV-WCPS Wireless Control Pad System
Installation and User Guide



FCC Radio Frequency Interference Statement Warning
IC StatementThis Class B digital apparatus complies with Canadian ICES-003.
This equipment has been tested and found to comply with the limits for a Class B digital
device, pursuant to Part 15 of the FCC Rules. These limits are designed to provide reasonable
protection against harmful interference in a residential installation. This equipment generates,
uses, and can radiate radio frequency energy and, if not installed and used in accordance
with the instructions, it may cause harmful interference to radio communications. However,
there is no guarantee that interference will not occur in a particular installation. If this equipment
does cause harmful interference to radio or television reception, which can be determined by
turning the equipment off and on, the user is encouraged to try to correct the interference by
- Increase the separation between the equipment and receiver.
- Connect the equipment into an outlet on a circuit different from that to which the receiver
- Consult the dealer or an experienced radio/TV technician for assistance.
This device complies with Part 15 of the FCC Rules. Operation is subject to the following two
conditions: (1) This device may not cause harmful interference, and (2) this device must accept
any interference received, including interference that may cause undesired operation.
EN55022 Class-B EN55024
one or more of the following measures:
- Reorient or relocate the receiving antenna.
is connected.

IntroductionCongratulations on your purchase of the Wireless Control Pad System. With wireless control of your NuVo System, you are now free to move about your home. Choosing the zone you wish to control and full management of your audio sources are as simple as the touch of a button. The multi-line OLED (Organic Light Emitting Diode) display provides clear and vivid feedback that takes the guesswork out of your music listening experience.
With the Wireless Control Pad System, convenience and control are in the palm of your hand.
Table of Contents
Quick Start Guide Page 3Wireless Control Pad Features Page 5I. Setting Up the Wireless Control Pad System in the E6G and I8G Configurator Software Page 7II. Installing the Wireless Control Pad System Page 9III. Out of Box Setup of the Wireless Control Pad Page 11IV. Using the Coordinator/Repeater as a Repeater Page 16V. Restore Factory Defaults Page 18VI. Invalid Zone Address Page 19VII. Using the Wireless Control Pad Page 20VIII. Wireless Control Pad Menu Functions Page 22Specifications Page 31
NV-WCPS Package Contents
1- NV-WCP Wireless Control Pad
1 - NV-WCPD Wireless Control Pad Dock
1 - NV-WCPC Wireless Control Pad Coordinator/Repeater
1 - NV-NC1 Network CAT5 Cable, 10 feet
1 - NV-PS5V 5V, Mini-B, USB Power Supply

3
Quick Start Guide for initial Wireless Control Pad Setup
1. Using the Configurator software, assign a zone for each of the Wireless Control Pads being used. This should be a zone that is not assigned to a zone intended for use with speakers. For instance, Zones 17-20, or Zone 9 and above in an 8 zone system. Check the Using NV-WCP Wireless Control Pad box on the “System Settings” tab. Download the configuration to your system. Note that the WCP requires the E6G and I8G Configurator version 2.52 or higher.
2. Determine the best location for the Coordinator. For best performance it should be placed vertically on a wall. Avoid metal surfaces that could interfere with the Coordinator's communication. Typically, the Coordinator is placed in the same location as the NuVo System and the related source equipment. However, in some instances it may perform better if it is placed in a central location in the home. The CAT5 connection to the NuVo System’s EZ Port or Allport can extended up to 150 feet.
3. Install the Coordinator by plugging it into the NuVo System EZ Port or Allport via a CAT5 cable. The NuVo System should be plugged in and powered on. This will supply power to the Coordinator. Make sure the rotary switch on the coordinator is set between 1 and 4. Press and hold the SETUP button until the green LED flashes rapidly. The press and hold function is only necessary for initial installation. This step is bypassed if you are adding additional Wireless Control Pads to the system.
4. Once the Coordinator is installed and the NuVo System is configured, power on the Wireless Control Pad by connecting the battery. The initial display will ask you to “Enable” or “Disable” the Zone button. If it does not ask this, Restore Factory Defaults on the WCP, see Section V. Restore Factory Defaults, pg. 17. Choose “Enable” to allow the Wireless Control Pad to control any zone within the system. Choosing “Disable” will tie the WCP to single zone control.

4
Quick Start Guide for initial Wireless Control Pad Setup
5. Once the Zone button selection is made, the Wireless Control Pad will try to establish communication with the Coordinator. “Searching for Coordinator” will be displayed.
6. When communication is established, the message “Press SETUP Button on coordinator…Then Press OK” will appear on the display. Follow the instructions by pressing the SETUP button on the Coordinator followed by the OK button on the Wireless Control Pad. When communication is complete, you will see a list of the available zones in the system appear on the display. Select the ZONE number that you reserved for the WCP in the configuration.
At this point, your Wireless Control Pad System is fully functional and able to control any zone in your NuVo System.

Wireless Control Pad Features
1. Selected Source: A three-character abbreviation of the selected source appears in this portion of the Wireless Control Pad display.
2. OLED Display: The display is multi-line OLED (Organic Light Emitting Diode). It shows album, artist and track for personal music, and channel and frequency information for broadcast music. In menu mode, the display goes to eight lines of text.
3. Progress Bar: This shows the play status for the selected music and also acts as a volume level indicator.
5
1
2
3
4
5
6
7
8
9
10
11
OK
MENU ZONE
drift
M3A1 of 9Follow the Day
3:09 PM
3:481:28
Edge of Tomorr

6
4. Menu Button: This button gives the user access to their music library and setup options.
5. Up and Down Arrows: These are used to scroll up and down through the menus and control volume up and down in normal play mode.
6. Power Button: This turns the Wireless Control Pad on and off.
7. Time and Battery Display: This reflects the current time as set up in the NuVo Grand Concerto System. Note that it is a Grand Concerto-only function. It also indicates the current battery charge level.
8. Zone Button: When this button is pushed, a list of available listening zones is listed on the display. The user can change zone control by moving the highlight to the desired zone and pressing the OK button.
9. OK button: This button is used to confirm the selection of a menu item, or scroll through the available sources.
10. Forward and Back Arrows: In NuVoNet communication, these buttons will track forward and back or tune up and down. For third-party sources, these are IR– programmable buttons for simple source transport functions. An additional “press and hold” command can also be assigned to this button for additional functionality (IR commands can only be assigned to buttons in the I8G and E6G Configurator software).
11. Play/Pause Button: When using the NuVo Tuners, this button toggles through the Tuner's available broadcast bands, or functions as a simple play/pause toggle for the NuVoNet personal music sources. This is also an IR - programmable button for third party sources. It offers additional “press and hold” functionality (IR commands can only be assigned to buttons in the I8G and E6G Configurator software).

I. Setting up the Wireless Control Pad System in the E6G and I8G Configurator SoftwareProperly setting the Wireless Control Pad System in the Essentia E6G and Grand Concerto Configurator software is an important step. Each Control Pad in the system is assigned an address in the software Zones tab. This allows each zone to have a specific name for system control, but also allows the Wireless Control Pads used in the system to have a specific address. Each Wireless Control Pad (up to five) should be assigned to a zone that is not intended for an in-wall Control Pad. This can be any unused zone number, Fig. 1.Important: The additional zones available to the Grand Concerto can also be used with the Essentia (E6G) System. In the “E6G” mode, the Zones tab of the software will only show the 14 zones available to the Essentia. To use the additional zone addresses 15-20 for the Wireless Control Pad, leave the Configurator software in E6G mode. Enter the WCP as a zone as shown in Fig. 1 This does not prevent the configuration from downloading to the Essentia (E6G) System.
Figure 1 – Configurator Zones Tab
7

8
Figure 2 – Configurator Systems Tab
It is also important to check the “Using NV-WCP Wireless Control Pad” box in the System Settings tab, Fig. 2. This allows future firmware updates to the NuVo System to also update the installed Wireless Control Pad.

9
II. Installing the Wireless Control PadThe Wireless Control Pad is easily integrated into I8G, E6G or Renovia audio system. Within minutes complete wireless control of the NuVo System is literally in the palm of your hand.
The Coordinator Installation (Fig. 3)The Coordinator is designed to communicate with up to five Wireless Control Pads. A single CAT5 connection from the Coordinator to a “Device” input on the Grand Concerto EZ Port or Essentia E6G Allport enables communication. If all “Device” inputs are used on the EZ Port or Allport, the Coordinator can be plugged into an available RJ45 port on the back. When the Coordinator is plugged into NuVoNet, the blue power LED will light (provided the NuVo amplifier is plugged into an AC outlet and its power button is engaged). Note that an external power supply should not be used with the Coordinator.
The CAT5 cable can be extended up to 150 feet in length to allow for optimal placement of the Coordinator in the home.
Figure 3 – The Coordinator Installation
POWER SETUP
R
SYS ON
EXT. MUTE
SUM1
3033118
C US
CONFORMS TOUL STD.6500
CERTIFIED TOCAN/CSA STD.E60065
NuVo Technologies Cincinnati Ohio USA
FUSE:T5 A120V 60Hz 500W
MODEL NV-I8DMSIX SOURCE EIGHT ZONE
AUDIO DISTRIBUTION SYSTEM
www.nuvotechnologies.com
VARIABLEOUTPUT
FIXEDOUTPUT
TIP=LRING=R
RS-232
CONNECT TONV-I8X
USE NV-SLC1CABLE
CONNECT TONV-I8EZP1
USE NV-NC1CABLE
USE CNLY WITH 250V FUSE
SUM2
OUTPUT POWER20W/6OHM X2
ZONE 7&8
SYSTEM NETWORK DIGITAL LINK
PROGRAM

10
Peripheral Address (Fig. 4)The Coordinator has a 5 position rotary switch for setting a “Peripheral Device” address. There are four of these available to each NuVo System. Typically the switch can be left in its default position (1), but if another Peripheral Device, such as the NV-NNA NuVoNet Adapter, is being used, each of the devices must have an independent setting, 1 – 4. The “R” selection is for repeater use, see Section IV. Using the Coordinator as a Repeater, pg. 16.
Only one Coordinator can be used within an installation and up to five Wireless Control Pads can be set to communicate with the System's Coordinator.
Figure 4 – Peripheral Address
1 R 2 4 3
Peripheral Address

11
Figure 5 – Zone Button Configuration
III. Out of Box Setup of the Wireless Control PadWhen the Wireless Control Pad is first powered on, it is designed to guide the user through a setup procedure outlined in this section.
Zone Button Configuration (Fig. 5): The Wireless Control Pad display will ask if the device “Zone” button will be enabled or disabled. If enabled, the user will have access to all of the System's active zones. These will appear in the order they were configured in the NuVo Configurator software, Fig. 5 (see the NuVo Prozone, NuVo University or the Grand Concerto or Essentia E6G Installation Guide for complete zone setup instructions). It is important to note if the Wireless Control Pad is to roam from zone to zone, it must be associated with a zone address that is not attached to a pair of speakers. If it is associated with a zone output that has speakers attached it will always control the audio from those speakers. If the system was set up without the use of the Configurator software, the zone selection menu will appear as “Zone 1”, “Zone 2”, etc. Disabling the Zone button will tie the Wireless Control Pad to a specific zone control.
MENU ZONE
Zone Button Enabled Disabled

12
Establishing Communication with the Coordinator (Fig. 6): Once the Zone button is set, the Wireless Control Pad display will read: Searching for Coordinator… When the Wireless Control Pad finds a Coordinator, the display will read: Press SETUP Button on Coordinator, Then Press OK. At this prompt, press the SETUP button on the Coordinator and then press the OK button on the Wireless Control Pad.
Figure 6 – Establishing Communication with the Coordinator
MENU MENUZONE ZONE
Searching forCoordinator...
Press SETUP Buttonon Coordinator
Then Press OK

13
Figure 7 – Zone Number
Zone Address (Fig. 7): When communication is established between the Wireless Control Pad and the System's Coordinator, the Wireless Control Pad will prompt you to set a “Zone Address”. This establishes specific system communication, but does not eliminate the ability to change zone control using the “Zone” button. The zone addresses will appear as they have been configured for the system. Any used zone addresses will be grayed out, and not available for Wireless Control Pad setup. It is best to name zones in the Configurator software for Wireless Control Pad use. Setting the Zone Address is done by moving the highlight to the desired zone name or number and pressing the OK button on the Wireless Control Pad. Note that you need to reserve zone addresses that are not intended for use with an installed “wired” Control Pad. The Grand Concerto System allows 20 total zone addresses and the Essentia E6G allows 14 zone addresses. Any unused zone address can be assigned to the Wireless Control Pad, with up to five total devices in one installation.
MENU ZONE
Kids Room 2WCP 1WCP 2
Zone AddressMaster BathEntertainment RoomKids Room 1

Figure 8 – Handling Lost Communication
Handling Lost Communication (Fig. 8)If a Wireless Control Pad goes out of range from its associated Coordinator, a message will appear on the display that says Communication Lost Trying to Reconnect… The display will go to Connecting… when communication has been restored. As soon as the Wireless Control Pad has gathered enough information from the Coordinator, the display will return to the currently selected source's metadata. While the Wireless Control Pad is reestablishing communication, the only functioning button will be the Power button.
MENU ZONE
Communication LostTrying to Reconnect...
MENU ZONE
Connecting...
14
MENU ZONE
drift
M3A1 of 9Follow the Day
3:09 PM
3:481:28
Edge of Tomorr

15
Recharging the Wireless Control Pad (Fig. 9)Recharging the battery occurs when the Wireless Control Pad is placed in the dock. A battery indicator shows the current charge level with three bars indicating a full charge. In continuous operation, battery life is 10 hours. An internal motion sensor will turn off the Wireless Control Pad when it senses no use. In its off position, battery life is 50 hours.
Figure 9 – Recharging the Wireless Control Pad

16
IV. Using the Coordinator/Repeater as a Repeater (Fig. 10)In some cases, good communication between the Wireless Control Pads and the System's Coordinator may be challenged. Installing an additional Coordinator/Repeater NV-WCPR component as an intermediate signal repeater often can extend communication distance. This is easily done by setting the rotary switch on the bottom of the additional Coordinator/Repeater to the “R” position. Then plug the included USB power supply into the Coordinator and into an AC outlet. If desired, the Repeater can be powered by NuVoNet.
To initially establish a connection to the coordinator, plug in the NV-WCPR in close proximity to the System’s Coordinator. Look for the SETUP LED to flash slowly and steadily. It will flash while it is establishing communication with the Coordinator. When it remains lit, press the SETUP button on the Coordinator and then on the Repeater. The LED will turn off, indicating that Coordinator and Repeater are communicating.
Figure 10 – Using the Coordinator/Repeater as a Repeater
POWER SETUP The SETUP LED flashes slowly while it searches for the Coordinator.
Set the Peripheral Device address to “R”.

17
The use of a Repeater should be limited to only those instances where it is necessary. Each time a Repeater is added to the communication string the data throughput to the Coordinator is reduced, and you should avoid more than two Repeaters in a string. Therefore, best performance is achieved when the Coordinator is centrally located and associated Repeaters communicate directly with the Coordinator.
Preferred method for Coordinator and Repeater location:
Less preferred method for Coordinator and Repeater location:
Once you have established communication between the Coordinator and the Repeater, go to the Repeater’s permanent location and plug it in. The LED should flash slowly four up to 20 seconds and then turn off. This indicates that a message was successfully sent to the Coordinator. If the LED continues flashing, move the Repeater to a location closer to the Coordinator until the LED turns off indicating that the Repeater is able to communicate with the Coordinator. For the best possible placement of the Repeater, refer to the Link Status Indicator section on page 19.
OK
MENU ZONE
drift
M3A1 of 9Follow the Day
3:09 PM
3:481:28
Edge of Tomorr
OK
MENU ZONE
drift
M3A1 of 9Follow the Day
3:09 PM
3:481:28
Edge of Tomorr
POWER SETUP POWER SETUP POWER SETUP
Coordinator
POWER SETUP
Coordinator
Repeater
POWER SETUP
Repeater
Repeater
POWER SETUP
Repeater
WCP WCP
OK
MENU ZONE
drift
M3A1 of 9Follow the Day
3:09 PM
3:481:28
Edge of Tomorr
WCP
= 70% communication performance
= 49% communication performance

The following is a quick reference table that describes the different LED responses for the Repeater.
LED status What it means What to do
On solid The Repeater has found a Coordinator but is
not linked to that Coordinator yet.
Press SETUP button on Coordinator and then press
SETUP on the Repeater.
Off The Repeater has found a Coordinator and
established a link.
No action required. Repeater is functioning properly.
Blinking slowly The Repeater is trying to establish a
connection with a Coordinator. It may take up
to 20seconds to re-establish a connetion after
startup.
Make sure the Repeater is within range of the
Coordinator and the Coordinator is powered on.
Otherwise, it is possible that factory defaults have
been restored on the Coordinator and it is no longer
allowing the Repeater to reconnect. Press and hold
the SETUP button to restore factory defaults. Repeat
the setup procedure.
Blinking rapidly Error condition. Make sure the rotary switch is in the 'R' position. If
this does not solve the problem, try restoring factory
defaults on the Repeater by pressing and holding the
SETUP button for 2 seconds. If the fast blink
persists, call NuVo tech. support.
18
Once a link has been established, tapping the Setup button on the Repeater will test the connection to the Coordinator. If a good connection exists, the LED will turn on and back off quickly.

19
Link Status Indicator (Fig. 11)A useful tool for establishing the best possible Repeater placement is the Link Status Indicator. This is accessed from the Wireless Control Pad by pressing the Up and Down arrows simultaneously. Three points of information will appear on the right side of the display. This information allows you to establish a location of optimal communiction from the Wireless Control Pad to the Coordinator. Any placement with a strong link will work well for the Repeater.
OK
MENU ZONE
drif -66
M3A1 of 9 CFollow the Day 255
3:09 PM
3:481:28
Edge of Tomorr
Figure 11 – Signal Strength Indicator
Press the Arrow Up and Down buttonssimultaneously
Coordinator or Repeater communication
LQI value
RSSI value
A C or an R will indicate whether the WCP is communicating with the Coordinator or Repeater (when a Repeater is present in the system). A ? may appear. This indicates the Wireless Control Pad has not determined whether it is communicating with the Coordinator or Repeater. It will change to C or R the next time it switches between a Coordinator or Repeater.

20
Two numeric values will appear. The first is the LQI, Link Quality Index. This is a measurement of the Bit Error Rate (BER) associated with the current packet being received by the Coordinator from the WCP. The number value will range from 0 to 255, with 255 being the best possible connection. This is a good measurement of the WCP communication at any given time.
The second number is the RSSI, Received Signal Strength Indication. This could range from approximately -100, being the optimal measurement, to +127. The RSSI measurement is based on the peak (highest)energy level detected by the Coordinator on the current frequency. Remember that signal energy at a given frequency can come from any transmitter/interferer on that frequency. This can be a non-ZigBee, 802.15.4 interferer such as a WiFi transmitter or microwave.
LQI is measuring the reliability of a link to a particular Coordinator based on the bit error rate of the current packet. Link reliability will decrease drastically as the bit error rate increases. RSSI readings simply measure peak amounts of radio energy on the channel over a given period, regardless of where that radio energy comes from.

V. Restore Factory Defaults (Fig. 12)Once the Wireless Control Pad has been configured and establishes communication with the Coordinator, the only way to disassociate it from the system is to restore it to its original factory settings. The restore process is done by holding the Wireless Control Pad “Reset” button and the Wireless Control Pad “Zone” button simultaneously. Release the “Reset” button while still holding the “Zone” button until the Wireless Control Pad display reads Restoring Factory Defaults…
Restoring the Coordinator to factory default is done by pressing and holding the “Setup” button until the SETUP LED flashes rapidly for twenty seconds.
Restoring the Repeater to factory defaults is done by pressing and holding the SETUP until the LED blinks rapidly.
21
MENU ZONE
Restoring Factory Defaults...
The Reset button is locatedinside the Wireless Control Pad housing. The end of a paperclip works best as a reset tool.
Figure 12 – Restore Factory Defaults

22
Figure 13 – Invalid Zone Address
VI. Invalid Zone Address (Fig. 13)It is possible that a new Wireless Control Pad in a system could be setup with the same zone address as a previously configured Wireless Control Pad. This occurs if a Wireless Control Pad is out of range or shut down for a prolonged period of time, or possibly a new configuration is loaded into the NuVo System. After pressing OK, the Wireless Control Pad will prompt the user to select a new zone address for this device.
MENU ZONE
Kids Room 2WCP 1WCP 2
Master BedroomMaster BathEntertainment RoomKids Room 1

23
VII. Using the Wireless Control PadThe Wireless Control Pad provides complete system control. It can be used with or without the traditional wired Control Pads. This section is a guide to the available user functionality.
Zone Button (Fig. 14): When the Zone button is pushed, a list of available zones within the system will appear on the display. The zone control selection is made by moving the highlight up or down with the Up or Down arrow buttons to the desired zone. Once a zone is highlighted pressing the OK button makes the selection. The Wireless Control Pad will then begin controlling the selected zone.
Figure 14 – Zone Button
KitchenPatioMaster BedroomMaster BathEntertainment RoomKids Room 1Kids Room 2
OK
MENU ZONE
Use the Zone buttonto access the zones available within the home.
The Arrow buttonsmove the highlightto the desired zone.

24
Basic Source Control Arrow Forward and Arrow Back: These are typically used for moving forward or back by track or preset. When listening to the NuVoNet Music Port or M3 Audio Server as personal music devices, these arrows will move the selection up or down by track when they are tapped. A press and hold goes into fast forward or rewind. For use with the NuVoNet Tuners, these buttons tune up and down through the available frequencies or channels. If a third-party IR controlled device is selected, these buttons become IR assignable. Two levels of control can be assigned in the Configurator software. The first function is a single push and the second is a push and hold. The Wireless Control Pad will display the name of the associated function.Arrow Up and Arrow Down: These buttons serve a dual function. When a source is playing they become volume up and down. When the Menu button is pushed they move the selection highlight up and down through the selected menu.Play/Pause Button: This is used as the standard toggling play/pause function associated with personal music devices when it is used with the NuVoNet Music Port, NuVoDocks for iPod or M3 Audio Server. When controlling the NuVoNet Tuners, this button toggles through the available broadcast bands. Like the Arrow Forward and Arrow Back buttons, this button is IR assignable for third-party sources in the Configurator software. It also has a single tap and press and hold functionality.Power Button: In normal operation, pressing the Power button turns the associated zone off. Pressing and holding the Power button turns all the zones off simultaneously. It is possible to assign IR power commands to the Power button for third party components through the Configurator software. When the Wireless Control Pad is powered on, it will display the metadata associated for the previously selected zone and source. To change zone control simply press the Zone button and return to the list of available zones.

25
VIII. Wireless Control Pad Menu FunctionsThe Menu button gives access to specific music selection and control for each source as well as zone and system setting capability. When the MENU button is pushed, the display goes to an eight-line screen labeled Main Menu. Making menu choices is done by pressing the Menu button and using the Up or Down arrows to highlight the desired selection. Once the selection is highlighted, press the OK button.
Main Menu: There are four Main Menu items that are consistent to all source selections and pertain to general system and zone control. They are Favorites, Sources, Advanced Zone Control and Setup, (Fig. 14).
Figure 15 – Main Menu
OK
MENU ZONE
Press the Menu buttonand use the Up and Downarrows to highlight menuselections.
Press the OK button to select choices from the menu.
Main MenuFavoritesSourcesAdv. Zone ControlSetup

26
Favorites: Top-line favorites are global. Favorites or playlists set up within Windows Media Player and synced with the NuVo M3 Audio Server or within an iPod can be added to the Favorites list. Potential members of this list can also include station presets for the NuVo Tuners or other sources such as satellite or cable. When Tuner or IR Macro Presets (built in the Configurator software) are assigned, the first twenty are placed in the Favorites menu. Assigning playlists within the M3, Music Port or NuVoDock for iPod to global favorites is done in the M3 Options, Source Options, or iPod Options menu (depending on the selected source), Fig. 16. This menu item automatically resides with the M3, Music Port, or iPod as a source choice. Once in the Options menu, the choices are Shuffle, Repeat and Edit Favorites, Fig. 17. When Edit Favorites is chosen, Add to Favorites will allow you to add any playlists from the hard drive of the M3, Music Port, or iPod, Fig. 18. When the desired choice is highlighted, pressing the OK button completes the task.
Figure 16– Favorites
Main MenuAlbumsGenresTracks
Setup
Play AllM3 OptionsAdv. Zone Control
Figure 17– Options
OptionsShuffleRepeatEdit Favorites

27
Figure 18 – Edit Favorites
Figure 19 – Sources
Edit FavoritesRockDinner Party--Add to Favorites...
Sources: This offers quick access to the six sources defined in the system. Third-party sources can be defined with a source name in the Grand Concerto and Essentia Configurator software, or they are labeled by the system as a generic source number. The NuVoNet sources have a predefined system name unless you choose to assign a customized name in the Configurator software, Fig. 19.
SourcesNuVo M3 A
NuVo M3 BNuVo M3 CNV-T2G AM/FMNV-T2G XMCable

Advanced Zone Control: Advanced Zone Control is designed for user access to temporary zone settings. Each of the zone parameters set in Advanced Zone Control automatically reset when an All Off command is issued from a Control Pad, Fig. 20.
Party Mode: This setting is turned on and off with the OK button. When selected all the configured zones in the system will turn on and that Control Pad becomes the Host controller for the entire house. This function is bypassed in an individual zone by initiating a new function on that zone's Control Pad.Do-Not-Disturb: This sets a temporary source lock on a chosen source within that zone. This selection is also turned on and off by pressing the OK button.Sleep Mode: The Sleep Mode when set, allows music to play in that Control Pad's zone for a specified amount of time, Fig. 21. Once the time selection is made, the system will gradually ramp down in volume and the zone will turn itself off at the end of the selected time.Lock Zone: This temporarily locks the zone on the current source selection. It requires a four-digit security code that must be set in the Settings Tab of the Configurator software. The security code is entered on the Control Pad by using the Up and Down arrows to scroll to the first number and pressing OK. The display will then highlight the next number. Using the process described above sets the second, third and fourth numbers. Once the fourth number is set, the zone will remain locked until the security code is entered to unlock it, fig. 22.Lock Zone & Off: This temporary lock works very much like Lock Zone, but is used to turn the zone off and requires the security code to turn the zone back on. Note that the security code is set in Configurator software.
28

29
Figure 22– Lock Zone
Figure 20– Advanced Zone Control
Lock Zone & Off
Adv. Zone ControlParty ModeDo-Not-Disturb
Lock ZoneSleep
Figure 21– Sleep Mode
90 Minutes120 Minutes
SleepOff15 Minutes
60 Minutes 30 Minutes
Lock Code? (5)
4300

30
Setup: The Setup menu is for specific system setup. It consists of several subset menus, Fig. 23. These are defined in the next section. The Setup Menu contains installer level control. These are defined as . For a detailed description of the Advanced level, refer to the Grand Concerto or Essentia E6G installation manuals.
*Advanced
Figure 23– Setup
Figure 24– Favorites #1-12
SetupFavorites #1-12Zone Settings
System Settings*Source Settings
Favorites #1-12: Twelve global favorites can be defined for easy access from within the Main Menu or from the twelve numeric favorites from the NuVo Remote Control. Any favorite, which includes M3, Music Port, and iPod playlists, tuner presets and specific disc selections can be selected in the Favorites setup and automatically added to the global list. The NuVo Remote Control has a 12-button numeric Control Pad that provides direct access to the 12 assigned favorites. When a favorite is selected, the zone will automatically go to the appropriate source and music selection, Fig. 24.
Favorites #1-12RockJazzSports Talk(Empty)(Empty)(Empty)(Empty)

31
Zone Settings: This selection contains several zone specific controls, Fig. 25
Balance: This controls the level of audio going to the left and right speakers. In some cases, when the listening area is not absolutely centered between the speakers, it is useful to adjust the center listening point left or right. This menu option gives the ability to adjust the sound left or right up to 18 steps in either direction. Bass: This adjusts the frequency level from 100Hz and below. The default is flat, and the range is –18dB to +18dB. Treble: This adjustment works within the same parameters as the bass and adjusts the frequency level from 10kHz and up. Loudness Compensation: Loudness can be simply turned on or off by pressing the OK button. Volume Settings: There are several default settings available in this menu. Volume Reset is turned on or off by pressing the OK button and controls whether the zone turns on at its previous volume level, or to a preset level, Fig. 26. If checked, the volume at zone on reverts to the level set in the next menu item, Initial Volume. Choosing to set at the current listening level, or selecting the default –60 dB level, controls this level. Maximum Volume is an overall zone volume limit and is set in the same manner as Initial Volume. Page Volume controls the level at which a page is amplified in each zone, and Party Volume sets the initial volume level when the party or all-on function is initiated.Display Settings: Display settings allows the Brightness to be set at a level from 1-7. It also allows Auto Dim to be set from 15 seconds up to 1 hour, and the choice of four levels of dimness. It also allows the Time Display to be turned on or off (note that this is a Grand Concerto only function).

32
Figure 26– Volume Settings
Figure 25– Zone Settings
Zone SettingsBalanceBassTrebleLoudness Comp.
Volume SettingsDisplay Settings*Advanced
Initial VolumeSet (current volume)Reset (-60 dB)
System Settings: This menu option controls system-wide settings, Fig 27.Date/Time: The Grand Concerto has an internal clock that allows each Control Pad to display the current time. Within this menu you can easily set Year, Month, Day, Hour, and Minute.24 Hour Time Display: This is a simple on/off function. When this menu item is turned on, the clock display on the Control Pads switches to 24 hour display. Power Off Mode: There are three options for the way in which each zone turns on and off. They involve a single tap of the power button and a tap and hold function, Fig. 28.

33
Figure 27– System Settings
Figure 28– Power Off Mode
Mute/Off/w/ Menu is the first choice. This selection means that a tap of the power button mutes the zone, but does not turn it off. The hold function brings up a second menu that requests All Off, yes or no. No turns off just that zone, yes turns off all zones. Off/All-Off Menu: In this mode, a tap of the power button turns the zone off and a second menu appears that gives the choice to turn off that zones group (if it is assigned to a source group) or to turn all zones off. Off/All-Off: This is a tap of the power button to turn the zone off and a hold of the power button to turn all zones off.
System SettingsDate/Time24 Hour Time DisplayPower-Off Mode*Advanced
Zone Power-Off ModeTap/Hold ActionMute/Off w/MenuOff/All-Off MenuOff/All-Off

34
Specifications
Wireless Control Pad Display 1.6 in. OLEDBattery Rechargeable Polymer Lithium-Ion Capacity 1200 mAh Battery Life Operating 10 hours Battery Life Standby 50 hours Battery Charge Time 3 hoursConnector 4-pin female docking connectorHeight 4.621 in. / 117.386 mmWidth 2.007 in. / 50.969 mmDepth 0.718 in. / 18.248 mmWireless Control Pad DockExternal Power Supply
Input 85-265VAC 50/60HzOutput 5V DC +/- 5%, X Amp MaxVoltage Input 85-265VAC 50/60HzVoltage Output 5V DC +/- 5%Rated Current X Amp max.
Connectors USB Mini-B (power only)4-pin male docking connector
Height 1.26 in. / 32 mm Width 2.756 in / 70 mmDepth 2.165 in. / 55 mmWireless Control Pad Coordinator / RepeaterMaximum Number of Remotes 5Connector USB mini-B (Power for repeater mode only)
NuVoNet RJ45 (required for Coordinator mode)Height 4.385 in. / 111.386 mmWidth 2.754 in. / 69.962 mmDepth 1.165 in. / 29.6 mmSystem Shipping Weight and DimensionsHeight 4.6 in. / 118 mm Width 9.6 in. / 244 mmDepth 8.3 in / 212 mmWeight 2.25 lbs / 1.02 kg
NuVo reserves the right to change specifications without notice.



NuVo Technologies3015 Kustom Dr., Hebron, KY 41048
859-817-7200www.nuvotechnologies.com WCP 0909