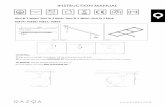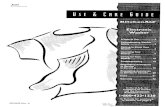wbr2310 Manual
-
Upload
junkmailmaster -
Category
Documents
-
view
222 -
download
0
Transcript of wbr2310 Manual
-
8/13/2019 wbr2310 Manual
1/78
oaded from www.Manualslib.com manuals search engine
http://www.manualslib.com/http://www.manualslib.com/ -
8/13/2019 wbr2310 Manual
2/78
D-Link WBR-2310 User Manual
Table of Contents
Product Overview ........................................................4Package Contents ...................................................4System Requirements .............................................4Introduction ..............................................................5Features ................................ ................................... 6
Hardware Overview .................................................7Connections .......................................................7LEDs ..................................................................8
Installation ....................................................................9Before you Begin .....................................................9Wireless Installation Considerations ...................... 10Connect to Cable/DSL/Satellite Modem ................11Connect to Another Router .................................. .. 12
Conguration .............................................................14Web-based Conguration Utility ............................ 14
Setup Wizard ...................................................15Internet Setup ..................................................19
Dynamic (Cable) ..........................................19PPPoE (DSL) ...............................................20PPTP ............................................................21L2TP .................................. ........................... 22Big Pond .................................. ..................... 23Static (assigned by ISP) ............................... 24
Wireless Settings .............................................25Network Settings ................................ .............. 26DHCP Server Settings .....................................27
Virtual Server ...................................................28Port Forwarding ...............................................30Application Rules .............................................31Network Filters .................................................32Website Filters .................................................33
Firewall Settings ................................... ............ 34DMZ Host .....................................................34VPN Passthrough ................................... ...... 34
Advanced Wireless Settings ............................ 35Tx Rate ................................ ......................... 35Preamble ................................... ................... 35WMM Mode ............................... ................... 35
Advanced Network Settings ............................. 36Administrator Settings ................................ ...... 37Time Settings ...................................................38System Settings ................................... ............ 39
Update Firmware .............................................40DDNS ................................ ............................... 41System Test .....................................................42Schedules ........................................................43Log Settings .....................................................44Device Information ..................................... ...... 45Log ...................................................................46Stats .................................................................47Wireless ...........................................................47Support ............................................................48
Table of Contents
oaded from www.Manualslib.com manuals search engine
http://www.manualslib.com/http://www.manualslib.com/ -
8/13/2019 wbr2310 Manual
3/78
D-Link WBR-2310 User Manual
Table of Contents
Wireless Security .......................................................49What is WEP? ................................. ....................... 49What is WPA? ................................. ....................... 50Congure WEP ..................................... ................. 51Congure WPA-PSK .............................................. 52Congure WPA (RADIUS) .......................... ........... 53
Connect to a Wireless Network ................................ 54Using Windows XP ...............................................54Congure WEP ..................................... ................. 55Congure WPA-PSK .............................................. 57
Troubleshooting .........................................................59
Wireless Basics .........................................................63What is Wireless? ..................................................64Tips ........................................................................66Wireless Modes .....................................................67
Networking Basics ....................................................68
Check your IP address ..........................................68Statically Assign an IP address .............................69
Technical Specications ................................ ........... 70
Contacting Technical Support .................................. 72
Warranty .....................................................................73
Registration ................................................................78
oaded from www.Manualslib.com manuals search engine
http://www.manualslib.com/http://www.manualslib.com/ -
8/13/2019 wbr2310 Manual
4/78
D-Link WBR-2310 User Manual
Section 1 - Product Overview
D-Link WBR-2310 RangeBooster G
Router Power Adapter Ethernet Cable Manual and Warranty on CD
System Requirements Ethernet-based Cable or DSL Modem Computers with Windows , Macintosh , or Linux-based operating systems with an installed Ethernet
adapter Internet Explorer Version 6.0, Mozilla 1.7.12 (5.0), or Firefox 1.5 and above (for conguration)
Product OverviewPackage Contents
Note: Using a power supply with a different voltage rating than the one includedwith the WBR-2310 will cause damage and void the warranty for this product.
oaded from www.Manualslib.com manuals search engine
http://www.manualslib.com/http://www.manualslib.com/ -
8/13/2019 wbr2310 Manual
5/78
D-Link WBR-2310 User Manual
Section 1 - Product Overview
IntroductionThe D-Link RangeBooster G WBR-2310 with enhanced 108 features the industrys rst default 108Mbps* DynamicMode that allows clients to always operate at the highest possible speeds while automatically identifying and recognizingother D-Link RangeBooster G products for highest performance capability and seamless access to the wirelessnetwork in a homogenous environment.
Extensive performance and interoperability testing using standard based methods reveals a signicant increase inperformance of the WBR-2310 over other 802.11g based competitors.
The D-Link WBR-2310 wireless router employs ve cutting-edge hardware-based compression technologies to achievea signicant boost in performance within the 2.4GHz frequency range.
The WBR-2310 features robust security to protect the wireless network from intruders, complying with the latest wirelessnetworking security protocols, including WEP encryption and Wi-Fi Protected Access (WPA) support for both 802.1xand WPA-PSK. The WBR-2310 is also capable of supporting the government-grade AES encryption and upcoming802.11i standards.
In addition to being the industrys fastest wireless network solution, It includes management settings and policy-basedcontent ltering for advanced network management. Filters can be set based on MAC address, IP address, URL and/orDomain Name.
* Maximum wireless signal rate derived from IEEE Standard 802.11g specications. Actual data throughput will vary. Network conditions andenvironmental factors, including volume of network trafc, building materials and construction, and network overhead, lower actual data throughputrate. Environmental conditions will adversely affect wireless signal range.
oaded from www.Manualslib.com manuals search engine
http://www.manualslib.com/http://www.manualslib.com/ -
8/13/2019 wbr2310 Manual
6/78
D-Link WBR-2310 User Manual
Section 1 - Product Overview
Faster Wireless Networking - The WBR-2310 provides up to 108Mbps* wireless connection with other802.11g wireless clients. This capability allows users to participate in real-time activities online, such asvideo streaming, online gaming, and real-time audio. The performance of this 802.11g wireless routergives you the freedom of wireless networking at speeds 15x faster than 802.11b.
Compatible with 802.11b and 802.11g Devices - The WBR-2310 is still fully compatible with the IEEE802.11b standard, so it can connect with existing 802.11b PCI, USB and Cardbus adapters.
Advanced Firewall Features - The Web-based user interface displays a number of advanced networkmanagement features including:
Content Filtering - Easily applied content ltering based on MAC Address, URL, and/orDomain Name.
Filter Scheduling - These lters can be scheduled to be active on certain days or for aduration of hours or minutes.
Secure Multiple/Concurrent Sessions - The WBR-2310 can pass through VPN sessions. Itsupports multiple and concurrent IPSec and PPTP sessions, so users behind the WBR-2310can securely access corporate networks.
User-friendly Setup Wizard - Through its easy-to-use Web-based user interface, the WBR-2310 letsyou control what information is accessible to those on the wireless network, whether from the Internet orfrom your companys server. Congure your router to your specic settings within minutes.
* Maximum wireless signal rate derived from IEEE Standard 802.11g specications. Actual data throughput will vary. Network conditions andenvironmental factors, including volume of network trafc, building materials and construction, and network overhead, lower actual data throughputrate. Environmental conditions will adversely affect wireless signal range.
Features
oaded from www.Manualslib.com manuals search engine
http://www.manualslib.com/http://www.manualslib.com/ -
8/13/2019 wbr2310 Manual
7/78
D-Link WBR-2310 User Manual
Section 1 - Product Overview
Hardware OverviewConnections
Pressing the Reset Button restores
the router to its original factorydefault settings.
Receptor for the Power Adapter.The Auto MDI/MDIX WANport is the connection forthe Ethernet cable to theCable or DSL modem.
LAN Ports
Connect Ethernet devices such ascomputers, switches, and hubs.
oaded from www.Manualslib.com manuals search engine
http://www.manualslib.com/http://www.manualslib.com/ -
8/13/2019 wbr2310 Manual
8/78
D-Link WBR-2310 User Manual
Section 1 - Product Overview
Hardware OverviewLEDs
WLAN LED A solid light indicates that the wirelesssegment is ready. This LED blinks duringwireless data transmission.
Status LED
A blinking light indicates that theWBR-2310 is ready.
WAN LED A solid light indicates connectionon the WAN port. This LED blinksduring data transmission.
Power LED A solid light indicates a properconnection to the power supply.
Local Network LEDs
A solid light indicates a connection to anEthernet-enabled computer on ports 1-4.This LED blinks during data transmission.
oaded from www.Manualslib.com manuals search engine
http://www.manualslib.com/http://www.manualslib.com/ -
8/13/2019 wbr2310 Manual
9/78
D-Link WBR-2310 User Manual
Section 2 - Installation
Before you Begin
InstallationThis section will walk you through the installation process. Placement of the router is very important. Do not place therouter in an enclosed area such as a closet, cabinet, or in the attic or garage.
Please congure the router with the computer that was last connected directly to your modem. Also, you can only usethe Ethernet port on your modem. If you were using the USB connection before using the router, then you must turn offyour modem, disconnect the USB cable and connect an Ethernet cable to the WAN port on the router, and then turnthe modem back on. In some cases, you may need to call your ISP to change connection types (USB to Ethernet).
If you have DSL and are connecting via PPPoE, make sure you disable or uninstall any PPPoE software such asWinPoet, Broadjump, or Enternet 300 from your computer or you will not be able to connect to the Internet.
oaded from www.Manualslib.com manuals search engine
http://www.manualslib.com/http://www.manualslib.com/ -
8/13/2019 wbr2310 Manual
10/78
D-Link WBR-2310 User Manual
Section 2 - Installation
Wireless Installation ConsiderationsThe D-Link wireless router lets you access your network using a wireless connection from virtually anywhere withinthe operating range of your wireless network. Keep in mind, however, that the number, thickness and location of walls,ceilings, or other objects that the wireless signals must pass through, may limit the range. Typical ranges vary dependingon the types of materials and background RF (radio frequency) noise in your home or business. The key to maximizingwireless range is to follow these basic guidelines:
1. Keep the number of walls and ceilings between the D-Link router and other network devices to a minimum- each wall or ceiling can reduce your adapters range from 3-90 feet (1-30 meters.) Position your devicesso that the number of walls or ceilings is minimized.
2. Be aware of the direct line between network devices. A wall that is 1.5 feet thick (.5 meters), at a45-degree angle appears to be almost 3 feet (1 meter) thick. At a 2-degree angle it looks over 42 feet(14 meters) thick! Position devices so that the signal will travel straight through a wall or ceiling (insteadof at an angle) for better reception.
3. Building Materials make a difference. A solid metal door or aluminum studs may have a negative effect onrange. Try to position access points, wireless routers, and computers so that the signal passes through
drywall or open doorways. Materials and objects such as glass, steel, metal, walls with insulation, water(sh tanks), mirrors, le cabinets, brick, and concrete will degrade your wireless signal.
4. Keep your product away (at least 3-6 feet or 1-2 meters) from electrical devices or appliances thatgenerate RF noise.
5. If you are using 2.4GHz cordless phones or X-10 (wireless products such as ceiling fans, lights, andhome security systems), your wireless connection may degrade dramatically or drop completely. Makesure your 2.4GHz phone base is as far away from your wireless devices as possible. The base transmitsa signal even if the phone in not in use.
oaded from www.Manualslib.com manuals search engine
http://www.manualslib.com/http://www.manualslib.com/ -
8/13/2019 wbr2310 Manual
11/78
D-Link WBR-2310 User Manual
Section 2 - Installation
If you are connecting the router to a cable/DSL/satellite modem, please follow the steps below:
1. Place the router in an open and central location. Do not plug the power adapter into the router.
2. Turn the power off on your modem. If there is no on/off switch, then unplug the modems power adapter. Shut down
your computer.
3. Unplug the Ethernet cable (that connects your computer to your modem) from your computer and place it into theWAN port on the router.
4. Plug an Ethernet cable into one of the four LAN ports on the router. Plug the other end into the Ethernet port on yourcomputer.
5. Turn on or plug in your modem. Wait for the modem to boot (about 30 seconds).
6. Plug the power adapter to the router and connect to an outlet or power strip. Wait about 30 seconds for the routerto boot.
7. Turn on your computer.
8. Verify the link lights on the router. The power light, WAN light, and the LAN light (the port that your computer isplugged into) should be lit. If not, make sure your computer, modem, and router are powered on and verify the cableconnections are correct.
9. Skip to page 14 to congure your router.
Connect to Cable/DSL/Satellite Modem
oaded from www.Manualslib.com manuals search engine
http://www.manualslib.com/http://www.manualslib.com/ -
8/13/2019 wbr2310 Manual
12/78
D-Link WBR-2310 User Manual
Section 2 - Installation
If you are connecting the D-Link router to another router to use as a wireless access point and/or switch, you will haveto do the following before connecting the router to your network:
Disable UPnP
Disable DHCP
Change the LAN IP address to an available address on your network. The LAN ports on the router cannotaccept a DHCP address from your other router.
To connect to another router, please follow the steps below:
1. Plug the power into the router. Connect one of your computers to the router (LAN port) using an Ethernet cable.Make sure your IP address on the computer is 192.168.0.xxx (where xxx is between 2 and 254). Please see theNetworking Basics section for more information. If you need to change the settings, write down your existing settingsbefore making any changes. In most cases, your computer should be set to receive an IP address automatically inwhich case you will not have to do anything to your computer.
2. Open a web browser and enter http://192.168.0.1 and press Enter . When the login window appears, set the user
name to admin and leave the password box empty. Click OK to continue.
3. Click on Advanced and then click Advanced Network . Uncheck the Enable UPnP checkbox. Click Save Settingsto continue.
4. Click Setup and then click Network Settings . Uncheck the Enable DHCP Server server checkbox. Click SavSettings to continue.
5. Under Router Settings, enter an available IP address and the subnet mask of your network. Click Save Settings save your settings. Use this new IP address to access the conguration utility of the router in the future. Close thebrowser and change your computers IP settings back to the original values as in Step 1.
Connect to Another Router
oaded from www.Manualslib.com manuals search engine
http://www.manualslib.com/http://www.manualslib.com/ -
8/13/2019 wbr2310 Manual
13/78
D-Link WBR-2310 User Manual
Section 2 - Installation
6. Disconnect the Ethernet cable from the router and reconnect your computer to your network.
7. Connect an Ethernet cable in one of the LAN ports of the router and connect it to your other router. Do not pluganything into the WAN port of the D-Link router.
8. You may now use the other 3 LAN ports to connect other Ethernet devices and computers. To congure your wirelessnetwork, open a web browser and enter the IP address you assigned to the router. Refer to the Conguration an
Wireless Security sections for more information on setting up your wireless network.
oaded from www.Manualslib.com manuals search engine
http://www.manualslib.com/http://www.manualslib.com/ -
8/13/2019 wbr2310 Manual
14/78
D-Link WBR-2310 User Manual
Section 3 - Conguration
CongurationThis section will show you how to congure your new D-Link wireless router using the web-based congurationutility.
Web-based Conguration Utility
To access the conguration utility, open a web-browsersuch as Internet Explorer and enter the IP address ofthe router (192.168.0.1).
Enter the user name (admin) and your password. Leavethe password blank by default.
If you get a Page Cannot be Displayed error, pleaserefer to the Troubleshooting section for assistance.
oaded from www.Manualslib.com manuals search engine
http://www.manualslib.com/http://www.manualslib.com/ -
8/13/2019 wbr2310 Manual
15/78
D-Link WBR-2310 User Manual
Section 3 - Conguration
Setup WizardYou may run the setup wizard to quickly setup your router. Click SetupWizard to launch the wizard.
Click Launch Internet Connection Setup Wizard to begin.
oaded from www.Manualslib.com manuals search engine
http://www.manualslib.com/http://www.manualslib.com/ -
8/13/2019 wbr2310 Manual
16/78
D-Link WBR-2310 User Manual
Section 3 - Conguration
Click Next to continue.
Create a new password and then click Next to continue.
Select your time zone from the drop-down menu and then click Next to continue.
Select the type of Internet connection you use and then click Next to continue.
oaded from www.Manualslib.com manuals search engine
http://www.manualslib.com/http://www.manualslib.com/ -
8/13/2019 wbr2310 Manual
17/78
D-Link WBR-2310 User Manual
Section 3 - Conguration
If you selected Dynamic, you may need to enter the MAC address of thecomputer that was last connected directly to your modem. If you are currentlyusing that computer, click Clone Your PCs MAC Address and then clickNext to continue.
The Host Name is optional but may be required by some ISPs. The defaulthost name is the device name of the Router and may be changed.
If you selected PPPoE, enter your PPPoE username and password. ClickNext to continue.
Select Static if your ISP assigned you the IP address, subnet mask, gateway,and DNS server addresses.
Note: Make sure to remove your PPPoE software from your computer. Thesoftware is no longer needed and will not work through a router.
If you selected PPTP, enter your PPTP username and password. Click Next to continue.
oaded from www.Manualslib.com manuals search engine
http://www.manualslib.com/http://www.manualslib.com/ -
8/13/2019 wbr2310 Manual
18/78
D-Link WBR-2310 User Manual
Section 3 - Conguration
If you selected L2TP, enter your L2TP username and password. Click Next to continue.
If you selected Static, enter your network settings supplied by your Internetprovider. Click Next to continue.
Click Connect to save your settings. Once the router is nished rebooting,click Continue. Please allow 1-2 minutes to connect.
Close your browser window and reopen it to test your Internet connection.It may take a few tries to initially connect to the Internet.
oaded from www.Manualslib.com manuals search engine
http://www.manualslib.com/http://www.manualslib.com/ -
8/13/2019 wbr2310 Manual
19/78
D-Link WBR-2310 User Manual
Section 3 - Conguration
Choose Dynamic IP Address to obtain IP Addressinformation automatically from your ISP. Selectthis option if your ISP does not give you any IPnumbers to use. This option is commonly used
for Cable modem services.
The Host Name is optional but may be required bysome ISPs. The default host name is the devicename of the Router and may be changed.
The default MAC Address is set to the WANsphysical interface MAC address on the BroadbandRouter. It is not recommended that you changethe default MAC address unless required by yourISP.
The default MAC address is set to the WANsphysical interface MAC address on the BroadbandRouter. You can use the Clone MAC Addressbutton to copy the MAC address of the EthernetCard installed by your ISP and replace the WANMAC address with the MAC address of the router.It is not recommended that you change the defaultMAC address unless required by your ISP.
Enter the Primary DNS server IP address assigned by your ISP.
Maximum Transmission Unit - you may need to change the MTU for optimal performance with your specic ISP. 1500 is thedefault MTU.
Dynamic IPAddress:
Host Name:
MAC Address:
Internet SetupDynamic (Cable)
Clone MACAddress:
DNS Addresses:
MTU:
oaded from www.Manualslib.com manuals search engine
http://www.manualslib.com/http://www.manualslib.com/ -
8/13/2019 wbr2310 Manual
20/78
D-Link WBR-2310 User Manual
Section 3 - Conguration
Select Dynamic (most common) or Static . Select Static if your ISP assigned you the IP address, subnet mask,gateway, and DNS server addresses.
Enter your PPPoE user name.
Enter your PPPoE password and then retype the passwordin the next box.
Enter the ISP Service Name (optional).
Enter the IP address (Static PPPoE only).
Enter the Primary and Secondary DNS Server Addresses(Static PPPoE only).
Enter a maximum idle time during which the Internetconnection is maintained during inactivity. To disable thisfeature, enable Auto-reconnect.
Maximum Transmission Unit - you may need to change theMTU for optimal performance with your specic ISP. 1492is the default MTU.
Select either Always-on, Manual, or Connect-on demand.
PPPoE:
User Name:
Password:
Service Name:
IP Address:
DNS Addresses:
Maximum IdleTime:
MTU:
nnection ModeSelect:
Internet SetupPPPoE (DSL)
Choose PPPoE (Point to Point Protocol over Ethernet) if your ISP uses a PPPoE connection. Your ISP will provideyou with a username and password. This option is typically used for DSL services. Make sure to remove your PPPoEsoftware from your computer. The software is no longer needed and will not work through a router.
oaded from www.Manualslib.com manuals search engine
http://www.manualslib.com/http://www.manualslib.com/ -
8/13/2019 wbr2310 Manual
21/78
D-Link WBR-2310 User Manual
Section 3 - Conguration
Select Dynamic (most common) or Static . Select Static if your ISPassigned you the IP address, subnet mask, gateway, and DNS server
addresses.
Enter the IP address (Static PPTP only).
Enter the Primary and Secondary DNS Server Addresses (StaticPPTP only).
Enter the Gateway IP Address provided by your ISP.
The DNS server information will be supplied by your ISP (InternetService Provider.)
Enter the Server IP provided by your ISP (optional).
Enter your PPTP account name.
Enter your PPTP password and then retype the password in the nextbox.
Enter a maximum idle time during which the Internet connection is maintained during inactivity. To disable this feature, enableAuto-reconnect.
Maximum Transmission Unit - you may need to change the MTU for optimal performance with your specic ISP. 1492 is thedefault MTU.
Select either Always-on, Manual, or Connect-on demand.
PPTP:
IP Address:
Subnet Mask:
Gateway:
DNS:
Internet SetupPPTP
Choose PPTP (Point-to-Point-Tunneling Protocol ) if your ISP uses a PPTP connection. Your ISP will provide you witha username and password. This option is typically used for DSL services.
Server IP:
PPTP Account:
PTP Password:
Maximum IdleTime:
MTU:
Connect Mode:
oaded from www.Manualslib.com manuals search engine
http://www.manualslib.com/http://www.manualslib.com/ -
8/13/2019 wbr2310 Manual
22/78
D-Link WBR-2310 User Manual
Section 3 - Conguration
Select Dynamic (most common) or Static . Select Static if your ISPassigned you the IP address, subnet mask, gateway, and DNS server
addresses.
Enter the IP address (Static L2TP only).
Enter the Primary and Secondary DNS Server Addresses (StaticL2TP only).
Enter the Gateway IP Address provided by your ISP.
The DNS server information will be supplied by your ISP (InternetService Provider.)
Enter the Server IP provided by your ISP (optional).
Enter your L2TP account name.
Enter your L2TP password and then retype the password in the nextbox.
Enter a maximum idle time during which the Internet connection is maintained during inactivity. To disable this feature, enableAuto-reconnect.
Maximum Transmission Unit - you may need to change the MTU for optimal performance with your specic ISP. 1492 is thedefault MTU.
Select either Always-on, Manual, or Connect-on demand.
L2TP:
IP Address:
Subnet Mask:
Gateway:
DNS:
Server IP:
L2TP Account:
2TP Password:
Maximum Idle
Time:
MTU:
Connect Mode:
Internet SetupL2TP
Choose L2TP (Layer 2 Tunneling Protocol) if your ISP uses a L2TP connection. Your ISP will provide you with a usernameand password. This option is typically used for DSL services.
oaded from www.Manualslib.com manuals search engine
http://www.manualslib.com/http://www.manualslib.com/ -
8/13/2019 wbr2310 Manual
23/78
D-Link WBR-2310 User Manual
Section 3 - Conguration
Enter your Big Pond user name.
Enter your Big Pond password and then retypethe password in the next box.
Enter the IP address of the login server.
Enter the IP address of the login server.
The default MAC Address is set to the WANsphysical interface MAC address on theBroadband Router. It is not recommended thatyou change the default MAC address unlessrequired by your ISP.
The default MAC address is set to the WANsphysical interface MAC address on theBroadband Router. You can use the Clone
MAC Address button to copy the MAC addressof the Ethernet Card installed by your ISP andreplace the WAN MAC address with the MACaddress of the router. It is not recommendedthat you change the default MAC address unlessrequired by your ISP.
User Name:
Password:
Auth Server:
ogin Server IP:
MAC Address:
Clone MACAddress:
Internet SetupBig Pond
oaded from www.Manualslib.com manuals search engine
http://www.manualslib.com/http://www.manualslib.com/ -
8/13/2019 wbr2310 Manual
24/78
D-Link WBR-2310 User Manual
Section 3 - Conguration
Enter the IP address assigned by your ISP.
Enter the Subnet Mask assigned by your ISP.
Enter the Gateway assigned by your ISP.
The default MAC Address is set to the WANs physicalinterface MAC address on the Broadband Router. It is notrecommended that you change the default MAC addressunless required by your ISP.
The default MAC address is set to the WANs physicalinterface MAC address on the Broadband Router. You canuse the Clone MAC Address button to copy the MACaddress of the Ethernet Card installed by your ISP andreplace the WAN MAC address with the MAC addressof the router. It is not recommended that you change thedefault MAC address unless required by your ISP.
Enter the Primary DNS server IP address assigned byyour ISP.
Enter the Secondary DNS server IP address assigned by your ISP.
Maximum Transmission Unit - you may need to change the MTU for optimal performance with your specic ISP. 1492 isthe default MTU.
IP Address:
Subnet Mask:
ISP Gateway:
MAC Address:
Clone MACAddress:
Primary DNSAddress:
Secondary DNSAddress:
MTU:
Internet SetupStatic (assigned by ISP)
Select Static IP Address if all WAN IP information is provided to you by your ISP. You will need to enter in the IP address, subnet mask,gateway address, and DNS address(es) provided to you by your ISP. Each IP address entered in the elds must be in the appropriate IPform, which are four octets separated by a dot (x.x.x.x). The Router will not accept the IP address if it is not in this format.
oaded from www.Manualslib.com manuals search engine
http://www.manualslib.com/http://www.manualslib.com/ -
8/13/2019 wbr2310 Manual
25/78
D-Link WBR-2310 User Manual
Section 3 - Conguration
Check the box to enable the wireless function. If you do not want to usewireless, uncheck the box to disable all the wireless functions.
Service Set Identier (SSID) is the name of your wireless network. Createa name using up to 32 characters. The SSID is case-sensitive.
Indicates the channel setting for the WBR-2310. By default the channelis set to 6. The Channel can be changed to t the channel setting foran existing wireless network or to customize the wireless network. TheAuto Channel Scan setting can be selected to allow the WBR-2310 tochoose the channel with the least amount of interference.
Super G is a group of performance enhancement features that increaseend user application throughput in an 802.11g network. Super G isbackwards compatible to standard 802.11g devices. For top performance,all wireless devices on the network should be Super G capable. Selecteither Disabled, Super G without Turbo, Super G with Dynamic Turbo.
Disabled - Standard 802.11g support, no enhanced capabilities.
Super G without Turbo - Capable of Packet Bursting, FastFrames, Compression, but no Turbo mode.
Super G with Dynamic Turbo - Capable of Packet Bursting, FastFrames, Compression, and Dynamic Turbo.This setting is backwards compatible with non-Turbo (legacy) devices. Dynamic Turbo mode is only enabledwhen all devices on the wireless network are Super G with Dynamic Turbo enabled.
Extended Range Mode helps reduce dead spots by improving the reception algorithm, which allows your wireless clients toassociate with the WBR-2310 at farther distances. Check the box to enable it.
Enable this mode if your network is made up of purely 802.11g devices. If you have both 802.11b and 802.11g wirelessclients, uncheck the box.
Check this option if you would not like the SSID of your wireless network to be broadcasted by the WBR-2310. If this optionis checked, the SSID of the WBR-2310 will not be seen by Site Survey utilities so your wireless clients will have to know theSSID of your WBR-2310 in order to connect to it.
nable Wireless:
eless Channel:
Super G Mode:
Wireless Settings
xtended RangeMode:
reless NetworkName:
802.11g OnlyMode:
Enable HiddenWireless:
oaded from www.Manualslib.com manuals search engine
http://www.manualslib.com/http://www.manualslib.com/ -
8/13/2019 wbr2310 Manual
26/78
D-Link WBR-2310 User Manual
Section 3 - Conguration
This section will allow you to change the local network settings of the router and to congure the DHCP settings.
Network Settings
Enter the IP address of the router. The defaultIP address is 192.168.0.1.
If you change the IP address, once you click
Apply, you will need to enter the new IP addressin your browser to get back into the congurationutility.
Enter the Subnet Mask. The default subnet maskis 255.255.255.0.
Enter the Domain name (Optional).
Check the box to transfer the DNS serverinformation from your ISP to your computers. Ifunchecked, your computers will use the routerfor a DNS server.
IP Address:
Subnet Mask:
Local Domain:
nable DNS Relay:
Refer to the next page for DHCP information.
oaded from www.Manualslib.com manuals search engine
http://www.manualslib.com/http://www.manualslib.com/ -
8/13/2019 wbr2310 Manual
27/78
D-Link WBR-2310 User Manual
Section 3 - Conguration
Check the box to enable the DHCP server on your router.Uncheck to disable this function.
Enter the starting and ending IP addresses for the DHCPservers IP assignment.
The length of time for the IP address lease. Enter the Leasetime in minutes.
Also known as Static DHCP - allows the router to assignthe same IP address information to a specic computeron the local network. The specied computer will get thesame DHCP IP address information every time it is turnedon. No other computer on the local network will receive thespecied static DHCP address except for the conguredcomputer. Static DHCP is very helpful when used for servercomputers on the local network that are hosting applicationssuch as Web and FTP.
Enable DHCPServer:
HCP IP AddressRange:
Lease Time:
DHCPReservation:
DHCP Server SettingsDHCP stands for Dynamic Host Control Protocol. The WBR-2310 has a built-in DHCP server. The DHCP Server willautomatically assign an IP address to the computers on the LAN/private network. Be sure to set your computers to beDHCP clients by setting their TCP/IP settings to Obtain an IP Address Automatically. When you turn your computers on,they will automatically load the proper TCP/IP settings provided by the WBR-2310. The DHCP Server will automaticallyallocate an unused IP address from the IP address pool to the requesting computer. You must specify the starting andending address of the IP address pool.
oaded from www.Manualslib.com manuals search engine
http://www.manualslib.com/http://www.manualslib.com/ -
8/13/2019 wbr2310 Manual
28/78
D-Link WBR-2310 User Manual
Section 3 - Conguration
The WBR-2310 can be congured as a virtual server so that remote users accessing Web or FTP services via thepublic IP address can be automatically redirected to local servers in the LAN (Local Area Network).
The WBR-2310 rewall feature lters out unrecognizedpackets to protect your LAN network so all computersnetworked with the WBR-2310 are invisible to theoutside world. If you wish, you can make some ofthe LAN computers accessible from the Internet byenabling Virtual Server. Depending on the requestedservice, the WBR-2310 redirects the external servicerequest to the appropriate server within the LANnetwork.
The WBR-2310 is also capable of port-redirectionmeaning incoming trafc to a particular port maybe redirected to a different port on the servercomputer.
Each virtual service that is created will be listed at thebottom of the screen in the Virtual Servers List. There arepre-dened virtual services already in the table. Youmay use them by enabling them and assigning theserver IP to use that particular virtual service.
Virtual Server
oaded from www.Manualslib.com manuals search engine
http://www.manualslib.com/http://www.manualslib.com/ -
8/13/2019 wbr2310 Manual
29/78
D-Link WBR-2310 User Manual
Section 3 - Conguration
This will allow you to open a single port. If you would like to open a range of ports, refer to page 30.
Check the box to enabled the rule.
Enter a name for the rule.
Enter the IP address of the computer on yourlocal network that you want to allow the incomingservice to.
Enter the port that you want to open next toPrivate Port and Public Port. The private andpublic ports are usually the same. The publicport is the port seen from the WAN side, andthe private port is the port being used by theapplication on the computer within your localnetwork.
Select TCP , UDP , or ANY.
The schedule of time when the Virtual ServerRule will be enabled. The schedule may be set
to Always, which will allow the particular serviceto always be enabled. You can create your owntimes in the Tools > Schedules section.
Virtual Server:
Name:
IP Address:
Private Port/ Public Port:
Protocol Type:
Schedule:
oaded from www.Manualslib.com manuals search engine
http://www.manualslib.com/http://www.manualslib.com/ -
8/13/2019 wbr2310 Manual
30/78
D-Link WBR-2310 User Manual
Section 3 - Conguration
This will allow you to open a single port or a range of ports.
Check the box to enabled the rule.
Enter a name for the rule.
Enter the IP address of the computer on yourlocal network that you want to allow the incomingservice to.
Enter the port or ports that you want to open.If you want to open 1 port, enter the same portin both boxes.
Select TCP , UDP , or ANY.
The schedule of time when the Port ForwardingRule will be enabled. The schedule may be setto Always, which will allow the particular serviceto always be enabled. You can create your owntimes in the Tools > Schedules section.
Rule:
Name:
IP Address:
Start Port/ End Port:
Protocol Type:
Schedule:
Port Forwarding
oaded from www.Manualslib.com manuals search engine
http://www.manualslib.com/http://www.manualslib.com/ -
8/13/2019 wbr2310 Manual
31/78
D-Link WBR-2310 User Manual
Section 3 - Conguration
Enter a name for the rule.
This is the port used to trigger the application. Itcan be either a single port or a range of ports.
Select the protocol of the trigger port (TCP,UDP, or ANY).
This is the port number on the WAN side thatwill be used to access the application. You maydene a single port or a range of ports. Youcan use a comma to add multiple ports or portranges.
Select the protocol of the rewall port (TCP,UDP, or ANY).
The schedule of time when the Application Rulewill be enabled. The schedule may be set toAlways, which will allow the particular serviceto always be enabled. You can create your owntimes in the Tools > Schedules section.
Name:
Trigger Port:
Trigger Type:
Firewall Port:
Port Type:
Schedule:
Application RulesSome applications require multiple connections, such as Internet gaming, video conferencing, Internet telephony andothers. These applications have difculties working through NAT (Network Address Translation). Special Applicationsmakes some of these applications work with the WBR-2310. If you need to run applications that require multipleconnections, specify the port normally associated with an application in the Trigger Port eld, select the protocol typeas TCP or UDP, then enter the rewall (public) ports associated with the trigger port to open them for inbound trafc.
The WBR-2310 provides some predened applications in the table on the bottom of the web page. Select the applicationyou want to use and enable it.
oaded from www.Manualslib.com manuals search engine
http://www.manualslib.com/http://www.manualslib.com/ -
8/13/2019 wbr2310 Manual
32/78
D-Link WBR-2310 User Manual
Section 3 - Conguration
Network Filters
Select Disable MAC lters, allow MAC addresseslisted below, or deny MAC addresses listedbelow.
Enter the MAC address you would like to lter.To nd the MAC address on a computer, pleaserefer to the Networking Basics section in thismanual.
Select a DHCP client from the drop-down menuand click the arrow to copy that MAC Address.
Congure MACFilter:
MAC Address:
DHCP Client:
Use MAC (Media Access Control) Filters to allow or deny LAN (Local Area Network) computers by their MAC addressesfrom accessing the Network. You can either manually add a MAC address or select the MAC address from the list ofclients that are currently connected to the Broadband Router.
oaded from www.Manualslib.com manuals search engine
http://www.manualslib.com/http://www.manualslib.com/ -
8/13/2019 wbr2310 Manual
33/78
D-Link WBR-2310 User Manual
Section 3 - Conguration
Select Turn Website Filtering OFF , TurnWebsite Filtering ON and ALLOW computersaccess to ONLY these sites , or T urn WebsiteFiltering ON and DENY computers access toONLY these sites .
Enter the keywords or URLs that you want toblock (or allow). Any URL with the keyword in itwill be blocked.
ngure WebsiteFilter:
Website URL/ Domain:
URL and domain blocking are used to deny LAN computers from accessing specic web sites by the URL or domain.A URL is a specially formatted text string that denes a location on the Internet. If any part of the URL contains theblocked word, the site will not be accessible and the web page will not display. To use this feature, enter the text stringto be blocked and click Apply . The text to be blocked will appear in the list. To delete the text, just highlight it and clickDelete .
Website Filters
oaded from www.Manualslib.com manuals search engine
http://www.manualslib.com/http://www.manualslib.com/ -
8/13/2019 wbr2310 Manual
34/78
D-Link WBR-2310 User Manual
Section 3 - Conguration
DMZ HostVPN Passthrough
Check this box to enable DMZ.
Enter the IP address of the computer you wouldlike to open all ports to.
Check this box to allow PPTP VPN trafc to passthrough the router to your VPN client.
Check this box to allow L2TP VPN trafc to passthrough the router to your VPN client.
Check this box to allow IPSec VPN trafc to passthrough the router to your VPN client.
able DMZ Host:
IP Address:
Enable PPTPPassthrough:
Enable L2TPPassthrough:
Enable IPSecPassthrough:
Firewall SettingsThis section will allow you to setup a DMZ host and to enable VPN passthrough.
If you have a client PC that cannot run Internet applications properly from behind the WBR-2310, then you can setthe client up for unrestricted Internet access. It allows a computer to be exposed to the Internet. This feature is usefulfor gaming purposes. Enter the IP address of the internal computer that will be the DMZ host. Adding a client to theDMZ (Demilitarized Zone) may expose your local network to a variety of security risks, so only use this option as a last
resort.
oaded from www.Manualslib.com manuals search engine
http://www.manualslib.com/http://www.manualslib.com/ -
8/13/2019 wbr2310 Manual
35/78
D-Link WBR-2310 User Manual
Section 3 - Conguration
TxRatePreamble
WMM Mode
Select the basic transfer rates based on the speed ofwireless adapters on your wireless network. It is stronglyrecommended to keep this setting to Auto .
Set the transmit power of the antennas.
Beacons are packets sent by an Access Point to
synchronize a wireless network. Specify a value. 100 isthe default setting and is recommended.
This value should remain at its default setting of 2432.If inconsistent data flow is a problem, only a minormodication should be made.
The fragmentation threshold, which is specied in bytes,determines whether packets will be fragmented. Packets exceeding the 2346 byte setting will be fragmented before transmission.2346 is the default setting.
(Delivery Trafc Indication Message) 3 is the default setting. A DTIM is a countdown informing clients of the next window forlistening to broadcast and multicast messages.
Select Short or Long Preamble. The Preamble denes the length of the CRC block (Cyclic Redundancy Check is a commontechnique for detecting data transmission errors) for communication between the wireless router and the roaming wirelessnetwork adapters. Auto is the default setting. Note: High network trafc areas should use the shor ter preamble type.
CTS (Clear To Send) is a function used to minimize collisions among wireless devices on a wireless local area network(LAN). CTS will make sure the wireless network is clear before a wireless client attempts to send wireless data. EnablingCTS will add overhead and may lower wireless through put. None: CTS is typically used in a pure 802.11g environment. IfCTS is set to None in a mixed mode environment populated by 802.11b clients, wireless collisions may occur frequently.Always: CTS will always be used to make sure the wireless LAN is clear before sending data. Auto: CTS will monitor thwireless network and automatically decide whether to implement CTS based on the amount of trafc and collisions thatoccurs on the wireless network.
WMM is QoS for your wireless network. Enable this option to improve the quality of video and voice applications for yourwireless clients.
TX Rate:
ransmit Power:
eacon Interval:
RTS Threshold:
Fragmentation:
DTIM Interval:
Preamble Type:
CTS Mode:
WMM Function:
Advanced Wireless Settings
oaded from www.Manualslib.com manuals search engine
http://www.manualslib.com/http://www.manualslib.com/ -
8/13/2019 wbr2310 Manual
36/78
D-Link WBR-2310 User Manual
Section 3 - Conguration
To use the Universal Plug and Play (UPnP )feature click on Enabled . UPNP providescompatibility with networking equipment, softwareand peripherals.
Unchecking the box will not allow the WBR-2310to respond to pings. Blocking the Ping may providesome extra security from hackers. Check the boxto allow the WAN port to be pinged.
You may set the port speed of the WAN port to10Mbps, 100Mbps, or auto. Some older cableor DSL modems may require you to set the portspeed to 10Mbps.
Gaming mode allows a form of pass-through forcertain Internet Games. If you are using Xbox,Playstation2 or a PC, make sure you are using thelatest rmware and Gaming Mode is enabled. Toutilize Gaming Mode, click the box. If you are not
using a Gaming application, it is recommendedthat you Disable Gaming Mode.
Check the box to allow multicast trafc to passthrough the router from the Internet.
UPnP Settings:
WAN Ping:
WAN select to10/100 Mbps:
Gaming Mode:
Multicaststreams:
Advanced Network Settings
oaded from www.Manualslib.com manuals search engine
http://www.manualslib.com/http://www.manualslib.com/ -
8/13/2019 wbr2310 Manual
37/78
D-Link WBR-2310 User Manual
Section 3 - Conguration
Enter a new Login Name for the Administratoraccount.
Enter a new password for the Administrator LoginName. The administrator can make changes tothe settings.
Enter a new Login Name for the User account.
Enter the new password for the User login. If youlogin as the User, you can only see the settings,but cannot change them.
Remote management allows the WBR-2310to be congured from the Internet by a webbrowser. A username and password is stillrequired to access the Web-Managementinterface. In general, only a member of yournetwork can browse the built-in web pages toperform Administrator tasks. This feature enablesyou to perform Administrator tasks from theremote (Internet) host.
The Internet IP address of the computer that hasaccess to the Broadband Router. If you input anasterisk (*) into this eld, then any computer willbe able to access the Router. Putting an asterisk (*) into this eld would present a security risk and is not recommended.
The port number used to access the WBR-2310.Example: http://x.x.x.x:8080 whereas x.x.x.x is the WAN IP address of the WBR-2310 and 8080 is the port used for the WebManagement interface.
AdministratorLogin Name:
AdministratorPassword:
r Login Name:
User Password:
RemoteManagement:
IP Address:
Port:
Administrator SettingsThis page will allow you to change the Administrator and User passwords. You can also enable Remote Management.There are two accounts that can access the management interface through the web browser. The accounts are adminand user. Admin has read/write access while user has read-only access. User can only view the settings but cannotmake any changes. Only the admin account has the ability to change both admin and user account passwords.
oaded from www.Manualslib.com manuals search engine
http://www.manualslib.com/http://www.manualslib.com/ -
8/13/2019 wbr2310 Manual
38/78
D-Link WBR-2310 User Manual
Section 3 - Conguration
Time SettingsSelect the Time Zone from the drop-downmenu.
To select Daylight Saving time manually, selectenabled or disabled, and enter a start date andan end date for daylight saving time.
NTP is short for Network Time Protocol. NTPsynchronizes computer clock times in a networkof computers. This eld is optional.
To manually input the time, enter the valuesin these elds for the Year, Month, Day, Hour,Minute, and Second. Click Set Time. You can alsoclick Copy Your Computers Time Settings.
Time Zone:
aylight Saving:
Automatic:
Manual:
oaded from www.Manualslib.com manuals search engine
http://www.manualslib.com/http://www.manualslib.com/ -
8/13/2019 wbr2310 Manual
39/78
D-Link WBR-2310 User Manual
Section 3 - Conguration
Use this option to save the current routerconguration settings to a le on the hard diskof the computer you are using. First, click theSave button. You will then see a le dialog,where you can select a location and le namefor the settings.
Use this option to load previously savedrouter configuration settings. First, use theBrowse control to nd a previously save leof conguration settings. Then, click the Loadbutton to transfer those settings to the router.
This option will restore all conguration settingsback to the settings that were in effect at thetime the router was shipped from the factory.Any settings that have not been saved will belost, including any rules that you have created. Ifyou want to save the current router congurationsettings, use the Save button above.
Click Enabled to use the JumpStart function.If your wireless router uses JumpStart, pleasecheck the adapter for instructions.
Use this option to reset the JumpStart feature.
ave Settings tocal Hard Drive:
Load Settingsom Local Hard
Drive:
tore to Factoryefault Settings:
JumpStartfunction:
set JumpStart:
System Settings
oaded from www.Manualslib.com manuals search engine
http://www.manualslib.com/http://www.manualslib.com/ -
8/13/2019 wbr2310 Manual
40/78
D-Link WBR-2310 User Manual
Section 3 - Conguration
Click on the link in this screen to nd out if thereis an updated rmware; if so, download the newrmware to your hard drive.
After you have downloaded the new rmware,click Browse in this window to locate thermware update on your hard drive. Click SaveSettings to complete the rmware upgrade.
FirmwareUpgrade:
Browse:
Update FirmwareYou can upgrade the rmware of the Router here. Make sure the rmware you want to use is on the local hard drive ofthe computer. Click on Browse to locate the rmware le to be used for the update. Please check the D-Link supportsite for rmware updates at http://support.dlink.com. You can download rmware upgrades to your hard drive from theD-Link support site.
oaded from www.Manualslib.com manuals search engine
http://www.manualslib.com/http://www.manualslib.com/ -
8/13/2019 wbr2310 Manual
41/78
D-Link WBR-2310 User Manual
Section 3 - Conguration
Dynamic Domain Name System is a method ofkeeping a domain name linked to a changing IPAddress. Check the box to enable DDNS.
Choose your DDNS provider from the dropdown menu.
Enter the Host Name that you registered withyour DDNS service provider.
Enter the Username for your DDNS account.
Enter the Password for your DDNS account.
DDNS:
erver Address:
Host Name:
Username:
Password:
DDNS
oaded from www.Manualslib.com manuals search engine
http://www.manualslib.com/http://www.manualslib.com/ -
8/13/2019 wbr2310 Manual
42/78
D-Link WBR-2310 User Manual
Section 3 - Conguration
VCT is an advanced feature that integrates a LAN cabletester on every Ethernet port on the router. Through thegraphical user interface (GUI), VCT can be used to remotelydiagnose and report cable faults such as opens, shorts,swaps, and impedance mismatch. This feature signicantlyreduces service calls and returns by allowing users to easilytroubleshoot their cable connections.
The Ping Test is used to send Ping packets to test if acomputer is on the Internet. Enter the IP Address that youwish to Ping, and click Ping .
Virtual CableTester (VCT) Info:
System Test
Ping Test:
oaded from www.Manualslib.com manuals search engine
http://www.manualslib.com/http://www.manualslib.com/ -
8/13/2019 wbr2310 Manual
43/78
D-Link WBR-2310 User Manual
Section 3 - Conguration
Enter a name for your new schedule.
Select a day, a range of days, or All Week toinclude every day.
Check All Day - 24hrs or enter a start and endtime for your schedule.
Name:
Days:
Time:
Schedules
oaded from www.Manualslib.com manuals search engine
http://www.manualslib.com/http://www.manualslib.com/ -
8/13/2019 wbr2310 Manual
44/78
D-Link WBR-2310 User Manual
Section 3 - Conguration
Log SettingsThe Broadband Router keeps a running log of events and activities occurring on the Router. If the device is rebooted,the logs are automatically cleared.
SMTP Server/IPAddress:
Email Address:
ave Log File tocal Hard Drive:
Log Type:
The address of the SMTP server that will beused to send the logs.
The email address to which the logs will be sent.Click on Send Mail Now to send the email.
Click to save the log to your hard drive.
Check the type of alert you want logged.
oaded from www.Manualslib.com manuals search engine
http://www.manualslib.com/http://www.manualslib.com/ -
8/13/2019 wbr2310 Manual
45/78
D-Link WBR-2310 User Manual
Section 3 - Conguration
This page displays the current information for the WBR-2310. It will display the LAN, WAN, and Wireless information.
If your WAN connection is set up for a Dynamic IP address then a Release button and a Renew button will be displayed.Use Release to disconnect from your ISP and use Renew to connect to your ISP.
If your WAN connection is set up for PPPoE, a Connect button and a Disconnect button will be displayed. UseDisconnect to drop the PPPoE connection and use Connect to establish the PPPoE connection.
Displays the MAC address and the private(local) IP settings for the router.
Displays the MAC address and the public IPsettings for the router.
Displays whether or not the status of theJumpStart feature is enabled or disabled.
Displays the wireless MAC address and yourwireless settings such as SSID and Channel.
LAN:
WAN:
WirelessJumpStart:
Wireless:
Device Information
oaded from www.Manualslib.com manuals search engine
http://www.manualslib.com/http://www.manualslib.com/ -
8/13/2019 wbr2310 Manual
46/78
-
8/13/2019 wbr2310 Manual
47/78
D-Link WBR-2310 User Manual
Section 3 - Conguration
StatsThe screen below displays the Trafc Statistics. Here you can view the amount of packets that pass through the WBR-2310on both the WAN and the LAN ports. The trafc counter will reset if the device is rebooted.
The wireless client table displays a list of current connected wireless clients. This table also displays the connectiontime and MAC address of the connected wireless client.
Wireless
oaded from www.Manualslib.com manuals search engine
http://www.manualslib.com/http://www.manualslib.com/ -
8/13/2019 wbr2310 Manual
48/78
D-Link WBR-2310 User Manual
Section 3 - Conguration
Support
oaded from www.Manualslib.com manuals search engine
http://www.manualslib.com/http://www.manualslib.com/ -
8/13/2019 wbr2310 Manual
49/78
D-Link WBR-2310 User Manual
Section 4 - Security
Wireless SecurityThis section will show you the different levels of security you can use to protect your data from intruders. TheWBR-2310 offers the following types of security:
WPA2 (Wi-Fi Protected Access 2) WPA2-PSK (Pre-Shared Key) WPA (Wi-Fi Protected Access) WPA-PSK (Pre-Shared Key) WEP (Wired Equivalent Privacy)
What is WEP?WEP stands for Wired Equivalent Privacy. It is based on the IEEE 802.11 standard and uses the RC4 encryptionalgorithm. WEP provides security by encrypting data over your wireless network so that it is protected as it is transmittedfrom one wireless device to another.
To gain access to a WEP network, you must know the key. The key is a string of characters that you create. When using
WEP, you must determine the level of encryption. The type of encryption determines the key length. 128-bit encryptionrequires a longer key than 64-bit encryption. Keys are dened by entering in a string in HEX (hexadecimal - usingcharacters 0-9, A-F) or ASCII (American Standard Code for Information Interchange alphanumeric characters) format.ASCII format is provided so you can enter a string that is easier to remember. The ASCII string is converted to HEXfor use over the network. Four keys can be dened so that you can change keys easily.
oaded from www.Manualslib.com manuals search engine
http://www.manualslib.com/http://www.manualslib.com/ -
8/13/2019 wbr2310 Manual
50/78
D-Link WBR-2310 User Manual
Section 4 - Security
What is WPA?WPA, or Wi-Fi Protected Access, is a Wi-Fi standard that was designed to improve the security features of WEP (WiredEquivalent Privacy).
The 2 major improvements over WEP:
Improved data encryption through the Temporal Key Integrity Protocol (TKIP). TKIP scrambles the keysusing a hashing algorithm and, by adding an integrity-checking feature, ensures that the keys haventbeen tampered with. WPA2 is based on 802.11i and uses Advanced Encryption Standard (AES) insteadof TKIP.
User authentication, which is generally missing in WEP, through the extensible authentication protocol(EAP). WEP regulates access to a wireless network based on a computers hardware-specic MACaddress, which is relatively simple to be sniffed out and stolen. EAP is built on a more secure public-keyencryption system to ensure that only authorized network users can access the network.
WPA-PSK/WPA2-PSK uses a passphrase or key to authenticate your wireless connection. The key is an alpha-numericpassword between 8 and 63 characters long. The password can include symbols (!?*&_) and spaces. This key mustbe the exact same key entered on your wireless router or access point.
WPA/WPA2 incorporates user authentication through the Extensible Authentication Protocol (EAP). EAP is built on amore secure public key encryption system to ensure that only authorized network users can access the network.
oaded from www.Manualslib.com manuals search engine
http://www.manualslib.com/http://www.manualslib.com/ -
8/13/2019 wbr2310 Manual
51/78
D-Link WBR-2310 User Manual
Section 4 - Security
Congure WEPIt is recommended to enable encryption on your wireless router before your wireless network adapters. Please establishwireless connectivity before enabling encryption. Your wireless signal may degrade when enabling encryption due tothe added overhead.
1. Log into the web-based conguration by opening a web browser and entering the IP address of the router (192.168.0.1).Click on Wireless Settings on the left side.
2. Next to Security Mode , select Enable WEP Security .
3. Next to Authentication , select Shared Key .
4. Select either 64-bit or 128-bit encryption from the drop-downmenu next to WEP Encryption .
5. Next to Key Type , select either Hex or ASCII . Hex (recommended) - Letters A-F and numbers 0-9 are valid.
ASCII - All numbers and letters are valid.
6. Next to Key 1 , enter a WEP key that you create. Make sure youenter this key exactly on all your wireless devices. You may enterup to 4 different keys.
7. Click Save Settings to save your settings. If you are conguring the router with a wireless adapter, you will loseconnectivity until you enable WEP on your adapter and enter the same WEP key as you did on the router.
oaded from www.Manualslib.com manuals search engine
http://www.manualslib.com/http://www.manualslib.com/ -
8/13/2019 wbr2310 Manual
52/78
-
8/13/2019 wbr2310 Manual
53/78
D-Link WBR-2310 User Manual
Section 4 - Security
Congure WPA (RADIUS)It is recommended to enable encryption on your wireless router before your wireless network adapters. Please establishwireless connectivity before enabling encryption. Your wireless signal may degrade when enabling encryption due tothe added overhead.
1. Log into the web-based conguration by opening a web browser and entering the IP address of the router (192.168.0.1).Click on Wireless Settings on the left side.
2. Next to Security Mode , select Enable WPA-Personal Security or Enable WPA2-Personal Security .
3. Next to Cipher Mode , select TKIP, AES, or Auto .
4. Next to PSK/EAP , select EAP .
5. Next to RADIUS Server 1 enter the IP Address of your RADIUSserver.
6. Next to Port , enter the port you are using with your RADIUSserver. 1812 is the default port.
7. Next to Shared Secret , enter the security key.
8. If you have a secondary RADIUS server, enter its IP address, port, and secret key.
9. Click Apply Settings to save your settings.
oaded from www.Manualslib.com manuals search engine
http://www.manualslib.com/http://www.manualslib.com/ -
8/13/2019 wbr2310 Manual
54/78
D-Link WBR-2310 User Manual
Section 5 - Connecting to a Wireless Network
Connect to a Wireless NetworkUsing Windows XP
Windows XP users may use the built-in wireless utility (Zero Conguration Utility). The following instructions are forService Pack 2 users. If you are using another companys utility or Windows 2000, please refer to the user manualof your wireless adapter for help with connecting to a wireless network. Most utilities will have a site survey option
similar to the Windows
XP utility as seen below.
Right-click on the wireless computer icon in your system tray(lower-right corner next to the time). Select View AvailableWireless Networks .
If you receive the Wireless Networks Detected bubble, clickon the center of the bubble to access the utility.
or
The utility will display any available wireless networks in yourarea. Click on a network (displayed using the SSID) and clickthe Connect button.
If you get a good signal but cannot access the Internet, check youTCP/IP settings for your wireless adapter. Refer to the NetworkingBasics section in this manual for more information.
oaded from www.Manualslib.com manuals search engine
http://www.manualslib.com/http://www.manualslib.com/ -
8/13/2019 wbr2310 Manual
55/78
D-Link WBR-2310 User Manual
Section 5 - Connecting to a Wireless Network
Congure WEPIt is recommended to enable WEP on your wireless router or access point before conguring your wireless adapter. Ifyou are joining an existing network, you will need to know the WEP key being used.
2. Highlight the wireless network (SSID) you would like to
connect to and click Connect .
1. Open the Windows XP Wireless Utility by right-clickingon the wireless computer icon in your system tray(lower-right corner of screen). Select View AvailableWireless Networks .
oaded from www.Manualslib.com manuals search engine
http://www.manualslib.com/http://www.manualslib.com/ -
8/13/2019 wbr2310 Manual
56/78
D-Link WBR-2310 User Manual
Section 5 - Connecting to a Wireless Network
3. The Wireless Network Connection box will appear. Enter the sameWEP key that is on your router and click Connect .
It may take 20-30 seconds to connect to the wireless network. If theconnection fails, please verify that the WEP settings are correct. TheWEP key must be exactly the same as on the wireless router.
oaded from www.Manualslib.com manuals search engine
http://www.manualslib.com/http://www.manualslib.com/ -
8/13/2019 wbr2310 Manual
57/78
D-Link WBR-2310 User Manual
Section 5 - Connecting to a Wireless Network
Congure WPA-PSK
It is recommended to enable WEP on your wireless router or access point before conguring your wireless adapter. Ifyou are joining an existing network, you will need to know the WEP key being used.
2. Highlight the wireless network (SSID) you would like toconnect to and click Connect .
1. Open the Windows XP Wireless Utility by right-clickingon the wireless computer icon in your system tray(lower-right corner of screen). Select View AvailableWireless Networks .
oaded from www.Manualslib.com manuals search engine
http://www.manualslib.com/http://www.manualslib.com/ -
8/13/2019 wbr2310 Manual
58/78
D-Link WBR-2310 User Manual
Section 5 - Connecting to a Wireless Network
3. The Wireless Network Connection box will appear. Enter theWPA-PSK passphrase and click Connect .
It may take 20-30 seconds to connect to the wireless network. If theconnection fails, please verify that the WPA-PSK settings are correct.The WPA-PSK passphrase must be exactly the same as on thewireless router.
oaded from www.Manualslib.com manuals search engine
http://www.manualslib.com/http://www.manualslib.com/ -
8/13/2019 wbr2310 Manual
59/78
D-Link WBR-2310 User Manual
Section 6 - Troubleshooting
TroubleshootingThis chapter provides solutions to problems that can occur during the installation and operation of the WBR-2310.Read the following descriptions if you are having problems. (The examples below are illustrated in Windows XP. you have a different operating system, the screenshots on your computer will look similar to the following examples.)
1. Why cant I access the web-based conguration utility?
When entering the IP address of the D-Link router (192.168.0.1 for example), you are not connecting to a website onthe Internet or have to be connected to the Internet. The device has the utility built-in to a ROM chip in the device itself.Your computer must be on the same IP subnet to connect to the web-based utility.
Make sure you have an updated Java-enabled web browser. We recommend the following:
Internet Explorer 6.0 or higher Netscape 8 or higher Mozilla 1.7.12 (5.0) or higher Opera 8.5 or higher Safari 1.2 or higher (with Java 1.3.1 or higher) Camino 0.8.4 or higher Firefox 1.5 or higher
Verify physical connectivity by checking for solid link lights on the device. If you do not get a solid link light, try usinga different cable or connect to a different port on the device if possible. If the computer is turned off, the link light maynot be on.
Disable any internet security software running on the computer. Software rewalls such as Zone Alarm, Black Ice,Sygate, Norton Personal Firewall, and Windows XP rewall may block access to the conguration pages. Check thehelp les included with your rewall software for more information on disabling or conguring it.
oaded from www.Manualslib.com manuals search engine
http://www.manualslib.com/http://www.manualslib.com/ -
8/13/2019 wbr2310 Manual
60/78
D-Link WBR-2310 User Manual
Section 6 - Troubleshooting
Congure your Internet settings:
Go to Start > Settings > Control Panel . Double-click the Internet Options Icon. From the Security tab,click the button to restore the settings to their defaults.
Click the Connection tab and set the dial-up option to Never Dial a Connection. Click the LAN Settingsbutton. Make sure nothing is checked. Click OK.
Go to the Advanced tab and click the button to restore these settings to their defaults. Click OK threetimes.
Close your web browser (if open) and open it.
Access the web management. Open your web browser and enter the IP address of your D-Link router in the addressbar. This should open the login page for your the web management.
If you still cannot access the conguration, unplug the power to the router for 10 seconds and plug back in. Waitabout 30 seconds and try accessing the conguration. If you have multiple computers, try connecting using a differentcomputer.
2. What can I do if I forgot my password?
If you forgot your password, you must reset your router. Unfortunately this process will change all your settings backto the factory defaults.
To reset the router, locate the reset button (hole) on the rear panel of the unit. With the router powered on, use apaperclip to hold the button down for 10 seconds. Release the button and the router will go through its reboot process.Wait about 30 seconds to access the router. The default IP address is 192.168.0.1. When logging in, the username isadmin and leave the password box empty.
oaded from www.Manualslib.com manuals search engine
http://www.manualslib.com/http://www.manualslib.com/ -
8/13/2019 wbr2310 Manual
61/78
D-Link WBR-2310 User Manual
Section 6 - Troubleshooting
3. Why cant I connect to certain sites or send and receive emails when connecting through my router?
If you are having a problem sending or receiving email, or connecting to secure sites such as eBay, banking sites, andHotmail, we suggest lowering the MTU in increments of ten (Ex. 1492, 1482, 1472, etc).
Note: AOL DSL+ users must use MTU of 1400.
To nd the proper MTU Size, youll have to do a special ping of the destination youre trying to go to. A destination could
be another computer, or a URL.
Click on Start and then click Run .
Windows 95, 98, and Me users type in command (Windows NT, 2000, and XP users type in cmd ) andpress Enter (or click OK).
Once the window opens, youll need to do a special ping. Use the following syntax:
ping [url] [-f] [-l] [MTU value]
Example: ping yahoo.com -f -l 1472
oaded from www.Manualslib.com manuals search engine
http://www.manualslib.com/http://www.manualslib.com/ -
8/13/2019 wbr2310 Manual
62/78
D-Link WBR-2310 User Manual
Section 6 - Troubleshooting
You should start at 1472 and work your way down by 10 each time. Once you get a reply, go up by 2 until you get afragmented packet. Take that value and add 28 to the value to account for the various TCP/IP headers. For example,lets say that 1452 was the proper value, the actual MTU size would be 1480, which is the optimum for the networkwere working with (1452+28=1480).
Once you nd your MTU, you can now congure your router with the proper MTU size.
To change the MTU rate on your router follow the steps below:
Open your browser, enter the IP address of your router (192.168.0.1) and click OK.
Enter your username (admin) and password (blank by default). Click OK to enter the web congurationpage for the device.
Click on Setup and then click Manual Congure .
To change the MTU enter the number in the MTU eld and click Save Settings to save your settings.
Test your email. If changing the MTU does not resolve the problem, continue changing the MTU inincrements of ten.
oaded from www.Manualslib.com manuals search engine
http://www.manualslib.com/http://www.manualslib.com/ -
8/13/2019 wbr2310 Manual
63/78
D-Link WBR-2310 User Manual
Appendix A - Wireless Basics
D-Link wireless products are based on industry standards to provide easy-to-use and compatible high-speed wirelessconnectivity within your home, business or public access wireless networks. Strictly adhering to the IEEE standard,the D-Link wireless family of products will allow you to securely access the data you want, when and where you wantit. You will be able to enjoy the freedom that wireless networking delivers.
A wireless local area network (WLAN) is a cellular computer network that transmits and receives data with radio signalsinstead of wires. Wireless LANs are used increasingly in both home and ofce environments, and public areas suchas airports, coffee shops and universities. Innovative ways to utilize WLAN technology are helping people to work andcommunicate more efciently. Increased mobility and the absence of cabling and other xed infrastructure have provento be benecial for many users.
Wireless users can use the same applications they use on a wired network. Wireless adapter cards used on laptopand desktop systems support the same protocols as Ethernet adapter cards.
Under many circumstances, it may be desirable for mobile network devices to link to a conventional Ethernet LAN inorder to use servers, printers or an Internet connection supplied through the wired LAN. A Wireless Router is a deviceused to provide this link.
Wireless Basics
oaded from www.Manualslib.com manuals search engine
http://www.manualslib.com/http://www.manualslib.com/ -
8/13/2019 wbr2310 Manual
64/78
D-Link WBR-2310 User Manual
Appendix A - Wireless Basics
What is Wireless?
Wireless or Wi-Fi technology is another way of connecting your computer to the network without using wires. Wi-Fiuses radio frequency to connect wirelessly, so you have the freedom to connect computers anywhere in your home orofce network.
Why D-Link Wireless ?
D-Link is the worldwide leader and award winning designer, developer, and manufacturer of networking products.D-Link delivers the performance you need at a price you can afford. D-Link has all the products you need to build yournetwork.
How does wireless work?
Wireless works similar to how cordless phone work, through radio signals to transmit data from one point A to pointB. But wireless technology has restrictions as to how you can access the network. You must be within the wirelessnetwork range area to be able to connect your computer. There are two different types of wireless networks WirelessLocal Area Network (WLAN), and Wireless Personal Area Network (WPAN).
Wireless Local Area Network (WLAN)
In a wireless local area network, a device called an Access Point (AP) connects computers to the network. The accesspoint has a small antenna attached to it, which allows it to transmit data back and forth over radio signals. With anindoor access point as seen in the picture, the signal can travel up to 300 feet. With an outdoor access point the signalcan reach out up to 30 miles to serve places like manufacturing plants, industrial locations, college and high schoolcampuses, airports, golf courses, and many other outdoor venues.
oaded from www.Manualslib.com manuals search engine
http://www.manualslib.com/http://www.manualslib.com/ -
8/13/2019 wbr2310 Manual
65/78
D-Link WBR-2310 User Manual
Appendix A - Wireless Basics
Wireless Personal Area Network (WPAN)
Bluetooth is the industry standard wireless technology used for WPAN. Bluetooth devices in WPAN operate in a rangeup to 30 feet away.
Compared to WLAN the speed and wireless operation range are both less than WLAN, but in return it doesnt usenearly as much power which makes it ideal for personal devices, such as mobile phones, PDAs, headphones, laptops,speakers, and other devices that operate on batteries.
Who uses wireless?
Wireless technology as become so popular in recent years that almost everyone is using it, whether its for home, ofce,business, D-Link has a wireless solution for it.
Home Gives everyone at home broadband access Surf the web, check email, instant message, and etc Gets rid of the cables around the house Simple and easy to use
Small Ofce and Home Ofce Stay on top of everything at home as you would at ofce Remotely access your ofce network from home Share Internet connection and printer with multiple computers No need to dedicate ofce space
oaded from www.Manualslib.com manuals search engine
http://www.manualslib.com/http://www.manualslib.com/ -
8/13/2019 wbr2310 Manual
66/78
D-Link WBR-2310 User Manual
Appendix A - Wireless Basics
Where is wireless used?
Wireless technology is expanding everywhere not just at home or ofce. People like the freedom of mobility and itsbecoming so popular that more and more public facilities now provide wireless access to attract people. The wirelessconnection in public places is usually called hotspots.
Using a D-Link Cardbus Adapter with your laptop, you can access the hotspot to connect to Internet from remotelocations like: Airports, Hotels, Coffee Shops, Libraries, Restaurants, and Convention Centers.
Wireless network is easy to setup, but if youre installing it for the rst time it could be quite a task not knowing where tostart. Thats why weve put together a few setup steps and tips to help you through the process of setting up a wirelessnetwork.
Tips
Here are a few things to keep in mind, when you install a wireless network.
Centralize your router or Access Point Make sure you place the router/access point in a centralized location within your network for the best performance. Tryto place the router/access point as high as possible in the room, so the signal gets dispersed throughout your home.If you have a two-story home, you may need a repeater to boost the signal to extend the range.
Eliminate Interference
Place home appliances such as cordless telephones, microwaves, and televisions as far away as possible from therouter/access point. This would signicantly reduce any interference that the appliances might cause since they operateon same frequency.
oaded from www.Manualslib.com manuals search engine
http://www.manualslib.com/http://www.manualslib.com/ -
8/13/2019 wbr2310 Manual
67/78
D-Link WBR-2310 User Manual
Appendix A - Wireless Basics
Security
Dont let you next-door neighbors or intruders connect to your wireless network. Secure your wireless network by turningon the WPA or WEP security feature on the router. Refer to product manual for detail information on how to set it up.
There are basically two modes of networking:
Infrastructure All wireless clients will connect to an access point or wireless router.
Ad-Hoc Directly connecting to another computer, for peer-to-peer communication, using wireless networkadapters on each computer, such as two or more WBR-2310 wireless network Cardbus adapters.
An Infrastructure network contains an Access Point or wireless router. All the wireless devices, or clients, will connectto the wireless router or access point.
An Ad-Hoc network contains only clients, such as laptops with wireless cardbus adapters. All the adapters must be in
Ad-Hoc mode to communicate.
Wireless Modes
oaded from www.Manualslib.com manuals search engine
http://www.manualslib.com/http://www.manualslib.com/ -
8/13/2019 wbr2310 Manual
68/78
D-Link WBR-2310 User Manual
Appendix B - Networking Basics
Networking BasicsCheck your IP addressAfter you install your new D-Link adapter, by default, the TCP/IP settings should be set to obtain an IP address from aDHCP server (i.e. wireless router) automatically. To verify your IP address, please follow the steps below.
Click on Start > Run . In the run box type cmd and click OK.
At the prompt, type ipcong and press Enter .
This will display the IP address, subnet mask, andthe default gateway of your adapter.
If the address is 0.0.0.0, check your adapterinstallation, security settings, and the settingson your router. Some rewall software programsmay block a DHCP request on newly installed
adapters.
If you are connecting to a wireless network at a hotspot (e.g. hotel, coffee shop, airport), please contact an employeeor administrator to verify their wireless network settings.
oaded from www.Manualslib.com manuals search engine
http://www.manualslib.com/http://www.manualslib.com/ -
8/13/2019 wbr2310 Manual
69/78
D-Link WBR-2310 User Manual
Appendix B - Networking Basics
Statically Assign an IP addressIf you are not using a DHCP capable gateway/router, or you need to assign a static IP address, please follow the stepsbelow:
Step 1Windows XP - Click on Start > Control Panel > Network Connections .Windows 2000 - From the desktop, right-click My Network Places > Properties .
Step 2Right-click on the Local Area Connection which represents your D-Link network adapter and select Properties .
Step 3Highlight Internet Protocol (TCP/IP) and click Properties .
Step 4Click Use the following IP address and enter an IP address that is on the same subnet as your network or the LANIP address on your router.
Example: If the routers LAN IP address is 192.168.0.1, make your IP address192.168.0.X where X is a number between 2 and 99. Make sure that the numberyou choose is not in use on the network. Set Default Gateway the same as the LANIP address of your router (192.168.0.1).
Set Primary DNS the same as the LAN IP address of your router (192.168.0.1). TheSecondary DNS is not needed or you may enter a DNS server from your ISP.
Step 5Click OK twice to save your settings.
oaded from www.Manualslib.com manuals search engine
http://www.manualslib.com/http://www.manualslib.com/ -
8/13/2019 wbr2310 Manual
70/78
D-Link WBR-2310 User Manual
Appendix C - Technical Specications
Technical SpecicationsStandards IEEE 802.11g IEEE 802.11b IEEE 802.3 IEEE 802.3u
VPN Pass Through / Multi-Sessions PPTP
L2TP IPSec
Device Management Web-Based Internet Explorer v6 orlater; Netscape Navigator v6 or later; orother Java- enabled browsers. DHCP Server and Client
Wireless Signal Rates* 108Mbps
54Mbps 48Mbps 36Mbps 24Mbps 18Mbps 12Mbps 11Mbps 9Mbps 6Mbps 5.5Mbps 2Mbps 1Mbps
Security WPA - Wi-Fi Protected Access (TKIP, MIC, IV Expansion, Shared Key Authentication) 802.1x 64/128-bit WEP
Media Access ControlCSMA/CA with ACK
Frequency Range2.4GHz to 2.462GHz
Wireless Signal Range* Indoors: Up to 328 feet (100 meters) Outdoors: Up to 1,312 feet (400 meters)
Modulation Technology Orthogonal Frequency Division Multiplexing (OFDM) Complementary Code Keying (CCK)
Receiver Sensitivity 54Mbps OFDM, 10% PER,-68dBm) 48Mbps OFDM, 10% PER,-68dBm) 36Mbps OFDM, 10% PER,-75dBm) 24Mbps OFDM, 10% PER,-79dBm) 18Mbps OFDM, 10% PER,-82dBm) 12Mbps OFDM, 10% PER,-84dBm) 11Mbps CCK, 8% PER,-82dBm) 9Mbps OFDM, 10% PER,-87dBm) 6Mbps OFDM, 10% PER,-88dBm) 5.5Mbps CCK, 8% PER,-85dBm) 2Mbps QPSK, 8% PER,-86dBm) 1Mbps BPSK, 8% PER,-89dBm)
Transmitter Output Power15dBm 2dB
oaded from www.Manualslib.com manuals search engine
http://www.manualslib.com/http://www.manualslib.com/ -
8/13/2019 wbr2310 Manual
71/78
D-Link WBR-2310 User Manual
Appendix C - Technical Specications
External Antenna TypeSingle detachable reverse SMA
LEDs Power WAN WLAN LAN (10/100)
Operating Temperature
32F to 131F ( 0C to 55C)
Humidity95% maximum (non-condensing)
Power InputExt. Power Supply DC 5V, 2.4A
Safety & Emissions FCC
Dimensions L = 7.5 inches (190.5mm) W = 4.6 inches (116.84mm)
H = 1.375inches (35mm)
Weight~10.3 Ounces
Warranty3 Year
oaded from www.Manualslib.com manuals search engine
http://www.manualslib.com/http://www.manualslib.com/ -
8/13/2019 wbr2310 Manual
72/78
D-Link WBR-2310 User Manual
Appendix D - Contacting Technical Support
Contacting Technical SupportD-Link provides free technical support for customers within the United States and within Canada for the duration ofthe warranty period on this product. U.S. and Canadian customers can contact D-Link technical support through ourweb site or by phone.
Before you contact technical support, please have the following ready:
Model number of the product (e.g. WBR-2310) Hardware Revision (located on the label on the bottom of the router (e.g. rev A1)) Serial Number (s/n number located on the label on the bottom of the router).
You can nd software updates and user documentation on the D-Link website as well as frequently asked questionsand answers to technical issues.
For customers within the United States:
Phone Support:
(877) 453-5465 24 hours a day, seven days a week.
Internet Support: http://support.dlink.com
For customers within Canada:
Phone Support:
(800) 361-5265 Monday to Friday 7:30am to 9:00pm EST
Internet Support: h