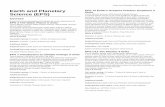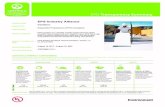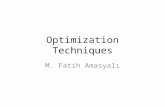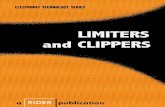WaveShaper User Manual - EPS Global€¦ · Interface (API). Section 8 is provided for application...
Transcript of WaveShaper User Manual - EPS Global€¦ · Interface (API). Section 8 is provided for application...
-
- i -
WaveShaper User Manual
-
WaveShaper User Manual
- i -
Part Number 1134082 Rev J00
Important note: This guide covers operation of the WaveShaper S Series and M Series hardware with the following software packages:
• WaveManager Application Suite 2.7• WSUTIL 1.5• WaveShaper API 1.5
It is not valid for other hardware or software releases.
© Finisar 2008-2016
Finisar Corporation 1389 Moffett Park Drive Sunnyvale, CA 94089-1133 USA
(US Toll Free): 888.746.6484 Phone: +1 408.400.1110
www.finisar.com
-
- iii -
WaveShaper User Manual
Contents
Section 1: Manual Overview 1
1.1 Introduction 1
1.2 About this manual 2
Section 2: Getting Started 3
2.1 Safety Considerations - WaveShaper S-series 3
2.2 Safety Considerations - WaveShaper M-series 4
2.3 Laser Safety 5
2.4 Unpacking and Inspection 5
2.5 WaveShaper General Specifications 6
2.6 Control Computer Requirements 6
2.7 Windows Installation 6
2.8 Linux Installation 10
2.9 Connecting the WaveShaper to other equipment 10
2.10 Start-up and Initialization 10
Section 3: WaveShaper Overview 13
3.1 LCoS Overview 13
3.2 Optical Design 14
3.3 Operating Conditions 14
3.4 Calibration and Maintenance 15
3.5 Storage 15
3.6 WaveShaper Optical Specification 15
Section 4: WaveManager Software Overview 17
4.1 User Interface Overview 17
4.2 Explorer Panel 21
4.3 Adding a WaveShaper during program operation 22
4.4 Removing a WaveShaper during program operation 23
4.5 Multiple configuration file for 16000 units: 23
4.6 Options 24
Section 5: Controlling the WaveShaper Spectrum with the WaveManager Application Suite 25
5.1 Overview 25
-
WaveShaper User Manual
- iv -
5.2 Basic sub-tab 26
5.3 Advanced sub-tab 28
5.4 Preset sub-tab 29
5.5 Flexgrid sub-tab 30
Section 6: WaveShaper File Formats 35
6.1 Overview 35
6.2 User Configured Filters (*.ucf) files 35
6.3 WaveShaper Preset Files (*.wsp) files 38
6.4 flexgrid (*.wsgrid) files 39
6.5 WaveShaper Preset Power Split Profile (*.psp) files 40
Section 7: WaveShaper WSUTIL User Guide 43
7.1 Introduction 43
7.2 Installation 43
7.3 User Instructions 43
Section 8: WaveShaper API Programming Guide 47
8.1 Overview 47
8.2 Development Environment Setup 47
8.3 WS Command Overview and Program Structure 49
8.4 WS API Functions 54
8.5 PS Command Overview and Program Structure 67
8.6 PS API Functions 69
8.7 Error Code Type Definitions 73
Section 9: WaveShaper Specifications 75
9.1 WaveShaper M Series General Specifications 75
9.2 WaveShaper S Series General Specifications 78
9.3 Optical Specifications 81
-
- 1 -
WaveShaper User Manual
Section 1: Manual Overview1.1 Introduction
The WaveShaper family of programmable optical processors and filters provide extremely fine control of filter amplitude and phase characteristics across the C-Band, L-Band or C+L bands. Based on Finisar's high-resolution, solid-state Liquid Crystal on Silicon (LCoS) optical engine, the optical transfer function can be software-specified by the user across the entire 5 THz of operation (9 THz for C+L) , which allows the generation of arbitrary, complex filters as well as control of filter bandwidth and cen-tre frequency with 1 GHz resolution. They contain no moving parts and so provide extremely high reliability for both laboratory and production test applications.
The WaveShaper 100 Channel Selector provides precise control of filter centre fre-quency and bandwidth, selectable built-in Flat-top and Gaussian filter shapes, whilst the WaveShaper 120 is optimised for use as a high-precision gain-flattening element for advanced EDFA designs. The WaveShaper 1000 enables the additional capability of attenuation control and precise control of filter shape and phase with programma-ble predefined and user-generated filter shapes.
The WaveShaper 4000 adds 4-port switching functionality, making it possible to switch or combine multiple signals at different wavelengths in an "Add" or "Drop" con-figuration. In addition the WaveShaper 4000 has the ability to emulate the Flexgrid™ capability of a Finisar Wavelength Selective Switch which allows the user to prototype advanced optical networks for 400 Gbit/s and higher data rates. The WaveShaper 4000 also has the ability to direct light into up to 4 ports simultaneously at a given fre-quency. The power levels at each port can be adjusted arbitrarily. This then transforms the WaveShaper into a versatile optical device emulator. It can be used to emulate Mach Zhender interferometers, 1x4 couplers with arbitrary coupling ratios, or DQPSK/OFDM demux filters.
The WaveShaper 16000 provides the same switchng and power-splitting capabilities as the WaveShaper 4000, but with 16 output ports. It also has the ability to operate as an MxN switch to emulate the functionality of an MxN WSS
The WaveShaper family are available in benchtop and rack-mounted versions (S-Series) as well as in OEM versions for embedding into third party equipment and instrumentation (M-Series). All WaveShapers share a common interface and can be controlled either through a graphical user interface (WaveManager) or through a fully-documented API. Both Windows and Linux operating systems are supported, which along with full diagnostic and monitoring capabilities, makes it easy to develop and integrate code into the user's system.
WaveSketch is a complementary tool to the WaveManager Suite of applications avail-able under the supported Windows operating systems. It is an interactive graphic tool which modifies the filter profile of a WaveShaper 120, 1000 or 4000 in real time. It
1.1Introduction
1.2Aboutthismanual
-
WaveShaper User Manual
- 2 -
allows the user to draw arbitrary filter shapes which get automatically uploaded to the WaveShaper.
The WaveShaper Fourier Processor Application is an addition to the WaveManager Suite of applications for the WaveShaper 4000 and 16000 families available under the supported Windows operating systems. It provides tools for rapid prototyping optical circuits, enabling functions such as power sharing at each wavelength across multiple ports with attenuation and phase control to impose different delays on the different signal parts. This allows the user to program arbitrary types of single-input, multi-out-put interferometers, e.g. Mach-Zehnder Interferometers (MZI) , Differential Quadrature Phase-Shift Keying DPSK demodulators, etc. Other applications could be crosstalk emulation/suppression and broadcasting
1.2 About this manual
This manual is designed for all models of the WaveShaper family and covers the WaveManager Software Suite v2.6.4 and above, WSUTIL and the WaveShaper pro-gramming interface for controlling the WaveShaper.
The complementary WaveSketch Application and Fourier Processing Application each have their own built in manuals available via the application "help" menu.
Section 2 describes how to set up and install the WaveShaper and its associated control software. It also caters for optional installation of the the complementary WaveSketch and Fourier Processor Applications. It is critical that this section is read and understood as it contains important safety and operating instructions which, if not followed, could result in personal injury or damage to the WaveShaper unit.
Section 3 describes how the WaveShaper works, whilst Section 4 provides an intro-duction to the WaveManager control software, a Java-based graphical user interface, which is described in detail in Section 5.
One of the unique capabilities of the WaveShaper is the ability for the user to generate and load arbitrary user-defined optical transfer functions (filter shapes.) To enable this, there a number of file formats supported by the WaveManager and Fourier Processor software and these are explained in Section 6
In addition to the WaveManager control software, a simple command-line interface - WSUTIL - is provided for computing and loading filter profiles on to a WaveShaper device. Operation of this utility is described in Section 7.
The WaveShaper family also supports comprehensive Application Programming Interface (API). Section 8 is provided for application developers who wish to control a WaveShaper using the API command set. It includes a list of all the command func-tions together with coding examples in C. Some sample code is included for both C and Python.
LabVIEW support for the WaveShaper is available in a separate document, avail-able from the WaveShaper downloads at http://www.finisar.com/WaveShaper or on request.
Specifications for all members of the WaveShaper family are given in Section 9.
-
- 3 -
WaveShaper User Manual
Section 2: Getting Started2.1 Safety Considerations - WaveShaper S-series
The following general safety precautions must be observed during all phases of opera-tion, service, and repair of this module. Failure to comply with these precautions or with specific warnings elsewhere in this manual violates safety standards of design, manufacture, and intended use of the instrument. Finisar assumes no liability for the customer’s failure to comply with these requirements.
This product has been designed in accordance with IEC Publication 61010-1, Safety Requirements for Electrical Equipment for Measurement, Control and Laboratory Use, and has been supplied in a safe condition. The instruction documentation contains information and warnings that must be followed by the user to ensure safe operation and to maintain the product in a safe condition.
Before operation, you should review the instrument and manual for safety markings and instructions. You must follow these to ensure safe operation and to maintain the instrument in safe condition.
To avoid hazardous electrical shock, do not perform electrical tests when there are signs of shipping damage to any portion of the outer enclosure.
Line Power
The WaveShaper “S” family of Programmable Optical Processors are designed to oper-ate from a single-phase AC power source that supplies between 100 and 240 V at fre-quencies in the range 50 - 60 Hz. The maximum power consumption is 50 VA.
In accordance with international safety standards, the instrument has a three-wire power cable. When connected to an appropriate AC power receptacle, this cable earths the instrument chassis.
2.1SafetyConsiderations-WaveShaperS-series
2.2SafetyConsiderations-WaveShaperM-series
2.3LaserSafety
2.4UnpackingandInspection
2.5WaveShaperGeneralSpecifications
2.6ControlComputerRequirements
2.7WindowsInstallation
2.8LinuxInstallation
2.9ConnectingtheWaveShapertootherequipment
2.10Start-upandInitialization
Warning
-
WaveShaper User Manual
- 4 -
To avoid the possibility of injury or death, you must observe the fol-lowing precautions before switching on the instrument.
• Insert the power cable plug only into a socket outlet pro-vided with a protective earth contact. Do not negate this protective action by using an extension cord or power block without a protective conductor.
• Do not interrupt the protective earth connection intention-ally.
• Do not remove protective covers. Operating personnel must not remove instrument covers. The unit contains no user-serviceable components. Component replacement and internal adjustments must be made only by qualified Finisar service personnel.
• A WaveShaper chassis that appears damaged or defective should be made inoperative and secured against unintended operation until it can be repaired by qualified Finisar service personnel.
• A defective, damaged, or malfunctioning WaveShaper chas-sis must be returned to Finisar for repair.
2.2 Safety Considerations - WaveShaper M-series
The OEM versions of WaveShaper (M-Series) of Programmable Optical Processors are designed to operate from a user-supplied +5V supply.
• The module contains Electrostatic Discharge Sensitive Devices.
• Operating personnel must not remove the module lid. The module contains no user-serviceable components. Component replacement and internal adjustments must be made only by qualified Finisar service personnel.
• A WaveShaper module that appears damaged or defective should be made inoperative and secured against unintended operation until it can be repaired by qualified Finisar service personnel.
• A defective, damaged, or malfunctioning WaveShaper mod-ule must be returned to Finisar for repair.
The WaveShaper M-Series Module is supplied with a mating Phoenix power plug. This plug needs to be wired to a power supply capable of providing +5 V to +5.6 V capable of delivering a current of at least 8 A.
The wire used should be red for +5 V and black for 0 V 22 AWG (0.5 mm,16/0.2,Tri-rated PVC insulated UL1015).
Warning
Warning
-
- 5 -
WaveShaper User Manual
USB
+5 V
GND Phoenix
0 V
0 V Black
+5 V Red
Figure2.1PhoenixConnectorPowerWiring
2.3 Laser Safety
The WaveShaper family of Programmable Optical Processors are designed for use with various classes of laser up to, and including, Class 3B lasers. Whilst the WaveShaper module does not generate laser light, laser light may be present on one or more out-put ports depending on the configuration of WaveShaper selected and the type of laser connected to the input port(s).
Please pay attention to the following laser safety warnings:
• Under no circumstances look into the end of an optical output cable/connector(s) when the device is operational. If there is any laser radiation it could seriously damage your eyesight.
• Do not operate the WaveShaper without attaching the optical output connector(s) to a safely terminated mating connector(s).
• Refer servicing only to qualified and authorized Finisar person-nel.
2.4 Unpacking and Inspection
On receipt, please check the unit for any signs of damage that may have been caused in transit, and check that the inventory is complete. Report any damage or missing
parts to your shipping agent or Finisar representative.
The WaveShaper packaging contains the following components:
WaveShaper S-Series WaveShaper M-Series
WaveShaper Unit OEM WaveShaper Module
Approved Mains Power Plugs Phoenix connector for supplying module power
USB 2.0 Type A male to Type B male-cable
USB 2.0 mini Type B male to Type A male cable
WaveManager Installation CD or USB Drive
WaveManager Installation CD or USB Drive
User Manual (This manual) User Manual (This manual)
Warning
-
WaveShaper User Manual
- 6 -
2.5 WaveShaper General Specifications
To ensure correct and safe operation of the WaveShaper, the appropriate WaveShaper specifications should be adhered to. These specifications can be found in the Specification section at the rear of the manual. Please refer to your serial number label for the correct model and part number
2.6 Control Computer Requirements
The computer used to control the WaveShaper using Finisar's WaveManager Application Suite has the following minimum hardware and software requirements:
• 150 MB of hard disk space for a complete installation (including Java Runtime)
• 1 GB of RAM
• USB 2.0 port
• Display resolution of WSVGA (1024 x 600) or higher
• Microsoft Windows or a suitable version of Linux as defined in Table 2.1
OS OS Release Supported
Windows
Windows 7, 32 bit and 64 bit version
Windows 8.1, 32 bit and 64 bit version
Windows 10, 32 and 64 bit version
Linux 2.6 Kernel or higher
Table2.1OperatingSystemssupportedbyWaveManagerApplicationSuiteRelease2.7andabove
The WaveManager Application Suite requires Java Runtime version 6 or higher. This is provided as part of the installation package and is automatically installed during the installation process.
Note that the WaveManager Application Suite will run on Wndows XP SP3 but is not supported on that platform. Windows 7 or above is recommended for stable opera-tion
2.7 Windows Installation
!! For!trouble-free!operation!of!the!WaveShaper,!it!is!essential!that!the!WaveManager!Application!Suite!software!!is!installed!BEFORE!connecting!the!WaveShaper!to!the!computer!to!be!used!to!control!the!WaveShaper.!Please!ensure!that!the!software!installation!is!completed!before!connecting!the!WaveShaper!to!the!PC!.
!! Please!ensure!that!all!appropriate!Service!Packs!have!been!installed!prior!to!installing!the!WaveShaper!software.!
!! The!installation!requires!Administrator!rights!on!the!target!computer,!but!sub-sequent!operation!will!require!only!standard!user!rights!
To install the WaveManager Application Suite, start the Setup.exe file which can be found on the Installation CD or USB Drive and follow the installation procedure as out-
-
- 7 -
WaveShaper User Manual
lined below. The installation process will automatically install all necessary files.
1. Please make sure any WaveShapers are disconnected from the computer, then
click Next at the welcome screen (Figure 2.2).
Figure2.2WaveManagerInstallerwelcomescreen
2. Review the license agreements, and click “I Agree” (Figure 2.3) to proceed.
Figure2.3Licenseagreementscreen
3. At the Destination Directory screen (Figure 2.4) make any changes required to the file locations then click Next.
-
WaveShaper User Manual
- 8 -
Figure2.4EnternameofdirectoryforWaveManagerinstallation
4. De-Select any optional components you do not wish to be installed then click (Figure 2.5).
Figure2.5EnternameofStartfolder
5. Select the name of the Start Menu folder, then click (Figure 2.6).
-
- 9 -
WaveShaper User Manual
Figure2.6EnternameofStartfolder
6. The files will now be installed (Figure 2.7)
Figure2.7WaveManagerInstallationprogress
7. Click “Finish” to complete the installation process (Figure 2.8)
-
WaveShaper User Manual
- 10 -
Figure2.8WaveManagerInstallationWizardCompletionScreen
Note: Hardware Drivers
A WaveShaper is a ‘Compound Device’ in USB-speak and as such contains a number of USB-based hardware interfaces connected through a common USB hub. Depending on the configuration of the computer, additional drivers may need to be installed to manage these interfaces. These drivers are stored in the \driversdirectory on the installation CD or USB Drive supplied. If these additional drivers are required, Windows will attempt to install them and may request a location where the drivers can be found. In case Windows cannot find the drivers automatically, please run the installer found in the\drivers directory on the installation CD or USB Drive prior to connecting the WaveShaper to the computer, so that Windows will automatically find the necessary drivers already installed on the system.
2.8 Linux Installation
For Linux platforms, the package is provided as a .tar.gz file that needs to be uncom-pressed in an appropriate directory. The user is responsible for making sure the correct drivers and Java runtime environment are installed and accessible. Linux kernel builds
of 2.6 or higher normally contain all necessary drivers by default.
2.9 Connecting the WaveShaper to other equipment
The WaveShaper has optical connectors for input and output. Care should be taken with optical interface cleanliness. Connector ends should be cleaned using isopropyl alcohol and a lint-free tissue, or proprietary connector cleaning cassette, before mat-ing.
2.10 Start-up and Initialization
To start the WaveShaper, connect power to the WaveShaper, turn on the WaveShaper and ensure the front panel LED is lit (WaveShaper S-series only). At start-up, the WaveShaper will initially be set to a blocked state, where the output optical power is minimized.
-
- 11 -
WaveShaper User Manual
Ensure the WaveShaper is connected to the computer using a USB cable and then start the WaveManager Application Suite. It should be noted that the WaveShaper has a warm-up time of up to 10 minutes following start-up, during which time it will function correctly, but the performance is not guaranteed to meet all specifications.
When the WaveManager Application Suite is started it will first configure all neces-sary drivers and communication ports, then identify and connect to any Finisar WaveShaper devices attached to the computer. The process of identification and con-nection to a WaveShaper does not change the current settings of that device.
The WaveManager Display (see Section 4) will be populated with tabbed control pan-els for each WaveShaper identified and connected to. Should a WaveShaper device be identified but have no matchingwsconfigfile, a popup window will prompt the user to transfer the device wsconfig file to the appropriate directory on the computer. Should no devices be connected or identified, the explorer pane in the WaveManager Window allows for simulations to be run against existing wsconfig files.
-
WaveShaper User Manual
- 12 -
-
- 13 -
WaveShaper User Manual
Section 3: WaveShaper OverviewThe WaveShaper family of Programmable Optical Processors provide unique capabili-ties for the manipulation and transformation of optical signals. They are based on Finisar’s field-proven Liquid Crystal on Silicon (LCoS) switching element.
3.1 LCoS Overview
Conventional liquid crystal components used in telecom applications employ con-trol of polarisation state to pass or transmit light to create for example wavelength blockers or attenuators. Switching applications can be achieved through polarisation dependent deflection or displacement. These designs are limited by having inflexible configurations – typically with one pixel per channel - and the requirement to pre-configure the channel plan in advance.
Figure3.1SchematicofLCoSstructure
Liquid Crystal on Silicon (LCoS) is a display technology which combines Liquid Crystal and semiconductor technologies, to create a high resolution, solid-state display engine. Figure 3.1 shows the structure of an LCoS display with the Liquid Crystal (LC) layer sandwiched between the Active Matrix silicon backplane and the ITO-coated (Indium Titanium Oxide) top glass.
3.1LCoSOverview
3.2OpticalDesign
3.3OperatingConditions
3.4CalibrationandMaintenance
3.5Storage
3.6WaveShaperOpticalSpecification
-
WaveShaper User Manual
- 14 -
Figure3.2SchematicofopticaldesignofLCoS-basedProgrammableOpticalProcessor
LCoS can be employed to control the phase of light at each pixel to produce beam-steering. In the WaveShaper, a large number of phase steps are used to create a highly efficient, low-insertion loss switch shown schematically in Figure 3.2. This simple optical design incorporates polarisation diversity, control of mode size and a 4-f wave-length optical imaging in the dispersive axis of the LCoS providing integrated switch-ing and optical power control.
3.2 Optical Design
Light enters the device from a fibre array, and is then processed by polarisation diver-sity optics to align orthogonal polarisation states to maximize efficiency at the dif-fraction grating. The grating is designed to be at Littrow incidence, and angularly dis-perses the light to the LCoS array, where the reflected light is traced back through the system to the chosen output fibre, based on the beam-steering image programmed on the LCoS array.
As the wavelengths are separated on the LCoS the control of each wavelength is inde-pendent of all others and can be switched or filtered without interfering with other wavelengths.
!! Note!that!the!WaveShaper!4000!models!can!only!direct!light!of!any!given!fre-quency!(or!wavelength)!to!one!port!at!a!time.!Power-sharing!between!two!or!more!ports!is!not!possible.!
3.3 Operating Conditions
Environmental and Optical
The equipment shall function under the conditions outlined in Section 9: WaveShaper Specifications. The WaveShaper is designed to operate in a controlled temperature environment and if operated outside of the specified conditions, the unit may fail to operate correctly and the warranty on the unit will be void.
-
- 15 -
WaveShaper User Manual
Electrical
The WaveShaper S-Series units are supplied with an earth mains power cable suitable for connection to the mains supply for the county of destination.
The WaveShaper M-Series module is designed to operate with OEM supplier equip-ment delivering 5 V-5.6 V, at the module connector. Correct operation cannot be guaranteed if the supply voltage is outside of this range. The end user is responsible for ensuring correct voltage levels. Applying voltage levels higher than 6 V, or revers-ing the voltage, will break the unit, and is not covered by warranty. Section 2: Getting Started documents how the M-series WaveShapers must be wired up.
Optical Safety
Care should be taken to avoid eye exposure to optical connectors when optical power is introduced to any connector whether the unit is on or off. The WaveShaper should only be operated with fibres connectors suitably terminated.
3.4 Calibration and Maintenance
The WaveShaper contains no user-serviceable components. In the event of any fault occurring, the user should contact Finisar or its representative for advice. Contact details for Finisar can be found at the front of this manual.
Calibration accuracy is tested at manufacture. There is no facility for external calibra-tion. In the unlikely event that re-calibration is required, the unit should be returned to the manufacturer.
3.5 Storage
The WaveShaper should be stored in appropriate dry, temperature controlled condi-tions to prevent damage to the equipment. Exceeding the ranges defined in Table 3.1 may result in permanent damage to the equipment.
Storage Condition Units Min Max Notes
Temperature ºC -20 85
Humidity % 5 95 Non-Condensing
Table3.1Storageconditions
3.6 WaveShaper Optical Specification
Optical Specifications for each WaveShaper model can be found in Section 9: WaveShaper Specifications.
-
WaveShaper User Manual
- 16 -
-
- 17 -
WaveShaper User Manual
Section 4: WaveManager Software OverviewThe WaveManager Application Suite provides a powerful graphical user interface for controlling all aspects of the WaveShaper performance. For systems requiring integration of the WaveShaper into automated test equipment, please see Section 8: WaveShaper API Programming Guide.
4.1 User Interface Overview
The main functional sections of the WaveManager Application Suite are described below with reference to Figure 4.1
Button Bar
Apply Button
Graphing Area
Device Tabbed Interfaces
Menu
WaveShaper Directories
Devices
Explorer PaneWaveShaper Control Pane
Figure4.1WaveManagerApplicationSuiteshowingmaincontrols
The main elements of the WaveManager Application window are:
• Menu bar - Note: file actions are based on the active control panel tab.
• Button Bar - buttons for commonly used actions based on the active control panel tab.
• Explorer control panel for easy viewing of attached and simulated devices and default directory content. Also has the ability to start a device simulation and open a wsp or ucf file for editing.
4.1UserInterfaceOverview
4.2ExplorerPanel
4.3AddingaWaveShaperduringprogramoperation
4.4RemovingaWaveShaperdur-ingprogramoperation
4.6Options
-
WaveShaper User Manual
- 18 -
• WaveShaper Control Panel - The WaveShaper Control panel starts with automati-cally generated tabbed interfaces for each WaveShaper active and connected
when the WaveManager application is started.
Tabbed Interface
The WaveManager Application Suite can independently control connected WaveShapers using a tabbed interface for instrument selection and control. The tab contains the WaveShaper Serial Number (eg SN001267) at its left hand side and the WaveShaper Type (eg 4000S/L) at the right hand end next to the close icon. Clicking on a tab selects the appropriate WaveShaper.
If multiple tabs are present, the focus cycles between them by pressing [CTRL+TAB].
Tabs can be closed by clicking on the close icon in the Tab area. They can be re-opened at any time by left double clicking on the device icon in the explorer panel.
Within each tab there will be one or more sub-tabs (shown down the left hand side of the tab) which provide the different ways of loading profiles to the WaveShaper. The sub-tabs available will depend on the type of WaveShaper being controlled. The operation of the sub-tabs is described in Sections 5.2 to 5.5.
Button Bar
Provides short-cuts for frequently-used commands. The actions of the Buttons are as follows:
Save Opens a dialog box to allow user to save the cur-rent instrument settings as a WaveShaper Preset (*.wsp) file.
Open Allows the user to open and load a saved WaveShaper Preset (*.wsp) file.
Undo Allows the user to undo the last WaveShaper pro-file update for the currently selected WaveShaper.
Redo Allows the user to redo the last WaveShaper pro-file update (that was previously undone) for the currently selected WaveShaper.
Block All “Block All” sets all frequencies to be blocked on the common port. When the “Block All” button is pressed, the necessary commands are immediate-ly sent to the WaveShaper and the user does not need to press to force an upload.
Transmit “Transmit” operates on the currently selected port of the WaveShaper and sets all frequencies to be transmitted with no attenuation. When the “Transmit” button is pressed, the necessary com-mands are immediately sent to the WaveShaper and the user does not need to press to force an upload.
-
- 19 -
WaveShaper User Manual
Graphing Area
The graphing area allows the user to view graphs which display the nomi-nal WaveShaper profile, in terms of relative power and phase, of the selected WaveShaper. Between one and four graphs can be displayed, as set by the show preview and show phase check boxes at the left hand side of the graphing area. For a WaveShaper 4000, multiple traces can be displayed on each graph to show the status of the different ports as selected by the graph control "port" select check boxes.
The “Current” graphs display the profile currently applied to the selected WaveShaper. The “Preview” graphs show the profile which will be generated on the selected WaveShaper when the button is pressed.
The graph control "model" check box provides for theoretical modelling of the current filter shape as shown in the “Current” graph.
The user can zoom in on an area of graph by holding down either mouse button and dragging the mouse from left to right to define a zoom area. The default graph axes are restored by holding down either mouse button and dragging the mouse from right to left.
Apply Button
The button applies to the currently selected WaveShaper any changes made to the WaveShaper profile, with the progress bar indicating progress in uploading the new profile. The button will change appearance to show connectivity and update sta-tus as shown in the table below.
click to apply changed settings to the device.
current settings have been applied to the device.
communication to the device has been (temporarily) lost. Click apply to try and re-establish communication. If this fails, the reason for failure will be displayed in an error message.
Menu Structure
The WaveManager Application Suite provides access to many functions through drop-down menus as defined below.
File
Save Opens a dialog box to allow the user to save the current instrument settings as a WaveShaper Preset (*.wsp) file (see Section 6.3). Not available for 100s or 120s.
Save a Copy ... Opens a dialog box to allow the user to save the current open file (in the built-in text editor) to a new file name. Only available in file-edit mode.
Open Allows the user to open and load a saved WaveShaper Preset (*.wsp) file (see Section 6.3). Not available for 100s.
-
WaveShaper User Manual
- 20 -
Import
Import User Configured Filter (UCF) : Imports a *.ucf file into the current ucf directory.
Import WaveShaper Preset (WSP): Imports a *.wsp file into the current wsp directory.
Save Model Opens a dialog box to allow user to save the current theoretical model as a WaveShaper Preset (*.wsp) file (see Section 6.3). Not available for 100s or 120s.
Open WaveManager Data Folder
Opens windows explorer at the Users WaveManager Application data folder (C:\Documents and settings\User name\Application Data\WaveManager\).
Exit
Exits the program in the same manner as clicking the “x” on the menu bar.
WaveShaper
Options Allows the user to set the various options and file loca-tions for the Application Suite. See Section 4.6 for details.
Add WaveShaper Configuration. Adds a *.wsconfig file to the list of supported
WaveShapers.In nm Allows the user to select display/enter values in nm or
THz.Run WaveSketch Opens the WaveSketch Application in a new window.Run Fourier Processor Opens the WaveShaper Fourier Processor Application
for power splitting in a new window.Help
WaveManager Help Opens the WaveManager Application Suite User Manual.
About Displays information about the WaveManager
Application Suite release version.
-
- 21 -
WaveShaper User Manual
4.2 Explorer Panel
Figure4.2TheExplorerPanel
The explorer panel is populated at start up with icons representing connected Waveshaper devices and the Waveshaper default directory tree. The Show/Hide but-tons allow the user to collapse this panel leaving more space for the WaveShaper Control Panel. Select and drag the Panel Width Control bar to adjust the width of the panel.
To run a simulation of a device, select the wsconfig file of the device for simulation, right click on the mouse, and select the run simulation pop up. The active icon for this serial number will have the letters sim added to highlight that it is a simulation run-ning.
Any device tab may be closed by clicking on the close symbol in the device's control tab. Any device that has been connected or simulated is available in the Explorer Panel until the WaveManager application is exited. A device's tab can be re-opened for dis-play at any time by double left clicking on the device icon in the explorer panel.
Left double clicking on any WaveShaper Preset (*.wsp) file or User Configured Filter (*.ucf) file in the explorer window opens a tabbed text editor for the file in the WaveShaper Control Panel. Changes to the file can be saved by the Save button or through the File/Save menu.
-
WaveShaper User Manual
- 22 -
4.3 Adding a WaveShaper during program operation
The WaveManager Application Suite continuously monitors for the presence of addi-tional WaveShapers and will automatically add new units to the program up to the limit of machines supported.
If a WaveShaper is attached that has not been previously installed and has firmware supporting embedded configuration files, the configuration file will be automatically downloaded (Figure 4.3 )and stored in the appropriate directory.
Figure4.3WaveShaperEmbeddedConfigurationFileDownloadIndicator
If the download is unsuccesful or not available , there will be a request for the con-figuration file for the new WaveShaper (Figure 4.4). This file is provided on the CD or USB Drive supplied with the WaveShaper.
Figure4.4DialogboxrequestingWaveShaperConfigurationfileforanewWaveShaper
Clicking on will open up the dialog box in Figure 4.5. Select the appropriate WaveShaper configuration file (which can be identified by the suffix *.wsconfig) and then press to load the configuration file. If you do not wish to load the configuration file at this time, then press . WaveShaper configuration files can be added at any time using the WaveShaper/Add WaveShaper Configuration menu option.
-
- 23 -
WaveShaper User Manual
Figure4.5AddWaveShaperConfigurationFileDialogbox.
4.4 Removing a WaveShaper during program operation
As the WaveManager Application Suite will continuously monitor the presence of all WaveShapers, it can also detect the removal (either through power-down or disconnec-tion) of a WaveShaper. The "Apply" button on the disconnected WaveShaper 's tabbed interface changes to . As with Simulations, the Tabbed interface can be
closed and re-opened later by double clicking on the device icon in the explorer panel.
4.5 Multiple configuration file for 16000 units:
The WaveShaper 16000 supports multiple different port configurations (1x19, 4x16, 8x12 and 10x10) which are enabled by loading different configuration files into WaveManager. The default configuration (embedded on the 16000 chassis) is a 4x16 configuration.
Other configuration files are stored on the CD or USB drive provided with the WaveShaper and use a consistent naming format, for example SN086180_10x10.wscon-fig for a 10x10 configuration. This naming format must be maintained to ensure correct operation of the WaveShaper 16000.
The additional configuration files must be copied to the wsconfig directory by using the File -> Open WaveManager Data Folder command.
When there are multiple configurations for the same unit in the wsconfig directory, the user will be prompted to select the required wsconfig file when the WaveShaper 16000 is connected as shown in Figure 4.6.
-
WaveShaper User Manual
- 24 -
Figure4.6SelectWaveShaperConfigurationFileDialogboxforWaveShaper16000
4.6 Options
The user-settable Options (accessible through the WaveShaper/Options menu) allow the user to define the locations of the various WaveShaper files. For Windows sys-tems, these are as outlined in Table 4.1. For details on file formats etc, see Sections 6.2 to 6.4.
File Type Default Location
User Configured Filter (*.ucf ) C:\Documents and Settings\User Name\Application Data\WaveManager\ucf
WaveShaper Preset (*.wsp) C:\Documents and Settings\User Name\Application Data\WaveManager\wsp
Flexgrid (*.wsgrid) C:\Documents and Settings\User Name\Application Data\WaveManager\wsgrid
WaveShaper Configuration (*.wsconfig) C:\Documents and Settings\User Name\Application Data\WaveManager\wsconfig
Table4.1SummaryofOptionssettings.
-
- 25 -
WaveShaper User Manual
Section 5: Controlling the WaveShaper Spectrum with the WaveManager Application Suite
5.1 Overview
The WaveShaper profile is generated by the WaveManager Application Suite and uploaded to the currently selected WaveShaper when the button is pressed. This section describes the different ways in which the profile on the WaveShaper can be modified.
For ease of use, the different ways of modifying the optical spectrum are addressed using different sub-tabs, located at the left hand side of the main WaveShaper tab. The sub-tabs available will depend on the type of WaveShaper being controlled and the available sub-tabs are summarized in Table 5.1.
Name Description Supported by Section
BasicControls basic WaveShaper func-tionality
All Models, except 120m and 120s.
5.2
Advanced
Allows the user to apply additional signal conditioning with phase, delay or dispersion offsets over the full spectrum or a given win-dow with the ability to select the number of repeats
All models except 100s, 100m, 120s and 120m.
5.3
PresetAllows the user to load Preset WaveShaper Configurations
All models except 100m and 100s.
5.4
Flexgrid Emulation of Flexgrid functionality4000 and 16000 models only
5.5
Table5.1SummaryofWaveShapersub-tabs
In all cases, the changes which are made on the sub-tab are reflected in real-time on the “Preview” pane (if visible) but are only uploaded to the WaveShaper when the button is pressed.
5.1Overview
5.2Basicsub-tab
5.3Advancedsub-tab
5.4Presetsub-tab
5.5Flexgridsub-tab
-
WaveShaper User Manual
- 26 -
5.2 Basic sub-tab
The Basic sub-tab provides an easy-to-use interface to control the profile of a WaveShaper using basic filter shapes (Figure 5.1).
Figure5.1ScreenshotofBasicsub-tab
5.2.1 Filter Shape
This allows the user to select the filter shape from a drop-down list.
For all WaveShapers except the 100S, all pre-programmed filters (Bandpass, Gaussian, Bandstop) and installed User Configured Filters (UCFs) are available. The UCFs dis-played are those stored in the user-defined UCF directory (set in the Options). For more information on UCFs, see Section 6.2.
For the 100S, only Bandpass and Gaussian filter shapes are available.
5.2.2 Centre Frequency Control
This allows the user to set the centre frequency of the filter and is programmable in 1 GHz steps.
Adjustment of the Centre Frequency is through direct editing in the entry box or through the use of the up/down arrows associated with the entry box. The value which can be entered is limited to the operating range of the unit.
5.2.3 Bandwidth Control
This allows the user to change the bandwidth of the filter selected in 1 GHz incre-ments.
The display shows the nominal 3 dB bandwidth selected. The change in the band-width is symmetric to within +/- 2 GHz around the centre of the filter.
Adjustment of the Bandwidth is through direct editing in the entry box or through the use of the up/down arrows associated with the entry box. See section 9.3 Optical Specifications for the bandwidth control range for specific models .
-
- 27 -
WaveShaper User Manual
Note: The bandwidth control is accurate for values down to approximately 20 GHz, below this value the bandwidth approaches the instrument’s optical transfer function of approximately 10-12 GHz.
5.2.4 Attenuation Control
The Attenuation Control provides a power control function for the current filter.
Adjustment of the Attenuation is through direct editing in the entry box or through the use of the up/down arrows associated with the entry box. The value which can be entered is limited to 35.0 dB to match the operating range of the unit.
Attenuation control is not available for the 100S.
5.2.5 Port Selector
The Port Selector Control is only available for the 4000 and 16000 range of WaveShapers.
For the 4000, this allows the user to select the port to which the output is directed. The default value after start-up is Port 1.
For the 16000, in 4 x 16 configuration, the user can to select the input port (A - D) and the port to which the output is directed (1-16). The default values after start-up are Input Port A and Output Port 1.
Additional 16000 NxM configurations uses two parts port naming as shown in below:
4x16 : [A…D] – [1…16]
10x10: [A…D1…6] – [7…16]
8x12: [A…D1…4] – [5-16]
Figure5.2PortSelectionforthe16000in8x12Configuratino
-
WaveShaper User Manual
- 28 -
5.3 Advanced sub-tab
The Advanced sub-tab allows the user to also control phase, delay or dispersion. This control can be set across the full spectrum or within a specified window centred at the filter centre and with a specified repeat frequency and number of occurrences.
Figure5.3ScreenshotofAdvancedsub-tab.
5.3.1 Phase/Delay/Dispersion Control
This drop down list box lets the user select which measurement value they wish to enter.
Select Control Measured in Control Range
Phase rad -2p to 2p
Delay ps -25 to 25
Dispersion ps/nm -100 to 100
Adjustment of the Phase/Delay/Dispersion Value is through direct editing in the entry box or through the use of the up/down arrows associated with the entry box.
5.3.2 Apply Over
This control allows the user to control the spectral range over which a filter function is applied.
The Window function is used to limit the applied range of a UCF and also to define the region of the frequency spectrum which is updated when the button is pressed.
The control allows the user to set the 6 dB window applied to the selected filter in 1 GHz increments from 10 GHz up to the operating range of the unit. The change in the window is symmetric around the centre of the filter. Adjustment of the Window is through direct editing in the entry box.
Note: The Window control is accurate for values down to approximately 20 GHz, below this value the bandwidth approaches the instrument transfer function of approxi-mately 10-12 GHz .
-
- 29 -
WaveShaper User Manual
The repeat function allows the user to specify repeat applications of this filter at a specified frequency gap for a specified number of times (up to the operational limit of the unit).
The Window function is defined at 6 dB as this is the value which is required to ensure that the function can be stacked one-against-the-other for use when switching signals using the WaveShaper 4000 or 16000 to emulate a WSS. For a mathematical derivation of this, see the White paper entitled "Filter Bandwidth Definition of the WaveShaper S-series Programmable Processor" available on the Finisar website. This functionality also provides backwards-compatibility with the earlier releases of WaveShaper software which used the windowing function (called as the filter bandwidth) at all points in the setting up of a filter.
The “Apply Over” control is not available for the 100S.
5.4 Preset sub-tab
The Preset sub-tab allows the user to load pre-defined WaveShaper profiles which define the complete spectral profile of the instrument in terms of relative power, phase and port selection across the entire operating bandwidth of the instrument.
Figure5.4Presetsub-tab
Figure 5.4 shows a screenshot of the Preset sub-tab. This drop-down file list allows the user to select a *.wsp file which is then loaded into the WaveShaper when the button is pressed. The file format used is the *.wsp(WaveShaper Preset) which is explained in more detail in Section 6.3.
The “Preset” sub-tab is not available for the 100S.
-
WaveShaper User Manual
- 30 -
5.5 Flexgrid sub-tab
5.5.1 Introduction to Flexgrid
The Flexgrid sub-tab allows the user to set up a Flexgrid channel-based grid to emulate certain aspects of Finisar’s Wavelength Selective Switches (WSS) using 400 x 12.5 GHz channel slices which can be combined together to generate the required Channels.
Each defined Channel must be between 2 and 16 slices wide (25 to 200 GHz) and can be controlled by switching to a port, attenuating or blocking it. Each Channel must be assigned a unique Channel ID between 1 and 256. All slices must be either part of a Channel or Unassigned.
All unassigned slices are set to block and are grouped into contiguous spectral regions, each of which is given Channel ID = 0. There is no upper or lower limit on the size of an Unassigned spectral region.
A channel can be modified by reducing its width (in which case the ‘discarded’ parts of the channel are redefined as “Unassigned” or by increasing its width by extending into adjacent Unassigned spectral regions. A channel cannot be expanded by overwriting adjacent channels. These must first be removed (set to Unassigned) and some or all of the Unassigned spectrum can then be added to the existing channel.
In Flexgrid mode, the WaveShaper attenuation range is limited to a maximum of 20 dB, rather than the 35 dB available in the standard WaveShaper mode. The Flexgrid sub-tab is only supported for WaveShaper 4000S and 4000M (C-band).
5.5.2 Overview of the Flexgrid sub-tab
A Flexgrid channel plan can be generated using either the panel controls or from a Flexgrid *.wsgrid tab-delimited input file (Section 6.4).
Figure5.5Flexgridsub-tabshowingdisplaytablewithmultipleFlexgridchannelsdefined
The display table (Figure 5.5) shows the current grid settings and changes to the chan-nel allocation are made by selecting the appropriate row(s) and either using the Add/Remove/Modify Flexgrid controls as defined below or double-clicking on the selected row.
-
- 31 -
WaveShaper User Manual
This button allows the user to create a new channel from within an unassigned region of the spectrum.
This button allows removes a channel and de-assigns its spectrum.
Modifies the channel parameters using the Channel Definition Dialog Box. Note that if the selected rows in the display table include any unassigned spectral region(s) then these are ignored by the dialog box, but it will continue to operate correctly on the defined channels. This allows, for instance, the user to select the whole table (by click-ing on the Channel ID header) and then set all defined channels to the same attenua-tion and port.
This button allows the user to Save the current Grid Display Table as a *.wsgrid file.
The button is greyed out if there is no Grid Display Table to save or if the table has not been changed since the last save.
The format of the *.wsgrid file is defined in Section 6.4.
This button allows the user to load a *.wsgrid file in the Grid Display Table.
The format of the *.wsgrid file is defined in Section 6.4.
This button clears the currently defined Flexgrid allocation and returns all slices to the unassigned state. To prevent loss of data, the system will warn the user before allow-ing the defined Flexgrid channel plan to be deleted.
5.5.3 Setting the Parameters for a Single Flexgrid-Channel
The parameters for a Flexgrid channel can be set by one of four methods:
1. Selecting an existing channel in the Grid Display Table and clicking the button.
2. Selecting an unassigned region of the spectrum in the Grid Display Table and click-ing the button.
3. Double clicking on an existing channel
4. Double clicking on an unassigned region of the spectrum
In all cases, a dialog box (Figure 5.6) is used to set or modify the parameters of a select-ed channel.
-
WaveShaper User Manual
- 32 -
Figure5.6FlexgridChannelDefinitionDialogBox
The controls in the Channel Definition Dialog Box operate as follows:
Channel Number
Every defined channel must be assigned a unique channel number in the range 1 to 256. This drop-down list shows all unused and available channel numbers. When a channel is deleted or unassigned, the channel number becomes available for re-use. Channel numbers do not have to be contiguous.
Start Slice and Stop Slice
These drop down boxes allow the user to specify the start and finish slices for a Flexgrid Channel. The equivalent Centre Frequencies for each slice are shown to the right of the control whilst the channel width is indicates below the Finish Slice control
Port
For a WaveShaper 4000, this allows the user to set the output port for the Selected Channel.
For a WaveShaper 16000, this allows the user to select both the input and output ports for the Selected Channel.
A "Block" port is also available.
Attenuation
Allows the user to set the Flexgrid Channel Attenuation in the range 0 - 20 dB.
-
- 33 -
WaveShaper User Manual
5.5.4 Setting the Parameters for Multiple Flexgrid-Channels
Figure5.7Flexgridsub-tabshowingmultiplerowsselected
In some cases it is convenient to be able to set certain parameters for multiple channels at the same time, when switching between ports or changing attenuation, for example. The Flexgrid sub-tab (Figure 5.7) allows the user to select multiple rows of a Flexgrid Channel Plan by holding down the CTRL key and selecting the required rows of the Grid Display Table and then clicking on the button to vary the Port and Attenuation controls for all the channel simultaneously (Figure 5.8).
Figure5.8FlexgridChannelDialogBoxwhenmultiplechannelsselected
-
WaveShaper User Manual
- 34 -
-
- 35 -
WaveShaper User Manual
Section 6: WaveShaper File Formats6.1 Overview
The WaveManager software supports three different input file formats; *.ucf, *.wsp and *.wsgrid. These have different applications as outlined in Table 6.1.
File Type File Suffix Description Supported by Section
User Configured Filter
*.ucfControls basic WaveShaper Functionality All models
except 100S
6.2
Preset *.wspAllows the user to load Preset WaveShaper Configurations
6.3
Flexgrid™ *.wsgridEmulation of Flexgrid func-tionality
4000 and 16000 mod-els only
6.4
Table6.1SummaryofWaveShaperFileTypes
6.2 User Configured Filters (*.ucf) files
The ability to load and then easily control user configured filters is key to the opera-tion of the WaveShaper. To this end, the WaveManager supports the same .ucf file import format used in previous versions of the WaveShaper software.
To ensure data integrity, the software will parse and truncate/interpolate the .ucffile to ensure the requested filter shape is calculated to conform to the limits set by the WaveShaper capabilities. The following rules for preparing and interpreting the .ucffiles therefore apply.
The number of frequency data points must be at least one. The interpolation in the WaveManager software chooses the attenuation and phase values corresponding to the frequency value that is nearest to the respective frequency in the WaveShaper. Hence, if there is only one point defined, all frequencies will be set to the same attenu-ation and phase values defined by that point. Any WaveShaper frequency outside of the defined frequency range of the input file will be set to the respective edge points of the input file definition, as that will be the nearest neighbour to these frequencies.
For optimal consistency and portability of.ucffiles between different WaveShapers, it is recommended to specify the profiles down to a resolution of 1 GHz.
6.1Overview
6.2UserConfiguredFilters(*.ucf)files
6.3WaveShaperPresetFiles(*.wsp)files
6.4Flexgrid(*.wsgrid)files
6.5WaveShaperPresetPowerSplitProfile(*.psp)files
-
WaveShaper User Manual
- 36 -
6.2.1 File Structure
The format of a .ucf file is a tab delimited text file with three columns: Frequency Offset (THz), Attenuation (dB) and Phase (Rad). The file can be generated using a spreadsheet program, such as Microsoft Excel (saving the document as a tab delimited text file). The file extension must be “.ucf” for the file to appear in the File Open dialog box.
6.2.2 Frequency
The filter frequency is defined in THz as the detuning (positive and negative) from an arbitrary centre frequency. The frequencies do not have to be balanced around the centre frequency, but the frequency data set must contain one, and only one, value of zero, which the WaveShaper interprets as the centre frequency. The values in the frequency column must also be monotonically increasing. Each frequency data point must have a corresponding value of Attenuation and Phase. If no specific attenuation or phase value is required, values of 0 must be specified at these points.
6.2.3 Attenuation
The calibrated attenuation values available in the WaveShaper hardware are 0 to 30 dB. (0-10dB for the 120 models) However, the WaveShaper hardware will control atten-uation down to (maximally) 40 dB and also provides a ‘Block’ state with attenuation of typically >50 dB. To guarantee the portability of filter shapes between WaveShaper units, the *.ucfattenuation range should be limited to 0-30 dB. The interpretation of the *.ucf files provides access to the full range of attenuation controls as follows:
Requested Attenuation *.ucfinterpretation
40 dB Signal set to ‘Block’ (generates error response for 120 models)
Table6.2Summaryofattenuationinterpretationforuserconfiguredfilterfiles
6.2.4 Phase
The phase control range available in the WaveShaper is 0-2π. (Not available for 120 models.) The User Configured Filter may specify a phase outside of this range, howev-er, this will be re-calculated by the WaveShaper software as input phase mod 2πshown in Figure 6.1 below.
-
- 37 -
WaveShaper User Manual
Figure6.1
(a) Input file phase values
0
50
100
150
200
250
300
-5 -3 -1 1 3 5
Detuning Frequency [THz]
Phas
e [r
ad]
(b) Interpolated phase values
01234567
-5 -3 -1 1 3 5
Frequency [THz]
Phas
e [r
ad]
Exampleoflimitsimposedbyinterpolationofphasevaluesinthe.ucffile.Thephasevaluesarecalculatedas(inputphasemod2π).
The mathematical operations performed by the WaveShaper software on the User Configured Filter data file are summarised in Table 6.3 below.
Parameter Units Interpretation
Frequency THz Interpolated to fit defined filter (channel) bandwidth
Attenuation dB Value dependent - see Table 6.2
Phase Rad Modulo 2π
Table6.3Summaryofdatainterpretationforuserconfiguredfilters
Examples of *.ucf files are provided with the software and should be studied to under-stand the structure of the file.
Note: There is a degree of inter-linking between the amplitude and phase contouring and varying one will have some effect on the other. In particular, applying large amounts of dispersion to a channel can have a significant impact on the chan-nel amplitude shape. For full details, see M.A.F. Roelens, J. Bolger, G. Baxter, S. Frisken, S. Poole and B.J. Eggleton, “Dispersion Trimming in a Reconfigurable Wavelength Selective Switch”, in JournalofLightwaveTechnology, vol. 26, p.73, 2008.
6.2.5 Using Microsoft Excel to generate *.ucf files
When using Microsoft Excel to generate a *.ucf file, the following points should be noted.
1. The file should be saved as Text (Tab delimited) (*.txt) file and subsequently renamed to have the suffix “.ucf”.
2. Before saving as a *.txtfile, the format of all columns should be set to ‘Number’
-
WaveShaper User Manual
- 38 -
with at least three (3) decimal places. If the number format is set to less decimal places, Excel may misinterpret the data during the translation to a tab delimited file.
6.3 WaveShaper Preset Files (*.wsp) files
Preset files provide a way to fully define the filter/switch profile of a WaveShaper across all Frequencies and Ports. As such it is a very powerful tool to easily configure the WaveShaper to a required complex spectrum.
To ensure data integrity, the WaveManager software parses the .wspfiles to ensure the requested filter shape is calculated to conform to the limits set by the WaveShaper capabilities. The following rules for preparing and interpreting .wspfiles therefore apply.
6.3.1 File Structure
The format of a .wsp file is a tab delimited text file with four columns: Absolute Frequency (THz), Attenuation (dB), Phase (Rad) and Port. The file can be generated using a spreadsheet program, such as Microsoft Excel (saving the document as a tab delimited text file). The file extension must be “.wsp” for the file to appear in the File Open dialog box.
6.3.2 Number of Frequency Data Points
Unlike .ucf files, every GHz must be specified for the whole available spectrum in every .wsp file. The first and last points in the file must be must be within the frequency range as per specification table in 9.3 on page 83 for the respective WaveShaper model. A partial definition that covers a continuous range within the valid frequency range is also allowed. To avoid interpolation and rounding problems, it it recommended to check that the frequencies are specified to at least 3 decimal places in the .wsp file. This means for example that the first few lines in the .wspfile for a 4000S model might look as follows:
191.250 2.0 3.14 2
191.251 2.1 3.15 2
191.252 2.2 3.16 2
191.253 2.2 3.17 2
191.254 2.2 3.18 2
...
The last few lines for the same model could then look as follows:
...
196.271 4.0 3.18 4
196.272 5.1 3.17 4
196.273 6.2 3.16 4
196.274 7.2 3.15 4
196.275 8.2 3.14 4
-
- 39 -
WaveShaper User Manual
6.3.3 Frequency
Each frequency data point (specified in absolute terms for .wsp files) must have a cor-responding value of Attenuation, Phase and Port. If no specific attenuation or phase value is required, values of 0 must be specified at these points.
6.3.4 Attenuation
The calibrated attenuation values available in the WaveShaper hardware are 0 to 30 dB. (0-10 dB for 120 models). However, the WaveShaper hardware will control attenu-ation down to (maximally) 40 dB and also provides a ‘Block’ state with attenuation of typically >50 dB. To guarantee the portability of filter shapes between WaveShaper units, the attenuation range should be limited to 0-30 dB. However, the interpretation of the *.wsp files provides access to the full range of attenuation controls as follows:
Requested Attenuation *.wspinterpretation
40 dB Signal set to ‘Block’ (generates error response for 120 models)
Table6.4Summaryofattenuationinterpretationfor*.wspfiles
6.3.5 Phase
The phase control range available in the WaveShaper is 0-2π. (Not available in the 120 models, phase must be is set as 0.) The *.wsp file may specify a phase outside of this range, however, this will be re-calculated by the WaveShaper software on interpola-tion as (phase modulo 2π) as shown in Figure 6.1.
6.3.6 Port
The port range available depends on the WaveShaper model, as outlined in Table 6.5 below
120 Port must be set to 1 and the block state is achieved by using the ws_load_predefined profile function described in Section 8.4.7.
1000 Port needs to be either 1 or 0, where 0 corresponds to the block state, and 1 to the only available output port.
4000 Output port can be set to 0, 1, 2, 3, or 4 , where 0 corresponds to the block state.
16000 The alpha-numeric port combination (eg A-1) is referenced by a sequen-tial port number as specified in Table 6.6 below. Block is again signified by port 0.
Table6.5PortdefinitionforuseinWSPFiles
-
WaveShaper User Manual
- 40 -
4 x 16 configuration – 64 ports 8 x 12 configuration – 96 ports
Input Output Port # Input Output Port #
A 1 1 A 5 1
… … … … … …
A 16 16 A 16 12
B 1 17 B 5 13
… … … … … …
B 16 32 B 16 24
C 1 33 C 5 25
… … … … … …
C 16 48 C 16 36
D 1 49 … … …
… … … … … …
D 16 64 4 5 85
… … …
4 16 96
10 x 10 configuration – 100 ports 1 x 19 configuration – 19 ports
Input Output Port # Input Output Port #
A 7 1 A B 1
… … … A C 2
A 16 10 A D 3
B 7 11 A 1 4
… … … A 2 5
B 16 20 … … …
C 7 21 A 15 18
… … … A 16 19
C 16 30
… … …
… … …
6 7 91
… … …
6 16 100
Table6.6PortAllocationforWaveShaper16000
-
- 41 -
WaveShaper User Manual
6.4 Flexgrid (*.wsgrid) files
The.wsgrid file allows the user to generate arbitrary grid patterns with mixed channel widths, etc. The file saved in Extensible Markup Language (XML) format. An XML Schema Definition (wsgrid.xsd) file is included in the installation directory, as well as a few sample .wsgrid files. It is recommended to use the WaveManager software interface as the editor for these files. The table in the WaveManager software contains columns as defined in Table 6.7. Note that all slices must be defined in the .wsgrid file or the software will refuse to load and generate an “Incompatible or Corrupted .wsgrid file” error.
It is recommended to generate an example of a .wsgrid file with the WaveManager soft-ware, and then use that file as a template that can be adapted.
Column Description Values Comments
1 Channel ID 0 or 1-256 Each channel number must be unique, but channel numbers do not have to be consecu-tive or monotonic. Unassigned regions of the spectrum must be numbered “0” and multiple unassigned regions are allowed.
2 Channel Start Slice
1-399 First slice of channel.
3 Channel Finish Slice
2-400 Channel width must be > 25 GHz
4 Attenuation 0 – 20 or “Block”
Only 20dB attenuation supported in flexgrid™ mode
5 Port 1 – 4 or
1 - 100
WaveShaper 4000 WaveShaper 16000 (see Table 6.6
Table6.7Formatof*.wsgridfiles
6.5 WaveShaper Preset Power Split Profile (*.psp) files
Preset files provide a way to fully define the filter/power split profile of a WaveShaper across all Frequencies and Ports. It is the power splitting equivalent of the WaveShaper Preset File (*.wsp) and provides frequency, attenuation and phase information for all ports undergoing power splitting.
As such it is a very powerful tool to easily configure the WaveShaper to a required com-plex, multiport spectrum.
To ensure data integrity, the WaveShaper Fourier Processor software parses the *.pspfiles to ensure the requested filter shape is calculated to conform to the limits set by the WaveShaper capabilities. The following rules for preparing and interpreting *.pspfiles therefore apply.
6.5.1 File Structure
The PSP file format can be broken up into two sections: the header and the body.
The file can be generated using a spreadsheet program, such as Microsoft Excel (saving the document as a tab delimited text file). The file extension must be “.psp” for the file to appear in the File Open dialog box.
-
WaveShaper User Manual
- 42 -
6.5.2 PSP Body
The format of a .psp file is a tab delimited text file with up to 9 columns: Absolute Frequency (THz), Attenuation (dB), Phase (Rad) ... [Attenuation (dB), Phase (Rad)].
The PSP body is expected to have a total of 9 columns unless a port allocation vector is given (see 6.5.3 for more information).
Port 1 Port 2 Port 3 Port 4
Frequency [THz]
Att. [dB]
Phase [rad]
Att.[dB]
Phase [rad]
Att.[dB]
Phase [rad]
Att.[dB]
Phase [rad]
191.250 0.000 0.000 0.500 0.000 60.000 0.000 6.024 3.142191.252 0.000 0.000 0.500 0.000 27.080 3.142 5.511 3.142
… … … … … … … … …196.274 5.756 0.000 0.500 0.000 6.305 3.142 3.016 3.142196.275 6.020 0.000 0.500 0.000 6.024 3.142 3.012 3.142
Table6.8SamplePSPdata.Notethattheheadingsareforinstructiononlyandarenotpartofthe*.pspfile.
Number of Frequency Data Points
Unlike *.ucf files, every GHz must be specified for the whole available spectrum in every *.psp file. The first and last points in the file must be as per specification for the respec-tive WaveShaper model. To avoid interpolation and rounding problems, it is recom-mended to check that the frequencies are specified to at least 3 decimal places in the *.psp file.
Frequency
Each frequency data point (specified in absolute terms for *.psp files) must have a cor-responding value of Attenuation, Phase. If no specific attenuation or phase value is required, values of 0 must be specified at these points.
Attenuation
The calibrated attenuation values available in the WaveShaper hardware are 0 to 30 dB. The calculation of the attenuation levels in the Fourier Processor software requires an iterative method however. This method will try to find the closest attenuation and phase levels to the ones specified in the *.psp file, hence there is no guarantee of accu-racy when using the Fourier Processor software.
Phase
The phase control range available in the WaveShaper is 0-2π. The *.psp file may specify a phase outside of this range, however, this will be re-calculated by the WaveShaper software on interpolation as (phase modulo 2π) as shown in Figure 6.1
-
- 43 -
WaveShaper User Manual
6.5.3 (Optional) Header
It is possible to include optional header items at the top of the PSP file. They provide additional information about the PSP. Each header item should have its own line, and be prefixed with a hash ‘#’ character.
The Port Allocation Vector Header Item
The port allocation vector allows power splitting on less than 4 ports. It consists of a comma-delimited list of port numbers mapping the active ports to their associated attenuation and phase column pair in the body. I.e. the nth port number in the vector maps attenuation and phase to columns 2nand 2n+1 respectively in the PSP body. The number of columns expected in the PSP body is then 1+2N when there are N ports in the port allocation vector.
Consider this example port allocation header line:
#4,2
This indicates the following information:
- Only Ports 2 and 4 are activated. The behaviour at Ports 1 and 3 is undefined.
- The attenuation and phase information for Port 4 is given by columns 2 and 3 respectively.
- The attenuation and phase information for Port 2 is given by columns 4 and 5 respectively.
- The main PSP body should only contain 5 columns.
When power splitting is performed on less than 4 ports, there are advantages to using the port allocation vector compared to using dummy values for the unused ports. These advantages include increased optical transmission, reduced *.psp file size, and increased profile generation speed.
Unscaled Mode Header Item
By default, a PSP profile is set to “scaled” mode. Use the following header item to switch to Unscaled mode:
#Unscaled
Scaled mode
All ports are allocated an equal share of optical power. An attenuation of zero cor-responds to a port transmitting its entire share. It is not possible for a given port to transmit more power than its given share. E.g. it is not possible to transmit ALL of the optical power to a single port when power splitting with 4 active ports under scaled mode. Equivalently, “Scaled” mode introduces the following attenuation to each port:
-
WaveShaper User Manual
- 44 -
Number of Active Ports Additional Attenuation [dB]1 02 33 4.84 6
Unscaled mode
The attenuation value specified for the port is the amount of the available input opti-cal power transmitted to the port. Note: clipping can occur in this mode if total sum of requested power levels on any wavelength is larger than 100% of the incoming light.
-
- 45 -
WaveShaper User Manual
Section 7: WaveShaper WSUTIL User Guide7.1 Introduction
WSUTIL is a console program for computing and loading filter profiles on to a WaveShaper device. It generates the WaveShaper profile from a WaveShaper con-figuration file (.wsconfig) and a WaveShaper Preset file (.wsp). Please see Section 6: WaveShaper File Formats for descriptions of user generated input files. The wsconfig file is unique for each WaveShaper unit and is supplied on the installation USB Drive or CD shipped with the unit. This software automatically initializes the WaveShaper and then loads the generated profile. This software also supports firmware updates.
7.2 Installation
The WaveShaper command line software is automatically installed upon installation of the WaveManager package.
7.3 User Instructions
Connect the WaveShaper to the computer's USB port and then switch on power to the WaveShaper unit. Note that WaveShaper device needs about 30 seconds to complete initialization after power up. From the Start menu Run the Finisar WSUTIL program.
The wsutil commands can now be run from the command prompt.
7.3.1 Help
To obtain a list of wsutil commands, enter the following:
wsutil -h
7.1Introduction
7.2Installation
7.3UserInstructions
-
WaveShaper User Manual
- 46 -
A sample of the WSUTIL -h command result is given below:
wsutilversion:1.5.8Usage:wsutil[OPTION]..waveshaperconfigfile(e.g.sn009070.wsconfig)-Thisisarequiredparameterforallactions-l,--loadprofileloadprofile(acceptedfiletype:*.wsp)-f,--firmwareuploadfirmware(acceptedfiletype:*.bin)--listlistserialnumbersofallconnectedWaveShapersWSUTILUserGuideRevisionCPage6of7--snospecifyserialnumberforwconfigandrconfig--rconfigreadconfigfilefromembeddedflashmemory--wconfigwriteconfigfiletoembeddedflashmemory--cfgselectsub-configurationpart-h,--helpprintthishelpinformationExample:Uploadfilterprofiletowaveshaper.wsutilsn009070.wsconfig-ltest.wsp
7.3.2 Load WaveShaper Profile
To compute and load a WaveShaper profile, the user needs to specify the WaveShaper configuration file (.wsconfig) and .wsp file. The command format is as below:
wsutil -l
Example:
wsutilsnxxxxx.wsconfig–ltest.wsp
7.3.3 Select Sub-configuration (WaveShaper 2000 only)
This option selects the sub-configuration part on WaveShaper with multiple configura-tion regions. The command format is as below:
wsutil ---cfg
Example:
wsutil--cfgw0-ltest.wsp//foruploadingtotheX-polarizationwsutil--cfgw1-ltest.wsp//foruploadingtotheY-polarization.
7.3.4 Read Firmware Version
This option reads WaveShaper device firmware version. The command format is as below:
wsutil --fwver
7.3.5 Update Firmware
To download and upgrade the firmware, the user needs to specify the WaveShaper configuration file (.wsconfig) and firmware file (.bin file). Please only upload new firmware to the WaveShaper when specifically instructed to do so by a Finisar repre-sentative.
wsutil -f
-
- 47 -
WaveShaper User Manual
Example:
wsutilsnxxxxx.wsconfig-ffirmware.bin
7.3.7 List Connected WaveShapers
To obtain a list of powered up and connected WaveShapers, enter the following:
wsutil --list
Example:
wsutil--list
Returns:
'53841;15020;9070'
7.3.8 Read Configuration File
To read the embedded configuration file from a WaveShaper flash memory, the user needs to specify the serial number of the WaveShaper Device and the file location and name (.wsconfig) under which the configuration file is to saved. This is only available for WaveShaper Firmware versions 2.2.19 or later.
wsutil --sno --rconfig
Example:
wsutil--sno9070--rconfigC:\Finisar\wsconfig\sn009070.wsconfig
Returns:
crcverificationpassedsizeofconfigurationis4308196crcverificationpassedreadsectionsize=262144checksumverifiedreadsectionsize=262144checksumverifiedreadsectionsize=262144checksumverifiedreadsectionsize=262144checksumverifiedreadsectionsize=262144checksumverifiedreadsectionsize=68376checksumverifiedFiledecompressedsize=4308196
-
WaveShaper User Manual
- 48 -
7.3.9 Embed Configuration Files
To write a configuration file to WaveShaper flash memory, the user needs to specify the serial number of the WaveShaper Device and the file name (.wsconfig) from which the configuration file is copied. This is only available for WaveShaper Firmware versions 2.2.19 or later.
wsutil --sno --wconfig
Example:
wsutil--sno9070--wconfigsn009070.wsconfig
Returns:
Filecompressedsize=4308196compressed=1379096sectionwritten262144,crc=2f6c3813sectionwritten262144,crc=b6c409a9sectionwritten262144,crc=34faf15sectionwritten262144,crc=3bbcc814sectionwritten262144,crc=d624a476sectionwritten3096,crc=2f6c3813headerwritten3096Writeconfigurationsuccess
-
- 49 -
WaveShaper User Manual
Section 8: WaveShaper API Programming Guide8.1 Overview
The WaveShaper "WS" API functions provide the ability to load a WSP (WaveShaper Preset) input, compute the resulting filter profile and, subsequently, download the filter/switch profile to a WaveShaper device. Alternatively, if the WaveShaper is used in power splitting mode , the "PS" API functions provide the ability to load a PSP (WaveShaper Power Split Preset) input, compute the resulting profile and, subse-quently, download the profile to a WaveShaper device. These are a separate set of API commands and cannot be used in conjunction with any commands prefixed with ‘ws’, with the exception of ws_read_configdata, ws_list_devices, ws_get_version and ws_get_result_description. As the WaveShaper Object and the Powersplitting Object are fundamentally different, they cannot be used together.
The API is available for Linux and Windows operating systems. The WSP and PSP file formats used by the API are detailed in Section 6: WaveShaper File Formats.
This section describes the structure of a program to control a WaveShaper using the API with programming examples in C and Python and provides a complete list of all the commands, together with sample C code for each function.
In order to access the latest functions, it is recommended to upgrade the WaveShaper firmware (eg to ws25G-02_02_19.bin). Please see section 7.3.4 on page 46
8.2 Development Environment Setup
Customized WaveShaper applications can be developed with different programming languages. C and Python API are provided. If another programming language is used, the C API will have to be wrapped in that language.
All files necessary for the development environment are installed when the WaveManager Application Suite is installed (see Section 2: Getting Started).
8.2.1 Using the WaveShaper API Files with C
The WaveShaper API includes the following files. After the WaveShaper software is installed, they can be found in the installation directory indicated in the table below.
File Name Description
waveshaper\api\include\ws_api.h Header file contains all function and type definitions.
waveshaper\api\include\ws_psapi.h Optional Header file containing all Power Splitting functions
waveshaper\api\wsapi.dll (.so) WaveShaper API dynamic link library.
8.1Overview
8.2DevelopmentEnvironmentSetup
8.3WSCommandOverviewandProgramStructure
8.4WSAPIFunctionsWS_CREATE_WAVESHAPERWS_CREATE_WAVESHAPER4WS_OPEN_WAVESHAPERWS_CLOSE_WAVESHAPERWS_LOAD_PROFILEWS_LOAD_PREDEFINEDPROFILEWS_GET_RESULT_DESCRIPTIONWS_GET_SNOWS_GET_FREQUENCYRANGEWS_GET_PORTCOUNTWS_GET_PROFILEWS_GET_VERSIONWS_GET_CONFIGVERSIONWS_LOAD_FIRMWAREWS_LIST_DEVICESWS_CREATE_WAVESHAPER_
FROMSNOWS_READ_CONFIGDATAWS_WRITE_CONFIGDATAWS_LOAD_PROFILE_FOR_
MODELINGWS_GET_MODEL_PROFILEWS_SEND_COMMANDWS_CREATE_WAVESHAPER_
FORSIMULATION
8.5PSCommandOverviewandProgramStructure
8.6PSAPIFunctionsPS_CREATE_PSOBJECTPS_DELETE_PSOBJECTPS_OPEN_WAVESHAPERPS_CLOSE_WAVESHAPERPS_LOAD_PSPPS_LOAD_PREDEFINEDPROFILEPS_GET_FREQUENCYRANGE
8.7ErrorCodeTypeDefinitions
-
WaveShaper User Manual
- 50 -
File Name Description
waveshaper\api\wsapi.lib Static import library to wsapi.dll (Windows only)
Table8.1CAPIFiles
The header file ws_api.h should be included in the WaveShaper API C code . If the WaveShaper is being run in power splitting mode, the ws_psapi.h must also be includ-ed. The static import library is used by the linker to resolve WaveShaper API symbols during linking process.
The following table lists the dependencies of wsapi.dll. All of them must be placed in a directory that is included in the system’s dynamic library loading path.
File Name Description
FTD2XX.DLL FTDI Serial API (Windows only, needs to be in Windows\System32 directory).
ws_cheetah.DLL (ws_cheetah.so) Cheetah SPI API, needs to be in the same directory as wsapi.dll
Table8.2WaveShaperAPIDependencies
For Linux, these files should be put into standard library directory (e.g. /usr/lib)
8.2.2 Using the WaveShaper API with Python
Python API is provided to support accessing both "WS" and "PS" WaveShaper func-tions from Python scripts. The module setup script is located in waveshaper\api\python sub-directory. The “setup.py” script is provided to install WaveShaper API python module into user’s python environment. An example of invoking the setup script is shown below.
The file wsapi.dll and all DLL dependencies (FTD2XX.DLL(so) and ws_cheetah.DLL) must be placed in a directory that is included in the system’s dynamic library loading path, so that the user’s python script can access WaveShaper API functions.
1. Make sure both Python and WaveManager are installed.
2. From the command line, navigate to the following directory using the command line:
For Windows XP: C:\ProgramFiles\WaveManager\waveshaper\api\python
For Windows 7: C:\ProgramFiles(x86)\WaveManager\waveshaper\api\python
This directory may change depending on where WaveManager has been installed.
3. Once in this directory, run the setup.py by entering:
python.pyinstall
This is necessary to allow Python to access the API commands.
Figure8.1Setup.pyinstallationscriptpreparingtheWaveShaperenvironmentinPython.
-
- 51 -
WaveShaper User Manual
4. The wsapi.dll and dependancies FTD2XX.DLL(so) and ws_cheetah.DLL files can be found in the following directory:
For Windows XP: C:\ProgramFiles\WaveManager\waveshaper\api
For Windows 7: C:\ProgramFiles(x86)\WaveManager\waveshaper\api
They can be copied into the current working directory as your *.py file to auto-matically be included int the system's dynamic library loading path when starting the pythion program from within this directory.
5. The API commands can now be imported and used by including the following header line in your python code:
from wsapi import *
8.3 WS Command Overview and Program Structure
Before using any WaveShaper API commands, the application must first create a WaveShaper instance and, at the application termination sequence, it must close and delete the WaveShaper instance. The process overview is shown in flow chart below.
-
WaveShaper User Manual
- 52 -
WS_CREATE_WAVESHAPER
WS_OPEN_WAVESHAPER(OPTIONAL)
WS_CLOSE_WAVESHAPER(OPTIONAL)
WS_DELETE_WAVESHAPER
WS_LOAD_PROFILE
END
Application Creates a WaveShaper instance
before loading filter profile
Open and Close functions are used to connect and
disconnect to WaveShaper device
Application invokes WS_LOAD_PROFILE to
load filter profile to WaveShaper device
Done?
N
Y
Application deletes WaveShaper instance
when it is no longer needed.
START
WS_READ_CONFIGDATA(OPTIONAL)
Application retrieves WaveShaper configuration data from device and save configuration to local file
Figure8.2ProgramStructureFlowChart
WaveShapers with updated firmware supports configuration data embedding. The WaveShaper configuration data can be downloaded from the device by following the sequence below.
-
- 53 -
WaveShaper User Manual
START
WS_CREATE_WAVESHAPER_FROMSNO
WS_READ_CONFIGDATA
END
WS_LIST_DEVICES (OPTIONAL)
Application lists all SNO of
WaveShapers connected
Create WaveShaper
instance from SNO
Read Configuration Data
Save to File
Save Configuration Data
to File
Figure8.3read_config_dataFlowChart
-
WaveShaper User Manual
- 54 -
8.3.1 C Sample Code
/**@filesimple.cpp*@authorFinisarAustralia-Copyright(c)2005-2011**Thisisasampleprogramwhichshowshowtoloadafilterprofile*throughws_load_profilefunction.*ItalsodemonstrateshowtoinitializetheAPIandcreatethe*WaveShaperinstance.*/
#include#include#include"ws_api.h"
//profiletextbufferstaticcharprofiletext[1024*1024];
intmain(intargc,char**argv){ intrc=0;
//checkinputnumber if(argc!=3){ printf("Error:2argumentsexpected:[wsconfig][wsp]\n"); printf("Example:%sSN007090.wsconfigtest.profile\n",argv[0]); returnrc; }
//createawaveshaperobjectandnameit'ws1' rc=ws_create_waveshaper("ws1",argv[1]); if(rc!=WS_SUCCESS){ printf("CreateWaveShaperError:%s\n",ws_get_result_description(rc)); returnrc; } printf("CreateWaveShaperOK\n"); //openWSPfileandloadprofiletext FILE*fp=fopen(argv[2],"r"); if(fp==NULL){ printf("Error:cannotopenfile%s\n",argv[2]); return-1; } rc=fread(profiletext,1,sizeof(profiletext)-1,fp); profiletext[rc]='\0'; //loadWSPprofilefromprofiletext rc=ws_load_profile("ws1",profiletext); if(rc!=WS_SUCCESS){ printf("LoadProfileError:%s\n",ws_get_result_description(rc)); returnrc; } printf("LoadProfileOK\n"); //deletewaveshaperobject rc=ws_delete_waveshaper("ws1"); if(rc!=WS_SUCCESS){ printf("DeleteWaveShaperError:%s\n",ws_get_result_description(rc)); returnrc; } printf("LoadProfileDone\n"); return0;}
-
- 55 -
WaveShaper User Manual
8.3.2 Python Sample Code
#importwsapipythonwrapperfromwsapiimport*
#createwaveshaperinstanceandnameit"ws1"rc=ws_create_waveshaper("ws1","testdata/SN007090.wsconfig")print"ws_create_waveshaperrc="+ws_get_result_description(rc)
#readprofilefromWSPfileWSPfile=open('testdata/test100GHz4portsalternating.wsp','r')profiletext=WSPfile.read()
#computefilterprofilefromprofiletext,thenloadtoWaveshaperdevicerc=ws_load_profile("ws1",profiletext)print"ws_load_profilerc="+ws_get_result_description(rc)
#deletethewaveshaperinstancerc=ws_delete_waveshaper("ws1")print"ws_delete_waveshaperrc="+ws_get_result_description(rc)
#importwsapipythonwrapperfromwsapiimport*importmatplotlib.pyplotaspltimportnumpyasnp
#CreatetheWSPvectorDatawsFreq=np.arange(191.25,196.275,0.001)wsAttn=10*np.sin(50*(wsFreq-191.25)/2/np.pi)+10wsPhase=2*np.pi*np.cos(5*(wsFreq-191.25))wsPort=np.ones(np.size(wsFreq))
#CreatetheWSPfileWSPfile=open('TrigProfile.wsp','w')forxinrange(np.size(wsFreq)):WSPfile.write("%0.3f\t%0.3f\t%0.3f\t%0.3f\n"%(wsFreq[x],wsAttn[x],wsPhase[x],wsPort[x]))WSPfile.close()
#ReadProfilefromWSPfileWSPfile=open('TrigProfile.wsp','r')profiletext=WSPfile.read()WSPfile.close()
#createwaveshaperinstanceandnameit"ws1"rc=ws_create_waveshaper("ws1","SN024187.wsconfig")print"ws_create_waveshaperrc="+ws_get_result_description(rc)
#computefilterprofilefromprofiletext,thenloadtoWaveshaperdevicerc=ws_load_profile("ws1",profiletext)print"ws_load_profilerc="+ws_get_result_description(rc)
#deletethewaveshaperinstancerc=ws_delete_waveshaper("ws1")print"ws_delete_waveshaperrc="+ws_get_result_description(rc)
-
WaveShaper User Manual
- 56 -
8.4 WS API Functions
8.4.1 WS_CREATE_WAVESHAPER
int ws_create_waveshaper (const char * name, const char * wsconfig)
Creates a