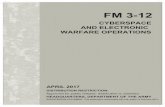Waves4 3 Manual
-
Upload
page-covington -
Category
Documents
-
view
176 -
download
14
Transcript of Waves4 3 Manual

WAVES™ Installation and
Operation ManualVersions 4.3 and 4.5
October 19, 1999

i
COPYRIGHT
This manual is copyrighted by MADAH-Com Ltd., all rights reserved. Under the copyright laws, this manualcannot be reproduced in any form without the prior written permission of MADAH-Com. No patent liability isassumed, however, with respect to the use of the information contained herein.
© 1997 by MADAH-Com, Ltd. All rights reserved.
EXPORT
This document contains technical data that may be controlled under the U.S. Export Administration Regulations,and may be subject to the approval of the U.S. Department of Commerce prior to export. Any export, directly orindirectly, in contravention of the U.S. Export Administration Regulation is prohibited.
DISCLAIMER
This guide has been reviewed for accuracy. Instructions were accurate for the WAVES™ software at the time ofthis guide's production. However, succeeding computers and guides are subject to change without notification.Therefore,MADAH-Com and WAVES assumes no liability for damages incurred directly or indirectly form errors, omissionsor discrepancies between WAVES and the guide.
TRADEMARK
WAVES is a trademark of MADAH-Com Inc.All other brand and product names are trademarks or registered trademarks of their respective companies.
LIMITED WARRANTY
Equipment Warranty
MADAH-Com warrants all parts of equipment of its manufacture against defects in material and workmanshipunder normal use for one (1) year from the date of original purchase. MADAH-Com, at its option, will at nocharge either repair the equipment (with new or reconditioned parts) or replace it (with a new or reconditionedequipment), FOB (MADAH-Com), or refund the purchase price of the equipment during the warranty period.
Repaired/replacement equipment is warranted for either 90 days or the remainder of the original warranty period,whichever is longer. This warranty extends to the original end-user only.
This warranty does not cover: (a) installation or service of the equipment; (b) conditions resulting from consumerdamage such as improper maintenance or misuse, abuse, accident or alteration; (c) all surfaces (including displays)and all other exposed parts that are scratched or damaged due to normal use; (d) batteries, natural rubber andmaterial normally consumed in operation unless such items fail as a result of improper application by MADAH-Com; (e) the operation of our equipments with equipment not supplied by MADAH-Com; (f) equipment whichhas had the serial number removed or made illegible; (g) equipment rented to others, or; (h) equipment which hasbeen repaired or altered by those other than MADAH-Com or its authorized agents.
This warranty applies only to hardware and software manufactured by or for MADAH-Com and identified by theMADAH-Com trademark, trade name or equipment identification logo affixed to them.
THIS WARRANTY IS GIVEN IN LIEU OF ALL OTHER EXPRESS WARRANTIES. IMPLIED WARRANTIES,INCLUDING WITHOUT LIMITATION IMPLIED WARRANTIES OF MERCHANTABILITY AND FITNESSFOR A PARTICULAR PURPOSE. AS EACH EQUIPMENT SYSTEM IS UNIQUE, MADAH-COM DISCLAIMSLIABILITY FOR RANGE, COVERAGE OR OPERATION OF THE SYSTEM AS A WHOLE UNDER ANYWARRANTY PROVIDED HEREIN EXCEPT BY A SEPARATE WRITTEN AGREEMENT SIGNED BY ANOFFICER OF MADAH-COM. MADAH-COM'S CUMULATIVE LIABILITY FOR ANY LOSS OR DAMAGESRESULTING FROM ANY CLAIMS, DEMANDS, OR ACTIONS ARISING OUT OF OR RELATING TO THEWAVES PRODUCT OR INCURRED FROM ANY ERRORS, OMISSIONS OR DISCREPANCIES BETWEENTHE WAVES PRODUCT AND THE USER'S MANUAL, IN NO EVENT SHALL EXCEED THE PURCHASEPRICE OF THE PRODUCT. IN NO EVENT SHALL MADAH-COM BE LIABLE FOR ANY LOSS OF USE,LOSS OF TIME, INCONVENIENCE, COMMERCIAL LOSS, LOST PROFITS OR SAVINGS, OR OTHERINCIDENTAL, SPECIAL OR CONSEQUENTIAL DAMAGES ARISING OUT OF THE USE OR INABILITY TOUSE SUCH EQUIPMENT, EVEN IF MADAH-COM HAS BEEN ADVISED OF THE POSSIBILITY OF SUCHDAMAGES, TO THE FULL EXTENT SUCH MAY BE DISCLAIMED BY LAW.
This warranty gives you specific legal rights, and you may also have other rights which vary from state to state.
Service Warranty
To take advantage of this warranty, you must do the following:

ii
• For equipment repairs/returns, contact MADAH-Com by dialing (212) 6204413 in the U.S.A. or (972-3)5330092 in other countries.
• If it is determined that your equipment requires service, you will be issued a Return Material Authorization(RMA) number. No return will be accepted unless accompanied by an RMA number.
• Pack the defective equipment securely for shipping and mark boxes with the RMA number. Include only theMADAH-Com equipment that is defective.
• To ensure prompt service, please include a letter indicating the specific cause for returning the equipment.Ship the defective equipment (freight prepaid), proof of date of purchase, and the RMA number to:
In the U.S.A.:MADAH-Com Inc.50 West 23 StNew York, NY 10010Attention RMA#
Other Countries:MADAH-Com Ltd.5 Netanyahu StreetOr Yehuda 60376Israel
• This warranty is void if the equipment is damaged in transit. Please insure your shipment.
• If warranty repair is applicable, the unit will be repaired and returned freight prepaid.
• If warranty repair is not applicable, the customer will be advised of the repair charges before any costs areincurred. Non-warranty repairs will be returned FOB (New York, NY) in the U.S.A. or FOB (Tel Aviv) overseas(except the U.S.A.).
Software Warranty
For One Hundred Twenty (120) days from the date of shipment, MADAH-Com warrants any individual items ofSoftware delivered to Customer pursuant to the Sales Order against reproducible defects that cause the Software to failto conform in material fashion to MADAH-Com published technical specifications for the Software. MADAH-Comdoes not warrant that the operation of the Software will be uninterrupted or error free or that each defect in theSoftware will be corrected.
In the event of a defect during the applicable warranty period, MADAH-Com, at its sole option, will either repair orreplace the Software or refund the price stated on the Sales Order for the single item of Equipment identified in theSales Order that directly malfunctions as a direct result of the Software defect, and such action on the part ofMADAH-Com shall be the full extent of MADAH-Com's liability and customer's exclusive remedy for breach ofthe Software warranty. All warranty service will be performed at service locations designated by MADAH-Com.Travel, transportation and associated expenses of the Customer or such expenses incurred by MADAH-Com forvisits to Customer's location by MADAH-Com personnel are the responsibility of Customer. This warrantyextends only to the Software itself and not the manner in which it interacts with other hardware or softwaremanufactured by MADAH-Com or others. This warranty does not cover Software which is (i) used in other thanits normal and customary manner; (ii) subjected to misuse, accident or neglect; (iii) subjected to modifications byCustomer or by any party other than MADAH-Com without the prior written consent of MADAH-Com. Non-MADAH-Com owned computer programs are excluded from this warranty but such computer programs may besubject to a warranty provided by their manufacturers, a copy(ies) of which will be supplied to Customer, ifavailable, upon specific written request.
MADAH-Com DISCLAIMS ALL OTHER WARRANTIES, EXPRESS OR IMPLIED, INCLUDING BUT NOTLIMITED TO THE WARRANTIES OF MERCHANTABILITY AND FITNESS FOR A PARTICULARPURPOSE. As each equipment system is unique, MADAH-Com disclaims liability for range, coverage oroperation of the system as a whole under this software warranty except by a separate written agreement signed byan officer of MADAH-Com.MADAH-COM SHALL NOT BE LIABLE FOR INDIRECT, INCIDENTAL, SPECIAL OR CONSEQUENTIALDAMAGES, INCLUDING BUT NOT LIMITED TO LOST DATA OR LOST PROFITS, HOWEVER ARISING,EVEN IF IT HAS BEEN ADVISED OF THE POSSIBILITY OF SUCH DAMAGES. THE LIABILITY OFMADAH-COM FOR DAMAGES UNDER THIS AGREEMENT SHALL IN NO EVENT EXCEED THEAMOUNT PAID BY CUSTOMER TO MADAH-COM FOR THE SOFTWARE OR THE SERVICES AS TOWHICH THE CLAIM AROSE. THE PARTIES AGREE TO THE ALLOCATION OF LIABILITY RISKWHICH IS SET FORTH IN THIS SECTION.
Any claim for breach of this warranty shall be waived unless Customer notifies MADAH-Com's marketingrepresentative or MADAH-Com of the defect within the applicable warranty period at: MADAH-Com Inc.,Attention: Quality Assurance Department.
This Agreement is made in and shall be governed by the laws of the State of New York, excluding choice of lawprinciples. All proceedings shall be conducted in English. Venue for all proceedings shall be New York County.The United Nations Convention for the International Sale of Goods shall not apply. The section headings hereinare provided for convenience only and have no substantive effect on the construction of this Agreement. Except

iii
for Customer's obligation to pay MADAH-Com, neither party shall be liable for any failure to perform due tocauses beyond its reasonable control. If any provision of this Agreement is held to be unenforceable, thisAgreement shall be construed without such provision. The failure by a party to exercise any right hereunder shallnot operate as a waiver of such party's right to exercise such right or any other right in the future. This Agreementmay be amended only by a written document executed by a duly authorized representative of each of the parties.This Agreement may be executed in counterparts.
DEFINITIONS
"Customer" shall mean any purchaser of the Software or Equipment that purchases same for use and not for furtherresale or distribution.
"Documentation" shall mean technical publications relating to the use of the Software, such as reference,installation, administrative and programmer manuals, delivered by MADAH-Com to Customer. Documentationshall not include marketing materials.
"Equipment" shall mean MADAH-Com's WAVES digital wireless audio visual emergency system.
"Sales Order" shall mean the MADAH-Com product ordering schedules which are signed by both parties to placeorders under this Agreement.
"Software" shall mean all or any portion of the individual items of software (including, without limitationDocumentation relative thereto) identified in the Sales Order to be delivered to Customer subject to this license.Software shall also include any other software contained in other Equipment identified in the Sales Order andspecifically referred to on the Sales Order as subject to this license.
REGULATORY NOTICE
FCC Part 15 Declaration of Conformity
This device complies with FCC Rules Part 15. Operation is subject to the following two conditions: (a) Thisdevice may not cause harmful interference, and (b) this device must accept any interference received, includinginterference that may cause undesired operation.
This equipment has been tested and found to comply with the limits for a Class B digital device, pursuant to FCCRules Part 15. These limits are designed to provide reasonable protection against harmful interference in aresidential installation. This equipment generates, uses and can radiate radio frequency energy, and if not installedand used in accordance with the instructions, may cause harmful interference to radio communications. However,there is no guarantee that interference will not occur in a particular installation. If this equipment does causeharmful interference to radio or television reception, which can be determined by turning the equipment off andon, the user is encouraged to try to correct the interference by using the following measures:
• Reorient or relate the receiving antenna.
• Increase the separation between the equipment and the receiver.
• Connect the equipment to an outlet on a circuit different from that to which the receiver is connected.
• Consult the dealer or an experienced radio/TV technician.
Changes or modifications to this unit not expressly approved by the party responsible for compliance could voidthe user’s authority to operate the equipment.
WAVES Installation and Operation Manual, Version 3.33 Catalog No. IOM-333


WAVES Installation and Operation Manual v
TABLE OF CONTENTS
P R E F A C EAbout this manual ..................................................................... ixconventions USED in this Manual ............................................ xiWhich Chapter Should You Read? .......................................... xiiGetting Help ............................................................................ xiii
C H A P T E R 1 I N T R O D U C I N G W A V E S1.1 What is WAVES?...........................................................1-21.2 What are the Main Features of WAVES? ......................1-31.3 How Does WAVES Work?............................................1-4
C H A P T E R 2 S Y S T E M C O M P O N E N T SD E S C R I P T I O N
2.1 Base Transceiver (CRLU-201) .....................................2-22.2 SRLU (CRLU-201).......................................................2-3
2.2.1 SRLU Audio/Voice Switching Priorities.........2-42.3 Audio Interface Unit (ADU-301)..................................2-52.4 Personal or Laptop Computer .......................................2-72.5 Field Transceivers (TRX-401)......................................2-8
C H A P T E R 3 D E S I G N I N G W A V E S S Y S T E M3.1 General..........................................................................3-23.2 How to Design the WAVES System..............................3-4
3.2.1 Determining the location of the speakers.........3-53.2.2 Determining the location of the
VISUAL Display signs ....................................3-53.2.3 Determining the location of data devices.........3-63.2.4 Determining the location of emergency
push buttons and strobe lights..........................3-63.2.5 Determining the location of the base station....3-7

Table of Contents
vi WAVES Installation and Operation Manual
3.2.6 Determining the location of the SRLU ............3-93.2.7 Determining the location of TRX-401,
PRLU and RLX units.......................................3-93.2.8 Designing RF Links .......................................3-103.2.9 Dividing the site into zones and sub-zones....3-11
C H A P T E R 4 S E T T I N G U P T H E W A V E SS O F T W A R E
4.1 Computer Requirements ...............................................4-24.2 Installing the WAVES Software ....................................4-24.3 Starting the WAVES Software.......................................4-54.4 Selecting the Operating Mode ......................................4-64.5 Closing the WAVES Software .....................................4-10
C H A P T E R 5 C R A T I N G W A V E S D A T A B A S E5.1 Understanding How the Site Tree is Organized ...........5-25.2 Viewing the Site from the Site Tree .............................5-35.3 Building the Site Tree ...................................................5-5
5.3.1 Creating a New WAVES File (.wvs).................5-55.3.2 Opening an Existing WAVES File....................5-65.3.3 Defining The Elements in a Site ......................5-65.3.4 Renaming the Site and its Elements.................5-85.3.5 Deleting a Site Element ...................................5-95.3.6 Reorganizing the Site Tree...............................5-95.3.7 Saving a WAVES File.....................................5-115.3.8 Maintaining Different Unit Settings ..............5-115.3.9 Closing a WAVES File ...................................5-12
5.4 Using Background Pictures ........................................5-135.4.1 Preparing background pictures.......................5-135.4.2 Inserting Background pictures .......................5-145.4.3 VIEWING Background Pictures....................5-155.4.4 marking background pictures.........................5-155.4.5 Using the Background Picture Buttons..........5-18
C H A P T E R 6 S E T T I N G P R O P E R T I E S6.1 General..........................................................................6-26.2 Audio Properties ...........................................................6-2
6.2.1 Using the Properties Dialog Box .....................6-36.2.2 Using the Volume/Mute Control window........6-7
6.3 Visual Display Properties ...........................................6-106.4 I/O Control Parameters ...............................................6-13

Table of Contents
WAVES Installation and Operation Manual vii
6.4.1 Configuring the Analog and Digital pins.......6-156.4.2 Using the Site Monitor...................................6-176.4.3 Configuring the analog report parameters .....6-18
6.5 BIT Parameters ...........................................................6-226.6 Unit ID ........................................................................6-276.7 Internal Parameters .....................................................6-30
6.7.1 Using the Peep Unit Information Monitor .....6-336.8 Site Properties .............................................................6-34
6.8.1 Setting the Emergency Parameters ................6-346.8.2 Setting the RS-232 Parameters ......................6-366.8.3 Defining the Log File Parameters ..................6-376.8.4 Defining Audio Mode ....................................6-396.8.5 Defining Audio refresh ..................................6-426.8.6 Defining Report Filter Table..........................6-43
6.9 Database Printout ........................................................6-48
C H A P T E R 7 I N S T A L L I N G T H E W A V E SH A R D W A R E
7.1 Safety Precautions.........................................................7-27.1.1 Mechanical .......................................................7-27.1.2 Environmental..................................................7-27.1.3 Electrical ..........................................................7-2
7.2 Unpacking.....................................................................7-37.3 Installing the Base Station ............................................7-47.4 Installing the Transceivers ............................................7-6
7.4.1 intializing the Transceivers ..............................7-67.4.2 Mounting the Transceivers ..............................7-87.4.3 Connecting Peripherals to a Transceiver .......7-107.4.4 Installing Alternate Base Station Switch .......7-137.4.5 Installing a Backup Battery............................7-137.4.6 Installing Solar Pannels with Backup
Battery............................................................7-167.4.7 Installing External antennas...........................7-19
7.5 Installing the EMP-111 Emergency Push Button .......7-247.6 Installing EMP-211 Wireless Remote Activator ........7-257.7 Installing LED Sign ....................................................7-287.8 Installing Strobe Light ................................................7-29
C H A P T E R 8 O P E R A T I N G W A V E S8.1 Adjusting the Volume...................................................8-28.2 Live Voice Messages ....................................................8-3
8.2.1 Using a PTT Microphone.................................8-3

Table of Contents
viii WAVES Installation and Operation Manual
8.2.2 Using a PC-Controlled PTT.............................8-38.3 Sending Visual Display Messages................................8-48.4 Working with Pre-Recorded Messages.........................8-5
8.4.1 Preparing an Audio Message ...........................8-58.4.2 Preparing a Visual display message.................8-68.4.3 Attaching a pre-recorded audio message .........8-88.4.4 Sending Pre-Recorded audio visual Messages
(AVM)..............................................................8-8
C H A P T E R 9 A D V A N C E D F E A T U R E S9.1 WACOL Command Language .....................................9-2
9.1.1 Working with WACOL statements..................9-29.1.2 Custom Commands..........................................9-8
9.2 The WACOL Shell .......................................................9-99.3 The Scheduler .............................................................9-119.4 Alternate Base Station ................................................9-13
C H A P T E R 1 0 T H E R S - 2 3 2 D A T A C H A N N E L10.1 General........................................................................10-210.2 Opening a Link from the Base Station........................10-210.3 Opening a link from the field......................................10-311.1 General........................................................................11-2
C H A P T E R 1 1 I C M - 5 0 1 - I N T E R C O M C O N T R O LM O D U L E S
11.2 ICM-501 Panel Description ........................................11-311.3 Installing the ICM-501................................................11-3
11.3.1 Mounting the ICM-501 on theTransceiver Unit.............................................11-4
11.3.2 Installing the ICM-501f .................................11-611.3.3 Installing the ICM-501b.................................11-8
11.4 ICM-501 External Interface........................................11-911.5 Operating the ICM-501.............................................11-1011.6 Using the Intercom Utility Program .........................11-13
11.6.1 Setting the Communication with theICM-501.......................................................11-14
11.6.2 Downloading/Updating theICM-501 Software .......................................11-15
11.6.3 Setting the ICM-501 Internal Parameters ....11-16

Table of Contents
WAVES Installation and Operation Manual ix
C H A P T E R 1 2 W A V E S E X T E R N A L I N T E R F A C E S12.1 OLE Interface..............................................................12-212.2 DTMF Control Application .........................................12-3
12.2.1 Introduction....................................................12-312.2.2 Principle of Operation....................................12-312.2.3 Installing the Dialogic telephone card ...........12-412.2.4 Setting the DTMF Control Application .........12-7
12.3 RS-232 Interface .......................................................12-11
A P P E N D I X A V E R S I O N U P D A T E P R O C E D U R E
A P P E N D I X B T R O U B L E S H O O T I N G
A P P E N D I X C T R A N S M I T T I N G O F F S E TA S S I G N M E N T S
A P P E N D I X D E Q U I P M E N T S P E C I F I C A T I O N S
A P P E N D I X E C B U - 7 2 1 C O N T R O L B O X
A P P E N D I X F C O M F U T U R E P R O T O C O LS E T T I N G S
A P P E N D I X G L I S T O F C A B L E S
A P P E N D I X H E M A - 2 1 1 - W R X I N S T A L L A T I O N A N DO P E R A T I O N I N S T R U C T I O N S

WAVES Installation and Operation Manual xi
PREFACE
Congratulations! You have just purchased WAVES�, the mostadvanced audio and data wireless network available on today’smarket.
We, at MADAH-Com, are proud of our products and havedesigned this Installation and Operations Manual to makeinstallation and operation simple and straightforward.
ABOUT THIS MANUALThis manual provides detailed information for installing andoperating the WAVES system. The following chapter summaryand the flow chart on page xiv should help you to decide whichchapters address your needs.
Chapter 1 Introducing WAVESPresents the WAVES system, its main features and principle ofoperation.
Chapter 2 System Components DescriptionGives an in-depth discussion of the WAVES systemcomponents.
Chapter 3 Designing the WAVES systemDescribes how to design the WAVES system. It introduces thesite plan, and discusses how to determine the location of the siteelements. It also explains how to design the RF links and zoneorganization.
Chapter 4 Setting Up the WAVES SoftwarePresents complete software installation and startup procedures.It also includes a description of the main screen and theoperational modes.

Preface
xii WAVES Installation and Operation Manual
Chapter 5 Creating WAVES DatabaseDescribes how to build the site tree and how it is organized. Italso explains how to prepare and insert background picturesinto Units window.
Chapter 6 Setting PropertiesExplains how to set up the operating parameters of the site andsite elements.
Chapter 7 Installing the WAVES HardwarePresents complete installation instructions for all WAVEScomponents.
Chapter 8 Operating WAVESPresents the functions required for the routine operation ofWAVES. In this chapter, you will learn how to adjust the volume,transmit voice and text messages, prepare and save audio and textmessages for future use, and transmit pre-recorded voice and textmessages.
Chapter 9 Advanced FeaturesDescribes the WAVES system’s advanced features, including theWAVES Command Language (WACOL), the WACOL shell,the Scheduler, and the Alternate base station.
Chapter 10 The RS-232 Data ChannelDescribes opening a full duplex link between the CRLU and adata device connected to a field transceiver.
Chapter 11 ICM-501 Intercom Control ModelsDescribes the ICM-501 installation and operation, and theIntercom utility program.
Chapter 12 WAVES External Interfaces
Describes the OLE interface, DTMF control application, andRS-232 interface.

conventions USED in this Manual
WAVES Installation and Operation Manual xiii
CONVENTIONS USED IN THIS MANUALThe following conventions are used throughout this manual:
This Represents
ALL CAPITAL LETTERS A key on the keyboard
Icon to the left of a procedure Shortcut to the commanddescribed in the procedure

Preface
xiv WAVES Installation and Operation Manual
WHICH CHAPTER SHOULD YOU READ?
N o Read Chapters 1 & 2
To un de rs tan d ho w w orks an d w ha t e ac h co m po ne nt in th e sy ste m d oe s.
W AV E SW AV E S
Are you familiar with the
system ?WAVES
Ye s
Ye s
Ye s
Ye s
Ye s
Ye s
Ye s
Read Chapter 4
Read Chapter 3
Read Chapters 3 & 5
Read Chapter 5
Read Chapter 6
Read Chapter 7
Read Chapter 8
To ins ta ll the s o ftw a re .W AV E S
To un de rs tand th e s ta rtup p roc ed ure an d u se r in te rfac e . C o n tinu e to C ha p te rs 4 , 5 , 6 an d 9 fo r in -de p th d isc us s ion o f p roc ed ures .
W AV E S
To se t u p o r m o d ify the s ite tree .
To lea rn h ow to w ork w ith ba ck gro un d p ic tu res .
To se t u p o r m od ify op era ting p aram eters .
To ins ta ll a ll the h ardw are co m p on en ts . C o n tinu e to C h ap te r 11 if yo u ne ed to in sta ll th e IC M -50 1 .
To lea rn ho w to o pe ra te .W AV E S
Are you responsib le for
installing the software?
WAVES
Are you new to WAVES?
Are you responsible for the
database?WAVES
Will you be using background pictures?
Will you be performing configuration
m odifications?
Are you responsib le for
installing the hardware?
WAVES
Are you the operator?WAVES

Getting Help
WAVES Installation and Operation Manual xv
GETTING HELPPlease forward all comments or queries to:
In the U.S.A.:MADAH-Com, Inc.50 West 23 rd StNew York, NY 10010Tel.: (212) 620-4413Fax: (212) 620-4439e-mail: [email protected]
Other Countries:MADAH-Com, Ltd.5 Netanyahu StreetOr Yehuda, Israel 60376Tel.: (9723) 533-0092Fax: (9723) 533-1376e-mail: [email protected]

WAVES Installation and Operation Manual 1-1
C H A P T E R 1
INTRODUCING WAVES
This chapter includes the following sections:
x What is WAVES?
x What are the main features of WAVES?
x How does WAVES works?

Introducing WAVES
1-2 WAVES Installation and Operation Manual
1.1 WHAT IS WAVES?WAVES is a wireless information distribution command, controland monitoring network that uses Frequency Hopping SpreadSpectrum (FHSS) technology to broadcast background music,voice announcements and visual display messages.
The WAVES software (MMI-701) provides intuitive and easygrouping, zoning and real-time control of audio and datamessages. Message and control sequences can be saved aspresets. A programmable scheduler automatically cues pre-recorded messages and presets. Visual messages can bebroadcast in real-time or saved to disk for later use.
WAVES offers substantial advantages over traditional hard-wired public address systems:
x Fast and easy installation that saves time and expense.
x Reliable, secure and virtually interference-free digitalcommunications. WAVES transceivers are programmed toautomatically re-route communications in case of a pointfailure.
x Flexible modular design that enables rapid adjustments andacoustic optimization.
x Advanced command and control monitoring.
x Backup battery for each transceiver.
x Simple maintenance through built-in tests (BIT) thatmonitors the status of the hardware and report the results tothe base station.
x Total Site-Coverage™ in heavily constructed indoorfacilities and open outdoor facilities.
x Americans with Disabilities Act (ADA) compliant,synchronized audio and visual data. Audio and text files canbe programmed for broadcast to specific locations and atspecific times.
x Full duplex RS-232 data channel.

What are the Main Features of WAVES?
WAVES Installation and Operation Manual 1-3
1.2 WHAT ARE THE MAIN FEATURES OFWAVES?
x Frequency Hopping Spread Spectrum system that operatesat a worldwide license-free frequency of ISM band2.4 GHz.
x Permanent, temporary or portable operation.
x Two wide band audio channels plus one bi-directional datachannel (RS-232) for transmitting audio messagessynchronized with a visual display message.
x Fault tolerant design that enables each transceiver tocommunicate with two others in the system.
x “Plug and Play” operation.
x Pre-recorded message library with a built-in multiplemessage, multiple event scheduler.
x Total Site-Coverage™ of any size facility.
x Continuous real-time system control, data monitoring andsystem supervision.
x Windows-based intuitive graphical interface (GUI) thatdisplays scanned site images for realistic site layout andgraphic control.
x Analog and digital I/Os for command and control
x Built-in test for immediate and automatic faults detectionand output supervision.
x Hard disk recording and playing of audio and visualmessages and presets.
x ADA compatible for new and retrofit installation.
x WAVES Command Language (WACOL) forimplementation of command and control applications overexternal devices.

Introducing WAVES
1-4 WAVES Installation and Operation Manual
1.3 HOW DOES WAVES WORK?WAVES uses FHSS technology to broadcast radio (RF) signalsover a wide range of frequencies. Frequency offsets are used tospread the RF signals. Receiving stations use their frequencyoffset settings to recognize and retrieve RF signals directed tothem.
The WAVES system consists of a base station and up to 16,384uniquely addressable field transceivers.
Figure 1-1 The WAVES System
The base station contains a base transceiver (CRLU-201), anaudio and data interface unit (ADU-301) and an optionalpersonal or laptop computer using the WAVES software.
From the base station, WAVES can transmit two high-fidelityaudio channels multiplexed with a full duplex data channel thatreceives and transmits signals to onsite control and monitoringI/Os. This enables the WAVES operator to transmit an audiobroadcast and a voice announcement at any given time andsynchronize them with a display message sent on the datachannel.
The field transceivers can independently process informationselectively transmitted to them from the base station or fromlocal inputs. They then amplify the audio signals for thespeakers and send the data to the visual display signs and otherdata devices connected to them. This enables the WAVESdesigners to adapt each transceiver to its immediate acousticenvironment and the WAVES operators to adapt each transceiverto changing conditions. In this way, acoustic quality andtransceiver integrity can be maintained.
Each transceiver is also programmed to communicate with twoother transceivers (primary and secondary) in the receiving

How Does WAVES Work?
WAVES Installation and Operation Manual 1-5
channel. This means that signal flow is not affected if theprimary transceiver fails. Instead it is automatically reroutedthrough the secondary transceiver.
Finally, the WAVES operator at the base station has full real-time control of each transceiver’s audio and data parametersettings, enabling the operator not only to control the audio anddata settings but to also monitor each transceiver’s operatingparameters.

WAVES Installation and Operation Manual 2-1
C H A P T E R 2
SYSTEM COMPONENTSDESCRIPTION
This chapter includes the following sections:
x Base transceiver (CRLU-201)
x SRLU (CRLU-201)
x Audio interface unit (ADU-301)
x Personal or laptop computer
x Field transceivers (TRX-401)

System Components Description
2-2 WAVES Installation and Operation Manual
2.1 BASE TRANSCEIVER (CRLU-201)The CRLU-201 is the base transceiver unit of the WAVESsystem. It transmits multiple channels of audio and visualdisplay messages and RS-232 data and control information forwireless distribution within the WAVES system. At the sametime, it receives RS-232 data and network-wide supervisorydiagnostics (BIT) reports for subsequent transmission to theWAVES software.
Connector Panel
Figure 2-1 CRLU-201
The CRLU-201 is a fully integrated unit with an integral powersupply, audio amplifiers and diversity antenna. It digitizesincoming analog audio streams from the ADU-301 andcommunicates with the ADU-301 through a multi-pair-shieldedcable terminated in a DB-25 connector. RS-232 data iscommunicated through a DB-9 connector.
You can also program the CRLU-201 to function as a TRX-401field transceiver. As a field transceiver, the CRLU-201 canreceive and transmit signals on two channels of widebandaudio, one full duplex RS-232 data channel (at up to 9.6 kbps),one analog input and three digital I/O data pins.
The CRLU-201 is housed in a weather-resistant extrudedaluminum enclosure with ABS plastic covers. It mounts easilyonto the back plate supplied with the unit.
The CRLU-201 can be powered locally from either an AC (100-240V, 47-63Hz) or DC (12-16V) power source or remotely
AntennaPanel Cover
SyncIndicator
ConnectorPanel Cover

SRLU (CRLU-201)
WAVES Installation and Operation Manual 2-3
from the ADU-301 through the CAB-ADU-25/9-CRLU-4cable. An optional backup battery (UPS-901) can provide up tofive hours of operation. UPS-901 batteries are stackable,enabling you to extend backup time.
Notes: a) All the CRLU-201 and UPS-901 circuits have aClass 2 rating.
b) You can address the following functions to theCRLU: PTT, volume, discrete I/O and audiomessages. You cannot address visual messages tothe CRLU.
For detailed information on the CRLU-201, see the BaseTransceiver Unit data sheet in Appendix D.
2.2 SRLU (CRLU-201)You can program the CRLU-201 to function as a Satellite RelayUnit (SRLU). The SRLU is used as a relay, and has thefollowing capabilities:
x Independent audio source for the SRLU sub-tree. Used forlocal announcements, or when more than two audio sourcesare needed.
x Alternate Base Station for backup purpose.
The following diagram is an example of an application withSRLU:

System Components Description
2-4 WAVES Installation and Operation Manual
Figure 2-2 Example of an Application with SRLU
The SRLU can be configured to one of two modes: Local orBase. In Local mode, the audio inputs (the output from the localADU) are transmitted to the SRLU zone only. In Base mode,the audio channels received from the CRLU are transmitted tothe SRLU zone.
You can activate the SRLU as an Alternate Base Station byswitching the Alternate Base Station switch to this modemanually (the Alternate Base Station switch box is connected topin 3 – ground, and pin 10 in J2 connector in the SRLU).
2.2.1 SRLU AUDIO/VOICE SWITCHING PRIORITIES
The SRLU voice operation depends on the PTT received fromthe local ADU or the CRLU. The following table describes thepriorities of the voice inputs (microphone, sound card,

Audio Interface Unit (ADU-301)
WAVES Installation and Operation Manual 2-5
background music and intercom) in Base mode and Localmode.
Table 1-1. PTT priorities when SRLU is in Base mode
BasePTT
SRLUPTT
SRLU Zoneaddressed
Selected Channel
Normal Normal Don’t care Channel
Normal PTT Don’t care Voice (local)
PTT Normal YesNo
Channel (voice)A (or A+B) (local)
PTT PTT Don’t care Voice (local)
Table 1-2. PTT priorities when SRLU is in Local mode
BasePTT
SRLUPTT
SRLU Zoneaddressed
Selected Channel
Normal Normal Don’t care A (or A+B)
Normal PTT Don’t care Voice (local)
PTT Normal YesNo
Channel (voice)A (or A+B) (local)
PTT PTT Don’t care Voice (local)
2.3 AUDIO INTERFACE UNIT (ADU-301)The ADU-301 is the central audio and data interface unit of theWAVES system. It provides an interface between its input audioand data channels and the CRLU-201. It also provides aninterface between the optional PC and the CRLU-201. TheCRLU-201 subsequently communicates with the TRX-401 fieldtransceivers.
Figure 2-3 ADU-301 Front and Rear Panels

System Components Description
2-6 WAVES Installation and Operation Manual
Two balanced or unbalanced line-level audio sources (ChA andChB) can be connected via the XLR connector or the ¼” (phonejacks on the rear panel of the ADU-301). Each channel levelcan be adjusted using the -20dB pad, the +30dB trimmer andthe peak/clip LED indicators (on the front and rear panels).
A PC sound card can be connected (TO/FROM) via stereophone jacks provided on the rear panel.
A microphone can be connected via the XLR connector or the¼” phone jack on the front panel. The microphone inputincludes a pre-amplifier and soft-limiter compressor. Themicrophone can be activated via the front panel PTT switch orfrom an external control signal connected to a ¼” phone jack.
The ADU voice output depends on one of the three voiceinputs, and on the following priorities:
Top priority – Microphone + PTTWhen pressing the PTT, the microphone is enabled, and anyother voice signal is disabled.
Second priority – IntercomWhen using a field intercom in paging mode, the audio outputpasses through the base intercom and the ADU, and is thentransmitted in burst broadcast through the CRLU (see alsochapter 11 – ICM-501 Intercom Control Modules).
Third priority – Sound cardWhen activating a message through the PC (by the scheduler orAVM message), the audio output is transmitted.
A monitor stereo speaker/headphone output with adjustablegain up to 4 watts per channel is provided via a ¼” phone jackon the front panel (Tip – Channel A + Voice and Ring –Channel B + Voice).
The ADU-301 offers RS-232 to RS-422 conversion. It providesan interface between the optional PC (RS-232 via its DATAPORTS: TO PC CONTROL connector) and the CRLU-201(RS-422 via its DATA PORTS: To CRLU connector).
The ADU-301 provides a bridge between a data device and theCRLU-201 RS-232 connector via its DATA Ports: RS-232 TOCRLU and RS-232 connectors.

Personal or Laptop Computer
WAVES Installation and Operation Manual 2-7
The ADU-301 also provides a bridge between the onsiteintercom system and the base station via the ICM connector onits rear panel.
The ADU-301 can be powered locally from an AC (100-240V,47-63Hz) power source. It can also provide power to or receivepower from the CRLU-201 through the CAB-ADU-25/9-CRLU-4 cable.
The ADU-301 has a matte black metal enclosure and measures1.75” x 19” x 9” (1 rack unit). It can be mounted in a standardequipment rack.
Note: All the ADU-301 circuits have a Class 2 rating.
For detailed information on the ADU-301, see the AudioInterface Unit data sheet in Appendix D.
2.4 PERSONAL OR LAPTOP COMPUTER(Optional)
If you decide to install a personal or laptop computer at the basestation, the WAVES software (MMI-701) enables the computerto serve as the command center of the system.
Using the WAVES software, you can monitor the transceivers inyour site from the base station, group them into zones and sub-zones to facilitate real-time control of audio, voice and datamessages, pre-record and save messages and schedule messagebroadcasts.

System Components Description
2-8 WAVES Installation and Operation Manual
2.5 FIELD TRANSCEIVERS (TRX-401)Each field transceiver (TRX-401) is an addressable node in thewireless network that receives and broadcasts messagesaddressed only to that transceiver. You can setup a fieldtransceiver as a PRLU (relay unit) or an RLX (end unit).
Connector Panel
Figure 2-4 TRX-401
Using the WAVES software, you can assign a unique address inthe WAVES network to each TRX-401.
The TRX-401 is a fully integrated unit with an integral powersupply, audio amplifiers and a diversity dual antenna. It alsosupports connections to optional external antennas.
The TRX-401 supports the following interface connections:
x Powered audio output. Supports two 15W channels foramplified audio output to speakers (4 ohms per channel).
x Two balanced line level audio output channels.
x RS-232. Connects data devices, i.e., text display boards orthe ICM-501F.
x Configurable I/O signals. Permits site control andmonitoring.
The TRX-401 is housed in a weather-resistant extrudedaluminum enclosure with ABS plastic covers. It mounts easilyonto the back plate supplied with the unit.
Antenna Panel Cover
Sync Indicator
Connector Panel Cover

Field Transceivers (TRX-401)
WAVES Installation and Operation Manual 2-9
The TRX-401 can be powered from an AC (100-240V, 47-63Hz) or DC (12-16V) power source. An optional backupbattery (UPS-901) can provide up to five hours of operation.UPS-901 batteries are stackable, enabling you to extend backuptime.
Note: All the TRX-401 and UPS-901 circuits have a Class 2rating.
For detailed information on the TRX-401, see the FieldTransceiver Unit data sheet in Appendix D.

WAVES Installation and Operation Manual 3-1
C H A P T E R 3
DESIGNING WAVESSYSTEM
This chapter includes the following sections:
x General
x How to design the WAVES system

Designing WAVES System
3-2 WAVES Installation and Operation Manual
3.1 GENERALDesigning the WAVES system involves the following mainsteps:
x Determining the location of the system components
x Designing the RF links
x Dividing the WAVES units to zones and sub-zones (zoneorganization)
At the conclusion of this procedure, you will see a graphicrepresentation of the WAVES network and organization (seeFigure 3-1). It provides a conceptual map with the location ofthe units, speakers and antennas, as well as definitions of all RFlinks (primary and secondary).
Figure 3-1 is an example for a typical site plan. The site planrepresents two main point views: zone organization and RFlinks.
The zone organization is a hierarchical structure of the zonesand sub-zones that is shown (later) as a site tree in the WAVESapplication. This division is derived from the need to groupunits for specific activities, such as sending addressedannouncements, sending pre-recorded messages and etc.
The RF links represent the RF connection between the units.For each unit, two potential sources are defined for acquiring(the parameters are defined in the database for each unit). Thereis no association between the RF links and the zoneorganization, meaning that a unit can be part of one zone andreceive signals from another zone (except in case of SRLUconfiguration; for more details refer to SRLU description inchapter 2).

General
WAVES Installation and Operation Manual 3-3
Figure 3-1 Site Plan Typical Example

Designing WAVES System
3-4 WAVES Installation and Operation Manual
3.2 HOW TO DESIGN THE WAVES SYSTEMIn designing the WAVES system, we recommend that you:
Determiningthe location
1. Determine the location of the speakersaccording to the acoustic requirements.
2. Determine the location of the visualdisplay signs according to theenvironment requirements.
3. Determine the location of the datadevices.
4. Determine the location of the emergencypush buttons (wired and wireless) and thestrobe lights, according to theenvironment requirements.
5. Determine the location of the basestation.
6. Determine the SRLU location (ifrequired).
7. Determine the location of the field relaysand field receivers.
Defining theRF links
8. Draw the RF links between all of theunits.
Organizingthe zone
9. Divide the site into zones and sub-zones.

How to Design the WAVES System
WAVES Installation and Operation Manual 3-5
3.2.1 DETERMINING THE LOCATION OF THE SPEAKERS
When selecting a location for the speakers, we recommend thatyou:
1. Determine the required audio power in each location.
2. Determine the speaker type for each location. For example,ceiling speakers and/or wall speakers and horn speakers.
3. Select the speakers according to the required optimaldispersion angle in the installation. For example, hornspeaker with dispersion angle of 90q or 120q.
4. Note that the maximum power from the WAVES unit isachieved with 4 : impedance.
5. When connecting a number of speakers to a single WAVESunit, connect the speakers in combination of serial andparallel connections to achieve the 4 : impedance.
6. To reduce the cable attenuation, take into accounts thelength and thickness of the cables. If necessary, use audiotransformers for impedance matching.
3.2.2 DETERMINING THE LOCATION OF THE VISUAL DISPLAYSIGNS
When selecting locations for the visual display signs, werecommend that you:
1. Place visual display signs where they can be visible to a largeaudience. Since the transceiver and visual display signcommunicate through an RS-232 interface, the maximumdistance between the transceiver and the visual display sign is240 ft. (74 m) if using shielded cable and 120 ft (37 m) ifusing unshielded cable.
2. Make sure that AC power or an alternate power source isavailable at the visual display signs location.

Designing WAVES System
3-6 WAVES Installation and Operation Manual
3.2.3 DETERMINING THE LOCATION OF DATA DEVICES
When selecting locations for the data devices (Intercom, PC orany unit that communicates through an RS-232 interface), werecommend that you:
1. Select the location according to the needs of the operators.
2. For devices that operate with independent power supply(not from WAVES unit), the distance from the WAVES unitcan be 240 ft. (74 m) for shielded cable and 120 ft. (37 m)for unshielded cable.
3. For devices that operate with DC power supplied fromWAVES unit, the distance from the WAVES unit is limitedaccording to the cable attenuation and the device’s currentconsumption.
4. When locating the ICM-501 intercom and handset, thedistance from the WAVES unit is limited to the suppliedcable length.
3.2.4 DETERMINING THE LOCATION OF EMERGENCY PUSHBUTTONS AND STROBE LIGHTS
WHEN selecting locations for the emergency push buttons(wired and wireless) and strobe lights, we recommend that you:
1. For wired emergency push buttons, the distance from theWAVES unit to the emergency push button is limitedaccording to the cable attenuation (less than 500 :).
2. For wireless emergency push buttons, the distance betweenthe EMP-211-WRX (receiver unit) and the WAVES unit islimited according the cable attenuation (less than 20 :). ForA typical cable, the distance can be up to 130 ft. (40 m).
3. For strobe lights, the distance between strobe light and theWAVES unit is limited according to the power consumptionand cable attenuation of the strobe light. For example, thestrobe light supplied by MADAH-Com consumes 0.2 A andthe voltage drop can be up to 2 V, so the cable resistancecan be up to 10 :. For a typical cable, the distance can beup to 65 ft. (20m).

How to Design the WAVES System
WAVES Installation and Operation Manual 3-7
3.2.5 DETERMINING THE LOCATION OF THE BASE STATION
When selecting location for the base station, we recommendthat you:
1. Place the base station’s CRLU in a central location where itcan serve as many WAVES units as possible.
2. Place the ADU as close as possible to the operator station.
3. Due to cable length considerations, take the following intoaccount:
x Maximum distance between the ADU-301 and CRLU-201 is 350 ft (105 m)
x Maximum distance between a transceiver (CRLU-201or TRX-401) and an external antenna is 10 ft (3 m)(Consult MADAH-Com if a larger distance is required).
x Maximum distance between the computer (optional)and ADU-301 is 120 ft. (37 m) for shielded cable and60 ft (18 m) for unshielded cable.
The following is a typical example of a base station (oralternate base station), located inside a building that hasa number of floors.

Designing WAVES System
3-8 WAVES Installation and Operation Manual
Figure 3-2 Typical Locations for Base Station Units
4. Note specific objects on the site that may constitute an RFobstacle, such as metal objects, reinforced concrete andheavy foliage. Where appropriate, consider using externalantennas.
5. Do not place a transceiver near RF equipment operating at2.4 GHz, such as a microwave oven.
6. Make sure that AC power or an alternate power source isavailable at locations of WAVES units.

How to Design the WAVES System
WAVES Installation and Operation Manual 3-9
7. It is recommended to supply power for every unitindependently. If necessary, and if the cable length betweenthe ADU and the CRLU is less than 32 ft. (10 m), you cansupply the power to the CRLU by the ADU.
8. Provide proper grounding and protection for all equipment,including components of the base station and antennasmounted on roofs or masts.
Warning When the antenna is mounted on a roof, you mustprovide lightning and electrical protection.
3.2.6 DETERMINING THE LOCATION OF THE SRLU
The considerations for determining the best location for theSRLU are the same as in CRLU considerations, since the SRLUusually is used as an alternate base station (see section3.2.5 Determining the location of the base station).
Note: For connection of the alternate base station switch, seesection 7.4.4.For SRLU operation, see section 9.4.
3.2.7 DETERMINING THE LOCATION OF TRX-401, PRLU ANDRLX UNITS
1. Determine the best location for the base unit, relays (ifneeded) and end units. Note specific objects on the site thatmay constitute an RF obstacle, such as metal objects,reinforced concrete and heavy foliage. Where appropriate,consider using external antennas.
2. Do not place a transceiver near RF equipment operating at2.4 GHz, such as a microwave oven.
3. Avoid placing within two meters of each other twounrelated transceivers (do not receive from or transmit toeach other RF signals).
4. Make sure that AC power or an alternate power source isavailable at the field transceiver locations.

Designing WAVES System
3-10 WAVES Installation and Operation Manual
5. Due to cable length considerations, take into account that themaximum distance between a field transceiver and its visualdisplay sign or other data device is 240 ft. (74 m) forshielded cable and 120 ft (37 m) for unshielded cable.
6. Provide proper grounding and protection for all equipment,including components of the base station and antennasmounted on roofs or masts.
7. Place relays in a location where they can serve as manytransceivers as possible, and where they can also serve asnormal WAVES nodes to drive speakers, etc.
3.2.8 DESIGNING RF LINKS1. If you think that in a specific area you might have poor RF
signal reception, it is recommended to test the receivingquality with mobile WAVES unit, and, if necessary, changethe location or add another relay unit.
2. To overcome possible reception failures, WAVES has abackup radio frequency (RF) channel for each transceiver.Setting the receiving offsets to a specific value (0-75)determines the RF channels used by the transceiver. Takecare to define the correct primary (main) and secondary(backup) offset values (see Chapter 6).
3. When defining two potential sources for the TRX, considerthe following:
� When the TRX stops receiving from one of the sources,it searches for the other source (if it exists andtransmits) and locks on it.
� When the reception quality from one source is poor (20CRC errors in the audio signals for maximum 10seconds), it searches for the other source (if it exists andtransmits) and tries to lock on it for better qualityreception.
4. When installing TRX-401 units at a zone with SRLU, verifythat all RF paths of the units originated only at the SRLU.WAVES system enables the operator to define RF links andzone organization independently. For example (see Figure2-2), a TRX that is part of zone 1 can receive from a PRLUin zone 2. When configuring zone 3 with SRLU, the TRXin zone 3 must receive only from the SRLU or throughanother TRX in the same zone, in order to prevent

How to Design the WAVES System
WAVES Installation and Operation Manual 3-11
disconnection from the SRLU’s audio source. Means that,when a unit is part of a zone controlled by the SRLU, verifythat the unit’s RF link is defined as part of that SRLU zone.
5. Perform simulation of relay failure, and check that there is nosingle point failure in the system (except SRLU). In Figure 3-1, if the base station fails, the alternate base station isactivated as base station (manually) and transmits to the otherWAVES units.
6. Record the parameters of each transceiver (i.e., Unit Address,Unit Type, Unit ID, TX Offset, Primary RX ID, Primary RXOffset, Secondary RX ID and Secondary RX Offset) in atable (as shown) for later reference.
UnitAddress *
Unit Type Unit ID TX Offset PrimaryRX ID
PrimaryRX Offset
SecondaryRX ID
SecondaryRX Offset
*Fill the Unit Address column only after designing the zone organization.
3.2.9 DIVIDING THE SITE INTO ZONES AND SUB-ZONES
Group units to zones and sub-zones according to the addressingneeds of the site. For example, the engineering division can beone zone and the departments in the engineering division can bethe sub-zones.
Keeps in mind the following software consideration: WAVEScan support up to 64 zones, 16 sub-zones per zone and 64 unitsper sub-zone.
Note: When including also an SRLU, remember that all theunits are part of the SRLU zone or sub-zones only.

WAVES Installation and Operation Manual 4-1
C H A P T E R 4
SETTING UP THE WAVESSOFTWARE
This chapter includes the following sections:
x Computer requirements
x Installing the WAVES software
x Starting the WAVES software
x Selecting the operating mode
x Closing the WAVES software

Installing the WAVES Software
4-2 WAVES Installation and Operation Manual
4.1 COMPUTER REQUIREMENTSBefore installing the WAVES software, check that yourcomputer meets the following minimum requirements:
x Pentium 133 MHz or higher
x 32 MB RAM
x 10 MB free space on the hard disk
x Microsoft Windows95™, Windows98™ or Windows NT™
x SVGA (800 x 600) monitor and video card
x Sound card (i.e., 16-bit Sound Blaster)
x 2 serial ports (one standard port and one optional forexternal control box, see chapter 12)
x DTMF card (optional for telephone remote control, seechapter 12)
4.2 INSTALLING THE WAVES SOFTWAREThe WAVES software enables you to not only control yourWAVES system from the base station but also to set up thetransceivers (CRLU-201 and TRX-401). Therefore, whether ornot you install a PC at the base station, you need the WAVESsoftware to configure and install the WAVES system.
³ To install the WAVES software from diskettes:
1. Exit all open applications.
2. Insert WAVES Graphical User Interface Disk 1 intodrive A or drive B.
3. Click the Start button and then click Run.
4. In the Run dialog box, type a:\setup.exe or b:\setup.exe.
5. Follow the instructions on the screen.
Note: Make sure you select typical installation.
After successful installation, the WAVES icon appears onyour desktop.

Installing the WAVES Software
WAVES Installation and Operation Manual 4-3
³ To install the WAVES software from a CD:
1. Close all open applications.
2. Insert WAVES Graphical User Interface CD into theCD-ROM drive.
3. Click the Start button and then click Run.
4. In the Run dialog box, type d:\setup.exe (where d:\represents your CD-ROM drive).
5. Follow the on-screen instructions.
Note: Make sure you select typical installation.
After successful installation, the WAVES icon appears onyour desktop.
Configuring the Serial Port
At the end of the installation, COM 2 is defined as the standardserial interface. You can change this setting according to yourpreferences.

Installing the WAVES Software
4-4 WAVES Installation and Operation Manual
³ To change the serial port setting
1. From WAVES shortcut, click the right button and selectProperties. The Properties window appears.
2. In the Shortcut tab, in Target field, change the portnumber (e.g. c3 means COM 3).
Portnumber

Starting the WAVES Software
WAVES Installation and Operation Manual 4-5
4.3 STARTING THE WAVES SOFTWARE³ To start the WAVES software:
x Double-click the WAVES icon.
The main window appears.
The WAVES main window has a toolbar and an action panel.The horizontal toolbar is located immediately below the menubar and the vertical action panel is located to the left of the mainwindow.
The toolbar and action panel contain buttons which correspondto many of the menu commands. You can find out what eachbutton does by pointing to a toolbar or action panel button. Thename of the button appears in a yellow tool tip to the right ofthe button.
³ To display or hide the toolbar:
x On the View menu, point to Toolbars and do one of thefollowing:� Click a toolbar or the action panel.� Click Show All.� Click Hide All .
Toolbar
Action Panel

Installing the WAVES Software
4-6 WAVES Installation and Operation Manual
4.4 SELECTING THE OPERATING MODEYou can work with the WAVES software in one of fouroperating modes:
x User
x Off-line
x On-line
x Wired
When you start the WAVES software, User mode is active. Theother three operating modes are password protected, and allowaccess to permitted personnel only.
The User mode allows you to carry out general operations, butno database operations (for details, see table 4-1). You canactivate the other modes using a password (the default passwordis “WAVES”).
The Off-line mode enables you to work off-line. In this mode,you can design site trees and make changes to the design ofexisting site trees (see Chapter 5). You can also adjust theproperty settings of the CRLU and field transceivers (seeChapter 6).
The On-line mode enables you to control the on-line operationof the WAVES system through the connection between thecomputer at the base station and the CRLU (see Chapters 8, 9and 10). In this mode, you can receive BIT reports (see Chapter6), design or make changes to the design of a site tree (seeChapter 5), adjust the property settings of the CRLU and fieldtransceivers, refresh the current operating parameters andreconfigure an entire site (see Chapter 6).
To ensure the integrity of the site tree, it is recommended thatyou redesign the site tree off-line and only update the site treeafter you are satisfied with the new design.
Note: When you change the address or properties of a unit onthe site tree in on-line mode, the base station PCgenerates a message to the corresponding fieldtransceiver and waits for an acknowledgement. If thebase station PC receives an acknowledgement, it

Selecting the Operating Mode
WAVES Installation and Operation Manual 4-7
updates the WAVES database. If it does not receive anacknowledgement, it generates an onscreen messageinforming you that an acknowledgement was notreceived and asking you if you still want to save thechanges made in the WAVES database.
The Wired mode enables you initialize the CRLU and fieldtransceivers. It is the only mode in which you can set Unit IDs(see Chapter 6) and update a transceiver’s software version (seeAppendix A).
The On-line and Wired modes operate at 19,200 bps.
Table 2-1. Operating Modes Permission Table
Operation UserMode
Off-lineMode
On-lineMode
WiredMode
Press To Talk + - + -
Send Audio Visual Message + - + -
Send text to remote device + - + -
Change audio parameters + + + + *
Monitor units (I/O) + - + -
Peep units internal parameters + - + +
Verify database parameters with actualunit parameters
+ - + +
Open link + - + -
Disable link + - + -
Save current settings + + + +
Emergency (+ confirmation) + - + -
Activate the scheduler - + + + *
Open file - + + +
Create new file - + + +
Exit program + + + +
Copy unit - + + +
Cut unit - + + +
Paste unit - + + +

Installing the WAVES Software
4-8 WAVES Installation and Operation Manual
Operation UserMode
Off-lineMode
On-lineMode
WiredMode
View/change unit properties (except ofID)
- + + +
Change unit’s ID - + * - +
Activate the WACOL shell - + + +
Generate system’s condition report + + + +
Change unit’s view + + + +
Rename unit - + + +
Activate Tools (Add – On) - + + +
Changing window view options + + + +
Set/Reset background picture - + + +
Send database to unit - - + +
Update all - - + + **
Update version - - - +
Activate statistics and debugger - - - +
+ permitted- not permitted* in database only** updates only the direct connected unit

Selecting the Operating Mode
WAVES Installation and Operation Manual 4-9
³ To change the operating mode:
1. On the Mode menu, click an operating mode.– or –click the required operating mode icon (other than Usermode).The Enter a password dialog box appears.
2. Enter the password (the default is “waves”).
Notes: a) If you change the operating mode to On-lineand the base station PC does not receive signalsfrom the CRLU, the base station PCautomatically switches the operating mode toOff-line. See Appendix B for troubleshootingsuggestions.b) When the CRLU resumes its transmissions,the CNU switches automatically to On-linemode.

Installing the WAVES Software
4-10 WAVES Installation and Operation Manual
³ To change the password:
1. When working in any of the modes (except User mode),from the Commands menu, select Change Password.The Change Password dialog box appears.
2. Enter the old password.
3. Enter the new password.
4. Enter again the new password, and click OK .
4.5 CLOSING THE WAVES SOFTWARE³ To close the WAVES software:
1. On the File menu, click Exit .
The Close File dialog box opens.
2. Click Yes to save changes made to the file.
The WAVES software closes.

WAVES Installation and Operation Manual 5-1
C H A P T E R 5
CREATING WAVESDATABASE
This chapter includes the following sections:
x Understanding how is the site tree is organized
x Viewing the site from the site tree
x Building the site tree
x Using Background Pictures

Creating WAVES Database
5-2 WAVES Installation and Operation Manual
5.1 UNDERSTANDING HOW IS THE SITE TREEIS ORGANIZED
The site tree is organized in a hierarchical tree format, in whichthe higher branches of the tree represent general areas and thelower branches becoming more specific. It is located on the leftside of the Units window.
Figure 5-1 Site Tree
Note: All the operations described in this chapter are in off-line mode.
The highest branch of the site tree represents the entire site. Thedefault site name is Theater. You can change it to a moreappropriate name. In Figure 5-1 the site name has been changedto Convention Center.
The different areas of the site are represented by the siteelements: zones, sub-zones and units.
The zone and sub-zone branches appear below the site branch.For example, in Figure 5-1, Main is a zone and Meeting Rooms,Ballrooms and Restaurants are its sub-zones.
The lowest branch on the site tree is the unit. Unit branches canappear under a zone or sub-zone branch. In Figure 5-1, Lobbyappears under the Main zone branch but Pool appears under theNorth sub-zone branch.

Viewing the Site from the Site Tree
WAVES Installation and Operation Manual 5-3
An icon appears next to each branch to assist in identifying thebranch level.
Site Zone Sub-Zone Unit
Figure 5-2 Site Tree Branch Icons
Note: When working in Off-line or Wired mode, the Unit iconappears as a green block with a black question mark.
5.2 VIEWING THE SITE FROM THE SITE TREEYou can use the site tree to display the entire site or focus onone specific area of the site.
When you open a WAVES file, WAVES displays the site andzone branches. If you are working with a large site that containsmany site elements, you may need to expand or collapsebranches to obtain a general view of the site tree or focus on aspecific branch. For example, you can view all the zones on thesite tree by collapsing the branches under them or you can openall the branches under a specific zone.
A + sign to the left of a branch icon indicates that the branchcontains collapsed branches. A � sign indicates that the branchhas sub-branches and all the branches immediately under it areopen. For example, all branches immediately under the Mainbranch in Figure 5-3 are open and branches under the MeetingRooms, Ballroom and Restaurant branches are hidden. Lobbyand Indoor Pool do not have branches under them.
Figure 5-3 Expanded and Collapsed Branches

Creating WAVES Database
5-4 WAVES Installation and Operation Manual
³ To expand a branch:
x Double-click the branch name.
Or
Click the + sign to the left of the branch icon.
³ To collapse a branch:
x Double-click the branch name.
Or
Click the - sign to the left of the branch icon.
You can also view the details of a branch and the branchesimmediately under it in a table format on the right side of theUnits window. Details include the branch name, address andtype.
³ To view branch details:
1. Click a branch.
2. On the View menu, point to Units and Icons and thenclick Details.
The branch details appear in table format on the rightside of the Units window.

Building the Site Tree
WAVES Installation and Operation Manual 5-5
5.3 BUILDING THE SITE TREEThe site database is stored in a WAVES file. To build the sitetree, you must first create a new WAVES file.
Note: All operations defined in this section can be performedin any mode except User mode.
5.3.1 CREATING A NEW WAVES FILE (.WVS)
³ To create a new WAVES file:
x On the File menu, click New.
The Units and Volume/Mute Control (see Chapter 6)windows for the new WAVES file appear.
The site tree appears on the left side of the Units window.WAVES assigns the default site name, Theater, to the site. Youcan change it to a more appropriate name, especially if you havemore than one site.

Creating WAVES Database
5-6 WAVES Installation and Operation Manual
5.3.2 OPENING AN EXISTING WAVES FILE
To begin a new work session or switch to a different file thatcontains the site tree, you must open an existing WAVES file.
³ To open an existing WAVES file:
1. On the File menu, click Open.
2. In the Open a File dialog box, locate the file.
3. Click Open.
The Units and Volume/Mute Control (see Chapter 6)windows appear.
5.3.3 DEFINING THE ELEMENTS IN A SITE
Zones, sub-zones and units are site elements. They represent thedifferent branches of the site tree:
x Zones appear on the level just below the site name. You candefine up to 64 zones.
x Sub-zones appear immediately below zones. You candefine up to 16 sub-zones under each zone.
x Units appear on the lowest level of the site tree. If you do notneed a sub-zone, you can define the unit directly under thezone. You can define up to 64 units under a zone or sub-zone.
Note: You can place up to 16,384 units in a tree structurecontaining 65,536 potential addresses.
When you define a site element, WAVES automatically assignsit an address number according to a strict numeric hierarchy:
x The address number assigned to the first zone in a site is 1.
x The address number assigned to the third sub-zone of azone is 3.
x The address number assigned to the fifth unit of a sub-zoneis 5.

Building the Site Tree
WAVES Installation and Operation Manual 5-7
The site element address consists of the address number of thezone followed by the address numbers of the sub-zone and unit:
x The address of the first zone in a site is 1.0.0.
x The address of the third sub-zone of zone 1 is 1.3.0.
x The address of the fifth unit of sub-zone 3 in zone 1 is1.3.5.
Figure 5-4 shows how the WAVES addressing system works.
SITE TREE ADDRESS
Figure 5-4 WAVES Addressing Method
³ To define a zone:
1. Click the site name.
2. Do one of the following:
x Press INSERT and ENTER.
x Click the right mouse button and then click New.
WAVES opens a new zone and assigns an addressnumber.
1.0.0
5.0.0
5.7.0
5.7.2
1.2.0 1.2.1
1.1.2 1.1.1 1.1.0

Creating WAVES Database
5-8 WAVES Installation and Operation Manual
³ To define a sub-zone or unit:
1. Click a zone or sub-zone.
2. Do one of the following:
x Press INSERT.
x Click the right mouse button and then click New.
The Select Type dialog box opens.
3. Click Unit or Sub-Zone.
WAVES opens a new unit or sub-zone and assigns anaddress number.
5.3.4 RENAMING THE SITE AND ITS ELEMENTS
When you create a new site or site element, WAVESautomatically assigns default names. You can change thedefault names to more appropriate ones any time you want to.
³ To rename a site or site element:
1. Click the site or site element.
2. Do one of the following:
x On the Edit menu, click Rename.
x Press F2.
x Click the right mouse button and then clickRename.
3. Type the new name.
4. Press ENTER.

Building the Site Tree
WAVES Installation and Operation Manual 5-9
5.3.5 DELETING A SITE ELEMENT
You can delete any site element but not the site itself.
When you delete a site element, you also delete all the siteelements under it. For example, if you delete North in Figure 5-,you also delete Pool and Tennis Courts.
Note: To delete a site, you must delete the file from your harddisk.
³ To delete a site element:
1. On the site tree, click the site element you want todelete.
2. Do one of the following:
x On the Edit menu, click Delete.
x Click the right mouse button and then click Delete.
The Delete Site dialog box opens.
3. Click Yes to delete.
WAVES deletes the site element and all site elementsunder it.
5.3.6 REORGANIZING THE SITE TREE
You can easily reorganize the unit groupings on your site treeand add new site elements by moving or copying sub-zones andunits.
Changing the location of a sub-zone or unit on the site treechanges unit addresses because WAVES automatically assignsnew addresses based on the site tree hierarchy.
Note: When you copy a sub-zone or unit, the parameters of allthe units are duplicated. Only the addresses for theduplicated units are different.
If you reorganize the site tree in Off-line mode and save thenew addresses in the base station PC database, you must laterupdate the field transceivers in On-line mode to maintain theintegrity of the site tree.

Creating WAVES Database
5-10 WAVES Installation and Operation Manual
³ To move a sub-zone or unit:
1. Click the sub-zone or unit you want to move.
2. Drag the sub-zone or unit to the desired new location.
The Move Site dialog box opens.
3. Click Yes.
The sub-zone or unit appears in the new location.WAVES assigns new addresses to the sub-zone and allits units or to the unit.
Note: If you are working in Off-line mode, WAVESissues a message informing you that the newunit addresses were not sent to thecorresponding field transceivers and asks you ifyou want to save them in the WAVES database.
³ To copy a sub-zone or unit:
1. Click the sub-zone or unit you want to copy.
2. On the Edit menu, click Copy.
3. Click the zone or sub-zone under which you want to placethe duplicate.
4. Click Paste.
The Copy Site dialog box opens.
5. Click Yes.
The duplicated sub-zone or unit appears in the newlocation. WAVES assigns new addresses to the sub-zoneand all its units or to the unit.
³ To update the field transceivers:
1. If you are in Off-line mode, click On-line on the Modemenu to change to the On-line mode.
2. Click the unit.
3. On the Commands menu, click DB to Unit.

Building the Site Tree
WAVES Installation and Operation Manual 5-11
5.3.7 SAVING A WAVES FILE
After building the site tree, save the file for use at a later time.
³ To save the WAVES file:
1. On the File menu, click Save.
The Save A File dialog box opens.
2. Type the name of the file.
3. Click Save.
WAVES saves the file with the .wvs extension.
5.3.8 MAINTAINING DIFFERENT UNIT SETTINGS
You can maintain different sets of parameters for each unit inthe site by saving them to different WAVES files.
For example, you may be responsible for the efficient operationof a stadium, in which one day a concert may take place and thenext day a sports event. Both types of events could require verydifferent unit groupings and audio settings.
You can build a site tree containing all the transceivers currentlylocated in the stadium and save it in different WAVES files. Youcan then open one of the WAVES files and rearrange the units intodifferent groups and with audio settings appropriate to a concert.Later you can open another WAVES file and rearrange the unitsinto groups and with audio settings appropriate to a footballgame.
Note: Make sure the internal settings and unit ID (seeChapter 6) of each unit remains the same.
³ To copy the site tree to a new file:
1. On the File menu, click Save As.
The Save As dialog box opens.
2. Type the name of the new file.
3. Click Save.
WAVES copies the contents of the original file into thenew file and saves it with the .wvs extension.

Creating WAVES Database
5-12 WAVES Installation and Operation Manual
³ To change the field transceivers’ currentparameters by applying parameters stored in adifferent WAVES file:
1. Close the current WAVES file.
2. Open the WAVES file containing the desired unitparameters.
3. Update the field transceivers.
³ To update the field transceivers:
1. If you are in Off-line mode, click On-line on the Modemenu to change to the On-line mode.
2. On the Commands menu, click Update All.
Or
On the File menu, click Open and then select the Updatethe Units According to the File check box on the Opena File dialog box.
5.3.9 CLOSING A WAVES FILE
At the end of the work session, close the file for use at a latertime.
³ To close a WAVES file:
x On the File menu, click Exit .
WAVES closes the file and the Units window.

Using Background Pictures
WAVES Installation and Operation Manual 5-13
5.4 USING BACKGROUND PICTURESYou can insert a photograph or map of the site or site elementson the right side of the Units window. You can also build avisual representation of the site tree by placing buttonsrepresenting site elements on the photographs or maps.
Note: All the operations defined in this section can beperformed in any mode except User mode.
5.4.1 PREPARING BACKGROUND PICTURES
A photograph or map of the site should show the entire site. Aphotograph or map of a zone or sub-zone should show moredetails. Figure 5-5 presents a small-scale map of an entire siteand a blow-up of the lower left section of the site map.
Save all photographs and maps as bitmap files with the .bmpextension.
Figure 5-5 Site and Zone Maps

Creating WAVES Database
5-14 WAVES Installation and Operation Manual
5.4.2 INSERTING BACKGROUND PICTURES
³ To insert a background picture:
1. Click a site or a site element on the site tree.
2. On the View menu, point to Units and click Map View.
3. On the Design menu, click Set Background Picture.
4. In the Open dialog box, find the appropriate bitmap(.bmp) file and click Open.
WAVES inserts the picture into the right side of theUnits window. If the picture is too large to fit into theallotted space, scroll bars appear to the right and/orbottom of the right side of the Units window.

Using Background Pictures
WAVES Installation and Operation Manual 5-15
5.4.3 VIEWING BACKGROUND PICTURES
³ To display a background picture:
1. Click the site or a site element on the site tree.
2. On the View menu, point to Units and click Map View.
WAVES displays the background picture on the right sideof the Units window.
³ To zoom in and out of a background picture:
1. Click the site or a site element on the site tree.
2. Do one of the following:
x On the View menu, point to Zoom and click azooming option.
x Click the right mouse button and then click a zoomingoption.
Depending on the option you selected, WAVES zoomsin or out of the background picture.
3. If you zoomed in on the background picture, use thescroll bars to view sections of the picture hidden fromview.
5.4.4 MARKING BACKGROUND PICTURES
You can mark locations on the background picture withfunctioning buttons. For example, you can place buttonsindicating zones andsub-zones on the background picture of the site or you can placebuttons indicating sub-zones and units on the backgroundpicture of a zone.
³ To place a button on a background picture:
1. Click the site or a site element on the site tree.
2. On the View menu, point to Units and click Map View.
WAVES displays the background picture of the selectedsite or site element on the right side of the Units window.

Creating WAVES Database
5-16 WAVES Installation and Operation Manual
3. Point to the background picture, click the right mousebutton and select New.
The Select Site Address dialog box opens.
4. Click a site element on the site tree displayed in theSelect Site Address dialog box. You can expand orcollapse branches to locate the site element.
5. Click OK .
A button containing the site element’s name appears inthe upper left corner of the background picture.
6. Drag the button to the location you want to mark on thebackground picture.
7. If required, resize the button by dragging its handles.

Using Background Pictures
WAVES Installation and Operation Manual 5-17
³ To rename or change the appearance of a button:
1. Click the button.
2. Do one of the following:
x On the Edit menu, click Rename.
x On the Edit menu, click Properties and then clickAppearance.
x Click the right mouse button and click Rename.
The Appearance dialog box opens.
3. Type a new name in the Name box and/or select theappropriate options to change the appearance of thebutton.
4. Click Apply to save the new button parameters andthen click OK to close the Appearance dialog box.

Creating WAVES Database
5-18 WAVES Installation and Operation Manual
³ To delete a button on a background picture:
1. Click the button.
2. Do one of the following:
x On the Edit menu, click Delete.
x Click the right mouse button and click Delete.
The Delete Location dialog box opens.
3. Click OK to delete the button.
5.4.5 USING THE BACKGROUND PICTURE BUTTONS
A button placed on a background picture does more thanidentify the location of a site element on the picture. You canuse the button to locate a site element on the site tree andchange its parameters.
³ To locate the site element on the site tree:
x Double-click the button representing the site elementyou want to locate on the site tree.
WAVES highlights the site element on the site tree.
³ To change site element parameters:
1. Click the button representing the site element you wantto modify.
2. Do one of the following:
x On the Edit menu, click Properties.
x Click the right mouse button and then clickProperties.
The Properties dialog box opens with an additionaltab: Appearance. The site element name appears in theTitle bar.
3. Click a tab and change the site element parameters (seeChapter 6).

WAVES Installation and Operation Manual 6-1
C H A P T E R 6
SETTING PROPERTIES
This chapter includes the following sections:
x General
x Audio properties
x Visual display properties
x I/O control parameters
x BIT parameters
x Unit ID
x Internal parameters
x Site properties
x Database printout

Setting Properties
6-2 WAVES Installation and Operation Manual
6.1 GENERALAll transceivers are identical when they leave the factory. Youmust give each unit a unique identity by configuring:
x Audio properties
x Visual display properties
x I/O control parameters
x BIT parameters
x Unit ID
x Internal parameters
x Site properties
Notes: Unless specified otherwise, you can only set theproperties of a specific unit.
6.2 AUDIO PROPERTIESYou can change the volume, bass and treble settings of atransceiver.
WAVES differentiates between audio and voice. Audio refers toinputs connected to ChA and ChB on the ADU-301. Voicerefers to input from the microphone, PC sound card or intercomICM-501B. This differentiation enables you to set differentvolume levels for audio and voice announcements.
Changing the audio properties of a transceiver at the unit levelchanges the settings for that transceiver only. You can set theaudio levels in a range of 0 to 55dB.
Changing the audio properties of the site, zone or sub-zonebranches affects the settings of all the transceivers located underthose branches. Change the audio properties of the transceiversby indicating an adjustment level in the range of -15 to +15dB.For example, if the voice volume on Unit 1 is set to 40dB andyou set the voice volume of the site to -5dB, Unit 1 broadcastsvoice announcements at a volume of 35dB.

Audio Properties
WAVES Installation and Operation Manual 6-3
You can change the audio properties of a transceiver using theAudio tab of the Properties dialog box or the Volume/MuteControl window.
Note: All changes made to the audio properties of atransceiver on the Audio tab of the Properties dialogbox are automatically reflected in the Volume/MuteControl window. Conversely, all changes made to theaudio properties of a transceiver on the Volume/MuteControl window are automatically reflected on theAudio tab of the Properties dialog box.
6.2.1 USING THE PROPERTIES DIALOG BOX
³ To change the audio properties of a unit:
1. Click a unit on the site tree.
2. Do one of the following:
x On the Edit menu, click Properties.
x Click the right mouse button and then clickProperties.
The Properties dialog box opens. The name of theselected unit appears on the Title bar.
3. Click the Audio tab.

Setting Properties
6-4 WAVES Installation and Operation Manual
Channels I and II refer to the audio output of the unit.
4. Do one of the following:
x Drag the sliders to change settings.
x Point to the value at the bottom of a slider, type anew value in the box that appears, and click.
x Click the mute check box of a channel to enable ordisable the mute setting for that channel.
x Click Load Defaults to use the default settings.
5. If you want to save the new settings as the defaultsettings, click Set as Default.
6. Under Power up from, click Last to restore the mostrecent audio settings when the field transceiver isturned on or Default to restore the default settings.
7. Click Apply to send the settings to the transceiver andsave them in the base station PC database.

Audio Properties
WAVES Installation and Operation Manual 6-5
8. Click OK to send the settings to the transceiver, savethem in the base station PC database and close theProperties dialog box.
Note: Bass and treble audio setting for Audio Channels Iand II are automatically applied to Voice ChannelsI and II.
³ To change the audio properties of a site, zone or sub-zone:
1. Click the site, a zone or a sub-zone on the site tree.
2. Do one of the following:
x On the Edit menu, click Properties.
x Click the right mouse button and then clickProperties.
The Properties dialog box opens. The name of the site orthe selected zone or sub-zone appears on the Title bar.
3. Click the Audio tab.

Setting Properties
6-6 WAVES Installation and Operation Manual
Channels I and II refer to the audio output of the unit.
4. Do one of the following:
x Drag the sliders to set the amount by which WAVESshould adjust the audio settings of all transceiverslocated under the branch.
x Point to the value at the bottom of a slider, type anew value in the box that appears and click.
x Click a slider and press the UP ARROW and DOWNARROW keys to adjust the volume.
5. Click Apply to send the settings to the transceivers andsave them in the base station PC database.
6. Click OK to send the settings to the transceivers, savethem in the base station PC database and close theProperties dialog box.

Audio Properties
WAVES Installation and Operation Manual 6-7
6.2.2 USING THE VOLUME/MUTE CONTROL WINDOW
The Volume/Mute Control window automatically appears onthe main window when you open a WAVES file. It graphicallypresents the current audio properties of the transceivers on thesite, zone, sub-zone and unit levels of the site tree.
Figure 6-1 Volume/Mute Control Window
Scroll bars appear below the site and each zone and sub-zone tohelp you locate a specific site element on the Volume/MuteControl site tree.
To facilitate viewing the Volume/Mute Control site tree, you canadjust the width of the site or any zone or sub-zone by draggingthe sizing button that appears on the upper right corner of the site,zone or sub-zone.
If you are working with a large site, you can expand or collapsethe site or any site element on the Volume/Mute Control site tree.
³ To expand or collapse the site or any site element:
x Click the site or site element’s name.
Zone Scroll Bar
Sizing buttons for the site, zoneand sub-zone levels

Setting Properties
6-8 WAVES Installation and Operation Manual
Using the Volume/Mute Control window, you can change thevolume settings of the audio and voice channels of a transceiveron the unit level or set the amount by which the volume of alltransceivers in a site, zone or sub-zone are adjusted.
The audio and voice channels appear as colored sliders:
Green - Audio Channel I
Red - Audio Channel II
Yellow - Voice Channel I
Blue - Voice Channel II
³ To change the volume settings of a unit:
1. Click a colored slider.
A large slider appears over the colored slider. Thechannel type and volume settings appear to the right ofthe slider.
2. Drag the slider to change the volume settings.
³ To change the volume settings of units in a site, zoneor sub-zone:
1. Click a colored slider.
A large slider appears over the colored slider. Thechannel type and volume adjustment level appear to theright of the slider.
2. Drag the slider to set the amount by which WAVESshould adjust the volume settings of all transceivers inthe site or all transceivers located under a specific zoneor sub-zone.
Using the Volume/Mute Control window, you can also definethe mute state for each audio and voice channel. The mute stateis graphically indicated below the colored sliders on the site,zone, sub-zone and unit levels.

Audio Properties
WAVES Installation and Operation Manual 6-9
WAVES recognizes the following mute states:
UnmuteOlive green wave on a black field.
MuteRed horizontal line on a black field.
Unmute LockBlack wave on a bright green field.Only appears on the unit level. Indicates that theaudio or voice channel under which it appears islocked into the unmute state. Changing the mutestatus on the site, zone or sub-zone level does notaffect the unmute status of the unit.
Mute LockBlack horizontal line on a red field.Only appears on the unit level. Indicates that theaudio or voice channel under which it appears islocked into the mute state. Changing the mutestatus on the site, zone or sub-zone level does notaffect the mute status of the unit.
You can define the mute state of the transceivers by selectingone of the above mute states or selecting the followingcondition:
Don’t CareBlack square on a gray field.Only appears on the site, zone and sub-zonelevels. Indicates that the mute settings on the unitlevel of the site, zone or sub-zone are in effect.
³ To change the site, zone, sub-zone or unit’s mutestate:
1. Click the graphic mute indicator under the sliderrepresenting the channel whose current mute state youwant to change.
2. Click a mute state.
The selected mute state’s graphic representationappears.
Note: When you define a mute state for a branch of theVolume/Mute Control site tree, all site elements under

Setting Properties
6-10 WAVES Installation and Operation Manual
that branch are affected unless they are locked. If youlater change the mute state of a site element under thebranch, the new state takes affect for that site element.
6.3 VISUAL DISPLAY PROPERTIESSince WAVES can support more than one type of visual displaysign, you must define the drivers in the base station PC and thetransceiver’s database by:
a. Installing in the base station PC database all the driverprotocols of visual display signs connected to the fieldtransceivers
b. Defining the driver and baud rate for each transceiver towhich a visual display sign has been connected
c. Editing each AVM message with the applicable driverprotocol effects (see Chapter 8)
WAVES provides display drivers as .rdd files in the WAVESfolder. You can install the display drivers using the Display tabof the Properties dialog box or the AVM dialog box (seeChapter 8).
³ To install a display driver:
1. Click a unit on the site tree.
2. Do one of the following:
x On the Edit menu, click Properties.
x Click the right mouse button and then clickProperties.
The Properties dialog box opens. The name of theselected unit appears on the Title bar.
3. Click the Display tab.

Visual Display Properties
WAVES Installation and Operation Manual 6-11
4. Click Drivers.
The Remote Display Drivers dialog box opens.
5. Click Install New Driver .
The Open dialog box appears.
6. Type or locate a filename and click Open.
The Open dialog box closes and the selected driver’sname appears in the list of drivers on the RemoteDisplay Drivers dialog box.
7. Click Close.

Setting Properties
6-12 WAVES Installation and Operation Manual
³ To set visual display properties:
1. Click a unit on the site tree.
2. Do one of the following:
x On the Edit menu, click Properties.
x Click the right mouse button and then clickProperties.
The Properties dialog box opens. The name of theselected unit appears on the Title bar.
3. Click the Display tab.
4. If the unit is not connected to a visual display sign,select No Output Device.
5. If the unit is connected to a visual display sign that doesnot use a protocol supported by WAVES, selectRAW/ASCII Output .
6. If the unit is connected to a visual display that uses aprotocol supported by WAVES, select Other OutputDevices.
7. Under External Device Baud Rate, select theappropriate baud rate.
Note: 1200 bps Boudrate is applicable only for shortmessages (up to 18 bytes).
8. Click Apply to send the new settings to the transceiver.
9. Click Update the Unit to send all the settings in theProperties dialog box to the transceiver.
10. Click OK to send the new settings to the transceiverand close the Properties dialog box.

I/O Control Parameters
WAVES Installation and Operation Manual 6-13
Note: If you are working in On-line mode, the settingsare saved in the base station PC database afteran acknowledgment is received.If you are working in Off-line mode, a messageappears informing you that the new externaldevice properties were not sent to the fieldtransceiver, and asking you if you want to savethe properties in the WAVES database.If you click Yes, the new settings are stored inthe base station PC’s database. Later you mustupdate the field transceiver by switching to theOn-line mode and sending these properties tothe unit manually.
6.4 I/O CONTROL PARAMETERSYou can monitor and control conditions on your site from thebase station by attaching external devices to the input andoutput pins of field transceivers at key locations throughoutyour site and configuring the pins.
For example, if your site contains fire hazards, you can attach asensor to a transceiver’s analog input pin that measurestemperature and set the permitted temperature range, and/or youcan attach a smoke detector to a digital input pin. You can alsoattach a sprinkler to a digital output pin to turn on the sprinklerwhen activated.
Each field transceiver is equipped with one analog input pin,one digital input pin and two digital I/O pins. You can activateand configure one or all of these pins on the I/O Settings tab ofthe Properties dialog box.
If you attached an external device to the analog input pin, thetransceiver samples the voltage on the pin and digitizes theinformation received. You can determine the correct range byfirst setting the maximum and minimum values of your device(see the device’s user manual) and then set the maximum andminimum correct values.
If you attached an external device to a digital input pin and theground pin, the field transceiver receives a high (5V) or low(0V) signal from the external device. If you attached an external

Setting Properties
6-14 WAVES Installation and Operation Manual
device to a digital output pin and the ground pin, the fieldtransceiver sends a high (5V) or low (0V) signal to the externaldevice.
Attaching external devices to the analog and digital input pinsand configuring the pins enables the field transceiver to sendstatus messages to the PC via the CRLU at a defined BIT rate.WAVES presents information received in the Site Monitor (seeSection 6.4.2). Using the Site Monitor, you can monitorconditions at the field transceiver’s location and activate thedigital output pin if it has been configured.
All the digital and analog pins are located on the fieldtransceiver’s J2 connector.
Figure 6-2 J2 Connector
The J2 connector is configured as follows:
Pins 1 - 5 Audio line output pins used to connect anexternal audio amplifier. Pin 3 is the ground pin.
Pin 6 - 10 Analog and digital I/O pins used to connectexternal devices. Represented on the I/O tab ofthe Properties dialog box as follows:
Pin 6 Analog Input (0-10V)
Pin 7 Reserved for future use
Pin 8 Digital I/O 3 (0-5V)
Pin 9 Digital I/O 2 (0-5V)
Pin 10 Digital Input 1 (0-5V)
Pin 11 +15V pin used to supply DC voltage to externaldevices.
Using the I/O Settings tab of the Properties dialog box, you canalso program WAVES to activate a WACOL procedure (seeSection 9.1) when the analog pin’s correct range is breached ora digital input pin receives a low signal. For example, you canprogram WAVES to broadcast an evacuation announcement to aspecific location when it receives a status report from a fieldtransceiver that indicates smoke detection.

I/O Control Parameters
WAVES Installation and Operation Manual 6-15
6.4.1 CONFIGURING THE ANALOG AND DIGITAL PINS
³ To configure a transceiver’s analog and digitalpins:
1. Click a unit on the site tree.
2. Do one of the following:
x On the Edit menu, click Properties.
x Click the right mouse button and then clickProperties.
The Properties dialog box opens. The name of theselected unit appears on the Title bar.
3. Click the I/O Settings tab.
4. Select Monitor I/O on this Unit.
5. Under Analog Input, Select Active to activate theanalog pin.

Setting Properties
6-16 WAVES Installation and Operation Manual
6. Type a descriptive name in the Name box and therelevant values in the Value Range and Correct Rangeboxes.
7. Under Digital Input 1 , select Active to activate thedigital input pin, and type a descriptive name in theName box.
8. Under Digital I/O 2 , select In to activate the digital pinas an input or Out to activate it as an output, and thentype a descriptive name in the Name box.
9. Repeat Step 8 for Digital I/O 3 .
10. If required, type a WACOL command in theCommand box under each activated analog or digitalpin.
Note: When a value falls outside the correct valuerange for the analog pin or a digital input pin isgrounded, WAVES performs the WACOLcommand according to the BIT Report Rate.
11. Click Apply to send the new settings to the transceiver.
12. Click Update the Unit to send all the settings in theProperties dialog box to the transceiver.
13. Click OK to send the new settings to the transceiverand close the Properties dialog box.
Note: If you are working in On-line mode, the settings aresaved in the base station PC database after anacknowledgment is received.If you are working in Off-line mode, a messageappears informing you that the SMT packet was notsent to the field transceiver and asking you if youwant to save the properties in the WAVES database.If you click Yes, the new settings are stored in thebase station PC’s database. Later you must updatethe field transceiver by switching to the On-linemode and send these properties to the unitmanually.

I/O Control Parameters
WAVES Installation and Operation Manual 6-17
6.4.1.1 Prioritizing Messages
The normal sampling rate is based on the Report Rate definedin the BIT tab of the Properties dialog box (see Section 6.4.3).
If an input is assigned an emergency priority, the transceiveroverrides the Report Rate and sends a status messageimmediately to the CRLU.
Emergency status messages share the bandwidth of an existinglink between the CRLU and any field transceiver (see Chapter10) while normal status messages are blocked.
You can assign emergency priority to one or all of the analogand digital inputs.
WARNING: Although you can assign emergency priority toDigital I/O 3, the emergency priority does notfunction in the current version.
³ To assign emergency priority to an analog ordigital input:
x On the I/O Settings tab, select Emergency Priority inthe analog or digital input’s area.
6.4.2 USING THE SITE MONITOR
If you programmed a field transceiver to send status messagesto the base station PC via the CRLU, you can monitor the siteconditions of the transceiver from the base.

Setting Properties
6-18 WAVES Installation and Operation Manual
³ To monitor a transceiver’s site conditions:
1. Click a unit on the site tree.
2. On the Commands menu, click Monitor .
The Status Monitor opens.
The name assigned to an active analog input or digitalI/O pin appears above its graphic representation.
A scale appears below the analog input’s name withgreen indicating the correct value range, blue indicatingthe acceptable lower value range and red indicating theacceptable upper value range. A black indicator showsthe current voltage and the value of the current voltageappears below the scale. If the current voltage fallsoutside the correct value range, the WACOL commandfor the analog input is activated if configured on the I/OSettings tab of the Properties dialog box.
A light appears below each digital input’s name. If thedigital input receives a low signal, the light below itsname turns red and the WACOL command for thedigital input is activated if configured on the I/OSettings tab of the Properties dialog box.
A switch appears below each digital output’s name. Ifthe switch is turned On, the output is 5V and if theswitch is turned Off, the output is grounded.
3. Click the switch to enable or disable the output pin.
6.4.3 CONFIGURING THE ANALOG REPORT PARAMETERS
You can use the analog input pin 6 of J2 for a number ofreports. For example, if you have an analog device that itsoutput voltage is between 0Vdc to 10Vdc while the normalrange is 5Vdc to 10Vdc, you can configure the analog input toreport any changes from the normal range.

I/O Control Parameters
WAVES Installation and Operation Manual 6-19
The input voltage is digitized to the range 0 to 255. 0 represents0 Vdc, and 255 represents 10 Vdc. You can define up to 32voltage ranges and set a name for each range. When the inputvoltage is within a range that is not a normal range, the systeminitiates a specific report for that defined range.
Note: The analog division procedure is applicable for theentire site.
Configuration of the analog report parameters is divided tothree steps:
1. Connect the analog output of your device to connector J2pin 6 of the unit.
2. Define the ranges that represent the analog input (see thefollowing procedure).
3. Set the WACOL command “reportanalog” in I/O settingstab for the selected unit. This command is activated whenthe analog input exceeds the normal range (see thefollowing procedure).
4. In Report Filter table, select the Report check box for thecategory Monitor (see section 6.8.6 Defining Report FilterTable).
³ To define the analog input ranges:
1. On the File menu, click Properties.
The Site Properties dialog box opens with the sitename on the Title bar.
2. Click the Analog Division tab.

Setting Properties
6-20 WAVES Installation and Operation Manual
3. In the Range From and Range To boxes, enter therange.
4. In the Name box, enter the name for that range andclick the Insert button.
5. Click Apply to store the new settings in the database.
6. Click OK to store the new settings and close the SiteProperties dialog box.

I/O Control Parameters
WAVES Installation and Operation Manual 6-21
³ To set the WACOL command “reportanalog” inI/O settings tab for the selected unit:
1. Click a unit on the site tree.
2. Do one of the following:
x On the Edit menu, click Properties.
x Click the right mouse button and then clickProperties.
The Properties dialog box opens. The name of theselected unit appears on the Title bar.
3. Click the I/O Settings tab.
4. Select Monitor I/O on this Unit .
5. Under Analog Input, select Active to activate theanalog pin.

Setting Properties
6-22 WAVES Installation and Operation Manual
6. Type a descriptive name in the Name box and therelevant values in the Value Range and Correct Rangeboxes. The upper limit of the Value Range andCorrect Range must be 255.
7. Type the WACOL command “reportanalog” in theCommand box under the analog pin.
8. Click Apply to send the new settings to the transceiver.
9. Click Update the Unit to send all the settings in theProperties dialog box to the transceiver.
10. Click OK to send the new settings to the transceiverand close the Properties dialog box.
Note: When a value falls below the correct valuerange for the analog pin, WAVES performs theWACOL command and also sends a message(including the analog division name, unit nameand unit address) to the system condition’sreport window.
6.5 BIT PARAMETERSEach field transceiver conducts two types of built-in (BIT)diagnostic tests:
x Power-on-BIT (POB) which tests the hardwareconfiguration during power on
x Online BIT which tests the system’s operation
Test results are reported at a defined rate or on demand to thebase station. The base station then lists status information,including errors detected and corrections to errors in its log file.
When the BIT detects an unusual condition, WAVES graphicallyindicates the status of the field transceiver on the site tree byreplacing the field transceiver’s normal unit icon with one of thefollowing special icons:
Red block with a yellow question mark.The base station did not receive BIT results fromthe unit. When the base station tried to contact theunit, it received no response.

BIT Parameters
WAVES Installation and Operation Manual 6-23
Yellow loudspeaker with a red “X” across it.Audio test detected a functional error on theamplified audio outputs.
Red battery with a red diagonal across it.BIT detected that the backup battery power supplyis low (has 10V or less)
Blue battery with a yellow lightning sign.BIT detected that the unit is using its backup battery
Blue battery with a red “X” across it.BIT detected that the unit does not have a backupbattery even though it is registered as having one.
³ To set the BIT parameters:
1. Click a unit on the site tree.
2. Do one of the following:
x On the Edit menu, click Properties.
x Click the right mouse button and then clickProperties.
The Properties dialog box opens. The name of theselected unit appears on the Title bar.
3. Click the BIT tab.

Setting Properties
6-24 WAVES Installation and Operation Manual
WAVES indicates the last time the PC received a BITmessage under Last Time Received.
4. In the Report Rate box, click the arrows to change therate at which the transceiver sends BIT messages to theCRLU. The default Report rate is 60 seconds. It isrecommended that you set the rate based on the numberof field transceivers in the site. For example, if youhave 80 field transceivers on the site, set the report rateto 80 seconds.
5. To check the audio circuit on the field transceiver’samplified outputs, select the Perform Audio Testcheckbox and define the interval between tests inminutes in the Rate box.
Note: If the field transceiver’s audio settings arelower than the audio threshold required by theaudio test, the audio test generates a sine signalthat may disrupt your audio signal.

BIT Parameters
WAVES Installation and Operation Manual 6-25
6. To register the field transceiver’s backup battery andcheck its status, select the Has Backup Batterycheckbox.
7. To check if the field transceiver is powered by its ACpower supply, select the Has AC Supply checkbox.
8. Click Apply to send the new settings to the transceiver.
9. Click Update the Unit to send all the settings in theProperties dialog box to the transceiver.
10. Click OK to send the new settings to the transceiverand close the Properties dialog box.
Note: If you are working in On-line mode, the settings aresaved in the base station PC database after anacknowledgment is received.If you are working in Off-line mode, a messageappears informing you that the BIT packet was notsent to the field transceiver and asking you if youwant to save the properties in the WAVES database.If you click Yes, the new settings are stored in thebase station PC’s database. Later you must updatethe field transceiver by switching to the On-linemode and sending these properties to the unitmanually.
³ To update the BIT results:
x On the BIT tab of the Properties dialog box, clickRequest BIT.
³ To update the Power-On-BIT (POB) results:
x On the BIT tab of the Properties dialog box, clickRequest POB.
³ To view the results of the BIT and POB tests:
x On the Command menu, click BIT Result.
The BIT Result Table appears.

Setting Properties
6-26 WAVES Installation and Operation Manual
The name of the unit appears in the Title bar.
The table summarizes the current online status of thefield transceiver and the POB results.
The following table describes some of the importantfields:
Field Name Description
n Battery Battery Status
0: OK
1: No battery
3: Battery power is low
o Output Level Audio Output Level:OK/Fail
p RSSI Receive Signal Strength Indicator:
170-255: Good
150-170: Fair
130-150: Marginal
q Miss Correlations Number of packets lost by the receiver (accumulative parameter).When packets are lost, also Audio CRC fail is incremented. Theranges are same as in Audio CRC fail. When there are 7consecutive failures, the receiver starts to search for anothersource.
r Source Current RF source:Primary/Secondary
s Rf agc Receive attenuation status. used for attenuation of strong signals.
On – Receive signal is attenuated
Off – Receive signal is not attenuated
n
o
p
q
r
s u
t

Unit ID
WAVES Installation and Operation Manual 6-27
t Audio CRC fail Audio CRC failures per second (accumulative parameter):
Good reception – increments of 0 – 2 failures per 10 seconds
Bad reception – increments of more than 20 failures per 10seconds (the receiver will search for another source)
u Link enable RS-232 link Enable/Disable
³ To restart the Power On Process from the basestation:
1. Click a unit on the site tree.
2. Do one of the following:
x On the Edit menu, click Properties.
x Click the right mouse button and then clickProperties.
The Properties dialog box opens. The name of theselected unit appears on the Title bar.
3. Click the BIT tab.
4. Click Reboot the Unit.
6.6 UNIT IDThe Unit ID is the transceiver’s physical address. It is used byWAVES physical and link communication layers to link eachunit to its primary and secondary RF source.
You have to assign a unique number as the Unit ID. You canassign any number from 0 to 16,383 with the followingexceptions:
x Eight LSB (Least Significant Bits) cannot be 0. Therefore,the following numbers may not be assigned as the Unit ID:0, 256, 512, 768, 1024, 1280, 1536, 1792, 2048, 2304,2560, 2816, 3072, 3328, 3584, 3840,4096, 4352, 4608,4864, 5120, 5376, 5632, 5888, 6144, 6400, 6656, 6912,7168, 7424, 7680, 7936, 8192, 8448, 8704, 8960, 9216,9472, 9728, 9984, 10240, 10496, 10752,11008, 11264,11520, 11776, 12032, 12288, 12544, 12800, 13056, 13312,13568, 13824, 14080, 14336, 14592, 14848, 15104, 15360,15616,15872 and 16128.

Setting Properties
6-28 WAVES Installation and Operation Manual
x The transceiver’s link communication layer children(primary and secondary listeners) cannot have identicaleight LSBs (binary) in their Unit IDs.
You can only assign a Unit ID to a transceiver in Wired mode.
³ To assign a Unit ID to a transceiver:
1. Connect one end of the CAB-PC-ADU-3 cable to theserial port of your PC and the other end to the RS-232port of the transceiver.
2. On the Mode menu, click Wired .
3. Click a unit on the site tree.
4. Do one of the following:
x On the Edit menu, click Properties.
x Click the right mouse button and then clickProperties.
The Properties dialog box opens. The name of theselected unit appears on the Title bar.
5. Click the Unit ID tab.

Unit ID
WAVES Installation and Operation Manual 6-29
6. Type a number in the Unit ID box.
7. Click Apply to send the new Unit ID to the transceiver.
8. Click Update the Unit to send the Unit ID in theProperties dialog box to the transceiver.
9. Click OK to send the new Unit ID to the transceiverand close the Properties dialog box.
Note: If you are working in Wired mode, the settings aresaved in the base station PC database after anacknowledgment is received.You cannot assign a Unit ID in On-line mode. Youcan assign it in Off-line mode, in which case amessage appears informing you that the ID was notsent to the field transceiver and asking you if youwant to save it in the WAVES database.If you click Yes, the new settings are stored in thebase station PC’s database. Later you must update

Setting Properties
6-30 WAVES Installation and Operation Manual
the field transceiver by connecting one end of theCAB-PC-ADU cable to the serial port of your PC,and the other end to the RS-232 port of thetransceiver. Then, switch to Wired mode and clickUpdate the Unit on the Unit ID tab of theProperties dialog box.
6.7 INTERNAL PARAMETERSTo enable the WAVES software to communicate with the CRLUand field transceivers, you must set the following parameters foreach unit:
x Unit Type. Defines the unit as a CRLU (transceiver at thebase station), RLX (field receiver), PRLU (field relay) orSRLU (satellite relay).
x TX Offset. Offset value (0-75) selected by you for theunit’s forward RF transmissions.
x 1st RX ID. ID number of the primary unit from which thisunit receives RF signals.
x 2nd RX ID. ID number of the secondary (backup) unitfrom which this unit receives RF signals.
x 1st RX Offset. TX offset of the primary unit. The unitneeds this offset to lock onto the primary unit’s RF signal.
x 2nd RX Offset. TX offset of the secondary unit. The unitneeds this offset to lock onto the secondary unit’s RFsignal.
Offsets are frequency values assigned by you to a CRLU or afield transceiver to enable it to recognize which RF signals toaccept and which to ignore. The best numbers to use as offsetvalues are prime numbers between 0-75 (i.e., 1, 2, 3, 5, 7, 11,13, 17, 19, 23, 31, 37, 41, 43,47,53,59, 61, 67, 71, 73). Formore information, see Appendix C.
Each field transceiver then hops from frequency to frequency tolocate that frequency defined as the offset of its primary orsecondary unit. It locks on to a specific signal when thetransmitting unit’s Unit ID and TX Offset matches the unit’sprogrammed Primary/Secondary RX ID and Offset.

Internal Parameters
WAVES Installation and Operation Manual 6-31
³ To set the internal parameters of a transceiver:
13. Click a unit on the site tree.
2. Do one of the following:
x On the Edit menu, click Properties.
x Click the right mouse button and then clickProperties.
The Properties dialog box opens. The name of theselected unit appears on the Title bar.
Note: WAVES application automatically assigns the unitsaddress, and loads it when assigning the internalparameters.
1. Click the Internal Parameters tab.
2. In the Unit Type list, click the type of unit (CRLU,RLX, PRLU or SRLU).

Setting Properties
6-32 WAVES Installation and Operation Manual
3. If you select SRLU, the SRLU Audio Source boxappears. Select the audio source, Base for CRLU inputor Local for SRLU input.
4. Under RF Settings, enter the 1st RX ID parameter andits RX offset.
5. Click Apply to send the new settings to the transceiver.
6. Under RF Settings, enter the 2nd RX ID parameterand its RX offset.
7. Click Apply to send the new settings to the transceiver.
8. Click Update the Unit to send all the settings in theProperties dialog box to the transceiver.
9. Click OK to send the new settings to the transceiverand close the Properties dialog box.
Note: If you are working in On-line mode, the settings aresaved in the base station PC database after anacknowledgment is received.If you are working in Off-line mode, a message foreach changed parameter appears informing youthat the change was not sent to the field transceiverand asking you if you want to save the changes inthe WAVES database.If you click Yes, the new settings are stored in thebase station PC’s database. Later you must updatethe field transceiver by switching to the On-linemode and sending these properties to the unitmanually (verify the reception of the RFparameters, and re-sending if necessary).

Internal Parameters
WAVES Installation and Operation Manual 6-33
6.7.1 USING THE PEEP UNIT INFORMATION MONITOR
Using the Peep Unit Information monitor, you can monitor atransceiver’s internal parameters
³ To monitor a transceiver’s internal parameters:
1. Click a unit on the site tree.
2. On the Commands menu, click Peep Unit Info.
The Monitor dialog box opens.
³ To close the Monitor dialog box:
x Click Close.
Valid in SRLUconfiguration only (Baseor Local)
Yes, if the unit isconnected to the ICM

Setting Properties
6-34 WAVES Installation and Operation Manual
6.8 SITE PROPERTIESThe following parameters affect the whole site:
x Emergency
x RS-232
x Log file
x Audio mode
x Audio refresh
x Report filter
x Analog division(see section 6.4.3 “Configuring the analog reportparameters”).
6.8.1 SETTING THE EMERGENCY PARAMETERS
During an emergency, WAVES overrides all mute settings(including Mute Lock) on the voice channels and raises thevolume of the voice channels by the number of decibels definedas the emergency gain. In addition, WAVES executes theemergency command (defined in the Emergency tab), and thefollowing message appears on the screen.
When deactivating the emergency mode, WAVES performs thefollowing:
x Restores the mute settings in unit level.
x Sets the group mute settings to “don’t care”.
x Reduces the volume to the normal setting.
x Executes the “clear command” defined in this tab.

Site Properties
WAVES Installation and Operation Manual 6-35
³ To set the emergency gain:
1. On the File menu, click Properties.
The Site Properties dialog box opens with the sitename on the Title bar.
2. Click the Emergency tab.
3. In the Emergency Gain text box, type a number indecibels.
4. In the Emergency Command text box, type a WACOLcommand.
5. In the Clear Command text box, type a WACOLcommand.
6. Click Apply to save the new parameters.
7. Click OK to save the new parameters and close the SiteProperties dialog box.

Setting Properties
6-36 WAVES Installation and Operation Manual
6.8.2 SETTING THE RS-232 PARAMETERS
You can open a full duplex link between the data deviceconnected to the RS-232 connector on the CRLU and a datadevice connected to the RS-232 connector on a field transceiver(see Chapter 10).
WAVES automatically closes the link after a defined period ofsilence has expired.
³ To set the timeout period:
1. On the File menu, click Properties.
The Site Properties dialog box opens with the sitename on the Title bar.
2. Click the RS-232 tab.
3. In the RS-232 Link Timeout text box, type a numberin measured seconds.

Site Properties
WAVES Installation and Operation Manual 6-37
4. Click Apply to save the new parameter and send it tothe CRLU.
5. Click OK to save the new parameter, send it to theCRLU and close the Site Properties dialog box.
6.8.3 DEFINING THE LOG FILE PARAMETERS
WAVES automatically creates a log file. As a security measure,WAVES does not grant you direct access to the log file.
You can configure WAVES to automatically create a backup filein a defined location on your hard drive when the log fileexceeds a predefined size. You can access the data in this file.
You can also configure WAVES to save log data coveringdefined time periods in a series of files. For example, you candefine a period of 7200 minutes (5 days) and WAVES will savea series of files, each containing 7200 minutes worth of log dataand identified by the starting time of the data.
Finally, WAVES enables you to print online a hardcopy of thelog file if a printer is connected to the base station PC.
³ To create a backup file in a defined location:
1. On the File menu, click Properties.
The Site Properties dialog box opens with the sitename on the Title bar.
2. Click the Log File Properties tab.

Setting Properties
6-38 WAVES Installation and Operation Manual
3. Select the backup file check box and type a number inKB in the backup text box.
4. Enter the name of a directory in the text box below thebackup file check box.
5. Click Apply to save the new settings.
6. Click OK to save the new settings and close the SiteProperties dialog box.
³ To create files containing log data for definedperiods of time:
1. On the File menu, click Properties.
The Site Properties dialog box opens with the sitename on the Title bar.
2. Click the Log File Properties tab.

Site Properties
WAVES Installation and Operation Manual 6-39
3. Select the Save Log File check box and type a numberin minutes in the text box.
Note: You can define a maximum period of 9999minutes (approximately one week).
4. Enter the name of a directory in the text box belowSave Log File check box.
5. Click Apply to save the new settings.
6. Click OK to save the new settings and close the SiteProperties dialog box.
³ To print on-line a hardcopy of the data in the logfile:
1. On the File menu, click Properties.
The Site Properties dialog box opens with the sitename on the Title bar.
2. Click the Log File Properties tab.
3. Select the Write To check box and type the name ofyour printer’s port.
4. Click Apply to save the new settings.
5. Click OK to save the new settings and close the SiteProperties dialog box.
WARNING: Make sure your printer is on-line orWAVES will go into an extended timeoutperiod.
6.8.4 DEFINING AUDIO MODE
Audio Mode Defines the type of audio configuration supportedby the unit (valid in version 4.5 only). You can define the audiotype as:
x 64x2 a+voice. If no PTT is sent, or if a PTT is sent on theforward channel and is not addressed to the unit, Channel Ainput is switched to both Channels I and II. If a PTT is senton the forward channel and is addressed to the unit, thevoice input (mic, sound card or intercom) is switched toboth Channels I and II.

Setting Properties
6-40 WAVES Installation and Operation Manual
x 64x2 a+b. Outputs Channel A input on Channel I andChannel B input on Channel II. If a PTT message is sent onthe forward channel and it is addressed to the unit, itoutputs the message on both Channels I and II. If a PTTmessage is sent on the forward channel and it is notaddressed to the unit, it mutes the audio outputs.
x 128 mono. Outputs Channel A input on both Channels I andII in high quality mono sound (wideband). If a PTTmessage is sent on the forward channel and it is addressedto the unit, it outputs the message on both Channels I and II.If a PTT message is sent on the forward channel and it isnot addressed to the unit, it mutes the audio output.
x 32 mono. Outputs Channel A input on both Channels I andII in narrow band, mono sound to get better immunity. If aPTT message is sent on the forward channel and isaddressed to the unit, it outputs the message on bothChannels I and II. If a PTT message is sent on the forwardchannel and is not addressed to the unit, it mutes the audiooutput.
Note: When changing the audio mode of the CRLU,the WAVES system will lose synchronization forapproximately one.
³ To define the Audio Refresh interval:
1. On the File menu, click Properties.
The Site Properties dialog box opens with the sitename on the Title bar.
2. Click the Audio Mode tab.

Site Properties
WAVES Installation and Operation Manual 6-41
3. In the Audio Mode list, click the audio type to besupported by the site (64x2 a+voice, 64x2 a+b, 128mono or 32 mono).
Note: Audio type 32 mono is applicable in version 4.5 only.
4. Click Apply to save the new parameter.
5. Click Update all to send all the settings in theProperties dialog box to the transceiver.
6. Click OK to save the new parameter and close the SiteProperties dialog box.

Setting Properties
6-42 WAVES Installation and Operation Manual
6.8.5 DEFINING AUDIO REFRESH
When in On-line mode, WAVES updates the audio and muteparameters of each transceiver in the site at defined periods oftime.
For example, if you define an Audio Refresh interval of tenminutes, WAVES in On-line mode refreshes the audio and muteparameters of each transceiver every ten minutes.
³ To define the Audio Refresh interval:
1. On the File menu, click Properties.
The Site Properties dialog box opens with the sitename on the Title bar.
2. Click the Audio Refresh tab.

Site Properties
WAVES Installation and Operation Manual 6-43
3. Select the Audio Refresh check box and type a numberin minutes in the text box.
4. Click Apply to save the new parameter.
5. Click OK to save the new parameter and close the SiteProperties dialog box.
6.8.6 DEFINING REPORT FILTER TABLE
The Report filter table enables you to define for each reportcategory the following notification types and/or log record:
Report - When selecting Report, the System’s ConditionReport dialog box appears when a failure occurs(see section “6.8.6.1 Using The System’s ConditionReport Dialog Box”).
Buzzer - When selecting Buzzer, the WACOL command(written in Buzzer command box) is executed whena failure occurs.
Hazard - When selecting Hazard, Hazard window appearswhen a failure occurs. The Hazard windowcontinues to appear until it is checked in System’sCondition Report dialog box.
Note: When selecting Buzzer and/or Hazard, Report isselected automatically.
Log File - see section “6.8.3 Defining the Log FileParameters”.
You can also program WAVES to notify the operator with anon-screen message and/or audio message.

Setting Properties
6-44 WAVES Installation and Operation Manual
The report filter table includes the following categories:
No response – The unit does not respond.
Monitor – Changes in the unit’s analog/digital input.
BIT – BIT error.
Connection error – The CRLU does not respond.
Internal error – Internal software error or PC hardware error.
WACOL error – Error in WACOL script execution.
User error – You performed an illegal operation.
Other – Undefined errors.
³ To define the report filter:
1. On the File menu, click Properties.
The Site Properties dialog box opens with the sitename on the Title bar.
2. Click the Report Filter tab.

Site Properties
WAVES Installation and Operation Manual 6-45
3. For each category, select the notification type checkbox for the manner in which you wish to be notified. Ifyou selected buzzer, type a buzzer command in theBuzzer Command box.
Note: If you selected the Report check box in theMonitor category, you must define the report inthe unit’s I/O settings tab (see “Configuring theAnalog and Digital pins”).If you select Buzzer or Hazard types, thenReport type is automatically selected.
4. Click Apply to save the new parameters.
5. Click OK to save the new parameters and close the SiteProperties dialog box.

Setting Properties
6-46 WAVES Installation and Operation Manual
6.8.6.1 Using The System’s Condition Report Dialog Box
For each error, the System’s Condition Report dialog boxpresents the error type, category, a detailed description and asuggested course of action.
If an error occurs that requires immediate attention, WAVESautomatically opens the System’s Condition Report dialog box.You can view log data any time by opening the System’sCondition Report dialog box.
³ To view log data:
x On the View menu, click System’s Condition Report.
The System’s Condition Report dialog box opens.
Reports are presented in table format. The widths of thecolumns are adjustable. To make a column wider ornarrower, drag the column border at the top of the table.
The Name column describes the problem, e.g., “CRLUdoes not response from”. In addition, a red dot indicatesthat the report is not accepted yet. After clicking the reddot, it changes its color to green including a check sign.

Site Properties
WAVES Installation and Operation Manual 6-47
The Category column contains the category of thereport message generated by the problem.
The Description column provides a detailed descriptionof the problem and suggests a course of action, e.g.,“CRLU does not response from. Check cableconnection”.
³ To view details of a particular problem:
x On the System’s Condition Report dialog box, click aproblem in the Name column.
A detailed description of the problem and possiblesolutions appear in the bottom gray box.
³ To delete all messages:
x On the System’s Condition Report dialog box, clickClear.

Setting Properties
6-48 WAVES Installation and Operation Manual
6.9 DATABASE PRINTOUTYou can print the database information as a .WVS file. Thisinformation includes the following subjects:
x Units internal settings
x Units design settings and bitmaps
x Units audio settings
x Scheduler events
x Audio visual messages
x Remote device drivers
³ To print the database:
1. On the Commands menu, click Export Data Base.Export database message appears.
2. Click Yes to export the database to ASCII format(*.txt).The Save a File dialog box appears.
Note: Never type a name with .WVS extension for a databasereport, since you might override the existing databasefile.
3. Enter the file name and click Save.
4. Open the ASCII file with an ASCII editor (e.g.Notepad) and print.
The following is an example for printed database.

Database Printout
WAVES Installation and Operation Manual 6-49
File Name - C:\file21-9-99.wvs
Units internal settings
_______________________
addr id 1TXId 2TXId 1RXOff 2RXOff TxOff BitR Audio ExtDev
0,0,0
1,0,0
1,0,1 700 0 0 0 0 10 600 ASCII
1,0,2 703 700 701 10 15 2 600 ASCII
2,0,0
2,0,1 700 700 700 10 10 2 600 ASCII
2,0,2 702 701 700 15 10 51 600 ASCII
Units design settings
_____________________
addr Name Bitmap
0,0,0 Theate C:\WIN95B2\Circles.bmp
1,0,0 Zone 1 C:\WIN95B2\Tiles.bmp
1,0,1 Crlu C:\WIN95B2\Waves.bmp
1,0,2 Right C:\WIN95B2\Bubbles.bmp
2,0,0 Zone 2 C:\WIN95B2\Houndstooth.bmp
2,0,1 Srlu C:\WIN95B2\Pinstripe.bmp
2,0,2 Left C:\WIN95B2\Bubbles.bmp
Units audio settings
____________________
addr Vol1 Bass1 Treb1 Mute1 Vol2 Bass2 Treb2 Mute2 VolV1
MuteV1 VolV2 MuteV2
0,0,0 0 0 0 UnM 0 0 0 UnM 0
UnM 0 UnM
1,0,0 0 0 0 UnM 0 0 0 UnM 0
UnM 0 UnM
1,0,1 15 0 0 UnM 15 0 0 UnM 15
UnM 15 UnM
1,0,2 -20 0 0 UnM -20 0 0 UnM -20
UnM -20 UnM
2,0,0 0 0 0 Mute 0 0 0 Mute 15
Mute 0 Mute
2,0,1 0 0 0 Mute 0 0 0 Mute 0
Mute 0 Mute
2,0,2 0 0 0 Mute 0 0 0 Mute 0
Mute 0 Mute
Scheduler Events
________________
Descr Wacol Time
good mor sendavm addr(0,0,0)=2 Wed Sep 22 13:08:38 1999
check report="check",categ=3 Wed Sep 22 13:49:16 1999
good report="good",categ=5 Thu Sep 23 12:49:50 1999
SHLOM SENDAVM ADDR(2,0,1)=5 Fri Oct 22 12:59:42 1999
Audio Visual Messages
_____________________
No Name Audio
5 MERKAVIM C:\Markavim.wav
4 waves C:\madahcom.wav
3 Madah-Com C:\madahcom.wav
2 good-morning C:\good morning.wav
1 emergency C:\emergency.wav
Remote Device Drivers
_____________________
No Name
1 Venus1500 Protocol(New)
2 InfoNet Protocol
3 ComFuture(Ver. 1.1)

WAVES Installation and Operation Manual 7-1
C H A P T E R 7
INSTALLING THE WAVESHARDWARE
This chapter includes the following sections:
x Safety precautions
x Unpacking
x Installing the base station
x Installing the transceivers
x Installing the EMP-111 emergency push button
x Installing EMP-211 wireless remote activator
x Installing LED sign

Installing the WAVES Hardware
7-2 WAVES Installation and Operation Manual
7.1 SAFETY PRECAUTIONS
7.1.1 MECHANICAL
x Install the TRX-401 and CRLU-201 with the connector sidefacing down. If you are installing a TRX-401 10 m or moreabove the transceiver from which it receives RF signals,mount the connector side facing up.
x Always operate the TRX-401 and CRLU-201 with theirplastic covers on and secured.
x Make sure that all of the locking screws are in place beforemounting the TRX-401 and CRLU-201.
x Always secure the cable plugs to the units using theirmounting screws.
x Use tie wraps, to secure cables to units.
x If a 14 dBi antenna is installed, make sure no one can comewithin 15 cm of it. If a 9 dBi antenna is installed, make sureno one can come within 8 cm. If a 3 dBi antenna isinstalled, make sure no one can come within 4 cm.
7.1.2 ENVIRONMENTAL
x Avoid severe wet conditions.
x Do not operate the units above their specified limits.
7.1.3 ELECTRICALx Make sure all electrical connectors are securely installed
before applying power to the units.
x Only use a detachable, 18 AWG min., and flexible powersupply cord with three conductors. One end of the powersupply cord must end in a grounding type attachment plugwith a parallel blade configuration and the other end mustend in an appliance coupler which mates with an applianceinlet. The maximum cord length is five feet. Following is alist of safety-approved cable types:

Unpacking
WAVES Installation and Operation Manual 7-3
CRLU-201/TRX-401
SVE, SVO, SVOO SVT, SVTO, SVPOOSP-2, SPE-2, SPT-2, SP-3, SPE-3, SPT-3SJ, SJE, SJO, SJOO, SJT, SJTO, SJTOOS, SE, SO, SOO, SOO, ST, STO, STOO
ADU-301 SV, SVE, SVO, SVOO SVT, SVTO,SVPOO,SP-2, SPE-2, SPT-2, SP-3,SPE-3, SPT-3, SJ, SJE, SJO, SJOO, SJT,SJTO, SJTOO, S, SE, SO, SOO, SOO,ST, STO, STOO
Note: For units shipped outside North America, a suitablepower supply cord set is provided according tocountry of designation.
x Do not remove antenna cables while the TRX-401 andCRLU-201 are powered up. Note that only a MADAH-Comauthorized installer can handle the antenna and antennacables.
x Do not short any of the audio outputs to the unit’s case.
Warning Where necessary, provide lightning and electricalprotection.
7.2 UNPACKINGBefore unpacking, inspect the package. If you notice anydamage, immediately report it to your local dealer.
³ To unpack the WAVES hardware:
1. Place the package on a flat surface and open it.
2. Remove the contents of the package and place them ona clean surface.
3. Remove all packing material.
4. Inspect the contents. If you notice any physical damage,immediately report it to your local dealer.

Installing the WAVES Hardware
7-4 WAVES Installation and Operation Manual
7.3 INSTALLING THE BASE STATIONThe base station contains the base transceiver (CRLU-201),Audio and data interface unit (ADU-301) and an optionalcomputer.
11 10 9 8 7 6 5 4 3 2 1 +15V I/O LINE OUT
+12VDC
J2J4
R S-232J1
J6
J5
A M P O U T
AC L ine In
Speakers
Analog and/or d igita l I/O devices
Am plifier
Device that uses DC power
A lternate base sta tion sw itch
ADU
FR OMT RIMTR IM
P E AKC LIPPEA K C LIPPA DP A D
P C S O U ND C A RD D ATA P O RT S S Y N C IC MCH A N N E L B L IN E IN P UTC H A NN E L A L INE IN P U T
TO to C R LU
R S -2 3 2 to C RL U R S -2 32IN O UT
to P C C o ntro l
AC Line In
ADU-301 _ REAR PANEL
Figure 7-1 Base Station Wiring Diagram
³ To set up the base station:
1. If you want to install the ADU-301 in a standardequipment rack, use the hooks on the ADU-301’s sidepanels to mount it on the rack.
2. Connect one end of the CAB-PC-ADU-3 cable to theserial port of the optional base station PC and the otherend to the DATA PORTS: TO PC CONTROLconnector on the ADU-301.
3. Connect one end of the CAB-ADU-25/9-CRLU-4 cableto the DATA PORTS: TO CRLU connector on theADU-301 and the other end of the cable to the ADUconnector on the CRLU-201.

Installing the Base Station
WAVES Installation and Operation Manual 7-5
Figure 7-2 Bottom Panel of the CRLU-201
4. Connect the power cable to the ADU-301 powerconnector on the rear panel.
Figure 7-3 Rear Panel of the ADU-301
5. Plug the power cable into the main power supply outletand turn the ADU-301 on.
The power LED turns green.
6. The LED indicator located on the front panel of theCRLU-201:
a. Flashes to indicate that power has been turned on.
b. Turns off to indicate that the CRLU-201 is loadingits programming.
c. Turns on to indicate the CRLU-201 is operational.
7. Plug the microphone jack into the MIC INPUT: MICconnector on the ADU-301. If you are using an externalPTT, plug the jack into the MIC INPUT: PTTconnector.
8. Connect your audio source (i.e., compact disk player,radio, etc.) to the Channel A or Channel B connectorson the rear panel of the ADU-301. If your audio sourceis in stereo, use the CAB-MINI-COMB-3 or CAB-PL-COMB-3 cable.
9. If you intend to transmit prerecorded audio messages,use either a commercial 1/8-1/4 inch stereo cable or the

Installing the WAVES Hardware
7-6 WAVES Installation and Operation Manual
CAB-ADU-SB-3 cable to connect your PC sound cardline output to the PC SOUND CARD: FROMconnector on the ADU-301.
10. Double-click the WAVES icon to start the WAVESsoftware and then open a WAVES file.
11. Turn on your audio source.
7.4 INSTALLING THE TRANSCEIVERS
7.4.1 INTIALIZING THE TRANSCEIVERS
All transceivers (CRLU-201 and TRX-401) are identical whenthey leave the factory. You must give each transceiver a uniqueidentity by configuring (or initializing) its parameters. Theseparameters are then stored in the transceiver’s EEPROM(nonvolatile memory).
³ To initialize a transceiver’s parameters:
1. Loosen the screws on both sides of the plastic case andslide the bottom cover off.
Figure 7-4 Back Panel of the TRX-401
2. Plug the power cable into the main power supply outletto turn the transceiver on.

Installing the Transceivers
WAVES Installation and Operation Manual 7-7
The LED indicator located on the transceiver’s frontpanel:
a. Flashes to indicate that power has been turned on.
b. Turns off to indicate that the transceiver is loadingits programming.
c. Flashes or turns on continuously to indicate thetransceiver is operational.
3. Double-click the WAVES icon, open a WAVES file andclick Wired on the Mode menu.
4. Connect one end of the CAB-PC-ADU-3 cable to theserial port of your PC and the other end to the RS-232port of the transceiver to be initialized.
5. On the site tree, click the unit to be initialized and thenopen the Properties dialog box, select the Unit ID taband click Update the Unit.
WAVES sends the Unit ID to the transceiver.
6. On the Commands menu, click DB to Unit or use theProperties dialog box to update each categoryseparately.
WAVES downloads the initialization parameters.
7. To check that the transceiver has been initializedcorrectly, do one of the following:
x On the Commands menu, click Peep Unit Info.
The Monitor dialog box opens. The Monitor dialogbox shows the internal parameter settings of the unit.
x On the Commands menu, click Verify .
The Verifying Unit Settings dialog box opens. Inthe Verifying Unit Settings dialog box, WAVEScompares the transceiver’s parameters with thoselisted for the transceiver in the WAVES file andadvises which ones match and which, if any, do not.
8. Remove the CAB-PC-ADU-3 cable from the RS-232port of the transceiver.
9. Tighten the screws on both sides of the bottom cover tosecure it to the plastic case.

Installing the WAVES Hardware
7-8 WAVES Installation and Operation Manual
10. Repeat Steps 1-9 until all the transceivers areinitialized.
11. It is recommended to write the ID number on a stickerand attach it to every unit for later identification duringthe installation.
7.4.2 MOUNTING THE TRANSCEIVERS
After the transceivers (CRLU-201 and TRX-401) are initialized,they are ready to be mounted. You can mount a transceiver on awall or a pole. Each transceiver comes with a back plate thatmakes mounting the unit easy.
In general, mount the transceivers right-side up. If you aremounting a transceiver 10 m or more above the transceiver fromwhich it receives RF signals, mount the transceiver upsidedown.
³ To mount a transceiver:
1. Move the locking plate to enable sliding of thetransceiver.
2. Detach the transceiver from the back plate by sliding itand pulling out.
3. Attach the back plate to a wall or pole using standardscrews, metal pipe fasteners or metal tie-cables (seeFigure 7-6). Make sure that the screws, fasteners or tie-cables can support a load of at least 30 lb. (14 kg).

Installing the Transceivers
WAVES Installation and Operation Manual 7-9
Note: If you are mounting one or more UPS-901backup batteries onto the same back plate,make sure that the screws, fasteners or tiecables can support an additional load of 11 lb.(5 kg) per backup battery.
Locking P late
Back P late
Figure 7-5 Mounting the CRLU on the Back Plate
Pole Mountin gWall Mountin g
Figure 7-6 Mounting the Back Plate on a Wall or Pole
4. Attach the transceiver onto the mounted back plate byinserting its pins to the back plate holes and sliding itdown.
5. Move the locking plate to lock the transceiver.

Installing the WAVES Hardware
7-10 WAVES Installation and Operation Manual
7.4.3 CONNECTING PERIPHERALS TO A TRANSCEIVER
You can connect speakers, visual displays and other datadevices to a transceiver (CRLU-201 and TRX-401).
11 10 9 8 7 6 5 4 3 2 1 +15V I/O LINE OUT
+1 2VDC
J2J4
R S-232J1
J6
J5
A M P O U T
A C L ine In
Sp eake rs
Analog and/or d igita l I/O devices
Am plifier
Device that uses DC power
A lternate base station sw itch
ADU
FR OMT RIMTR IM
P E AKC LIPPEA KC LIPPA DPA D
P C S O U ND C A RD D ATA PO RT S S Y N C IC MCH AN N E L B L IN E IN P UTC H A NN E L A L INE IN PU T
TO to C R LU
R S -2 3 2 to C RL U R S -2 32IN O UT
to PC C o ntro l
A C Line In
ADU-301 _ REAR PANEL
Figure 7-7 CRLU-201 Wiring Diagram
11 10 9 8 7 6 5 4 3 2 1 +15V I/O LINE OUT
+12VDC
J2J4
RS-232J1
J6
J5
A M P O U T
R S-232DC E or DTEData D evice
Amplifie r
Analog or digital I/O devices
Device that uses DC power
A C L ine In
S pea kers
CAB-R S232-DTE-3
CAB-R S232-DC E-3or
Figure 7-8 TRX-401 Wiring Diagram

Installing the Transceivers
WAVES Installation and Operation Manual 7-11
³ To connect peripherals:
CONNECT THE SPEAKERS TO J1
1. Loosen the screws on both sides of the plastic case andslide the bottom cover off (see Figure 7-2 andFigure 7-4).
2. Remove the J1 male connector by loosening the screwsand pulling the connector out.
The J1 connector is a 5-pin Phoenix connector used todrive the speakers. Figure 7-9 shows the configurationof the connector.
Ch. 2 neg (-) Ch. 2 pos (+) ground Ch. 1 pos (+) Ch. 1 neg (-)
5 4 3 2 1
Figure 7-9 Configuration of the J1 Connector
3. Attach the speaker cables to the J1 connector andreinsert the connector into its slot on the bottom panel.
CONNECT THE EXTERNAL AMPLIFIER AND I/ODEVICES TO J2
4. To attach an external amplifier, an external sensor or anexternal device that uses DC voltage to the J2connector, obtain an appropriate 11-pin male connector.
5. To attach an external amplifier, connect the amplifier’scable to pins 1-5 of the 11-pin male connector (seeFigure 7-10).
Line neg (-) Line pos (+) ground Line pos (-) Line neg (-)
5 4 3 2 1
Figure 7-10 Configuration of Pins 1-5 on the J2 Connector
6. To attach an external analog input device (0-10V),connect the analog device’s cable to pin 3 and 6 of the11-pin male connector (see Figure 7-11).

Installing the WAVES Hardware
7-12 WAVES Installation and Operation Manual
7. To attach an external digital input device (0-5V),connect the digital device’s cable to pin 3 and 10 of the11-pin male connector (see Figure 7-11).
8. To attach an external digital I/O device (0-5V), connectthe digital device’s cable to pin 3 and to pin 8 or 9 ofthe 11-pin male connector (see Figure 7-11).
9. To attach an external device that uses DC voltage,connect the device’s cable to pin 3 and pin 11 of the 11-pin male connector (see Figure 7-11).
Note: It is recommended to attach only devices thatconsume less 0.5 AMP.
+15V Digital Input 1 Digital I/O2 Digital I/O3 Reserved Analog Input
11 10 9 8 7 6
Figure 7-11 Configuration of Pins 6-11 on the J2Connector
10. Insert the 11-pin male connector into the J2 femaleconnector on the bottom panel.
11. To attach a visual display sign or any other device withan RS-232 connector, connect the device’s cable to theRS-232 connector on the bottom panel.
12. Connect the transceiver to a power source to turn it on.
13. Tighten the screws on both sides of the bottom cover tosecure it to the plastic case.

Installing the Transceivers
WAVES Installation and Operation Manual 7-13
7.4.4 INSTALLING ALTERNATE BASE STATION SWITCH
When configuring a unit as SRLU it can also serves as analternate base station using a switch that shorts pin 10 of J2 topin 3 of J2. See more details in “Chapter 9 –AdvancedFeatures”.
The following diagram shows the connection to J2 of theSRLU.
to J2
A lte rna te BaseS ta tion S w itch
AlternateBase-Sta tion Normal
10
3
Figure 7-12 Alternate Base Station Connection
Note: It is recommended to attach a sticker for each mode(Normal mode and Alternate Base Station mode) on theswitching box.
7.4.5 INSTALLING A BACKUP BATTERY
An optional UPS rechargeable backup battery (UPS-901) isavailable for installation with the CRLU-201 and the TRX-401.This backup battery can provide up to six hours of operation.You can also stack UPS-901 units to extend backup time.
Vin+15VVin
V bat+12 V
C H R G.
Figure 7-13 UPS-901 Bottom Panel

Installing the WAVES Hardware
7-14 WAVES Installation and Operation Manual
³ To install the UPS-901:
1. Disassemble the transceiver from its mounting plate.
2. Disassemble all four mounting pins including thesquare nuts (items 1 and 2) from the CRLU-201 orTRX-401 units (see Figure 7-14, step A).
3. Remove the two gauges (item 3)from the CRLU-201 orTRX-401 units.
4. Disassemble the two sockets set screws and their squarenuts (items 2 and 4) from the UPS unit (see Figure 7-14, step B).
5. Assemble the two sockets set screws and their squarenuts (items 2 and 4) to the CRLU-201 or TRX-401units (see Figure 7-14, step C).
6. Assemble the two mounting pins with the square nuts(items 1 and 2) to the edge of the UPS unit (see Figure7-14, step D).
7. Insert the two gauges (item 3) to maintain exactdistance between the mounting pins, and then insert theother two mounting pins with the square nuts to theother edge of the UPS unit.
8. Connect the CAB-UPS cable to the UPS connector onthe bottom panel of the UPS-901, and to the J6connector on the bottom panel of the CRLU-201 orTRX-401 (see Figure 7-15).
9. Connect the power cable of the CRLU/TRX to the ACoutlet. The UPS-901 red and green indicator lights turnon (see Figure 7-13). The green indicator light (Vin)indicates that the UPS-901 is receiving DC power fromthe CRLU-201 or TRX-401 and the red indicator light(CHRG) indicates that the battery is recharging.
Note: a) Use the CAB-UPS-D cable to install twoUPS-901 backup batteries in parallel.
b) If you are installing one or more UPS-901backup batteries on the same back plate,make sure that the screws, fasteners or tiecables (used to mount the back plate onto awall or pole) can support a load of 11 lb. (5kg) per backup battery, in addition to theminimum load of 30 lb. (14 kg).

Installing the Transceivers
WAVES Installation and Operation Manual 7-15
UPS
S tep B
S tep C S tep D
S tep A
TRX/CRLU1
1
1
1
1
4
4
2
2
2
2
2
2
3
3
Figure 7-14 UPS Mounting on TRX/CRLU
Figure 7-15 UPS Mounted on TRX/CRLU

Installing the WAVES Hardware
7-16 WAVES Installation and Operation Manual
³ To replace batteries in the UPS-901:
1. After removing the UPS-901 from the transceiver unit,unscrew the five screws of the bottom plate and removethe two batteries, including the charger card from itscase (see the following diagram).
B atte ry
C harger C ard
Ba tte ry
Figure 7-16 UPS-901 – Inside View
2. Disconnect the cables from the batteries and replace thetwo batteries with new ones.
3. Reconnect the cables to the new batteries and make surethat correct polarity.
4. Reinsert the batteries including the charger card to itscase carefully, and close the five screws.
Caution: During insertion of the batteries with the chargercard to its case, pay attention not to damage thecomponents of the charger card.
7.4.6 INSTALLING SOLAR PANNELS WITH BACKUP BATTERY
Optional solar panels are available for installation with arechargeable backup battery. These solar panels can providerecharging current to the backup battery in order to enable theWAVES system to keep working even if the network powersupply is down for a long time (see Figure 7-17).
The solar panels are connected to a charging controller. Whenthe battery is fully charged, the controller stops the current flow

Installing the Transceivers
WAVES Installation and Operation Manual 7-17
to the battery, and when the battery voltage falls to 10.5 V, thecontroller renews the current flow to the battery.
Solar Pane ls - Side View
Solar Panel 1
Solar Panel 2
C harg ing C on tro lle r
C A B -S O L A R C O N TU N IT -3
Rear View
BatteryCRLU-201
orTRX-401
1
2
+ -
Figure 7-17 Two Solar Panels Wiring Diagram
The following solar panels are examples of commercial solarpanels:
x SOLAREX MSX-60 with 3.5 A charging current (orequivalent).
x SOLAREX MSX-64 with 3.66 A charging current (orequivalent).
x SOLAREX MSX-77 with 4.56 A charging current (orequivalent).
x SOLAREX MSX-83 with 4.85 A charging current (orequivalent).
When selecting a solar panel, consider the followingparameters:
x E - Energy consumption per day [Ah/day]x S - Weather conditions (hours of sunlight per day [h/day]).x Dust and sun absorption factor (usually 1.3)
Calculate the charging current C as follows:C = E * 1.3 / S

Installing the WAVES Hardware
7-18 WAVES Installation and Operation Manual
For example:E = 22.5 Ah/day(23 hours of idle mode - 16.1 Ah + 1 hour of announcements –4 Ah + 24 hours of intercom operation – 2.4 Ah)S = 4 h/day (in Tel-Aviv from December to February)C = 22.5 * 1.3 / 4 = 7.3 A
Conclusion: Two SOLAREX MSX-64 modules (orequivalent) connected in parallel are suitable forthese conditions.
When selecting the backup battery size, consider the number of“autonomic days” (days with no sun radiation) required foroperation with backup batteries only.
For example: for normal operation (consumption of 22.5 Ah perday) in four “autonomic days” you need a battery with capacityof 90 Ah (use always a 12 V battery).
Notes: a) Solar panels mountings are available fromMADAH-Com. Consult MADAH-Com to determinethe panel angle that is depending on theinstallation latitude.
b) Consult MADAH-Com for selecting the chargingcontroller type.

Installing the Transceivers
WAVES Installation and Operation Manual 7-19
7.4.7 INSTALLING EXTERNAL ANTENNAS
Each transceiver has two built-in diversity antennas: one forreceiving and the other for receiving and transmitting.
Depending on your site requirements, you may want to replaceone or both of the built-in antennas with an external antennasupported by the WAVES transceivers:
x ANT-103 - 3dBi Omni directional whip antenna
x ANT-109 - 9dBi directional 70º beam planar antenna
x ANT-109/OM - 9dBi omni-directional whip antenna
x ANT-114 - 14dBi directional 25º beam YAGI antenna
x ANT-114/DR - 14dBi directional 25º beam plannar antenna
The following table presents the typical operating ranges of theabove antennas under specific environmental conditions:
Antenna OutdoorLOS1
OutdoorNon-LOS1
IndoorLightly Built
IndoorHeavily Built
Built-indiversity
1,200 ft.(360 m)
300 ft.(90 m)
200 ft.(60 m)
100 ft.(30 m)
ANT-103 2,000 ft.(600 m)
500 ft.(150 m)
300 ft.(90 m)
150 ft.(45 m)
ANT-109 5,000 ft.(1,500 m)
1,000 ft.(300 m)
500 ft.(150 m)
250 ft.(75 m)
ANT-109/OM 5,000 ft.(1,500 m)
1,000 ft.(300 m)
500 ft.(150 m)
250 ft.(75 m)
ANT-114 10,000 ft.(3,000 m)
1,500 ft.(450 m)
1,000 ft.(300 m)
500 ft.(150 m)
ANT-114/DR 10,000 ft.(3,000 m)
1,500 ft.(450 m)
1,000 ft.(300 m)
500 ft.(150 m)
1LOS stands for Line of Sight

Installing the WAVES Hardware
7-20 WAVES Installation and Operation Manual
PC
241
5N
cush
craf
t
ANT-103 ANT-109 ANT-109/OM
ANT-114
ANT-114/DR
Figure 7-18 External Antennas Supported by WAVES

Installing the Transceivers
WAVES Installation and Operation Manual 7-21
Connecting an external antenna to a transceiver automaticallydeactivates that transceiver’s built-in antenna.
WARNING: According to FCC regulations, only a MADAH-Com authorized installer may install an externalantenna on a WAVES transceiver.
³ To connect an external antenna to a transceiver:
1. Pull out the clip screw fasteners on both sides of the topcover by inserting a screwdriver between the clip andthe cover and then sliding the cover off.
Figure 7-19 Removing the Top Cover of a Transceiver

Installing the WAVES Hardware
7-22 WAVES Installation and Operation Manual
2. Mount the SMA connectors onto the antenna board byinserting them into their slots and tightening the screws.Be careful to mount the connectors facing the backpanel of the transceiver.
NO SOLDERING IS REQUIRED.
Spring Washerand Hex Nut
M ACO MConnector
SM AConnector
Figure 7-20 Antenna Board
3. Connect the antenna cable to the left SMA connector toreplace the receive only antenna or to the right SMAconnector to replace the receive and transmit antenna.
Antenna cablefo r the rece iveonly an tenna
Antenna cablefor the rece ive
and transm it an tenna
Figure 7-21 Connecting an Antenna Cable to the Antenna Board

Installing the Transceivers
WAVES Installation and Operation Manual 7-23
4. Cut a hole on one of the top cover’s side panels to themake room for the antenna cable.
U se the ho les here
fo r the antenna cab les
Figure 7-22 Cutting a Hole in the Top Cover’s SidePanel
5. Replace the top cover and push the clip fasteners backinto place to secure the cover to the plastic case.
³ To mount the antenna on a wall or pole:
x Follow the instructions included in the antennainstallation kit.

Installing the WAVES Hardware
7-24 WAVES Installation and Operation Manual
7.5 INSTALLING THE EMP-111 EMERGENCYPUSH BUTTON
Pressing the EMP-111 sends an emergency signal to the basestation, where the warning is logged in the System’s ConditionReport dialog box. When configured, it activates a WACOLcommand to make an emergency announcement or turn on anexternal device.
Before connecting the EMP-111 to a field transceiver, youshould activate the field transceiver’s digital input pin andassign to it emergency priority and a WACOL command in theI/O Settings tab of the Properties dialog box (see Chapter 6).
³ To install the EMP-111:
1. Loosen the screws on both sides of the TRX-401’splastic case and slide the bottom cover off.
2. Insert the 11-pin male connector (at the end of theEMP-111 cable) into the J2 female connector on thebottom panel of the transceiver.
3. Replace the bottom cover of the TRX-401 and tightenthe screws on both sides to secure it to the plastic case.
Blue/Red
Brown/B lack
to J2
Figure 7-23 EMP-111 Cable – Wiring Diagram
³ To operate the EMP-111:
x Press the red button on the top panel of the EMP-111.

Installing EMP-211 Wireless Remote Activator
WAVES Installation and Operation Manual 7-25
7.6 INSTALLING EMP-211 WIRELESS REMOTEACTIVATOR
The EMP-211 operates as a wireless emergency push button. Itis a remote control device (EMP-211-WTX) that enables you tosend a wireless emergency signal through the EMP-211-WRXto the WAVES base station, where the warning notifies theoperator according to the monitor report filter table.
If configured, it also activates a WACOL command to make anemergency announcement, or turns on an external device (seeFigure 7-24).
E M P -211-W T X
E M P -211 -W R X
W ire lessR em oteActivato r
to J2
+15V
G N D
signa l
11
6
3
Figure 7-24 EMP-211-WRX and EMP-211-WTX General View
Before connecting the EMP-211-WRX to a TRX-401, youshould activate the TRX-401’s analog input pin and assign to itan emergency priority and a WACOL command in the I/OSettings tab of the Properties dialog box (see Chapter 6).
Before mounting the EMP-211-WRX, do the following:

Installing the WAVES Hardware
7-26 WAVES Installation and Operation Manual
x Program and calibrate the EMP-211-WRX.
x Calibrate the input circuit in the TRX connected to theEMP-211-WRX.
x In WAVES application, configure the analog I/O parametersto receive the all pre-defined emergency transmitters.
x Check the operation of the system with all transmitters.
You can mount the EMP-211-WRX on a wall or a pole. EachEMP-211-WRX has a base with holes to make the mounting ofthe unit easy.
In general, mount the EMP-211-WRX with the antennas in avertical position.
³ To program and calibrate the EMP-211-WRX:
1. Connect +15 Vdc to pin 11 and ground to pin 3 of theEMP-211-WRX cable.
2. Connect a voltage meter to pin 6 of the EMP-211-WRXcable (signal output).
3. Remove the cover of the EMP-211-WRX.
4. Adjust the signal output to 6.5 Vdc using the trimmeron the receiver card located inside the EMP-211-WRX.
5. Program the EMP-211-WRX to receive up to 12different transmitters (EMP-211-WTX) according totheir ID’s (with difference of 0.5 V between thetransmitters). See section 3 – Programming inAppendix H).It is recommended to write the ID’s on stickers andattach them to each one of the transmitters.
³ Calibrate the input circuit in the TRX-401:
1. Connect the EMP-211-WRX cable to the TRX-401.
6. Using WAVES application, check the voltage of theanalog input using the monitor window (select theTRX-401 unit from the tree, and then from commandsmenu select Monitor ). When no transmitter isactivated, the value should be 166, readjust if necessary,using the trimmer on the receiver card located inside theEMP-211-WRX.

Installing EMP-211 Wireless Remote Activator
WAVES Installation and Operation Manual 7-27
Note: Repeat this procedure for each installation of TRX-401with EMP-211-WRX.
³ To configure the analog I/O parameters:
x See section “7.4.3 Configuring the Analog ReportParameters”, and set the parameters as follows:
� Set the range to 0 – 255.
� Define the normal range as 164 – 255 (thecommand will be activated when the analog inputvoltage drops below 6.5 V (one of the transmittersis activated).
� Set the command “reportanalog”.
� Define the ranges for each one of the transmittersand name it.
� Set to emergency priority.
³ To mount the EMP-211-WRX:
x Attach the base to a wall or pole using standard screws,metal pipe fasteners or metal tie-cables.(See Appendix H – EMP-211-WRX Installation andOperation manual).
³ To connect the EMP-211-WRX to a TRX-401:
1. Loosen the screws on both sides of the TRX-401’splastic case and slide the bottom cover off.
2. Disconnect J2 connector from the TRX-401.
3. Connect the three wires of the EMP-211-WRX cable toJ2 according to their numbers.
4. Reconnect J2 connector to the TRX-401.
5. Replace the bottom cover of the TRX-401 and tightenthe screws on both sides to secure it to the plastic case.
³ To operate the EMP-211-WRX:
1. Point the EMP-211-WTX at a corresponding EMP-211-WRX. Make sure you are standing within a 50-200 mradius of the EMP-211-WRX.
2. Press the top button.

Installing the WAVES Hardware
7-28 WAVES Installation and Operation Manual
The WAVES system responds according to thepre-defined program.
7.7 INSTALLING LED SIGNYou can connect the RS-232 interface of the LED sign directlyto J2 connector of the TRX-401, or to RS-232 J1 connector ofthe ICM-501 (see Figure 11-3).
When connecting the LED sign to the ICM-501, define the LEDsign connection to enable multiplexing on the RS-232communication link.
11 10 9 8 7 6 5 4 3 2 1 + 15V I/O LIN E O U T
+12VD C
J2J4
R S -2 3 2J1
J 6
J5
A M P O U T
TRX-401
LED Sig n
Figure 7-25 LED Sign Connection to TRX-401

Installing Strobe Light
WAVES Installation and Operation Manual 7-29
7.8 INSTALLING STROBE LIGHTYou can connect a Strobe Light to enable visual alarm. Connectthe Strobe Light cable to J2 connector of the TRX-401, asshown in the following figure.
J2
+15V
G N D
signal
S trobe Ligh t
11
9
3
Figure 7-26 Strobe Light Connection to TRX-401 (J2)
After connecting the Strobe Light, set the I/O parameters inWAVES application as follows:
1. Set I/O2 to Output .
2. Type the WACOL commands as follows:iooutput addr(1,0,3) = 1 , port=2.

WAVES Installation and Operation Manual 8-1
C H A P T E R 8
OPERATING WAVES
This chapter includes the following sections:
x Adjusting the volume
x Live voice messages
x Sending visual display messages
x Working with pre-recorded messages

Operating WAVES
8-2 WAVES Installation and Operation Manual
8.1 ADJUSTING THE VOLUMEYou can quickly adjust the volume and mute settings for audioand voice using the Volume/Mute Control window(see Chapter 6).
In an emergency, you can easily override all mute settings(including Mute Lock) on the voice channels and raise thevolume of the voice channels according to the emergency gain(see Chapter 6).
Note: WAVES graphically indicates the emergency mute stateby placing the emergency indicator below the coloredsliders on the site, zone, sub-zone and unit levels in theVolume/Mute Control window.
³ To override all mute settings on the voice channelsand raise the volume of the voice channelsaccording to the Emergency Gain:
x On the Command menu, click Emergency.
³ To restore the original volume and mute settings ofthe voice channels:
x On the Command menu, click Emergency.
Note: Only the mute settings on the unit level are restored.Mute settings on the site, zone and sub-zone levelsare cancelled.

Live Voice Messages
WAVES Installation and Operation Manual 8-3
8.2 LIVE VOICE MESSAGESYou can transmit real-time voice messages using a microphoneconnected to the ADU.
8.2.1 USING A PTT MICROPHONE
³ To transmit a message to all transceivers:
1. Plug the microphone jack into the MIC INPUT: MICconnector on the front panel of the ADU.
2. Press the PTT switch, hold and talk.
8.2.2 USING A PC-CONTROLLED PTT
When you press a key to activate the microphone, the“Microphone is on” message appears on the upper left corner ofthe main screen work area and remains there until you releasethe key you pressed.
³ To transmit a voice message to all transceivers:
1. Plug the microphone jack into the MIC INPUT: MICconnector on the front panel of the ADU.
2. Click anywhere on the site tree.
3. Press the spacebar, hold and talk.
³ To transmit a voice message to a specific area:
1. Plug the microphone jack into the MIC INPUT: MICconnector on the front panel of the ADU.
2. Click a zone, sub-zone or unit on the site tree.
3. Press ENTER, hold and talk.
³ To transmit a voice message to the first ten zones:
1. Plug the microphone jack into the MIC INPUT: MICconnector on the ADU’s front panel.
2. Press the numbered key that corresponds to the numberof the zone to which you want to transmit a message,hold and talk.

Operating WAVES
8-4 WAVES Installation and Operation Manual
8.3 SENDING VISUAL DISPLAY MESSAGESIf your transceivers are equipped with visual displays, you canquickly type a message and send it to a selected area. Themessage is displayed in the default format and with defaulteffects.
³ To transmit a visual display message:
1. Select the site or a site element on the site tree.
2. On the Commands menu, click Send Text.
The Send Text dialog box opens.
3. Type a message in the top text box.
- or -
Click one of the previously sent messages listed belowthe text box.
4. Click Send or press ENTER.

Working with Pre-Recorded Messages
WAVES Installation and Operation Manual 8-5
8.4 WORKING WITH PRE-RECORDEDMESSAGES
You can pre-record a voice message and/or prepare a textmessage with special effects and transmit them when they areneeded.
Following are general guidelines to help you handle pre-recorded messages:
1. Prepare an audio file in digital format with the .wavextension and place it in the WAVES folder.
2. Prepare the text for a visual display message.
3. Merge the audio and visual display messages into onemessage in the Audio Visual dialog box.
4. Transmit the message to selected areas when needed.
If your transceivers are equipped with both audio and visualequipment, you can transmit messages simultaneously toloudspeakers and visual displays.
8.4.1 PREPARING AN AUDIO MESSAGE
³ To prepare an audio message:
1. Connect one end of a commercial 1/8-1/4 inch stereocable or the CAB-ADU-SB-3 cable to the PC SOUNDCARD: TO connector on the rear panel of theADU-301 and the other end to your PC’s sound cardline input.
2. Start your PC recording application and adjust therecording level using the microphone plugged into theMIC Input IN connector on the ADU’s front panel.
3. Record an audio message (preferably with CD quality)and save it with the .wav extension.

Operating WAVES
8-6 WAVES Installation and Operation Manual
8.4.2 PREPARING A VISUAL DISPLAY MESSAGE
³ To prepare a visual display message:
1. On the View menu, click AVM Window .
The Audio Visual dialog box opens.
2. Click New.
“No Name” appears in the Name column.
3. Click “No Name” and type a descriptive name.
4. Click the new message name and do one of thefollowing:
a. Click the Plain Text box and type the message.
b. Click OK .
WAVES translates the text into all the protocolssaved in the WAVES database without specialeffects.
- or -
a. Click Displays.
The Remote Display Drivers dialog box opens.
b. Click a protocol and then click Use.

Working with Pre-Recorded Messages
WAVES Installation and Operation Manual 8-7
The Remote Display Drivers dialog box closesand the protocol name appears in the Display Signsbox.
c. Click a protocol in the Display Signs box and thenclick Edit .
d. In the Editor dialog box, type a message, modifythe protocol settings, and click OK .
WAVES translates the text into the protocol listed inthe Display Signs box.
Note: You can list more than one protocol in theDisplay Signs box and modify the protocolsettings by repeating Steps a-d.
For information on modifying the ComFuturedriver’s protocol settings, see Appendix F.
³ To install a driver:
1. On the View menu, click AVM Window .
2. In the Audio Visual dialog box, click Displays.
The Remote Display Drivers dialog box opens.
3. Click Install New Driver .
The Open dialog box appears.
4. Type or locate a filename and click Open.
The Open dialog box closes and the selected driver’sname appears in the list of drivers on the RemoteDisplay Drivers dialog box.
5. Click Close.
The Remote Display Drivers dialog box closes.

Operating WAVES
8-8 WAVES Installation and Operation Manual
8.4.3 ATTACHING A PRE-RECORDED AUDIO MESSAGE
³ To attach an audio file to a pre-recorded textmessage for simultaneous transmission:
1. On the View menu, click AVM Window .
2. In the Audio Visual dialog box, click a text messagename.
3. Type a filename in the Audio box or locate the file byclicking the magnifying glass.
4. Click OK .
8.4.4 SENDING PRE-RECORDED AUDIO VISUAL MESSAGES(AVM)
³ To transmit a pre-recorded audio-visual message:
1. Click the site, a zone, a sub-zone or a unit on the site tree.
2. On the View menu, click AVM Window .
3. In the Audio Visual dialog box, click a message name.
4. Click Send.
³ To hear the message before transmission:
1. Connect a speaker or earphone to the MONITOR: OUTconnector on the ADU.
2. Under Audio on the Audio Visual dialog box, clickPlay.

WAVES Installation and Operation Manual 9-1
C H A P T E R 9
ADVANCED FEATURES
This chapter includes the following sections:
x WACOL command language
x The WACOL shell
x The scheduler
x Alternate base station

Advanced Features
9-2 WAVES Installation and Operation Manual
9.1 WACOL COMMAND LANGUAGEYou can execute WAVES procedures using WAVES CommandLanguage (WACOL) statements.
You can use WACOL statements in the:
x WACOL Shell
x Scheduler
x I/O Settings tab of the Properties dialog box (see Chapter 6)
x Emergency
x Report filter (“playwav” command)
9.1.1 WORKING WITH WACOL STATEMENTS
You can write a WACOL statement to execute a simple WAVESprocedure or a series of WACOL statements to execute acomplex set of WAVES procedures.
Note: If you write a series of WACOL statements, make sureto use semicolons to separate the statements.
WACOL statements are written using the following format:
command addr(a,b,c) = list of parameters
Wherea = zone address numberb = sub-zone address numberc = unit address number
Note: Optional parameters are written in italics.
If the statement includes more than one parameter,commas separate the parameters.
To send a message to all units, type addr(0,0,0).

WACOL Command Language
WAVES Installation and Operation Manual 9-3
Following are the most commonly used WACOL commands:
EmergencyOn
FunctionThis command enables the Emergency feature.
Formatemergencyon
EmergencyOff
FunctionThis command disables the Emergency feature.
Formatemergencyoff
IoOutput
FunctionThis command turns a transceiver’s port on or off.
Formatiooutput addr(a,b,c) = P1, port = P2
Format ExplanationP1: Value to send. The value can only be 0 or 1, where
0 = off (0V) and 1 = on (5V)
P2: Port number. The port number can only be 2 (forDigital I/O 2) or 3 (for Digital I/O 3).
Example:To turn on the second port of the unit located at 5.3.7,type:
iooutput addr(5,3,7) = 1, port = 2
Note: You can send this command to only one unit at atime and not to a group of units.

Advanced Features
9-4 WAVES Installation and Operation Manual
PttOn
FunctionThis command activates the PTT microphone to enableyou to transmit a voice message to the site or a specificsite element.
Note: Activating this command from the WACOL shellfreezes WAVES in PTT mode.
Formatptton addr (a,b,c)
PttOff
FunctionThis command deactivates the PTT microphone.
Formatpttoff
Report
FunctionThis command is used to send a message to the System’sCondition Report dialog box and the log file and to openthe Condition Report dialog box.
Formatreport = P1, error = P2, categ = P3, open = P4, desc =P5
Format ExplanationP1: Message name
P2: Problem type, where:Error = 1Warning = 0
P3: Category type, whereCritical = 0WACOL = 1Com Port = 2GUI = 3GDI = 4

WACOL Command Language
WAVES Installation and Operation Manual 9-5
File System =5Queue Full = 6I/O = 7BIT = 8Other = 9
P4 Opening the System’s Condition Report dialog box,where:Do not open = 0Open = 1
P5 Detailed description of the problem
Note: P3 is relevant only when P2 = 0.
Example:
To send a message to the System’s Condition Reportdialog box and to the log file advising that a warning hasoccurred, and to open the System’s Condition Reportdialog box, type:
report = “Error Warning”, error = 0, categ = 9, open = 1,descr = “An error has occurred.”
SendAvm
FunctionThis command is used to send an AVM message.
Formatsendavm addr(a,b,c) = P1
Format Explanation
P1: Number of the AVM message
Example:To send AVM message no. 12 to the unit located at 5.3.7,type:
sendavm addr(5,3,7) = 12

Advanced Features
9-6 WAVES Installation and Operation Manual
SetAudio
FunctionThis command is used to set a unit’s audio parameters.
Formatsetaudio addr(a,b,c) = P1, param = P2, channel = P3
Format ExplanationP1: Value to set for volume, treble bass or mute
Note: When setting mute, 1 = mute and 0 =unmute
P2: Parameter type, where:Volume = 0Mute = 1Bass = 2Treble = 3
P3 Output channel (1-4)
Examples:1. To set the volume of Channel 1 to 20 for the unit
selected on the site tree, type:
setaudio = 20, param = 0, channel = 1
2. To set the treble of Channel 2 to 10 for the unitlocated at 1.0.1, type:
setaudio addr(1,0,1) = 10, param = 3, channel = 2
3. To mute the first voice channel of all units, type:
setaudio addr(0,0,0) = 1, param = 1, channel = 3
SetMode
FunctionThis command is used to set the operating mode.
Formatsetmode = P1
Format ExplanationP1: Operating mode type, where:
Off-line = 0

WACOL Command Language
WAVES Installation and Operation Manual 9-7
Wired = 1On-line = 2User = 3
Example:To set the operating mode to Wired, type:
setmode = 1
UpdateAll
FunctionThis command is used to update all unit parameters.
FormatUpdateall
PauseSched
FunctionThis command pauses or un-pauses the scheduler.
FormatPauseSched = P1, index=P2
Format ExplanationP1: pause = 0
un-pause = 1
P2: scheduler index
Example:To un-pause event 11 in the scheduler, type:
PauseSched = 0, index=11
Playwav
FunctionThis command activates a *.WAV file when buzzeractivation is required.
FormatPlaywav = “File name.WAV”

Advanced Features
9-8 WAVES Installation and Operation Manual
Reportanalog
FunctionThis command reports according the analog division.When a value falls below the correct value range for theanalog pin, WAVES performs this WACOL commandand also sends a message (including the analog divisionname, unit name and unit address) to the systemcondition’s report window.
FormatReportanalog
9.1.2 CUSTOM COMMANDS
MADAH-Com enables using of custom commands that are notpresented in the WAVES graphic user interface (not as menus oricons).
In versions 4.3 and 4.5, the custom command AGC control issupported.
Agc control
FunctionThis command controls the attenuation of receiver inputcircuit.
FormatCustomcmd=172,msgbody=P1 a5 05 50 5a, length=5
Format ExplanationP1: Automatic AGC = 00
AGC on = f0AGC off =0f
Example:To activate the AGC, type:
Customcmd=172,msgbody= f0 a5 05 50 5a, length=5

The WACOL Shell
WAVES Installation and Operation Manual 9-9
9.2 THE WACOL SHELLYou can execute all WAVES procedures from the WACOL shellusing WAVES Command Language (WACOL) statements.
In general, you should use the WAVES dialog boxes to performthese operations. However, if you have to perform a longprocedure or a procedure used at different times, you can savetime and effort by writing it in the WACOL shell and saving thecommand statement.
Note: For a description of the WACOL syntax and a list ofWACOL statements, see 9.1.1.
³ To execute a WAVES procedure using a WACOLstatement:
1. On the View menu, click WACOL Shell .
The WACOL Shell dialog box opens.
2. In the Command Line box, type a new WACOLstatement.
Or
Click the Command Line arrow and then click aWACOL statement.
Note: If you modify a saved WACOL statement,WAVES saves the statement in its old and newforms.

Advanced Features
9-10 WAVES Installation and Operation Manual
3. Click Go.
WAVES executes the WACOL statement. The WACOLstatement appears in the Command box and is added tothe command list.
4. Click Close to close the WACOL Shell dialog box.
³ To save a WACOL command line
1. After executing a WACOL command, click the Savebutton. Save as dialog appears.
2. Type the file name (with .txt extension) and click theSave button.
³ To restore a saved WACOL command
1. Open the saved WACOL command with a notepadapplication (or any other windows based ASCII editor).
2. In WAVES application, from the View menu, select theWACOL shell.
3. In notepad application, copy the WACOL statementfrom the saved WACOL command.
4. In the WACOL shell, right-click on the command linebox and select paste.

The Scheduler
WAVES Installation and Operation Manual 9-11
9.3 THE SCHEDULERThe Scheduler permits you to schedule the execution of aWAVES procedure at a pre-defined time or at pre-definedintervals. It is similar to the WACOL Shell in that it permitsyou to execute the procedures using WACOL statements.
For example, using the Scheduler, you can raise the volume ofall the transceivers in a particular sub-zone every day at a 12:00PM or you can transmit a pre-recorded message every hourfrom 9:00 AM to 5:00 PM over a two-week period.
³ To schedule a WAVES procedure:
1. On the View menu, click Scheduler.
The Scheduler dialog box opens.
2. On the Description list, double-click <new event>.
3. On the Date and Time box, click <new time> to openthe Date and Time dialog box, type the date and timeyou want to execute the procedure and then click OK ..

Advanced Features
9-12 WAVES Installation and Operation Manual
4. If you want to schedule the procedure for more than onetime, do the following:
a. Click the Repeat Event box and then define howoften you want to repeat the procedure.
b. Click the Until box, click Date and Time to openthe Date and Time dialog box, type to which dateand time you want the procedure to repeat and thenclick OK .
5. In the Description box, type a descriptive name.
6. In the Command box, type a WACOL statement.
Note: For a description of the WACOL syntax and alist of WACOL statements, see Section 9.1.1.
7. Click OK .
WAVES schedules the procedure and the inserts thedescriptive name on the top line of the Description list.
³ To delete a scheduled WAVES procedure:
1. On the View menu, click Scheduler.
The Scheduler dialog box opens.
2. On the Description list, click a scheduled procedure.
3. Click Delete.
WAVES cancels the scheduled procedure and deletes itsname from the Description list.
9.4 ALTERNATE BASE STATIONWhen configuring a unit as SRLU, it can also be an alternatebase station by using a switch that shorts pin 10 of J2 to pin 3(ground) of J2.
When pin 10 is shorted to the ground, the following occurs:
1. The SRLU sends a message to the CRLU (base station) thatit is switching to CRLU mode as an alternate base station.
2. If the CRLU responds, the SRLU switches immediately toCRLU mode. If the CRLU doesn’t respond, the SRLUswitches after a 10 seconds timeout to CRLU mode.

Alternate Base Station
WAVES Installation and Operation Manual 9-13
3. The CRLU (of the base station) change its mode to PRLU.
Note: These changes take affect only untilre-booting the system.
³ To return the system to normal mode:
1. If a PC with WAVES application is installed at thealternate base station, send a message to the CRLU (ofthe base station) to change back its mode to CRLU.– or –send a reboot message to the CRLU (of the basestation).
2. If no PC is installed at the alternate base station, turnoff the power of CRLU (of the base station) and turn iton to reboot the unit.
3. Disconnect the ground from pin 10 of J2 of the SRLU(of the alternate base station). The unit changes itsconfiguration from CRLU to SRLU.

WAVES Installation and Operation Manual 10-1
C H A P T E R 1 0
THE RS-232 DATACHANNEL
This chapter includes the following sections:
x General
x Opening a link from the base station
x Opening a link from the field

The RS-232 Data Channel
10-2 WAVES Installation and Operation Manual
10.1 GENERALYou can open a full duplex link between the data deviceconnected to the RS-232 connector on the CRLU and a datadevice connected to the RS-232 connector on a fieldtransceiver.
Make sure that data devices connected to the CRLU and/or fieldtransceivers have the following settings:
x Baud rate: 9,600 bps
x Data bits: 8
x Stop bit: 1
x Parity: None
x flow control: cts/rts
10.2 OPENING A LINK FROM THE BASESTATION
³ To open a full duplex link from the CRLU:
1. If you are in Off-line mode, click On-line on the Modemenu to change to the On-line mode.
2. On the site tree, click a unit to which a data device hasalready been connected.
3. On the Commands menu, click Open Link .
The CRLU places the unit on link standby by registeringits address as the destination for an upcoming link and theOn-hook Link icon appears to the left of the unit on thesite tree.
When the CRLU receives RS-232 data, it automaticallyopens a full duplex link to the unit on link standby. TheOff-hook Link icon replaces the On-hook Link icon tothe left of the unit on the site tree.
WAVES automatically closes the link after a definedperiod of silence (see Chapter 6) has expired, and theOn-hook Link icon appears to the left of the unit on thesite tree.

Opening a link from the field
WAVES Installation and Operation Manual 10-3
Off-hook On-hook
Figure 10-1 Link Icons
³ To open a uni-directional link to the site or to azone or sub-zone:
1. If you are in Off-line mode, click On-line on the Modemenu to change to the On-line mode.
2. On the site tree, click the site or a zone or sub-zone.
3. On the Commands menu, click Open Link .
The CRLU places the zone or sub-zone on link standby byregistering its address as the destination for an upcominglink and the On-hook Link icon appears to the left of thezone or sub-zone on the site tree.
When the CRLU receives RS-232 data, it transmits thedata to all the RS-232 devices in the zone or sub-zone.The Off-hook Link icon replaces the On-hook Linkicon to the left of the zone or sub-zone on the site tree.
WAVES automatically closes the link after a definedperiod of silence has expired, and the On-hook Linkicon appears to the left of the unit on the site tree.
10.3 OPENING A LINK FROM THE FIELD³ To open a full duplex link from the field:
1. Connect a DCE or DTE link cable to the transceiver’sRS-232 connector on one end and to the data device onthe other end.
2. Send data.
The CRLU can only support one link at a time. Ifanother link is already active, the CRLU denies accessto the new link.
When the CRLU grants access to the new link, the Off-hook Link icon replaces the Unit icon to the left of theunit on the site tree.

The RS-232 Data Channel
10-4 WAVES Installation and Operation Manual
WAVES automatically closes the link after a definedperiod of silence has expired, and the Unit icon appearsto the left of the unit on the site tree.
³ To block a link initiated from a field transceiver:
1. If you are in Off-line mode, click On-line on the Modemenu to change to the On-line mode.
2. On the site tree, click a unit to which a data device hasalready been connected.
3. On the Commands menu, click Disable Link.
The field transceiver is blocked and can no longer initiate alink to the CRLU. The Disable Link icon appears to theleft of the unit on the site tree only if the unit is markedwith a telephone icon.
Notes: a) Blocking a field transceiver cuts off any existinglink between the field transceiver and the CRLU.
b) To verify that the link to the unit is enabled, openthe Bit Result window and see the parameter“Link Enable”.

WAVES Installation and Operation Manual 11-1
C H A P T E R 1 1
ICM-501 - INTERCOMCONTROL MODULES
This chapter includes the following sections:
x General
x ICM-501 description
x Installing the ICM-501
x Operating the ICM-501
x Using the intercom utility program

ICM-501 - Intercom Control Modules
11-2 WAVES Installation and Operation Manual
11.1 GENERALUsing the intercom unit, you can:
x Establish telephone communication between the basestation and a field transceiver (TRX-401).
x Make an announcement (voice message) from a fieldtransceiver to the WAVES network.
x Establish unidirectional communications to monitor theaudio at any field node.
The ICM-501 has two types:
x ICM-501b - Intercom control unit for the base station
x ICM-501f - Intercom control unit for a field transceiver.
The ICM-501 also includes an Intercom Utility program thatruns on the base station’s PC. The intercom utility enablessoftware updates and configuration of the ICM-501f.
CRLU-201
RLX
Base Station
ADU-301
ICM-501F
ICM -501F
Data
Data + Audio
Data (RS-232)
Figure 11-1 Intercom Application

ICM-501 Panel Description
WAVES Installation and Operation Manual 11-3
11.2 ICM-501 PANEL DESCRIPTIONThe ICM-501 panels include the following connectors:
x J1, RS-232 connector (D-type 9 pin, male) to connect (indaisy chain connection) a display sign or another RS-232device to the TRX.
x J2, ADU/TRX-401 connector (D-type 15 pin, male) toconnect the ICM-501 to the ADU (in base station) or a fieldtransceiver.
x J3, ACCESSORIES connector (D-type 15 pin, female) toconnect to user accessories (see section 11.4 ICM-501External Interface).
x J4, TEL connector for future uses.
R S -232
J1 J2 J3 J4
A C C E SSO R IESTE LA D U /
T R X-A D I
Figure 11-2 ICM-501 Panel
11.3 INSTALLING THE ICM-501The ICM-501b package includes:
x ICM-501b - Intercom unit for the base station
x Cable CAB-ICM/ADU-2
The ICM-501f package includes:
x ICM-501f - Intercom unit for a field transceiver
x Cable CAB-ICM/TRX-0.2

ICM-501 - Intercom Control Modules
11-4 WAVES Installation and Operation Manual
CAB-ICM/ADU-2 CAB-ICM/TRX-0.2
Figure 11-3 ICM-501 Cables and Connectors
11.3.1 MOUNTING THE ICM-501 ON THE TRANSCEIVER UNIT
Before installing the ICM-501f, mount the ICM-501f on thetransceiver unit (TRX-401).
³ To mount the ICM-501f on the TRX-401:
1. Disassemble the TRX-401from it’s mounting plate.
2. Disassemble all four mounting pins including thesquare nuts (items 1 and 2) from the TRX-401 unit (seeFigure 11-4, step A).
3. Remove the two gauges (item 3) from the TRX-401unit.
4. Disassemble the two sockets set screws and theirsquare nuts (items 2 and 4) from the ICM unit (seeFigure 11-4, step B).
5. Assemble the two sockets set screws and their squarenuts (items 2 and 4) to the TRX-401 unit (see Figure11-4, step C).
6. Assemble the two mounting pins with the square nuts(items 1 and 2) to the edge of the ICM unit (see Figure11-4, step D).

Installing the ICM-501
WAVES Installation and Operation Manual 11-5
7. Insert the two gauges (item 3) to maintain exactdistance between the mounting pins, and then insert theother two mounting pins with the square nuts to theother edge of the ICM unit.
ICM
Step B
S tep C S tep D
S tep A
TRX/CRLU1
1
1
1
1
4
4
2
2
2
2
2
2
3
3
Figure 11-4 ICM-501 Mounting on a Transceiver
Figure 11-5 ICM-501 Mounted on a Transceiver

ICM-501 - Intercom Control Modules
11-6 WAVES Installation and Operation Manual
11.3.2 INSTALLING THE ICM-501F
Figure 11-6 illustrates the wiring diagram for connecting theICM-501f to the TRX-401.
11 10 9 8 7 6 5 4 3 2 1 +15V I/O LINE OUT
+12VDC
J2J4
RS-232J1
J6
J5
A M P O U T
AC L ine In
Speakers
LE D s ignor
O ther RS-232 Dev ise
CA
B-T
RX
/ICM
0.2
R S -232
J1 J2 J3 J4
TE LA D U /TR X -A D I
IntercomHandset
ICM -TEL
TRX-401
ICM -501f
3
6
9
#
Figure 11-6 TRX-401 Wiring Diagram including ICM-501f Connections
³ To connect the ICM-501f to a transceiver:
1. Loosen the screws on both sides of the transceiver’splastic case and slide the bottom cover off.
2. Insert P1 connector into the J4 (RS-232) connector onthe bottom panel of the transceiver.
3. Insert P4 connector in the J2 female connector on thebottom panel of the transceiver.
4. Connect P2 to J2 (ADU/TRX) of the ICM-501f.

Installing the ICM-501
WAVES Installation and Operation Manual 11-7
5. Connect the cable of the intercom handset to theAccessories port of the ICM-501f.
6. Replace the bottom cover of the transceiver and tightenthe screws on both sides to secure it to the plastic case.

ICM-501 - Intercom Control Modules
11-8 WAVES Installation and Operation Manual
11.3.3 INSTALLING THE ICM-501B
Figure 11-7 illustrates the wiring diagram for connecting theICM-501b to the base station.
F R OMTR IMT R IM
P E A K C LIPP E A K C LIPPA DPA D
P C S O UN D C A RD D ATA P O RTS S Y NC IC MCH A N N E L B L IN E INP U TC H A NN E L A L INE IN P U T
TO to C R LU
CA
B-A
DU
-25/
9-C
RL
U-4
CA
B-A
DU
-IC
M-2
R S -2 32 to C RL U R S -2 32IN OU T
to P C C on tro l
C R LU -2 01
IC M -5 0 1b
Interco mH a nd se t
IC M -TE L
Aud io S ource A
ADUR S-232
Aud io S ource B
CAB-PC -AD U-3Com2
P C w ith S oftw are(optiona l)W AVE S
CA
B-A
DU
-SB
-3
AC Line In
A DU-RS232
ADU-ICM
ADU-301 _ REAR PANEL
R S -23 2
J1 J2 J 3 J4
A C C E S S OR IE ST E LA D U/
TR X -A DI
3
6
9
#
ADU-301
MIC.INPU T MON ITOR
M IC P T T TR IMV O L UM E O U T A P E A K
B P E A KM IC . P E A KO N-20 MIN MA X0 C
M ic External P TT (optional)
Speakers (optional)
ADU-301 _ FRONT PANEL
Figure 11-7 Base Station Wiring Diagram including ICM-501b Connections

ICM-501 External Interface
WAVES Installation and Operation Manual 11-9
³ To connect the ICM-501b to the ADU-301:
7. Verify that the base station is installed with double-headed cable: CAB-ADU-25/9-CRLU-X (where Xrepresents the length in meters).
8. Connect cable CAB-ADU-RS232/ICM-2 as follows:– P2 to J2 of the ICM-501b– P3 to RS-232 data port of the ADU-301– P1 to ICM port of the ADU-301
9. Connect the cable of the intercom handset to theAccessories port of the ICM-501b.
11.4 ICM-501 EXTERNAL INTERFACE
The ICM-501 ACCESSORIES (J3) connector enablesconnecting one of the following:x MADAH-Com handset for the ICM-501 application.x Customized accessories that consist of the following
separated components: microphone, speaker for hands-freeapplication, call button, potentiometer, LED’s etc.
The following table describes J3, connector pins and electricalratings:
Pin no. Function Level Remark1 MIC IN
(hands-free)28 – 280 mVptp(10 – 100mVrms)
Unbalanced mono input – Intercommicrophone, audio compressed input,half duplex with speaker.
Impedance – 20 K:.
2 B_sper output(Ringer)
TTL To ringers with operating voltage of5 Vdc, 20 mA max.
3 Pick_up input Normally open,pulled up input
Can be programmed to momentary orcontinuous operation.
4 Vol-speakerinput
0 – 1 Vdc External potentiometer (10 K:) forspeaker volume control.
5 Spare output TTL Functional port of 5 Vdc, 20 mAmax for future uses.
6 GND 0 V
7 MIC IN(Handset)
58.8 – 280 mVptp(21 – 100mVrms)
Unbalanced mono input – Handsetmicrophone, not compressed, fullduplex enabled.
Impedance – 20 K:.

ICM-501 - Intercom Control Modules
11-10 WAVES Installation and Operation Manual
Pin no. Function Level Remark8 Monitor input Normally open,
pulled up inputTo monitor the ICM-501f from thebase station.
9 Vol-ringerinput
0 – 1 Vdc External potentiometer (10 K:) forringer volume control.
10 Spare input Normally open,pulled up input
Spare input for future input.
11 Power output 15 Vdc
12 LED – output 12.5 mA currentlimit
To connect to – pin of a LED to theground.
13 Paging – input Normally open,pulled up input
14 Speaker +output
2 Vrms Earphone/Amp (4 :) balancedoutput
15 Speaker –output
2 Vrms Earphone/Amp (4 :) balancedoutput
11.5 OPERATING THE ICM-501The ICM-501 takes advantage of the full duplex link capabilitybetween the CRLU and a field transceiver. When usingMADAH-Com handset, you can perform the followingprocedures:
x Placing a call from a field transceiver to the base station
x Placing a call from the base station to a field transceiver
x Making an announcement (voice message) from a fieldtransceiver
x Monitoring audio at a field intercom
³ To place a call from a field transceiver to the basestation:
1. Lift the handset and listen to the ringing dialing toneand/or the LED blinks (on for 1 second and off for 3second). In case the link is busy, you here a busy toneand the LED blinks (on for 1/2 second and off for 1/2second).
2. If someone answers, the “Link” light (red LED) turnson and you can talk to the person on the other end.
3. Place the handset in its cradle to hang up.

Operating the ICM-501
WAVES Installation and Operation Manual 11-11
³ To place a call from the base station to a fieldtransceiver:
1. On the site tree, click the unit to which you want toplace a call and to which an ICM-501f has already beenconnected.
2. On the Commands menu, click Open Link .
3. Lift the handset and listen to the ringing dialing toneand/or the LED blinks (on for 1 second and off for 3second). In case the link is busy, you hear a busy toneand the LED blinks (on for 1/2 second and off for 1/2second).
4. If someone answers, the “Link” light (red LED) turnson and you can talk to the person on the other end.
5. Place the handset in its cradle to hang up.
³ To make an announcement (voice message) from afield transceiver:
1. Press and hold the Paging button (red) on the handsetconnected to the ICM-501f.
2. Pick up the handset.
3. Make an announcement.
4. Release the Paging button.
5. Place the handset in its cradle to hang up.
Note: In case of using local speakers for ICM-501, youcan page from an ICM-501b at a base station to allICM-501f’s at field stations.
³ To monitor audio at a field intercom:
1. On the site tree, click the unit to which you want to placea call and to which an ICM-501f has already beenconnected.
2. On the Commands menu, click Open Link .
3. Press and hold the monitoring button on the ICM-501handset.
4. Lift the handset and release the Monitoring button.
5. Listen to the audio monitored of the ICM-501f.
6. Place the handset in its cradle to hang up.

ICM-501 - Intercom Control Modules
11-12 WAVES Installation and Operation Manual
³ To control the handset speaker volume:
x During conversation, rotate the VOL-SPK knob to tunethe volume as necessary.
³ To control the ringing volume:
x During ringing, rotate the VOL-RNG knob to tune theringing volume as necessary.

Using the Intercom Utility Program
WAVES Installation and Operation Manual 11-13
11.6 USING THE INTERCOM UTILITY PROGRAMThe Intercom Utility program enables you to download thesoftware to the ICM-501 unit, and to configure the internalparameters.
The Intercom Utility is applicable in one of the followingapplications:
x Direct connection between the RS-232 interface of thePC/notebook to the RS-232 interface of the ICM-501.
x Wireless link from the base station – connection betweenthe serial communication port COM1 or COM2 of the PCto the RS-232 input of the ADU using CAB-RS232-DTEcable.
Click the Intercom1shortcut icon. Main window appears.
Set InternalParameters
Peep
Version Update
Utility Setting(password protected)
About Intercom1
Exit
Now you can perform the following:
x Set the Communication with the ICM-501
x Download the ICM-501 Software
x Set the ICM-501 Internal Parameters

ICM-501 - Intercom Control Modules
11-14 WAVES Installation and Operation Manual
11.6.1 SETTING THE COMMUNICATION WITH THE ICM-501
³ To set the communication with the ICM-501:
1. On the main window, click the Utility Setting icon.The Utility Settings dialog box appears.
2. Set the communications port to an available one(COM1 or COM2).
3. Set the Boudrate to 9600 bps.
4. Under Environment, select Save Last Settings checkbox.
5. Click the Exit icon to exit the program and open itagain. Now you can communicate with the ICM-501.

Using the Intercom Utility Program
WAVES Installation and Operation Manual 11-15
11.6.2 DOWNLOADING/UPDATING THE ICM-501 SOFTWARE
³ To download or update the ICM-501 software:
1. On the main window, click the Version Update icon,The Version Update Procedure dialog box appears.
2. Enter the HEX file name of an appropriate intercom’sfirmware, or find the file using the Browse icon.
3. Click the Start button. The Intercom’s software isupdated.
Browsebutton

ICM-501 - Intercom Control Modules
11-16 WAVES Installation and Operation Manual
11.6.3 SETTING THE ICM-501 INTERNAL PARAMETERS
You can set the following internal parameters in the ICM-501:
Operation mode – Handset with normal input microphone, orHands-Free with microphone connected to an audio compressor(soft limited).
Phone mode – Field or Base. In field mode, Disconnectparameter can be either Disabled or Enabled. In base mode youcannot change the Disconnect parameter (it is always enabled).
Disconnect – Disable or Enable. Select Disable when using atemporary switch as the Push-to-call button (as part of theaccessories connection). Select Enable when using a handsetthat includes a push-to-call button (off-hook).
Remote phone – N/A, future use.
Ringer mode – External or Internal. Select External when usingan external ringer (+5V, 20mA). Select Internal when using thehandset earphone as a ringer.
³ To set the ICM-501 internal parameters:
1. On the main window, click the Internal Parametersicon. The Password dialog box appears.
2. Enter the password (default is “waves”) and click OK .The Peep Internal Parameters dialog box appears.

Using the Intercom Utility Program
WAVES Installation and Operation Manual 11-17
3. Select the parameter you want change from the list, andthen click the arrow to change the settings for thatparameter.
4. Repeat step 3 for the rest of the parameters that youwant to change.
5. Click the Send button. The ICM-501 internal parametersettings are updated.
6. To verify successful settings, click the Peep button.
7. Click the Exit icon to exit the program.

WAVES Installation and Operation Manual 12-1
C H A P T E R 1 2
WAVES EXTERNALINTERFACES
This chapter includes the following sections:
x OLE interface
x DTMF control application
x RS-232 interface

WAVES External Interfaces
12-2 WAVES Installation and Operation Manual
12.1 OLE INTERFACEWAVES application enables access from other applicationsthrough the OLE (Object Linked Embedded) interface. Forexample: you can activate WACOL commands from a touch-tone telephone (see section DTMF Control Application)
³ To enable the OLE interface, do the following:
1. Copy the following C-Builder 3.0 files to WAVESdirectory:– Borlndmm.dll– Cp3240mt.dll– Vc135.bpl
2. Copy the following MADAH-Com files to WAVESdirectory:– WacolServer.dll– misc.bpl
3. Register the WacolServer.dll according to yourdevelopment environment. For example, in VisualBasic, from the Tools menu, select References and inthis dialog box register the WacolServer.dll.
4. Define the WacolServer.dll as your OLE inproc serveraccording to your development environment. WACOLServer Query is available as OLE dual-interface.
5. Verify that the content of the WACOL Server Query isas follows:
Properties: Address – IntegerClientName – BSTRQuery – BSTRResponse – BSTRResult – IntegerTimeout – Integer
Methods: DoQuery (no arguments)
Now you can use the OLE interface. For example, to performthe WACOL command: report = ”OLE to WAVES” , write inWord Basic (or Visual Basic) the following:
Sub RunOleToWaves()Dim a As New WacolServer.Querya.Query = “report=”““OLE to waves”””a.DoQuery
End Sub

DTMF Control Application
WAVES Installation and Operation Manual 12-3
12.2 DTMF CONTROL APPLICATION
12.2.1 INTRODUCTION
The DTMF control add-on application enables you to activatethe WAVES system from a touch-tone telephone using pre-defined menu commands.
The DTMF control application consists on the following:
x Dialogic PROLINE/2V telephone card installed in the PC(CNU).
x DTMF software installed in WAVES folder.
Note: DTMF control application is supported by Windows NTonly.
12.2.2 PRINCIPLE OF OPERATION
When calling the extension number where the Dialogic card isconnected to, the following happens:
1. The DTMF application answers with pre-recordedmessages and menus.
2. The caller is asked to provide a password.
3. After providing the password, the DTMF application run amenu with the available commands.
4. The caller selects the required commands.
5. If necessary, the caller is asked to provide more informationaccording to the selected command.
6. At the end of this session, the DTMF application performsthe command/s through WAVES system.
Note: If a call session ends without pressing ‘#’, the lineremains busy until timeout (10 seconds) is expired.

WAVES External Interfaces
12-4 WAVES Installation and Operation Manual
The DTMF application default commands are as follows:
Key Command
1 Paging
2 Sending pre-recorded messages
3 Activating EMERGENCY mode
4 Deactivating EMERGENCY mode
12.2.3 INSTALLING THE DIALOGIC TELEPHONE CARD
The Dialogic telephone card is shipped with a CD-ROMincluding the setup files and on-line documentation. Beforeinstalling the card in the PC, check the available systemresources (IRQ and Base address resources) and prepare theDialogic card.
Note: It is recommended to remove the existing sound cardbefore installing the Dialogic telephone card andreinstall it after successful installation of the Dialogictelephone card.

DTMF Control Application
WAVES Installation and Operation Manual 12-5
³ To check the available system resources andprepare the Dialogic card:
1. From the Start menu, select Program –Administrative Tools – Windows NT Diagnostics.
2. Select the Resources tab. The Resources tab appears.
3. Locate an available IRQ to configure the Dialogic card(you can select the following IRQ’s: 3, 4, 5, 7, 10, 11and 12).
Note: It is recommended to use IRQ 5 if possible. If itconflicts with the sound card as often hapens, selectanother available IRQ for the sound card.
4. Using the jumpers set the IRQ on the Dialogic card, tothe selected IRQ.
5. Set the Base Address and Offset on the Dialogic card ifneeded (usually, the default settings are suitable).
6. Close all programs and shutdown the computer.

WAVES External Interfaces
12-6 WAVES Installation and Operation Manual
³ To install the Dialogic card in the PC:
1. Install the Dialogic card in available slot.
2. Turn on the PC.
3. Install the Dialogic software from the CD-ROM.
4. Restart the PC.
5. Open the Dialogic program group and run the DialogicConfiguration Manager (DCM) application. A “NoDevice Configured” message appears.
6. Select Add Board and follow the on-screeninstructions. During this process, set the IRQ andmemory address settings as configured on the card.
7. If the installation does not complete successfully, tryagain, using manual selection and configuration.
8. In the configuration manager dialog box, click onServices then Startup and select Automatic(recommended).
Note: When selecting Automatic startup, the service isactivated automatically each time the computer isrestarted. When Selecting Manual startup, each timethe computer is restarted, you need to start the servicemanually by selecting Start Service from the Servicemenu.
9. Connect a telephone cable between the Dialogic cardRJ-11 connector to a touch-tone telephone or to atelephone line (see Figure 12-1).
10. Connect a cable between the Dialogic card connector tothe ADU.
12RJ-11
P hone Line C able
D ia logic PR O LINE /2VTe lephone card
Phone LineO utlet
Figure 12-1 DTMF Control Connection

DTMF Control Application
WAVES Installation and Operation Manual 12-7
³ To install the DTMF application:
1. Insert the diskette containing the DTMF application toyour floppy drive.
2. Run the Setup program and follow the on-screeninstructions.
12.2.4 SETTING THE DTMF CONTROL APPLICATION
The DTMF Control Application consists of the following threetabs:
x Parameters
x Command
x Prompt
12.2.4.1 Parameters Tab
In the Parameters tab, you can set the following:
x Common prompts *.WAV files– Welcome and request for password message– WAVES commands menu– Before recording message– After recording message
x Connection parameters– Password tones sequence– Timeout in seconds– Delimiter sign (usually *)– End of call sign (usually #)
x Command storage– Database alias– Command database– Prompts database

WAVES External Interfaces
12-8 WAVES Installation and Operation Manual
12.2.4.2 Prompts tab
In the Prompts tab, you can set for each DTMF code a *.WAVfile.

DTMF Control Application
WAVES Installation and Operation Manual 12-9
³ To add a prompt:
1. Click the Insert button.
2. In the Code box, type an index number for the prompt.
3. In the Description box, type a description for theprompt.
4. In the File box, type the name of the .WAV file to beexecuted.
5. Click the Apply button.
Note: When recording a prompt message, use the followingformat: PCM 11.025 kHz, 8 bit mono.
12.2.4.3 Command Tab
In the Command tab, you can set the following:
x DTMF code to activate any WACOL command (forexample PTT).In this example, the application starts a default pre-recordedmenu that prompts the user to record a message (before-record.wav) and continue with end of record message(after-record.wav) before sending the message to WAVESsystem.
x Next command code (option field).In this example, the code 11 is PTToff. It is sent after themessage is played back. This command is required afterpaging in order to return the system to normal mode.
x Internal command line. In this box, you edit the WACOLcommand. The WACOL command consists of a statementsyntax, pre-recorded audio prompts and arguments forinteraction with the user.In this example, the application sends prompt $P1 toreceive the zone number, then sends prompt $P2 to receivethe sub-zone number, and then sends prompt $P3 to receivethe unit number.

WAVES External Interfaces
12-10 WAVES Installation and Operation Manual
DTMF Command Format
The command format consists of a command code andarguments list. The command code must be unique, otherwisethe DTMF control application will not execute the command.The argument can be any number.
For example: to send an audiovisual message to a unit 12: Callthe DTMF control and enter 123*0*12#.The command code is 123.The WACOL command is Sendavm addr (0)= 12.The internal command is Sendavm $P2 $A= $P3 $A (where $Prepresents prompt and $A represents any numeric argument). ]
Commands with successive commandThese commands must have a successive command in order toend the session. For example: when using a paging command,you need to use another command to end the paging session(that mutes the speakers).

RS-232 Interface
WAVES Installation and Operation Manual 12-11
³ To add a command:
1. Click the Insert button.
2. In the code box, type the DTMF code.
3. In the Next box, type the code number for the nextcommand if any.
4. In the Command box, type the WACOL command,prompts and arguments.
5. Click the Apply button.
Note: You can browse the commands using the Prev andNext buttons.
12.3 RS-232 INTERFACEThe RS-232 Interface application enables communicationbetween external devices and the WAVES System through theRS-232 communications port.
WAVES includes application add-on that enables external RS-232 devices connected to the RS-232 communications port, toperform WACOL commands through WAVES OLE interface.
³ To install the RS-232 Interface application:
1. When installing WAVES application, select theCustom option, and then select Add-Ons to beinstalled.
³ To use the RS-232 commands:
1. In WAVES application, from Tools menu, selectRS-232 and set the COM port to an available one.
2. Restart WAVES application to accept the changes.
3. Connect a Null modem cable between the RS-232 portand the external device.
4. Now you can use the RS-232 commands (see WAVESRS-232 ICD document).

WAVES Installation and Operation Manual A-1
A P P E N D I X A
VERSION UPDATEPROCEDURE
This appendix includes a procedure for updating thetransceiver software version.

Version Update Procedure
A-2 WAVES Installation and Operation Manual
Occasionally, you will receive a hexadecimal file containing anupdate to the transceiver software version.
³ To update a transceiver’s software version:
1. Remove the transceiver’s power cable from its powersource to turn the transceiver off.
2. Connect one end of the CAB-PC-ADU-3 cable to yourPC’s serial port and the other end to the transceiver’sRS-232 port.
3. Double-click the WAVES icon and open a WAVES file.
4. On the Mode menu, click Wired .
5. On the Commands menu, click Version Update.
6. The Version Update dialog box opens.
7. Under Hex File Name, enter the hexadecimal filename.
8. Click Update Version.
WAVES issues the “Waiting for ready to receive”message.
9. Plug the transceiver’s power cable into its power sourceto turn the transceiver on.
WAVES issues a series of messages documenting theactions taking place. You can watch the progress of theversion update on the PC to Unit Progress and theRAM to Flash Progress indicators.

Version Update Procedure
WAVES Installation and Operation Manual A-3
10. To verify successful installation, click Peep Unit Infoto open the Monitor and check the version number.

WAVES Installation and Operation Manual B-1
A P P E N D I X B
TROUBLESHOOTING
This appendix includes a list of problems that may arisewhen using WAVES and possible solutions.

Troubleshooting
B-2 WAVES Installation and Operation Manual
Following is a list of problems that may arise when usingWAVES and possible solutions. If a problem persists, contactyour MADAH-Com dealer.
The TRX Sync LED is blinking and no audio is heard.
The TRX is still in search mode.
x Verify that the TRX’ RF sources are turned on.
x Call the WAVES designer to reinitialize the TRX.
The System’s Condition Report dialog box reports that aspecific TRX’ BIT located an audio error.
Check that the speaker wires are not shorted to the TRX’ metalbody.
The WAVES software freezes.
Open WAVES and check the Site Properties dialog box to see ifWAVES has been configured to print online a hardcopy of thelog file (see Chapter 4). If it has, click the Write To check boxto disable online printing.
The System’s Condition Report dialog box reports that thebase station did not receive BIT results from a specific TRXand that the TRX seems to be acting normally.
Problem with the back channel:
x Check the base station cables.
x Check that the cable is attached to the correct COM port.
x Check that the BIT report rate matches the total number ofunits in your site.
x Check the back channel link and, if necessary, reinitializethe transceiver’s included in the back channel link.
Text messages do not appear on the visual display sign.
Check the display’s parameters in the WAVES software:
x Verify that the display driver was installed correctly.

Troubleshooting
WAVES Installation and Operation Manual B-3
x Verify that the correct display driver was selected in theAVM dialog box for the particular message.
x Verify that the transceiver’s display settings match theselected display driver.
The audio signal to a TRX is unclear.
Check the reception quality of the TRX in the BIT Result. If theRSSI value is below 140, assign a different primary andsecondary RF source to the TRX (see Chapter 4).
Background music from a TRX is periodically interrupted.
An audio BIT generates a sine signal which may be heard if theaudio settings of a TRX are lower than the required audiothreshold. To correct, either raise the audio level of the TRX orcancel the Audio BIT (see Chapter 4).
A unit’s icon changes to the blue battery icon on the sitetree.
Indicates that the AC power supply to the TRX has beeninterrupted and that the TRX is now receiving power from itsbackup battery.
A unit’s icon changes to the red battery icon on the site tree.
Indicates that the backup battery power supply is low (has 10Vor less).
A unit’s icon changes to the blue battery with an “X” acrossit on the site tree.
Indicates that the TRX does not have a backup battery eventhough it is registered as having one.
No PC control over the field transceivers from the basestation.
x Verify that you are running WAVES in the On-line mode.
x Check the base station cables.

Troubleshooting
B-4 WAVES Installation and Operation Manual
x Check that the cables are connected to the correct COMport.
The System’s Condition Report dialog box reportschecksum errors on CRLU messages.
Reduce the CRLU’s BIT report rate.
Audio messages transmitted from the PC are not heard.
x Check that the PC sound card line output is connected to theADU via the PC SOUND CARD: FROM connector on theADU.
x Check the volume properties of your sound card.
Delay feedback during live audio announcements disturbsthe WAVES operator.
Connect a speaker at the base station to the Monitor connectoron the ADU.
The WAVES software crashes when the current .wvs filecannot locate a specific .bmp file.
Import a different .bmp file and assign to it the filename the.wvs file is searching for.

WAVES Installation and Operation Manual C-1
A P P E N D I X C
TRANSMITTING OFFSETASSIGNMENTS
This appendix includes presents the recommendedtransmitting offset assignment order for a WAVES site.

Transmitting Offset Assignments
C-2 WAVES Installation and Operation Manual
An offset number is an RF frequency value assigned by you to aCRLU-201 or TRX-401 to enable it to recognize which RFsignals to accept and which to ignore.
Offset numbers can be reused on the same site. To avoidtransmission difficulties, make sure that you do not assignsimilar transmitting offsets to field transceivers defined asPRLUs in the same area. For example, do not assign “5” and“7” to two field transceivers located close to each other.
Note: Assign “0” as the transmitting offset of the CRLU and“2” to those transceivers configured as RLXs on theInternal Parameters tab of the Properties dialog box(see Chapter 4).
The following table presents the recommended transmittingoffset assignment order for a WAVES site.

Transmitting Offset Assignments
WAVES Installation and Operation Manual C-3
Item Offset No. Item Offset No. Item Offset No.
CRLU 0 25. 60 51. 48
RLX 2 26. 12 52. 20
1. 31 27. 50 53. 64
2. 13 28. 66 54. 15
3. 53 29. 40 55. 49
4. 5 30. 9 56. 4
5. 23 31. 74 57. 58
6. 43 32. 36 58. 26
7. 67 33. 14 59. 51
8. 3 34. 30 60. 35
9. 37 35. 55 61. 62
10. 59 36. 38 62. 72
11. 11 37. 18 63. 54
12. 73 38. 63 64. 25
13. 47 39. 27 65. 42
14. 7 40. 44 66. 28
15. 17 41. 75 67. 68
16. 41 42. 21 68. 8
17. 71 43. 34 69. 39
18. 19 44. 52 70. 46
19. 29 45. 69 71. 32
20. 61 46. 16 72. 56
21. 70 47. 57 73. 1
22. 24 48. 33 74. 22
23. 45 49. 65
24. 6 50. 10

WAVES Installation and Operation Manual D-1
A P P E N D I X D
EQUIPMENTSPECIFICATIONS
The following pages present the specification sheets forthe CRLU-201, ADU-301 and TRX-401.

WAVES Installation and Operation Manual E-1
A P P E N D I X E
CBU-721CONTROL BOX
This Appendix includes the following sections:
x CBU-721 control box description
x Connecting the CBU-721 to WAVES system
x Operating the CBU-721 control box

CBU-721 Control Box
E-2 WAVES Installation and Operation Manual
E.1 CBU-721 CONTROL BOX DESCRIPTIONThe CBU-721control box enables controlling the WAVESsystem when you want to quickly do the following:
x Sending addressed PTT
x Sending pre-recorded messages to an addressed unit(through the CNU)
x Operating the Emergency mode
x Operating the Sirens mode
The CBU-721 includes a rechargeable battery. Whenconnecting the CBU-721, use a special cable that enablesvoltage supply as well as recharging the battery.
The CBU-721 control box consists of LCD display and akeypad (see Figure E-1). The keypad is programmed as follows:
x F1 key is defined as PTT function.
x F2 key is defined as Message function.
x F3 key is defined as emergency on function.
x F4 key is defined as Sirens menu function.
x ‘ENTER’ key is defined as execution button.
x ‘.’ key is used as a delimiter for approving a step, fordifferentiating between the commands, and for movingforward to the next field during command programming.
x ‘NO’ key is used for terminating the execution of a currentfunction.
x ‘BKSP ’ is used to move backwards to a previous fieldduring command programming.
x ‘SPACE’ is used for broadcast PTT.

CBU-721 Control Box Description
WAVES Installation and Operation Manual E-3
The CBU-721 display consists of four lines. The upper twolines are used for user communication (first line for terminalmessages and second line for command). The lower two linesare reserved for reports and messages (e.g. EMERGENCYmode).
F1 PTT F2 MESSAGES
F3 EMG F4 SIRENS
Note: If no key is pressed for one minute at any state, thedisplay returns to the main menu.
Figure E-1 CBU-721 Control Box

CBU-721 Control Box
E-4 WAVES Installation and Operation Manual
E.2 CONNECTING THE CBU-721 TO WAVESSYSTEM
The CBU-721 control box includes an RS-232 interface whichenables bi-directional communication with the RS-232 interfaceof the CNU. The output of the CNU (other RS-232 interface) isconnected to the ADU (in PORTS interface) through theinterface switching box and from the ADU (in DATA interface)to ADU interface of the CRLU-201. The CBU-SW1 switchingbox enables quick connection through the ADU to the CRLU-201 when the CNU is down.
The CBU-SW1 has two modes of operation:
Mode A – The CBU-721 is connected to the PC throughCOM1, and returns to the ADU through COM2,and from the ADU to the CRLU.This mode is used to control the PC and itsresources. For example, to send pre-recordedmessages saved on the PC hard-drive.
Mode B – The CBU-721 is connected directly to the ADU,and from the ADU to the CRLU.This mode is used when the PC is out of orderand you need to use basic functions of WAVES.
³ To connect the CBU-721 to WAVES system:
1. Connect CAB-CBU721-SW1 cable from the CBU-721to J1 of CBU-SW1.
2. Connect CAB-PC-ADU cable from J3 of CBU-SW1 tothe PC COM1 port.
3. Connect CAB-PC-ADU cable from the PC COM2 portto J4 of CBU-SW1.
4. Connect CAB-ADU-SW1 cable from J5 of CBU-SW1to the ICM port of the ADU.
5. Connect CAB-ADU-SW1 cable from J2 of CBU-SW1to the PC Control port of the ADU.
6. Connect a CRLU cable from CRLU port of the ADU tothe ADU port of the CRLU.

Connecting the CBU-721 to WAVES system
WAVES Installation and Operation Manual E-5
CBU-721CBU-SW 1
CNU
11 10 9 8 7 6 5 4 3 2 1 +15V I /O LINE OUT
+12V DC
J2J4
R S -2 3 2J1
J6
J5
A M P O UT
CRLU-201
CAB-PC -ADU-3
CAB-CBU-721-SW 1
CAB-ADU-SW 1
J1J5J2
J3J4
CAB-PC-ADU -3
CAB-PC-ADU-3
FR O MTRI MTRI M
PE AKCLIPPEAKCLIPPA DPA D
P C S O UN D CA RD DATA P O RTS S Y NC IC M
IC M
CH AN NE L B L INE INP U TC HA NN E L A LIN E IN P UT
TO to CR L U
to C R LU
R S -23 2 t o C RL U R S -23 2IN O UT
to PC C on tro l
to PC C ontro l
ADU-301 _ REAR PANEL
Figure E-2 CBU-721 Control Box Connection

CBU-721 Control Box
E-6 WAVES Installation and Operation Manual
E.3 OPERATING THE CBU-721
E.3.1 SENDING PTT BY ONE TOUCH KEY
³ To send PTT to a selected zone by one touch key:
x Press a number 1 – 9 that represents the required zonefor at least 1.5 seconds. This activates a PTT to thatzone only.
³ To send PTT to the entire site by one touch key:
x Press the ‘SPACE’ key or ‘0’ for at least 1.5 seconds.This activates PTT for the entire site.The display shows PTT ON.
E.3.2 SENDING ADDRESSED PTT
³ To send addressed PTT:
1. Press F1.On the display appears: PTT Addr: 00.00.00
‘.’ Next ‘ENTER’ exe
The first two digits (zone field) flash.
2. Enter the zone number and press ‘.’.The second two digits (sub-zone field) flash.
3. Enter the sub-zone number and press ‘.’.The third two digits (unit field) flash.
4. Enter the unit number.On the display appears:
‘.’ Next ‘ENTER’ exe

Operating the CBU-721
WAVES Installation and Operation Manual E-7
5. Press ‘ENTER’.On the display appears: PTT ON for xx.xx.xx
Now you can announce through the WAVES systemwhile pressing the ‘ENTER’ key.
Options:
x Releasing the ‘ENTER’ key stops the PTT (voice off), andon the display appears “PTT OFF”.
x Press the ‘ENTER’ key after any step during the addressinput; the rest of the data remains 00.
x Pressing ‘BKSP ’ key moves to a previous field.
E.3.3 SENDING PRE-RECORDED MESSAGES
³ To send pre-recorded messages:
1. Press F2.On the display appears: MSG: 0 Addr: 00.00.00
‘.’ Next ‘ENTER’ exe
The first digit (message number) flashes.
2. Enter the message number (at the PC AVM) andpress ‘.’.On the display appears: MSG: x Addr: 00.00.00
‘.’ Next ‘ENTER’ exe
The first two digits (zone field) flash.
3. Enter the zone number and press ‘.’.The second two digits (sub-zone field) flash.
4. Enter the sub-zone number and press ‘.’.The third two digits (unit field) flash.

CBU-721 Control Box
E-8 WAVES Installation and Operation Manual
5. Enter the unit number.On the display appears: MSG: x Addr: xx.xx.xx
‘.’ Next ‘ENTER’ exe
6. Press ‘ENTER’.On the display appears: Message xx was sent to
xx.xx.xx
E.3.4 OPERATING THE EMERGENCY MODE
Emergency mode operates as defined in the WAVES system.When the system is in emergency mode, the display shows“EMERGENCY MODE”.
³ To activate the emergency mode:
1. Press F3.On the display appears: SET EMERGENCY?
ENTER exe / NO cancel
2. Press ENTER (or NO to cancel).On the display appears: EMERGENCY MODE
³ To cancel the emergency mode:
1. Press F3.On the display appears: CLEAR EMERGENCY?
ENTER exe / NO cancel
EMERGENCY MODE
2. Press ENTER (or NO to cancel).The message EMERGENCY MODE disappears.

Operating the CBU-721
WAVES Installation and Operation Manual E-9
E.3.5 OPERATING THE SIRENS MODE
³ To activate the siren mode:
1. Press F4.On the display appears: 1. Steady1 2. Steady2
3. Alert 4. Chemical
2. Press one of the keys 1 – 4.
3. Press ENTER.On the display appears: Are you sure?
ENTER exe / NO cancel
4. Press ENTER (or NO to cancel).The PDS sends a siren command to the WAVES system.

WAVES Installation and Operation Manual F-1
A P P E N D I X F
COMFUTURE PROTOCOLSETTINGS
This Appendix describes the ComFuture protocol andhow to prepare visual display messages with specialeffects.

ComFuture Protocol Settings
F-2 WAVES Installation and Operation Manual
You can prepare visual display messages with special effectsusing the ComFuture protocol, store them in the visual displaysign’s memory and display them when they are needed. Storingmessages in the visual display sign’s memory enables you toselect a message at the site using the ComFuture keypad.
F.1 PREPARING AND STORING A MESSAGEThe ComFuture protocol supports single and countdownmessages. A single message is a text message that may coverone or both lines of the two line text display. A countdownmessage is a text message featuring a countdown clockfollowed by two additional text messages that alternate inappearance on the visual display sign. All three messages maycover one or both lines of the two line text display.
Note: The ComFuture visual display has two lines. Each linecan support up to sixteen two-inch characters or eightfour-inch characters. The four-inch characters canappear on one line or over two lines.
You can prepare an unlimited number of single and countdownmessages in the ComFuture protocol but you can only store upto ten single and ten countdown messages in a visual displaysign’s memory.
You can also prepare a blank message in the ComFutureprotocol and store it in a visual display sign’s memory.
³ To prepare and store a single message:
1. On the View menu, click AVM Window .
2. In the Audio Display dialog box, click New.
“No Name” appears in the Name column.
3. Click “No Name” and type a descriptive name.
4. Click Displays.
The Remote Display Drivers dialog box opens.
5. Click ComFuture (ver 1.1) and then click Use.
The Remote Display Drivers dialog box closes andComFuture (ver 1.1) appears in the Display Signs box.

Preparing AND Storing a Message
WAVES Installation and Operation Manual F-3
6. Click ComFuture (ver 1.1) in the Display Signs boxand then click Edit .
The ComFuture Editor dialog box opens.
7. Select a message number, select Load Single Message,and then click OK .
The Edit Single Message dialog box opens.
8. Type a message, modify the protocol settings, and clickOK .
WAVES translates the text into the ComFuture protocoland closes the Edit Single Message dialog box.
9. Click OK to save the message and close theComFuture Editor dialog box.
10. In the Audio Display dialog box, select the newmessage in the Name column, and then click Send.
WAVES loads the message into the visual display sign’smemory.

ComFuture Protocol Settings
F-4 WAVES Installation and Operation Manual
³ To prepare and store a countdown message:
1. On the View menu, click AVM Window .
2. In the Audio Display dialog box, click New.
“No Name” appears in the Name column.
3. Click “No Name” and type a descriptive name.
4. Click Displays.
The Remote Display Drivers dialog box opens.
5. Click ComFuture (ver 1.1) and then click Use.
The Remote Display Drivers dialog box closes andComFuture (ver 1.1) appears in the Display Signs box.
6. Click ComFuture (ver 1.1) in the Display Signs boxand then click Edit .
The ComFuture Editor dialog box opens.
7. Select a message number, select Load CountdownMessage, and then click OK .
The Edit Countdown Message dialog box opens.
8. Type a message for the countdown page and, ifrequired, type messages for one or both of the alternatepages.
9. Modify the protocol settings for each page.

Preparing AND Storing a Message
WAVES Installation and Operation Manual F-5
Note: If you select the 4x4 inch parameter for Line 1of the Count Down Page, the countdown clockand the actual message alternate on the visualdisplay sign.
10. Under Count Down, type the starting point in minutesand seconds for the countdown and select the locationof the countdown clock (right or middle).
11. Under Timing , type in the Flash box when you wantthe time on the countdown clock to start flashing. Forexample, if you type 10, the time on the countdownclock will start flashing ten seconds before the end ofthe countdown.
12. If you typed messages for the two alternate pages, typea number in the Display box for how many seconds todisplay each message and another number in theAlternate box for how many seconds to display the twoalternate messages. For example, if you type 5 in theDisplay box and 20 in the Alternate box, the twoadditional messages will be displayed for 20 secondsafter the countdown message ends. Each message willappear for intervals of 5 seconds.
13. Click OK to save the countdown message and close theComFuture Editor dialog box.
14. In the Audio Display dialog box, select the newmessage in the Name column, and then click Send.
WAVES loads the message into the visual display sign’smemory.
³ To prepare and store a blank message:
1. On the View menu, click AVM Window .
2. In the Audio Display dialog box, click New.
“No Name” appears in the Name column.
3. Click “No Name” and type a descriptive name.
4. Click Displays.
The Remote Display Drivers dialog box opens.
5. Click ComFuture (ver 1.1) and then click Use.
The Remote Display Drivers dialog box closes andComFuture (ver 1.1) appears in the Display Signs box.

ComFuture Protocol Settings
F-6 WAVES Installation and Operation Manual
6. Click ComFuture (ver 1.1) in the Display Signs boxand then click Edit .
The ComFuture Editor dialog box opens.
7. Select Blank Display, and then click OK .
WAVES saves the message and closes the ComFutureEditor dialog box.
8. In the Audio Display dialog box, select the blankdisplay message in the Name column, and then clickSend.
WAVES loads the message into the visual display sign’smemory.
F.2 DISPLAYING A STORED MESSAGEYou can prepare and send messages commanding theComFuture driver to display a specified stored message.
Note: You can also connect the ComFuture keypad to thevisual display sign and press the appropriate keys todisplay a specific message where:00-09 = Single Message 1-1010-19 = Countdown Message 11-20
³ To prepare and send display command messages:
1. On the View menu, click AVM Window .
2. In the Audio Display dialog box, click New.
“No Name” appears in the Name column.
3. Click “No Name” and type a descriptive name.
4. Click Displays.
The Remote Display Drivers dialog box opens.
5. Click ComFuture (ver 1.1) and then click Use.
The Remote Display Drivers dialog box closes andComFuture (ver 1.1) appears in the Display Signs box.
6. Click ComFuture (ver 1.1) in the Display Signs boxand then click Edit .
The ComFuture Editor dialog box opens.

Deleting Stored Messages
WAVES Installation and Operation Manual F-7
7. Select a message number, select Display SingleMessage or Display Countdown Message and thenclick OK .
WAVES saves the command as a message and closes theComFuture Editor dialog box.
8. In the Audio Display dialog box, select the newmessage in the Name column and then click Send.
WAVES loads the message commanding the ComFuturedriver to display the specified stored message into thevisual display sign’s memory.
F.3 DELETING STORED MESSAGESYou can delete a stored message in the visual display sign’smemory.
³ To delete a message:
1. On the View menu, click AVM Window .
2. In the Audio Display dialog box, click New.
“No Name” appears in the Name column.
3. Click “No Name” and type a descriptive name.
4. Click Displays.
The Remote Display Drivers dialog box opens.
5. Click ComFuture (ver 1.1) and then click Use.
The Remote Display Drivers dialog box closes andComFuture (ver 1.1) appears in the Display Signs box.
6. Click ComFuture (ver 1.1) in the Display Signs boxand then click Edit .
The ComFuture Editor dialog box opens.
7. Select a message number, select Delete Single Messageor Delete Countdown Message, and then click OK .
WAVES saves the command as a message and closes theComFuture Editor dialog box.

ComFuture Protocol Settings
F-8 WAVES Installation and Operation Manual
8. In the Audio Display dialog box, select the deletionmessage in the Name column, and then click Send.
WAVES sends the deletion message to the visual displaysign’s memory.

WAVES Installation and Operation Manual G-1
A P P E N D I X G
LIST OF CABLES
This Appendix includes a table presents a list of cablesdesigned for the WAVES system.

List of Cables
G-2 WAVES Installation and Operation Manual
The following table lists cables designed for the WAVESsystem.
NAME CAT. NO. DESCRIPTION
CAB-PC-ADU-3 M50-02100 PC to ADU Cable (3m)
CAB-ADU-25/9-CRLU-4 M50-02110 ADU to CRLU 25+9 Pin Cable (4m)
CAB-ADU-25-CRLU-4 M50-02102 ADU to CRLU 25 Pin Cable (4m)
CAB-ADU-9-CRLU-4 M50-02109 ADU to CRLU 9 Pin Cable (4m)
CAB-ADU-SB-3 M50-02104 ADU to Sound Card Cable (3m)
CAB-MINI-COMB-3 M50-02114 Mini (1/8") Stereo Combine Cable (3m)
CAB-PL-COMB-3 M50-02107 PL (1/4") Stereo Combine Cable (3m)
CAB-RS232-DTE-3 M50-02101 DTE RS-232 Link Cable (3m)
CAB-RS232-DCE-3 M50-02105 DCE RS-232 Link Cable (3m)
CAB-UPS M50-02028 Single UPS Cable
CAB-UPS-D M50-02112 Double UPS Cable
CAB-RF-SMA-2 M50-02108 RF to Ext. Antenna SMA Cable (2m)
CAB-RF-N-2 M50-02106 RF to Ext. Antenna N-Type Cable (2m)
CAB-ICM-TRX-0.2 M50-02519 TRX to ICM-501 RS-232 and power cable(0.2m)
CAB-ICM-ADU-2 M50-02518 ADU to ICM-501 RS-232 power cable(2m)
CAB-ADU-SW1 M50-02899 ADU to SW1 power supply cable
CAB-CBU721-SW1 M5004001 SW1 to CBU-721 RS-232 and powersupply cable
CAB-CBU711-SW1 M50-02900 SW1 to CBU-711 RS-232 and powersupply cable

WAVES Installation and Operation Manual H-1
A P P E N D I X H
EMA-211-WRXINSTALLATION ANDOPERATION INSTRUCTIONS
This Appendix includes installation and operationinstructions of the EMA-211-WRX.