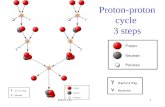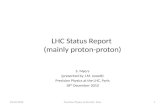Waves Axis Proton · Axis Proton / User Guide 2 Axis Proton Axis Proton is a Windows-based computer...
Transcript of Waves Axis Proton · Axis Proton / User Guide 2 Axis Proton Axis Proton is a Windows-based computer...

Axis Proton / User Guide 1
Waves Axis Proton Computer for Waves Applications
Getting Started Guide

Axis Proton / User Guide 2
Axis Proton Axis Proton is a Windows-based computer designed to meet the specific needs of Waves applications. It’s physically rugged and operationally robust, and it perfectly conforms to the processing profile of Waves applications. Its small footprint lets you place it anywhere on your desk or next to a half-rack server on a rack shelf. It has ample USB and HDMI connectors, as well as two Ethernet ports, so you can connect all the devices you need to run a large show.
Axis One operates on Windows 10 and is optimized to run Waves software. It features:
Intel® Celeron Processor
4 GB RAM
128 GB SSD internal storage
1 HDMI port, 1 DisplayPort
1 SoundGrid port
1 Ethernet port for non-SoundGrid LAN connections
3 USB-2/USB-3 ports
Shelf-mountable case, 1U half-rack

Axis Proton / User Guide 3
Connections and Controls
Front Panel
Power switch and light
Hold for five seconds to shut down.

Axis Proton / User Guide 4
Real Panel
Power connector (DC IN) 12V, 3A, 110–220-volt auto-switching
2 USB-3 ports
1 USB-2 port
1 DisplayPort
The HDMI port and the DisplayPort can be used interchangeably, depending on display connections and adaptors. The ports support resolutions from 1280x768 to 1920x1080.
1 HDMI port
Network port RJ-45 Gb Ethernet connector. Use this 1 Gb port for all non-SoundGrid networks, including internet.
Waves SoundGrid network port This 1 Gb port connects to the SoundGrid network switch. Do not use for other purposes.

Axis Proton / User Guide 5
Power connector (DC IN) 12V, 3A, 110–220-volt auto-switching
2 USB-3 ports
1 USB-2 ports
SoundGrid network port This 1 Gb port connects to the SoundGrid network switch. Do not use for other purposes.
1 HDMI port
The HDMI port and the DisplayPort can be used interchangeably, depending on display connections and adaptors. The ports support resolutions from 1280x768 to 1920x1080.
1 DisplayPort
LAN port RJ-45 Gb Ethernet connector. Use this 1 Gb port for all non-SoundGrid networks, including internet.
Setup Guide Follow these steps to prepare your Axis Proton computer for operation with Waves applications.
HARDWARE CONNECTIONS 1. Connect the power cable to mains for the computer and all devices. 2. Connect the keyboard and mouse. 3. Use the LAN Ethernet port to connect to your LAN. 4. Connect the WSG port to the SoundGrid network 1Gb switch. Reserve this port for SoundGrid only. 5. Connect up to two displays to the video ports. There are one HDMI port and one DisplayPort. 6. If you’re using touch screen displays to control the application, connect USB cables between the computer
and each display. Install the relevant display drivers.

Axis Proton / User Guide 6
DISPLAY SETUP In this example, we will configure an Axis Proton computer with an eMotion LV1 mixer.
1. Set monitors to the recommended resolution for multi-touch: 1280x768. 2. When multiple displays are set to this resolution, an unexpected aspect ratio may appear in some displays.
In these situations, set the resolution to 1360x768. 3. Calibrate the screen for touch input with the Tablet PC Settings in the Windows Control Panel. 4. When using more than one display, you will likely want to see a different application window on each
display. To “tear off” a window in eMotion LV1, grab a window tab at the top of the page and drag it down. The detached window is now a freestanding panel that you can move to any display.

Axis Proton / User Guide 7
WAVES SOFTWARE Axis Proton comes with Waves v10 software preinstalled. If your Waves licenses are stored on a disk on key, simply insert it and open LV1 or other Waves applications. That ought to get you up and running. We suggest that you check to see if the installed software is up to date.
To manage your license, install new software, update your existing software, or try a demo, use the Waves Central application.
1. Waves Central is an application used to download and install all Waves software products, as well as to manage licenses. It’s preinstalled on Axis One. If ever you need to reinstall Waves Central, you can find it here: www.waves.com/downloads.
2. Open Waves Central using your Waves account credentials. The application may update when launched. This is normal. If you see a notice at the top of the screen, “Updates Available,” you can update all of your products now or you can wait for a more convenient time.
3. At the top of the window, you can choose to manage licenses or install software products. Licenses and products are installed in a very similar manner. Please refer to the Waves Central user guide: https://www.waves.com/1lib/pdf/central/waves-central.pdf
Your Waves license can be sent directly to the host computer or to a removable flash drive (“disk on key”). Using a portable flash drive makes it much easier to move from one computer to another. If the plugins and presets that you’ll be using for the show are already installed on your host computer, just plug in the flash drive and you’re set. The two back-panel USB-3 ports can accept removable flash drives no larger than 32 GB. Other types of drives can be used with these ports without restriction. The rear-panel ports can accept flash drives of any size.
Waves Central is also used to move licenses between host computers. You can install software and licenses directly to any internet connected computer. If your production computer is not connected to the internet, prepare an offline installer on a computer that’s connected to the internet, and then install from that file. Refer to the Waves Central user guide for details.

Axis Proton / User Guide 8
Setting up eMotion LV1 All devices should be properly connected and powered on. Software, plugins, and licensees should be installed. Launch LV1 and open the Setup window. Go to the System Inventory page.
Start Auto-Configure. This function locates the Axis Proton Ethernet port that’s connected to the SoundGrid network, discovers and assigns devices, and patches audio. If Auto-Configure cannot locate the correct port, use the Port drop-down menu to assign it manually. Then re-run Auto-Configure.
When Auto-Configure is complete, there’s a good chance that one or more of the I/O devices or servers will need a firmware update. This is indicated by a blue FW button on the device icon. Click the button to start. Follow the prompt and restart the I/O device when the update is finished.1
The I/O devices and server(s) should now be up and running in the Device Racks. You’re now ready to patch audio and start mixing.
Please refer to the eMotion LV1 user guide for comprehensive instructions about setting up and using the mixer.
1 For the SoundGrid network to operate properly, device firmware must be up to date with the eMotion LV1 application software that’s currently running. If these are not in sync, you will be prompted to update the firmware.

Axis Proton / User Guide 9
Specifications Electrical Power Brick: 110/220v, 60 Hz or 50 Hz, auto-switching 12V DC, 3A
Dimensions Case: Width: 19.5 cm / 7.6 in Length (front to back): 20.5 cm / 8 in Height: 3.8 cm / 1.5 in Rubber Feet: Height: 4 mm / 0.15 in Weight: 1.06 Kg / 2.34 lbs. 1 1.06 Kg /
Software Enclosed Windows 10 Waves software Waves Central application