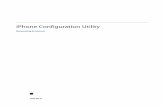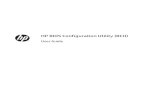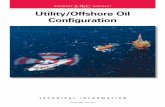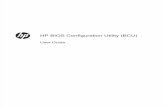1747-DPS2 Software Configuration Utility - Literature Library
WaveRider Configuration Utility User Guide
Transcript of WaveRider Configuration Utility User Guide

NCL1135/55Configuration Utility
User GuideVersion 1.1

WaveRider Communications Inc.Software License Agreement
This is a legal agreement between you (either an individual or an entity) and WaveRider Communications Inc. for the useof WaveRider computer software, hereinafter the “LICENSED SOFTWARE”.
By using the LICENSED SOFTWARE installed in this product, you acknowledge that you have read this licenseagreement, understand it, and agree to be bound by its terms. You further agree that it is the full and completeagreement between you and WaveRider Communications Inc., superseding all prior written or verbalagreements of any kind related to the LICENSED SOFTWARE. If you do not understand or do not agree to theterms of this agreement, you must cease using the LICENSED SOFTWARE immediately.
1 GRANT OF LICENSE—This License Agreement permits you to use one copy of the LICENSED SOFTWARE.
2. COPYRIGHT—The LICENSED SOFTWARE is owned by WaveRider Communications Inc. and is protected by copyright laws and international treaty provisions; therefore, you must treat the LICENSED SOFTWARE like any other copyrighted material (e.g., a book or magazine). You may not copy the written materials accompanying the LICENSED SOFTWARE.
3. OTHER RESTRICTIONS—You may not rent or lease the LICENSED SOFTWARE. You may not reverse engineer, decompile, or disassemble the LICENSED SOFTWARE.
4. LIMITED WARRANTY—The LICENSED SOFTWARE is provided “as is” without any warranty of any kind, either expressed or implied, including, but not limited to, the implied warranties of merchantability and fitness for a particular purpose. The entire risk as to the quality and performance of the LICENSED SOFTWARE is with you, the licensee. If the LICENSED SOFTWARE is defective, you assume the risk and liability for the entire cost of all necessary repair, service, or correction.
Some states/jurisdictions do not allow the exclusion of implied warranties, so the above exclusion may not apply to you. This warranty gives you specific legal rights, and you may have other rights, which vary from state/jurisdiction to state/jurisdiction.
WaveRider Communications Inc. does not warrant that the functions contained in the LICENSED SOFTWARE will meet your requirements, or that the operation of the LICENSED SOFTWARE will be error-free or uninterrupted.
5. NO OTHER WARRANTIES—To the maximum extent permitted by applicable law, WaveRider Communications Inc. disclaims all other warranties, either express or implied, including, but not limited to, the implied warranties of merchantability and fitness for a particular purpose, with regard to the LICENSED SOFTWARE and the accompanying written materials.
6. NO LIABILITY FOR CONSEQUENTIAL DAMAGES—To the maximum extent permitted by applicable law, in no event shall WaveRider Communications Inc. or its suppliers be liable for any damages whatsoever (including, without limitation, damages for loss of business profits, business interruption, loss of business information, or any other pecuniary loss) arising from the use of or inability to use the LICENSED SOFTWARE, even if WaveRider Communications Inc. has been advised of the possibility of such damages, or for any claim by any other party.
Because some states/jurisdictions do not allow the exclusion or limitation of liability for consequential or incidental damages, the above limitation may not apply to you.
In no event will WaveRider’s liability exceed the amount paid for the LICENSED SOFTWARE.

© 2000 by WaveRider Communications Inc. All rightsreserved. This manual may not be reproduced by any meansin whole or in part without the express written permission ofWaveRider Communications Canada Inc.
Version 1.0, November, 2000

Warranty
In the following warranty text, “WaveRider®” shall mean WaveRider Communications Inc.
This WaveRider product is warranted against defects in material and workmanship for a period of one (1) year from thedate of purchase. During this warranty period WaveRider will, at its option, either repair or replace products that prove tobe defective.
For warranty service or repair, the product must be returned to a service facility designated by WaveRider. Authorizationto return products must be obtained prior to shipment. The WaveRider RMA number must be on the shippingdocumentation so that the service facility will accept the product. The buyer shall pay all shipping charges to WaveRiderand WaveRider shall pay shipping charges to return the product to the buyer within Canada or the USA. For all othercountries, the buyer shall pay shipping charges as well as duties and taxes incurred in shipping products to or fromWaveRider.
WaveRider warrants that the firmware designed by it for use with the unit will execute its programming instructions whenproperly installed on the unit. WaveRider does not warrant that the operation of the unit or firmware will be uninterruptedor error-free.
Limitation of Warranty
The foregoing warranty shall not apply to defects resulting from improper or inadequate maintenance by the buyer,buyer-supplied interfacing, unauthorized modification or misuse, operation outside the environmental specifications forthe product, or improper site preparation or maintenance. No other warranty is expressed or implied. WaveRiderspecifically disclaims the implied warranties of merchantability and fitness for any particular purpose.
No Liability for Consequential Damages
To the maximum extent permitted by applicable law, in no event shall WaveRider or its suppliers be liable for anydamages whatsoever (including, without limitation, damages for loss of business profits, business interruption, loss ofbusiness information, or any other pecuniary loss) arising from the use of or inability to use the product, even ifWaveRider has been advised of the possibility of such damages, or for any claim by any other party.
Because some states/jurisdictions do not allow the exclusion or limitation of liability for consequential or incidentaldamages, the above limitation may not apply to you.
In no event will WaveRider’s liability exceed the amount paid for the product.
Regulatory Notices
This equipment has been tested and found to comply with the limits for a Class A Intentional Radiator, pursuant to Part15 of the FCC Regulations. These limits are intended to provide protection against harmful interference when theequipment is operated in a commercial/business/industrial environment.
This equipment generates, uses, and can radiate radio frequency energy and, if not installed and used in accordancewith the instruction manual, may cause harmful interference to radio communications. However, there is no guaranteethat interference will not occur in a particular installation.
Notice to User
Any changes or modifications to equipment that are not expressly approved by the manufacturer may void the user’sauthority to operate the equipment.

APCD–NC002–1.1 i
Contents
Preface . . . . . . . . . . . . . . . . . . . . . . . . . . . . . . . . . . . . . . . . . . . . . . . . . . . . . . . . . . . . . . . . . . iv
1 Getting Started . . . . . . . . . . . . . . . . . . . . . . . . . . . . . . . . . . . . . . . . . . . . . . . . . . . . . . . . 1
1.1 System Requirements . . . . . . . . . . . . . . . . . . . . . . . . . . . . . . . . . . . . . . . . . . . . . . . 11.2 Connecting the NCL. . . . . . . . . . . . . . . . . . . . . . . . . . . . . . . . . . . . . . . . . . . . . . . . . 2
2 Using the WaveRider Configuration Utility . . . . . . . . . . . . . . . . . . . . . . . . . . . . . . . . . 5
2.1 Uploading the NCL Configuration . . . . . . . . . . . . . . . . . . . . . . . . . . . . . . . . . . . . . . 52.2 Setting the NCL Password. . . . . . . . . . . . . . . . . . . . . . . . . . . . . . . . . . . . . . . . . . . . 82.3 Configuring the Ethernet and Radio Parameters . . . . . . . . . . . . . . . . . . . . . . . . . . . 9
2.3.1 Adding a Remote Unit to the Remote Station IDs List . . . . . . . . . . . . . . . 122.3.2 Editing a Remote Unit in the Remote Station IDs List . . . . . . . . . . . . . . . 132.3.3 Deleting a Remote Unit from the Remote Station IDs List . . . . . . . . . . . . 13
2.4 Configuring the Static Routing Table . . . . . . . . . . . . . . . . . . . . . . . . . . . . . . . . . . . 142.4.1 Adding a Static Route to the Routing Table . . . . . . . . . . . . . . . . . . . . . . . 15
2.5 Configuring the NCL for RIP . . . . . . . . . . . . . . . . . . . . . . . . . . . . . . . . . . . . . . . . . 162.6 Configuring the SNMP Parameters . . . . . . . . . . . . . . . . . . . . . . . . . . . . . . . . . . . . 17
2.6.1 Adding an SNMP Community . . . . . . . . . . . . . . . . . . . . . . . . . . . . . . . . . 182.6.2 Adding an SNMP Trap Server . . . . . . . . . . . . . . . . . . . . . . . . . . . . . . . . . 19
2.7 Configuring the DNS Server Parameters. . . . . . . . . . . . . . . . . . . . . . . . . . . . . . . . 202.7.1 Adding a DNS Server . . . . . . . . . . . . . . . . . . . . . . . . . . . . . . . . . . . . . . . . 21
2.8 Logging out of the NCL . . . . . . . . . . . . . . . . . . . . . . . . . . . . . . . . . . . . . . . . . . . . . 21
3 System Reporting and Diagnostics . . . . . . . . . . . . . . . . . . . . . . . . . . . . . . . . . . . . . . 23
3.1 Displaying the Operational Statistics . . . . . . . . . . . . . . . . . . . . . . . . . . . . . . . . . . . 233.1.1 Network Interface Statistics . . . . . . . . . . . . . . . . . . . . . . . . . . . . . . . . . . . 25
3.2 Displaying the Radio Packet Error Rate . . . . . . . . . . . . . . . . . . . . . . . . . . . . . . . . 273.3 Displaying the Received Signal Strength Indicator (RSSI) . . . . . . . . . . . . . . . . . . 293.4 Viewing the History . . . . . . . . . . . . . . . . . . . . . . . . . . . . . . . . . . . . . . . . . . . . . . . . 30
4 Special Features and Functions . . . . . . . . . . . . . . . . . . . . . . . . . . . . . . . . . . . . . . . . . 33
4.1 Restoring an NCL to Factory Settings . . . . . . . . . . . . . . . . . . . . . . . . . . . . . . . . . . 344.2 Saving an NCL Configuration to a File. . . . . . . . . . . . . . . . . . . . . . . . . . . . . . . . . . 354.3 Importing an NCL Configuration from a File . . . . . . . . . . . . . . . . . . . . . . . . . . . . . 37
Appendix A Toolbar Buttons . . . . . . . . . . . . . . . . . . . . . . . . . . . . . . . . . . . . . . . . . . . . 39

APCD–NC002–1.1 ii
Figures
Figure 1 NCL1135 Connections . . . . . . . . . . . . . . . . . . . . . . . . . . . . . . . . . . . . . . . . . 2
Figure 2 NCL1155 Connections . . . . . . . . . . . . . . . . . . . . . . . . . . . . . . . . . . . . . . . . . 3
Figure 3 Launch View of General Tab with Active Icons . . . . . . . . . . . . . . . . . . . . . . . 6
Figure 4 Utilities/Tools Tab . . . . . . . . . . . . . . . . . . . . . . . . . . . . . . . . . . . . . . . . . . . . . 8
Figure 5 Ethernet/Radio Tab . . . . . . . . . . . . . . . . . . . . . . . . . . . . . . . . . . . . . . . . . . . . 9
Figure 6 Radio Status Toggle Buttons . . . . . . . . . . . . . . . . . . . . . . . . . . . . . . . . . . . 10
Figure 7 Add Remote Unit . . . . . . . . . . . . . . . . . . . . . . . . . . . . . . . . . . . . . . . . . . . . . 12
Figure 8 Edit Remote Unit . . . . . . . . . . . . . . . . . . . . . . . . . . . . . . . . . . . . . . . . . . . . . 13
Figure 9 IP Routing Tab . . . . . . . . . . . . . . . . . . . . . . . . . . . . . . . . . . . . . . . . . . . . . . 14
Figure 10 Add Routes . . . . . . . . . . . . . . . . . . . . . . . . . . . . . . . . . . . . . . . . . . . . . . . . . 15
Figure 11 IP Routing Tab—RIP View . . . . . . . . . . . . . . . . . . . . . . . . . . . . . . . . . . . . . 16
Figure 12 SNMP Parameters . . . . . . . . . . . . . . . . . . . . . . . . . . . . . . . . . . . . . . . . . . . 17
Figure 13 Add Community String Dialog Box . . . . . . . . . . . . . . . . . . . . . . . . . . . . . . . 18
Figure 14 Add Trap Server Dialog Box . . . . . . . . . . . . . . . . . . . . . . . . . . . . . . . . . . . . 19
Figure 15 DNS Server Options . . . . . . . . . . . . . . . . . . . . . . . . . . . . . . . . . . . . . . . . . . 20
Figure 16 Add DNS Server . . . . . . . . . . . . . . . . . . . . . . . . . . . . . . . . . . . . . . . . . . . . . 21
Figure 17 Statistics Tab . . . . . . . . . . . . . . . . . . . . . . . . . . . . . . . . . . . . . . . . . . . . . . . . 24
Figure 18 Packet Error Rate Tab . . . . . . . . . . . . . . . . . . . . . . . . . . . . . . . . . . . . . . . . 27
Figure 19 Packet Error Rate Tab—Monitoring Mode . . . . . . . . . . . . . . . . . . . . . . . . . 28
Figure 20 RSSI Tab . . . . . . . . . . . . . . . . . . . . . . . . . . . . . . . . . . . . . . . . . . . . . . . . . . . 30
Figure 21 History Tab . . . . . . . . . . . . . . . . . . . . . . . . . . . . . . . . . . . . . . . . . . . . . . . . . 31
Figure 22 Utilities/Tools Tab . . . . . . . . . . . . . . . . . . . . . . . . . . . . . . . . . . . . . . . . . . . . 34
Figure 23 General Tab–Saving . . . . . . . . . . . . . . . . . . . . . . . . . . . . . . . . . . . . . . . . . . 35
Figure 24 Save Configuration to File Dialog Box . . . . . . . . . . . . . . . . . . . . . . . . . . . . 36
Figure 25 General Tab–Importing . . . . . . . . . . . . . . . . . . . . . . . . . . . . . . . . . . . . . . . . 37
Figure 26 Import Configuration from File Dialog Box . . . . . . . . . . . . . . . . . . . . . . . . . 38

APCD–NC002–1.1 iii
Tables
Table 1 Network Interface Statistics . . . . . . . . . . . . . . . . . . . . . . . . . . . . . . . . . . . . . 25
Table 2 IP Statistics . . . . . . . . . . . . . . . . . . . . . . . . . . . . . . . . . . . . . . . . . . . . . . . . . 26
Table 3 Radio Packet Error Rate Assessment . . . . . . . . . . . . . . . . . . . . . . . . . . . . . 28
Table 4 Button Names and Descriptions . . . . . . . . . . . . . . . . . . . . . . . . . . . . . . . . . 39

Preface
About this Guide
The NCL1135/55 Configuration Utility User Guide shows you how to use the Configuration Utility software to prepare an NCL for use on the network.
WaveRider recommends that you read the following sections before you install and operate the NCL1135/55:
• Software License Agreement on page ii
• Warranty on page iii
• Warnings and Advisories on page vi
• Regulatory Notices on page iv
NOTE: The information contained in this manual is subject to change without notice.
Regulatory Notices
Industry Canada
This 2.4 GHz product complies with IC RSS–210.
Operators must be familiar with IC RSS–210 and RSS–102.
The IC certification numbers for the NCL1135/55 are 32251021662A/32251032130.
Federal Communications Commission
The NCL1135/55 complies with FCC Part 15 Regulations.
The FCC IDs for the NCL1135/55 are OOX-NCL1100/00X-WRM1151.
The transmitter of this device complies with Part 15.247 of the FCC Rules.
WARNING!Operators must be familiar with the requirements of the FCCPart 15 Regulations prior to operating any link using thisequipment. For installations outside the United States, contactlocal authorities for applicable regulations.
APCD–NC002–1.1 iv

WARNING!This system must be professionally installed.
Operational Conditions
Three conditions pertaining to the operation, in the USA, of spread-spectrum devices employing high-gain, directional antennas are:
1. The applications must be fixed, point-to-point; they cannot be roaming.
2. Point-to-multipoint systems, omni-directional applications, and multiple co-located transmitters transmitting the same information are prohibited (that is, you cannot sum the bandwidth of each unit).
3. The operator of a spread-spectrum system is responsible for ensuring that the system is operated in the manner outlined in Operational Conditions on page v and Operational Requirements on page v.
Operational Requirements
In accordance with the FCC Part 15 regulations:
1. The maximum peak power output of the intentional radiator shall not exceed one (1) watt for all spread-spectrum systems operating in the 2.4000-2.4835 GHz band.
2. Systems operating in the 2.4000-2.4835 GHz band that are used exclusively for fixed, point-to-point operations may employ transmitting antennas with directional gain greater than 6 dBi, provided the maximum peak output power of the intentional radiator is reduced by 1 dB for every 3 dB that the directional gain of the antenna exceeds 6 dBi.
3. Stations operating in the 2.4000-2.4835 GHz band that are used for fixed, point-to-multipoint operations may use transmitting antennas of directional gain greater that 6 dBi, provided the peak output power from the intentional radiator is reduced by the amount in dB that the directional gain of the antenna exceeds 6 dBi.
4. Fixed, point-to-point operation, as used in Point 2, excludes the use of point-to-multipoint systems, omni-directional applications, and multiple co-located intentional radiators transmitting the same information. The operator of the spread-spectrum intentional radiator or, if the equipment is professionally installed, the installer is responsible for ensuring that the system is used exclusively for fixed, point-to-point operations.
5. The operator of a spread-spectrum system is responsible for ensuring that the system is operated in the manner outlined in Operational Conditions on page v and Operational Requirements on page v.
v APCD–NC002–1.1

Interference Environment
Manufacturers and operators of spread-spectrum devices are reminded that the operation of these devices is subject to the conditions that:
• any received interference, including interference from industrial, scientific, and medical (ISM) operations, must be accepted; and
• these devices are not permitted to cause harmful interference to other radio services.
If the operation of these systems does cause harmful interference, the operator of the spread-spectrum system must correct the interference problem, even if such correction requires the Part 15 transmitter to cease operation. The FCC does not exempt spread-spectrum devices from this latter requirement regardless of the application. The FCC strongly recommends that utilities, cellular stations, public safety services, government agencies, and others that provide critical communication services exercise due caution to determine if there are any nearby radio services that can be affected by their communications.
Warnings and Advisories
General Advisory
Operator and maintenance personnel must be familiar with the related safety requirements before they attempt to install or operate the NCL1135/55 equipment.
It is the responsibility of the operator to ensure that the public is not exposed to excessive Radio Frequency (RF) levels. The applicable regulations can be obtained from local authorities.
WARNING!This system must be professionally installed. Antennas andassociated transmission cable must be installed by qualifiedpersonnel. WaveRider assumes no liability for failure to adhereto this recommendation or to recognized general safetyprecautions.
WARNING!Do not operate the NCL1135/55 without connecting a 50-ohmtermination to the antenna port. This termination can be a50-ohm antenna or a 50-ohm resistive load capable of absorbingthe full RF output power of the transceiver. Failure to terminatethe antenna port properly may cause permanent damage to thedevice.
APCD–NC002–1.1 vi

WARNING!To comply with FCC RF exposure limits, the antenna for thistransmitter must be fix-mounted on outdoor permanentstructures to provide a separation distance of 32cm (12 inches) /2 metres (6.6 feet) or more from all persons to satisfy RFexposure requirements. The distance is measured from the frontof the antenna and the human body. It is recommended that theantenna be installed in a location with minimal pathwaydisruption by nearby personnel.
vii APCD–NC002–1.1

Customer Support
If you have any problems with the hardware or software, please contact WaveRider Communications Inc. Please provide your NCL1135/55 Model number and software version when you request support.
WaveRider offers a complete training program. Please contact your sales representative for training information.
Telephone: +1 416–502–3161
Fax: +1 416–502–2968
Email: Product Assistance:[email protected]
URL: www.waverider.com
APCD–NC002–1.1 viii

— This page is intentionally left blank —

1 Getting Started
The WaveRider Configuration Utility provides a convenient, friendly, graphical user interface (GUI) for installing, configuring, monitoring, and managing your NCL1135/55 Network Communications Link. With this tool, you can view and modify the following device parameters without entering individual instructions via the command line interface (CLI).
• Password
• Ethernet/Radio IP
• Routing Tables
• Routing Options (RIP, DHCP)
• Monitoring Options (SNMP, DNS)
• Real-time Diagnostics
Before using the WaveRider Configuration Utility, we recommend you read your NCL1135/55 User Guide to familiarize yourself with the features, functions, and capabilities of this device.
1.1 System Requirements
To run the WaveRider Configuration Utility, your system must meet the following standards.
• Windows 95 or 98
• Pentium Class 133 MHz
• 32 MB RAM
• 5 MB of available Hard-Drive space
• Ethernet or Serial Communication Port
APCD–NC002–1.1 1

Chapter 1 Getting Started
1.2 Connecting the NCL
1. Attach the antenna or a 50-ohm load to the antenna connection on the back of the NCL. Do NOT plug the NCL to the power outlet until you have the antenna or load connected.
WARNING!Antennas and associated transmission cable must be installedby qualified personnel. Failure to terminate the antenna portcorrectly can permanently damage the NCL. WaveRiderassumes no liability for failure to adhere to this recommendationor to recognized general safety precautions.
2. Power up your computer.
3. Use an RS-232 crossover cable to connect the computer that you will be using to configure the NCL to the DB9 console port on the NCL.
4. Plug the NCL into a 110- or 220- V AC power source using the power cord provided with the unit.
Figure 1 NCL1135 Connections
Ethernet Link LED
10BaseTx Ethernet Connector (RJ-45)
Antenna Connector (Reverse-Polarity SMA
RS-232 Connector (DB9 console port)
Power LED
Power Supply
2 APCD–NC002–1.1

Chapter 1 Getting Started
Figure 2 NCL1155 Connections
NOTE: The NCL radio transmission capabilities are disabled prior to shipment to prevent equipment damage. However, as a general precaution, WaveRider recommends that you always connect the antenna or load before connecting to a power source.
The NCL is now ready for configuration to your network.
Antenna Connector (Reverse-Polarity SMA)
RS-232 Connector (DB9 console port)
Power Connector
10BaseTx Ethernet Connector (RJ-45)
APCD–NC002–1.1 3

— This page is intentionally left blank —

2 Using the WaveRider Configuration Utility
2.1 Uploading the NCL Configuration
Before you can begin configuring your NCL, you must retrieve the default configuration from the device.
1. From your Windows desktop, select Start | Programs | WaveRider, then WaveRider Configuration Utility.
When launched, the WaveRider Configuration Utility displays the General tab view, with the following active icons:
APCD–NC002–1.1 5

Chapter 2 Using the WaveRider Configuration Utility
Figure 3 Launch View of General Tab with Active Icons
2. Click the button to open a connection to the NCL.
NOTE: A factory-configured NCL has no defined IP address. Before you can establish a Telnet session, you must set the IP address for the NCL through a serial connection.
3. Select to upload from the current NCL settings.
NOTE: You must complete step 3 before attempting to download any configuration changes to the NCL.
4. On the General tab, verify that the Model & Software Version field displays the correct information, and verify that the number listed in the Serial # field matches the serial number on the NCL label.
Connect via TELNET
Connect through Serial Port
Refresh/Retrieve Configuration
Update Configuration to Device
Save Current Configuration to Disc
Import a Saved Configuration
Radio Status Toggle Button
Disconnect button
Exit button
6 APCD–NC002–1.1

Chapter 2 Using the WaveRider Configuration Utility
NOTE: The Configuration Utility retrieves the information displayed on the General tab from the NCL device. You cannot modify this information.
APCD–NC002–1.1 7

Chapter 2 Using the WaveRider Configuration Utility
2.2 Setting the NCL Password
WaveRider factory-configures the NCL without a password, so you must assign one. To protect your system, we recommend that you choose a different password for each device on your network.
1. Click the Utilities/Tools tab in the WaveRider Configuration Utility dialog box.
Figure 4 Utilities/Tools Tab
2. Type your new password in the New Password box in the Change Password group.
TIP: Use a maximum of sixteen (16) alphanumeric, ASCII characters. Passwords are case-sensitive. For example, “abc” is not the same as “aBc”.
3. Verify your password in the Retype box.
4. Click Apply to accept the new password.
5. Click to save your changes to the NCL.
CAUTION: Remember to record the password in your Data Configuration Record for the NCL group. Unlocking the NCL is a complicated process. If you have forgotten the password, contact the WaveRider Customer Support Centre for assistance.
Update this configuration to device
Type your new password
Verify your password
8 APCD–NC002–1.1

Chapter 2 Using the WaveRider Configuration Utility
2.3 Configuring the Ethernet and Radio Parameters
The network IP address is set in the Ethernet/Radio tab. If you are using Routing as the forwarding mode, you will need to assign a radio IP address. For every NCL in the network, the Local Device ID for a factory-configured device is set to 100. The device ID must be unique for each device in your network.
CAUTION: You will lose your connection to the NCL if you change the radio or network IP address during a Telnet session. To save your changes to the NCL, reconnect to the NCL using the new IP address. No disconnection occurs if you connect to the NCL though a local serial connection.
1. Click the Ethernet/Radio tab to display the Ethernet and radio options.
Figure 5 Ethernet/Radio Tab
2. Select Routing or Bridging in the Forwarding Mode group box to set the operational mode.
3. Type the IP Address for the Ethernet port in the Network Addressing group. Select the Netmask from the drop-down box.
Displays the Regulatory Domain
Add, edit, or delete a unit ID from the Remote Station IDs list
Update Configuration to Device
Disable button
Displays the Radio Type
Forwarding Mode options
APCD–NC002–1.1 9

Chapter 2 Using the WaveRider Configuration Utility
4. If you set the mode to Routing, type the IP Address for the radio in the Radio Addressing group.
5. Select Station or Master in the Radio Type group box to set the functional mode of the NCL. These modes are not interchangeable, and you must configure the NCL each time you switch radio modes.
CAUTION: When changing the NCL from a fully configured Master to a Station, select Load Defaults on the Utilities/Tools tab, which will reboot the system, then re-configure/reload your new settings and update the device. Your NCL must be serially connected when performing these tasks.
6. Add the ID of the Master with which the NCL communicates. You can associate an NCL with only one Master. See Adding a Remote Unit to the Remote Station IDs List on page 12.
7. Select the NCL unit ID from the Local Device ID box in your network. The NCL unit ID is any number from 1 to 16383 and must be unique in your network.
8. If the NCL is a Master, add the remote Stations with which the Master communicates to the Remote Station IDs list. See Adding a Remote Unit to the Remote Station IDs List on page 12.
NOTE: A Master can have up to 20 Remote Station IDs associated with it. Remember to update the Master Remote Station IDs list if you add or remove Stations from its network group.
9. If the NCL is a Station, add the Master unit ID with which the Station communicates. A Station is associated with only one Master ID. See Adding a Remote Unit to the Remote Station IDs List on page 12.
10. When you finish configuring the NCL, click to enable a radio transmission in the device.
Figure 6 Radio Status Toggle Buttons
CAUTION: Ensure that the antenna or load is connected to the NCL before you enable the radio transmission in the NCL.
11. Click to save your changes to the NCL.
Click to Enable Radio
NOTE: The symbol is red when the radio is disabled.
Click to Disable Radio
NOTE: The symbol is green when the radio is enabled.
10 APCD–NC002–1.1

Chapter 2 Using the WaveRider Configuration Utility
You can also modify the following configuration parameters in the NCL:
• IP Routing—see Configuring the Static Routing Table on page 14
• SNMP—see Configuring the SNMP Parameters on page 17
• DNS—see Configuring the DNS Server Parameters on page 20
APCD–NC002–1.1 11

Chapter 2 Using the WaveRider Configuration Utility
2.3.1 Adding a Remote Unit to the Remote Station IDs List
For a Master device, follow steps 1 to 4 for each Station you want to add to the Remote Station IDs list. You can associate up to 20 Remote Station IDs with one Master. For a Station, you can add only one device to the list.
1. Click Add in the Remote Station IDs group. The Add Remote Unit dialog box appears.
Figure 7 Add Remote Unit
2. In the Add Remote Unit dialog box, type the unit Remote ID for the device that you want to add to the Remote Station IDs list. You can also use the spin-control arrows to select the unit ID.
3. Type the radio IP address in the Remote Radio IP Address box.
4. Click OK.
The Unit ID and IP Address are added to the Remote Station IDs list.
5. Click to update your changes to the NCL.
12 APCD–NC002–1.1

Chapter 2 Using the WaveRider Configuration Utility
2.3.2 Editing a Remote Unit in the Remote Station IDs List
1. Select a device from the Remote Station IDs list and click Edit.
2. The Edit Remote Unit dialog box displays the remote device information.
Figure 8 Edit Remote Unit
3. Change the Remote ID or the Remote Radio IP Address as required.
4. Click OK. The new information is updated in the Remote Station IDs list.
5. Click to update your changes to the NCL.
2.3.3 Deleting a Remote Unit from the Remote Station IDs List
1. Select a device from the Remote Station IDs list and click Delete.
A dialog box will ask you to confirm the deletion. Click OK to delete the device from the list.
The remote device is removed from the Remote Station IDs list.
2. Click to update your changes to the NCL.
NOTE: To communicate on the network, you must associate an NCL with a remote Master unit ID.
APCD–NC002–1.1 13

Chapter 2 Using the WaveRider Configuration Utility
2.4 Configuring the Static Routing Table
If the NCL Forwarding Mode is set for Routing, you can manually add static routes to the Routing Table to define the forwarding mode for the device. If the Forwarding Mode is set to Bridging, static routes are optional and only used for management of the NCL.
1. Click the IP Routing tab to display the routing options and table.
Figure 9 IP Routing Tab
2. Select Static in the Routing Mode group.
NOTE: Selecting Static disables all RIP options in the device.
3. Use the buttons at the bottom of the Routing Table to help you manage the entries in the table: • Flush Table removes all dynamic entries from the Routing Table.• Erase Table removes all static and dynamic entries from the Routing Table. This
command cannot be undone. • Delete removes a selected entry from the Routing Table.• Add adds a static route to the Routing Table. See Adding a Static Route to the
Routing Table on page 15. • Edit displays the current IP address, subnet, and Gateway IP address and lets
you modify the information for that static route entry.
4. Click to update your changes to the NCL..
Displays the Routing Table entries
Flush Table removes all dynamic entries from the Routing Table
Erase Table removes all static and dynamic entries from the Routing Table
14 APCD–NC002–1.1

Chapter 2 Using the WaveRider Configuration Utility
2.4.1 Adding a Static Route to the Routing Table
1. Click Add in the Routing Table group.
The Add Routes dialog box appears.
Figure 10 Add Routes
2. In the Add Routes dialog box, type an IP address in the Destination Network box to define a static route.
3. Select the Netmask for the destination network from the drop-down list.
4. Type an IP address for the Gateway in the Gateway box.
5. Click OK.
The Configuration Utility adds the static route to the Routing Table.
6. Click to update your changes to the NCL..
APCD–NC002–1.1 15

Chapter 2 Using the WaveRider Configuration Utility
2.5 Configuring the NCL for RIP
Routing Information Protocol (RIP) is an alternative method of configuring routing for the NCLs. By using RIP, network nodes and routers continuously exchange information to establish the most efficient route for sending data to each point on the network.
1. Select the IP routing tab.
2. Select RIP for the Routing Mode.
The RIP options are now enabled.
I
Figure 11 IP Routing Tab—RIP View
3. In the Activity group of the RIP tab, select Active to enable RIP to transmit packets to other interfaces. If you set Activity to Quiet, the NCL receives and process RIP packets, but it will not transmit them.
4. In the RIP Version group, select the version of RIP your network is using.
5. In the Default Route group, select Yes or No to indicate whether a default route exists for the sub-network.
6. In the Multicast group, select Broadcast if you want the NCL to send routing information packets to everyone on the sub-network or Multicast to send packets to select devices on the sub-network.
NOTE: The Multicast option is only available if you are using RIP Version 2.
7. In the Static Routes Updating group, select Updating to allow automatic updates to the manually defined static routes or No Updating to prevent automatic updates.
16 APCD–NC002–1.1

Chapter 2 Using the WaveRider Configuration Utility
2.6 Configuring the SNMP Parameters
You have the option of configuring the SNMP parameters in the NCL.
1. Select the SNMP/DNS tab to display the SNMP options.
Figure 12 SNMP Parameters
2. Enter a name for the NCL in the System Name box (maximum 64 ASCII characters).
3. Enter a contact name, or contact information, in the System Contact box. You can enter the name of a person, a phone number, a URL, or an e-mail address in this field.
4. Type the location of the NCL in the System Location box (for example: Toronto, Ontario).
5. To add a new SNMP Community to the NCL, select Add in the SNMP Communities group. You can include up to five SNMP communities in each device. For more information, refer to Adding an SNMP Community on page 18.
6. To edit or remove an SNMP Community, select the chosen community from the list and click Edit or Delete.
The Configuration Utility asks you to confirm the deletion.
7. To add a new Trap Server to the NCL, select Add in the Trap Servers group. You can include up to five Trap Servers in each device. For more information, refer to Adding an SNMP Trap Server on page 19.
Displays the definedSNMP Communities
for the NCL
Displays the definedTrap Servers for the
NCL
APCD–NC002–1.1 17

Chapter 2 Using the WaveRider Configuration Utility
8. To edit or remove an SNMP Trap Server, select that server from the list and click Edit or Delete.
The Configuration Utility asks you to confirm the deletion.
9. Select OK.
10. Select to update your changes to the NCL.
2.6.1 Adding an SNMP Community
1. To add an SNMP Community, select Add in the SNMP Communities group.
The Add Community String dialog box appears.
Figure 13 Add Community String Dialog Box
2. Type the name of the new community in the Community String box. The maximum length of the name is 32 ASCII characters (with no spaces allowed).
3. Select Read or Read/Write to define the type of community.
4. Select OK. The Configuration Utility adds the community to the SNMP Communities list.
5. Select to update your changes to the NCL
18 APCD–NC002–1.1

Chapter 2 Using the WaveRider Configuration Utility
2.6.2 Adding an SNMP Trap Server
1. To add an SNMP Trap Server, select Add in the Trap Servers group.
The Add Trap Server dialog box appears.
Figure 14 Add Trap Server Dialog Box
2. In the Add Trap Server dialog box, type a new IP Address in the Trap Server IP Address box.
3. Enter a new name for the Trap Server community in the Trap Community String box. The maximum length of the name is 16 ASCII characters long with no spaces.
4. Select OK.
The Configuration Utility adds the Trap Server to the Trap Servers list.
5. Select to update your changes to the NCL
APCD–NC002–1.1 19

Chapter 2 Using the WaveRider Configuration Utility
2.7 Configuring the DNS Server Parameters
Setting the DNS server configuration is optional.
1. Click the SNMP/DNS tab to display the DNS Server options.
Figure 15 DNS Server Options
2. Type a name in the DNS Domain Name box for the local IP network. A domain name can be a maximum of 256 ASCII characters.
3. To add a DNS Server to the configuration, click Add in the DNS Servers group. See Adding a DNS Server below for more details.
You can have a maximum of five DNS servers on each NCL.
4. Select to update your changes to the NCL
Defines the DNS Domain Name
Displays the DNS Servers for this device
20 APCD–NC002–1.1

Chapter 2 Using the WaveRider Configuration Utility
2.7.1 Adding a DNS Server
1. To add a DNS Server, click Add in the DNS Servers group.
The Add DNS Server dialog box appears.
Figure 16 Add DNS Server
2. In the Add DNS Server dialog box, type an IP address in the DNS Server IP Address box to define the server in the device.
3. Click OK. The IP address is added to the DNS Servers list.
4. Select to update your changes to the NCL
2.8 Logging out of the NCL
1. When you are done configuring the device, click to update your changes to the NCL.
2. Click to close your connection to the NCL.
NOTE: Always remember to select (the Disconnect button) before exiting the WaveRider Configuration Utility or connecting to another device.
3. Disconnect the cables from the device. The NCL is now ready for testing and deployment in your network. Refer to the NCL User Manual for details.
21 APCD–NC002–1.1

Chapter 2 Using the WaveRider Configuration Utility
APCD–NC002–1.1 22

3 System Reporting and Diagnostics
With the Configuration Utility, you can view operational statistics for the NCL Loopback, Ethernet, and Radio interfaces, as well as a number of real-time diagnostics that will help you monitor NCL performance. These diagnostics include a graphical display of the Radio Packet Error Rate (PER), a Received Signal Strength Indicator (RSSI), and a tab for viewing the performance history of the NCL over a set period of time.
3.1 Displaying the Operational Statistics
1. Log into the NCL on the Utilities/Tools tab and click to load the current device settings.
2. Click the Statistics tab in the WaveRider Configuration Utility dialog box.
APCD–NC002–1.1 23

Chapter 3 System Reporting and Diagnostics
Figure 17 Statistics Tab
3. Select one of the following for the statistics you want to view.• Network Interface Statistics displays the radio, Ethernet and loopback statistics
for the NCL interface. See Network Interface Statistics on page 25 for a description of each type of statistic.
• IP Statistics displays the IP device statistics. See IP Statistics on page 26 for a description of each type of statistic in this category.
4. Select the Monitoring Rate from the Utilities menu.
5. Select Monitor to generate and display the statistics at the selected Monitoring Rate interval.
The Configuration Utility continually updates the statistics in the table at the defined interval until you click STOP.
6. If you are not monitoring the statistics at intervals, you can click Reset to clear the statistics. Click Refresh to retrieve the current statistics and re-display them to the table.
Use the scroll barto view all the
statistics
Select whichstatistics youwant to view
Refresh/RetrieveConfiguration
24 APCD–NC002–1.1

Chapter 3 System Reporting and Diagnostics
3.1.1 Network Interface Statistics
The network interface statistics include the configuration information and statistics for the three interfaces associated with the NCL: radio, Ethernet, and loopback.
The loopback interface is an interface on a logical network that returns all output packets as input packets. The address for this logical network is 127.0.0.0 and the address for the loopback interface is usually 127.0.0.1. This means that any packets sent to the IP address 127.0.0.1 will be turned around and queuened as input packets to the same interface. The values of the input and output statistics for the loopback interface should be the same.
Table 1 Network Interface Statistics
Label Description
Flags Specifies the operational state and properties of the interface. There are a number of possible flags.• BROADCAST: interface is for a broadcast network• MULTICAST: interface supports multicasting• POINT-TO-POINT: interface is for a point-to-point network• LOOPBACK: interface is for a loopback network• RUNNING: resources are allocated for this interface• SIMPLEX: interface cannot receive its own transmissions• ALLMULTI: interface is receiving all multicast packets• DEBUG: debugging is enabled for the interface• NOARP: do not use ARP on this interface• NOTRAILERS: avoid using trailer encapsulation• PROMISCUOUS: interface receives all network packets• TX: a transmission is in progress• UP: interface is operating
MTU Maximum transmission unit or the size of the largest packet the interface can handle.
Hardware Address MAC address of the interface.
Administrative Status Desired state of the interface. The NCL supports UP and DOWN states.
Operational Status Current operational state of the interface.
Input Octets Number of bytes that arrived on this interface since the last interface reset or device reboot.
Input Unicast Packets Number of unicast packets that arrived on this interface since the last interface reset or device reboot.
Input Non-Unicast Packets
Number of non-unicast packets that arrived on this interface since the last interface reset or device reboot.
Input Discards Number of packets that arrived on this interface and were discarded since the last interface reset or device reboot.
Input Errors Number of packets that arrived on this interface with errors since the last interface reset or device reboot.
APCD–NC002–1.1 25

Chapter 3 System Reporting and Diagnostics
Table 2 IP Statistics
Output Octets Number of bytes that were sent from this interface since the last interface reset or device reboot.
Output Unicast Packets
Number of unicast packets that were sent from this interface since the last interface reset or device reboot.
Output Non-Unicast Packets
Number of non-unicast packets that were sent from this interface since the last interface reset or device reboot.
Output Discards Number of outbound packets that were dropped because of implementation limits since the last interface reset or device reboot.
Output Errors Number of outbound packets dropped because of errors since the last interface reset or device reboot.
Label Description
Label Descriptions
Packets received Number of packets sent to the IP layer.
Bad checksum discards Number of packets discarded due to a bad checksum.
Packet too short discards Number of packets dropped due to an invalid data length.
Not enough data discards Number of packets dropped because they did not contain enough data to be an IP packet.
Bad header length discards Number of packets discarded because of inconsistent IP header and IP data lengths.
Fragment received Number of packet fragments received.
Fragments dropped Number of fragments dropped due to lack of space or duplicates.
Fragments timed out Number of fragments that were timed-out.
Packets forwarded Number of packets forwarded at the IP layer.
Couldn’t forward discards Number of packets received for unreachable destinations.
Redirected forwards Number of redirect messages that were sent.
Unknown protocol discards Number of packets of unknown or unsupported protocol received and discarded.
No space discards Number of packets dropped because of resource shortages.
Packets reassembled Number of packets that needed to be reassembled.
Fragments sent Number of fragments successfully sent.
No route discards Number of packets discarded because there was no route to the destination given.
26 APCD–NC002–1.1

Chapter 3 System Reporting and Diagnostics
3.2 Displaying the Radio Packet Error Rate
1. Log into the NCL and click to load the current device settings.
2. Click the Diagnostics tab in the WaveRider Configuration Utility dialog box.
3. Select the Packet Error Rate tab within the Diagnostics tab.
Figure 18 Packet Error Rate Tab
4. Select the Refresh button above the Radio Packet Loss graph to reset the statistics. Table 3 is a guideline for interpreting the Radio PER output.
5. Select the Monitoring Rate from the Utilities menu.
6. Click Packet Error Rate Tab to display the Radio PER at the selected Monitoring Rate interval.
The Configuration Utility continually updates the statistics in the graph and is updated every interval until you click STOP.
Displays the RadioPacket Error Rate
(PER) for all stationsconnected to the
Master
APCD–NC002–1.1 27

Chapter 3 System Reporting and Diagnostics
Figure 19 Packet Error Rate Tab—Monitoring Mode
Displays the RadioPacket Error Rate
(PER) for all stationsconnected to the
Master
Table 3 Radio Packet Error Rate Assessment
Radio PER Ratio Transmission Quality
less than 1% excellent
1% to 4% good
5% to 7% marginal
greater than 7% poor
28 APCD–NC002–1.1

Chapter 3 System Reporting and Diagnostics
3.3 Displaying the Received Signal Strength Indicator (RSSI)
This function is available in the NCL1155 model only.
1. Log into the NCL and click to load the current device settings.
2. Click the Diagnostics tab in the WaveRider Configuration Utility dialog box.
3. Select the RSSI tab within the Diagnostics tab.
4. Select the Monitor button within the RSSI tab to display the receivedsignal strength in real-time.
The Maximum Signal Strength Indicator displays the maximum received signal strength during the current monitoring session. This indicator appears as a small, green arrow on the inside of the RSSI Progress bar.
5. Select the Reset Max. Indicator button to reset the Maximum Signal Strength Indicator to the position of the Current Signal Strength Indicator.
6. Select the Audible Signal Indicator button to activate a tone generator that beeps faster as the signal becomes stronger.
An audible signal indicator is useful when attempting to find the best location for the antenna.
APCD–NC002–1.1 29

Chapter 3 System Reporting and Diagnostics
Figure 20 RSSI Tab
3.4 Viewing the History
1. Log into the NCL and click to load the current device settings.
2. Click the Diagnostics tab in the WaveRider Configuration Utility dialog box.
3. Select the History tab within the Diagnostics tab.
4. In the Time Window group, designate the time period to display in the PER and RSSI charts.
You can set the number of hours and minutes to display. For example, to view the PER and RSSI trends over the past hour and a half, select 1 in the Hours drop-down list, and 30 in the Minutes dropdown list.
5. Select the Monitor PER button to chart the PER history in the Packet Error Rate chart.
6. Select the Monitor RSSI button to chart the RSSI history in the RSSI chart.
7. Select Data Logging Off to disable data logging.
8. Select Automatic Data Logging to log the PER and RSSI history data to a text file.
Refresh/Retrieve Configuration
MaximumSignal
StrengthIndicator
30 APCD–NC002–1.1

Chapter 3 System Reporting and Diagnostics
9. Designate the data logging interval.
10. Enter a name and directory path for the log file, or select the Browse button to choose a directory and enter a filename in the Open Automatic Data Logging File window that appears.
Figure 21 History Tab
APCD–NC002–1.1 31

— This page is intentionally left blank —

4 Special Features and Functions
The WaveRider Configuration Utility is designed to allow you to quickly and easily configure an NCL. This section provides instructions to for restoring a device to its default factory configuration, saving a configuration to a file, and restoring a saved configuration to a device.
APCD–NC002–1.1 33

Chapter 4 Special Features and Functions
4.1 Restoring an NCL to Factory Settings
Follow the steps in this section to prepare a previously configured NCL for use elsewhere on your network. To do this, you will restore the factory-default settings for the NCL. Once you have reset the NCL to its factory-default settings, you can then configure the device as described in Configuring the Ethernet and Radio Parameters on page 9.
1. Log into the NCL and click to load the current device settings.
2. Click the Utilities/Tools tab.
NOTE: You must retrieve the current configuration from the NCL before you can make any configuration changes to the device.
Figure 22 Utilities/Tools Tab
3. Click the Load Defaults button to restore the NCL to the factory-default configuration. This process takes a few minutes to complete, and the Configuration Utility automatically reboots the NCL.
The Configuration Utility does not overwrite the following settings during the process of restoring the factory-default configuration.• Software Version• Serial Number
Click to restore factory settings
Reboots the device to accept the changes
Refresh/Retrieve Configuration tab
34 APCD–NC002–1.1

Chapter 4 Special Features and Functions
4.2 Saving an NCL Configuration to a File
When you finish configuring the NCL, you can save the configuration settings to a file. In the event that the device fails and needs replacement, you can use the saved configuration file to rebuild another NCL with identical settings.
1. Log into the NCL using the WaveRider Configuration Utility.
2. Click to load the current settings in the WaveRider Configuration Utility. General Tab
Figure 23 General Tab–Saving
3. Select .
The Save Configuration to File dialog box appears.
Click Save to write the current settings to a file
Refresh/Retrieve Configuration
APCD–NC002–1.1 35

Chapter 4 Special Features and Functions
Figure 24 Save Configuration to File Dialog Box
4. Enter a name for the configuration settings file.
5. Select to Save.
The Configuration Utility automatically adds an *.NCL extension to the file name during the save process.
36 APCD–NC002–1.1

Chapter 4 Special Features and Functions
4.3 Importing an NCL Configuration from a File
If you need to replace a failed NCL or use an existing configuration as the starting point for configuring a new NCL, you can easily import the previous configuration settings from a saved configuration file.
NOTE: Before you begin the following procedure, ensure that a copy of the saved NCL configuration file resides on your computer or on a floppy disk in the disk drive.
1. Connect a factory-configured NCL to your computer. Refer to Connecting the NCL on page 2 for detailed instructions.
2. Start the WaveRider Configuration Utility.
Figure 25 General Tab–Importing
3. Select to load the current device settings.
4. Select the General tab to view the NCL identification information. This information indicates that the device settings have loaded correctly. The Model & Software Version or Serial # boxes remain blank if the load was unsuccessful.
NOTE: You must retrieve the current configuration from the NCL before you can import a saved configuration file to the device.
Save current configuration to disk button
Import a Saved Configuration
APCD–NC002–1.1 37

Chapter 4 Special Features and Functions
5. Select to import the configuration from a file on your computer.
The Import Configuration From File dialog box appears.
Figure 26 Import Configuration from File Dialog Box
6. Select the configuration file to import by navigating to the appropriate file directory.
7. Select Open.
8. Click to update your changes to the NCL.
9. Check the settings in each tab screen to ensure that you have imported the correct file.
The NCL is now ready to be tested and deployed in your network. Refer to the NCL User Manual for details.
38 APCD–NC002–1.1

Appendix A Toolbar Buttons
Table 4 Button Names and Descriptions
ButtonIcon
Name and Description
Import a Saved Configuration—Select this button to import a saved NCL configuration from a directory file.
Save Current Configuration to Disk—Select to save the current NCL configuration to a directory file.
Connect Via Telnet—Select to connect to the NCL through a Telnet session.
Connect Through Serial Port—Select to connect to the NCL through a Serial Port.
Disconnect—Select to disconnect from the NCL.
APCD–NC002–1.1 39

Refresh/Retrieve Configuration—Select to upload the current configuration settings from the NCL.
Update This Configuration to Device—Select to save the current configuration settings to the NCL memory.
Radio Status Toggle (Disable)—Select to enable radio transmission.
Radio Status Toggle (Enable)—Select to disable radio transmission.
Exit—Select to exit the application.
40 APCD–NC002–1.1

— This page is intentionally left blank —

Telephone: +1 416–502–3161Fax: +1 416–502–2968Email [email protected]: www.waverider.com