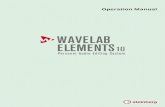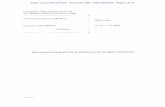WaveLab LE 9.5.20 - Operation Manual - Steinberg · intend to use for audio playback and recording....
Transcript of WaveLab LE 9.5.20 - Operation Manual - Steinberg · intend to use for audio playback and recording....

Operation Manual

Cristina Bachmann, Heiko Bischoff, Christina Kaboth, Insa Mingers, Matthias Obrecht, Sabine Pfeifer, BenjaminSchütte, Marita Sladek
This PDF provides improved access for vision-impaired users. Please note that due to the complexity and numberof images in this document, it is not possible to include text descriptions of images.
The information in this document is subject to change without notice and does not represent a commitment onthe part of Steinberg Media Technologies GmbH. The software described by this document is subject to a LicenseAgreement and may not be copied to other media except as specifically allowed in the License Agreement. Nopart of this publication may be copied, reproduced, or otherwise transmitted or recorded, for any purpose,without prior written permission by Steinberg Media Technologies GmbH. Registered licensees of the productdescribed herein may print one copy of this document for their personal use.
All product and company names are ™ or ® trademarks of their respective owners. For more information, pleasevisit www.steinberg.net/trademarks.
© Steinberg Media Technologies GmbH, 2018.
All rights reserved.
WaveLab LE_9.5.25_en-US_2018-04-19

Table of Contents
5 WaveLab LE Introduction5 Platform-Independent Documentation5 Help System5 Conventions6 Key Commands7 How You Can Reach Us
8 Setting Up Your System8 Connecting the Equipment8 Audio Cards and Background Playback8 Latency9 Defining Audio Connections11 Remote Devices
16 WaveLab LE Concepts16 General Editing Rules16 Startup Dialog17 Basic Window Handling17 Selecting Audio21 Sliders21 Renaming Items in Tables21 File Browser22 Peak Files23 Processing Precision
24 Workspace Window24 Audio Editor24 Audio Montage25 Podcast Editor25 File Tab26 Info Tab27 Tool Windows28 Slide-Out Windows28 Docking and Undocking Tool Windows and
Meter Windows29 Command Bar30 Status Bar31 Context Menus31 Time Ruler and Level Ruler35 Managing Tabs36 Activating Full Screen Mode36 Resetting the Default Workspace Layout
37 Project Handling37 Opening Files37 Value Editing38 Drag Operations39 Undoing and Redoing Actions39 Zooming44 Presets
46 File Operations46 Recently Used Files
47 Save and Save As49 File Renaming49 Deleting Files50 Temporary Files50 Work Folders vs. Document Folders52 Exporting to SoundCloud52 Copying Audio Information to the Clipboard52 Setting the Focus on the Current File
53 Playback53 Transport Bar55 Starting Playback From the Ruler55 Using the Play Tool56 Playback Scrubbing56 Scroll During Playback57 Playback in the Audio Montage Window
58 Audio File Editing58 Wave Window60 Audio Editor Tabs66 File Handling in the Audio Editor79 Changing the Audio Properties79 Metadata81 Silence Generator Dialog
84 Audio Analysis84 3D Frequency Analysis
87 Offline Processing87 Process Tab88 Applying Processing88 Gain Dialog89 Level Normalizer Dialog89 Envelope Dialog91 Fades in Audio Files92 Crossfades93 Phase Inverting93 Reversing Audio93 DC Offset94 Resample
95 Audio Montage95 Montage Window97 Audio Montage Tabs104 Signal Path in the Audio Montage104 Creating New Audio Montages105 Audio Montage Duplicates105 Creating an Audio Montage from an Audio File106 Import Options for Audio Montages106 Missing Files Dialog107 Assembling the Audio Montage111 Rearranging Clips113 Clip Editing116 Track Activity Indicator
3

Table of Contents
117 Envelopes for Clips118 Fades and Crossfades in Audio Montages121 Mixing Down – The Render Function121 Notes Window
123 Recording123 Setting Up the Recording Dialog123 Dropping Markers During Recording124 Recording Dialog
127 Master Section127 Bypassing the Master Section127 Master Section Window133 Rendering137 Monitoring Background Tasks137 Dropouts
138 Markers138 Marker Types138 Markers Window140 About Creating Markers141 Deleting Markers142 Moving Markers142 Navigating to Markers142 Hiding Markers of a Specific Type142 Converting Marker Types142 Renaming Markers143 Selecting Markers143 Selecting the Audio Between Markers144 Binding Markers to Clips in the Audio Montage144 How Marker Information is Saved
145 Importing Audio CD Tracks145 Import Audio CD Dialog146 Importing Audio CD Tracks
148 Podcasts148 Podcast Editor151 Creating a Podcast151 Setting Up a FTP for Podcast Publishing151 Publishing Podcasts152 FTP Settings Dialog153 Checking the Podcast
154 Customizing154 Customizing the Wave Window and the
Montage Window155 Customizing Shortcuts159 Plug-in Organization161 Touch Bar (macOS only)
162 Configuring WaveLab LE162 Global Preferences164 Audio Files Preferences167 Audio Montages Preferences
171 Index
4

WaveLab LE Introduction
Platform-Independent DocumentationThe documentation applies to the operating systems Windows and macOS.
Features and settings that are specific to one of these platforms are clearly indicated. In all othercases, the descriptions and procedures in the documentation are valid for Windows and macOS.
Some points to consider:
● The screenshots are taken from Windows.
● Some functions that are available on the File menu on Windows can be found in theprogram name menu on macOS.
Help SystemThere are several ways of accessing the help system. The documentation is available online andmost of it can be downloaded in PDF format from steinberg.help.
● To visit steinberg.help, enter steinberg.help in the address bar of your web browser oropen WaveLab LE and select Help > steinberg.help.
● To show tooltips, move the mouse over an interface icon.
● To open the help for an active dialog on steinberg.help, click the question mark icon on thetitle bar (Windows) or in the dialog (macOS) to show the Help button, and then click theHelp button, or press F1 (Windows) or Cmd-? (macOS).
● To use the menu help, move the mouse over a menu item.
● To see information on what kind of editing can be performed when using the mouse andmodifier keys in the Audio Montage window, move the mouse over the montage window.The help text is displayed on the info line at the bottom of the window.
To open the “What’s This” help, you have the following possibilities:
● In any window, press Shift-F1 and move the mouse over an interface item, or select Help >What’s This?.
● In a dialog, select the question mark icon on any title bar (Windows) or in the dialog(macOS), and move the mouse over an interface item or a menu option.
● Some “What’s this” tooltips include a link to a dedicated help topic.
RELATED LINKSInfo Line on page 111
ConventionsIn our documentation, we use typographical and markup elements to structure information.
5

WaveLab LE IntroductionKey Commands
Typographical ElementsThe following typographical elements mark the following purposes.
PREREQUISITERequires you to complete an action or to fulfill a condition before starting aprocedure.
PROCEDURELists the steps that you must take to achieve a specific result.
IMPORTANTInforms you about issues that might affect the system, the connected hardware, orthat might bring a risk of data loss.
NOTEInforms you about issues that you should consider.
EXAMPLEProvides you with an example.
RESULTShows the result of the procedure.
AFTER COMPLETING THIS TASKInforms you about actions or tasks that you can perform after completing theprocedure.
RELATED LINKSLists related topics that you can find in this documentation.
MarkupBold text indicates the name of a menu, option, function, dialog, window, etc.
EXAMPLETo open the Metadata dialog, open the Metadata window and click Edit.
If bold text is separated by a greater-than symbol, this indicates a sequence of different menusto open.
EXAMPLESelect File > Open.
Key CommandsMany of the default key commands, also known as keyboard shortcuts, use modifier keys, someof which are different depending on the operating system.
When key commands with modifier keys are described in this manual, they are shown with theWindows modifier key first followed by the macOS and the key:
● Windows modifier key/macOS modifier key-Z
EXAMPLECtrl/Cmd-Z means: press Ctrl on Windows or Cmd on macOS, then press Z.
6

WaveLab LE IntroductionHow You Can Reach Us
How You Can Reach UsOn the Help menu in WaveLab LE, you find items linking to additional information.
The menu contains links to various Steinberg web pages. Selecting a menu item automaticallylaunches your browser and opens the page. On these pages, you can find support andcompatibility information, answers to frequently asked questions, information about updatesand other Steinberg products, etc. This requires that you have a web browser installed on yourcomputer, and a working Internet connection.
7

Setting Up Your System
Before you start working, you need to make some settings.
IMPORTANT
Make sure that all equipment is turned off before making any connections.
Connecting the EquipmentYour system setup depends on many different factors, for example, the kind of project that youwant to create, the external equipment that you want to use, or the computer hardware availableto you.
Audio Cards and Background PlaybackWhen you activate playback or recording in WaveLab LE, other applications cannot access theaudio card. Likewise, if another application uses the audio card, WaveLab LE is unable to playback. The Windows MME driver is an exception from this.
You can run WaveLab LE together with other applications and always give the active applicationaccess to the audio card.
PROCEDURE
1. Select File > Preferences > Audio Connections.
2. Select the Options tab.
3. Activate Release Driver when WaveLab LE is in Background.
LatencyLatency is the delay between when audio is sent from the program and when you actually hear it.While a very low latency can be crucial in a real-time DAW application such as Steinberg Nuendoor Cubase, this is not strictly the case with WaveLab LE.
When working with WaveLab LE, the important issues are optimum and stable playback andediting precision.
The latency in an audio system depends on the audio hardware, its drivers, and settings. Incase of dropouts, crackles, or glitches during playback, raise the Buffer Number setting on theOptions tab in the Audio Connections, or increase the buffer size in the ASIO control panel,specific to the audio card.
RELATED LINKSAudio Connections Tab on page 9
8

Setting Up Your SystemDefining Audio Connections
Defining Audio ConnectionsTo be able to play back and record audio in WaveLab LE, you must specify how the internal inputand output channels in WaveLab LE are connected to your sound card and which device youintend to use for audio playback and recording.
You can define the buffer settings for your device as well as set up connections to external gear,such as external effects units. You should select at least two channels for stereo playback andrecording.
If you have no third-party audio card, you can select the Windows MME driver or Built-in Audio(Mac) options. You can also use MME with most third party audio cards, with the advantage thatyou can record and play at different sample rates. However, Windows MME drivers do not allowaudio monitoring in the Recording dialog or multichannel operation, and other drivers generallyoffer better sound quality and performance.
RELATED LINKSAudio Connections Tab on page 9
Selecting an ASIO DriverAudio Stream Input/Output (ASIO) is a computer device driver protocol for digital audio specifiedby Steinberg. It provides a low-latency and high fidelity interface between a software applicationand the soundcard of a computer.
PROCEDURE
1. Select File > Preferences > Audio Connections.
2. Open the Audio Device pop-up menu and select your ASIO driver.The ASIO Plug-ins tab and the Control Panel button are activated.
3. Optional: Click Control Panel and make your settings.
Selecting a Windows MME Driver
PROCEDURE
1. Select File > Options > Audio Connections.
2. Open the Audio Device pop-up menu and select Windows MME.
3. On the Playback tab, select the audio ports that are used for playback.
4. On the Recording tab, select the audio ports that used for recording and monitor input.
Audio Connections TabThis tab allows you to specify how the internal input and output channels in WaveLab LEare connected to your sound card and which device you want to use for audio playback andrecording.
● To open the Audio Connections tab, select File > Preferences > Audio Connections.
Global Settings
Audio DeviceAllows you to select the audio device that you want to use for playback and recordingaudio. If you do not have a third-party audio card, you can select the Windows MMEdriver or Built-in Audio (Mac) options.
9

Setting Up Your SystemDefining Audio Connections
Control PanelWhen you select an ASIO driver, the Control Panel button is activated. Click thebutton to open the settings application of your sound card, which is usually installedwith the sound card. Depending on your sound card and driver, this providessettings for buffer size, digital formats, additional I/O connections, etc.
RefreshThis button causes audio devices to be evaluated again to reflect device changes.
Playback Tab
This tab allows you to select and name audio ports that are used for playback.
Recording Tab
This tab allows you to select and name your audio ports that are used for recording and inputmonitoring. The inputs that you define here are then available in the Recording dialog.
Options Tab
This tab allows you to specify the number of buffers and the control driver functionality.
Buffer NumberIncreasing this value improves the elasticity of audio streaming to avoid dropouts.
MME Specific – Buffer SizeIncreasing this value improves the elasticity of audio streaming to avoid dropouts.This is only available when an MME driver is selected.
Reset Driver When Changing Sample RateResets the driver when sample rate is changed. When playback or recording mustbe set to a new sample rate, some audio device drivers must be fully reset to workproperly. This operation takes some time.
Perform Short Fade In/Out When Starting/Stopping PlaybackPerforms a short fade in when starting playback and a short fade out when stoppingplayback. This avoids clicks that are caused by waveforms that are not starting on azero-crossing point.
Release DriverAllows you to run WaveLab LE together with other applications and always give theactive application access to the audio card.
● If When WaveLab LE is in Background is activated, the driver is releasedwhen WaveLab LE is in the background.
10

Setting Up Your SystemRemote Devices
● If When Cubase/Nuendo is in Foreground is activated, the driver is releasedwhen Cubase/Nuendo is in the foreground.
Remote DevicesYou can use remote devices to remote-control WaveLab LE.
Several commands can be controlled with knobs and sliders of your remote control device.
Remote Devices TabThis tab allows you to select a device to remote-control WaveLab LE, and see the control map ofMIDI control devices.
● To open the Remote Devices tab, select File > Preferences > Remote Devices.
Device Editing Tab
This tab lets you select a MIDI control device and see the control map.
ActiveActivates the selected device and scans the MIDI ports.
In-Port/Out-PortSelect the MIDI input/output ports of the device that you want to use.
NameLets you enter a map name.
Expand/CollapseExpands/collapses the folder tree of the control map.
WaveLab LE Action ListThis folder tree lists the parameters that you can remote-control. The top folderrepresent contexts. The related parameters can only be controlled if the context isactive. For example, if an audio file is active.A remote control can be used in several contexts if these are exclusive. For example,parameters that can be used for an active audio file or an active audio montage.
11

Setting Up Your SystemRemote Devices
The Global folder contain the parameters that can always be controlled.
Options Tab
Emulate Mouse WheelIf this option is activated, the AI knob of Steinberg controllers acts as a mouse wheelin the WaveLab LE user interface, except for plug-ins.
Edit Focused Numeric FieldIf this option is activated, the AI knob Steinberg controllers can be used to edit thefocused numeric field that you find in many WaveLab LE windows and dialogs.
CC121 Advanced Integration ControllerYou can use Steinberg’s CC121 Advanced Integration Controller to control WaveLab LE.
This section describes the WaveLab LE factory preset for the CC121. For detailed informationon how to use the controller, refer to the manual that came with the CC121. Note that theCC121 was originally designed for Cubase. The following mapping combines the WaveLab LEfunctionality with the CC121 controls. The controls that are not listed in the following paragraphare not assigned to a parameter.
Channel Section
You can use all controls of the CC121 channel section, except the fader, to control the elementsof the selected track in a WaveLab LE audio montage. You can use the fader for the MasterSection.
FaderControls the Master Section fader.
PAN knobControls the gain of the selected track.
MuteMutes/Unmutes the selected track.
SoloActivates/Deactivates solo for the selected track.
CHANNEL SELECTSelects the previous/next track in the audio montage.To move the cursor to the previous/next clip edge in the audio montage, hold Alt. Tomove the cursor to the previous/next region edge, hold Shift. To move the cursor tothe previous/next marker in the Audio Editor, hold Ctrl/Cmd.
EQ Section
With the EQ section you can easily control the Steinberg Studio EQ plug-in.
If the EQ TYPE button is activated on the CC121, you can adjust the parameters of the focusedStudio-EQ. All necessary EQ parameters, such as Q/F/G of each band, EQ TYPE selection, and ALLBYPASS on/off can be set. You can switch to WaveLab LE navigation mode by turning off the EQTYPE button. In WaveLab LE navigation mode, you get access to alternative functions, such asscrolling, zooming, and switching between windows.
EQ TYPE activated:
Bandwidth knobs (Q)Adjusts the Q (bandwidth) of each EQ band.
12

Setting Up Your SystemRemote Devices
Frequency knobs (F)Adjusts the center frequency of each EQ band.
Gain knobs (G)Adjusts the gain of each EQ band.
ONActivates/Deactivates the EQ bands.
ALL BYPASSActivates/Deactivates bypass for all plug-ins in the Master Section.
EQ TYPE deactivated:
LOW ONOpens the Audio Editor.
LOW-MID ONOpens the Audio Montage window.
HIGH ONOpens the preferences tab.
EQ-1 knob for the EQ Gain (G)Scrolls left/right on the timeline.
EQ-2 knob for the EQ Gain (G)Adjusts the horizontal zoom on the timeline.
EQ-3 knob for the EQ Gain (G)Adjusts the vertical zoom on the timeline.
EQ-4 knob for the EQ Gain (G)Scrolls tracks on the Audio Montage window or scrolls vertically on the AudioEditor.
EQ-1 knob for the EQ Frequency (F)Scrolls left/right on the overview timeline of the Audio Editor.
EQ-2 knob for the EQ Frequency (F)Horizontally zooms in/out on the overview timeline of the Audio Editor.
EQ-3 knob for the EQ Frequency (F)Vertically zooms in/out on the overview timeline of the Audio Editor.
EQ-4 knob for the EQ Frequency (F)Vertically scrolls on the overview timeline of the Audio Editor.
Transport Section
In this section you can control the transport functions of WaveLab LE.
Previous buttonMoves the cursor position to the left.
Rewind buttonMoves the edit cursor position to the left.
Forward buttonMoves the edit cursor position to the right.
13

Setting Up Your SystemRemote Devices
Next buttonMoves the cursor position to the right.
Cycle buttonActivates/Deactivates Cycle mode.
Stop buttonStops playback. Press again to move the cursor to the previous start position. Press athird time to move the cursor to the beginning of the project.
Play buttonStarts playback.
Record buttonPress once to open the Recording dialog. Press again to start the recording. Press athird time to stop recording. The recorded file opens in the Audio Editor.
Function Section
In this section, you can adjust functions, such as fades and envelope level, by using the VALUEknob.
VALUE knobRotate this knob to adjust the assigned function. Press the knob to reset theparameter to its default value.
FUNCTION button 1Adjusts the fade in settings of the active clip.
FUNCTION button 2Adjusts the fade out settings of the active clip.
FUNCTION button 3Adjusts the envelope level of the active clip.
FUNCTION button 4The element clicked last in the Nudge section of the Edit tab in the Audio Montagewindow is assigned to this button.
AI Knob Section
WaveLab LE can be controlled with the AI knob of Steinberg’s CC121, CI2+, and CMC-AIcontrollers. With the AI knob, you can control the parameter that the mouse points to.
NOTE
The AI knob only works on parameters that are automatable.
In this section you can control parameters via the AI knob.
AI KNOBControls the VST 3 plug-in parameters, emulates the mouse wheel, for example, forscrolling, and lets you edit a focused numeric field. To control a parameter with theAI knob, move the mouse cursor over the parameter that you want to control, andmove the AI knob. You can activate/deactivate the emulation of the mouse wheeland the editing of the focused numeric field in the Options tab.
LOCKWhen the mouse cursor points to a parameter, press LOCK to control this parameterregardless of the position of the mouse cursor.
14

Setting Up Your SystemRemote Devices
CUBASE READY Indicator
The CUBASE READY indicator has no function in WaveLab LE.
Foot Switch Section
The foot switch has the same function as Shift. Press and hold the foot switch while turning theAI knob to fine tune parameters.
15

WaveLab LE Concepts
This chapter describes general concepts that you will use when working with WaveLab LE.Getting accustomed with these procedures allows you to work more effectively with theprogram.
General Editing RulesThe common editing operations apply to any Steinberg product.
● To select and move interface items, and to select ranges, click and drag with the mouse.
● Use the keys of your computer keyboard to enter numeric values and text, to navigate listsand other selectable interface items, and to control the transport functions.
● Common operations like cut, copy, paste, or the selection of multiple items can beperformed using standard keyboard shortcuts.
NOTE
The behavior of your product is also governed by your preference settings.
Startup DialogWhen WaveLab LE starts, the Startup dialog opens where you can select which file you want toopen.
Create
Empty WindowCreates an empty WaveLab LE window.
16

WaveLab LE ConceptsBasic Window Handling
Open
Last FilesOpens the files that you last used in WaveLab LE.
Recent FileAllows you to open a recently used file.
BrowseAllows you to select the files that you want to open.
Use as Default (Do Not Show This Dialog Again)If this option is activated, the option that you select is used from now on and thestartup screen does not open anymore. To display the Startup dialog, even if thisoption has been activated, press Ctrl/Cmd when starting WaveLab LE.
Basic Window HandlingWaveLab LE follows the basic guidelines for the Windows/macOS interface, which means thatWindows/macOS standard procedures apply.
Closing Windows● To close a file tab, click the X button of the corresponding tab or press Ctrl/Cmd-W.
● To close a file tab without saving your changes, hold Ctrl/Cmd-Shift, and click the X buttonof the tab. This avoids having to confirm a warning message whenever you want to closean unsaved tab.
● To close all file tabs but the selected file tab, right-click a file tab and select Close All ButThis.
Switching Between FilesYou can have multiple files open and switch between them.
● To bring a file to the front, click the corresponding tab.
● To switch between the files, hold Ctrl/Cmd, and press Tab continuously.
● To switch back and forth between the last two active files, press Ctrl/Cmd-Tab. Betweeneach step you have to release all keys.
● To switch backwards, press Ctrl/Cmd-Shift-Tab.
● To toggle between the active file and the last edited file, press F5.
Selecting AudioAlmost all types of editing and processing that you perform in WaveLab LE operate on the audioselection. There are numerous ways to make an audio selection.
● To select the whole audio file, double-click it. If the audio file contains markers, triple-clickit.
17

WaveLab LE ConceptsSelecting Audio
Selecting a Range by DraggingThe standard way to select a range in the wave window is to click and drag.
If you drag all the way to the left or right side of the wave window, it scrolls automatically,allowing you to select larger sections than what can be shown in the wave window. The speed ofthe scrolling depends on how far from the wave window edge you are.
Audio Range Selection in an Audio FileYou can edit, process, or play back selections of an audio file.
● To access the audio range selection options, in the Audio Editor, select the Edit tab.
The following selection options are available in the Time Selection section:
AllSelects the entire waveform.
ToggleToggles the selection range on/off.
ExtendOpens a menu where you can select the following options:
● Extend to Start of File extends the selection to the start of the audio file. Ifthere is no selection, a selection is created from the edit cursor position.
● Extend to End of File extends the selection to the end of the audio file. Ifthere is no selection, a selection is created from the edit cursor position.
● Extend to Previous Marker extends the left edge of the selection to thenearest marker to the left or the start of the audio file. If there is no selection,a selection is extended until the edit cursor position.
● Extend to Next Marker extends the right edge of the selection to the nearestmarker to the right or the end of the audio file. If there is no selection, aselection is extended until the next marker position.
● Extend to Cursor extends the selection to the edit cursor position.
● From Start of File Until Cursor selects the range between the start of theaudio file and the edit cursor position.
● From Cursor to End of File selects the range between the edit cursor positionand the end of the audio file.
● From Cursor to Previous Marker selects the range between the edit cursorposition and the previous marker or the start of the audio file.
● From Cursor to Next Marker selects the range between the edit cursorposition and the next marker or the end of the audio file.
● From Playback Position to End of File creates a selection range from theplayback position to the end of the audio file. If no playback is taking place, theposition of the edit cursor is used.
● From Playback Position to Start of File creates a selection range from theplayback position to start of the audio file. If no playback is taking place, theposition of the edit cursor is used.
● Double Selection Length doubles the length of the current selection range.
● Halve Selection Length halves the length of the current selection range.
ChannelsOpens a menu where you can select the following options:
● Extend to All Channels extends the current selection range to all channels.
18

WaveLab LE ConceptsSelecting Audio
● Left Channel Only reduces the current selection range to the left channelonly.
● Right Channel Only reduces the current selection range to the right channelonly.
RegionsOpens a menu where you can select the following option:
● Generic Region selects the range between the two generic markers thatencompass the edit cursor.
Selecting in Stereo FilesIf you are working on stereo material in the Audio Editor, you can apply an operation to onechannel only or to the entire stereo material.
Which channel is selected when you click and drag in the wave window depends on where youposition the mouse cursor. The pointer shape indicates which channel will be affected.
The following pointer shapes are available:
Select left channel
Clicking in the upper half of the left channel selects the left channel.
Select both channels
Clicking in the middle area between the left and the right channel selects bothchannels.
Select right channel
Clicking in the lower half of the right channel selects the right channel.
Switching the Selection Between ChannelsYou can switch the channel selection that you have made for a channel to all channels or switchthe selection to the other channel.
PROCEDURE
1. In the wave window of the Audio Editor, select a range.
2. Select the Edit tab.
3. In the Time Selection section, click Channels and select one of the following options:
● Extend to All Channels● Left Channel Only● Right Channel Only
You can press Tab to switch between the different channel selections.
19

WaveLab LE ConceptsSelecting Audio
Selecting in the Overview of the Audio EditorThe ranges that you select in the overview of the Audio Editor also apply to the main view.
PROCEDURE
● In the wave window of the Audio Editor, hold down Ctrl/Cmd and click and drag in theoverview.
Moving a Selection RangeIf a selection range has the correct length, but the wrong position, you can move it.
PROCEDURE
1. In the wave window, hold down Ctrl/Cmd-Shift.
2. Click in the middle of the selection and drag to the left/right.
Extending and Reducing the SelectionYou can resize a selection range in the wave window.
There are several ways to extend/reduce the selection:
● Select a range, Shift-click outside the selection range, and drag to the left/right, or clickand drag the edges of the selection range to the left/right.
● To extend the selection to the previous/next boundary (marker or start/end of file), pressShift and double-click the non-selected area between the boundaries.
Extending and Reducing the Selection Using the Cursor Keys● To move the start/end of a selection in the wave window to the left/right, hold down Shift
and press the left/right cursor keys. To move it in bigger steps, press the Page Up/PageDown keys.
● To extend a selection to the previous/next boundary in the wave window (marker or start/end of the audio file), hold down Ctrl/Cmd+Shift and press the left/right cursor keys.
Deleting SelectionsThere are several options for deleting a selected range.
Audio Editor
The following options can be found on the Edit tab in the Cutting section.
CropRemoves the data outside the selection.
DeleteRemoves the selection. The audio to the right of the selection is moved to the left tofill the gap.
Audio Montage Window
The following option can be found on the Edit tab in the Removal section.
Delete Selected ClipDeletes the selected clip.
20

WaveLab LE ConceptsSliders
SlidersAt various places in WaveLab LE, slider controls are available to change parameters. There are anumber of ways to change the value of a slider.
● Position the mouse over the slider and use the mouse wheel without clicking. Hold Ctrl/Cmd while using the mouse wheel to scroll faster. This modifier also applies to the zoomwheels. To move a slider, click and drag it.
● To move the slider handle to a position, click the slider at any position.
● To move the slider handle in smaller steps, right-click or click below the handle. Keep themouse button pressed to automatically step to the next value.
● To reset the slider to the default value, if available, Ctrl/Cmd-click the slider, or click usingthe third mouse button, or double-click the handle.
Renaming Items in TablesYou can rename items in tables in the Markers window, and in the Clips window.
● To rename an item, double-click it or select it, and press Return, and enter the new name.
● To rename the previous/next item, press Up Arrow or Down Arrow. This way you movethe focus on the previous/next item, while staying in the edit mode.
File BrowserThe File Browser window allows you to browse files from within WaveLab LE. The Auto PlayMode is useful for speeding up the process of auditioning sound files.
The File Browser window provides you with all the standard browsing functions. It featuresadditional controls to audition audio files and any marker defined regions. You can use it to openor insert files by dragging them to another location.
You can also choose to only view specific file types.
File Browser WindowIn this window, you can browse files and open them in WaveLab LE.
● To open the File Browser window, select Tool Windows > File Browser.
Back/Forward/Parent DirectoryAllows you to navigate through the list and file hierarchy.
21

WaveLab LE ConceptsPeak Files
LocationThis menu allows you to select a file location to browse and lists the recently usedlocations.
Auto-Play ModeAutomatically starts playback of the selected file.
Play Selected Audio FilePlays the selected audio file.
SearchIf this button is activated, you can enter text in the search field.
File type listAllows you to select which file type and file format to display.
Folder treeShows the folders that are available on your computer.
Favorite foldersYou can add your favorite folders by dragging them from the folder tree. Each filetype has its own favorite folder.
File listShows the following information about each file:
● Name shows the name of the audio file.
● Size shows the size of the audio file.
● Type shows the file type of the audio file.
● Date Modified shows the date on which the audio file was last saved.
● Sample Rate shows the sample rate in Hz.
● Bits shows the bit depth in bits. “32F” means 32-bit float and “64F” means 64-bit float.
● Bit Rate shows the bit rate in kbps.
● Length shows the length of the audio file.
● Channels shows the number of channels.
Create FolderAllows you to create a new folder. Right-click in the file list and select Create Folder.
Audio RegionsIf the selected file contains region markers, the regions are displayed in the AudioRegions section. You can drag regions onto a track.
RELATED LINKSFolders Tab on page 50
Peak FilesA peak file (extension .gpk) is automatically created by WaveLab LE each time an audio file ismodified or opened in WaveLab LE for the first time. The peak file contains information about thewaveform and determines how it is drawn in the wave window or the montage window.
Peak files speed up the time it takes to draw the corresponding waveform. By default, the peakfile is saved in the same location as the audio file.
22

WaveLab LE ConceptsProcessing Precision
Rebuilding Peak DisplaysNormally, peak files are automatically updated when the date of the peak file is older than thedate of the audio file. However, it can happen that the date of the audio file is not automaticallyupdated. In this case you can force a rebuild of the peak file.
PROCEDURE
1. In the Audio Editor, select the View tab.
2. In the Peaks section, click Rebuild Display.
Processing PrecisionWaveLab LE can load audio samples in many formats but processes them internally as 64-bitfloat samples.
Mixing inside WaveLab LE is also done in 64-bit float. 32-bit PCM samples can be transferred to64-bit float and back.
Plug-ins are processed in 64-bit float by default. You can also set the plug-in processing to 32-bitfloat.
You can set up the processing precision for plug-ins and for temporary files in the Audio tab ofthe Global Preferences.
NOTE
Processing in 64-bit float means double precision but slightly longer process time than 32-bitfloat.
Temporary files in 64-bit float have double precision but take longer to read and write than 32-bitfloat and their file size is twice as big.
RELATED LINKSTemporary Files on page 50Audio Tab on page 163
23

Workspace Window
The Workspace window provides an editing and playback environment for each particular filetype. Each environment contains functions that are tailored to the specific purpose of each filetype.
● Audio Editor for viewing and editing audio files.
● Audio Montage window for assembling and editing audio montages.
● Podcast Editor for preparing and uploading podcasts.
The Workspace window is highly customizable to match your workflow.
Elements of the Workspace Window
The Workspace window contains the following elements:
● A menu bar
● Tab groups to host the files to edit. You can move the content of a tab to another tab,create a new empty tab, display the file path, and access other functions by right-clicking.
● A set of tool windows. Which tools are available depends on the file type you are workingon. The tool windows can be activated/deactivated individually.
Audio EditorThe Audio Editor provides tools and functions for sample-accurate audio editing.
The Audio Editor includes various metering tools.
The wave window gives you a graphical representation of the audio file and allows you to view,play back, and edit the file.
RELATED LINKSAudio File Editing on page 58
Audio MontageIn the Audio Montage, you assemble audio clips into a montage. You can arrange, edit, and playback clips on both stereo or mono tracks.
You can place any number of clips on an audio track. A clip contains a reference to a source audiofile on your hard disk, as well as start and end positions in the file.
The montage window gives you a graphical representation of clips on tracks. In it you can view,play back, and edit the tracks and clips.
RELATED LINKSAudio Montage on page 95
24

Workspace WindowPodcast Editor
Podcast EditorIn the Podcast Editor, you assemble, define, and publish your podcast to the Internet.
RELATED LINKSPodcasts on page 148
File TabThe File tab is the control center of WaveLab LE. Here, you can save, open, render, import, andexport files. It also gives you detailed information about your files and allows you to set up theWaveLab LE preferences.
InfoProvides information about the active file and allows you to edit the audio propertiesof audio files and audio montages.
NewAllows you to create an audio file, audio montage, or podcast.
OpenAllows you to open audio files, audio montages, or podcasts.You can also open files that you have previously copied to the clipboard in the FileExplorer/macOS Finder.
ImportAllows you to import audio files to an audio montage and audio CD tracks from anaudio CD.
Save AsAllows you to save the active file or the project. You can specify the name, file format,and location. You can also save a copy of the active file.
Save AllAllows you to save all changed files of your project at once. The file list gives you anoverview of all files that have been changed.
25

Workspace WindowInfo Tab
You can use the filter to show all changed files, only audio files, or only audiomontages.
ExportAllows you to render the active file and upload the audio file to SoundCloud.
PreferencesAllows you to view and change the preferences of WaveLab LE. You can set up thepreferences for the following parts of WaveLab LE:
● Global
● Audio Connections
● Shortcuts
● Plug-ins
● Remote Devices
● Folders
● Audio Files
● Audio Montages
RELATED LINKSInfo Tab on page 26Configuring WaveLab LE on page 162
Info TabThe Info tab provides information about the active file and allows you to edit the audioproperties of audio files and audio montages.
● To open the Info tab, select the File tab, and click Info.
Depending on the selected file, different information and options are available.
26

Workspace WindowTool Windows
NameDisplays the name, file extension, and file location of the active file. You can editthese attributes.
File PropertiesDisplays the size, date, and file format of the active file.
Audio PropertiesFor audio files, this displays the bit depth, channels, and sample rate of the activefile.For audio montages, this displays the mode, channels, and sample rate of the activefile.You can edit these attributes.
MetadataDisplays the metadata of the active file.
Copy to ClipboardOpens a menu from which you can select which information about the active file youwant to copy to the clipboard.
Reveal in File Explorer/macOS FinderOpens the File Explorer/macOS Finder to show the location of the active file.
DeleteDeletes the active file.
Tool WindowsThroughout WaveLab LE there are various tool windows available that allow you to view, analyze,and edit the active file.
Generally, the content of a tool window is synchronized with the active file, with the exception ofthe audio meters which displays the audio file being played back. Tool windows can be dockedand undocked, and saved in your custom layouts. Some tool windows are only available forspecific file types.
The tool windows can be accessed via the Tool Windows menu.
Opening and Closing Tool WindowsYou can close all tool windows that you do not need for your project.
● To open a tool window, select Tool Windows and select a tool window.
● To close a docked tool window, right-click the tool window tab and select Hide.
● To close an undocked tool window, click its X button.
27

Workspace WindowSlide-Out Windows
Slide-Out WindowsSlide-out windows are hidden in the frame of the Workspace window. When you hover themouse pointer over the window name, the window slides out. It is hidden again, when you clickanywhere else.
Slide-out window tab
An open slide-out window
Docking and Undocking Tool Windows and Meter WindowsTool windows and meter windows can be used as docked windows, as floating windows, or as aslide-out window. You can freely drag around the windows and dock them at various locations.
● To undock a tool window or meter window, drag the corresponding tab to anotherposition.Now the tool window or meter window is a floating window which can be freely moved.
● To dock a tool window or meter window, click and hold the caption bar or click the Optionsbutton on the right of the caption bar and select Dock Tab Group Elsewhere.Yellow symbols indicate locations for docked windows, pink symbols indicate locations forslide-out windows. Drag the window to one of the locations.
28

Workspace WindowCommand Bar
● To dock a floating tool window or meter window at its last docked position, click theOptions button on the right of the caption bar and select Dock to Last Place Again.
RELATED LINKSSlide-Out Windows on page 28
Command BarThe command bar of file windows allows you to create, open, and save files, and undo/redochanges. You can also use the text field to quickly find and access open files, and to triggerkeywords.
NewAllows you to create an audio file, audio montage, or podcast.
OpenAllows you to open an audio file, audio montage, or podcast.
SaveSaves the active file.
Save AsAllows you to save the active file. You can specify the name, file format, and location.You can also save a copy of the active file.
UndoAllows you to undo changes.
RedoAllows you to redo changes that were undone.
29

Workspace WindowStatus Bar
Navigate Backwards/Navigate ForwardsIn the Audio Editor and Audio Montage window, this allows you to navigate to theprevious/next cursor position, zoom factor, or selection range without undoing/redoing the edit operation.
Customize Command BarAllows you to select the buttons that you want to display on the command bar.
Maximize WindowMaximizes the window. To restore the window size, click the button again.
Layout OptionsAllows you to determine the position of the command bar and transport bar.
Status BarThe status bar at the bottom of the screen of the Audio Editor and the Audio Montage windowshows information about the active window using the units specified in the rulers.
The information displayed on the status bar is updated depending on the cursor position and onthe audio selection that you have made.
Time/Level (dB)Displays the time of the audio file at the mouse cursor position. In the Audio Editor,it also displays the level.The value in brackets shows the time from the edit cursor position to the mousecursor position.
Audio Information at Edit CursorDisplays the time at the position of the edit cursor. This information changes if youreposition the cursor.
● To define the cursor position, click the Audio Information at Edit Cursor fieldto open the Cursor Position dialog.
● To focus the cursor position, right-click the Audio Information at Edit Cursorfield.
Audio Selection Indicator (Audio Editor)/Audio Range Indicator (Audio Montage)In the Audio Editor, this displays the length of the current selection, or the totallength of the audio file if no selection has been made.In the Audio Montage window, this displays the length of the audio selection if a clipis selected, or the size of the audio montage.If you have zoomed in, you can right-click the indicator to display the selected audiorange, the active clip, or the whole file. Left-click the indicator to open the AudioRange dialog, where you can define or refine a selection.
Zoom IndicatorDisplays the current zoom factor.
● To open a pop-up menu, that allows you to make additional zoom settings,click the indicator.
30

Workspace WindowContext Menus
● To open the Zoom Factor dialog, that allows you to edit the zoom factor, right-click the indicator.
Audio File Properties/Audio Montage PropertiesIn the Audio Editor, this displays the bit depth and the sample rate. It also indicateswhether the audio file is mono or stereo. Click the indicator to open the AudioProperties dialog.In the Audio Montage window, this displays the sample rate of the audio montage.Click the indicator to open the Sample Rate dialog.
Bypass Master SectionIf this option is deactivated, the Master Section is ignored during playback.However, rendering still takes all plug-ins into account.
Background InformationThe status bar shows the progress of some background operations, such asrendering an effect. The operation can be paused or canceled using the providedbuttons.
Context MenusThroughout WaveLab LE, various context menus are available. These menus group thecommands and/or options that are specific to the active window.
The context menus appear if you right-click specific areas and are useful for speeding up yourworkflow.
For example, right-click a file tab to open a context menu with some relevant file options. Right-clicking the ruler of the waveform window brings up the Time Ruler context menu that allowsyou to access a number of options for changing the time ruler display format.
You can find most context menu commands in the tabs, in the file window and in the mainmenus, but some commands are only available in context menus. If you search for a function,right-click the current working window to check if it has a context menu.
Context menu in the montage window
Time Ruler and Level RulerIn the Audio Editor, you can display a time and a level ruler in the wave window. In the AudioMontage window, you can display a time ruler in the montage window.
You can also determine which time and level units the rulers show.
31

Workspace WindowTime Ruler and Level Ruler
Time Ruler
Level Ruler (Audio Editor only)
Time Ruler and Level Ruler OptionsYou can specify the time and level (amplitude) formats for each ruler in each wave window andthe time formats for each ruler in the montage window separately by right-clicking the ruler andselecting a format from the pop-up menu.
Time Ruler MenuTimecode
Displays frames per second for various SMPTE timecode types and for CD resolution.You can specify the timecode type in the Time Format dialog.
ClockDisplays time units.
SamplesDisplays positions as number of samples. The number of samples per seconddepends on the sample rate of the audio file. For example, at 44.1 kHz, there are44100 samples per second.
Bars and BeatsDisplays bars and beats.
File Size (Audio Editor only)Displays positions in megabytes. Decimals represent kilobytes.
Show grid (Audio Montage window only)Displays vertical lines in the montage window, aligned with time ruler marks.
Time FormatOpens the Time Format dialog, that allows you to edit the appearance of the timeruler formats.
Save Current Settings as DefaultIf this option is activated, the time ruler uses the current time format in all new wavewindows or montage windows.
32

Workspace WindowTime Ruler and Level Ruler
Set Ruler’s Origin to Start of FileIf this option is activated, the ruler’s zero position is set to the beginning of the firstsample.
Set Ruler’s Origin at CursorIf this option is activated, the ruler’s zero position is set to the current edit cursorposition.
RELATED LINKSTime Format Dialog on page 34
Level Ruler Menu (Audio Editor only)dB
Sets the level format to decibels.
+-100 %Sets the level format to percentage.
Normalized +1/-1Sets the level format to a ruler gradation corresponding to 64-bit float audio.
16-bit RangeSets the level format to a ruler gradation corresponding to 16-bit audio.
24-bit RangeSets the level format to a ruler gradation corresponding to 24-bit audio.
Save Current Settings as DefaultIf this option is activated, the level ruler uses the current level format in all new wavewindows.
Working With a Meter-Based DisplayIf your working material is tempo-based, you can select the meter format (bars, beats, and ticks)for the ruler legend. This makes it easier to find musically related cutting points.
PROCEDURE
1. In the wave window or the montage window, right-click the time ruler, and select Bars andBeats.
2. Right-click the time ruler, and select Time Format.
3. On the Meter tab, set the Time Signature and Tempo to values that match your audio file.
4. Set Ticks per Quarter Note to a number that you feel comfortable with.For example, this can be the same value that is used by your MIDI sequencer.
5. Click OK.
Setting the Edit Cursor PositionMany operations, such as playback and selection, depend on the current edit cursor position.For example, playback often starts at the edit cursor position. The current edit cursor position isindicated by a vertical flashing line.
There are various ways to move the edit cursor:
● Click somewhere in the wave window, the montage window, or the time ruler. If you havemade a selection, click the time ruler to prevent deselecting.
33

Workspace WindowTime Ruler and Level Ruler
● Click and drag in the time ruler.
● Use the transport controls.
● In the Audio Editor and Audio Montage window, select the View tab and use the optionsin the Cursor section.
● Use the cursor keys.
● Double-click a marker.
Time Format DialogIn this dialog, you can customize the time format of the ruler. The time format of the ruler is alsoused in various time fields, for example, the status bar and some dialogs.
● To open the Time Format dialog, right-click the ruler in the Audio Editor or AudioMontage window, and select Time Format.In the Audio Editor, you can set different time formats for the overview display and themain display.
Timecode Tab
On this tab, you can configure the appearance of the Timecode.
Frames per SecondLists standard frame rates. From the pop-up menu, select Other to enter a customframe rate. You can also choose which frames or units are displayed.
Show Absolute FramesShows the time format as a number of frames, without other time elements.
Show Quarter FramesAdds the quarter frame number to the time format.
Show Hundredth FramesAdds the number of a hundredth of a frame to the time format.
Show UnitsAdds time units to the time format of the ruler.
Clock Tab
On this tab, you can configure the appearance of the Clock option.
Show UnitsAdds time units to the time format of the ruler.
34

Workspace WindowManaging Tabs
CompactShows the time without unit indicators.
Meter Tab
On this tab, you can configure the appearance of the Bars and Beats option.
Time SignatureLets you edit the time signature used to display the time represented as a musicalnotation.
TempoLets you edit the tempo used to display the time represented as a musical notation.
Ticks per Quarter NoteLets you edit the number of ticks per quarter note. These are used to display timesthat are compatible with your sequencer.
Managing TabsA tab is a container for a file in WaveLab LE. You can open several tabs, but only one can be activeat a time. The Tabs context menu offer tab related options.
File Tabs
The following options are available when you right-click a file tab.
Add toAllows you to add the active file to another editor.
CloseCloses the active tab.
Close All But ThisCloses all files but the active file.
Close All Audio FilesCloses all audio files.
InfoDisplays information about the active file.
Reveal in File Explorer/macOS FinderOpens the File Explorer/macOS Finder to show the location of the file.
Copy to ClipboardOpens a menu, from which you can select which information about the file you wantto copy to the clipboard.
Recent FilesAllows you to open recently used files.
35

Workspace WindowActivating Full Screen Mode
Activating Full Screen ModePROCEDURE
● Select Workspace > Full Screen.
Resetting the Default Workspace Layout
PROCEDURE
● Select Workspace > Reset Default Layout.
36

Project Handling
Opening FilesPROCEDURE
1. Select File > Open.
2. Select the file type that you want to open.For example, Audio File.
3. From the file browser, select the file that you want to open.
4. Click Open.
Opening Files from the ClipboardYou can open files in WaveLab LE that you have previously copied to the clipboard in the FileExplorer/macOS Finder.
PROCEDURE
1. In the File Explorer/macOS Finder, copy the files that you want to open to the clipboard.
2. In WaveLab LE, select File > Open.
3. Click Open Files from Clipboard.
RESULTThe files open in new file tabs.
Value EditingAt various places in the program, numerical values can be edited by using a combination of textfields and knobs.
Values are sometimes composed of several elements, for example, 12 mn 30 sec 120 ms. Eachvalue can be edited by using any of the following methods:
● To change a value, click in a value field and type a new value, or click the small arrows inthe value field.
● To change the value by one unit at a time, press the Left Arrow and Right Arrow keys.
● To change the value by several units, press the Page Up and Page Down keys.
● To change the value using the mouse wheel, position the mouse cursor over a value, anduse the mouse wheel, or use the AI knob of your MIDI controller.
● To change the value with the mouse, click a value and drag the mouse up or down.
● To jump to the maximum and minimum values, press the Home and End keys.
37

Project HandlingDrag Operations
● To move from one element of the value to another, press the Left Arrow and Right Arrowkeys.
Drag OperationsWaveLab LE makes much use of drag-and-drop techniques to perform various operations,some of which can only be performed this way. These are referred to as drag operations in thisdocumentation.
● To drag an object, click and hold with the mouse when positioned on the object and dragit. Drop the object by releasing the button.
Many types of objects can be dragged between different source and destination locations, forexample, files, text, clips, items in a list, and markers.
NOTE
It is also possible to drag and drop files from WaveLab LE to Steinberg’s Nuendo.
● To reorder a tab within its own tabbed group, drag horizontally. To move a tab to anotherwindow, drag vertically.
● To open a file, drag it from the File Browser window of WaveLab LE, from the file browserof your operating system, or from another application to the tab bar.
● To create a copy of a file, drag its tab vertically to another position of the tab bar, thenpress Ctrl/Cmd, and release the mouse button.
● You can dock and undock tool windows and meter windows via dragging.
RELATED LINKSDocking and Undocking Tool Windows and Meter Windows on page 28
Dragging in the Audio Editor and Audio Montage Window● To insert an audio file in another audio file, drag the title bar of the file onto the waveform
of another file. You can also drag an audio file from the File Browser window, the filebrowser of your operating system, or from another application into the Audio Editor.
● To move a marker, drag it to another position on the time ruler.
● To create a copy of a marker, press Shift, and drag it to another position on the time ruler.
● To delete a marker, drag it upwards outside the time ruler.
● To copy an audio selection, drag a selected region of audio onto the waveform area of thesame file or another file.
● To change the extent of a selection range, position the edit cursor at the start/end of theselection range, and drag to the left or right.
● To move the edit cursor without losing the current selection, and to snap it to an anchor,press Shift, and move the mouse near the audio file/montage cursor. The mouse cursorshape changes and you can drag the cursor left and right.
● To move the edit cursor without changing or losing the current selection, press Shift, clickthe edit cursor, and drag it to another position.
● To scroll the waveform horizontally, click the bar above the time ruler and drag left orright. You can also click anywhere on the waveform using the 3rd mouse button, and dragleft or right.
● To create a generic marker from a selected text, drop the text that you have selected in anexternal application onto the time ruler. The text becomes the marker name.
38

Project HandlingUndoing and Redoing Actions
● To create a stereo copy of a mono file, or a mixed copy of a stereo file, drag a tab toanother position of the tab bar, press Ctrl-Alt (Windows) or Option-Ctrl (Mac), and releasethe mouse button.
Dragging in the Podcast Window● To reorder episodes in the episodes list, drag them to another position.
Dragging in the Master Section● To change the order of processing, drag effects between different effects slots.
Undoing and Redoing ActionsYou can undo and redo as many steps as you like. The only limitation is the available hard diskspace.
When undoing or redoing any operation in the Audio Editor or the Audio Montage window, thezoom factor, cursor position, scroll position, clip selection status, and time range are restored tothe state before the operation.
● To undo or redo a step, click Undo or Redo in the title bar of the Audio Editor orAudio Montage window.
Navigating Backwards and ForwardsIn audio files and audio montages, you can navigate to the previous/next cursor position, zoomfactor, and selection range without undoing/redoing the edit operation.
● To navigate backwards or forwards, click Navigate Backwards or Navigate Forwards in the title bar of the Audio Editor or Audio Montage window.
ZoomingHorizontal Zooming
● When you zoom out as far as possible, the entire file fits in the window.
● When you zoom in as far as possible, each sample occupies several pixels on the screen.This allows for sample-accurate editing of waveforms.
Vertical Zooming
● When you zoom out as far as possible, the height of the wave fits in the window.
● As you progressively zoom in, the display only shows a part of the total height. The verticalscrollbar lets you adjust exactly which section is shown. Check the ruler to see which partof the waveform is shown in the display.
● To optimize the vertical zoom of the waveform, press Ctrl/Cmd, the time ruler, keep themouse button pressed, and drag the mouse up or down.
High Zoom Level
● When the zooming level is very high, each sample is shown with a step and a bullet. Thesteps show the real digitized state, while the bullets make it easier to see the samples,especially for zeroed samples.
● The curve also represents an estimation of the analog reconstructed signal to give hints ontrue peaks.
39

Project HandlingZooming
Zooming in the Overview and Main View Sections (Audio Editor Only)
● You can have different zoom levels in the overview and in the main view section. In theoverview, a range indicator on the time ruler indicates which section of the file is displayedin the main view.
● To adjust the zoom level, drag the edges of the range indicator.
● To scroll in the main view, drag the range indicator. The range indicator is located at thetop of the overview display.
● To adjust the zoom level using the scrollbar, drag the edges of the scrollbar.
Zooming Using the Zoom ControlsBoth the main view and the overview have horizontal and vertical zoom controls.
● To zoom horizontally, click the Horizontal Zoom control, and drag left or right, or use themouse wheel.
● To zoom vertically, click the Vertical Zoom control, and drag up or down, or use themouse wheel.
● To fully zoom-out, double-click the zoom controls.
40

Project HandlingZooming
Zooming Using the Zoom ToolThe Zoom tool is used to zoom in a specific section of the waveform so that it occupies the entirewave window. This is only available in the Audio Editor.
Using the Zoom Tool in the Main ViewThe selection that you make in the main view of the wave window is magnified and fills up theentire main view.
PROCEDURE
1. In the Audio Editor, select the View tab.
2. In the Zoom section, click Zoom.
3. In the main view of the wave window, click and drag left or right, and release the mousebutton.The selected part of the wave now occupies the entire main view.
Using the Zoom Tool in the OverviewThe selection that you make in the overview of the wave window is displayed in the main view.
PROCEDURE
● In the overview of the wave window, click and drag left or right, and release the mousebutton.
RESULTThe selected range of the waveform is shown in the main view.
Zooming Using the MouseWith the mouse, you can change the zoom factor by clicking and dragging or by using the mousewheel.
● To zoom horizontally, in the wave window or the montage window, position the mousecursor over the time ruler, click, and drag up or down.
● To zoom horizontally while maintaining the cursor position, position the mouse cursorover the time ruler, press Shift, and drag up or down.For this, you can also use the mouse wheel. Press Ctrl/Cmd-Shift, point at a waveform,and use the mouse wheel.
● To zoom horizontally around the mouse cursor position using the mouse wheel, pressCtrl/Cmd, point at a waveform, and use the mouse wheel.
● To zoom horizontally around the edit cursor position, press Ctrl/Cmd-Shift, point at awaveform, and use the mouse wheel.
● To zoom vertically using the mouse wheel, press Shift, point at a waveform, and use themouse wheel.
41

Project HandlingZooming
Audio Editor Only
● To zoom vertically, in the wave window, position the mouse cursor over the level ruler,click, and drag left or right.
● To reset the vertical zoom to 0 dB, double-click the level ruler.
● To set the vertical zoom to the best value, that is, the current minimum and maximumdisplayed samples, make sure that the level ruler is set to 0 dB, and double-click the levelruler.
Zooming Using the KeyboardA quick way to zoom the active wave or montage window is to use the arrow keys on thecomputer keyboard.
● To zoom horizontally in the active wave window or montage window, press Up Arrow orDown Arrow.
● To zoom vertically in the active wave/montage window, hold Shift, and press Up Arrow orDown Arrow.
● To zoom vertically to fit the available height, press Ctrl/Cmd-Shift-Up Arrow.
● To zoom out fully, press Ctrl/Cmd-Down Arrow.
● To zoom in fully, press Ctrl/Cmd-Up Arrow.
RELATED LINKSGlobal Preferences on page 162
Zoom OptionsThe zoom options allow you to quickly access various zoom settings.
The zoom options are available in the Audio Editor and the Audio Montage window on the Viewtab in the Zoom section.
TimeOpens a pop-up menu that allows you to adjust the zoom to display the selected timerange. Zoom in 1:1 zooms in so that one pixel on the screen represents one sample.To edit the zoom factor, click Edit Zoom Factor. This opens the Zoom Factor dialog,where you can edit the following settings:
● Set Time Range allows you to specify the time range that you want to display.
● Samples per Screen Point allows you to specify how many audio samples aresummarized in each screen point.
● Screen Points per Sample allows you to specify how many screen points areused to represent a single audio sample.
ZoomActivates the Zoom tool that allows you to define a time range that is zoomed in.
Zoom SelectionZooms the window so that the current selection occupies the entire montagewindow.
Display Whole Clip (Audio Montage window only)Adjusts the view to display the active clip.
View AllDisplays the entire audio range.
42

Project HandlingZooming
MicroscopeZooms in as far as possible.
Zoom in Audio (10x)/Zoom out Audio (10x)Zooms in/out in big steps.
Zoom in Audio/Zoom out AudioZooms in/out in small steps.
LevelAdjusts the zoom to only display samples below the selected dB value.
Optimize Vertical Zoom (Audio Editor only)Changes the vertical zoom factor so that the peaks are clearly visible. Thisadjustment is done according to the section of the wave that is visible in the wave/montage window.
Reset Zoom to 0 dBAdjusts the zoom to display audio levels up to 0 dB.
Zoom in Vertically/Zoom out VerticallyZooms in/out to show waveforms with a lower/higher level.
Zooming in Audio MontagesZooming options in the Audio Montage window are almost similar to those in the Audio Editor.However, there are additional zooming options for tracks.
Zoom Buttons in the Audio MontageThe zoom buttons in the Audio Montage window allow you to apply zoom presets.
● To only display the selected track, or also the tracks below and/or above the selected track,click the corresponding buttons.
● To set the zoom setting to fit the active clips in 25 %, 50 %, or 100 % of the available space,click the corresponding buttons.
● To select a specific area, click Ctrl/Cmd, and drag the rectangle over the tracks and clipsthat you want to zoom in on.
43

Project HandlingPresets
Displaying More or Less TracksThe number of tracks that are displayed in the Audio Montage window can be changed with thezoom controls in the lower right corner of the montage window.
● To display more tracks, click the smaller magnifying glass icon.
● To display fewer tracks, click the larger magnifying glass icon.
● To make a single track fit the whole montage window, click the numbered button in thetrack control area, and select Zoom from the pop-up menu.You can also right-click the lower area of a track, and select Display Whole Clip from thepop-up menu.
PresetsYou can create presets to save commonly used settings. WaveLab LE provides a selection offactory presets that can be used by most dialogs.
You can save customized presets. The next time that you load the program, the presets areavailable.
Presets are saved as single files and can be organized in subfolders. The root folder of the presetis different for each type of preset and cannot be changed.
Saving a Preset
PROCEDURE
1. Open the dialog that you want to use and modify the parameters.
2. Open the Presets pop-up menu and select Save As.
3. Optional: Click the folder icon and enter a name for the subfolder that you want to use asthe location for this preset.
4. Type in a name.
5. Click Save.
Loading PresetsTo apply a saved preset or a factory preset to a dialog or plug-in, you must load the preset.
PROCEDURE
1. In the dialog, open the Presets pop-up menu.
2. Select the preset that you want to apply.
44

Project HandlingPresets
Modifying a PresetYou can modify a preset and save the changes.
PROCEDURE
1. Open the dialog that you want to use.
2. Load the preset that you want to modify.
3. Modify the parameters of the dialog.
4. Open the Presets pop-up menu and select Save.
Deleting a Preset
PROCEDURE
1. Open the dialog that you want to use.
2. Select the preset that you want to delete.
3. Open the Presets pop-up menu and select Organize Presets.
4. In the File Explorer/macOS Finder, select the preset file that you want to delete, and pressDelete.
Saving and Restoring Temporary PresetsSome dialogs allow you to save and load up to 5 temporary presets. This is useful if you want toquickly test and compare different settings.
Saving Presets Temporarily
PROCEDURE
1. Open the dialog that you want to use and make your settings.
2. Open the Presets pop-up menu.
3. From the Store Temporarily submenu, select a slot.
Restoring Temporary Presets
PROCEDURE
1. Open the dialog in which you have saved a preset.
2. Open the Presets pop-up menu.
3. From the Restore submenu, select a preset.
45

File Operations
Recently Used FilesAll files that you have recently used in WaveLab LE are saved in a list. This helps you to gain fastaccess to recent projects. You can open recently used files via the File menu.
Opening Recently Used Files
PROCEDURE
1. Select File > Open.
2. Select the file type that you want to open.
3. Click Recent Files.
4. Optional: Use the search field to enter the name of the file that you are looking for.
5. Select the file that you want to open.
6. Click Open.
Recent Files TabThis tab allows you to view and manage all the files that you have recently used in WaveLabLE. You can search for files, open multiple files at once, and remove individual files or files thatcannot be located.
● To open the Recent Files tab, select File > Open, select one of the file types, and clickRecent Files.
Only Show Files Created by WaveLab LEOnly shows the files that have not been opened since they were created by WaveLabLE. For example, a file that is rendered has this status until it is opened.
Search fieldLets you search for text in the Name or Path column, depending on which column isselected.
Remove Non-Existing FilesRemoves those files from the list that cannot be located on the medium.
Remove Selected FilesRemoves all selected files from the list.
46

File OperationsSave and Save As
OpenOpens the selected files.
Filtering Recently Used Files by NameThe search field in the Recent Files tab allows you to filter the files list by name.
● To specify whether the Name or the Path column is used, click the Name or Path columnheader.
● To search for a file, enter the text that you want to search for in the search field.
● To switch the focus from the search field to the list of recently used files, press DownArrow.
● To switch the focus from the list of recently used files to the search field, press Ctrl/Cmd-F.
Setting the Number of Recently Used Files to Display
PROCEDURE
1. Select File > Preferences > Global.
2. In the Global Preferences window, select the Display tab.
3. In the History section, set the maximum number of items to be listed on the Recent Filemenu.
Save and Save As● Once a file has been saved, select File > Save, or press Ctrl/Cmd-S to update the file and
make the changes permanent.
● If you want to specify a new name, location, and/or file format, select File > Save As.
NOTE
In the Audio Editor, all save operations except Save Copy clear the undo history, which meansthat after saving you cannot undo or redo.
Tab ColorsThe colored tab corner gives information on whether a file is saved or not.
WhiteThe file is not modified.
Green (Audio Editor only)The file uses a decoded file format and is saved.
RedThe file has been modified and changes have not been saved yet.
Unsaved Changes IndicatorWhen you have made changes to a file, an asterisk is displayed next to the file name until yousave the file.
47

File OperationsSave and Save As
Saving Multiple Files at OnceYou can save some or all open files at once.
PROCEDURE
1. Open the File window and click Save All.
2. Select the files that you want to save.
3. Click Save.
Saving Copies of FilesYou can save copies of files that you are working on.
PROCEDURE
1. Select File > Save As.
2. Specify a name and location.
3. Right-click Save and select Save Copy.
Reverting to Saved FileYou can revert the file that you are working on back to its last saved state. This undoes all thechanges made to the file since it was last saved.
PROCEDURE
1. Select File > Open.
2. Select the file type that you want to open.
3. Click Revert to Saved File.
4. In the warning dialog, click Yes to revert to the last saved state.
RESULTThe last saved version of the file is loaded from disk.
Automatic BackupsYou can automatically create backups of your files.
For example, if you select Save As and specify a file name that is already used in that folder, youwill be asked if you want to replace the existing file or replace the existing file and rename theold file. If you click Replace and Keep Old, the backup name of the audio file that is replaced willbe the original name, with .bak added at the end.
Saving Audio MontagesThe saving operations for audio montages are the same as for audio files. However, there arethings to note when saving audio montages.
● Audio montage files only contain references to audio files. If you want to rename audiofiles that are referenced by audio montages, rename the audio files in the Info window ofthe Audio Editor. All clip references are updated automatically.
● If the audio montage contains clips that refer to untitled audio files, save these audio filesbefore saving the audio montage.
48

File OperationsFile Renaming
RELATED LINKSRenaming Files on page 49Save and Save As on page 47
File RenamingYou can rename a file and update all references automatically. For example, if you rename anaudio file named India to Sitar, all open files that reference the file India are updated toreference the file as Sitar.
Audio files, peak files, and marker files are also renamed accordingly.
Renaming FilesPREREQUISITEIf you want to rename a file that is referenced by other files, open the files that reference the filethat you are about to rename in WaveLab LE.
PROCEDURE
1. Open the file that you want to rename.
2. Select the File tab.
3. Click Info.
4. In the Name section, enter the new name and/or a new file location.
5. Select a file suffix from the pop-up menu.
6. Click Apply Changes.
Deleting FilesYou can delete the active file from within WaveLab LE.
PREREQUISITEThe file that you want to delete is not copied to the clipboard, is not pasted into another file thatis open, and is not open in another application.
PROCEDURE
1. Open the file that you want to delete.
2. Select the File tab.
3. Click Info.
4. Click Delete.
5. Click OK.
RESULTThe file, including its peak and marker files, is deleted.
49

File OperationsTemporary Files
Temporary FilesWaveLab LE creates temporary files to store intermediary results of the audio file processing andfor the undo/redo functions. You can specify where WaveLab LE saves its temporary files and theprocessing precision of temporary files.
By default, WaveLab LE creates temporary files in 32-bit float. Use the 64 bit float option if youwant to create 64-bit float audio files or 32-bit PCM files.
NOTE
Temporary files in 64-bit float have double precision but take longer to read and write than 32-bitfloat and their file size is twice as big.
You can change the processing precision of temporary files with the Processing Precisionoption. You can set this option in the Global Preferences on the Audio tab.
RELATED LINKSSpecifying Folders on page 50Audio Tab on page 163
Work Folders vs. Document FoldersWaveLab LE distinguishes between two types of folders: work folders and document folders.
● In work folders, temporary files are saved.
● Document folders contain WaveLab LE-specific files, such as audio files, audio montages,etc.
Specifying FoldersYou can specify which document folder should open when you perform an open or saveoperation. You can also specify up to three work folders for temporary files.
PROCEDURE
1. Open the file for which you want to specify folders.
2. Select File > Preferences > Folders.
3. On the Folders tab, click the type of folder for which you want to specify a location.
4. Specify a location in the Folder field.
5. Optional: Depending on the selected type of folder, you can make additional settings.
Folders TabOn this tab, you can specify default document folders and work folders for each file type.
● To open the Folders tab, select File > Preferences > Folders.
50

File OperationsWork Folders vs. Document Folders
In the list on the left, you specify the folder type that you want to make settings for.
Folder for Temporary FilesSpecify a folder for saving temporary files.
Companion FilesSpecify a folder for saving companion files, that is, view settings for audio files.
Cache FolderActivate Use Cache Folder for Decoded Files to specify a cache folder. The cachefolder contains wave files that are created when you are working with files incompressed file formats, such as MP3 files. To prevent the cache folder fromgrowing indefinitely, WaveLab LE checks the date of each file in this folder anddeletes files that were created before a specific number of days. You can specify thenumber of days with the Delete Files Older Than option.If Use Cache Folder for Decoded Files is deactivated, the compressed files aredecoded each time they are opened.
Audio File – Open Folder/Save FolderThe default open and save folders for audio files.
Audio Montage – Open Folder/Save FolderThe default open and save folders for audio montage files.
Depending on the selected item, different settings are available on the right side of the dialog.
Current FolderIn this field, the folder that is used as default is displayed. You can click the folderbutton to the right to navigate to a folder, or to create a new folder.
Keep Last UsedUses the last folder for saving or opening files of the selected type.
Change When Save Folder Changes/Change When Open Folder ChangesUpdates the default open folder when you change the default save folder, and viceversa. Activate this option for both the save folder and the open folder if you want aspecific file type to use the same folder for saving and for opening this type of file.
Use for File BrowserIn the File Browser, the folder does not change when you switch between file typesby default.If you activate Use for File Browser and deactivate Keep Last Used, the folderlocation that you have selected in the Current Folder field of each file type isdisplayed when you switch between file types in the File Browser.If you activate Use for File Browser and Keep Last Used, the folder that you haveselected in the Current Folder field of each file type is displayed when you select
51

File OperationsExporting to SoundCloud
a file type for the first time. When you then browse to another folder in the FileBrowser, the Keep Last Used behavior is used. That is, the last used folder for thisfile type is displayed when you select the file type.You can make these settings for each file type independently.
On Reopening the Application, Revert to This FolderActivate this option to restore a specific folder each time you open WaveLab LE. Thisway, any changes to save/open folders are only temporary and are reset when yourestart WaveLab LE.
Exporting to SoundCloudSoundCloud is an online platform for uploading and sharing your audio recordings. You canexport an audio file from WaveLab LE to your SoundCloud account.
If you do not have a SoundCloud account, visit www.soundcloud.com to register.
PROCEDURE
1. Select File > Export.
2. Click Export to SoundCloud.
3. Once you have logged in to your SoundCloud account, the file upload starts.
AFTER COMPLETING THIS TASKAfter uploading the audio file, you can edit the privacy settings and add metadata in SoundCloud.
Copying Audio Information to the ClipboardYou can copy information about the name and location of the selected audio file, including anyselection information and cursor position. This information can be pasted into an external textapplication.
This is useful if you need accurate file path/selection information when writing a script, forexample.
PROCEDURE
1. Click the File tab.
2. Click Info.
3. Click Copy to Clipboard and select the information that you want to copy to the clipboard.
Setting the Focus on the Current FileIf you are editing inside a floating window or a tool window and you want to switch the focusback to a wave/montage window, you can use the Set Focus on Current File option.
PROCEDURE
● In any window, press Ctrl/Cmd-F12, to set the focus on the wave/montage window.
52

Playback
This chapter describes the methods for controlling playback and transport functions.
Transport BarWith this command bar you can control playback of an audio file or audio montage, navigatebetween various positions in an audio file or audio montage, and open the Recording dialog.
The transport bar is available in the Audio Editor and in the Audio Montage window.
Move Cursor to Start of File/Move Cursor to End of FileMoves the edit cursor to the start/end of the file.
Move Playback Position Backwards/Move Playback Position ForwardsMoves the edit cursor position to the left/right. If you click during playback, playbackjumps to the new edit cursor position.To move the edit cursor to the start/end of the file, press Ctrl/Cmd, and click theMove Playback Position Backwards/Move Playback Position Forwards buttons.Navigation anchors allow you to move the edit cursor to specific positions in theaudio file or audio montage. Right-click the Move Playback Position Backwards/Move Playback Position Forwards buttons to open the Navigation Anchorspop-up menu. Here, you can set the type of navigation anchor. If you click duringplayback, playback continues from the anchor position.
LoopActivates the loop mode. Right-click the loop button to select whether to loopcontinuously or only a few times.
Stop PlaybackStops playback. If playback is already stopped, the edit cursor is moved to theprevious start position.
Start Playback from Edit CursorStarts playing back the active audio file or audio montage from the edit cursorposition.If the audio being played back is not the active audio file, the Play button has adifferent color. This happens if you switch to another file window during playback,for example.
The playback button when playing back in the active window (left) and when playingin another window (right).
RecordOpens the Recording dialog.
53

PlaybackTransport Bar
Time DisplayDisplays the edit cursor or playback position. Click to select another time unit.
Transport Bar in the Podcast Editor
In the Podcast Editor, a simplified transport bar allows you to play back the selected podcastepisode.
Play ButtonClicking the Play button on the transport bar starts playing back the active audio file or audiomontage from the edit cursor position.
You can also use the Space bar or the Enter key on your keyboard to start playback. PressingSpace during playback stops playback, pressing Enter during playback makes playback restartfrom the last start position.
If the Loop button is activated, the audio selection is looped, if available. If there is no selectionrange, the entire file is looped.
Stop ButtonThe result of clicking the Stop button or on the transport bar or 0 on your numeric keypaddepends on the current situation.
● If you trigger Stop in stop mode, the edit cursor moves either to the previous playbackstart marker, or to the selection start (whatever is closer), until the start of the file isreached.
● If there is no selection or if the edit cursor is positioned to the left of the selection, it ismoved to the beginning of the file instead.
Loop PlaybackLoop points are updated continuously during playback. If you change the loop start or endduring playback, the loop changes. This way, you can audition selection points for rhythmicmaterial.
If you loop a section in an audio montage, playback loops within the boundaries of the currentselection range. This selection range may be on any track, even if it is empty. The vertical positionof the selection range is of no relevance for loop playback, only the left and right selectionboundaries matter.
Playback ShortcutsIn addition to the buttons on the transport bar, there are shortcuts to control the playback.
Space barStart/Stop playback. This shortcut can be used even when the wave window ormontage window is not the active window.
0 on numeric keypadStops playback. If the playback is stopped and you press this shortcut, the editcursor moves either to the previous playback start marker, or to the selection start(whatever is closer), until the start of the file is reached. This is the same as clickingStop on the transport bar. This shortcut can be used even if the wave window ormontage window is not the active window.
54

PlaybackStarting Playback From the Ruler
EnterStarts playback. If pressed during playback, playback restarts from the previousstart position. This is the same as clicking Start Playback from Edit Cursor on thetransport bar.
Alt-SpaceStarts playback from the mouse cursor position.
F6Starts playback of the selected range, depending on the selected option in theRanges section of the transport bar.
Changing the Position of the Transport BarYou can position the transport bar at the top, middle, or bottom of the file window.
PROCEDURE
1. In the title bar of the Audio Editor or Audio Montage window, click Layout Options .
2. In the Transport Bar section, select whether to position the transport bar at the Top,Middle, or Bottom.
Hiding the Transport Bar
PROCEDURE
1. In the title bar of the Audio Editor or Audio Montage window, click Layout Options.
2. In the Transport Bar section, select Hidden.
Starting Playback From the RulerYou can use the ruler to jump to a position and start playback from there.
● Double-clicking the ruler starts playback from that position. Playback continues until youclick Stop Playback or until the end of the audio file or audio montage.
● To set the playback position to a specific position, click the ruler during playback. This alsoapplies for clicking the time rulers of another audio file or audio montage, which allowsyou to quickly switch playback between audio files or audio montages.
● To start playback from a marker position, press Ctrl/Cmd and double-click the marker.
Using the Play ToolThis tool allows you to play back from any position on one or both stereo channels.
PROCEDURE
1. In the Audio Editor, select the Edit tab.
2. In the Tools section, select the Play tool, or press and hold Alt.
3. In the wave window, click at the position where you want playback to start.The cursor shape indicates whether the left (L) or the right (R) channel is played back.Using the Play tool in the middle of the channels plays back both channels.
55

PlaybackPlayback Scrubbing
RESULTPlayback continues for as long as you keep the mouse button pressed, or until the audio fileends. After playback has stopped, the cursor is moved to the playback start position.
Playback ScrubbingPlayback scrubbing helps you find a specific position in an audio file, by restarting playbackrepeatedly when you click and drag on the time ruler during playback or when using the Playtool.
Scrubbing Using the Play Tool
PROCEDURE
1. In the Audio Editor, select the Edit tab.
2. In the Tools section, select the Play tool, or press and hold Alt.
3. Click in the wave window.Playback starts at the position where you clicked.
RELATED LINKSPlayback Scrubbing Preferences on page 56
Scrubbing Using the Time Ruler
PROCEDURE
1. Start playback.
2. Click the time ruler and hold the mouse button pressed, and drag left or right.
3. When you are done scrubbing, release the mouse button.The audio is played back from the edit cursor position and a small section is looped once.
Playback Scrubbing PreferencesYou can define the behavior of the Play tool in the Audio Files Preferences.
Select File > Preferences > Audio Files. The following options are available in the PlaybackScrubbing section.
● If Restrict to Play Tool is activated, scrubbing is not available when you click and drag onthe time ruler during playback.
● The Sensitivity setting determines the length of the audio loop that is played once whenclick and drag on the time ruler with the Play tool.
Scroll During PlaybackYou can determine how the view should be scrolled in Play mode.
● To set the scroll mode, open the Audio Editor or the Audio Montage window, select theView tab, and activate one of the options in the Playback section.
56

PlaybackPlayback in the Audio Montage Window
Static ViewDisables scrolling.
View Follows CursorThe view automatically scrolls to keep the playback cursor visible.
Playback in the Audio Montage WindowPlayback in the Audio Montage window works the same way as in the Audio Editor. However,there are some things to note.
Mute and Solo TracksYou can mute or solo tracks in an audio montage by using the corresponding menu in the trackcontrol area.
Click the number, and select Mute and/or Solo.
RELATED LINKSTrack Control Area on page 96
Playing Back Individual ClipsYou can play back an individual clip on a track. Overlapping clips or clips on other tracks aremuted.
PROCEDURE
1. In the montage window, right-click the lower part of the clip that you want to play back.
2. On the menu, select one of the following play options:
● To play back the clip, select Play Clip.
● To play back the clip with pre-roll, select Play Clip with Pre-Roll.
57

Audio File Editing
Audio file editing refers to opening, editing, and saving audio files.
Wave WindowThe wave window displays audio files graphically. Here, you view, play back, and edit individualaudio files.
The wave window consists of two displays. You can use one display as an overview to navigatethrough the project and the other as the main view for editing.
Magnetic Bounds in Audio FilesSome positions, such as markers or selection edges, can be defined as magnetic. Draggedelements can snap to these positions. This makes it easier to position items accurately.
For example, if you move a marker and it gets close to one of the magnetic bounds, the markersnaps to this position. A label is displayed, indicating the snap position.
To place the cursor at a magnetic position, click the time line and keep the mouse buttonpressed. When you now move the cursor, it jumps to the next magnetic bound.
58

Audio File EditingWave Window
Magnets MenuOn this pop-up menu, you can specify which positions should be magnetic. If Snap to Magnets isactivated, items that you move snap to these positions.
● To open the Magnets pop-up menu, select the Edit tab in the Audio Editor, and clickMagnets in the Snapping section.
You can let items snap to the following positions:
Start of File/End of FileElements snap to the start/end of the file when they are moved near these positions.
Time Ruler MarksElements snap to the time ruler grid when they are moved near these positions.
MarkersElements snap to marker positions when they are moved near these positions.
Selection EdgesElements snap to the selection edges when they are moved near these positions.
CursorElements snap to the edit cursor when they are moved near the cursor.
Zero CrossingA zero crossing is a point where the waveform crosses the zero level axis. When you performediting operations, such as cutting, pasting, or dragging, make sure that the material is insertedat a zero crossing.
If you do not perform these operations at zero crossings, this can result in discontinuities in thewave, which are perceived as clicks or pops in the sound.
Activate Zero-Crossing on the Edit tab of the Audio Editor to make sure that the selections thatyou make are always adjusted so that they start and end at the nearest zero crossing.
Setting Up the Zero Crossing DetectionYou can let selection edges automatically snap to the nearest zero crossing point. In the AudioFiles Preferences dialog, you can specify whether to allow snap at high zoom factors, andspecify the scan range for the zero crossing detection.
PROCEDURE
1. In the Audio Editor, select the Edit tab.
59

Audio File EditingAudio Editor Tabs
2. In the Snapping section, activate Zero-Crossing.
3. Select File > Preferences > Audio Files.
4. In the Audio Files Preferences tab, select the Editing tab.
5. Make your settings in the Snap Selection to Zero-Crossing section.
6. Click OK.
Moving the Cursor Position to the Closest Zero CrossingYou can automatically move the cursor position to the closest zero crossing.
PROCEDURE
1. In the Audio Editor, select the View tab.
2. In the Cursor section, click Snap to Zero-Crossing.
Audio Editor TabsThe tabs in the Audio Editor give you access to the tools and options you need to edit audio files.
View Tab
Navigate
Backwards/ForwardsNavigates to the previous/next cursor position, zoom factor, and selection range.
Zoom
TimeOpens a pop-up menu that allows you to adjust the zoom to display the selected timerange. Zoom in 1:1 zooms in so that one pixel on the screen represents one sample.To edit the zoom factor, click Edit Zoom Factor. This opens the Zoom Factor dialog,where you can edit the following settings:
● Set Time Range allows you to specify the time range that you want to display.
● Samples per Screen Point allows you to specify how many audio samples aresummarized in each screen point.
● Screen Points per Sample allows you to specify how many screen points areused to represent a single audio sample.
ZoomActivates the Zoom tool that allows you to define a time range that is zoomed in.
Zoom SelectionZooms the window so that the current selection occupies the entire montagewindow.
60

Audio File EditingAudio Editor Tabs
MicroscopeZooms in as far as possible.
Zoom in Audio (10x)/Zoom out Audio (10x)Zooms in/out in big steps.
View AllZooms out as far as possible.
Zoom in Audio/Zoom out AudioZooms in/out in small steps.
LevelAdjusts the zoom to only display samples below the selected dB value.
Optimize Vertical ZoomChanges the vertical zoom factor so that the peaks are clearly visible. Thisadjustment is done according to the section of the wave that is visible in the wave/montage window.
Reset Zoom to 0 dBAdjusts the zoom to display audio levels up to 0 dB.
Zoom in Vertically/Zoom out VerticallyZooms in/out to show waveforms with a lower/higher level.
Cursor
Move Cursor to Start of File/Move Cursor to End of FileMoves the cursor to the start/end of the file.
Previous Marker/Next MarkerMoves the cursor to the previous/next marker.
Start of Selection/End of SelectionMoves the cursor to the start/end of the selected time range.
Previous Region Edge/Next Region EdgeMoves the cursor to the previous/next region edge.
Snap to Zero-CrossingMoves the edit cursor to the nearest zero crossing point.
Edit Cursor PositionOpens the Cursor Position dialog where you can edit the cursor position.
Scroll
Start/EndDisplays the start/end of the audio without moving the cursor.
Start of Selection/End of SelectionDisplays the start/end of the audio selection without moving the cursor.
CursorDisplays the cursor position.
61

Audio File EditingAudio Editor Tabs
Playback
Static ViewDeactivates scrolling.
View Follows CursorAutomatically scrolls the view to keep the playback cursor visible.
Scroll ViewScrolls the view to keep the playback cursor centered.
Analysis
3D Frequency AnalysisOpens the 3D Frequency Analysis dialog where you can define which frequencyrange is analyzed and modify the appearance of the graph for the 3D frequencyanalysis.
Peaks
Rebuild Peak DisplayNormally, peak files are automatically updated when the date of the peak file is olderthan the date of the audio file. However, it can happen that the date of the audiofile is wrong and therefore not automatically updated. In this option allows you torebuild the peak file.
Edit Tab
Tools
Time SelectionTool that allows you to select a time range.
PlayTool that allows you to play back the audio file at the position where you click.
Time Selection
ExtendThis pop-up menu contains various options for creating or extending selectionranges.
ToggleToggles the current audio selection.
AllSelects the entire waveform.
ChannelsThis pop-up menu allows you to change the channel selection.
● Extend to All Channels extends the current selection range to all channels.
62

Audio File EditingAudio Editor Tabs
● Left Channel Only reduces the current selection range to the left channelonly.
● Right Channel Only reduces the current selection range to the right channelonly.
RegionsThis pop-up menu allows you to select a range between two markers.
● Generic Region selects the range between the two generic markers thatencompass the edit cursor.
Clipboard
CutCuts the active clip to the clipboard.
CopyCopies the active clip to the clipboard.
PastePastes the clipboard content.Right-click Paste to open a pop-up menu that allows you to select a paste type.
● Overwrite replaces the audio at the paste position.
● Append adds the pasted audio after the end of the file.
● Prepend adds the pasted audio before the beginning of the file.
● Multiple Copies opens a dialog in which you can enter the number of copiesthat you want to create.
● Mix blends two files into each other, starting at the selection or, if there is noselection, at the cursor position.If you select Mix, a dialog opens, allowing you to specify the gain and phasefor the audio on the clipboard and at the destination. The clipboard data isalways mixed in, regardless of the length of the selection.
Paste and CrossfadePastes the clipboard content and creates a crossfade.Right-click Paste and Crossfade to open a pop-up menu that allows you to select acrossfade type for pasting.
● Linear (Equal Gain) changes the level linearly.
● Sinus (Equal Power) changes the level according to a sine curve, the power ofthe mix remains constant.
● Square-Root (Equal Power) changes the level according to a square-rootcurve, the power of the mix remains constant.
Cutting
CropDeletes the data outside the selection.
DeleteDeletes the selection. The audio to the right of the selection is moved to the left to fillthe gap.
Swap Stereo ChannelsMoves the audio in the left channel to the right channel, and vice versa.
63

Audio File EditingAudio Editor Tabs
Nudge
Nudge LeftNudges the audio selection to the left.
Nudge RightNudges the audio selection to the right.
Snapping
Zero-CrossingIf this option is activated, the start and the end of a selected range always snap to azero-crossing point of the waveform.
Snap to MagnetsIf this option is activated, moved elements such as clip edges, time selection edges,cursor, and markers snap to the magnets that are activated on the Magnets pop-upmenu.
Insert Tab
Markers
Marker NameAllows you to enter the name of the start and end marker. If nothing is entered, ageneric name is used.To edit the default names, open the Markers window, and select Functions >Default Marker Names.
Different Name for End MarkerIf this option is activated, you can enter a different name for the end marker.If this option is deactivated, the name of the start marker is also used for the endmarker.
Create MarkerAllows you to create markers and marker pairs at the edit cursor position.
Audio File
At StartAllows you to insert an audio file at the start of the active audio file.
At EndAllows you to insert an audio file at the end of the active audio file.
At CursorAllows you to insert an audio file at the cursor position.
Signal
Mute SelectionReplaces the audio selection with silence.
64

Audio File EditingAudio Editor Tabs
Silence GeneratorOpens the Silence Generator dialog that allows you to insert silence in an audio file.
RELATED LINKSSilence Generator Dialog on page 81
Process TabThis tab provides access to the offline processing tools.
RELATED LINKSOffline Processing on page 87
Render Tab
Source
The Source pop-up menu allows you to select which part of the audio file you want to process.The following options are available:
Whole FileProcesses and renders the whole audio range.
Specific RegionProcesses and renders a specific audio range to an independent file.Specify the region to process on the pop-up menu.
Result
In PlaceIf this option is activated, the rendered audio range replaces the source audio range.
Unnamed FileIf this option is activated, a temporary untitled file is rendered.
Named FileIf this option is activated, you can specify a name for the rendered file.
Output
NameAllows you to enter a name for the rendered file. Clicking the arrow icon opens apop-up menu that offers you several naming options.
LocationAllows you to select a destination folder for the rendered files.
FormatOpens a pop-up menu where you can select a file format.
65

Audio File EditingFile Handling in the Audio Editor
Options
Depending on the selected source, different options are available.
Bypass Master SectionIf this option is activated, the plug-ins and gain of the Master Section are bypassedwhen rendering.
No Reverb TailIf this option is activated, the audio tail produced by effects such as reverb is notincluded in the rendered file.Some plug-ins do not transfer information on the tail duration to WaveLab. In thiscase, this option has no effect. For such plug-ins, you can add the Silence plug-in toadd extra samples at the end of the file.
Copy MarkersIf this option is activated, the markers that are included in the range to process arecopied to the rendered file.
Skip Exclusion RegionIf this option is activated, muted audio ranges are skipped and not included in theresult.
Open Resulting Audio FileIf this option is activated, every rendered file is opened in a new window.
Bypass Master Section on Resulting Audio FileIf this option is activated, playback of the resulting audio file bypasses the entireMaster Section. This setting can be toggled by clicking the button at the bottomright of the wave window or montage window.
NOTE
It is recommended to activate this option, because this way, you do not monitor newfiles through the effects that have already been applied to them.
Upload to SoundCloudIf this option is activated, the rendered file is uploaded to SoundCloud.
Render
StartStarts the rendering process.
File Handling in the Audio Editor
Mono/Stereo HandlingWaveLab LE is very flexible in its handling of stereo. All editing operations can be performed oneither one channel or on both.
Supported File FormatsWaveLab LE can open and save audio files in a number of file formats.
Wave (.wav)The following bit depths are supported: 8 bit, 16 bit, 20 bit, 24 bit, 32 bit float, and64 bit float.
66

Audio File EditingFile Handling in the Audio Editor
WavPack (.wv/.wvc)This file format allows digital audio to be losslessly compressed, including 32 bit floataudio files.
AIFF (.aif, .aiff, .snd)Audio Interchange File Format, a standard defined by Apple Computers Inc. Thefollowing bit depths are supported: 8 bit, 16 bit, 20 bit, and 24 bit.
MPEG-1 Layer 3 (.mp3)The most common audio compression format. The major advantage of MPEGcompression is that the file size is significantly reduced, while there is littledegradation of sound quality.
NOTE
When you open an MPEG compressed file in WaveLab LE, the file is converted to atemporary wave file. On saving, the temporary wave file is converted back to MP3.
Original Sound Quality (.osq, read-only)This is the proprietary lossless compressed audio format of WaveLab.
Ogg Vorbis (.ogg)Ogg Vorbis is a compressed file format that is open, patent-free, and which createsvery small audio files maintaining comparatively high audio quality.
Windows Media Audio (.wma, .asf)Microsoft’s own compressed format. WaveLab LE lets you import/export audio in thisformat (Windows only). To import/export audio in WMA surround format, WindowsMedia Player 9 or later must be installed on your system.
Ensoniq Paris (.paf)Used by the Ensoniq Paris™ system. The following bit depths are supported: 16 bitand 24 bit.
FLAC (.flac)Free Lossless Audio Codec (FLAC) is a codec which allows digital audio to be losslesslycompressed.
Apple formats (.caf, .3gp, .3g2, .caf)If Quicktime is installed on your system, these formats are available (read-only andonly on 32-bit Windows or Mac systems).
AAC (.aac, read-only)Advanced Audio Coding (AAC) is a codec that allows lossy compression and encodingscheme for digital audio.
NOTE
The “$$$” file type is a temporary file format of WaveLab LE. If you experience a computer crash,you may restore some of your work by opening any “$$$” files on your hard disk.
20-bit, 24-bit, and 32-bit Float FilesYou do not need a 20-bit or 24-bit audio card to take advantage of the fact that WaveLab LE canhandle 20-bit and 24-bit audio files. Any processing or editing performed on the files is alwaysdone at full precision (64-bit float), even if your card does not support the full precision.
For playback, WaveLab LE automatically adapts to the card that you have installed.
67

Audio File EditingFile Handling in the Audio Editor
Creating a New Audio FileYou can create an empty audio file, to assemble material from other audio files, for example.
PROCEDURE
1. Select File > New.
2. Click Audio File > Custom.
3. Specify the audio properties and click Create.
Audio PropertiesYou can define the channels, the sample rate, and the bit depth of the audio file.
You can set these properties when you create a new audio file.
● To change the properties for the selected audio file, select the File tab and click Info, orclick the Audio Properties button at the bottom right of the wave window.
ChannelsAllows you to select the number of audio channels.
Sample RateAllows you to select the number of audio samples per second.
Bit DepthAllows you to select the accuracy of samples in the audio stream.
Saving an Audio File
PROCEDURE
1. Do one of the following:
● To save an audio file that has never been saved before, select File > Save As.
● To save an audio file that has been saved before, click the Save button, or selectFile > Save.
2. In the Save As window, specify a file name and location.
3. Click Save.
Saving in Another FormatYou can change the file format, sampling frequency, bit depth, and stereo/mono status whensaving.
PROCEDURE
1. Select File > Save As.
2. In the Save As window, specify a file name and location.
68

Audio File EditingFile Handling in the Audio Editor
3. Click in the Format field and select Edit.
4. In the Audio File Format dialog, set the file format and specify the properties.
5. Click OK.
6. Click Save.
RESULTA new file is created. The original file is not affected by the operation.
Audio File Format DialogIn this dialog, you can change various file settings when saving.
● To open the Audio File Format dialog, select File > Export, and select Render. Thenactivate Named File, click in the Format field, and select Edit.
This dialog can also be opened from various other locations in WaveLab LE.
TypeSelect an audio file type. This affects which options are available on the AudioFormat menu.
File ExtensionSelect a file extension that is compatible with the current file type.
Audio FormatSelect an audio format that is compatible with the current file type.
ChannelsSpecify the number of audio channels for the files to be created.
Sample RateSelect a sample rate for the audio file. If you change this setting, a sample rateconversion takes place.
IMPORTANT
Use this only for simple conversions. For professional results, use the Resampleplug-in and add limiting and dithering.
Bit DepthSelect a bit depth for the audio file. This option is only available for specific file types.
69

Audio File EditingFile Handling in the Audio Editor
IMPORTANT
Reducing the bit depth is only advised for simple conversions. For professionalresults, it is recommended to add dithering in the Master Section.
MetadataLets you make metadata settings that are saved with the file. This option is onlyavailable for some file types.
● If Do Not Save Anything is selected, no metadata are saved with the file.
● If Inherit from Source File is selected, the metadata of the source fileare used. If the source metadata is empty, the default metadata is used, ifavailable.
● If selecting Specific to This Configuration is selected, you can edit themetadata, or replace it with a metadata preset. To edit the metadata, open themetadata pop-up menu again, and select Edit.
Changing the FormatWhen changing the sample rate, bit depth, and number of channels of an audio file, severaloperations are performed.
Sample RateIf a new sample rate is specified, a sample rate conversion is performed.
Bit DepthIf a different bit depth is specified, the file is either truncated down to 8 bits, orpadded up to 64 bits. If you are converting to a lower bit depth, you should consideradding dithering.
Mono/StereoIf the file is converted from mono to stereo, the same material is used in bothchannels. If the conversion is from stereo to mono, a mix of the two channels iscreated.
NOTE
● If you only want to change the bit depth, you can do this in the Audio Properties sectionof the Info window instead, and then save the audio file.
● For high quality mastering purposes, it is not recommended to change the sample rateand number of channels using the Audio Properties section, but instead use plug-ins andfunctions of the Master Section.
Saving a Selection as an Audio FileYou can save a selection in the open audio file as a new audio file.
PROCEDURE
1. In the wave window, make a selection range.
2. In the Audio Editor, select the Render tab.
3. In the Source section, open the pop-up menu and select Selected Audio Range.
70

Audio File EditingFile Handling in the Audio Editor
4. In the Output section, specify a file name and location.
5. Open the Format menu and select Edit Single Format.
6. In the Audio File Format dialog, specify the output format and click OK.
7. In the Render section, click Start.
Saving Left/Right Channel as Audio FileYou can save each channel individually into a separate file. Use this option when editing dualmono files, for example.
PROCEDURE
1. In the Audio Editor, select the Render tab.
2. In the Output section, specify a file name and location.
3. Open the Format menu and select Edit Single Format.
4. In the Audio File Format dialog, open the Channels pop-up menu, and select LeftChannel or Right Channel.
5. Make additional output settings and click OK.
6. In the Render section, click Start.
Encoding Audio FilesAudio can be saved in different formats. The process of converting audio to another format iscalled encoding. When saving audio files, you can specify various encoding options for some fileformats.
Ogg Vorbis DialogYou can edit the encoding options when you save an Ogg Vorbis audio file.
You can open the Ogg Vorbis dialog from most places where you can select an output fileformat. For example, open an audio file, select File > Save As, click in the Format field, and selectEdit. In the Audio File Format dialog, select Ogg Vorbis as type, click the Encoding field, andselect Edit.
Average Bit RateIf this option is activated, the average bit rate in the file remains constant duringencoding. Because the file size is proportional to time, the localization of a givenpoint is easier, but it can result in a lower quality compared to the Variable Bit Rateoption.
Variable Bit RateIf this option is activated, the bit rate in the file will vary during encoding, dependingon the complexity of the material. This can give a better quality/size ratio in theresulting file.
71

Audio File EditingFile Handling in the Audio Editor
In the Quality field, select the quality. Lower quality settings result in smaller files.
Windows Media Audio Encoding DialogYou can edit the encoding options when you save a Windows Media Audio (WMA) audio file. Thisdialog is only available in on Windows systems.
You can open the Windows Media Audio dialog from most places where you can select anoutput file format. For example, open an audio file, select File > Save As, click in the Format field,and select Edit. In the Audio File Format dialog, select Windows Media Audio (WMA) as type,click the Encoding field, and select Edit.
EncoderSets the encoder.
Output Sample RateSets the output sample rate of the encoded file. The higher the sample rate, thehigher the quality, but the larger the output file.
Output Bit DepthSets the output bit depth of the encoded file. This parameter is not available for allencoders.
Channels and Bit RateThe available items here depend on the selected encoding method and the outputsample rate.
VBR (Variable Bit Rate)If this option is activated, the bit rate in the file will vary during the encoding,depending on the complexity of the material. This can produce a better quality/sizeratio in the output file.In the Quality field, select the quality. Lower quality settings result in smaller files.
Two-Pass EncodingIf this option is activated, the encoding quality increases, but the process takes twiceas long.
Constrained Bit RateThis option is available when the VBR and Two-Pass Encoding options areactivated. This is used to maintain the bit rate within limits to avoid peaks. This isrecommended for media, such as CD or DVD.
72

Audio File EditingFile Handling in the Audio Editor
Creating an Audio Montage from an Audio FileYou can export audio files to an audio montage, including all markers that you have set in theaudio file.
PROCEDURE
1. In the Audio Editor, open the audio file that you want export to an audio montage.
2. Optional: If you want to use a specific time range of the audio file, create a selection rangein the wave window.
3. Select File > New.
4. Select Audio Montage > From Current File.
5. In the From Current Audio File section, click Insert Audio File in New Montage.
6. Click Create.
7. In the Create Audio Montage from Audio File dialog, select whether to import the wholefile or the selected audio range.
8. Optional: Decide if you want to perform any of the following marker operations:
● Import Markers● Split at Generic Region Markers
9. Click OK.
Inserting Audio Files into Another Audio FileYou can assemble an audio file from several audio files.
PROCEDURE
1. In the Audio Editor, open the audio file in which you want to insert another audio file.
2. If you want to insert an audio file at the edit cursor position, make sure that Snap toMagnets is activated, and that Cursor is activated on the Magnet pop-up menu.The edit cursor snaps to the nearest zero crossing. This avoids glitches.
3. Select the Insert tab.
4. In the Audio File section, select one of the following insert options:
● At Start● At End● At Cursor
If you select At Cursor, the audio file is cut at the insert position. The part after the cut ismoved to the right.
5. On the pop-up menu, select the audio file that you want to insert.
RELATED LINKSMagnetic Bounds in Audio Files on page 58
73

Audio File EditingFile Handling in the Audio Editor
Turning Selections Into New FilesYou can turn selections into new files via drag and drop or by using the Render tab in the AudioEditor.
Turning Selections Into New Files By Dragging
PROCEDURE
1. Make a selection in the wave window.
2. Drag the selection to the tab bar above the wave window and release the mouse button.
RESULTThe selection opens in a new stereo window.
Turning Selections Into New Files Using the Menu
PROCEDURE
1. Make a selection in the wave window.
2. Right-click the selection and select Copy Selection to New Window.
3. From the submenu, select one of the following options:
● Duplicate● Stereo Version● Mono Mixdown● Mono Mixdown (Subtract Right Channel from Left Channel)
RESULTThe selection opens in a new stereo or mono window.
Converting From Stereo to Mono and From Mono to StereoYou can convert audio files from mono to stereo and from stereo to mono. Converting a monofile into a stereo file produces an audio file that contains the same material in both channels, forexample for further processing into real stereo. Converting a stereo file into a mono file mixesthe stereo channels to a mono channel.
Converting a Selection From Stereo to Mono
PROCEDURE
1. Make a stereo selection in the wave window.
2. Select File > New.
3. Select Audio File > From Current File.
4. Select one of the following options:
● To mix the left and right stereo channels when converting to mono, click MonoMixdown.
● To mix the left channel with the inverse of the right channel when converting tomono, click Mono Mixdown (Subtract Right Channel from Left Channel).The resulting mono wave contains the difference between the channels. Forexample, this allows you to verify that a wave file really is a true stereo file ratherthan a mono file converted to stereo format.
74

Audio File EditingFile Handling in the Audio Editor
RESULTThe selection opens in a new mono window.
Converting From Stereo to Mono While Saving
PROCEDURE
1. Make a stereo selection in the wave window.
2. Select File > Save As.
3. In the Save As window, specify a file name and location.
4. Click in the Format field and select Edit.
5. In the Audio File Format dialog, open the Channels menu and select one of the monosettings.For example, when selecting Mono (Mix -3 dB), the resulting audio file is attenuated by 3 dB.
6. Click OK.
7. Click Save.
Converting a Selection From Mono to Stereo
PROCEDURE
1. Make a mono selection in the wave window.
2. Select File > New.
3. Select Audio File > From Current File.
4. Click Stereo Version.
5. Click Create.
RESULTThe selection opens in a new stereo window.
Swapping Channels in a Stereo FileYou can swap the two channels in an audio file, that is, you can move the audio in the leftchannel to the right channel, and the audio in the right channel to the left channel.
● To swap the channels of the whole audio file in the Audio Editor, select the Edit tab, and inthe Cutting section, click Swap Stereo Channels.
● To swap the channels only a selected range of the audio file, make a selection range in thewave window, select the Edit tab, and in the Cutting section, click Swap Stereo Channels.
Special Paste OptionsOn the Paste pop-up menu in the Audio Editor, you find additional paste options.
● To access the special paste option, open the Audio Editor, select the Edit tab, and in theClipboard section, right-click Paste.
OverwriteOverwrites data in the destination file, rather than moving data to make room for theinserted audio. How much is overwritten depends on the selection in the destinationfile:
75

Audio File EditingFile Handling in the Audio Editor
● If there is no selection in the destination file, a section with the same length asthe pasted selection is overwritten.
● If there is a selection in the destination file, the pasted selection replaces thatselection.
AppendAdds the pasted audio after the end of the file.
PrependAdds the pasted audio before the beginning of the file.
Multiple CopiesOpens a dialog in which you can enter the number of copies that you want to create.
MixBlends two files into each other, starting at the selection or, if there is no selection, atthe cursor position.
● When you select the Mix option, a dialog opens, allowing you to specify thegain for the audio on the clipboard and at the destination.
● All the data on the clipboard is always mixed in, regardless of the length of theselection.
Moving AudioYou can rearrange the order of the audio in a file by dragging, and cutting and pasting.
Moving Audio by Dragging
PREREQUISITEDecide whether you want to use Snap Selection to Zero-Crossing.
PROCEDURE
1. In the wave window, make a selection.
2. Drag the selection to a position outside the selection in the same file, or to another wavewindow.
RESULTThe selection is removed from its original position and inserted where you drop it.
NOTE
To undo a move between two files you must first undo the paste in the destination window andthen undo the cut operation in the source window.
Moving Audio Using Cut and Paste
PREREQUISITEDecide whether you want to use Snap Selection to Zero-Crossing.
PROCEDURE
1. In the wave window, make a selection.
2. Use one of the following copy methods:
● In the Audio Editor, select the Edit tab, and click Cut.
76

Audio File EditingFile Handling in the Audio Editor
● Press Ctrl/Cmd-X.
3. Select how you want to insert the selection:
● If you want to insert the audio, click once at the position in the same file or inanother file.
● If you want to replace a section of audio, select it.
4. To paste the selection, do one of the following:
● In the Audio Editor, select the Edit tab, and click Paste.
● Press Ctrl/Cmd-V.
RESULTThe selection is removed from its original position and inserted where you drop it.
NOTE
To undo a move between two files you must first undo the paste in the destination window andthen undo the cut operation in the source window.
Moving Audio by NudgingThe nudge left/right tools can be used to move the audio in small steps within a file.
PROCEDURE
1. In the wave window, make a selection.
2. In the Audio Editor, select the Edit tab.
3. In the Nudge section, click Nudge Left or Nudge Right.
RESULTThe audio is moved one pixel. Exactly how much this is depends on how far you are zoomed in.For example, if the status bar displays x1:256, the selection is moved 256 samples. The movedsection overwrites the audio at that position.
Copying AudioYou can copy sections of audio within the same file or between audio files.
Stereo/Mono HandlingWhen you drag or copy stereo or mono files to other locations, the target location determineshow the files are inserted.
Stereo/Mono is handled as follows when you drag between files:
Dragged section Drop wave Action
Stereo Stereo The dragged audio is always inserted into both channels.
Stereo Mono Only the left channel is inserted.
Mono Stereo What happens depends on the vertical drop position.This is indicated by the cursor shape. The selection canbe inserted into only one of the channels, or the samematerial can be inserted into both channels.
77

Audio File EditingFile Handling in the Audio Editor
Stereo/Mono is handled as follows when you copy and paste files:
Copied section Paste wave Action
Stereo Stereo If the wave cursor extends across both channels ofthe destination file, the material is inserted into bothchannels.
Stereo Stereo If the wave cursor is only in one channel, the audio is onlypasted in that channel. Material from the left channel ispasted in the left channel and material from the rightchannel is pasted in the right channel.
Stereo Mono Only the left channel is pasted.
Mono Stereo What happens depends on whether the wave cursor is inone channel or both. The audio is either pasted in one ofthe channels, or the same material is inserted into bothchannels.
Sample Rate ConflictsIf you copy or move audio from one window to another, and the sample rates of the two filesare not the same, the copied/moved sound plays back at the wrong pitch (speed). The programwarns you if this is about to happen.
While mixing sample rates can be used as an effect, it is most often not intended. There are twoways to get around this:
● Convert the sample rate of the source file to the same rate as the destination file beforeediting.
● Convert the sample rate of the destination file to the same rate as the source file beforeadding the audio.
Copying Audio Using Copy and Paste
PREREQUISITEDecide whether you want to use Snap Selection to Zero-Crossing.
PROCEDURE
1. In the wave window, make a selection.
2. Use one of the following copy methods:
● In the Audio Editor, select the Edit tab, and click Copy.
● Press Ctrl/Cmd-C.
3. Select how you want to insert the selection:
● If you want to insert the audio, click once at the position in the same file or inanother file.
● If you want to replace a section of audio, select it.
4. To paste the selection, do one of the following:
● In the Audio Editor, select the Edit tab, and click Paste.
● Press Ctrl/Cmd-V.
78

Audio File EditingChanging the Audio Properties
Copying Audio by Dragging
PREREQUISITEDecide whether you want to use Snap Selection to Zero-Crossing.
PROCEDURE
1. In the wave window, make a selection.
2. Click the middle of the selection, and drag it to a position outside the selection in the samefile, or to another wave window.
RESULTThe selection is inserted at the indicated point. The audio that previously began at that point ismoved to the right.
Changing the Audio PropertiesYou can change the sample rate and bit depth of audio files.
Changing these values does not process the audio file in any way (in contrast to using Save As).However, the following rules apply:
● If you change the sample rate, the file plays back at a new pitch.
● If you change the bit depth, the file is converted to the new precision the next time yousave it.
NOTE
There is no undo for this. If you save a file with a lower bit depth, the file is convertedpermanently.
PROCEDURE
1. In the Audio Editor, open an audio file.
2. Select the File tab.
3. Click Info.
4. In the Audio Properties section, specify a new Sample Rate and/or Bit Depth.
5. Click Apply Changes.
RELATED LINKSInfo Tab on page 26
MetadataMetadata consists of attributes that describe the audio contents, for example, the title of thetrack, the author, or the date the track was recorded. Depending on the file format of theselected audio file, this data varies.
When opening an audio file or audio montage, the metadata found in the file is loaded. You cancreate different metadata presets for audio files and audio montages.
A preview of the metadata is displayed in the Metadata window. To view the complete metadataof a file and to be able to edit the metadata, select Tool Windows > Metadata and click the Editbutton.
79

Audio File EditingMetadata
Not all file formats can save metadata. Depending on the output file format, all metadata or onlypart of the metadata is saved in an audio file. The following file formats can contain metadata:
● .wav
● .mp3
● .ogg
● .wma
● .flac
For MP3, the following metadata types are available:
● ID3 v1 and ID3 v2, including picture support
For WAV, the following metadata types are available:
● RIFF
● BWF
● ID3, including picture support
When saving or recording an audio file in the Audio File Format dialog, you can specify whethernot to use any metadata, inherit the metadata from the source file, or edit the metadata of thefile.
Metadata can be entered manually or generated automatically.
The following options can be generated automatically:
● USID (BWF, Basics tab)
WaveLab LE includes several metadata presets. They are used as examples and can becustomized to your needs. You can load metadata presets from the Metadata Presets pop-upmenu in the Audio File Format dialog, or from the Metadata dialog.
RELATED LINKSAudio File Format Dialog on page 69
Metadata DialogThis dialog allows you to define the metadata to be embedded in your audio file.
● To open the Metadata dialog, open the Metadata window and click Edit.
Depending on the file type, the metadata is handled differently.
80

Audio File EditingSilence Generator Dialog
Metadata dialog for WAV files
When opening the Metadata dialog for files in the Audio Editor, you can edit the metadata thatis saved in the audio file. This metadata is saved to disk later.
When opening the Metadata dialog for files in the Audio Montage window, you can edit themetadata for the audio files that are created when rendering the audio montage. If you render toWAV format, the metadata will be associated to these files.
Metadata PresetsIn the Metadata dialog, you can save metadata presets and apply these presets to other files.Metadata presets can be applied to WAV, MP3, and AAC files.
The Use as Default for New .wav Files option allows you to define a set of metadata as default.
When you create a new file, and do not add any metadata, this default metadata is applied tothe file when saving or rendering it. For example, you can save or record WAV files with BWFmetadata and automatically add a Unique Material Identifier.
To edit the default metadata preset, select Load Default, and edit the preset.
Silence Generator DialogThis dialog allows you to insert silence in an audio file.
● To open the Silence Generator dialog, select the Insert tab in the Audio Editor, and clickSilence Generator.
81

Audio File EditingSilence Generator Dialog
Silence DurationAs Selection uses the duration of the active audio selection as the duration of thesilent section. Specify the duration of the silent section in the value field below.
EdgesFade In/Fade Out performs a crossfade at the start and end of the silent section forsmoother transitions. Specify the fade time in the value field below.
Destination
● Replace Selection replaces the current audio selection with the silent section.
● Insert at Cursor inserts the silent section at the cursor position.
● From End of File Until Cursor extends the audio file with silence up to thecursor position. Activating this option also defines the silence duration andignores the Silence Duration setting.
Replacing a Selection with SilenceYou can replace a section of an audio file with silence.
PROCEDURE
1. In the Audio Editor, make a selection.
2. Select the Insert tab.
3. In the Signal section, click Silence Generator.
4. Set the silence duration to As Selection, and the destination to Replace Selection.
5. Click Apply.
Inserting SilenceYou can insert a specified length of silence at any position of the audio file.
PROCEDURE
1. In the Audio Editor, set the cursor where you want the inserted silence to begin.
2. Select the Insert tab.
3. In the Signal section, click Silence Generator.
4. Deactivate As Selection, and specify the length.
5. Set the destination to Insert at Cursor.
6. Click Apply.
82

Audio File EditingSilence Generator Dialog
Muting a SelectionThe Mute Selection function replaces the selection with true silence.
PROCEDURE
1. In the wave window of the Audio Editor, make a selection.
2. Select the Insert tab.
3. In the Signal section, click Mute Selection.
83

Audio Analysis
WaveLab LE provides you with a 3D Frequency Analysis for analyzing your audio.
3D Frequency AnalysisUsing the 3D Frequency Analysis, you can view an audio file in the frequency domain.
Use the 3D Frequency Analysis for the following:
● Viewing the frequency spectrum distribution in a mix
● Identifying which frequencies can be reduced or boosted as a basis for equalizing
● Viewing how different sounds are built
A wave display (time domain) informs you about the start and end of a sound in a file, but lacksinformation about the timbral contents of the file that a frequency graph (frequency domain)provides. The graph that is used in WaveLab LE is often referred to as an FFT (Fast FourierTransform) plot. If you select a stereo recording, a mix of the two channels is analyzed.
The wheel control allows you to view the frequency spectrum from different angles. For example,you can open several 3D Frequency Analysis windows, each with a different perspective. Thisallows you to get a better view of an otherwise crowded graph.
84

Audio Analysis3D Frequency Analysis
Creating a Graph for 3D Frequency AnalysisThe length of the selected audio affects the accuracy of the analysis. For short selections, theresult is more detailed. Consider making a separate analysis of the attack in which the mostdrastic variations occur.
PROCEDURE
1. In the wave window, select the section of the file that you want to analyze.If you make no selection, the whole audio file is analyzed.
2. In the Audio Editor, select the View tab.
3. In the Analysis section, click 3D Frequency Analysis.
4. To edit the analysis parameters, click 3D Analysis Options.
5. Adjust the parameters and click OK.The audio is re-analyzed.
3D Analysis OptionsIn the options dialog of the 3D Frequency Analysis dialog, you can define which frequencyrange is analyzed and modify the appearance of the graph for the 3D frequency analysis.
● In the 3D Frequency Analysis dialog, click the 3D Analysis Options button.
Top/Bottom FrequencySpecifies the highest/lowest frequency of the range.
Logarithmic Ruler (Octaves)Divides the frequency ruler in equally spaced octaves.
AmplitudeSelect whether you want the peaks to be proportional to their amplitude (Linear) orto their power (Logarithmic with Decibel Scale).
85

Audio Analysis3D Frequency Analysis
ColorsDefines the color scheme of the graph.
BackgroundDefines the background color.
86

Offline Processing
Offline processes are useful for a variety of editing purposes and creative effects, for example, ifthe computer is too slow for real-time processing or if the editing requires more than one pass.
After the processing, the audio file is permanently altered.
Process Tab
Level
GainOpens the Gain dialog where you can apply a gain to change the level of an audiofile.
EnvelopeOpens the Envelope dialog where you can create a level envelope which can beapplied to a selected range or an entire audio file.This is useful if you want to even out loud and quiet parts or create a sophisticatedfade in/fade out, for example.
Remove DC OffsetDC offset in a file affects the loudness. Remove DC Offset sets the DC offset to zero.
Normalizing
LevelOpens the Level Normalizer dialog where you can change the peak level of an audiofile.
Fading
Fade In/Fade OutAllows you to apply a fade in or fade out. Right-click the button to open the Curvepop-up menu.
CurveAllows you to select preset fade curves.
● Linear changes the level linearly.
● Sinus (*) changes the level according to a sine curve. When used in acrossfade, the loudness (RMS) remains constant during the transition.
87

Offline ProcessingApplying Processing
● Square-Root (*) changes the level according to a square-root curve. Whenused in a crossfade, the loudness (RMS) remains constant during thetransition.
● Sinusoid changes the level according to a sine curve.
● Logarithmic changes the level according to a logarithmic curve.
● Exponential changes the level according to an exponential curve.
● Exponential+ changes the level according to a more pronounced exponentialcurve.
Other
Invert PhaseTurns the signal upside down.
ReverseCreates a backwards-tape effect.
ResampleOpens the Sample Rate dialog where you can change the sample rate of arecording.
Applying ProcessingProcessing can be applied to a selection or to a whole file. For some operations processing theentire file is necessary.
NOTE
If Process Whole File If There Is No Selection is activated in the Editing tab of the Audio FilesPreferences, the whole file is automatically processed if no selection exists.
PROCEDURE
1. In the wave window, make a selection.
2. In the Audio Editor, select the Process tab.
3. Select the type of processing that you want to apply.
4. If a dialog opens, make the settings and click Apply to render the effect to file.
Gain DialogIn this dialog, you can apply a gain to change the level of an audio file.
● To open the Gain dialog, select the Process tab in the Audio Editor, and click Gain in theLevel section.
88

Offline ProcessingLevel Normalizer Dialog
Click Find Current Peak Level to obtain a report on the peak level of the audio selection, orthe whole file if there is no selection. This is useful if you want to calculate how much you canincrease the overall gain of a file without clipping (exceeding 0 dB), for example.
This processor also lets you add clipping. Clipping happens when the gain is raised to a pointwhere distortion is added. While this is normally not intended, mild clipping can add somepunch, for example, to accentuate the attack of a drum sound.
Level Normalizer DialogIn this dialog, you can change the peak level of an audio file.
● To open the Level Normalizer dialog, select the Process tab in the Audio Editor, and clickLevel in the Normalizing section.
Peak LevelEnter the peak level (in dB) that you want the audio selection to have.
Stereo LinkApplies the gain to both channels.
Mix to MonoMixes the left and the right channel. The resulting mono file has the specified peaklevel. This ensures a mix without clipping.
Find Current Peak ValueCreates a report on the peak level of the current audio selection or the whole audiofile if there is no selection.
Envelope DialogIn this dialog, you can create a level envelope which can be applied to a selected range ora whole audio file. This is useful if you want to even-out loud and quiet parts or create asophisticated fade in or fade out, for example.
● To open the Envelope dialog, select the Process tab in the Audio Editor, and clickEnvelope in the Level section.
89

Offline ProcessingEnvelope Dialog
The dialog shows a waveform with an envelope curve (initially a straight line). A vertical rulerdisplays the level in dB, and the horizontal ruler displays the timeline.
The following options are available:
● Undo/Redo the Last Operation
● Deselect the Envelope Points
● Delete the Selected Envelope Points
● Reset the Selected Envelope Points
● Reset the Whole Envelope
● Flip the Envelope Around the Horizontal Axis
● Reverse the Envelope Time Sequence
● Toggle the Envelope Smoothing
Basic Envelope OperationsBy adding points to the envelope curve, you can create an envelope curve that changes thevolume of the material over time. When you point the mouse in the display or move a point, thecurrent position and level change is shown in the field above the display.
● To add a point, double click the envelope curve.
● To select a point, click it.
● To select several points, click and drag the selection rectangle.
● To move a point, click and drag it. If more than one point is selected, all points are moved.
● To move the whole curve up or down, click the envelope curve, and drag up or down.
● To move the curve segments vertically, click the curve and drag up or down.
● To move two points horizontally, press Shift, click the curve segment between two points,and drag left or right.
90

Offline ProcessingFades in Audio Files
● To move two points vertically, press Ctrl/Cmd, click the curve segment between twopoints, and drag up or down.
Fades in Audio FilesA fade in is a gradual increase in level and a fade out is a gradual decrease in level.
You can create fades by selecting an individual fading type for each fade in/fade out.
Creating a Fade In and Fade Out
PROCEDURE
1. In the wave window, make a selection.
2. In the Audio Editor, select the Process tab.
3. Depending whether you want to create a fade in or a fade out, select one of the followingoptions in the Fading section:
● To apply the default fade type, click the Fade In or Fade Out icon.
● To select another fade type, click Fade In or Fade Out below the fade icon. From thepop-up menu, select the type of fade that you want to create.
Applying Easy FadesThe Easy Fade function allows you to quickly apply a default fade in or fade out to an audio filevia shortcut.
The shape of the fade is governed by the Fade In and Fade Out settings in the Fading section ofthe Process tab.
PROCEDURE
1. In the Audio Editor, make one of the following selections:
● From the start of the audio file to where you want the fade in to end.
● From the position where you want the fade out to start to the end of the audio file.
2. Click Ctrl/Cmd-D.
91

Offline ProcessingCrossfades
CrossfadesA crossfade is a gradual fade between two sounds, where one is faded in and the other fadedout. You can automatically create a crossfade when pasting an audio section into another.
Creating CrossfadesThe material that you want to crossfade can either be in two different sections of the same audiofile or in two different audio files.
PROCEDURE
1. In the wave window, select the section that you want to fade in.
2. Select the Edit tab.
3. In the Clipboard section, click Copy.
4. Select the section that you want to fade out.The length of this selection determines the length of the actual crossfade (check the lengthon the status bar). The section can be within the selected audio file or in another wavewindow. However, the selection must not be longer than the selection that you just copied.
5. Depending whether you want to create a fade in or a fade out, select one of the followingoptions in the Clipboard section:
● To apply the default crossfade type, click the Paste and Crossfade icon.
● To select another crossfade type, click Paste and Crossfade below the crossfadeicon. From the pop-up menu, select the type of crossfade that you want to create.
RESULTThe crossfade is created. Any material that originally appeared after the selection in the file intowhich you paste, is moved so that it now appears after the pasted material.Any excess material in the copied selection appears after the fade at full level.
NOTE
If both files already have full level sections in the crossfade area (for example, if you havenormalized both files), clipping and distortion might occur. If this happens, reduce the amplitudeof both files by 3 dB to 6 dB and try again.
AFTER COMPLETING THIS TASKPlay back the file and adjust the crossfade if necessary.
Paste and Crossfade OptionsThese options allow you to select a crossfade type for pasting.
● Select the Edit tab in the Audio Editor, and click Paste and Crossfade in the Clipboardsection.
Linear (Equal Gain)Level changes linearly.
Sinus (Equal Power)Level changes according to a sine curve, the power of the mix remains constant.
Square-Root (Equal Power)Level changes according to a square-root curve, the power of the mix remainsconstant.
92

Offline ProcessingPhase Inverting
Phase InvertingInverting the phase turns the signal upside down. The most common use for this function is tofix a stereo recording if one of the channels has been recorded out of phase with the other.
Inverting the Audio Phase
PROCEDURE
1. Optional: If you only want to invert the phase for a specific time range of the audio file,create a selection range in the wave window.
2. In the Audio Editor, select the Process tab.
3. In the Other section, click Invert Phase.
Reversing AudioYou can reverse an audio file or a part of an audio file as if playing a tape backwards.
PROCEDURE
1. Optional: If you only want to reverse a specific time range of the audio file, create aselection range in the wave window.
2. In the Audio Editor, select the Process tab.
3. In the Time & Pitch section, click Reverse.
DC OffsetDC offset means that there is a too large DC (direct current) component in the signal. This mostoften occurs due to mismatches between various types of recording equipment.
A DC offset is problematic for the following reasons:
● It affects the zero crossing position.
● Some processing options do not give optimal results when performed on files with a DCoffset.
Removing DC Offset
PROCEDURE
1. In the Audio Editor, open the audio file that you want to check for DC offset and that youwant to fix.
2. Select the Process tab.
3. In the Level section, click Remove DC Offset.A dialog opens, stating the amount of DC offset in the audio file. You can also create aselection range in the wave window and select this option to only show the DC offset in theselection range.
NOTE
This function should be applied to whole files, because the problem is normally presentthroughout the entire recording.
4. Click OK to remove the DC offset.
93

Offline ProcessingResample
ResampleYou can change the sample rate of a recording. This is useful if the file that you want to use in anaudio system was recorded at a sample rate that this system does not support.
NOTE
● Sample rate conversion from a low frequency upwards does not improve the soundquality. The high frequencies that were lost cannot be restored by a conversion.
● If you resample to a lower frequency, high frequency material is lost. Therefore,converting down and then up again leads to a degradation in sound quality.
Converting a Sample RateNOTE
Sample rate conversion is always applied to the entire file.
PROCEDURE
1. In the Audio Editor, select the Process tab.
2. In the Time & Pitch section, click Resample.
3. In the Sample Rate dialog, select a sample rate from the pop-up menu.
4. Click OK.
94

Audio Montage
The audio montage is a multitrack non-destructive editing environment that allows you toarrange, edit, play back, and record audio clips.
Non-destructive means that when you delete or change a part of an audio file, the audio is notdeleted or permanently changed. Instead, a set of pointers keeps track of all the edits, so thatthese can be readily reversed.
The audio montage is a great tool for mastering, multimedia work, radio spot production, etc.
Basic Terminology
Audio montages can contain up to 2 stereo or mono audio tracks. You can use them to structurethe work graphically.
On an audio track, you can place any number of clips. Clips are containers for the audio, andinclude a number of settings and functions such as envelope curves, fades, etc.
A clip contains a reference to a source audio file on your hard disk, as well as start and endpositions in the file, which means that clips can play back sections of the source audio files. Anynumber of clips can reference the same source file.
Montage WindowThe montage window is where you assemble your audio montage. This is where you view, playback, and edit audio montages.
The montage window gives you a graphical representation of the tracks and clips.
95

Audio MontageMontage Window
Track Control Area
The track control area offers several options regarding the track.
Track number buttonOpens the track menu that contains track-related options.
Track gain slidersAllows you to set the gain for the track.
Track Pop-up Menu
This pop-up menu contains all track-related options.
● To open the Track pop-up menu, click the number button of a track in the track controlarea.
Add Stereo TrackAdds a stereo track below the active track.
Add Mono TrackAdds a mono track below the active track.
Move Track UpMoves the track one position up in the track list.
Move Track DownMoves the track one position down in the track list.
Remove TrackDeletes the active track.
MuteMutes the active track.
SoloSolos the active track.
96

Audio MontageAudio Montage Tabs
LockIf this option is activated, you cannot edit the track.
ZoomShows the active track in the full available height.
ColorOpens a submenu where you can select a color for the active track.
Audio Montage TabsThe tabs in the Audio Montage window give you access to the tools and options you need forediting audio montages. For example, you can edit the envelope curves and fades in clips, makezoom settings, analyze the audio, and render the audio montage.
View Tab
Navigate
Backwards/ForwardsNavigates to the previous/next cursor position, zoom factor, and selection range.
Zoom
ZoomActivates the Zoom tool that allows you to define a time range that is zoomed in.
TimeOpens a pop-up menu that allows you to adjust the zoom to display the selected timerange. Zoom in 1:1 zooms in so that one pixel on the screen represents one sample.To edit the zoom factor, click Edit Zoom Factor. This opens the Zoom Factor dialog,where you can edit the following settings:
● Set Time Range allows you to specify the time range that you want to display.
● Samples per Screen Point allows you to specify how many audio samples aresummarized in each screen point.
● Screen Points per Sample allows you to specify how many screen points areused to represent a single audio sample.
Zoom SelectionZooms the window so that the current selection occupies the entire montagewindow.
MicroscopeZooms in as far as possible.
View AllZooms out as far as possible.
Display Whole ClipAdjusts the view to display the active clip.
97

Audio MontageAudio Montage Tabs
Zoom in Audio (10x)/Zoom out Audio (10x)Zooms in/out in big steps.
Zoom in Audio/Zoom out AudioZooms in/out in small steps.
Zoom in Vertically/Zoom out VerticallyZooms in/out to show waveforms with a lower/higher level.
LevelAdjusts the zoom to only display samples below the selected dB value.
Reset Zoom to 0 dBAdjusts the zoom to display audio levels up to 0 dB.
Cursor
Move Cursor to Start of File/Move Cursor to End of FileMoves the cursor to the start/end of the file.
Previous Marker/Next MarkerMoves the cursor to the previous/next marker.
Start of Selection/End of SelectionMoves the cursor to the start/end of the selected time range.
Previous Region Edge/Next Region EdgeMoves the cursor to the previous/next region edge.
Edit Cursor PositionOpens the Cursor Position dialog where you can edit the cursor position.
Previous Clip Edge/Next Clip EdgeMoves the cursor to the previous/next clip edge.
Scroll
Start/EndDisplays the start/end of the audio without moving the cursor.
Start of Selection/End of SelectionDisplays the start/end of the audio selection without moving the cursor.
CursorDisplays the cursor position.
Playback
Static ViewDeactivates scrolling.
View Follows CursorAutomatically scrolls the view to keep the playback cursor visible.
Scroll ViewScrolls the view to keep the playback cursor centered.
98

Audio MontageAudio Montage Tabs
Clip
ColorAllows you to apply a color to the active clip.
Tracks
Display More Tracks/Display Fewer TracksAllows you to change the number of tracks that are displayed in the montagewindow.
Focus on Previous Track/Focus on Next TrackSets the focus on the previous/next track.
Edit Tab
Source
Edit SourceOpens source file of the clip in the Audio Editor.
Clipboard
CutCuts the active clip to the clipboard.
CopyCopies the active clip to the clipboard.
PastePastes the clipboard content.
Split
Split at SilencesSplits the files so that each non-silent section becomes a separate region. If youselect this option, you can specify the minimum region duration, the minimumduration of a silent section, and the signal level that should be considered as silence.
Split ClipSplits the active clip into two clips.
Removal
Delete Selected ClipsDeletes the part of the clip that lies inside the selection range on the selected trackand moves the right section of the clip to the left to fill the gap.If there is no selection range, the selected clip is deleted.
99

Audio MontageAudio Montage Tabs
Snapping
Snap to MagnetsIf this option is activated, moved elements such as clip edges, time selection edges,cursor, and markers snap to the magnets that are activated on the Magnets pop-upmenu.
MagnetsThis pop-up menu allows you to select which items should be magnetic.
Clip
MuteMutes the active clip.
Cue PointThis pop-up menu allows you to make cue point settings.
● Set at Cursor sets the cue point to a fixed position from the start of the clip.
● Set at Default Gap Position sets the cue point before the start of the clip, at adistance governed by the default pre-gap position.
● Follows Fade In End Point sets the cue point to the fade in end point.
● Follows Fade Out Start Point sets the cue point to the fade out start point.
● If Custom Cue End is activated, you can set the end cue point at a customposition from the end of the clip. This option allows you to edit the gapindividually for each clip.If this option is deactivated, a 2 seconds default gap is used.
● End Offset opens the End Cue Point Offset dialog that allows you to set theend cue point at a custom position from the end of the clip.
Insert Tab
Markers
Marker NameAllows you to enter the name of the start and end marker. If nothing is entered, ageneric name is used.To edit the default names, open the Markers window, and select Functions >Default Marker Names.
Different Name for End MarkerIf this option is activated, you can enter a different name for the end marker.If this option is deactivated, the name of the start marker is also used for the endmarker.
Create MarkerAllows you to create markers and marker pairs at the edit cursor position.
100

Audio MontageAudio Montage Tabs
Import
Audio FilesAllows you to select one or more audio files to insert at the edit cursor position onthe selected track.
Fade Tab
Edit
Fade In/Fade OutAllows you to switch between the fade in and the fade out settings.
Zoom
Zoom to Fade RangeAdjusts the view to display the fade in/fade out part of the active clip.
Shape
CurveAllows you to select preset fade curves.
● Linear changes the level linearly.
● Sinus (*) changes the level according to a sine curve. When used in acrossfade, the loudness (RMS) remains constant during the transition.
● Square-Root (*) changes the level according to a square-root curve. Whenused in a crossfade, the loudness (RMS) remains constant during thetransition.
● Sinusoid changes the level according to a sine curve.
● Logarithmic changes the level according to a logarithmic curve.
● Exponential changes the level according to an exponential curve.
● Exponential+ changes the level according to a more pronounced exponentialcurve.
Time
Fade TimeAllows you to specify a fade in/fade out time for the clip.
Apply Fade TimeApplies the specified clip fade in/fade out time.
Options
OverlapsThis pop-up menu allows you to set the automatic crossfading behavior.
● If No Automatic Crossfading is activated, no automatic crossfading isperformed when clips overlap.
101

Audio MontageAudio Montage Tabs
● If Free Overlaps is activated, automatic crossfades are created when a clipoverlaps another clip on the same track. The length of the overlap determinesthe length of the crossfade.
Create Default Fades in New ClipsIf this option is activated, all new clips get the default fade in and fade out shape andlength. For clips that are created by splitting a clip, only the default fade time is used.
Envelope Tab
Selector
Envelope TypeSets the type of the envelope. Depending on the selected type, different options areavailable.
Zoom
Zoom to Envelope RangeAdjusts the view to display the active envelope of the active clip.
Level
Reset AllResets the envelope to its neutral form.
Reset to 0 dBReplaces the segments between the fade in and fade out points with a single neutralsegment.
Render Tab
Source
Whole MontageProcesses and renders the whole audio range.
Specific RegionProcesses and renders a specific audio range to an independent file.Specify the region to process on the pop-up menu.
Result
Unnamed FileIf this option is activated, a temporary untitled file is rendered.
102

Audio MontageAudio Montage Tabs
Named FileIf this option is activated, you can specify a name for the rendered file.
Output
NameAllows you to enter a name for the rendered file. Clicking the arrow icon opens apop-up menu that offers you several naming options.
LocationAllows you to select a destination folder for the rendered files.
FormatOpens a pop-up menu where you can select a file format.
Options
Depending on the selected source, different options are available.
Bypass Master SectionIf this option is activated, the plug-ins and gain of the Master Section are bypassedwhen rendering.
Auto Save Master Section PresetIf this option is activated, the Master Section preset is automatically saved in theaudio montage when you render the file. You can load the Master Section presetvia the Load Master Section Preset option in the lower right corner of the montagewindow.
No Reverb TailIf this option is activated, the audio tail produced by effects such as reverb is notincluded in the rendered file.Some plug-ins do not transfer information on the tail duration to WaveLab. In thiscase, this option has no effect. For such plug-ins, you can add the Silence plug-in toadd extra samples at the end of the file.
Copy MarkersIf this option is activated, the markers that are included in the range to process arecopied to the rendered file.
Open Resulting Audio FileIf this option is activated, every rendered file is opened in a new window.
Bypass Master Section on Resulting Audio FileIf this option is activated, playback of the resulting audio file bypasses the entireMaster Section. This setting can be toggled by clicking the button at the bottomright of the wave window or montage window.
NOTE
It is recommended to activate this option, because this way, you do not monitor newfiles through the effects that have already been applied to them.
Upload to SoundCloudIf this option is activated, the rendered file is uploaded to SoundCloud.
103

Audio MontageSignal Path in the Audio Montage
Render
StartStarts the rendering process.
Signal Path in the Audio MontageThe audio signal passes through the various sections of WaveLab LE in a certain way.
1. The audio samples are read.
2. Clip envelope
3. Clips are mixed into the track slot (for example, overlapping clips).
4. Track level settings
5. Each track is mixed into the stereo bus sent to the Master Section.
Signal Path in the Master Section
1. Channels/Sample rate can change at each plug-in slot.
2. Master Section meters
3. Playback or file format rendering
Creating New Audio MontagesPROCEDURE
1. Select File > New.
2. Select Audio Montage > Custom.
3. Specify the audio properties and click Create.The audio files that you want to use in the audio montage must have the sample rate thatyou select here.
Audio Montage PropertiesYou can set the sample rate of the audio montage.
You can set the sample rate when you create a new audio montage.
● To change the sample rate for the selected audio montage, select the File tab and clickInfo, or click the Audio Montage Properties button at the bottom right of the montagewindow.
Alternative Ways of Creating New Audio MontagesThere are several ways to create a new audio montage.
● Convert wave files to an audio montage
● Duplicating audio montages
● Press Ctrl/Option and drag a montage tab on the tab bar.
104

Audio MontageAudio Montage Duplicates
RELATED LINKSAudio Montage Duplicates on page 105
Audio Montage DuplicatesYou can create duplicates of audio montages.
Empty (With Same Properties)Creates a new audio montage with the channel settings and sample rate of theoriginal audio montage, without any clips.
Exact Duplicate (Using the Same Audio Files)Creates an exact duplicate of the original audio montage and lets the new clipsreference to the original audio files. The duplicated audio montage uses the channelsettings and sample rate of the original audio montage.This is useful if you want to create several versions of the audio montage, forexample, to experiment with variations. However, any processing or editing that youapply to the actual audio files are reflected in all audio montages.You can also press Ctrl/Cmd, drag a tab, and drop it on the tab bar to create a exactduplicate of an audio montage.
RELATED LINKSDuplicating Audio Montages on page 105
Duplicating Audio Montages
PROCEDURE
1. Open the audio montage that you want to duplicate.
2. In the Audio Montage window, select the File tab.
3. Select New > Audio Montage > From Current File.
4. In the From Current Audio Montage section, select one of the following:
● Empty (With Same Properties)● Exact Duplicate (Using the Same Audio Files)
5. Click Create.
RESULTA duplicate of the audio montage opens in another tab.
Creating an Audio Montage from an Audio FileYou can export audio files to an audio montage, including all markers that you have set in theaudio file.
PROCEDURE
1. In the Audio Editor, open the audio file that you want export to an audio montage.
2. Optional: If you want to use a specific time range of the audio file, create a selection rangein the wave window.
3. Select File > New.
4. Select Audio Montage > From Current File.
5. In the From Current Audio File section, click Insert Audio File in New Montage.
105

Audio MontageImport Options for Audio Montages
6. Click Create.
7. In the Create Audio Montage from Audio File dialog, select whether to import the wholefile or the selected audio range.
8. Optional: Decide if you want to perform any of the following marker operations:
● Import Markers● Split at Generic Region Markers
9. Click OK.
Import Options for Audio MontagesYou can import audio files and Audio CD tracks into your audio montage.
The following import option is available via the Import section on the Insert tab of the AudioMontage window:
● To import audio files, click Audio Files and select the audio files that you want to import atthe edit cursor position on the selected track.If you import a single audio file, the Paste pop-up menu opens. Here, you can specify howthe clip should be inserted, whether existing clips should be affected, etc.If you import multiple audio files, the Insert Audio Files dialog opens. Here, you canspecify where to insert the files.
To access the following import options, select File > Import.
● To import audio files, click Audio File to Montage, select the audio files that you want toimport, and click Import.
● To import CD tracks from an audio CD, click Audio CD. Via the Import Audio CD dialog,browse for the audio CD tracks to extract.
Missing Files DialogThis dialog opens when you open an audio montage, and some audio files that the audiomontage refers to cannot be found. You can then search for the files or select a replacement.
Missing Original FilesLists the files that cannot be found. Each file can be replaced by an existing file. Tosearch replacements for multiple files, select the files and specify a new path in theWhere to Search field.
106

Audio MontageAssembling the Audio Montage
A file with a green checkmark is associated with a valid replacement. A file with ared checkmark is not yet associated with a valid replacement, but there are possiblereplacement candidates available at the bottom of this dialog.
Find Files with the Same NameInstructs WaveLab LE to find all files with the same name in the folder specified in theWhere to Search field.
Replace Selected Files WithReplaces the missing files with a single specific file.
ResetRemoves all possible replacements for the selected missing files.
Where to SearchLets you specify a location for searching files. Click Find Files with the Same Nameto start the search.
Replacement ListLists the files that can be used as a replacement. You can also drag a file into the listfrom the File Explorer/macOS Finder.
Assembling the Audio MontageYou assemble your audio montage by adding tracks and clips.
In the audio montage, only one track can be selected at a time. This selected track has a differentcolor for the track control area. Some WaveLab LE functions are always applied to the selectedtrack.
TracksTracks are the structure used to organize clips. The tracks can be mono or stereo audio tracks.
Audio tracks allow you to add clips to an audio montage.
Adding TracksYou can add stereo tracks and mono tracks.
PROCEDURE
1. In the Audio Montage window, click the number button of a track to open the Track pop-up menu.
2. Select the track type that you want to add to your audio montage.
RESULTThe new track is added below the selected track. If you want to place it above the selected track,press Ctrl/Cmd when adding the new track.
107

Audio MontageAssembling the Audio Montage
Moving Tracks in the Track ViewYou can change the order of the tracks in the montage window.
PROCEDURE
1. In the Audio Montage window, click the number button of a track.
2. On the pop-up menu, select Move Track Up or Move Track Down.
Removing TracksRemoving a track with clips also removes the clips. However, the audio files to which the clipsrefer are not affected.
PROCEDURE
1. In the Audio Montage window, click the number button of the track that you want toremove.
2. On the pop-up menu, select Remove Track.
Locking and Unlocking TracksYou can lock tracks to prevent them from being accidentally moved, edited, or deleted.
● To lock a track, click the number button of the track and activate Lock.
● To unlock a track, click the locked track, or click the number button of the track, anddeactivate Lock.
ClipsA clip contains a reference to a source audio file on your hard disk, as well as start and endpositions in the file, envelope curves, fades, etc. This allows clips to play back smaller sections oftheir source audio files.
Any number of clips can reference the same source file. Because a clip only references to theoriginal source file, it contains no audio data. Any number of clips can reference the same sourcefile.
You can see the clips of the active audio montage in the Clips window.
3 clips on a track
108

Audio MontageAssembling the Audio Montage
Adding Audio Clips to the Audio MontageYou create clips by inserting audio into the audio montage. There are several ways to do this.
NOTE
You cannot add a mono clip to a stereo track or vice versa.
Dragging Audio from the Wave Window
PROCEDURE
1. In the wave window of the Audio Editor, select the audio section that you want the clip torefer to.
2. Drag the selection onto a track of the audio montage.If you want to add the whole audio file, drag the tab on a track.
RESULTA clip is created, named after the original file.
Inserting Audio from Open Wave Windows Using the Insert Menu
PROCEDURE
1. In the montage window, right-click an empty area of a track.
2. From the pop-up menu, select the audio file that you want to insert as clip.
Inserting Audio Using Copy and Paste
PROCEDURE
1. In the wave window of the Audio Editor, select the audio section to which you want theclip to refer to.
2. Select the Edit tab and click Copy, or press Ctrl/Cmd-C.
3. In the montage window, select the track where you want to insert the clip.The clip insert position is indicated by the edit cursor.
4. Select the Edit tab and click Paste, or press Ctrl/Cmd-V.
5. Select an insert option from the pop-up menu.
Inserting Audio from the File Explorer/macOS Finder Using Copy and Paste
PROCEDURE
1. In the File Explorer/macOS Finder, select an audio file and press Ctrl/Cmd-C.
2. In the montage window, select the track where you want to insert the clip.The clip insert position is indicated by the edit cursor.
3. Select the Edit tab and click Paste, or press Ctrl/Cmd-V.
4. Select an insert option from the pop-up menu.
109

Audio MontageAssembling the Audio Montage
Dragging Audio Files From the File Browser Tool Window
NOTE
The following can also be done from the File Explorer/macOS Finder.
PROCEDURE
1. Select Tool Windows > File Browser.
2. In the File Browser window, select the audio files to which you want the clip to refer, anddrag them on a track.
Dragging Regions From the File Browser Tool WindowIf you have defined marker regions in an audio file, you can drag these regions from the FileBrowser window onto a track.
PROCEDURE
1. Select Tool Windows > File Browser.
2. In the File Browser window, select the audio file to which you want the clip to refer.On the right side of the File Browser window, a list shows the available audio regions ofthe selected file.
3. Drag any region to the track.
RELATED LINKSFile Browser Window on page 21
Importing Audio Files
PROCEDURE
1. In the montage window, select the track on which you want to insert the clip.The clip insert position is indicated by the edit cursor.
2. Right-click an empty area on the track, and select Insert Audio Files from the pop-upmenu.
3. Select the files that you want to insert.
Copying Clips From Another Audio MontageIf you have opened more than one audio montage, you can copy clips from one audio montageto another, either by using drag and drop or by using copy and paste.
Dragging Clips From the Clips Tool WindowYou can add clips by dragging them from the same audio montage.
PROCEDURE
1. Select Tool Windows > Clips.
2. Select one or several clips, and drag them to a track.If you drag a single clip on a clip on the track, you must select an insert option from thepop-up menu.
110

Audio MontageRearranging Clips
Rearranging ClipsYou can freely arrange clips in the montage window.
Active ClipsAn active clip is the clip that you selected, clicked, or edited last. Only one clip can be active at atime. By default, the active clip is distinguished by a highlighted name label. Some functions canonly be processed on a active clip. Right-clicking a clip opens the Active Clip menu.
Info LineThe info line at the bottom of the Audio Montage window shows what happens when you clickthe mouse button with or without modifier keys, depending on the cursor position.
The following symbols are used on the info line:
Single-click
Indicates what happens when you click.
Double-click
Indicates what happens when you double-click.
Right-click
Indicates that you can right-click to display a menu. The name of the menu isdisplayed to the right of the symbol.
Ctrl/Cmd-click
Indicates that you can Ctrl/Cmd-click for an additional function.
Alt-click
Indicates that you can Alt-click for an additional function.
Shift-click
Indicates that you can Shift-click for an additional function.
Drag up/down
111

Audio MontageRearranging Clips
Indicates what happens when you click and drag up or down.
Drag left/right
Indicates what happens when you click and drag left or right.
Drag in any direction
Indicates what happens when you click and drag an item in any direction within theaudio montage.
Drag out of the audio montage
Indicates what happens when you click and drag an item out of the audio montage.
Moving/Resizing clips or changing envelope values
This indicates that you are moving or resizing clips, or changing envelope values, forexample.
Combined modifier keys
Indicates that you can use combined modifier keys.
Magnetic Bounds in Audio MontagesSome positions, such as markers or the start and end of a clip, are magnetic. Dragged elementscan snap to these positions. This makes it easier to position items accurately.
For example, when you move or resize a clip, and its edges or its cue point get close to one of themagnetic bounds, the clip snaps to this position. A label is displayed, indicating the snap position.
To place the cursor at a magnetic position, click the time line and hold the mouse buttonpressed. When you now move the cursor vertically, the cursor jumps to the next magneticbound.
Selecting ClipsYou can edit multiple selected clips at once.
● To select a clip, click it. Selected clips are displayed in a different color.
● To select multiple clips, Ctrl/Cmd-click the clips.
112

Audio MontageClip Editing
Clip Context MenusMany editing functions for clips can be accessed via the clip context menus. Depending on whereyou right-click the clip, different context menus are available.
1 Fade in sectionOpens the Fade In pop-up menu where you can edit the fade in.
2 Any area of a clipOpens the Active Clip pop-up menu where you can edit the active clip.
3 Sustain sectionOpens the Envelope pop-up menu where you can edit the envelope.
4 Fade out sectionOpens the Fade Out pop-up menu where you can edit the fade out.
Clip EditingAll clips are displayed in the Clips window. In this window, you can edit and rearrange clips anddrag them into the audio montage.
The active clip is highlighted in the clips list.
RELATED LINKSClips Window on page 113
Clips WindowThis window contains a list of the clips that are placed in the active audio montage together withadditional information about the clips.
● To open the Clips window, open an audio montage and select Tool Windows > Clips.
Clip List
In the clip list columns, you can see the following settings for each clip:
● Name
● Start and end time
● Length
● Comment
113

Audio MontageClip Editing
You can also play back a clip with or without pre-gap. The following playback buttons areavailable:
From Start with Pre-Roll
Playback from start with a pre-roll.You can also press Alt and click From Start with Pre-Roll to play back from the startwith a short pre-roll.
From Start
Playback from start.
Reordering Clips in Audio Montages By DraggingIn the Clips window, you can re-order clips by dragging them to another position in the list.
PROCEDURE
1. Open the Clips window.
2. In the clip list, drag a clip to another position in the list.You can move more than one clip at the same time, by selecting multiple clips anddragging them. If more than one clip is selected, all clips between the leftmost selectedclip and the rightmost selected clips are moved.
RELATED LINKSClips Window on page 113
Moving and Crossfading ClipsYou can let clips overlap other clips, move them, and create crossfades between clips.
Moving Clips
NOTE
The channel configuration of the clip must match the destination track.
PROCEDURE
1. In the montage window, select the clips that you want to move.
2. Click the clip area, and drag the clips in any direction.While dragging, the info line displays the current start position of the clip.
Overlapping ClipsYou can move clips so that they overlap each other.
Note the following:
● The tracks in the audio montage are polyphonic, which means that each track can playback several overlapping clips at the same time. Overlapping clips are transparent,allowing you to see the underlying clips and their waveforms.
● There are crossfading options that automatically adjust the level envelope curves whenyou overlap clips.
114

Audio MontageClip Editing
Duplicating ClipsNOTE
The channel configuration of the clip must match the destination track.
PROCEDURE
1. In the montage window, select one or more clips.
2. Click the upper clip area and drag the clips in any direction.While you are dragging, a dotted line indicates where the first of the copied clips will beplaced. The position is also indicated on the info line.The ripple settings are taken into account.
Duplicating with RippleIf you duplicate more than one clip, the ripple settings affect the result.
The following options are available on the Edit tab, in the Ripple section:
● If Track is activated and you move a clip horizontally, all clips on the selected track that arelocated to the right of the edited clip are also moved.
● If Global is activated and you move a clip horizontally, all clips on all tracks that are locatedto the right of the edited clip are also moved.
Clip ResizingIn this context, resizing usually means moving the start and end points of a clip. This revealsmore or less of the original audio file.
To resize a clip, click the left or right edge of the clip, and move the start or end point to the leftor to the right. You cannot drag the edge of a clip past the start or end point of the audio file itrefers to.
If you press Alt when resizing, all selected clips are resized by the same amount.
Deleting Clips● Right-click a clip and select Delete.
● Select a clip and press Delete.
115

Audio MontageTrack Activity Indicator
Clips and Cue PointsA cue point is a defined position marker that belongs to a clip. It may be positioned inside oroutside the clip. Cue points are displayed as dotted vertical lines.
When you move a clip, its cue point is magnetic to any edges, markers, or positions. There areseveral uses for this:
● Set the cue point at a relevant position in the audio to align the clip with other clips, etc.
● Set the cue point before the start of a clip to position clips in a row with pre-definedspaces.
● Set the cue point at the fade in or fade out point of a clip to maintain defined fade lengthswhen crossfading.
NOTE
Each clip can only have one cue point. If you select another cue point insert option, the cue pointis moved to a new position.
Adding Cue PointsYou can add one cue point for each clip.
PROCEDURE
1. In the audio montage, click the clip position where you want to set a cue point.
2. Select the Edit tab.
3. In the Clip section, open the Cue Point pop-up menu.
4. Select one of the following options:
● Set at Cursor● Set at Default Gap Position● Follows Fade In End Point● Follows Fade Out Start Point
5. Optional: Select Custom Cue End and specify a custom cue end point.
Track Activity IndicatorThe track activity indicator shows the volume level for audio tracks. It is located on the right sideof the track control area in the Audio Montage window.
116

Audio MontageEnvelopes for Clips
The track activity indicator provides an overview of which tracks are playing back audio at whatapproximate level.
Envelopes for ClipsFor clips in the audio montage, you can create envelopes for volume and fades.
You can create an independent level envelope curve to automate level, to create fades andcrossfades, and to mute clip sections.
Edit the envelope settings in the Envelope tab, or by right-clicking an envelope curve. Thesettings menu is different, depending on whether you click the fade in part, the fade out part, orthe sustain part.
How Envelopes are DisplayedBy default, all clips display a level envelope curve. You can view the envelope as three separateenvelopes: the fade in part, the sustain part, and the fade out part.
The points on the left and right side of the curve are the fade in and fade out junction points thatseparate the fade parts from the sustain part.
The envelope curve indicates if points, fade ins, or fade outs have been defined. In addition to thecurve, changes in the level envelope are also reflected in the waveform.
Clip Envelope EditingCurve points allow you to create volume curves and fade curves for a clip. You can edit theenvelope curve by adding and moving curve points.
Editing Curve PointsMany of the editing operations that are commonly used in the context of your computeroperating system can be applied when editing curve points. On top of these, a number of specificprocedures apply.
● To add a curve point, double-click the envelope curve.
● To delete a curve point, double-click the curve point. The curve point between the sustainand fade parts of the envelope cannot be deleted.
● To delete multiple curve points, select the curve points that you want to delete, right-clickone of the points, and select Delete Selected Points.
● To select a range of points, Alt-click and drag to create a selection rectangle.
● To move all selected points, click one of the selected points and drag.
● To raise or lower the value of two consecutive curve points, Ctrl/Cmd-click the segmentbetween the points and drag up or down.
● To change the time position of two consecutive curve points, Shift-click the segmentbetween the points and drag left or right.
117

Audio MontageFades and Crossfades in Audio Montages
● To raise or lower the entire envelope curve, make sure that no curve point is selected,click the envelope curve, and drag up or down. Do not drag a segment that is limited byselected points.
● To adjust the envelopes in all selected clips, hold down Alt, and drag any envelope curveup or down. This is a quick way to adjust the level or pan of multiple clips at the same timeand also to adjust both sides of a stereo envelope simultaneously.
● To move a fade in/fade out point vertically, Ctrl/Cmd-click and drag the fade point.
● To change the level or the fade in/out time of multiple envelopes at the same time, selectthe clips that you want to edit, press Alt, and edit the envelope with the mouse.
Resetting Curve PointsYou can reset curve points to the default level 0 dB.
● To reset a single point to 0 dB, select the point, right-click it, and select Reset SelectedPoints.
● To reset the whole envelope curve to default, right-click the envelope curve, and selectReset Level to 0 dB.
Changing Overall Level Envelopes of ClipsThe default envelope curve contains no level envelope points, but you can use it to change theoverall level for a clip.
PROCEDURE
1. In the montage window, place the mouse cursor on the envelope curve.The mouse cursor takes the shape of a circle with two arrows that point up and down.
2. Click and drag the curve up or down to change the clip envelope level.
Fades and Crossfades in Audio MontagesA fade in is a gradual increase in level and a fade out is a gradual decrease in level. A crossfade isa gradual fade between two sounds, where one is faded in and the other faded out.
Creating FadesBy default, all clips display fade in and fade out junction points. These can be draggedhorizontally to create a fade in or fade out for a clip.
You can add envelope points to a fade just as with level envelopes.
● To create a fade in, click the fade in point at the start of a clip, and drag it to the right.
● To create a fade out, click the fade out point at the end of a clip, and drag it to the left.
● To create a fade in or fade out at a specific time position, use set Apply Fade Time optionin the Fade tab. Enter the time value in the time field and click Apply Fade Time.
● To move a fade in/fade out point vertically, press Ctrl/Cmd while dragging.
118

Audio MontageFades and Crossfades in Audio Montages
● To create a crossfade, move a clip on another. A crossfade is automatically created at thejunction point.
The resulting fade in/fade out curve is displayed in the clip, and the fade is also reflected inthe waveform. If you position the mouse over the fade in point, the fade in time is displayed inseconds and milliseconds and the volume in dB.
Fade In and Fade Out MenusIn this menu, you can select various preset fade curves and other fade-related options.
● To open the Fade In or Fade Out pop-up menu, right-click the fade in or fade out points.
Zoom to Fade In Range/Zoom to Fade Out RangeAdjusts the view to mainly display the fade in/fade out part of the active clip.
PasteReplaces the fade in/fade out shape and length with the shape and length that wascopied to the clipboard.
LinearChanges the level linearly.
Sinus (*)Changes the level according to the first quarter period of the sine curve. When usedin a crossfade, the loudness (RMS) remains constant during the transition.
Square-root (*)Changes the level according to the square-root curve. When used in a crossfade, theloudness (RMS) remains constant during the transition.
119

Audio MontageFades and Crossfades in Audio Montages
SinusoidChanges the level according to a half period part of the sine curve.
LogarithmicChanges the level logarithmically.
ExponentialChanges the level exponentially.
Exponential+Changes the level strongly exponential.
120

Audio MontageMixing Down – The Render Function
Crossfade EditingYou can create crossfades with independent shapes and lengths for the fade in and fade outcurves.
The default automatic crossfade is linear. It uses the same shape and fade lengths for fade in andfade out. The following rules apply:
● A crossfade includes fade in and fade out.
● You can edit the fade in and fade out curves in crossfades in the same way as fades.
● To resize the crossfade time symmetrically, press Shift, click the crossfade area, and dragleft and right.
● To move the crossfade region while keeping its length, press Ctrl/Cmd, click the crossfadearea, and drag left and right.
● When you move a clip so that it overlaps another clip to create a crossfade, and neither cliphas a defined fade in the overlap, a default crossfade is created.
● When moving a clip with a defined fade curve so that it overlaps another clip without adefined fade, the unmoved clip automatically gets the same fade shape as the moved clip,with amplitude compensation. This only applies if the fade out length of the unmoved clipis set to zero.
● If both clips have different defined fade curves, an asymmetrical crossfade is created.
Mixing Down – The Render FunctionThe Render function allows you to mix down the whole audio montage or a region of it to asingle audio file.
A mixdown is necessary to produce an audio file from the audio montage.
RELATED LINKSRendering on page 133
Notes WindowThis window allows you to enter notes about the current audio montage session.
● To open the Notes window, open an audio montage and select Tool Windows > Notes.
121

Audio MontageNotes Window
You can enter the text directly in this window and use the standard HTML text editor controls toformat the text, and to add images and lists. The notes are saved with the audio montage.
122

Recording
You can record audio in the Audio Editor and in the Audio Montage window.
Setting Up the Recording DialogBefore you start recording, set up the Recording dialog.
PROCEDURE
1. In the Audio Editor or the Audio Montage window, click the Record button, or press * onthe numeric key pad.
2. In the File to Create section, open the pop-up menu, and select whether you want torecord a named file or a temporary file.
3. In the File to Create section, select a file name and the location where you want to saveyour file.
4. Select the audio format by doing one of the following:
● Click the down arrow button to select a preset audio format.
● Click the audio format text to open the Audio File Format dialog, select the format,and click OK.
5. Select whether you want to record to an audio file or an audio montage track, by selectingone of the following options:
● Create New Audio File Window● Add to Active Audio File● Add to Selected Track of Montage
6. Select whether you want the Level or the Spectrum display.
7. Click Record to start recording.The background of the Recording dialog turns red to indicate that you are recording.
8. Optional: Pause the recording by clicking the Pause button.
9. Optional: Drop markers during recording by clicking the drop marker buttons.
10. When you have finished recording, click Stop.
11. Optional: If you want to record another take, click Record again.
Dropping Markers During RecordingWhen you are recording, you can click the marker buttons to add markers to the recorded file.
PROCEDURE
1. Open the Recording dialog.
2. Make your settings and start recording.
3. Select the type of marker that you want to drop.
123

RecordingRecording Dialog
● To drop a numbered generic marker, click the yellow marker button, or press Ctrl/Cmd-M.
● To drop numbered generic region start and end markers, click the white buttons, orpress Ctrl/Cmd-L/Ctrl/Cmd-R.
RESULTA marker is dropped each time that you click the marker button.
NOTE
If you insert two or more region start markers in a row with no region end markers in between,only the last of these start markers is kept. The same applies for region end markers.
Recording DialogIn this dialog, you can make recording settings and start recording an audio file.
● To open the Recording dialog, open the Audio Editor or the Audio Montage window, andon the transport bar, click Record.
Main Buttons
RecordStarts recording. Depending on the recording options, the Pause mode is activated.
StopStops recording.
DiscardStops recording and deletes anything recorded so far.
Settings
File to CreateSpecify whether you want to record a Temporary File to be saved later, or record aNamed File with a specific name and location.
NameThe name of the file to be written, without the path. When typing, all files in theselected folder that start with the same letters are displayed. To display all files in theselected folder, click the list icon.
LocationSpecifies the folder where you want to save the recording.
Audio File FormatOpens the Audio File Format dialog, where you can specify the file format.
Location of the RecordingSpecifies where the audio is recorded:
● If Create New Audio File Window is selected, the audio is recorded in a newaudio file window.
● If Add to Active Audio File is selected, the audio is recorded in the activeaudio file window at the edit cursor position (if no audio file window exists, anew one is created).
124

RecordingRecording Dialog
● If Add to Selected Track of Montage is selected, the audio is recorded in anexisting audio montage at the edit cursor position (if no audio montage exists,a new one is created).
Meter Display
Level/SpectrumSpecifies which meter to display.
SettingsOpens the Level/Pan Meter Settings dialog, where you can customize the metersettings.
ResetResets the peak values.
MonitorIf this option is activated, the audio input is also sent to the output ports (notavailable if Windows MME drivers are used).
Mix with PlaybackIf this option is activated and the same audio ports are selected for monitoring andfor playback (in the VST Audio Connections tab), the signals are mixed. If this is notactivated, the monitoring signal has priority.This allows you to toggle between the auditioning of the recorded signal and theplayback signal, and to have full control over the monitor outputs.
MarkerAllows you to set markers during the recording.
Next Marker NameEdit the name of the next marker to insert.
Meter DisplayIn the lower part of the Recording dialog, you find a meter display. This is useful for checking theinput level and the frequency spectrum of the input signal.
You can activate the meters by activating the Monitor checkbox.
To reset the meters, click the Reset button.
Level Meter
In the Level Meter, horizontal bars show the peak level (outer bars) and average loudness (VU,inner bars) of each channel. Values are also shown numerically. When you click the Settingsbutton, the Level/Pan Meter Settings dialog opens.
125

RecordingRecording Dialog
Spectrometer
The Spectrometer shows a bar diagram, providing a continuous graphical representation of thefrequency spectrum. From the Settings pop-up menu you can choose whether to restrict to highaudio levels, or to include medium or low audio levels.
Disk Capacity IndicatorThis indicator at the bottom of the Recording dialog indicates the approximate amount ofavailable disk space on the hard disk specified in the File to Create section, or the hard disk thatyou have selected for temporary files.
NOTE
When there is less than 30 seconds of available hard disk space left, the disk capacity indication isdisplayed in red.
126

Master Section
The Master Section is the final block in the signal path before the audio is sent to the audiohardware, to an audio file, or to the audio meters. This is where you adjust the master levels andadd effects.
The settings and effects in the Master Section are taken into account in the following cases:
● When playing back an audio file in the wave window.
● When playing back an audio montage.
● When using the Render function.
Bypassing the Master SectionBy default, the Master Section is active. You can bypass it for each file individually or globally. Ifthe Master Section is bypassed, only the Playback Processing pane of the Master Section isactive during playback.
● To bypass the Master Section for individual audio files or audio montages, activate theBypass Master Section button at the bottom of the wave/montage window.
● To bypass the Master Section globally, activate the Bypass Master Section button at thetop left of the Master Section.
Master Section WindowIn this window, you can apply effect plug-ins, adjust the master level, and render the audio file oraudio montage.
● To open the Master Section window, select Tool Windows > Master Section.
127

Master SectionMaster Section Window
The Master Section consists of the following panes:
● Effects
● Resampling
● Master Level
Signal PathThe panes in the Master Section window correspond to the processing blocks of the MasterSection.
The signal passes through these blocks from top to bottom:
1. Audio from WaveLab LE
2. EffectsReordering the effect slots affects the signal path.
3. Resampling
4. Master LevelThe Master Section meters monitor the signal between the Master Level pane and theaudio hardware or file on disk.
5. Audio hardware or file on disk
In the Master Section, the signal passes all plug-ins, even if some plug-ins are soloed. However,the sound is not affected by this because the muted plug-ins are bypassed from the playbackprocess stream.
128

Master SectionMaster Section Window
Master Section ToolsThe tools and options at the top of the Master Section window allow you to make varioussettings before rendering the file, make bypass settings, and decide whether the playback signalpasses the Master Section.
Bypass Master SectionIf this option is deactivated, the Master Section is ignored during playback.However, rendering to file still takes into account all plug-ins.
PresetsLets you save and recall Master Section presets. The Presets menu offers additionaloptions to save and load default banks and effects.
Reset Master SectionRemoves all active effects from the slots and sets the master output to 0 dB.
SettingsOpens the Settings pop-up menu, where you can make settings for the MasterSection.
Settings Pop-up Menu
Hide Plug-in Windows when Master Section is not VisibleIf this option is activated, plug-in windows are hidden when the Master Section isnot visible.
Show Plug-in Controls in the Plug-in WindowIf this option is activated, the plug-in controls are displayed in plug-in windows.
Use Plug-in Chain WindowShows all open plug-ins in the plug-in window as tabs, which allows you to quicklyswitch between the plug-ins.
Plug-in Windows Move with Master SectionIf this option is activated, the plug-in windows are also moved when you move thefloating Master Section.
Section VisibilityAllows you to show or hide the Master Section sections.
RearrangeRearranges the Master Section according to the sample rate and channelconfiguration of the active audio file. The internal bus of the Master Section and anyactive plug-ins are configured accordingly.This operation is performed automatically before playback or rendering. It issometimes helpful to manually rearrange the Master Section, because someplug-ins do not accept a mono or stereo signal as input, or a given sample rate. Inthat case, clicking the button informs you about any problems, before playback orrendering.This operation has no effect if playback is already in progress or if there is no activeaudio file.
129

Master SectionMaster Section Window
Effects PaneThis pane in the Master Section allows you to add up to 4 effect plug-ins in series, and managethem.
Fold/Unfold PaneExpands or collapses the pane.
Bypass All EffectsBypasses any effect processing during playback and optionally when rendering.
Add EffectAllows you to add an effect to an empty effect slot.
Effect plug-in nameOnce you have added a plug-in to a slot, you can click the plug-in name to open andclose the corresponding plug-in window.
Presets pop-up menuLets you save and recall preset settings. The Presets pop-up menu offers additionaloptions to save and load default banks and effects.
Effect Options pop-up menuAllows you to load another effect to the effect slot. Furthermore, the followingoptions are available:
● Remove Plug-in removes the effect from the slot.
● Shift All Plug-ins Down/Shift All Plug-ins Up allows you to move the effectsto another position.
● If Active is activated, the effect is active. If Active is deactivated, the effect isexcluded from playback and rendering.
Solo (Bypass)Soloes the plug-in.
Bypass ProcessingBypasses the plug-in during playback and optionally during rendering. The signal isstill processed by the plug-in, but is not injected in the audible stream.
Supported Effect Plug-in FormatsWaveLab LE supports WaveLab LE-specific plug-ins, VST 2 plug-ins, and VST 3 plug-ins.
WaveLab LE-specific Plug-ins
Some specific plug-ins are included in WaveLab LE, for example, the Resampler plug-in.
VST Plug-ins
Steinberg’s VST plug-in format is supported by a lot of programs and plug-in manufacturers.You find a number of VST plug-ins included with WaveLab LE. Other plug-ins can be purchasedseparately from Steinberg or other manufacturers.
130

Master SectionMaster Section Window
Setting Up EffectsThe number of available effects depends on the number and format of the plug-ins that you haveinstalled.
● To select an effect plug-in for a slot, click the slot, and select an effect from the pop-upmenu. When you have selected an effect, it is automatically activated, and its control panelopens.
● To turn off an effect, right-click the slot, and deactivate Active. To activate the effect,activate Active again.
● To remove an effect plug-in, right-click the slot and select Remove Plug-in from the pop-up menu.
● To show/hide a plug-in window, click the effect slot.
● To solo an effect, click its Solo (Bypass) button. This allows you to check the sound of thateffect only. You can also bypass effects via their control panels.
● To change the order of the slots, that is, the order in which the signal passes through theeffects, click a slot, and drag it to a new position.
Master Section Plug-in WindowIn the plug-in windows of the Master Section, you can make settings for a Master Section effectplug-in.
● To show a plug-in window, click the effect slot.
Effect Plug-in PresetsWith WaveLab LE comes a number of factory presets for the included effect plug-ins. You can usethem as they are or as a starting point for your own settings.
Third-party plug-ins can provide their own factory presets. To access the presets for an effect,click the Presets button in its control panel window or the Presets button for its effect slot. Theavailable functions depend on the type of plug-in.
Presets for VST 2 Plug-ins
VST 2 plug-ins have their own preset handling.
When you click the Presets button for this type of effect, a pop-up menu with the followingoptions opens:
Load/Save BankLoads and saves complete sets of presets. The file format is compatible with Cubase.
Load/Save Default BankLoads the default set of presets or saves the current set of presets as the defaultbank.
131

Master SectionMaster Section Window
Load/Save EffectLoads or saves a preset. This is also compatible with Cubase.
Edit Name of Current ProgramAllows you to define a name for the preset.
Preset ListAllows you to select one of the loaded presets.
Resampling PaneThis pane in the Master Section allows you to resample the signal. With the Resampling plug-in,you can check the peaks before the master gain and meters, and before limiting and dithering.
Fold/Unfold PaneExpands or collapses the pane.
OffDeactivates the resampling effect.
Use Preferred Sample RateIf this option is activated, resampling matches the sample rate that is specified as thepreferred sample rate on the Audio Connections tab.
NOTE
The sample rate is used for playback only. This allows you to play back sample ratesthat your audio device does not support.
Sample Rate menuAllows you to select a sample rate.
RELATED LINKSAudio Connections Tab on page 9
Master Level PaneThis pane in the Master Section allows you to control the master level of the active audio file.
132

Master SectionRendering
Faders
The faders in the Master Level pane govern the final output level. Use the faders to optimize thelevel of the signal that is sent to the audio hardware.
NOTE
It is important to avoid clipping, especially when mastering. Clipping is indicated by the clipindicators of the Master Section.
● To lock the faders, activate Lock Faders below the fader section.Locked faders cannot be changed with the mouse. Other editing methods, for example viaremote control or shortcut, are still possible.
Meters
The Master Section meters show the signal level.
Use these meters to get an overview of the signal levels. The numeric fields above the fadersshow the peak levels for each channel. The peak indicators turn red whenever the signal clips. Ifthis happens, you should do the following:
● Lower the faders.
● Right-click the clip indicators and select Reset Peaks to reset the clip indicators.
● Play back the section again until no clipping occurs.
Mixing Stereo Channels into Mono Channels
The Mix to Mono option on the Audio Channel Monitoring pop-up menu allows you totransform the left and right channels of a stereo track into two mono channels. In this case, theoutput level is automatically reduced by -6 dB to avoid clipping. The Mix to Mono option is usefulfor checking the mono compatibility of stereo mixes, etc.
NOTE
If Mix to Mono is activated, the indicator for the Master Level pane is lit, even if the master levelis not adjusted. This helps you avoid accidentally leaving Mix to Mono activated.
Unlink Faders
Determines whether you can adjust the faders individually or together.
If Unlink Faders is deactivated, moving one fader also moves the other by the same amount.Activating Unlink Faders allows you to correct improper stereo balancing by adjusting the levelof the channels individually.
If you offset the faders with Unlink Faders activated and then deactivate Unlink Faders, you canadjust the overall level without changing the level offset between the channels.
Fader offsets are not preserved at the end of the range of movement or once the mouse buttonis released.
RenderingBy rendering the effects using the Render function in the Master Section, they become apermanent part of a file. So instead of performing all processing in real-time during playback,you can save the audio output to a file on disk.
Writing the output of the Master Section to a file on disk allows you to apply Master Sectionprocessing to an audio file, or mix down an audio montage to an audio file.
133

Master SectionRendering
Rendering FilesPREREQUISITESet up your audio file or audio montage.
PROCEDURE
1. In the Master Section, make your settings.
2. On the bottom of the Master Section, click Render.
3. Make your rendering settings.
4. In the Result section, activate Named File.
5. Click the Format field and select Edit Format.
6. Make your settings in the Audio File Format dialog and click OK.
7. When you have set up the rendering process, click Start.
RESULTThe file is rendered.
NOTE
Several rendering operations can be performed at the same time when using different files.
RELATED LINKSAudio File Format Dialog on page 69Creating Audio File Format Presets on page 134
Creating Audio File Format Presets
PROCEDURE
1. In the Audio File Format dialog, specify the audio file format.
2. Open the Presets pop-up menu and select Save As.
3. Enter a name for the preset and click Save.
RELATED LINKSAudio File Format Dialog on page 69
In-Place RenderingIn the Audio Editor, you can process a section of an audio file or the whole audio file. This is aquick way to process several audio sections in an audio file, or test the effect of different plug-inson an audio file.
You can select the Render in Place function in the following places:
● On the Render tab of the Audio Editor● In the Master Section, in the context menu of the Render button
● In the command bar of a plug-in window
134

Master SectionRendering
When selecting Render in Place via the Render tab, you can make additional render settings onthe Options pop-up menu. When selecting Render in Place via the Master Section or a plug-inwindow, the following render settings are always active:
● Fade in/out at boundaries
● Exclude bypassed plug-ins
NOTE
Once an audio section has been processed, there is no automatic bypass of plug-ins or theMaster Section.
An example for using in-place rendering:
Let’s say that you are restoring a file and have 3 favorite plug-ins, for example, 3 DeClicker plug-ins. Now you want to use the one that gives the best results.
1. Load all 3 plug-ins in the Master Section.
2. Select a region, solo plug-in #1, and play the region.
3. Solo plug-in #2, and play the region.
4. Solo plug-in #3, and play the region.
5. Solo the plug-in that you think sounded the best, and click Render in Place, or press Alt-A.
RELATED LINKSRender Tab on page 135
Render TabThis tab allows you to select which parts of an audio file to render, and into which format.
● To open the Render tab, click Render at the bottom of the Master Section.
The following options are available for rendering audio files and audio montages.
Part
● Selected Audio Range processes and renders the selected audio range.
● Specific Region processes and renders an audio range that is specified usingregion markers. In the pop-up menu next to this option, select the region thatyou want to render.
In PlaceIf this option is activated, the rendered audio range replaces the source audio range.
Unnamed FileIf this option is activated, the file is named untitled.
Named FileIf this option is activated, you can specify a name for the rendered file.
135

Master SectionRendering
NameEnter a name for the rendered file. Clicking the arrow icon opens a menu that offersyou several automatic naming options.
LocationSelect a folder for the rendered file.
FormatOpens the Multi Audio File Format dialog, where you can select the file format.
Bypass Master SectionIf this option is activated, the plug-ins and gain of the Master Section are bypassedwhen rendering.
Auto Save Master Section PresetIf this option is activated, the Master Section preset is automatically saved in theaudio file or audio montage when you render the file. You can load the MasterSection preset via the Load Master Section Preset option in the lower right cornerof the wave window or the montage window.
Fade In/Out at BoundariesIf this option is activated, a fade is performed at the audio range boundaries when anew file is created, or a crossfade with the audio neighborhood is created if the audiorange is processed in place.
No Reverb TailIf this option is activated, the audio tail produced by effects such as reverb is notincluded in the rendered file.Some plug-ins do not provide a tail duration to WaveLab LE. In this case, this optionhas no effect. For such plug-ins, you could add the Silence plug-in to add extrasamples at the end of the file.
Copy MarkersIf this option is activated, markers that are included in the range to process arecopied to the rendered file.
Skip Exclusion RegionsIf this option is activated, audio ranges that are marked as muted are skipped andnot included in the result.
Open Resulting Audio FileIf this option is activated, the rendered files are opened in a new file group.
Bypass Master Section on Resulting Audio FileIf this option is activated, playback of the resulting audio file bypasses the entireMaster Section after rendering. This setting can be toggled by clicking on the buttonat the bottom right of the wave window or montage window.
NOTE
It is recommended to activate this option, because you do not need to monitor thisnew file through the effects again when the effects have been applied to a file.
Export to SoundCloudIf this option is activated, the rendered file is uploaded to SoundCloud after therendering process is finished.
136

Master SectionMonitoring Background Tasks
Render Tab for Audio Files
The following options on the Render tab are exclusive to rendering audio files.
PartWhole File processes and renders the whole file.
In PlaceIf this option is activated, the rendered audio range replaces the source audio range.
Render Tab for Audio Montages
The following option on the Render tab is exclusive to rendering audio montages.
PartWhole Montage processes and renders the whole audio montage.
Monitoring Background TasksWhen rendering, you can monitor the process, and pause or cancel tasks.
A status bar below the wave window and the montage window shows the progress of the currentrendering process. You can cancel or pause the rendering with the corresponding buttons.
RELATED LINKSGlobal Preferences on page 162
DropoutsA dropout most likely occurs when your computer does not have the processing power to handleall used effect processors.
To avoid dropouts, try the following:
● Use fewer effects.
● Consider rendering the processing rather than running it in real time. Then master fromthe processed file without applying effects. Dropouts never occur when rendering to a file.
● Do not process any files in the background.
● If neither of the above helps, check the audio card preference settings. You might need toadjust the audio buffer settings. If a dropout occurs during a real-time mastering processwe recommend that you re-master. Stop playback, click the dropout indicator to reset it,and try again.
137

Markers
Markers allow you to save and name specific positions in a file. Markers are useful for editing andplayback.
For example, markers can be used for the following:
● Indicate cue points or absolute time locations.
● Highlight problem sections.
● Visually separate tracks.
● Set the wave cursor to a specific position.
● Select all audio between two positions.
NOTE
The functions in the Markers window are the same for audio files and audio montages.However, the Markers window for audio montages offers additional options regarding clips.
Marker TypesThe following marker types are available:
Generic markersAllow you to locate positions and select all the audio between two points, forexample. Generic markers can be created during recording.
Region start and end markersDefine start and end points for generic regions. Region start and end markers can becreated during recording and are used in pairs.
Markers WindowIn this window, you can create, edit, and use markers while working on an audio file or audiomontage.
● To open the Markers window, open an audio file or audio montage and select ToolWindows > Markers.
138

MarkersMarkers Window
Markers List
The Markers window contains a list of all markers of the active file along with their details andcontrols. You can create and edit markers from the markers list.
Marker numbersClicking the number of a marker scrolls the waveform to reveal the correspondingmarker.
Play Pre-Roll
Plays back the audio from the marker position with a pre-roll.You can also press Alt and click Play Pre-Roll to play back from the marker positionwith a short pre-roll.
Play
Plays back the audio from the marker position.
Marker typeShows the marker type. To change the marker type, click the marker icon and selectanother marker type from the pop-up list.
NameShows the marker name. To change the name, double-click in the corresponding celland enter a new name.
TimeShows the marker position on the time ruler. To change the position, double-click inthe corresponding cell and enter a new value.
LengthShows the time between the marker start position and the corresponding endmarker.
● To zoom in on the region between a start and end marker, click thecorresponding cell in the Length column.
● To select the region between a start and end marker, double-click thecorresponding cell in the Length column. This function is only available formarkers in the Audio Editor.
Clip Reference (only available for markers in the Audio Montage window)A marker can be attached to the left or right edge of a clip, and to its waveform.When you move a clip, the corresponding marker moves along. The clip referencecolumn shows the name of the clip.
Offset (only available for markers in the Audio Montage window)Shows the distance between the marker and the reference point.
Functions Menu
Depending on whether the Audio Editor or the Audio Montage window is open, differentoptions are available. The following options are available for audio files and audio montages:
Select AllSelects all markers in the markers list.
Invert Selection StatesInverts the selection status of all markers.
139

MarkersAbout Creating Markers
Deselect AllDeselects all markers.
Delete Selected MarkersDeletes all markers that are selected.
Default Marker NamesOpens the Default Marker Names dialog, where you can select default markernames for each marker type.
Customize Command BarOpens a dialog where you can customize marker-related menus and shortcuts.
The following options of the Functions menu are only available for audio files:
Select in Time RangeSelects the markers located in the selection range in the wave window.
The following options of the Functions menu are only available for audio montages:
Bind Selected Markers to Start of Active ClipMakes the marker position relative to the start of the active clip. When the start ofthis clip moves, the marker moves, too.
Bind Selected Markers to End of Active ClipMakes the marker position relative to the end of the active clip. When the end of thisclip moves, the marker moves, too.
Detach Selected Markers from Their Associated ClipMakes the marker position relative to the start of the audio montage.
Full Clip AttachmentAttaches markers to a clip so that they are copied or deleted when the clip is copiedor deleted.
Customize Command BarOpens the Customize Commands dialog which contains options to hide or showspecific command bar buttons.
Filter Menu
Use the Filter menu to determine which types of markers are displayed in the markers list andon the timeline.
About Creating MarkersMarkers can be created during playback or in stop mode. You can create specific markers if youalready know what you want to mark, or create generic markers.
Creating MarkersYou can create markers in the wave window and montage window in stop mode or duringplayback.
PROCEDURE
1. Do one of the following:
● Start playback.
140

MarkersDeleting Markers
● In the wave/montage window, set the cursor to the position where you want toinsert the marker.
2. Do one of the following:
● In the Audio Editor or Audio Montage window, select the Insert tab, and click amarker icon in the Markers section.
● Right-click the upper part of the time ruler, and select a marker from the contextmenu.
● Press Insert/M. This creates a generic marker.
Creating Markers at Selection Start and EndYou can mark a selection for looping or review, for example.
PROCEDURE
1. In the wave window, create a selection range.
2. Do one of the following:
● In the Audio Editor or the Audio Montage window, select the Insert tab and selecta marker pair in the Markers section.
● In the wave window, make a selection range, right-click it, and select one of themarker pairs.
● In the wave window or the montage window, create a selection range, right-clickabove the time ruler, and select one of the marker pairs.
Duplicating MarkersThis is a quick way to create a marker from an existing marker.
PROCEDURE
● In the wave window or the montage window, hold down Shift, click a marker, and drag.
Deleting MarkersMarkers can be deleted in the wave window or the montage window, and in the Markerswindow.
Deleting Markers in the Wave/Montage Window● In the wave/montage window, right-click a marker and select Delete.
● Drag and drop a marker icon upwards outside the time ruler.
Deleting Markers in the Markers WindowThis is useful if your project has many markers or if the marker that you want to delete is notvisible in the wave/montage window.
PROCEDURE
1. In the Markers window, select one or several markers.You can also select Functions > Select All.
141

MarkersMoving Markers
2. Click Delete Selected Markers or select Functions > Delete Selected Markers.
Moving MarkersYou can adjust marker positions in the wave window and the montage window.
PROCEDURE
● In the wave/montage window, drag a marker to a new position on the time ruler.If Snap to Magnets is activated, the marker snaps to the cursor position, or thebeginning/end of a selection or waveform.
Navigating to MarkersYou can jump to the previous or next marker using the corresponding marker buttons.
● To jump to the previous/next marker, select the View tab, and, in the Cursor section, clickPrevious Marker/Next Marker.
● To set the wave cursor to a marker position, in the wave window or the montage window,double-click a marker triangle.
Hiding Markers of a Specific TypeFor a better overview, you can hide marker types.
PROCEDURE
1. In the Markers window, select Filter.
2. Deactivate the marker type that you want to hide.You can make the markers visible again by activating the corresponding marker type.
Converting Marker TypesYou can convert markers of a specific type to another type.
Converting the Type of a Single Marker
PROCEDURE
1. In the Markers window, click the marker icon that you want to convert.
2. Select a new marker type from the list.
Renaming MarkersYou can change the names of markers.
● To rename a marker in the wave window or the montage window, right-click a marker,select Rename, and enter a new name.
● To rename markers in the Markers window, double-click a marker name in the Namecolumn, and enter a new name.
142

MarkersSelecting Markers
● To edit the default names, in the Markers window, select Functions > Default MarkerNames.
Default Marker Names DialogIn this dialog, you can specify the default marker names.
● To open the Default Marker Names dialog, open the Markers window and selectFunctions > Default Marker Names.
Marker typeLets you select the type of marker for which you want to specify the default name.
Default Name for This Marker TypeLets you specify the default name for the selected marker type.
Selecting MarkersThere are several ways to select markers.
● In the wave window or the montage window, click a marker.
● In the Markers window, click in a cell. The corresponding marker is selected.
● Use Ctrl/Cmd and Shift to select multiple markers.
The marker icon changes its background to indicate the selected marker.
Selecting the Audio Between MarkersYou can select the audio between two adjacent markers or between any two markers. This allowsyou to select a section that has been marked.
● To select the audio between two adjacent markers, double-click between two adjacentmarkers in the wave window or the montage window.
● To select several regions between two adjacent markers, double-click between twoadjacent markers, and after the second click, drag to select the adjacent regions.
● To select the audio between a region marker pair, hold down Shift, and double-click aregion marker.
● To extend the selection until the end of a marker region, in the wave/montage window,hold down Shift, and double-click in the marker region that you want to select.
● To open the Markers window and display further information about a specific marker,hold down Alt, and double-click a marker.
143

MarkersBinding Markers to Clips in the Audio Montage
Binding Markers to Clips in the Audio MontageIn the Audio Montage window, you can bind markers to clips. By doing this, the marker remainsin the same position relative to the clip start/end, even if the clip is moved or resized in the audiomontage.
You can find the options regarding binding clips and markers on the Functions menu of theMarkers window, and when right-clicking a marker.
When a marker is bound to a clip element, its name is preceded by a blue character.
RELATED LINKSMarkers Window on page 138
How Marker Information is SavedWaveLab LE uses MRK files as a way to save information that is independent of the file format.However, to make marker information exchangeable between applications, WaveLab LE alsosaves some information in the Wave headers.
This makes saving files quicker if only a marker setting was changed. However, this only appliesif Write Markers in WAV File Header is deactivated in the Audio Files Preferences on the Filetab. By default, MRK files are created and information are saved in the Wave headers.
● When you open a file that includes markers that were added in WaveLab LE, and markersthat were added in another application, all markers are displayed in WaveLab LE.
144

Importing Audio CD Tracks
You can read audio tracks from regular CDs and save them as a digital copy in any audio formaton your hard disk.
Although WaveLab LE supports a large number of CD drives, there are some restrictions youneed to be aware of:
● Observe and respect any copyright notices on the CDs from which you are importingtracks.
When importing tracks, they are named “Track XX” by default, where XX is a number starting at01. The numbering scheme can be changed.
NOTE
Importing audio CD tracks is technically more complicated than reading files from a CD-ROMor hard disk, because audio sectors can be hard to detect. Some CDs which do not conformcompletely to the CD standard may cause problems, especially when they are copy protected.
Import Audio CD DialogIn this dialog, you can import one or more tracks from an audio CD.
● To open the Import Audio CD dialog, select File > Import, and click Audio CD.
145

Importing Audio CD TracksImporting Audio CD Tracks
Rename Tracks Menu
NameRenames the tracks according to the selected renaming scheme.
Actions Tab
SourceOn Windows systems, select the CD drive from which you want to import audio CDtracks. On macOS systems, select a file path.
SpeedAllows you to set the writing speed. The highest speed depends on your writingdevice and on of the medium present in the device.
RefreshIf you insert a CD while the Import Audio CD dialog is open, you need to click thisbutton to show the contents of that CD in the list.
Eject Optical MediumEjects the medium from the selected drive.
Track ListShows the tracks on the CD.
Range – Start/LengthIf you want to import only a section of a track, use the Start and Length fields todefine a start point and length.
Output – LocationAllows you to set the output location.
Output – File FormatAllows you to set the output file format.
Select AllSelects all CD tracks in the track list.
PlayPlays back the selected CD track.
Options Tab
Trim SilenceIf this option is activated, silence between imported tracks is removed. Only digitalsilence is removed, that is, samples with a zero level.
Automatically Refresh on CD ChangeIf this option is activated, WaveLab LE checks for the presence of a new CD in thedrive several times a second. If a new CD is found, the track list display is refreshed.
Importing Audio CD TracksPROCEDURE
1. Insert a CD into the CD-ROM/CD-R device.
2. Select File > Import.
3. Click Import Audio CD.
146

Importing Audio CD TracksImporting Audio CD Tracks
4. In the Import Audio CD dialog, in the Source section, select the drive from which youwant to read, and specify the read speed.
5. In the track list, select the tracks that you want to import.
6. Optional: If you have only selected one file, in the Range section, you can define a Startand Length, to import just a part of the track.
7. In the Output section, click the folder icon, and select an output location.You can also drag one or more CD tracks onto an audio montage track.
8. In the Output section, click the file format field, and select a file format for the importedaudio files.
9. Click Save.
RESULTThe tracks are imported to the specified location.
147

Podcasts
Podcasting is a method of distributing multimedia files over the Internet, for example, forplayback on mobile devices and personal computers.
A podcast can be downloaded automatically, using software that is capable of reading RSS feeds.RSS (Really Simple Syndication) is a standard for distributing news and other information via theInternet. An RSS news feed sends short messages on a specific topic from a specific web site. Inorder to read the messages, the user employs a program that has the ability to monitor multiplefeeds and automatically download new messages on a regular basis. This can be a special feedreader or an Internet browser, for example.
A podcast is an RSS feed including data content, such as audio or video files. This can be ashow of which new episodes are released regularly. The file formats .mp4a, .mp3, and .ogg arecommonly used for podcasts.
Podcast EditorThe Podcast Editor is divided into two panes. The upper pane shows the information for the feedor an episode, depending on the item that is selected in the list below. This is where you can addfiles, Internet links, or textual information to the podcast feed and its episodes. The lower paneshows an item list of the basic feed and all episodes that are included in the podcast.
148

PodcastsPodcast Editor
Episode Section
In the Episode section, you can create, delete, and move individual podcast episodes.
NewAdds a new untitled episode.
DuplicateAdds a new episode, copying all the information from the existing episode to thenew one.
DeleteDeletes the selected episode. Alternatively, you can exclude an episode from thepodcast by deactivating the Enabled box.
Cut/Copy/PasteCuts, copies, and pastes the selected episode.
Move Up/Move DownMoves the selected episode one position up or down in the list. Alternatively, usedrag and drop.
FTP Section
In the FTP section, you can define where your podcast is going to be uploaded via FTP.
Update All ItemsUploads/updates the XML podcast file on the FTP server. It also uploads allassociated media files, but only if they are not yet available on the FTP server. This isthe most common function to upload and update your podcast.
149

PodcastsPodcast Editor
Update Selected ItemUploads/updates the XML podcast file on the FTP server. It also uploads the mediafile of the selected item in the list, but only if it is not yet available on the FTP server.
Upload/Replace All ItemsThis is the same as above, but it always uploads/replaces all of the media filesbelonging to the item. This is useful if you have changed the audio data, for example.
Upload/Replace Selected ItemsThis is the same as above, but it always uploads/replaces the media file of theselected item in the list. This is useful if you have changed the audio data, forexample.
FTP SettingsOpens the FTP Settings dialog, which allows you to edit the FTP settings that arerelated to this podcast.
Podcast Section
View Published PodcastOpens your podcast (via the URL that is specified in your FTP site settings) using yourdefault browser.
Global OptionsEdit the automatic picture resizing, set a time offset with Greenwich Mean Time, andspecify the path of the HTML editor.
Main Tab
On the Main tab, you can assign parameters to your podcast. The available parameters change,depending on whether you select a feed or an episode. Field labels in bold letters mark fields thatare mandatory to fill.
TitleSets the title of the feed, for example, the topic of your podcast.
DescriptionGives space for a further description of the feed content.
Internet Link (URL)The main link of the feed that the user sees. Use this to direct people to a web sitethat is related to your feed. Clicking the world icon opens the specified URL in yourdefault Internet browser.
Audio File (only available for episodes)This sets the path to the audio file that you want to add to the episode. The audiofile can be of any file type that is supported by the media reader of your browser.An MP3 file provides best compatibility. Click the icon to list the audio files that arealready open in WaveLab LE. Select one for your episode.Alternatively, you can drag the list icon of an audio file into the audio file pane. Clickthe play icon to open the specified file in the default media player or viewer of yoursystem, for previewing or checking purposes.
Picture (only available for feeds)According to the RSS standard, this picture may not be larger than 144 x 400 pixels,so the picture is automatically resized. Clicking the picture icon opens the specifiedpicture in your default image viewer of your system.
Picture icon
150

PodcastsCreating a Podcast
Publication Date and TimeSets the publication date and time of the feed or episode. Clicking the Now buttontransfers the current date and time of your system.
As Most Recent Episode (only available for feeds)If this option is activated, the date and time of the most recent episode areautomatically matched.
Creating a PodcastThere are several ways to create a new podcast feed or episode.
● To create a new podcast, select File > New and click Create Podcast.
● To add a new untitled episode to a podcast, in the Podcast Editor, select the Edit tab, andclick New.
● To add an audio file to the selected episode, select the Main tab, click in the Audio Filefield, and select Select File Using Standard Selector. Select the audio file in the filebrowser and click Open.You can also drag an audio file from the File Browser window to the Audio File field.
● To duplicate the selected episode, select the Edit tab, and click Duplicate. This adds a newepisode, and copies all information from the existing episode to the new one.
Setting Up a FTP for Podcast PublishingTo be able to upload a podcast to your FTP server, you must enter the FTP server details first.
PROCEDURE
1. In the Podcast Editor, select the Edit tab.
2. In the Podcast section, click FTP Settings.
3. In the FTP Settings dialog, enter the following details:
● The log-in details for your FTP server.
● The relative path and file name of the podcast (extension .xml).
● Your web site address including the path to the feed.
4. Click OK.
Publishing PodcastsYou can upload a podcast from within WaveLab LE to your FTP server.
PREREQUISITESet up your FTP settings within WaveLab LE.
PROCEDURE
1. In the Podcast Editor, select the Edit tab.
2. In the FTP section, select one of the following options:
● Update All Items
● Update Selected Item
● Upload/Replace All Items
● Upload/Replace Selected Items
151

PodcastsFTP Settings Dialog
3. In the FTP Settings dialog, check if the FTP settings are correct, and click OK.
RESULTThe podcast is uploaded to your FTP site.
FTP Settings DialogIn the FTP Settings dialog, you can manage all required information for the podcast uploadprocess.
● To open the FTP Settings dialog, open the Podcast Editor, select the Edit tab, and clickFTP Settings.
HostThe host name or IP address of the FTP server.
User NameThe login name to your FTP server.
PasswordThe password to the login.
Use Passive ModeKeep this activated and only change this if you experience problems with the FTPconnection.
Feed File Name (with Path)The podcast file name that is displayed on your FTP server (extension .xml),including the relative path. File name and path are part of the final public Internetaddress of the podcast, so you may want to avoid long names.
Associated Web Site (URL)Your own web site address including the path to the feed.
FTP Settings Example
152

PodcastsChecking the Podcast
● Your FTP host address is “ftp.MyPage.com”, your public web site address is“www.MyPage.com”.
● The feed file name setting is “podcasts/fantastic-cast.xml”, the associated web site settingis “www.MyPage.com/podcasts”.
● The media files of the podcast will be uploaded to the FTP server at “ftp.MyPage.com/podcasts”.
● The podcast file itself and the Internet address to be distributed will be found at“www.MyPage.com/podcasts/fantastic-cast.xml”.
Each podcast saves its own complete FTP site information. It is also possible to save and recallFTP site presets using the Preset functions at the bottom of the dialog.
Checking the PodcastAfter creating and publishing a podcast, you can check if the upload was successful.
● To open your default Internet browser and receive the podcast that you have justpublished from the Internet, open the Podcast Editor, select the Edit tab, and click ViewPublished Podcast.
153

Customizing
Customizing means making settings so that the program behaves and looks the way that youwant it to.
Customizing the Wave Window and the Montage WindowYou can set up the wave/montage window by adjusting colors of waveforms, background, cursorlines, etc., and changing the look of the ruler and other window details.
Customizing can be done in the following ways:
● By changing the default style.
● By assigning different styles, according to specific conditions. For example, a specific filetype or a specific file name.
Assigning Custom Colors to the Wave Window or the MontageWindow
PROCEDURE
1. Depending on whether you want to customize the colors of the wave window or themontage window, do the following:
● For the wave window, select File > Preferences > Audio Files and select the Styletab.
● For the montage window, select File > Preferences > Audio Montages and selectthe Style tab.
2. Select the part that you want to color from the Parts list.
3. Specify a color using the color picker or the RGB fields.
Assigning Custom Colors According to ConditionsYou can apply different color schemes automatically to different clips, according to their namesor the properties of their audio files.
IMPORTANT
If you redefine colors, be careful not to choose colors that cause other elements to disappear.
PROCEDURE
1. Depending on whether you want to customize the colors of the wave window or themontage window, do one of the following:
● For the wave window, select File > Preferences > Audio Files and select the Styletab.
154

CustomizingCustomizing Shortcuts
● For the montage window, select File > Preferences > Audio Montages and selectthe Style tab.
2. Do one of the following:
● In the Audio Files Preferences, select one of the Conditional options from the pop-up menu at the top of the dialog.
● In the Audio Montages Preferences, in the Parts list, select one of the Customentries.
3. Specify a color using the color picker or the RGB fields.
4. In the This Style Is Used If These Conditions Apply section, specify the conditions.
5. Click OK.
Copying Color SettingsYou can copy the color settings of one part, or all parts of a custom color schema.
● To copy a color setting, select the part from which you want to copy the color, and selectCopy Color. Then select the part to which you want to copy the color, and select Paste.
● To copy all color settings of a custom color setting, drag the name of a custom colorsetting onto another custom color name, and click OK.
Customizing ShortcutsIn WaveLab LE, you can control many functions via shortcuts to speed up your workflow. You canedit existing shortcuts and create new shortcuts.
Most shortcuts are restricted to a specific editor, which means that you can reuse the sameshortcut combination in different editors. The exception is the Master Section where allshortcuts are global to the application.
The shortcuts in the Navigation (Numeric Pad) and View and Navigation sections on theShortcuts tab are dedicated to navigating through WaveLab LE.
Shortcuts that cannot be edited are grayed out. The shortcuts that you created are displayed inblue in the editor.
You can create a new shortcut by specifying a key sequence of up to four keys that must bepressed in a specific order to invoke the operation.
RELATED LINKSShortcuts Tab on page 157
Indexed Key CommandsIndexed key commands allow you to quickly jump to specific locations in your project, forexample, to a specific marker or Master Section slot.
The available indexed key commands are listed on the Shortcuts tab, in the Navigation(Numeric Pad) section.
155

CustomizingCustomizing Shortcuts
● To trigger an index key command, type the number of the item that you want to jump toand press the corresponding key on your keyboard.
EXAMPLEIf you want to jump to the 5th marker in your file window, press 5 on your keyboard and thenpress M.If you want to jump to the 10th file tab, press 10 on your keyboard and then press F.
RELATED LINKSShortcuts Tab on page 157
Editing ShortcutsYou can see the list of all shortcuts in the Shortcuts tab, and edit and define shortcuts on theShortcut Definitions dialog.
The Shortcuts tab provides a different command set for each menu or dialog.
● To open the Shortcut Definitions dialog, select File > Preferences > Shortcuts, select acommand, and click Edit Shortcut.
● You can define one key shortcut per command. Each shortcut can be a sequence of up tofour keystrokes.
● To reset some or all types of shortcuts to their factory default use the Reset button.
Defining Key SequencesYou can define key sequences for a keyboard.
PREREQUISITEOn a Mac, commands for the main menus must consist of a single key command.When using multiple key stroke commands, make sure that the key commands do not interferewith each other. For example, when you have one shortcut Shift+L, M and define another to beShift+L, this second shortcut has no effect.
PROCEDURE
1. Select File > Preferences > Shortcuts.
2. In the commands list, select the command for which you want to define a key sequence,and click Edit Shortcut, or double-click the Key Sequence column of the correspondingcommand.
3. In the Shortcut Definitions dialog, click in the Key Stroke fields and press the buttonsthat you want to use as the key sequence.
4. Click OK.
156

CustomizingCustomizing Shortcuts
RESULTWhen you now press the keys/buttons specified in the dialog, the corresponding operation isperformed. The key strokes must be executed one after the other.
RELATED LINKSRemote Devices Tab on page 11
Generating a List of All ShortcutsYou can generate an HTML file or print out a list that contains all shortcuts.
PREREQUISITEIf you want to print out the list, make sure a printer is connected to your system.
PROCEDURE
1. Select File > Preferences > Shortcuts.
2. Click Summary, and select one of the following options:
● To open the Print Preview dialog, from which you can print out the list of allshortcuts, select Print Preview. For Print Preview to be available, a printer must beconnected.
● To open the list of all shortcuts in the HTML file format in the standard browser,select HTML Report.
Shortcuts TabThis tab allows you to customize your own shortcuts for WaveLab LE. It shows a list of theassigned shortcuts for WaveLab LE commands and menu options.
● To open the Shortcuts tab, select File > Preferences > Shortcuts.
Search pop-up menuAllows you to select the part of the commands list in which the search is performed.
157

CustomizingCustomizing Shortcuts
Search fieldAllows you to search for a command.
Use WildcardsIf this option is activated, the wildcard characters “*” and “?” can be used.“*” substitutes zero or more characters, and “?” substitutes any character.For example, if Search Keyboard Shortcut is selected, type “*” to display allcommands that are already associated with a shortcut.
Expand/CollapseExpands/Collapses the folder tree.
Commands listShows all commands and their shortcuts.
ResetResets the commands to the factory settings.
SummaryOpens a menu from which you can generate a list of all commands and theirshortcuts, either in HTML or as a print out.
Edit ShortcutOpens the Shortcut Definitions dialog where you can edit the shortcuts for theselected command.
Shortcut Definitions DialogThis dialog allows you to define your own customized shortcuts for a particular function.
● To open the Shortcut Definitions dialog, select File > Preferences > Shortcuts, select acommand, and click Edit Shortcut.
Key Sequence
1st Key StrokeLets you select the first key of a sequence that can consist of up to four keys. Set thefocus to the key stroke field, then press the key combination. If nothing is displayed,a key is not allowed in this context.
2nd/3rd/4th Key Stroke (optional)Lets you select additional keys that must be used to execute the command. Thecommand is only executed if this key event happens after the first one.
ClearErases all key event fields.
158

CustomizingPlug-in Organization
Plug-in OrganizationWaveLab LE comes with various plug-ins, and additional plug-ins can be added.
RELATED LINKSPlug-ins Preferences on page 159
Adding Additional VST Plug-insYou can specify folders where additional VST plug-ins can be found. This is useful if you are usingthird-party VST plug-ins that you do not want to save in the standard VST folder.
PROCEDURE
1. Select File > Preferences > Plug-ins.
2. In the Additional VST Plug-in Folder (WaveLab Specific) section, click the folder icon, andnavigate to the folder that contains the VST plug-ins that you want to add.
Excluding Plug-insYou can specify a list of plug-ins that WaveLab LE does not open.
PROCEDURE
1. Select File > Preferences > Plug-ins.
2. In the Do Not Load the Following Plug-ins section, type in the name of the plug-in thatyou do not want to open:
● Enter the exact file name, without path and without file extension.
● Enter one name per line.
● If you put “*” in front of the name, any plug-in that contains the name is ignored.
Plug-ins PreferencesOn this tab, you can access a number of options for managing your VST plug-ins.
You can specify where WaveLab LE should search for your VST plug-ins and which ones it shouldignore. It also allows you to choose how your VST plug-in controls respond to mouse actions andhow frequently graphics are updated.
If you use your own file structure to organize and save VST plug-ins, this dialog allows you to gainfull control over which plug-ins are loaded and which are ignored. This is useful if you want todeactivate a particular plug-in or if you want to ignore plug-ins that you never want to use withWaveLab LE.
● To open the Plug-ins Preferences, select File > Preferences > Plug-ins.
159

CustomizingPlug-in Organization
General Tab
Search Standard VST Plug-in Shared FoldersIf this option is activated, WaveLab LE searches for VST plug-ins in the default VSTplug-in folders.
Information About the Searched Folders
Click on the info icon to see in which folders WaveLab LE searched for plug-inswhen it was launched. If you cannot find a plug-in in WaveLab LE, this helps you todetermine whether you have specified the correct folder, for example.
Additional VST Plug-in Folders (WaveLab LE Specific)Lets you specify additional folders where VST plug-ins can be found.
Ignore Plug-ins Located in the following Subfolders (Separate Folder Names with aSemicolon)
Lets you specify folder names that WaveLab LE skips when searching for VST plug-ins.
Do Not Load the following Plug-insLets you specify plug-ins that WaveLab LE does not open. Enter the file names,without path and without file extension. Write each plug-in on a new line.If you put the character * in front of the name, any plug-in that contains the name isignored.
160

CustomizingTouch Bar (macOS only)
Force Plug-in Detection at Next LaunchAnalyzes the plug-ins when launching WaveLab LE the next time. To reduce the starttime of WaveLab LE, the plug-ins are not analyzed every time WaveLab LE is started.However, WaveLab LE keeps a list of plug-ins and updates this automatically when adate or size change is detected.
Keep Plug-ins in Memory until WaveLab LE QuitsIf this option is activated, the plug-ins are kept in memory even when they are nolonger used. This results in a faster reopening of plug-ins. However, if you use manyplug-ins, too much memory could be used after a specific time, which slows downthe application.
Faster Graphics Refreshing (Consumes More Computer Power)Refreshes the graphics of VST plug-ins more quickly.
VST Plug-in KnobsLets you set the mode for using knobs in plug-ins. You can set the mode to Circular,Circular Mode (Relative Movement), and Linear.
Touch Bar (macOS only)The Touch Bar at the top of your keyboard gives you shortcuts to the WaveLab LE functions. TheTouch Bar changes automatically based on where you are in WaveLab LE and offers a subset ofthe available options. You can customize the Touch Bar according to your needs.
NOTE
The Touch Bar is only available on certain Apple products.
Customizing the Touch Bar (macOS only)
● To open the Touch Bar customization window, select WaveLab LE 9.5 > Customize TouchBar.
● To add an option to the Touch Bar, use your cursor to drag your favorite options from thecustomization window down into the Touch Bar.When you are done, tap Done in the Touch Bar or click Done on the screen.
● To rearrange options within the Touch Bar, drag them to the left or right.
● To remove options from the Touch Bar, drag them up and out of the Touch Bar.
161

Configuring WaveLab LE
You can configure WaveLab LE according to your needs.
NOTE
The settings that you make in the preferences are applied when you switch to another WaveLabLE window.
Global PreferencesGlobal Preferences are preferences that apply throughout WaveLab LE. Before you startworking with WaveLab LE, it is recommended to edit these preferences according to your needs.
● To open the Global Preferences, select File > Preferences > Global.
General TabThis tab allows you to change the user interface language. You must restart the application forchanges to take effect.
Display TabThis tab allows you to change many aspects of the user interface that apply across the wholeapplication. These options provide information and usability functions but can be deactivated tostreamline the interface.
Theme
ThemeAllows you to switch between the WaveLab LE color schemes.
Miscellaneous Options
Show Application in High DPI (Windows only)If this option is activated and your display supports high resolution, WaveLab LE isdisplayed in high resolution. If your display does not support high resolution, thisoption will be ignored.
NOTE
Plug-in windows are not displayed in high-resolution. If plug-in windows appear toosmall, deactivate Show Application in High DPI.
Use the System File Selector to Open FilesIf this option is activated, the standard file selector opens when you select the SaveAs option.
162

Configuring WaveLab LEGlobal Preferences
Open Quick File Selector When Saving FilesIf this option is activated and you save a file via the save shortcut, a dialog opensinstead of the File tab.
Show WaveLab LE Logo on StartupDetermines whether the WaveLab LE logo is displayed during initialization.
Show TooltipsIf this option is activated, tooltips are displayed when you move the mouse cursorover markers or command bar buttons.
Hide Top Level Windows When the Application Is Not Active (Windows only)If this option is activated, all floating windows are automatically hidden whenanother application becomes active. If this option is deactivated, floating windowsremain on top of other application windows.
History
Maximum Number of Items in Recent File MenusSets the maximum number of files that are listed in recent file menus.
Audio TabProcessing Precision
Plug-in Processing allows you to select the processing precision for plug-ins.
● If you select 64 bit float and a plug-in is capable of processing 64-bit samples,processing takes place in lossless 64 bit.If a plug-in is only capable of handling 32-bit samples, WaveLab LE convertsall 64-bit float samples to 32-bit float before sending them to the plug-in. Afterthe plug-in processing is completed, WaveLab LE converts the 32-bit floatsamples back to 64-bit float without loss.
● If you select 32 bit float, WaveLab LE converts all 64-bit float samples to 32-bit float before sending them to the plug-in. After the plug-in processing iscompleted, WaveLab LE converts the 32-bit float samples back to 64-bit floatwithout loss.
In the plug-in menus, the “32F” and “64F” indicators next to the plug-in name showwhether a plug-in is capable of 32-bit float or 64-bit float.
NOTE
Processing in 64-bit float means double precision but slightly longer process timethan 32-bit float.
Temporary Files allows you to select the precision of temporary files that WaveLabLE creates when processing audio.By default, WaveLab LE creates temporary files in 32-bit float. Use the 64 bit floatoption if you want to create 64-bit float audio files or 32-bit PCM files.
NOTE
Temporary files in 64-bit float have double precision but take longer to read andwrite than 32-bit float and their file size is twice as big.
RELATED LINKSTemporary Files on page 50
163

Configuring WaveLab LEAudio Files Preferences
Options TabThis tab allows you to control application-wide start-up options. You can also reset the defaultmessage boxes.
Reset Default AnswersResets all message box options to their default settings. For example, all “Do notshow again” options are deactivated.
Audio Files PreferencesThis dialog allows you to define settings for editing in the Audio Editor. However, these settingsalso effect other parts of WaveLab LE. You can choose defaults for editing and playback, adjustthe visual appearance of the waveform displays, and determine how WaveLab LE works withaudio and peak files.
● To open the Audio Files Preferences dialog, select File > Preferences > Audio Files.
Editing Tab
Display
Show Overview when Opening new Audio FilesIf this option is activated and you open an audio file, the overview is also displayed. Ifthis option is deactivated, only the main view is displayed.
Overview: Passive Range Indicator Also Covers the WaveformIf this option is activated, the range indicator that is displayed in the time ruler of theoverview also covers the waveform area. Unlike the time ruler indicator, the rangeindicator is passive and cannot be modified.
Analog Waveform Emulation at Sample Level ZoomingIf this option is activated and a waveform is zoomed at the sample level in thetimeline, an analog emulation of the waveform is displayed.
Auto-Zoom for OverviewsIf this option is activated and you open an audio file, the zoom of the overview is setto display the whole file.
Display File Extension on TabsIf this option is activated, tabs display file names with their extension. For example,“piano.mp3” instead of “piano”.
Number of Seconds to Display on OpeningLets you specify the time range to display when opening an audio file for the firsttime. WaveLab LE converts this time range to the appropriate zoom factor.
Whole Audio FileIf this option is activated, the horizontal zoom is set to display the whole file.
Editing
Select All Channels with the MouseIf this option is activated and you select a range with the mouse in a stereo file, bothchannels are selected. To select the channels individually, press Shift while selecting.To switch from one channel selection to the other, press Tab.
164

Configuring WaveLab LEAudio Files Preferences
Process Whole File If There is No SelectionIf this option is activated and a process is to be applied to an audio file, the whole fileis processed if no audio is selected. In the same situation, if the option is deactivated,a warning appears.
Playback Scrubbing
Restrict to Play ToolIf this option is activated, this function only works if the Play Tool is used.
SensitivityLets you set the micro audio loop duration that is performed when you move themouse cursor over the time ruler.
Snap Selection to Zero-Crossing
Do Not Snap at High Zoom FactorsIf this option is activated, snapping does not occur if the waveform is displayed at ahigh zoom factor.
Scan RangeLets you define how far WaveLab LE searches a zero-crossing point in the left andright direction.
Style TabThis tab allows you to specify custom colors for parts of the wave window.
StylesLets you select the default style and conditional styles.
PartsShows parts that can be colorized. Click a part to edit the color.
Hide (for specific parts only)Hides the selected part.
Dotted Line (for specific parts only)Changes the line to a dotted line.
Transparency (for specific parts only)Lets you edit the degree of transparency of the selected element.
Element Size (for specific parts only)Lets you edit the size of the selected element.
Change Both ChannelsAllows you to make separate color settings for the left and the right side of a stereofile. If this option is activated, settings for the left side of a file are automaticallymirrored on the right side, and vice versa.
Change Both Main View and OverviewAllows you to make separate color settings for the main view and the overview. Ifthis option is activated, settings for the main view are automatically mirrored on theoverview, and vice versa.
Color PickerLets you select the color for the selected part. Click the surrounding circle to selectthe hue. Click in the triangle to adjust the saturation and lightness.
165

Configuring WaveLab LEAudio Files Preferences
Red/Green/BlueLets you specify the red, green, and blue components of the RGB color spectrum.
Copy ColorCopies the current color to the clipboard.
PastePastes the color from the clipboard.
This Style Is Used If These Conditions ApplyLets you define conditions under which a specific color style is applied.
File Extension Is Any OfIf this option is activated, the color style is applied to files with the specifiedextension. Separate extensions with a “;” character.
Name Contains Any of These KeywordsIf this option is activated, the color style is applied to files with specific keywords intheir name. Separate keywords with a “;” character.
Sample Rate Is in the RangeIf this option is activated, the color style is applied to files that have a sample ratewithin the specified range.
Bit Depth Is in the RangeIf this option is activated, the color style is applied to files that have a bit depth withinthe specified range.
Number of Channels IsIf this option is activated, the color style is applied to files that have the specifiednumber of channels.
Color Elements in the Audio EditorYou can assign custom colors to various elements of the Audio Editor. Depending on theselected element, additional settings can be made for transparency, appearance, or whether aline should be dotted, for example.
Left/Right Channel
WaveformThe waveform color.
Waveform (Selected)The waveform color of the selected part of the waveform.
Waveform OutlineThe outline color of the waveform.
Waveform Outline (Selected)The outline color of the selected part of the waveform.
Background TopThe color of the background top.
Background Top (Selected)The color of the selected part of the background top.
Background BottomThe color of the background bottom.
166

Configuring WaveLab LEAudio Montages Preferences
Background Bottom (Selected)The color of the selected part of the background bottom.
Waveform Main AxisThe color of the waveform main axis and its style.
Waveform 50 % AxisThe color of the waveform 50 % axis and its style.
Waveform Elements
Channel SeparatorThe color of the channel separator line.
Cursor (Edit)The color of the edit cursor, its width, and transparency.
Cursor (Edit, No Focus)The color of the edit cursor for a file that does not have the focus.
Cursor (Play)The color of the cursor during playback.
Marker LineThe color of the marker lines and an optional transparency.
End of File IndicatorThe color of the end of the file indicator.
Time Ruler StyleThe color of the time ruler and its style.
Time Ruler FontThe color of the font on the time ruler and the font size.
Level Ruler StyleThe color of the level ruler, its style, and transparency.
Level Ruler FontThe color of the font on the level ruler and the font size.
Audio Montages PreferencesThis dialog allows you to set up general parameters for all audio montages or for the activeaudio montage only.
● To open the Audio Montages Preferences tab, select File > Preferences > AudioMontages.
Style TabThis tab allows you to specify custom colors to clips and parts of a clip in the montage window.
PartsShows parts that can be colorized. Click a part to edit the color.
CheckboxAllows you to select multiple parts to colorize multiple parts at the same time.
167

Configuring WaveLab LEAudio Montages Preferences
UndoUndoes the last change.
RedoAllows you to redo changes that were undone.
HideHides the selected part.
Change Both ChannelsIt is possible to make separate color settings for the left and the right side of stereoclips. If this option is activated, settings for the left side of a clip are automaticallymirrored on the right side, and vice versa.
Color PickerLets you select the color for the selected part. Click the surrounding circle to selectthe hue. Click in the triangle to adjust the saturation and brightness.
Red/Green/BlueLets you specify the red, green, and blue components of the RGB color spectrum.
Copy ColorCopies the current color to the clipboard.
PastePastes the color from the clipboard.
This Style Is Used If These Conditions ApplyLets you define conditions under which a specific color style is applied.
File Extension Is Any OfIf this option is activated, the color style is applied to clips referencing a file with thespecified extension. Separate extensions with a “;” character.
Name Contains Any of These KeywordsIf this option is activated, the color style is applied to clips with specific keywords intheir name. Separate keywords with a “;” character.
Sample Rate Is in the RangeIf this option is activated, the color style is applied to clips referencing a file that hasa sample rate within the specified range.
Bit Depth Is in the RangeIf this option is activated, the color style is applied to clips referencing a file that hasa bit depth within the specified range.
Number of Channels IsIf this option is activated, the color style is applied to clips that have the specifiednumber of channels.
Color Elements in the Audio MontageYou can assign custom colors to various elements of the montage window.
Clip Colors
The following clip types are available:
Crossfade RegionAllows you to set the background color for overlapping clip sections.
168

Configuring WaveLab LEAudio Montages Preferences
DefaultThe default colors, used for clips for which you have not selected any specific color.
LockedThe colors used for fully locked clips.
MutedThe colors used for muted clips.
CustomThese options correspond to the items on the color submenus. You can set upconditions in the This Style Is Used If These Conditions Apply section for whenthese should be automatically applied.
The following color elements are available:
Background Top/BottomThe background colors of the clip. The resulting display backgrounds are gradientfades from the top colors to the bottom colors.
Waveform (Normal/Selected)The waveform color for selected and unselected clips.
Waveform Outline (Normal/Selected)The color of the waveform outline for selected and unselected clips.
EdgeThe left and right edge of the clip.
Edge (Selected)The left and right edge of a selected clip.
Axis (Level Zero)The color of the horizontal dotted line in the middle of a clip, indicating the zero level.
Axis (Half Level)The color of the horizontal dotted lines halfway up and down from the middle of aclip, indicating 50 % level.
Channel Separator (Stereo Clip)The line dividing the two sides in a stereo clip.
Clip NameThe name label of the clip.
Active Clip NameThe name label of the active clip.
Active Clip Name BackgroundThe name label background of the active clip.
Miscellaneous
Background Top/BottomThe background colors of the track view for areas without a clip.
Background (Selected Range) Top/BottomThe background colors in selected ranges.
Cursor (Edit)/Cursor (Edit, No Focus)/Cursor (Playback)The color of the corresponding cursor.
169

Configuring WaveLab LEAudio Montages Preferences
Marker LineThe color of the marker lines in the audio montage.
Cue Point Line/End Cue Point LineThe color of the vertical dotted cue point lines and end cue point lines.
Time Grid LinesThe color of the time grid if activated in the menu of the time ruler.
170

Index
AAAC
Metadata presets 81AIFF 66Analysis
3D frequency analysis 84Audio analysis 84
ASIODriver 9
AttributesMetadata 79Metadata dialog 80
AudioAnalyzing 84Copying 77Moving 76Reversing 93Selecting 17
Audio analysis 84Audio cards 8Audio CD
Importing audio CD tracks 145Audio Connections 8
Defining 9Tab 9
Audio Editor 24, 60Colors 166Edit tab 62Insert tab 64Process tab 65, 87Render tab 65View tab 60Wave window 58
Audio file formats 66Changing 70Dialog 69
Audio filesCreating 68Fades 91Preferences 164Saving 68Saving in another format 68
Audio montage window 97Edit tab 99Envelope tab 102Fade tab 101Insert tab 100Render tab 102View tab 97
Audio montages 24, 95Assembling 107Colors 167Creating 104Creating from audio file 73, 105Crossfades 118Duplicates 105Fades 118Preferences 167Properties 104Signal path 104Window 95
Audio propertiesChanging 79Info tab 26
BBackground tasks
Dropouts 137Monitoring 137
BackupsAutomatic backups 48
Bit depth 23BWF
Metadata 79
CCC121
Controls 12Remote devices 11
ClipContext menu 113
Clip envelopes 117Display 117Editing 117Editing curve points 117Resetting curve points 118
ClippingMaster level 132
Clips 108Adding audio clips to audio montages 109Audio montage 95Crossfading 114Cue points 116Deleting 115Duplicating 115Editing 113Moving 114
171

Index
Overlapping 114Playing back 57Rearranging 111Reordering 114Resizing 115Selecting 112Window 113
ColorsAudio Editor 166Audio montages 167Montage window 154Tabs 47Wave window 154, 165
Command bar 29Configuring
WaveLab 162Context menus 31Converting
Marker types 142Mono to stereo 74Resample 94Sample rate 94Stereo to mono 74
CopyingAudio information to clipboard 52Files 48
Crossfades 92Creating 92In audio montages 118Paste and crossfade options 92
Crossfades in clipsEditing 121
Cue pointsAdding 116Clips 116
CursorCursor position indicator 111Setting the position 33
Customizing 154Montage window 154Plug-in groups 159Presets 44Shortcuts 155Wave window 154
DDC offset 93
Removing 93Disk capacity indicator 126Document folders 50Double precision
Processing precision 163Temporary files 50
Drag operations 38Driver
ASIO 9Windows MME 9
Dropouts 137
EEffects
Dropouts 137Master Section 130Presets 131
EncodingAudio files 71OGG 71WMA 72
EnvelopeDialog 89For clips 117Operations 90
EquipmentConnecting 8
External gearTab 9
FFades
Creating fade ins and fade outs 91Crossfades 92Easy Fades 91In audio files 91In audio montages 118
Fades in clipsCreating 118
File browser 21File formats
AIFF 66Changing 70MP3 66MPEG 66OGG 66WavPack 66WMA 66
File tab 25Files
Copy 48Deleting 49Focus 52Opening 37Operations 46Recently used 46Renaming 49Rendering 134Switching between files 17Temporary 50
FLAC 66Float files 67Focus 52Folders 50
Specifying 50Tab 50
FTP 152Podcast publishing 151
Full screenActivating 36
172

Index
GGain
Dialog 88GPK
Peak files 22
HHelp 5
IID3
Metadata 79Importing
Audio CD tracks 145Audio montage import options 106
In-place rendering 134Info line 111Info tab 26
KKey commands
Customizing 155Indexed 155Key sequences 156
Key sequences 156
LLatency 8Left/Right
Master level 132Level
Master level 132Level Normalizer
Dialog 89Level ruler 31Loops
Playback 54
MMagnetic bounds
Audio montages 112In audio files 58
Marker types 138Converting 142
Markers 138Binding to clips 144Converting marker types 142Creating 140Deleting 141Duplicating 141Hiding 142Moving 142Navigating to 142Recording 123Renaming 142Selecting 143
Types 138Window 138
Master levelMaster Section 132
Master Section 127Effects pane 130Master Level pane 132Plug-in window 131Render tab 135Rendering 133Resampling pane 132Settings 129Signal path 128Supported effect plug-in formats 130Tools 129Window 127
Metadata 79Dialog 80Presets 81
Meter windowsDocking and undocking 28
Meters 125Format 33
Mid/SideMaster level 132
Missing filesDialog 106
Mixdown 121Monitoring
Background tasks 137Mono
Handling 66, 77To stereo 74
Montage windowColors 154Customizing 154
Mouse position indicator 111Moving audio 76MP3 66
Metadata presets 81MPEG
MP2 66MP3 66
MuteTracks 57
NNormalizing
Level Normalizer 89Notes window 121Nudging
Moving audio 77
OOffline processing 87
Applying 88OGG 66
Encoding 71
173

Index
PPeak files 22
Rebuilding 23Phase inverting 93Play tool
Using 55Playback 53
Clips 57In background 8In the Audio Montage window 57Loops 54Play button 54Scroll 56Scrubbing 56Shortcuts 54Starting from ruler 55Stop button 54Transport bar 53Using the Play tool 55
Plug-in windowMaster Section 131
Plug-insAdding VST plug-ins 159Effect presets 131Excluding 159Groups 159Master Section 130Organization 159Preferences 159
Podcast Editor 25, 148Podcasts 148
Checking 153Creating 151Editor 148FTP settings 151Publishing 151
PreferencesAudio files 164Audio montages 167Global 162Plug-ins 159
Presets 44Audio file format 134Deleting 45Loading 44Metadata 81Modifying 45Saving 44Temporary 45
Processing precision 23Preferences 163
PropertiesAudio montage 104Audio properties 26
RRecent Files tab 46Recording 123
Dialog 124Disk capacity indicator 126Markers 123
Setting up 123Tab 9
Redo 39Remote devices
CC121 11, 12Tab 11
RenamingFiles 49Markers 142
Rendering 121Dropouts 137Files 134In-place 134Master Section 133
Resample 94Master Section 132
Reversing audio 93Ripple 115Ruler
Level ruler 31Meter format 33Options 32Time ruler 31
SSample rate
Conflicts 78Converting 94Resample 94
SavingMultiple files 48
ScrollingDuring playback 56
Scrubbing 56Preferences 56Using the Play tool 56Using the time ruler 56
SelectionDeleting 20Extending and reducing 20Moving 20Muting 83Replacing with silence 82
ShortcutsCustomizing 155Editing 156List 157Playback 54Tab 157
Signal pathAudio montage 104
SilenceGenerator 81Inserting 82Replacing a selection with silence 82
Slide-out windows 28Sliders 21Snapping 58, 112
Zero crossing 59Solo
Tracks 57SoundCloud 52
174

Index
Status bar 30Stereo
Handling 66, 77To mono 74
Stop button 54System
Setting up 8
TTabs
Colors 47Unsaved changes indicator 47
TempoMeter format 33
Temporary files 50Time format
Dialog 34Time ruler 31
Menu 32Tool windows 27
Docking and undocking 28Opening and closing 27
Touch Bar 161Track activity indicator 116Tracks 107
Adding 107Assembling the audio montage 107Displaying more or less 44Locking and unlocking 108Moving in the track view 108Mute 57Removing 108Solo 57
Transport bar 53Hiding 55Play button 54Position 55Stop button 54
UUndo 39
VVolume level
Track activity indicator 116VST plug-ins
Adding 159
WWAV
Metadata presets 81Wave window 58
Colors 154Customizing 154
WaveLabConfiguring 162
WavPack 66
WindowsHandling 17
Windows Media AudioEncoding 72
Windows MMEDriver 9
WMA 66Encoding 72
Work folders 50Workspace
Elements 24Slide-out windows 28Window 24
Workspace layoutResetting 36
ZZero crossing 59Zoom 39
Audio montage 43Options 42using the keyboard 42using the mouse 41Zoom controls 40Zoom tool 41
175