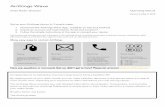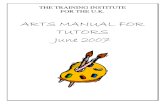Wave Arts Manual
-
Upload
api-3745609 -
Category
Documents
-
view
195 -
download
0
Transcript of Wave Arts Manual

1
Wave Arts Power Suite 5
User Manual
Copyright © 2005, Wave Arts, Inc. All Rights Reserved


Table of Contents
3
Table of Contents 1. Installation and Registration...............................................................5
1.1 Mac OS X Installation ...................................................................5 1.2 Windows Installation ....................................................................6 1.3 Registration ................................................................................7 1.4 Registration Troubleshooting .......................................................10
2. Plug-in Control Operation ................................................................13 2.1 Knobs.......................................................................................13 2.2 Text Entry.................................................................................13 2.3 Selector button..........................................................................14 2.4 Sliders......................................................................................15 2.5 Buttons ....................................................................................15 2.6 Output Meters ...........................................................................15
3. Menu Bar and Preset Manager ..........................................................17 3.1 Bypass .....................................................................................17 3.2 Undo........................................................................................17 3.3 Copy ........................................................................................17 3.4 A/B buffers ...............................................................................17 3.5 Preset name and arrow controls ...................................................18 3.6 Preset menu..............................................................................18 3.7 Factory Presets..........................................................................18 3.8 User Presets..............................................................................19 3.9 Save… ......................................................................................19 3.10 Import…..................................................................................19 3.11 Export… ..................................................................................19 3.12 Reset… ...................................................................................20 3.13 Tools menu .............................................................................20 3.14 About… ...................................................................................20 3.15 Open User Manual…..................................................................21 3.16 Unlock Plug-in… .......................................................................21 3.17 Check for Updates…..................................................................22 3.18 Visit Website… .........................................................................22
4. TrackPlug ......................................................................................23 4.1 Overview ..................................................................................23 4.2 About TrackPlug.........................................................................24 4.3 User Interface ...........................................................................34 4.4 Parameters ...............................................................................40 4.5 Parameter Descriptions...............................................................42 4.6 Specifications ............................................................................44 4.7 Presets .....................................................................................44
6. FinalPlug .......................................................................................49 6.1 Overview ..................................................................................49 6.2 About FinalPlug..........................................................................50 6.3 User Interface ...........................................................................52 6.4 Parameters ...............................................................................54 6.5 Parameter Descriptions...............................................................55

Wave Arts PowerSuite
4
6.6 Specifications ............................................................................57 6.7 Presets .....................................................................................57
7. MultiDynamics ...............................................................................59 7.1 Overview ..................................................................................59 7.2 About Multiband Dynamics ..........................................................60 7.3 User Interface ...........................................................................61 7.4 Parameters ...............................................................................65 7.5 Parameter Descriptions...............................................................65 7.6 Specifications ............................................................................68 7.7 Presets .....................................................................................68
License Agreement .............................................................................71 Support ............................................................................................73 Index ...............................................................................................75

1. Installation and Registration
5
1. Installation and Registration
1.1 Mac OS X Installation If you are Installing from the Power Suite CD-ROM, insert the CD-ROM and double click the Power Suite OSX folder. You will see the “Power Suite OSX.mpkg” file as shown below. If you are installing from a download, the download manager will create a file “Power Suite OSX.dmg”. Double click on this file to create the file “Power Suite OSX.mpkg”. If you are downloading and installing an individual plug-in or another bundle, the procedure is similar, but the files will be named after the plug-in or bundle rather than named “Power Suite”.
Now double click the Power Suite OSX.mpkg icon, and proceed though the installation process:

Wave Arts Power Suite
6
1.2 Windows Installation If you are installing from a CD-ROM, insert the CD-ROM and double-click the file “PowerSuite5.exe” shown below. This will start the installation process as described below. If you are downloading Power Suite, the file “PowerSuite5.exe” will be created on your computer. Double-click this file to start the installation process. If you are downloading and installing an individual plug-in or another bundle, the installation process is similar, but the files will be named after the individual plug-in or bundle rather than named “Power Suite”.
The installer will guide you through the following screens:

1. Installation and Registration
7
1. Welcome. Click Next to continue. 2. Read Me File. Displays information about demo and registration procedure. Click Next to continue. 3. License Agreement. Read and click Yes if you agree to the terms of the agreement. The agreement is reprinted at the end of this user guide. 4. Select Components. Here you have the option to select DX, VST, and RTAS formats for installation. Click each box to toggle the checkmark on/off; boxes with checkmarks indicate the corresponding component (i.e., plug-in format) will be installed. By default, all three boxes are checked and thus all three formats will be installed. Click Next to continue. 5. Choose Destination Location. For each of the plug-in formats selected to install, choose the destination location on your file system. The first location is for DX format plugs, and also serves as the destination for the user manual. The second location is the folder where VST plug-ins are installed. The third location is the folder where RTAS plug-ins are installed. Click Next to continue. 6. Select Program Manager Group. Enter the name of the folder in the Windows start All Programs menu where the Wave Arts files can be accessed. 7. Start Installation. Click next to perform installation. 8. Installation complete. Click Finish to exit the installer. If you are attempting to install plug-ins that are currently in use, you may be asked to restart your computer.
1.3 Registration After your plug-ins are installed, they will function in demo mode for 30 days. While in demo mode they will be fully functional, however you must register (i.e., unlock) your plug-ins or they will stop working after 30 days. You will be warned when you have 7 days remaining in your demo period. To unlock the plugs after installation, go to http://wavearts.com/register.html and enter the required information. You’ll need your Serial Number (either emailed to you or printed on a page in the product box), and your Machine ID, which can be determined by selecting the “About…” command in the Tools menu of any Wave Arts plug-in as shown in the figure below. The Machine ID is a number which identifies the computer you are using. Different computers will have different machine IDs.

Wave Arts Power Suite
8
After selecting the About… item you’ll see an About dialog box like the one below. The About box shows the version number of the plug-in, the host plug-in format (e.g., DirectX, VST), the registration status of the plug-in, and the Machine ID of your computer. Make note of the Machine ID:
At our registration site (http://wavearts.com/register.html) you will enter your Serial Number (the number that begins with “WA-“) and your Machine ID. If you purchased an electronic download, your Serial Number was emailed to you when you purchased the product. If you purchased the software in a shrink-wrapped box, the Serial Number can be found in the box contents. The registration page has the following fields to fill out:

1. Installation and Registration
9
The registration page needs the following information: your name, your email address, your Serial Number, and your Machine ID. It’s very important to provide a working email address because your Key Code will be emailed to this address. Also be sure to enter the Serial Number and Machine ID correctly. Once the required information is entered at the Register web page you will be emailed a reply containing your 10-digit Key Code. An example reply is shown below:
Your key code for Wave Arts Power Suite 5 for Machine ID 18869 is below: 38F40-B591D To activate your software, go to the Unlock Plug-In item in the Tools menu of the plug-in and enter this number. A bundle can be registered by entering this key code in any plug-in included with the bundle. Please contact us if you have any problems. Thank you! Wave Arts, Inc.
You then unlock the plug-ins be selecting the Unlock Plug-In command in the Tools menu:
Enter the Key Code in the dialog box:

Wave Arts Power Suite
10
You should see a dialog indicating that the registration was successful. If you need to install the plug-ins on another machine, such as a laptop, you may repeat the procedure above. Our license policy permits up to three installations provided you are the only user. The registration web page keeps track of the number of machines on which you have installed your plugs. Each computer will have a different Machine ID. When registering a bundle, such as PowerSuite or PowerCouple, you can obtain the Machine ID from any one of the plug-ins in the bundle, and you can enter the key code in any one of the plug-ins. If registration is successful, all the plug-ins in the bundle will be unlocked. If you do not have web access, you can obtain a key code by calling Wave Arts customer support at 781-646-3794.
1.4 Registration Troubleshooting Invalid key code message – make sure you are entering the 10-digit key code from the registration email, NOT the serial number that begins with “WA-“. Website says my number of registrations is used up - contact Wave Arts support ([email protected]) and let us know the number of computer(s) the plug-ins are installed on. As a single user you can install the plug-ins on up to three computers, but additional users must purchase their own copies of the plug-ins. Key code email not received - make sure the mail is not being filtered by a junk or SPAM mail program. The key code is mailed immediately and should arrive in your email inbox within several minutes. Check your junk mail folder.

1. Installation and Registration
11
Machine ID changed - the Machine ID is based on your computer’s network hardware (specifically, the MAC address of the computer’s default internet adaptor). In normal circumstances this number will not change. However, if you change your network hardware or configuration, the Machine ID may change. If the Machine ID changes after the plug-ins have been unlocked, the plug-ins will display a message to this effect the next time they are opened. The plug-ins will then revert to 30-day demo mode to give you time to obtain a new unlock code based on the new Machine ID. In the case that the Machine ID is flipping between two values based upon two different network configurations, you can simply register both Machine IDs and the plug-ins will stay unlocked even if the Machine ID changes.


2. Plug-in Control Operation
13
2. Plug-in Control Operation
2.1 Knobs
Please refer to the following guide for information about the various ways you can use knobs: Function Mac Windows
Increase/Decrease a parameter value (rotate clockwise/counterclockwise)
Click on the knob + drag up/down
Click on the knob + drag up/down
Fine adjustment — increase/decrease
Shift + click + drag up/down
RTAS: Command + click
Right click + drag up/down
-or- Shift + click + drag
up/down
RTAS: Ctrl + click
Reset knob to default value
Command + click -or-
Double-click
RTAS: Option + click
Control + click -or-
Double-click
RTAS: Alt + click
2.2 Text Entry
Many value displays are editable text. A text field is editable if your mouse cursor changes to an I-beam when moved over the text. Following is a table that fully describes how to use the text editing features: Function Mac Windows
Enter text entry mode Click in the display Click in the display
Select text Click + drag Click + drag
Select entire text Double-click Double-click
Delete character to left of cursor Delete Backspace
Delete character to right of cursor Del Delete

Wave Arts Power Suite
14
Move the cursor left/right Left/Right arrow keys
Left/Right arrow keys
Extend the current selection
Shift + click + drag -or-
Shift + left/right arrow keys
Shift + click + drag -or-
Shift + left/right arrow keys
Exit text entry mode
ESC* -or-
Click outside value box -or- Tab -or-
Return/Enter
ESC* -or-
Click outside value box -or- Tab -or-
Return/Enter
Select next parameter to edit Tab Tab
Select previous parameter to edit Shift + Tab Shift + Tab *Typing ESC causes the text to revert its original value before editing. You'll find that many parameters, such as frequency, will recognize units typed into the text field. The following values, when typed into a frequency value box, are equivalent:
2k = 2 kHz = 2000 = 2000 Hz
2.3 Selector button
The selector button cycles through a number of fixed values. Click on the button to go to the next value. Click on the text to display a pop-up menu of the available values. The table below describes the functionality of the selector button: Function Mac Windows
Go to next value Click on the knob Click on the knob
Go to previous value Shift + click on knob Shift + click on knob
Display pop-up menu of all choices Click on text Click on text

2. Plug-in Control Operation
15
2.4 Sliders
Function Mac Windows
Increase/Decrease a parameter value
Click on the slider handle + drag
up/down
Click on the slider handle + drag
up/down
Fine adjustment — increase/decrease
Shift + click + drag up/down
Right click + drag up/down
-or- Shift + click + drag
up/down
Reset slider to default value Command + click
-or- Double-click
Control + click -or-
Double-click
2.5 Buttons
Lighted buttons show a toggle state. A green, orange or yellow light indicates "on" and a black (extinguished) light indicates "off." Click the button to toggle the state.
Buttons that do not light up are used to activate certain commands.
2.6 Output Meters
Output meters show the peak signal power in short time updates — in green from -96dB to -6dB, in yellow between -6dB and 0dB, and in red above 0dB. Peak hold levels are also drawn. The meter also stores the overall peak value for each channel, and displays these values in the peak indicator boxes above the meter. If the detector finds a peak value above 0dB, the text color will turn red as a warning. Click on either indicator box to reset them back to -96dB. Right click (PC) or Shift-click (Mac) on an indicator box to automatically increase or decrease the output gain so that the peak will be -0.1dB.


3. Menu Bar and Preset Manager
17
3. Menu Bar and Preset Manager All Wave Arts plug-ins in the PowerSuite Bundle have the following menu bar displayed at the top of the plug-in:
This section describes the operation of the menu bar, preset manager, and the other functions available in the menus.
3.1 Bypass Clicking on the bypass button bypasses the effect, that is, audio will pass through the effect without alteration. The button is lit when the effect is bypassed.
3.2 Undo Clicking the Undo button causes the parameters to revert to their settings prior to the last edit. Only one level of undo is available, so clicking the undo button again will restore the parameters after the edit. Both A and B buffers (described below) have their own undo buffers.
3.3 Copy Clicking the Copy button copies the current set of effect parameters to the unused A/B buffer. Hence, if the A buffer is currently selected, the parameters are copied to B, and if the B buffer is selected, the parameters are copied to A. After clicking Copy, you can continue to make changes, and then revert to the original copied settings by clicking either the A or B buttons to switch buffers.
3.4 A/B buffers The A/B edit buffers allow you to compare two different sets of parameters or presets. One of the A or B buttons is always lit; the button that is lit shows the current buffer. Clicking either the A or B button will switch to using the other buffer, thus changing the effect settings (assuming different settings are stored in A and B). Here’s how to use the A/B buffers to compare two different presets. Select a preset from the Preset menu, then switch to the other buffer and select a different preset. Now switch between the two buffers to alternate between the two different presets.

Wave Arts Power Suite
18
3.5 Preset name and arrow controls The currently selected preset name is displayed in the text field in the menu bar. Changing any parameters causes an asterisk (*) to be displayed at the end of the name. This indicates that changes have been made to the preset. In order to save the changes to a user preset you must select the “Save…” item in the Preset menu, described below. The arrow controls to the left and right of the preset name cycle through the set of factory and user presets. Clicking the right arrow goes to the next preset, clicking the left arrow goes to the previous preset.
3.6 Preset menu The Preset menu contains lists of factory and user presets for easy selection, and options for managing presets. The functions are described in the following sections.
3.7 Factory Presets Factory presets are selected from a rolloff menu at the top of the Preset menu. Factory presets cannot be modified or deleted. The Default preset is always first in the list; it defines all default parameter settings.

3. Menu Bar and Preset Manager
19
3.8 User Presets User presets are selected from a rolloff menu just below the Factory presets in the Preset menu. When you first run a Wave Arts plug-in, there will not be any user presets and the menu will be empty. When you save a preset using the “Save” option the preset is added to the User menu. All instances of a plug-in share the same set of user presets. So, after you save a preset with one instance of a plug-in, you can go to another instance and find that the preset can be found in its User preset menu too. You can delete an individual user preset by holding down the SHIFT key while selecting the preset. The entire set of user presets can be deleted using the Reset option, described below. User presets are stored in a text file called “<plugin> Presets.txt”, where <plugin> is the name of the plug-in you are using. The file is located in the same directory where the plug-in was installed. If the file is deleted it will be created automatically by the plug-in.
3.9 Save… When you have created an effect you want to save as a preset, select the “Save…” option. You will be asked to name the preset and the preset will be saved in the set of User presets. If you supply the same name as an existing user preset, the preset will be overwritten with the new preset without any warning notice.
3.10 Import… User presets can be written to files using the “Export” function, and read from files using the “Import” function. Selecting the “Import…” option will first ask if you want to replace or merge the imported presets. Replacing causes your current set of user presets to be deleted and replaced with the presets read from the file, merging will add the presets read from the file to your set of User presets. Then you will be asked to choose a preset file for importing and the presets are read from the file. Import can also be used to convert presets from an older version of the plug-in to the current version. If the plug-in detects presets from an older version and it knows how to convert them to the current version it will ask you if you want to convert the older presets to the current format.
3.11 Export… Selecting the “Export…” option will first ask if you want to replace or merge the exported presets. Replacing causes the presets in the file to be deleted

Wave Arts Power Suite
20
and replaced with the exported user presets, merging will add the user presets to the presets in the file. Then you will be asked to choose a preset file for exporting and the presets are written to the file. Preset Export is also useful for making backup copies of your user presets. If you have a large set of user presets, be sure to export them to a backup file.
3.12 Reset… Reset is used to delete all of your user presets. Selecting “Reset…” will first ask you if you really want to do this, and if you confirm, all the user presets are deleted.
3.13 Tools menu The Tools menu contains various important options, described below.
3.14 About… The About option displays important information about your plug-in. An example is shown below:

3. Menu Bar and Preset Manager
21
On the top line, the plug-in name and version are displayed, along with the current plug-in format (DirectX, VST, AU, RTAS, or MAS). This is useful if you aren’t sure which format of the plug you are running. The build date of the plug-in is displayed on the next line. The registration status is displayed on the next line. If the plug-in is operating in demo mode, the time remaining (if any) is displayed. If the plug-in has been successfully registered (unlocked), the key code and bundle name is displayed. The Machine ID of the computer is displayed on the next line. Finally, buttons are provided for opening the registration dialog and the user manual.
3.15 Open User Manual… Select this option to open the user manual in a browser. If the manual isn’t found, you will be asked to navigate to it. Once the manual is opened successfully the plug-in remembers the location.
3.16 Unlock Plug-in… This option is described in the Installation and Registration chapter of this manual.

Wave Arts Power Suite
22
3.17 Check for Updates… If you are connected to the internet, selecting this option will launch a browser and will navigate to the Wave Arts Downloads page.
3.18 Visit Website… If you are connected to the internet, selecting this option will launch a browser and will navigate to the Wave Arts home page.

4. TrackPlug
23
4. TrackPlug
4.1 Overview
TrackPlug combines a 10-band EQ, two compressors, a gate, a brickwall filter, and a lookahead peak limiter in one efficient, easy-to-use, and great sounding pro audio plug-in, ideal for tracking, mixing, and post production. Here are some of TrackPlug's key features:
• a 10-band EQ section with 11 different filter types and 64-bit processing • low and high pass brickwall filters • two compressors and a gate, each with optional side-chain equalizer, variable
knees and optional lookahead delay • choose between clean or vintage, peak or RMS dynamics modes • dual EQ comparison sidechain modes for precise de-essing, de-ploding • lookahead peak limiter • EQ routing pre or post dynamics • comprehensive metering • separate presets for each section • comprehensive set of factory presets designed by industry professionals • supports up to 192 kHz sampling rate
TrackPlug's audio routing and meter placement is shown in the diagram below:

Wave Arts Power Suite
24
In Brickwallfilter
Gate EQ(pre)
Comp1 Comp2 EQ(post)
Comp2Meter
OutputGain
OutputMeter
Out
GateMeter
Comp1Meter
PeakLimiter
TrackPlug audio routing diagram.
The input signal is processed first by the brickwall filter. This allows the user to eliminate noise signals that are outside the frequency range of the recorded instrument. Thumps, rumble and hum can be eliminated using a highpass brickwall, while high frequency hiss or tones can be eliminated using a lowpass brickwall. The signal is processed next by the gate. The gate is commonly used to attenuate background noises when the main signal is not present. The gate can be used to reduce amplifier noise, microphone leakage, etc. If the EQ routing is set to "pre", the EQ runs after the gate and before the compressors; if set to "post", it runs after the compressors. EQ is the principal tool to shape the tonal character of the sound. The two compressors run next. They can be configured in a variety of ways, from slow auto-gain control to faster compression, to aggressive distorting compression. The compressors can also be configured as de-essers or de-ploders by using the side-chain EQs. If the EQ routing is set to "post", the EQ runs after the compressors. Some engineers prefer this configuration because they find that compression dulls the sound, requiring some EQ after compression. The output gain and peak limiter run last. The peak limiter can be used as a hard compressor / loudness maximizer, by cranking up the output gain, or used simply to prevent peaks from exceeding -0.1 dB. This latter function is important for Pro Tools (RTAS format), because signals that exceed 0 dB are hard clipped and sound very distorted. All of the above functions are described in more detail in the next section.
4.2 About TrackPlug
Brickwall filters Brickwall filters are lowpass or highpass filters with very steep cutoffs, used to pass all frequencies up to the cutoff frequency and eliminate all frequencies beyond the cutoff. The frequency range that is passed unaltered is called the "passband", the

4. TrackPlug
25
frequency range that is attenuated is called the "stopband". TrackPlug's brickwall filters are implemented using 10th order elliptical filters, with at least 90 dB of stopband attenuation and less than 0.1 dB of passband ripple. Brickwall filters are used to eliminate unwanted frequency ranges. Typically, a brickwall filter would be used when processing a noisy recording of an instrument sound that does not use the entire frequency range. The brickwall filter would be positioned at the edge of the instrument's frequency range to eliminate out-of-band noise. So for example, when processing voice, one could use the brickwall filters to eliminate all frequencies below 100 Hz and above 8 kHz. The brickwall filters can also be used to zero in on a particular frequency range just for analysis purposes. For example, one could use the brickwall filters to listen to selected overtones in an organ, or to isolate the click of a kick drum.
Equalization The equalizer is used to boost certain frequencies and reduce others, thus changing the tonality of a sound. When used in a mixing application, equalization is applied to each track so that it sits better in the mix. Generally, you want each instrument sound to be distinctly audible and sound natural, while maintaining a balanced mix. A good approach is to use as little EQ as possible, and when doing so, try to reduce frequencies rather than boost them, to give each track enough space in the mix. When equalization is used as a sound design tool, it can be applied aggressively to completely change the character of a sound. It is helpful to have a general understanding of the frequency ranges in a mix: Low Bass (20 – 60 Hz)- controls rumble, this range is best reproduced on a subwoofer equipped system. Bass (60 to 250 Hz)- the low end of the mix, where the fundamentals of bass and other rhythm oriented instruments like the kick drum reside. Controls the overall fullness/roundness of a track or mix. Reducing around the 100 to 200 Hz range can help reduce “boominess”. Low Midrange (250 to 2000 Hz)- many of the low harmonics of most instruments are in this range, and some boost here between 250 and 800 Hz can improve clarity of lower pitched instruments. Too much boost in this whole range can lend to a telephone-like quality (boost from 500Hz to 1Khz can sound horn-like, from 1Kz to 2Kz can sound tinny), and often frequencies in this area can be reduced on mid-range instruments like guitar, vocals and keyboards to improve a mix. High Midrange (2000 Hz – 4000 Hz)- this range is an important speech recognition area, and also determines projection and clarity of mid-range instruments. Too much boost in this area can be fatiguing on the ear.

Wave Arts Power Suite
26
Presence (4000 Hz – 6000 Hz)- controls how close and distinct instruments and vocals sound, too much in this range will cause harshness. Brilliance (6000 Hz – 20 kHz)- this range is associated with clarity, “sizzle”, and "air". TrackPlug's equalizer provides up to 10 separate EQ bands, more than needed for most jobs. Each band has a choice of 11 different filter types per band. Again, we've erred on the side of providing more control rather than skimping. All of the filter types are based on second order filters; this limits their rolloff slope to -12 dB per octave. The filter types are described below.
Parametric EQ The parametric EQ type is one you will use often, as it allows you to reinforce or attenuate at a specific frequency point. The parametric EQ is defined in terms of the center frequency, the height of the boost/cut in dB, and the width. The width is measured in octaves between the half height points in the response. For example, if the center frequency is 2 kHz, the height is 12 dB, and the width is 2 octaves, then the width is defined at the 6 dB points in the response, which will be at 1 kHz and 4 kHz (one octave below and one octave above the center frequency, respectively).
Parametric EQ with freq = 2000 Hz, height = 12 dB, and width = 2 octaves.
Shelf filter The shelf filter boost or cuts by a fixed amount above or below a corner frequency. The shelf filter has parameters of corner frequency and shelf height in dB. The figure below shows a low shelf filter with a boost of 12 dB and a corner frequency of 200 Hz. The corner frequency is defined at the half height point in the response, so for example, in the figure below, the response is 6 dB at 200 Hz. TrackPlug provides three variations of the shelf filter which differ in the shape of the shelf transition: standard, resonant, and vintage. The standard shelf filter as shown in the figure has the steepest possible transition without having any overshoot. The "resonant" shelf filter has a variable transition slope defined by a resonance

4. TrackPlug
27
parameter. Filter resonances are usually defined using a Q parameter, called the "quality factor"; higher values of Q are more resonant and hence sharply tuned. TrackPlug uses the width knob to set the resonance, in units of Q. A shelf with a high resonance has a steep transition, but also overshoots symmetrically on each side, as shown in the figure below. The standard shelf filter is identical to the resonant shelf filter with a resonance (Q) of 0.707. Finally, the "vintage" shelf filter has a particular sort of asymmetrical overshoot which is quite gentle and pleasing sounding. The vintage shelf is modeled after the response shapes of certain analog equalizers.
Low shelf with freq = 1000, height = 12 dB.
Resonant low shelf with freq = 200, height = 12 dB, Q = 2.

Wave Arts Power Suite
28
Vintage low shelf with freq = 200, height = 12 dB, Q = 1.414.
Notch filter The notch filter cuts a specific frequency. It has parameters of center frequency and width. The width of the notch is measured in octaves between the -3 dB points of the filter response. TrackPlug's notch filter eliminates the center frequency completely, this would correspond to a height of minus infinity dB. The notch is commonly used to eliminate hum caused by power line interference. In the US, power lines oscillate at 60 Hz, in Europe and other parts of the world power lines oscillate at 50 Hz. Overtones of the hum are common and require an additional notch filter to cancel each overtone. Another commonly seen interference tone is caused by the horizontal flyback oscillation of televisions. In the US, NTSC TV sets oscillate at 15,734 Hz. In Europe, PAL and SECAM TV sets oscillate at 15,625 Hz. Often you will find these tones in acoustic recordings made anywhere near TV sets.
Notch filter with freq = 60, width = 0.1 octaves.
Bandpass filter The bandpass filter is the opposite of the notch, it passes only the frequencies in a band around the center frequency. The bandpass filter has parameters of center

4. TrackPlug
29
frequency and width. The width of the bandpass is measured in octaves between the -3 dB points of the filter response. The bandpass filter would typically only be used in sound design to simulate the sound of a reduced frequency response, such as a telephone. One could also use the brickwall filters for this. The bandpass filter rolls off at -12 dB per octave on each side of the center frequency, much gentler than the brickwall, which rolls off at 60 dB/octave. The bandpass filter can also be used in analysis to isolate a particular frequency. For example, if there is a contaminating tone in a signal, one can sweep a narrow bandpass filter to isolate the tone, then switch to a notch filter to eliminate the tone.
Bandpass filter with freq = 2 kHz, width = 1 octave.
Lowpass and highpass filters TrackPlug also provides lowpass and highpass filters. These pass frequencies up to a corner frequency, then roll off at -12 dB per octave beyond. The lowpass and highpass filters have only one parameter: corner frequency. The corner frequency is defined at the -3 dB point in the response. The choice to use the lowpass and highpass filters or to use the brickwall filters depends on how steep you need to rolloff to be.
Lowpass filter with freq = 2 kHz.

Wave Arts Power Suite
30
Dynamics Dynamics processors are extremely useful and versatile tools. All dynamics processors work by tracking the level of the input signal and applying a gain in response to the input level. Compressors turn down the gain when the input exceeds a threshold level, whereas gates (expanders) turn down the gain when the input goes below a threshold. Compressors are often used to even out dynamics in a performance; making loud portions softer and making soft portions louder. When used more aggressively they can also add “punch” to a performance or to individual sounds, and when used really aggressively can add overtones and hence change the timbre of a sound. By combining a compressor with a side-chain equalizer, functions such as de-essing (reducing sibilant speech sounds) and de-ploding (reducing plosive speech sounds) can be done. Gates are typically used to squelch background noises in noisy recordings. Threshold and Ratio A compressor has five principal controls: threshold, ratio, attack time, release time, and makeup gain. The threshold is the input level at which compression will kick in. The ratio parameter determines how much gain reduction will be applied as the input exceeds the threshold. The definition is somewhat archaic and confusing. The range of ratios is 1 to infinity. A ratio of 1 means no gain reduction, while a ratio of infinity means the gain reduction is equal to the amount the input exceeds the threshold (hence the input will be pinned at the threshold value). In general, for a ratio R, the gain reduction is (R-1)/R of the amount the input exceeds the threshold. So to take a typical example, if the input is 12 dB over threshold with a ratio of 3, the gain reduction will be 8 dB. But compressors are not really about decreasing gain, they are really about increasing gain. What they do is decrease the peaks in a signal so the rest of the signal can be boosted. This is what the makeup gain control does, it applies a constant gain boost to increase the soft parts of a signal while the compressor dynamically pushes down the peaks. Attack and Release Time The attack time and release time parameters are really important. The attack time controls how fast the gain is turned down when gain reduction is to be applied and the release time controls how fast the gain is turned back up. Consider the example of compressing a drum hit. With a small (fast) attack time, the initial transient of the drum hit will be compressed because as soon as the transient exceeds the threshold the gain reduction kicks in immediately. As you increase the attack time, it takes longer for the gain reduction to fade in and the initial transient of the drum hit passes through uncompressed. So in this case, when you want to hear more drum attack, you increase the attack time. After the transient has passed and the drum sound begins its decay, the compressor will begin releasing, increasing the

4. TrackPlug
31
gain back to the nominal level as set by the makeup gain. A short release will restore gain immediately, in which case the drum sound will have essentially the same decay it had originally. A longer release time will restore gain more slowly, thus increasing the decay time of the original drum sound. So the original “BUMPH” of the drum sound becomes “BOOOOMMMMPH” after compressing. That’s punch. The ability to change the decay time of acoustic instruments after they have been recorded is a really powerful capability of compressors. When gating, the attack and release time parameters are reversed. The release time controls low fast the gain is turned down and the attack time controls how fast the gain is restored. Consider the example of a drum recording containing background noise, assuming the threshold has been set just above the background noise and the ratio is large. When the signal goes below threshold the gate kicks in and begins reducing gain. A short release time will decrease gain rapidly, abruptly cutting off the decay of the drum. Longer release times cause the gain to decrease more slowly, which may sound more natural but also allow the noise to be audible at the end of the decay. On the next drum hit, the gate will restore gain according to the attack time. Using a short attack time is prudent in this case, otherwise the attack of the drum will be lost due to the slow attack fade-in of the gate. So, when gating, the attack and release times correspond to the attack and release times of the instrument you are processing. Peak and RMS modes Dynamics processors often have peak and RMS modes. In peak mode, the processor is tracking the peak levels in the signal, that is, looking at the peak absolute values of the signal. In RMS mode, the processor is tracking the RMS levels of the signal. RMS stands for “root mean square”, it essentially means you square the signal, take the average value, and take the square root of this value. This is a measure of the average power level of the signal, which correlates roughly with the perceived loudness of the signal. In practice, computing a running estimate of the RMS level requires doing a short term average of the recent input, hence the RMS levels change much slower than the peak levels. Furthermore, peak levels will tend to be much higher than RMS levels. The relationship between peak and RMS levels depends on the signal. A square wave or a constant (DC) signal will have identical peak and RMS values. A sinusoid (pure tone) has a peak that is 3 dB higher than its RMS value. For many music and speech signals, the peak values may be 10 dB higher than the RMS levels. One would typically use peak mode compression when processing an instrument sound, or aggressively compressing a mix, whereas RMS mode would typically be used to even out the loudness of mix.
TrackPlug dynamics modes TrackPlug has three dynamics processors: a gate and two compressors. Each compressor has 5 modes: Clean Peak, Clean RMS, Vintage Peak, Vintage RMS, and Vintage Warm, while the gate is limited to using one of the two Clean modes.

Wave Arts Power Suite
32
The clean modes are inherited from earlier versions of TrackPlug; they prevent harmonic distortion when processing tonal sounds, even when using fast attack/release times. Consider how a traditional compressor responds to a sinusoidal waveform: it will attack on the peaks and release during the troughs, essentially shaping the sinusoid into a square wave and adding odd harmonic distortion. In contrast, the TrackPlug clean processor estimates the signal level once after each complete waveform, hence the clean mode sees a sinusoidal input as having a purely constant amplitude. Thus, the clean compressor (and clean gate) will not shape each waveform. The clean modes are indispensable for gating. They prevent any waveform distortion as the gate is turning on or off. The gate is limited to only using the two clean modes. The clean modes are also useful when you are compressing aggressively but you want to preserve attack transients (say for a kick drum for example) or if you want to prevent any harmonic distortion during constant level tonal sections. When we refer to aggressive compression settings, we primarily mean using fast attack and release times (say 0.1 to 5 msec), which are fast enough to cause the compressor to reattack with every period of the incoming signal. This in turn causes waveform shaping and the production of harmonic overtones. When using long attack and release times the gain changes are spread over many periods of the signal and distortion is substantially reduced. Using large ratios and hard knees also contributes to aggressive compression. The vintage modes work like traditional compressors. If you select aggressive compression settings, the vintage modes will distort. The vintage modes include Vintage Peak, Vintage RMS, and Vintage Warm. The Vintage Peak mode detects the peak absolute value of the input signal; the resulting compression will affect the positive and negative swings of the signal equally, and will thus create odd harmonic overtones. The Vintage RMS mode computes the squared input signal and runs this through an averaging envelope follower. Because of the relatively slow averaging used to obtain the RMS level compared to the very fast peak level detection, using fast attack and release times will produce less distortion with Vintage RMS mode than with Vintage Peak mode. However, like Vintage Peak mode, Vintage RMS mode also produces only odd harmonic overtones. Vintage Warm mode is like Vintage Peak mode, but only the positive peaks of the input signal are detected (using a half-wave rectifier). Thus the positive and negative swings of the signal are processed differently, and this causes the production of both even and odd harmonic overtones. With aggressive compression settings, the difference in tonal character between the three Vintage modes is striking.
TrackPlug sidechain modes All dynamics processors track the level of the input signal using a peak or RMS level detector. The signal path of the input signal leading to the detector is called the “sidechain”. By inserting an EQ in the sidechain, one can build a compressor that

4. TrackPlug
33
responds to particular frequencies. This architecture is typically used to create a de-esser, which is a compressor that reduces the sound of sibilants (“ess” sounds) in dialog or vocals. Sibilant energy is concentrated around 5 kHz, so one can insert a 5 kHz bandpass filter in the sidechain to create a compressor that will reduce gain when sibilants are present. This is a standard de-esser circuit. It works better than applying a high frequency equalizer to reduce sibilants, because the equalizer will reduce high frequencies during voiced sound as well as sibilants. Trackplus provides four sidechain EQ modes: Off, Internal EQ, Internal EQ Compare, and Internal EQ Invert. The Off mode means the sidechain EQ is not active, this is the normal dynamics mode. Internal EQ means the EQ is inserted in the sidechain, as described above. The EQ can be one of the following types: lowpass, highpass, bandpass, and notch. The remaining sidechain modes are Wave Arts innovations that further refine the sidechain equalizer capabilities. Internal EQ Compare runs two sidechains: the main sidechain uses the EQ type set by the user, while the alternate sidechain uses the opposite EQ type. So if the main sidechain is using a lowpass, the alternate sidechain uses a highpass; if main is using bandpass, the alternate uses notch, etc. This way the main sidechain is detecting the “in-band” frequencies while the alternate sidechain is detecting the “out-of-band” frequencies. The result of the main sidechain detector is subtracted from the alternate sidechain detector, so the dynamics processor responds to in-band minus out-of-band levels. The EQ Compare mode makes an exacting de-esser. When the main sidechain is set to a 5 kHz bandpass, the alternate sidechain uses a 5 kHz notch. The compressor will only kick in when the main sidechain has energy in the 5 kHz band and there is no energy outside of this band. This prevents the compressor from triggering on voiced sounds that have energy in the 5 kHz band but also have energy elsewhere. The EQ Invert mode simply negates the Compare mode: the dynamics processor responds to out-of-band minus in-band energy. The Invert mode is useful to hear the opposite effect of the Compare mode, so if the Compare mode is used to de-ess, the Invert mode will actually isolate the ess sounds.
Peak limiting The TrackPlug peak limiter, when enabled, prevents any peak from exceeding -0.1 dB. It uses a 2 msec lookahead buffer to detect and respond to peaks before they occur, and hence incurs a 2 msec latency when enabled. When it detects a peak that will clip, it turns down the gain very quickly, then slowly restores the gain after the peak has passed. The TrackPlug limiter is very transparent sounding when used for light limiting, and it can be used to compress heavily. However, the TrackPlug limiter was designed to be very CPU efficient, and it is not as good as the FinalPlug limiter for heavy limiting and volume maximization.

Wave Arts Power Suite
34
4.3 User Interface
EQ The TrackPlug EQ interface is shown above. At the top is the frequency response display, which shows the frequency response of the current EQ. The frequency response display contains a number of control handles, drawn as colored balls, which correspond to EQ bands; clicking a handle will select that EQ band for editing, dragging a handle will change the parameters for the EQ. The band that is selected shows a halo around its control handle. The table below summarizes the operations that can be done inside the frequency response display: EQ Section
Control Mac Windows
Adjust an EQ band's frequency and height Click + drag Click + drag
Adjust an EQ band's width Shift + click + drag Right click + drag
-or- Shift + click + drag
Add a new EQ band Double-click Double-click
Delete an EQ band Ctrl + click Ctrl + click

4. TrackPlug
35
Show popup menu of all EQ bands listing all parameters
Right-click on display -or-
Shift-click on display Shift-click on display
EQ Tabs Just below the frequency response display are tabs for selecting which EQ is to be displayed and edited. Usually you will have the “EQ” tab selected, which means the main TrackPlug EQ. The other tabs are labeled “G-SC”, “C1-SC”, and “C2-SC” for Gate sidechain, Comp1 sidechain, and Comp2 sidechain, respectively. Click on these tabs when you want to edit one of the dynamics sidechain EQs. Note that the sidechain EQs are restricted to only a single band, and the EQ type must be lowpass, highpass, notch, or bandpass. Add and Delete The “Add” and “Delete” buttons are used to add and delete EQ bands. Clicking Add will create a new EQ band, and will display a new control handle. You can also add a band by double-clicking in the frequency response display. Up to 10 bands may be created. Clicking Delete deletes the current band. You can also delete a band by ctrl-clicking on its handle. Enable The Enable button enables/disables the entire EQ section. When disabled, the Enable button is not lit, and the EQ section is bypassed. Bypass The Bypass button bypasses the current band only. Toggling the bypass useful to hear the effect of a single EQ band. Any number of EQ bands can be bypassed. As you switch between different bands the bypass button will change to reflect the bypass state of the current band. Pre and Post The Pre and Post buttons control whether the EQ operates before the compressors (Pre button lit) or after the compressors (Post button lit). See the routing diagram at the start of this chapter for more information. EQ Preset The EQ preset selector button allow you to select factory or user presets for just the EQ section of TrackPlug. Clicking on the button will step to the next preset. Clicking on the preset name will display a popup menu of the current factory and user EQ presets.

Wave Arts Power Suite
36
EQ Type The EQ Type selector button selects the EQ type of the current band. There are eleven different types, described in the “Equalization” section earlier in this chapter. Frequency, Height, and Width knobs These knobs let you set the frequency, height and width of the current band. If the selected EQ type does not support all three parameters, the unused parameters will display “n.a.” (not applicable). For the vintage and resonant shelf filters, the width knob serves as a resonance control by displaying values in units of “Q” rather than octaves. Note that the EQ Type, Frequency, Height, Width, and Bypass controls will change as you select different bands to reflect the state of the currently selected band. Also note that the EQ preset affects neither the brickwall settings nor the sidechain EQ settings nor the EQ Enable button. Brickwall filter The brickwall filter has an enable button and a knob for both the lowpass and highpass brickwall filter. When one of the bands is enabled, a corresponding brickwall control handle appears in the frequency response display. You can edit the brickwall frequency by dragging the control handle or dragging the knob.

4. TrackPlug
37
Dynamics
TrackPlug’s dynamics user-interface section is shown above. At the top are the three overview sections for the Gate, Comp1 and Comp2. Dynamics interface overview section Each overview section shows the enable button, the preset control, input and gain meters, and a threshold slider control. The overview section serves as a tab control to select the section for detailed editing below. Click on the name of the section to select that section for editing. The selected section is shown with a light background. The controls below the overview sections are specific to the current selected section and will change based on the section that is currently selected. In the figure above, Comp1 is the current selected section. Note that all the controls in the overview sections are functional regardless of which section is enabled. So, for example, you can turn on and off Comp2, or change its threshold, while Comp1 is selected for editing. The reason to have the overview sections is to make it easy to select some presets, set thresholds, and get work done without having to bother with the detailed parameters of each section. So for example, if you were processing a dialog track, you could select a noise gate preset for Gate, a de-esser preset for Comp1, and a vocal compression preset for Comp2. Then you enable the sections, set your

Wave Arts Power Suite
38
thresholds, and you’re done. If something requires further tweaking, select the section tab and go below into the detailed parameters. Enable The Enable button enables/disables the corresponding dynamics section. When disabled, the Enable button is not lit, and the dynamics section is bypassed. Preset The preset selector button allow you to select factory or user presets for each dynamics section of TrackPlug. Clicking on the button will step to the next preset. Clicking on the preset name will display a popup menu of the current factory and user EQ presets. Input and Gain meters Each section meter shows an input meter on the left and a gain reduction meter on the right. The input meter shows the signal level coming into the dynamics section and the gain reduction meter shows the amount of gain reduction being applied. The input meter display depends on the dynamics mode and sidechain mode. If the dynamics mode is peak the meter shows peak values; if the mode is RMS the input meter shows RMS values. RMS values are typically 3 to 10 dB lower than peak values, depending on the material. If the sidechain is in use, then the input meter shows the signal level resulting from sidechain processing. The meters show both the minimum and maximum values since the last meter redraw. The meter is drawn with a dark color up to the minimum value, and drawn with a lighter color from minimum to maximum value. These types of meters are a Wave Arts innovation. The “min/max” meters let you see at a glance how much a signal is modulating. If the signal level is constant the meter bar will be a solid dark color. If the signal level is modulating rapidly, this is shown by a large light section. The size of the light section indicates how much a signal is changing dynamically. Threshold control The input meter has a triangular control that lets you set the input threshold level. Drag the control up and down to change the threshold. Dynamics response display The detailed dynamics interface is highlighted by the dynamics response display on the right hand side. The dynamics response graph shows how input levels map to output levels. The default mapping, obtained with a ratio of 1:1, is shown as a straight diagonal line. A compressor with ratio greater than 1 will have a knee point above which the response bends to become more horizontal. The x-coordinate of the knee point is the threshold level. Hence, input values above the threshold will be attenuated. Similarly a gate with a ratio greater than 1 will have a knee point

4. TrackPlug
39
below which the response bends to become more vertical. In this case, input levels below the threshold are attenuated. Below the dynamics response is a horizontal input meter. This shows the same information as the vertical input meter in the overview section. The dynamics response contains several control handles that allow you to change the response directly. The controls differ for the gate and the two compressors. The table below describes how the handles can be used to change the parameters. Compressor (Orange Handles)
Control Mac or Windows
Adjust threshold and gain Click knee handle + drag Adjust threshold, gain and ratio so right handle stays at same point
Shift-click (Mac) or right-click (Win) knee handle + drag
Adjust ratio Click right handle + drag up/down
Adjust threshold Click orange triangle above input meter + drag left/right
The compressor knee dragging is cleverly designed to let you adjust threshold, ratio and gain with a single mouse operation. Normally, dragging left-right changes the threshold and dragging up-down changes the gain. However, if you hold down the Shift key (or the right mouse button on Windows), the graph will pivot on the right handle, so dragging up-down will change the ratio as well. Gate (Blue Handles)
Control Mac or Windows
Adjust threshold and gain Click knee handle + drag
Adjust threshold Click blue triangle above input meter + drag
left/right
Adjust ratio Click bottom handle + drag left/right Detailed dynamics controls Knobs are provided for the Threshold, Ratio, Attack, Release, and Gain controls. In addition, there are selector controls to set the dynamics mode, knee curvature, and lookahead delay. These parameters are described elsewhere in this chapter. The sidechain is setup using two controls: a selector control for sidechain type and a monitor button. If the monitor button is lit, then the dynamics section outputs the sidechain signal. This will usually be the input signal processed through the sidechain EQ; however if the sidechain type is off, the monitor will simply pass the input signal, effectively bypassing the dynamics section.

Wave Arts Power Suite
40
Output section TrackPlug's output section user-interface is shown below:
The stereo output meters have peak indicators above the meters. If the value exceeds 0 dB the display font turns red. Clicking on either indicator resets both channels to -96 dB. Right-clicking (Windows) or shift-clicking (Mac) on either value will automatically normalize the output gain to give a peak of -0.1 dB. Below the meters is the output gain control, and below this is the peak limiter control. The peak limiter is enabled when the Limiter button is lit. When enabled, peaks that exceed -0.1 dB are automatically limited. The display below the limiter shows the peak signal level before limiting; this will be displayed in red text if it is above 0 dB. Click on the display to reset it to -96 dB.
4.4 Parameters This section lists all the internal parameters of TrackPlug and shows the range of values as would be displayed by a generic parameter-value plug-in interface. Most of these parameters have a one to one correspondence with controls on the user interface.

4. TrackPlug
41
Each of TrackPlug’s 10 EQ bands has the following parameters:
Parameter name Values Band Enable 0 = Off, 1 = Bypass, 2 = On Type 0 = Parameteric,1 = Low shelf, 2 =
High shelf, 3 = Vintage low shelf, 4 = Vintage high shelf, 5= Lowpass, 6 = Highpass, 7 = Bandpass, 8 = Notch, 9 = Resonant low shelf, 10 = Resonant high shelf
Frequency 20 – 20000 Hz Height -24db - +24db Width 0.01 - 5.0 octaves (or Q)
Each of TrackPlug’s three dynamics processors has the following parameters:
Parameter name Values Dyn Enable 0 = Off, 1 = On Dyn Knee 0 = Soft, 1 = Medium, 2 = Hard Dyn Thresh -96 to 0 dB Dyn Ratio 1 to 50 Dyn Gain -24 to +24 dB Dyn Attack 0.1 to 1000 msec Dyn Release 1 to 5000 msec Dyn Mode 0 = Clean peak, 1 = Clean RMS, 2 = Vintage
peak, 3 = Vintage RMS, 4 = Vintage Warm Dyn Lookahead 0 = Off, 1 = 1 msec, 2 = 2 msec, 3 = 5 msec Sidechain Mode 0 = Off, 1 = Internal EQ, 2 = Internal EQ
Compare, 3 = Internal EQ Invert Sidechain Monitor 0 = Off, 1 = On Sidechain EQ Type 5= Lowpass, 6 = Highpass, 7 = Bandpass, 8 =
Notch Sidechain EQ Freq 20 – 20000 Hz Sidechain EQ Width 0.01 - 5.0 octaves
The remaining TrackPlug parameters are listed below:
Parameter name Values EQ Routing 0 = Pre, 1 = Post EQ Enable 0 = Off, 1 = On Brickwall Low Enable 0 = Off, 1 = On Brickwall Low Freq 20 – 20000 Hz Brickwall High Enable 0 = Off, 1 = On Brickwall High Freq 20 – 20000 Hz Output Gain -18 to +18 dB TrackPlug Enable 0 = Off, 1 = On Limiter Enable 0 = Off, 1 = On

Wave Arts Power Suite
42
4.5 Parameter Descriptions EQ Parameters The TrackPlug equalizer is described in detail in the section on Equalization earlier in this chapter. Band Enable — This is an internal parameter that is controlled by the Add/Delete buttons and the Bypass button. Each EQ band is either deleted (that is, inactive and not displayed in the interface), enabled, or bypassed. Type — Parametric, Low shelf, High shelf, Vintage low shelf, Vintage high shelf, Lowpass, Highpass, Bandpass, Notch, Resonant low shelf, Resonant high shelf. Frequency — For parametric, notch, and bandpass filters, this is the center frequency; for shelf, lowpass, and highpass filters, this is the cutoff frequency. Range is 20-20,000Hz. Height — Gain/attenuation for the currently selected EQ band (parameric and shelf filters only). Range is -24dB to +24dB. Width — Bandwidth in octaves. The higher the number, the wider the filter, and vice versa. Applies only to parametric, bandpass, and notch filters. Range is 0.01 to 5.0 octaves. The vintage and resonant shelf filters use the width parameter to control resonance in units of “Q”; for the vintage shelf the range is 0.707 to 1.414, for the resonant shelf the range is 0.5 to 5. Dynamics Parameters The TrackPlug dynamics processor is described in detail in the section on Dynamics earlier in this chapter. Dyn Enable — When off, the dynamics section is bypassed. Dyn Knee — Sets the dynamics knee shape; options are soft, medium and hard. Dyn Thresh — Level above which the compressor is active, or below which gate is active. Range is -96dB to 0dB. Dyn Ratio — Controls how much gain reduction is applied as input level passes threshold. Dyn Gain — Dynamics makeup gain. Dyn Attack — Attack time in msec.

4. TrackPlug
43
Dyn Release — Release time in msec. Dyn Mode — Sets the dynamics mode. Options are: Clean peak, Clean RMS, Vintage peak, Vintage RMS, Vintage Warm. Dyn Lookahead — Sets the lookahead time. Lookahead is useful when gating to provide a bit more time for the gate to restore gain prior to an onset. Sidechain Mode — Set the sidechain source and mode. Currently TrackPlug does not support external sidechain sources. The sidechain modes are described in detail earlier in this chapter. Sidechain Monitor — enables sidechain monitoring. Sidechain EQ Type — Sets the type of the sidechain EQ. Options are Lowpass, Highpass, Bandpass, and Notch. Sidechain EQ Freq — Sets the cutoff or center frequency of the sidechain EQ. Sidechain EQ Width — Sets the width of the sidechain EQ, applicable only when bandpass and notch types are selected. Global Parameters EQ Routing — Sets the position of the EQ module in TrackPlug's signal processing chain. See the routing diagram at the start of this chapter for details. When routing is set to "Pre," the EQ is processed before the compressors. When set to "Post," the EQ is processed after the compressors. EQ Enable — Enables or bypasses the EQ section. Brickwall Low Enable — Enables or bypasses the brickwall lowpass filter. Brickwall Low Freq — Sets the brickwall lowpass filter cutoff. Brickwall High Enable — Enables or bypasses the highpass brickwall filter. Brickwall High Freq — Sets the brickwall highpass filter cutoff. Output Gain — Sets the output gain. TrackPlug Enable — Enables or bypasses TrackPlug. This parameter is controlled by the bypass button in the TrackPlug preset and menu bar. Limiter Enable — Enables or bypasses the peak limiter.

Wave Arts Power Suite
44
4.6 Specifications
Description Channel strip with 10-band EQ, 2 compressors, gate, brickwall filter, and peak limiter.
Platforms Pentium & compatible; PowerPC
Operating Systems Windows 2000/XP; Mac OS X 10.2 or higher
Plug-in Formats AU, DirectX, MAS, RTAS, VST
Sampling Rates up to 192 kHz
Precision 64-bit EQ, 32-bit dynamics
I/O Formats mono-mono, mono-stereo, stereo-stereo
4.7 Presets Trackplug global presets are listed below. The presets are descriptively named.
Category Preset name General Default
Industrial Kick Another Top Ten Kick Drum Punchy Kick Tight Bright Snare Good Ol' Snare Hit Snare Big Attack Snare Snare 1 Great Toms!! Beastly Drum Loop Beastly Drum Loop 2 Rock Drum Room 1 Rock Drum Room 2 Distorted Drum Loop
Drums
Nook the Drum Room Filter Guitar Funk From Pod to Metal God Acoustic Gtr Teeny Toy Guitar
Guitar
Ukelelephone Bass Channel Bass Walkin' Jazz Bass Piano Pop Keyboard Jazz Piano Ballad
Horns Sax Solo Vocal Showstopper Warm Rap Control
Vocals
Angry Rapper

4. TrackPlug
45
Songstress in my Ear Sexy Pop Diva Female R+B Ballad Effected Vox 1 Very Nice 2-Mix Compress Mix Aggressive Rock 2-Mix
EQ presets Trackplug EQ presets are listed below.
Category Preset name 4-band Default Brighter Warmth Biting Mid-range Fat-Bottomed Pipeline Xylophonated Comb the Area!! Telephone Transmission
General
Old Time Radio Show Hum 60Hz Hum 50Hz NTSC
Noise reduction
PAL-SECAM Simple Kick Solution Another Kick Drum Saved D112 Kick Industry Kick Snare 1 Old Snares Never Die Typical Snare Better Snare Classic Snare Snare De-ringer Alien Snare Drum Narrow Drum Band Tingly Sidestick Synthetic Sidestick Tom Control Vintage Toms Make Room for Tom When Toms Ruled the Earth Punchy Tom Cymbal Sizzle Subtle Cymbal Shine
Drums
Jazzy Ride Cymbal

Wave Arts Power Suite
46
Ride Cymbal Recipe Hi Hats Acoustic Gtr 1 Acoustic Gtr 2 Nu-Metal Guitar Typical Death Metal Filtered Funk Guitar
Guitar
Ukelelephone Modern Rock Bass Gave my Bass Wood Deep Bass Bass DI Helper
Bass
Snappy Upright BAss Male Vox 1 Female Pop Vox Airy Back Vox Big Ballad Vox
Vocals
Stimulated BVox Bright Pop Piano Keyboard Warm Piano
Strings Disco String Section Smoky Jazz Sax Horns Sax with Attitude
Gate presets Trackplug Gate presets are listed below.
Category Preset name Default General Typical Fast Gate Tight Kick Looser Kick Snare 1 Snare 2 Tom Quick Decay Tom Long Decay Lo Tom Long Decay
Drums
Room Mic-triggered by Snare
Compressor presets Trackplug Compressor presets are listed below.
Category Preset name Default General Transparent

4. TrackPlug
47
Gentle Compress Gentler Attack Brings Out Attacks Kick Tightener Much Roomier Kick Snare After-Ring Snappy Snare Softer Snare Attack Thunderous Tom
Drums
Drum Room Mics A Gtr 1 Funk Guitar Hard Attack Slight Crunch Rhythm Guitar
Guitar
Harsh Guitar Tamer Bass Evener Bass Add Punch Mid-Range Bass Attack Forgot to change Bass Strings Clacky Bass
Bass
Percussive Upright Bass Out Front vocals Classic Warm Vocal Subtle Vocal Control Female Pop Vox Angry Rock Vocal Punishes Pesky Plosives De-esser 1
Vocals
De-esser 2 Keyboard 80's Pop Piano

Wave Arts Power Suite
48

6. FinalPlug
49
6. FinalPlug
6.1 Overview FinalPlug is a lookahead peak limiter with bit depth truncation and noise shaped dithering. Here are some of FinalPlug’s key features:
• Sonically transparent peak limiting, for use as peak limiter or volume maximizer.
• Auto-release mode • Bit depth truncation from 4 to 24 bits. • TPDF dithering. • Comprehensive noise shaping options. • Operation up to 192 kHz sampling rate. • Mono to mono or stereo to stereo operation. • Presets for CD and DVD-audio mastering and track compression.
A diagram of FinalPlug’s audio routing and meter placement is shown below.

Wave Arts Power Suite
50
FinalPlug is most commonly used as the final plug-in to process a mix on the master output. It allows you to maximize the volume of a mix while preventing the sound from exceeding a certain level, so that digital clipping doesn’t occur. It is more flexible than normalizing, since you aren’t simply increasing the volume of the entire track by a constant gain. FinalPlug dynamically reduces peaks to be more in line with the rest of the signal, and with careful use, you can increase the perceived loudness of a mix by 6 to 12 dB without any audible artifacts. If you are preparing a CD master, FinalPlug’s truncation and dithering features can be used to reduce the bit depth of your recording to 16 bits while minimizing the amount of quantization noise that can be perceived. FinalPlug’s peak limiting, truncation, and dithering features are explained in more detail in the following section.
6.2 About FinalPlug
Peak Limiting FinalPlug’s peak limiter can be used to do tasks ranging from light peak limiting to volume maximization to very heavy compression. The FinalPlug limiter detects peaks in the signal and very quickly reduces the input gain prior to the peak, preventing clipping. After the peak has passed, FinalPlug restores the input gain to the nominal level. The peak limiter will limit any peak that exceeds the threshold level set by the user. The peak limiter uses a built-in lookahead delay to respond to peaks just before they occur. Both the lookahead delay and attack time are fixed at 1.5 milliseconds. This is designed according to the pre-masking phenomenon of the human auditory system whereby loud sounds effectively mask sounds that occurred just prior. Hence, any distortion caused by the rapid gain ducking will be effectively masked by the onset of the peak. The shape of the peak itself is unaffected by the gain ducking; this is in contrast to peak limiters that use wave shaping techniques. After the peak has passed, the gain is restored to nominal level according to the release time set by the user. The release time is an important parameter. Short release times cause the gain to be increased rapidly after peaks. This is important when you want to aggressively compress a signal. However, short release times also cause the gain to modulate more deeply during steady audio signals, causing distortion. This is because with aggressive settings the peak limiter will be compressing each oscillation of the input signal; ducking the gain to allow the peak oscillation to pass, then quickly restoring the gain as the signal passes through 0. In contrast, long release times prevent distortion during steady audio signals. This is because the gain will be ducked on the onset of the signal and will stay ducked because the release happens so slowly. Hence the amount of gain modulation with each oscillation of the input is very small, and hence the distortion is greatly

6. FinalPlug
51
reduced compared to using a fast release time. However, the disadvantage of using a long release time is that it takes a long time for the gain to increase after loud sounds in the input. This can cause an audible pumping of the background level of the audio; each peak in the audio causes the background to be reduced in volume and then the background level increases slowly until the next peak. Furthermore long release times do not permit aggressive compression. FinalPlug features an auto-release mode which dynamically chooses the optimum release time based upon the program content. FinalPlug chooses the release time based on the crest factor of the input signal. The crest factor is an indicator of the peakiness of a signal; it is obtained by comparing the peak level of a signal to the average level. FinalPlug uses a short release time for input signals that are peaky, and it uses a long release time for signals that are steady. The implementation of the auto-release mode is a balance between low distortion operation, aggressive compression, and reduced pumping effects. The auto-release mode in FinalPlug achieves a nice balance, preventing distortion during steady tones even when compressing heavily, while reducing pumping effects and using fast release times when possible. Lookahead peak limiters like FinalPlug are often used to increase the volume of a mix. In today’s “loudness wars”, this technique is often used to excess, creating ultra-compressed audio that can be quite fatiguing to listen to. One need only look at the digital content of a typical pop CD to see how hyper-compressed today’s music is. Readers are encouraged to read the following: “Current Trends in Mastering: The Loudness War”, by Mark Donahue, June 2003 Performer Magazine, and “What happens to my recording when it’s played on the radio?” By Frank Foti, Omnia Audio & Robert Orban, CRL/Orban.
Truncation and Dithering FinalPlug also features bit depth truncation with dithering and noise shaping. Bit depth truncation typically occurs as the final step in mastering when the sample resolution must be reduced to fit on the recording medium. For example, compact discs (CDs) are recorded with 16-bit samples, whereas digital audio editors typically use 32-bit floating point sample format containing at least 24-bit sample resolution. Hence, the 24-bit resolution samples must be reduced to 16-bit prior to burning the CD. This is done by discarding the least significant bits, which is the definition of bit depth truncation. Truncation will cause the addition of "quantization noise" and "quantization distortion" to the resulting signal. For low level signals, i.e. signals that are only a few bits in amplitude, the quantization distortion can sound very objectionable. Dithering is a technique used to eliminate quantization distortion by adding a small amount of random noise to the signal prior to truncation. The added noise "dithers" the signal between the various quantized output levels in such a way that the quantization distortion is converted to pure broadband noise. Hence, dithering adds noise to the signal in order to convert the objectionable quantization distortion to less objectionable noise. Dithering is thus converting distortion to hiss. FinalPlug

Wave Arts Power Suite
52
uses TPDF (triangular probability distribution function) noise for dithering. Mathematically, this is known to be the optimal type of noise to convert quantization distortion to noise that is uncorrelated with the original signal. Noise shaping is a technique used to shape the spectrum of the quantization noise in order to make it less perceptible to the human ear. Typically, noise shapers push the quantization noise to higher frequencies to which the ear is less sensitive. However, there are many variations of noise shaping techniques in use. The user must decide which shape is best for the task at hand. In this spirit, FinalPlug provides a wide variety of noise shapes to choose from. Some of the shapes are similar to other noise shapers in common use. It should be noted that dithering and noise shaping may offer fewer practical benefits than the marketing from many manufacturers would have you believe. This is because acoustic recordings typically contain much higher levels of noise than required to properly dither a signal. Hence, adding dithering will have no effect except to slightly increase the existing noise level. A study by D. W. Fostle (Audio Magazine, March, 1996) showed that very few recorded CDs have low enough noise floors to benefit from proper dithering and noise shaping. The advantages of dithering are even more tenuous when considering 24-bit media, like DVD-audio. Dithering and noise shaping will have benefits only when the original material has a noise floor below the quantization level of the final medium. This is unlikely when dealing with acoustically recorded material. However, purely synthetic material (more common these days) may indeed have very low noise floors and may benefit from proper dithering and noise shaping. As shown in the above schematic, truncation and dithering occurs after peak limiting. Hence, the output level as shown by the output meters may slightly exceed the limiter ceiling level when dithering is active. This is because the dithering and noise shaping occurs after peak limiting. The effect is negligible for typical settings. We recommend that a ceiling of -0.1 dB be used for CD and DVD-audio mastering to allow a tiny bit of headroom for dither noise. Additional headroom may be needed when dithering signals at small bit depths, such as 8 bits.
6.3 User Interface FinalPlug comes with a number of presets for both track compression and for final processing prior to CD or DVD-audio burning. If you want to dig deeper than the presets read the following sections on how to use FinalPlug. The user interface for FinalPlug is shown at the start of this chapter. FinalPlug is separated into a peak limiter section on the left and a truncate/dither section on the right; each section has its own enable button at the top left. If you are using FinalPlug as a track compressor, just enable the limiter section and leave the truncation section disabled. Truncation should only be enabled if you are using FinalPlug as the last step prior to burning a CD or DVD. The one exception to this is

6. FinalPlug
53
if you are using the truncation section specifically to obtain bit truncation distortion effects.
Using the Limiter section The peak limiter section has only three controls: threshold, ceiling, and release time. The output ceiling defines the maximum level the limiter will output. The threshold defines the input level at which limiting takes place. The easiest way to use the limiter is to first set the ceiling control to the desired peak output level, then lower the threshold to achieve the desired amount of compression. Adjust the ceiling and threshold by clicking on the triangular indicators next to the meters and dragging them up and down. If you continue to lower the threshold you will get increasingly more signal compression. At any time you can compare the limited signal with the unlimited signal by toggling the limiter enable control or the FinalPlug bypass control. Note that FinalPlug applies a constant gain equal to the different between the ceiling and threshold controls, so that even if limiting is not taking place, FinalPlug is applying a constant gain to the signal. Three meters show the stereo input levels, stereo output levels and amount of limiter attenuation. At the top of the meters are peak indicators that show the maximum value achieved. Click on the indicators to reset them. When the input exceeds the threshold, and limiting takes place, the attenuation meter simply shows the difference between the input and the threshold. Like other Wave Arts compression meters, the attenuation meter has a two color scheme to show the minimum and maximum attenuations: the dark red color extends from 0 to the minimum attenuation, while the bright red extends from the minimum to the maximum attenuation. Thus, the bright red section shows how much the attenuation is changing. If the attenuation meter is solid dark red, then this indicated the attenuation is constant. A large bright section indicates that the gain is rapidly changing across a large range, which would be the case for aggressive compression using a fast release time. We recommend you enable the auto-release option, which causes FinalPlug to dynamically choose the optimal release time based upon the program content. If the auto-release option is disabled, you can manually select a release time from 1 msec to 1 sec using the slider.
Using the Truncate/Dither section The main controls in the truncation/dithering section are bit depth and noise shape. The principal reason for having the truncation/dithering feature is to do proper truncation/dithering for CD mastering. Hence, most users will only want to select a bit depth of 16 bits. Clicking on the selector button will cycle through the values 8, 16, 18, 20, 22, and 24. Clicking on the value itself initiates text editing mode, allowing the user to type in any value from 4 to 24. Small bit depths can be used for bit truncation effects, and are also very useful for demonstrating dithering.

Wave Arts Power Suite
54
Assuming you are doing neither of these, then select 16 bits for CD mastering or 24 bits for DVD-audio mastering. Now, select a dither shape in the shape selector control. One can audition the shapes by selecting a bit depth of 8-bits which allows the quantization to be readily audible. The 96 kHz shapes are intended for 96 kHz sampling rate and are flat below 20 kHz. Hence, if these shapes are used at 44.1 kHz sampling rate, the result will be the same as the “Flat” shape. The Mute control mutes the dither noise while continuing to truncate the bit depth of the audio. This is useful for hearing the beneficial effects of adding dither noise. Also, if you want to use the quantization section as a low bit distortion effect then you need to enable the dither Mute. Important for mastering: if you are using the truncation/dither section of FinalPlug, make sure that any truncation/dithering in your host application is disabled. Similarly, if you are using your host application to do truncation/dithering, and only using FinalPlug for peak limiting, then disable the truncation/dithering section of FinalPlug. Very importantly, make sure that FinalPlug is the last plug-in that processes audio, and that no processing of any sort happens after FinalPlug processing.
6.4 Parameters The table below lists the parameters of FinalPlug. Parameter name Values Limiter Enable 0 = Off, 1 = On Threshold -36 - 0 dB Ceiling -36 - 0 dB Release 1 - 1000 ms Auto Release 0 = Off, 1 = On Truncate/Dither 0 = Off, 1 = On Bit Depth 4 - 24 bits Dither Shape 0 = Flat,
1 = 44.1 kHz Shape1, 2 = 44.1 kHz Shape1 Ultra, 3 = 44.1 kHz Shape2, 4 = 44.1 kHz Shape2 Ultra, 5 = 44.1 kHz Shape3, 6 = 44.1 kHz Shape3 Ultra, 7 = 44.1 kHz Shape4, 8 = 44.1 kHz Shape4 Ultra, 9 = 44.1 kHz Shape5, 10 = 96 kHz, 11= 96 kHz Ultra
Mute Dithering 0 = Off, 1 = On

6. FinalPlug
55
6.5 Parameter Descriptions The FinalPlug parameters are described below.
Limiter Enable Turns limiter on and off. When off, the limiter is bypassed.
Threshold Sets the level at which the limiter starts to take effect on the signal.
Ceiling Sets the maximum output level of the signal. Generally this is set slightly below 0.0dB (the presets use -0.1dB for example). Please note that if audio is truncated to a very low bit depth (i.e. 4 or 8 bits) it is possible that dither noise can exceed this ceiling, causing hard clipping.
Release When FinalPlug detects a peak, it quickly turns down the gain so the peak will not clip. After the peak has passed, FinalPlug will restore the gain to the nominal level. The Release time sets the duration of the gain restoration. Long release times will tend to turn down the gain and keep it down. Short release times will lead to a louder mix by quickly restoring gain after peaks.
Auto-release When auto-release is on, the release time is automatically calculated based on the input signal, and the Release parameter is ignored. When auto-release is off, the release time is based on the Release parameter.
Truncate/Dither Enable/disables the truncate/dither section of the plug-in.
Bit Depth The resolution of the audio output from the plug-in will be quantized to this value. It should be set to the final desired bit depth of the target medium (i.e. 16 bit for CD, 24 bit for DVD). You can select a value from the selector control or type a value between 4 and 24 into the text field.
Dither Shape

Wave Arts Power Suite
56
Shape of the dither noise injected into the signal. The frequency plot shows how the noise energy is distributed throughout the frequency range. The idea of shaping is to concentrate the noise in areas that the human ear is less sensitive, making it less perceptible. The 44.1K shapes are designed for CD (16 bit, 44.1K) and the 96K shapes for DVD audio. The 96K shapes concentrate the dither noise to frequencies above 20kHz. Below 20kHz, the dither noise is flat. The table below lists the shapes, gives descriptions, and references other commercial products that use similar shapes. Shape name Similar to Description Flat No noise shaping. 44.1 kHz Shape1 Waves L1 Normal Gentle reduction of noise below 10 kHz;
noise is concentrated between 15 kHz and 20 kHz.
44.1 kHz Shape1 Ultra Waves L1 Ultra Exaggerated version of Shape1. 44.1 kHz Shape2 Waves L2 Normal Perceptually based noise shaping reduces
noise below 5 kHz and concentrates above 15 kHz.
44.1 kHz Shape2 Ultra Waves L2 Ultra Exaggerated version of Shape2. 44.1 kHz Shape3 ExtraBit Medium Evenly reduces noise between 2-13 kHz and
concentrates above 15 kHz. Some boost at low frequencies.
44.1 kHz Shape3 Ultra ExtraBit Ultra Exaggerated version of Shape3. 44.1 kHz Shape4 Perceptually motivated noise shaping based
on the sensitivity of the ear at the threshold of hearing, according to classic paper by Robert Wannamaker (Journal of the Audio Engineering Society, Volume 40, Number 7/8, 1992).
44.1 kHz Shape4 Ultra Exaggerated version of Shape4. 44.1 kHz Shape5 Apogee UV22 High frequency shelf featuring flat noise
reduction to 13 kHz with concentration of noise above 17 kHz.
96 kHz High frequency shelf with flat noise reduction to 20 kHz and concentration above 20 kHz. Intended for 96 kHz operation, but can also be used successfully at 88.2, 176.4, and 192 kHz.
96 kHz Ultra Exaggerated version of 96 kHz shape.
Mute Dither The Mute Dither parameter disables just the Dithering functionality of the Truncate/Dither section. When muted, the audio is still quantized, but no dither noise is added. This is useful for auditioning the beneficial effect of the dither. For example, set the bit depth to 6, enable truncation, and toggle the Mute Dither to hear the benefit of dither. Mute Dither can also be used to obtain bit quantization (i.e. "bit crushing") effects.

6. FinalPlug
57
6.6 Specifications Description Peak limiter with noise shaped dithering
Platforms Pentium & compatible; PowerPC
Operating Systems Windows 2000/XP; Mac OS X 10.2 or higher
Plug-in Formats AU, DirectX, MAS, RTAS, VST
Sampling Rates up to 192 kHz
Precision 32-bit processing
I/O Formats mono-mono, stereo-stereo
6.7 Presets Following is the list of presets that ship with FinalPlug. Name Description Default Peak limiter with thresh at -0.1 dB, ceiling at
-0.1 dB. CD Mastering Default for CD mastering: peak limiter with
thresh at -6 dB, ceiling at -0.1 dB, 16 bit truncation and 44.1 kHz Shape 2.
DVD Mastering Default for DVD-audio mastering: peak limiter with thresh at -6 dB, ceiling at -0.1 dB, 24-bit truncation and 96 kHz shape.
Track Peak Limit Soft Soft track compression. Track Peak Limit Medium Medium track compression (actually pretty
hard). Track Peak Limit Hard Knock the stink out of it.


7. MultiDynamics
59
7. MultiDynamics
7.1 Overview MultiDynamics is a powerful multi-band dynamics processor useful for mastering, track processing, sound design, and noise reduction. MultiDynamics provides up to 6 bands with independent compression or expansion/gating per band.
• Up to 6 independent bands • Full featured compressor or expander/gate per band • Clean and vintage compression modes. • Proprietary crossover filter network eliminates amplitude distortion between
bands • 18 dB/oct and 30 dB/oct crossovers • Per band bypass, solo and mute controls • Comprehensive visualization of input levels and dynamic EQ response • Adjustable knees and lookahead • Mono or stereo

Wave Arts Power Suite
60
Following is a diagram of MultiDynamics audio routing and meter placement:
The input signal passes through a set of bandpass filters which separates the signal into individual frequency bands. Each band is processed by a separate peak detector and dynamics processor. The resulting signals are summed to form the final output. As the above diagram shows, a multi-band dynamics processor implements a set of dynamics processors that respond to different frequency ranges. However, it is equally valid to think of a multi-band dynamics processor as implementing a set of equalizers that respond to different dynamic ranges.
7.2 About Multiband Dynamics Multiband dynamics processing combines the techniques of equalization and single band dynamics processing. A multiband dynamics processor can do things that neither an EQ nor a single band dynamics processor can do. However, it is more complicated to use and harder to master. A simple application of multiband dynamics is to apply compression or expansion to a specific frequency range. For example, you may want to compress the vocals in a mix without affecting the low frequencies (bass, kick drum) or high frequencies (snare, cymbals). A multiband dynamics processor can accomplish this by restricting the frequency range of the compression to the mid-range vocal frequencies. It is also possible to think of multiband dynamics as providing EQ which is dependent on the level of the input sound. You may want to reduce the level of a high hat, but only when the drums are played softly. This can be accomplished by setting up a high frequency band that decreases gain when the input falls below a threshold (downward expansion). This is more powerful than using a shelving EQ

7. MultiDynamics
61
which will change the tonal balance at all levels equally. The multiband dynamics processor can have a flat frequency response at high inputs levels and act like a shelving EQ only at low levels. Another powerful use of multiband dynamics is noise reduction. One can set up multiple bands to do noise gating, by setting the gain to decrease when the signal falls below threshold. Then the thresholds of each band can be adjusted to be just above the ambient noise level in each band. So, when the signal in each band is above the ambient noise level, it passes through; when the signal falls near the ambient noise level, it is gated. This is a really powerful technique for cleaning up noisy production recordings. Multiband dynamics applied to solo instrument sounds can be used for sound design. It is possible to split up the sound into different frequency ranges, apply compression to some and expansion to others, and dramatically change the character of the original sound.
Dynamics controls in MultiDynamics The dynamics controls in MultiDynamics are a bit different than in traditional compressors that have a threshold, ratio and makeup gain. MultiDynamics has Threshold and Ratio, but the makeup gain is replaced with two gain controls called Lo Gain and Hi Gain. Simply put, Lo Gain is the gain applied to the signal when the signal is below threshold, and Hi Gain is the gain applied when the input signal is above threshold. The steepness of the transition from Lo Gain to Hi Gain as the signal passes through the threshold is determined by the ratio control, much like a traditional compressor or expander. With a high ratio the transition is very fast and with a small ratio the transition is slow. Unlike a traditional compressor, which continues to apply more gain as the signal goes further over threshold, MultiDynamics limits the maximum amount of gain to Hi Gain. Similarly, a traditional expander will continue to apply more attenuation as a signal falls below threshold, in MultiDynamics the maximum attenuation is limited to Lo Gain. Thus the Lo Gain and Hi Gain controls define the maximum range of gains that can be applied to the signal. Both Lo Gain and Hi Gain range from -18 to +18 dB, so the maximum gain change as a signal crosses threshold is +/- 36 dB. To configure MultiDynamics as a compressor, set the Lo gain higher than the Hi Gain, and the gain will be reduced as the signal increases above threshold. To configure MultiDynamics as an expander, set the Lo gain below the Hi Gain, and the gain will be decreased as the signal decreases below threshold. More details on the operation of the Lo Gain, Hi Gain, Threshold, and Ratio controls are given in the Parameter Description section.
7.3 User Interface

Wave Arts Power Suite
62
The user interface for MultiDynamics is shown at the start of this chapter. The large window at the upper left is the frequency response display. This shows the dynamic frequency response and the input levels in each band. Below the frequency response display are controls to create, delete, and edit bands. At the upper right is the dynamic response display.
Frequency response display The frequency response display shows most of the information regarding MultiDynamics operation. At the top of the display the current equalization response is plotted with a thin green line. The shaded green region shows the range of equalization which is determined by the hi and lo gains per band. The lo and hi gains can be manipulated by dragging the green and blue triangles, respectively, up and down. Holding down SHIFT or the RIGHT mouse button while dragging the hi or lo gains will move both at once. At the bottom of the display on a separate axis is shown the input and threshold levels. The threshold levels per band are plotted with a thick red line; the red ball can be dragged up and down to change the threshold level. The peak input levels in each band are plotted in the background using pale green-yello. Band edges are plotted using vertical white lines. The edges can be moved by clicking and dragging a line. An entire band can be moved by clicking and dragging in the center area between the top and bottom plots. One band is always selected for editing, the active band is drawn with a blue background. The active band’s parameters can be edited using the knobs below the band display. The active band’s dynamic response can be edited in the dynamics response display, described later.
Band control buttons Clicking the Add button will create a new band by splitting the current band in two. The new band will inherit all the parameters of the current band. Up to 6 bands can be created at once. Clicking the Delete button will delete the currently selected band. Clicking the Bypass button will enable/disable bypassing of the current band. Bypassing a band means that the dynamics processing is bypassed, hence the audio is passed to the output, but the gain of the band is fixed at 0 dB. Bypassing a band is useful for hearing the action of the dynamics processor on a band. Clicking the Solo button will enable/disable soloing of the current band. Soloing a band causes the other bands to be muted (unless they are already soloed), hence only soloed bands will pass audio. Soloing a band is useful to hear the frequency range of the band, and also the action of the dynamics in that one band. Clicking the Mute button will enable/disable muting of the current band. Muting a band causes the band to become silent.

7. MultiDynamics
63
To clear the actions of the Bypass, Mute, and Solo buttons, SHIFT-click (or on Windows, right-click) the corresponding button. SHIFT-clicking Bypass causes all bypassed bands to return to un-bypassed state. SHIFT-clicking Mute or Solo will undo all soloing and muting. To quickly solo a single band, SHIFT-click (or on Windows, right-click) the band. This will solo just this one band. To clear the SOLO, SHIFT-click on the SOLO button.
Band parameter controls The six knobs below the frequency response display allow the user to change the parameters for the currently selected band. These parameters are: lo gain, threshold, hi gain, ratio, attack time, and release time. When the current band is selected, the band parameter controls will update to reflect the values of the current band. In addition to the above band parameters, the knee control can be set on a per band basis.
All Bands controls Below the band parameter knobs are wheel controls that permit changing the band parameters for all bands simultaneously. Click on the wheel and drag up and down. This causes the parameter to change across all bands simultaneously. For example, clicking on the threshold global control will move the threshold for all bands at the same time, which is readily seen in the frequency response display. Like other controls, you can get fine resolution by depressing SHIFT (or the right mouse button) while dragging.
Global parameter section The global parameters are crossover slope, lookahead, compression mode, and output gain. They are described in detail in section 7.4.
Dynamic response display The dynamic response display shows how an input level is mapped to a gain. An the bottom of the display on the horizontal axis is the input level meter which moves left to right as the peak input level goes from -72 dB to 0 dB. The bright green band shows the range from smallest to largest level processed by the dynamics section since the last meter redraw. In the above example the levels range from -25 dB to -30 dB. The width of this bright band indicates the dynamic content of the input signal; a wide band indicates a rapidly changing input, a narrow band (or no band) indicates a constant, unchanging signal. The thick green line on the graph shows how the input levels map to gains, which range from -18 to +18 dB on the vertical axis. In the above figure, the range of -25

Wave Arts Power Suite
64
to -30 dB of input levels will map to gains between 3 dB and 0 dB. Note that this mapping happens before the attack and release time filtering is applied to the gain modulation. The dynamic response curve is determined by the parameters lo gain, hi gain, threshold, ratio, and knee. The lo gain determines the dynamics gain when the input signal level is below threshold, while the hi gain determines the dynamics gain when the input signal level is above threshold. If the lo gain is greater than the hi gain, then MultiDynamics acts like a compressor, decreasing the gain as the input level increases beyond threshold. Similarly, if the hi gain is greater than the lo gain, then MultiDynamics acts like an expander, increasing the gain as the input level increases beyond threshold. The lo gain is indicated by a green triangle pointing down, the high gain by a blue triangle pointing up. If the arrows are pointing towards each other, MultiDynamics is compressing dynamic range, if the arrows are pointing away from one another, MultiDynamics is expanding dynamic range. In the dynamics response display, the green and blue triangles can be dragged up and down to adjust the lo and hi gains, respectively. The orange ball can be dragged up and down to move both gains simultaneously. The horizontal coordinate of the orange ball is the threshold. Dragging the orange ball left and right changes the threshold. Holding down SHIFT or the RIGHT mouse button while dragging left or right will change the ratio. Ratio determines the slope of the dynamics response, however the relationship depends on whether MultiDynamics is compressing or expanding. The MultiDynamics ratio parameter ranges from 1 to 50. When compressing, the ratio is interpreted as ratio : 1, when expanding, the ratio is interpreted as 1 : ratio. The figure below shows how various expansion and compression ratios would appear in the MultiDynamics dynamics response display. Multidynamics’ ratio goes to 50, which functions as an infinite ratio.
The knee parameter sets the curvature of the dynamics response when passing through the threshold, which is usually called the “knee” point. A soft knee has a rounded shape, a hard knee has a sharp edge. Each dynamics response in MultiDynamics has two knees, the first knee occurs at the threshold, and the second knee occurs when the gain is limited by the hi or lo gain setting. With small

7. MultiDynamics
65
ratios near 1, the second knee may not be visible on the dynamics response graph because it is out of the range of -72 to 0 dB.
7.4 Parameters This section describes all the internal parameters of MultiDynamics as would be displayed by a generic parameter-value plug-in interface. Most of these have a one to one correspondence with controls on the user interface.
Band parameters Parameter name Values Band Enable 0 = Off, 1 = Bypass, 2 = On, 3
= Solo Band Lo 20 – 20000 Hz Band Hi 20 – 20000 Hz Band DynEnable 0 = Off, 1 = On Band Thresh -72 to 0 dB Band LoGain -18 to +18 dB Band HiGain -18 to +18 dB Band Ratio 1 to 50 Band Knee 0 = Soft, 1 = Medium, 2 = Hard Band Att 0.1 to 1000 msec Band Rel 1 to 2000 msec In the above parameter names, “Band” will display as “Band1” through “Band6” for the six frequency bands.
Global parameters Parameter name Values Enable 0 = Off, 1 = On Output Level -18 to +18 dB Lookahead Delay 0 = Off, 1 = 1 msec, 2 = 2 msec, 3
= 5 msec Crossover Slope 0 = -18 dB/oct, 1 = -30 dB/oct Compression Mode 0 = Clean, 1 = Vintage
7.5 Parameter Descriptions
Band Enable This parameter defines the enable state of each band. The user-interface handles this internal parameter through the Add, Delete, Mute, and Solo buttons. If a band is deleted, its Band Enable is set to Off. If a band is muted, its enable is set to

Wave Arts Power Suite
66
Mute. If a band is on and not muted or soloed, its enable is set to On. If a band is soloed, its enable is set to Solo. If there are N enabled bands, these must occupy bands 1 through N, if there is only one band enabled it is band 1. Band 1 may not be deleted.
Band Lo and Band Hi These parameters define the low and high cutoff frequencies for each band. The user interface allows the user to edit these internal parameters through the band edge lines on the frequency response display. For N active bands, Band1 Lo is always 20 Hz, and Band N Hi is always 20 kHz. The other bands are constrained to share adjacent edges, e.g., Band1 Hi is always the same as Band2 Lo, etc.
Band Dyn Enable This parameter defines the enable/bypass state of the dynamics processor in each band. The user interface handles this parameter through the Bypass button. When a band is Bypassed, its DynEnable is Off, when not bypassed, its DynEnable is On.
Band Thresh This is the input threshold in dB for the band, which ranges from -72 to 0 dB.
Band Lo Gain and Band Hi Gain When the signal is below the input threshold, the dynamics processor will apply the Lo Gain to the signal, when above the threshold, the processor will apply Hi Gain to the signal. See the description of the dynamics response display for more information. Both Lo Gain and Hi Gain range from -18 dB to +18 dB.
Band Ratio The ratio parameter determines how quickly the dynamics processor will change gain as the signal level passes the threshold. The ratio ranges from 1 to 50. When compressing, the ratio is interpreted as ratio : 1, using the classic definition of compressor ratio. A ratio of 2:1 means that if the signal exceeds the threshold by 10 dB, the compressor will attenuate the signal by 5 dB, a ratio of 4:1 will attenuate the signal by 7.5 dB, and a ratio of inf:1 will attenuate the signal by 10 dB. When expanding, the ratio is interpreted as 1 : ratio, using the classic definition of expander ratio. A ratio of 1:2 means that if the signal is below the threshold by 10 dB, the expander will attenuate the signal by 20 dB, a ratio of 1:4 will attenuate the signal by 40 dB, and a ratio of 1:inf will attenuate the signal by infinite dB (total mute). Note that the MultiDynamics processor limits the gain reduction to -18 dB.

7. MultiDynamics
67
Band Knee The band knee parameter sets the smoothness of the dynamics response through the knee points. Like ratio, this parameter can be set individually for each band. A Hard knee uses straight lines in the dynamics response, a Medium knee uses some smoothing, and a Soft knee applies the maximum smoothing.
Band Attack and Release Time These parameters set the attack time and release times of the dynamics processor. The attack time ranges from 1 to 1000 msec, the release time ranges from 1 to 2000 msec. When compressing, the attack time determines how quickly the gain is decreased in response to the signal exceeding the threshold. The release time determines how quickly the gain can increase back to its original value. The role of attack and release times is reversed when expanding. When expanding, the release time determines how quickly the gain is decreased when the signal level falls below the threshold, and the attack time determines how quickly the gain can increase to its original value.
Enable The MultiDynamics Enable parameter defines the enable/bypass state of the entire MultiDynamics plug-in. The user interface handles this parameter through the Enable button in the menu bar. The plug-in is enabled when the button is lit (and the parameter is On), and the plug-in is bypassed when the button is extinguished (and the parameter is Off).
Output Level This parameter determines the output gain of the MultiDynamics plug-in. It ranges from -18 to +18 dB.
Crossover Slope This parameter determines the crossover slope in dB/oct of the bandpass filters. The crossover network in MultiDynamics uses either 3d-order or 5th-order Butterworth bandpass filters. The crossover slope choices are -18 dB/oct (for the 3d-order filters) or -30 dB/oct (for the 5th-order filters).
Compression Mode MultiDynamics has two compression modes: clean and vintage. The clean compression mode is specially designed to minimize harmonic distortion when compressing tonal input signals. Consider how a traditional compressor processes a low frequency sinusoid. As the amplitude of the sinusoid decreases and

Wave Arts Power Suite
68
passes through 0, the compressor will apply a boost, making the sinusoid look more like a square wave, and thus adding odd harmonic distortion. The Wave Arts clean compression mode avoids this situation by updating its estimate of the signal level after every period of the input signal. For the case of a sinusoidal input, the clean compression mode will see a purely constant input level, and will apply a constant gain in response. Hence, harmonic distortion is avoided. Clean mode should not be used for “transient shaping” or “low end fattening”, because it is specifically designed to retain transients and to avoid distortion of low frequency tones. Clean mode is excellent for gentle compression of material, or for harder compression where you want to retain transients and clean low frequency tones. The vintage compression mode works just like a traditional analog compressor. If you set it up to compress a sinusoid into a square wave, it will do that. Hence with aggressive settings of ratio and attack and release time, you can cause the vintage compressor to create rich overtones. With less aggressive settings it sounds like a very nice traditional compressor.
7.6 Specifications Description Multi-band dynamics processor
Platforms Pentium & compatible; PowerPC
Operating Systems Windows 2000/XP; Mac OS X 10.2 or higher
Plug-in Formats AU, DirectX, MAS, RTAS, VST
Sampling Rates up to 192 kHz
Precision 64-bit bandpass filters, 32-bit dynamics
I/O Formats mono-mono, mono-stereo, stereo-stereo
7.7 Presets Multidynamics is shipped with a variety of presets, described in the table below. After loading a factory preset, the first thing to do is to adjust the “All bands” Threshold to suit your input signal. After that, tweak away. Category Preset Name Description
Default A basic three-band compressor with mild compression settings.
Default 1-band Template for a single band processor that does nothing: ratio is 1, lo gain and hi gain are both 0 dB, and threshold is 0 dB. To make a compressor, lower the hi gain, increase the ratio, and lower your threshold to suit. To make an expander, lower the lo gain or raise the hi gain.
Default 3-band Template with 3 bands.
Templates
Default 6-band Template with 6 bands.

7. MultiDynamics
69
Basic Expander Basic 1-band expander preset set up as a noise gate.
Basic Compressor Basic 1-band compressor, vintage mode with 4:1 ratio and 1ms of lookahead.
Bright PopRock Mix This 5-band compressor really does the trick of pulling the music up around the lead vocal without sacrificing its clarity. You get a lot more perceived volume and thickness without giving up every last shred of dynamics.
Mix
Wide Punchy Mix A 4-band compressor with a punchy mid-range and beefy bottom end.
Taming the Snare This single band expander gates out the noise while boosting the snare hits, and adding attack. Increase attack time to make your drum sound last longer.
Snare Ringer Sometimes a ringy snare sound is just what you need. This preset makes some sonic room for the bright part of the snare drum attack, and then lets the low-mids fill in the sound 20ms later. Note that the frequency band from 600-1.4 kHz is compressing, while other bands are expanding.
Snare Repair with Flair The low band expands to gate out a leaky kick drum, while the high band does a profound compression on the snare. 5ms of lookahead helps to assure that we don't lose a nice tight attack.
Drums
Angry Rock Kick Drum Go ahead. Try it. Drum Craze Extreme expansion is the key to this preset, which
excels at taking an acoustic drum performance and creating something very processed with resonant artifacts. The more room sound on the source, the more interesting the preset becomes. (Try switching into vintage mode for a totally different sound).
Dries Up Drum Reverb A good dose of expansion on the lo/mid-band (where most reverb lives) makes this preset good at tightening up a "too-wet" recording.
Drums Acoust->Elec Acoustic drums are again led down the path to Tweakville, again by contrasting bands of expansion and compression.
Drum mix
Excited Live Drums MultiDynamics allows amazing control the over ambience in a track. With this preset, the room sound of acoustic drums can be enhanced and exaggerated to achieve "big rock."
Poppa Stoppa Obnoxious vocal "p" sounds check in, but they don't check out.
Broadband De-ess A simple de-esser which should reel in most over-zealous performances.
Multi-Band De-Ess When simple-de-essing doesn't solve the problem, or causes unwanted artifacts, try this preset. Solo each band as you search for your trouble spots.
Vocals
Vocal Control Combination plosive remover, de-esser and overall dynamics.

Wave Arts Power Suite
70
Acoustic Guitar Shimmer
Tones down mid-range mud and adds air. Guitar
Warm Acoustic Guitar Brings the sound out of the speakers, without losing depth or warmth.
4-band Noise Gate 4-band noise gating. Multidynamics excels at noise reduction without the burbling effects of frequency domain de-noisers.
Noise gate
6-band Noise Gate 6-band noise gating. Adjust “all bands” threshold and behold.

License Agreement
71
License Agreement
END-USER LICENSE AGREEMENT FOR WAVE ARTS SOFTWARE IMPORTANT-READ CAREFULLY: This Wave Arts End-User License Agreement ("EULA") is a legal agreement between you (either an individual or a single entity) and Wave Arts, Inc. ("Wave Arts") for the Wave Arts software accompanying this EULA, which includes computer software and may include associated media, printed materials, and "on-line" or electronic documentation ("SOFTWARE PRODUCT" or "SOFTWARE"). By exercising your rights to make and use copies of the SOFTWARE PRODUCT, you agree to be bound by the terms of this EULA. If you do not agree to the terms of this EULA, you may not use the SOFTWARE PRODUCT. SOFTWARE PRODUCT LICENSE The SOFTWARE PRODUCT is protected by copyright laws and international copyright treaties, as well as other intellectual property laws and treaties. The SOFTWARE PRODUCT is licensed, not sold. GRANT OF LICENSE This EULA grants you the following rights: Installation and Use. You may install and use the SOFTWARE PRODUCT on up to three computers, provided you are the only user. A license must be acquired for each individual user of the SOFTWARE PRODUCT. Reproduction and Distribution. You may not reproduce or distribute the SOFTWARE PRODUCT except to make backup copies, or to install as provided for above. DESCRIPTION OF OTHER RIGHTS AND LIMITATIONS Limitations on Reverse Engineering, Decompilation, and Disassembly. You may not reverse engineer, decompile, or disassemble the SOFTWARE PRODUCT, except and only to the extent that such activity is expressly permitted by applicable law notwithstanding this limtation. Software Transfer. You may permanently transfer all of your rights under this EULA, provided you retain no copies, you transfer all of the SOFTWARE PRODUCT, and the recipient agrees to the terms of this EULA.

Wave Arts Power Suite
72
Termination. Without prejudice to any other rights, Wave Arts may terminate this EULA if you fail to comply with the terms and conditions of this EULA. In such event, you must destroy all copies of the SOFTWARE PRODUCT and all of its component parts. COPYRIGHT All title and copyrights in and to the SOFTWARE PRODUCT (including but not limited to any images, text, and "applets" incorporated into the SOFTWARE PRODUCT), the accompanying printed materials, and any copies of the SOFTWARE PRODUCT are owned by Wave Arts or its suppliers. The SOFTWARE PRODUCT is protected by copyright laws and international treaty provisions. Therefore, you must treat the SOFTWARE PRODUCT like any other copyrighted material. LIMITED WARRANTY NO WARRANTIES. Wave Arts expressly disclaims any warranty for the SOFTWARE PRODUCT. The SOFTWARE PRODUCT and any related documentation is provided "as is" without warranty of any kind, either express or implied, including, without limitation, the implied warranties or merchantability, fitness for a particular purpose, or noninfringement. The entire risk arising out of use or performance of the SOFTWARE PRODUCT remains with you. NO LIABILITY FOR CONSEQUENTIAL DAMAGES. In no event shall Wave Arts or its suppliers be liable for any damages whatsoever (including, without limitation, damages for loss of business profits, business interruption, loss of business information, or any other pecuniary loss) arising out of the use of or inability to use this Wave Arts product, even if Wave Arts has been advised of the possibility of such damages. Because some states/jurisdictions do not allow the exclusion or limitation of liability for consequential or incidental damages, the above limitation may not apply to you. MISCELLANEOUS If you acquired this product in the United States, this EULA is governed by the laws of the State of Massachusetts. If this product was acquired outside the United States, then local laws may apply.

Support
73
Support For assistance, please send email to:
[email protected] If you are having problems with a plug-in, please include the following information: plug-in name, operating system, and host software you are using. The version numbers are also helpful. For software updates, revision history, frequently asked questions (FAQ), and more, please visit our website at:
www.wavearts.com Contact information:
Wave Arts, Inc. 99 Massachusetts Ave. Arlington, MA 02474 tel: +1 781-646-3794 fax: +1 781-646-7190


Index
75
Index
A
A/B buffers .......................................17 About...............................................20 Attack time ............................30, 50, 67 Auto-release .....................................51
B
Bandpass filter ..................................28 Brickwall filter ...................................24 Buttons ............................................15 Bypass .............................................17
C
Ceiling..............................................53 Clean mode.......................................32 Compression ..........................30, 60, 64 Copy ................................................17
D
Demo mode ....................................... 7 Dither shapes....................................56 Dithering ..........................................51 Dynamics .........................................30 Dynamics response ............................38
E
EQ...................................................25 Expansion................................... 60, 64 Export preset ....................................20
F
Factory presets..................................18 FinalPlug...........................................49
G
Gate ................................................31
H
Hi gain ....................................... 64, 66 Highpass filter ............................. 24, 29
I
Import preset....................................19 Installation .....................................5, 6
K
Key code ........................................... 9 Knee .....................................42, 65, 67
Knobs.............................................. 13
L
Lo gain ....................................... 64, 66 Lookahead ....................... 43, 50, 63, 65 Lowpass filter .............................. 24, 29
M
Mac OS-X........................................... 5 Machine ID......................................... 7 Makeup gain..................................... 30 Menu bar ......................................... 17 Meters............................................. 15 Mode.......................................... 31, 33 Multiband dynamics........................... 60 MultiDynamics .................................. 59
N
Noise shaping................................... 51 Notch filter....................................... 28
P
Parametric EQ .................................. 26 Peak limiter............................33, 40, 50 Peak mode....................................... 31 Pre/Post .......................................... 24 Preset menu..................................... 18 Preset name..................................... 18 Presets ............................................ 18
R
Ratio .....................................30, 64, 66 Registration ....................................... 7 Release time ..........................30, 50, 67 RMS mode ....................................... 31
S
Save preset...................................... 19 Selector button................................. 14 Serial number..................................... 7 Shelf filter........................................ 26 Sidechain......................................... 32 Sliders............................................. 15
T
Tabs........................................... 35, 37 Text entry........................................ 13 Threshold......................... 30, 53, 64, 66 Tools menu ...................................... 20

Wave Arts Power Suite
76
TrackPlug .........................................23 Truncation ........................................51
U
Undo................................................17 Unlock............................................... 7 User manual......................................21 User presets......................................19
V
Vintage mode ................................... 32
W
Windows............................................ 6

Index
77