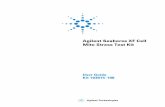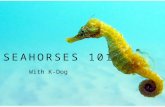Wave 2.6 User Guide · Wave Introduction Agilent Seahorse Wave is the experiment design, instrument...
Transcript of Wave 2.6 User Guide · Wave Introduction Agilent Seahorse Wave is the experiment design, instrument...

Wave 2.6 User GuideFor use with Wave Desktopsoftware and Agilent Seahorse XFe Analyzers
Agilent Technologies

Notices© Agilent Technologies, Inc. 2019
No part of this manual may be reproduced in any form or by any means (including electronic storage and retrieval or transla-tion into a foreign language) without prior agreement and written consent from Agi-lent Technologies, Inc. as governed by United States and international copyright laws.
Warranty
The material contained in this docu-ment is provided “as is,” and is sub-ject to being changed, without notice, in future editions. Further, to the max-imum extent permitted by applicable law, Agilent disclaims all warranties, either express or implied, with regard to this manual and any information contained herein, including but not limited to the implied warranties of merchantability and fitness for a par-ticular purpose. Agilent shall not be liable for errors or for incidental or consequential damages in connection with the furnishing, use, or perfor-mance of this document or of any information contained herein. Should Agilent and the user have a separate written agreement with warranty terms covering the material in this document that conflict with these terms, the warranty terms in the sep-arate agreement shall control.
Technology Licenses
The hardware and/or software described in this document are furnished under a license and may be used or copied only in accordance with the terms of such license.
Restricted Rights Legend
If software is for use in the performance of a U.S. Government prime contract or sub-contract, Software is delivered and licensed as “Commercial computer soft-ware” as defined in DFAR 252.227-7014 (June 1995), or as a “commercial item” as defined in FAR 2.101(a) or as “Restricted computer software” as defined in FAR 52.227-19 (June 1987) or any equivalent agency regulation or contract clause. Use, duplication or disclosure of Software is subject to Agilent Technologies’ standard commercial license terms, and non-DOD Departments and Agencies of the U.S. Gov-ernment will receive no greater than Restricted Rights as defined in FAR 52.227-19(c)(1-2) (June 1987). U.S. Govern-ment users will receive no greater than Limited Rights as defined in FAR 52.227-14 (June 1987) or DFAR 252.227-7015 (b)(2) (November 1995), as applicable in any technical data.
Safety Notices
A CAUTION notice denotes a hazard. It calls attention to an operating procedure, practice, or the like that, if not correctly performed or adhered to, could result in damage to the product or loss of important data. Do not proceed beyond a CAUTION notice until the indicated conditions are fully understood and met.
A WARNING notice denotes a hazard. It calls attention to an operating procedure, practice, or the like that, if not correctly performed or adhered to, could result in personal injury or death. Do not proceed beyond a WARNING notice until the indicated conditions are fully understood and met.
Manual Part Number
S7894-10000
Edition
Third edition, April 2019Second edition, March 2018First edition, June 2017
Printed in USA
Agilent Technologies, Inc.5301 Stevens Creek Boulevard Santa Clara, CA 95051 USA

Wave Introduction
Agilent Seahorse XFe
Agilent Seahorse Wave is the experiment design, instrument control, data analysis, and file management software for Agilent Seahorse XF, XFe, and XFp Analyzers. This user guide provides detailed information on each function in Wave software.
Quick Start
The typical XF workflow can be outlined in three steps:
• Design your experiment
• Acquire data
• Analyze results
Design your experiment
First, create an assay template file containing your experiment design. Wave software provides default assay template files for each Agilent Seahorse XF Assay Kit (for example, XF Cell Mito Stress Test). Start with a Seahorse default assay template file and customize as needed. Wave also provides a Blank assay template for those who prefer to create a fully-customized template file.
Wave Desktop is the preferred software for designing or customizing assay templates for Seahorse XFe and XFp Analyzers, however the same functions can be performed using Wave Controller software (for Seahorse XFe Analyzers only). See “Create/Edit Assay Templates" on page 14 for more information on creating/customizing assay templates.
Acquire data
After creating an assay template file, transfer the template to the Seahorse XFe (or XFp) Analyzer using a USB flash drive or shred network drive (active network connection required). If the template is created using Wave Controller then the assay can be performed immediately on the XFe Analyzer.
Analyze results
After the XF assay is complete, transfer the data file, called an assay result file, from the XFe or XFp Analyzer to Wave Desktop for analysis.
96 and XFe24 Analyzers Wave 2.6 User Guide 3

Wave Home: Views
4
Templates
View and organize your assay template files from the Templates view. Use the Create, Export, Import, and Duplicate buttons to manage your list of template files.
Results
View, open, and manage all your assay result files from the Results view. Click the Options button to configure Favorite Places - file locations routinely visited where assay result files are stored (i.e. shared network directory).
Catalog
Use the Catalog to store Compounds, Pretreatments, Media, and Cells that are frequently used for template design and modification. Wave provides a prepopulated Catalog containing every component available in the Seahorse XF Assay Kits, Seahorse XF Assay Medium, and other reagents cell types. You can add (and remove) Catalog entries from the Catalog view only.
Options
Configure the local Template and Catalog file directories as well as the default Instrument Protocol times.
Help
Agilent Cell Analysis Technical Support contact info, software version and auto-compile feature for System Files.
Figure 1 Wave Home views
Agilent Seahorse XFe96 and XFe24 Analyzers Wave 2.6 User

Wave Home: Templates
Agilent Seahorse XFe
The Templates view displays all assay template files saved on the XFe Controller (Wave Controller) and on your PC (Wave Desktop). (See Figure 2.) An assay template (.asyt) file contains the required information to run an experiment on the XFe and XFp Analyzers - Group Definitions, Plate Map layout, and Instrument Protocol. Assay templates can be rerun for the same assay, or customized and saved as a new template for another assay on the XFe/XFp Analyzer.
Figure 2 Wave Home > Templates view
Assay templates are color coded based on the type of assay template. (See Table 1.)
Table 1 Assay templates
Template type Template color
Agilent Seahorse Blue
Blank White
User-customized Green
96 and XFe24 Analyzers Wave 2.6 User Guide 5

6
Wave software automatically installs 13 Seahorse template files containing specific assay-related information for each Seahorse XF Assay Kit. The blank and Seahorse templates are not editable; changes made to these templates will always be saved as a new assay template (green icon). (See Figure 3.)
• Blank
• XF Cell Energy Phenotype Test
• XF Cell Mito Stress Test (Acute Injection)
• XF Glycolysis Stress Test
• XF Glycolysis Stress Test (Acute Injection)
• Dependency - XF Mito Fuel Flex Test
• Flexibility - XF Mito Fuel Flex Test
• XF Buffer Factor Assay
• XF CO2 Contribution Factor Assay
• XF Glycolytic Rate Assay
• XF Glycolytic Rate Assay (Induced Assay)
Figure 3 Types of assay template files
Blank template
Agilent Seahorse default template
User-customized template
A
gilent Seahorse XFe96 and XFe24 Ana lyzers Wave 2.6 User
Wave Home: Results
Agilent Seahorse XFe
The Results view displays recently opened assay result files, the corresponding file directory where each assay result file is located, and Favorite Places. (See Figure 4.) Opening a new assay result file displays the default analysis view - the Quick View. After modifying and saving an assay result file, Wave automatically displays the last modified analysis view the next time the assay Results file is opened.
Figure 4 Wave Home > Results view
96 and XFe24 Analyzers Wave 2.6 User Guide 7

8
Agilent Seahorse XFe96 and XFe24 Analyzers Wave 2.6 User
Contents
Wave Introduction
Agilent Seahorse XFe
Quick Start 3
Wave Home: Views 4
Wave Home: Templates 5
Wave Home: Results 7
1 Design XF Assays with Wave
Create/Edit Assay Templates 14
Step 1: Group Definitions 15
Injection strategies 15Pretreatments 16Assay media 17Cell type 17Duplicate and Delete 18Automatically generate groups 18Manually generate groups 19
Step 2: Plate Map 20
Assign groups automatically 20Assign groups manually 20Background wells 20
Step 3: Instrument Protocol 21
Default protocol commands 21Measurement cycles 22Injections 23Edit measurement details 23Custom cycles 23
Step 4: Run Assay 24
Assay summary 24Errors and Warnings 24
96 and XFe24 Analyzers Wave 2.6 User Guide 9

10
Advanced options 24
Saving Assay Templates 28
2 Run Assay on the XFe Analyzer
Transfer Assay Template(s) to Seahorse XFe Analyzer 30
Transfer assay template using a USB flash drive 30Transfer assay template using a shared network drive 30
Start Your Seahorse XFe Assay 31
Add and Remove Measurement Cycles in Runtime 34
Wave Controller Widgets 36
XFe Assays at non-37 °C temperatures 36Required operational and assay guidelines 36Set alarm (Temperature tolerance range) 39Tray control widget 39Probe control widget 40
XFe Status Indicator 41
Barcode Errors 41
Cartridge barcode read failure 41Cell plate barcode read failure 42
3 Analyzing Assay Results
Assay Result Files 46
Analysis View #1 - Quick View 47
Analysis View #2 - Overview 48
Analysis View #3 - OCR vs. ECAR 49
Chart Types in Wave 50
Kinetic graph (rate versus time) 50Scatter plot (rate 1 versus rate 2) 51Plate Map 52Bar Graph 53Group List (legend) 54
Types of Data in Wave 55
Rate data: OCR and ECAR 55
Agilent Seahorse XFe96 and XFe24 Analyzers Wave 2.6 User Guide

Agilent Seahorse XFe
Level data: O2 and pH 55
Introduction to Acidification Data 56
Proton Efflux Rate 57
Display PER data in Wave 59
Data Analysis Using the XF Glycolytic Rate Assay Report Generator 63
Calculate ATP Production Rates 64
Export total PER data 65
Proton Production Rate 66
Report PPR data in Wave 66Display PPR data in Wave 66Buffer capacity 66
Baseline to a Rate Measurement (%) 68
Baseline to a Control Group (%) 69
Standard Deviation and Standard Error of the Mean 70
Rate Overlay: OCR, ECAR, PER, PPR, O2, or pH 71
Customizing Data Displays 72
Excluding assay wells 72Display modes: group and well 73Graph display options 75
Modifying Assay Result Files 76
Group definitions 76Plate Map 76Injection Names 77General Information 77
Normalization 77
Add normalization values 78
Wave Data Export Options 81
Export to Microsoft Excel 81Export to GraphPad Prism 84Export to Agilent Seahorse XF Report Generators 87
Summary View 90
Customize the summary 90Print and Export summary 93
Data View 94
Column sorting 95Display values for: Average, Count, Maximum, Minimum, or Sum 96
96 and XFe24 Analyzers Wave 2.6 User Guide 11

12
Group Data by Field 97
4 Managing Agilent Seahorse Files
Wave Home: Templates 100
Import assay templates 100Export, duplicate, and remove assay templates 100Template Details 101
Wave Home: Results 102
Recent assays, recent places, and favorite places 103Options 103Browse 104Sort by 104Search 104
Wave Home: Catalog 105
Add a catalog entry 105Delete a catalog entry 105Share custom catalog 106
Wave Home: Options 107
General settings 107Instrument options 108Advanced options (Wave Controller software only) 109
Wave Home: Help 111
Send system files 111
Agilent Seahorse XFe96 and XFe24 Analyzers Wave 2.6 User Guide

Agilent Seahorse XFe96 and XFe24 Analyzers For use with Wave Desktop SoftwareWave 2.6 User Guide
1Design XF Assays with Wave
Create/Edit Assay Templates 14
Step 1: Group Definitions 15
Step 2: Plate Map 20
Step 3: Instrument Protocol 21
Step 4: Run Assay 24
Saving Assay Templates 28
13Agilent Technologies

1 Design XF Assays with Wave
Create/Edit Assay Templates
14
To create a new assay template or modify an existing template:
1 Open Wave 2.6.
2 Click Templates (below Wave Home).
3 Select the Blank template, a Seahorse template, or a user-customized template and click Open (double-click the template icon).
4 Add, remove, or modify group definitions; and create new assay groups. (See “Step 1: Group Definitions” on page 15.)
5 Assign groups to the Plate Map. (See “Step 2: Plate Map” on page 20.)
6 Review or modify Instrument Protocol. (See “Step 3: Instrument Protocol” on page 21.)
7 Save the template, transfer it to XFe/XFp Analyzer. (See “Saving Assay Templates” on page 28.)
8 Run the assay. (See “Step 4: Run Assay” on page 24.)
Agilent Seahorse XFe96 and XFe24 Analyzers Wave 2.6 User Guide

Design XF Assays with Wave 1
Step 1: Group Definitions
Agilent Seahorse XFe
Group definitions is comprised of four components:
• Injection Strategies
• Pretreatments
• Assay media
• Cell type
Injection strategies
Figure 5 Group definitions
Injection strategies describe the contents of up to four injections (one for each of the four ports: A, B, C, and D), more than one injection strategy can be performed in an assay. For example, on the same plate, two injection strategies can be defined for the XF Cell Mito and XF Glycolysis Stress Test.
To add one or more injection strategies:
1 Click Add next to Injection Strategies. (See Figure 5.)
2 Enter a name for the injection strategy if desired. The default name when adding new injection strategies is Inj. Strategy # (# corresponds to how many injection strategies have already been added).
96 and XFe24 Analyzers Wave 2.6 User Guide 15

16
1 Design XF Assays with Wave
3 Next, specify the contents of each injection starting with Port A. Click Add Compound, and type in a compound name (for example oligomycin), or use the Compound Catalog drop-down menu to select a compound from the catalog. (See Figure 6.)
Figure 6 Assign injection ports
4 Repeat step 3 for injections from ports B, C, and D.
Figure 7 shows two defined injection strategies for the Seahorse XF Cell Mito Stress Test for two concentrations of FCCP:
• Mito Stress Test - 1 µM FCCP
• Mito Stress Test - 2 µM FCCP
Figure 7 Two injection strategies for the XF Cell Mito Stress Test assay
Pretreatments
Pretreatments describe a treatment the cells have received prior to performing the assay, such as a genetic manipulation or prolonged exposure to compounds.
To add one or more Pretreatments:
1 Click Add next to Pretreatments. (See Figure 8.)
Figure 8 Pretreatment conditions
Agilent Seahorse XFe96 and XFe24 Analyzers Wave 2.6 User Guide

Design XF Assays with Wave 1
Agilent Seahorse XFe
2 Enter a name for the pretreatment or use the Pretreatment drop-down menu to select a pretreatment from the catalog. The default name when adding new pretreatments is Pretreatment # (# corresponds to how many pretreatments have already been added). Figure 8 displays two Pretreatment conditions, Control and Experimental.
3 If desired, specify the type of pretreatment using the Description field.
Assay media
Assay Media describes one or more assay mediums used in the assay. Record the medium and supplements for each medium used in the assay:
To add one or more Assay Medium:
1 Click Add next to Assay Media. (See Figure 9.)
2 Enter a name for the assay media, or use the Media drop-down menu to select a media from the catalog. The default name when adding a new assay media is Assay Media # (# corresponds to how many assay media have already been added). (See Figure 9.)
3 Enter additional details if desired for: Source, Supplements, Prepared By, and so on.
Figure 9 Assay Media
Cell type
Cell Type describes the biological material/samples used, including information about the cell line, seeding density, and passage number.
To define one or more Cell Types:
1 Click Add next to Cell Type. (See Figure 10.)
2 Enter a name for the cell type or use the Cell Line drop-down menu to select a cell type from the catalog. The default name when adding a new cell type is Cell Type # (# corresponds to how many cell types have already been added).
3 If desired, enter additional details for: Seeding Density, Lot, Source, and Passage number.
Figure 10 Cell Type
96 and XFe24 Analyzers Wave 2.6 User Guide 17

1 Design XF Assays with Wave
Duplicate and Delete
18
The three dots next to each group definition enable two functions: Delete the group definition entry and Duplicate the group definition entry. (See Figure 11.)
Figure 11 Duplicate and Delete function toggle
Automatically generate groups
After creating the individual Group Definitions, create assay groups, and assign the various conditions to each group based on your experimental design. This can be done automatically by clicking the Generate Groups button. This function uses the independent Group Definitions to calculate the number of groups, assuming every possible combination of independent conditions. An example of the combinatorial logic using the Group Definitions below shows how this function results in a total of eight unique groups (2 * 2 * 1 * 2 = 8):
• Injection Strategies = 2 (Mito Stress Test - 1 µM FCCP and Mito Stress Test - 2 µM FCCP)
• Pretreatments = 2 (Control and Experimental)
• Assay Media = 1 (Mito Stress Test Assay Medium)
• Cell Type = 2 (C2C12 and HepG2)
Figure 12 Automatically generate groups
Agilent Seahorse XFe96 and XFe24 Analyzers Wave 2.6 User Guide

Design XF Assays with Wave 1
Manually generate groups
Agilent Seahorse XFe
If desired, Assay groups can be created manually:
1 Click Add Group to create Group 1. (See Figure 13.)
2 Use the drop-down menus to assign the appropriate Group Definitions to Group 1. (See Figure 14.)
3 Repeat for each manually generated group.
To change the name of the group, double-click the Group 1 text, or right-click and select Edit. To change the color of the group, use the drop-down color menu next to the group name. After adding Group Definitions and generating groups, assign groups to the Plate Map. (See “Step 2: Plate Map” on page 20.)
Figure 13 Add groups
Figure 14 Duplicate and Delete function toggle
96 and XFe24 Analyzers Wave 2.6 User Guide 19

1 Design XF Assays with Wave
Step 2: Plate Map
20
The Plate Map displays group assignments on the Cell Plate. Wave uses the group assignments on the Plate Map to calculate group statistics (average rates for each measurement performed and the standard deviation or standard error for each rate measurement) after the assay has completed. There are two ways to assign groups to the Plate Map.
Assign groups automatically
Click Distribute Groups. Wave will automatically determine the maximum number of replicates per group, and assign wells to each group starting with column 1. (See Figure 15.)
Figure 15 Distribute Groups
Assign groups manually
1 Click the group in the Groups list on the left.
2 Click the well on the Plate Map to assign that individual well to the selected group. You can assign an entire row or column to a group by clicking the row or column label or drag-and-drop to select an area of the Plate Map to assign to the selected group. (See Figure 15.)
Background wells
Background wells have default Plate Map coordinates based on the type of XFe or XFp Analyzer. You can modify the coordinates of the background wells or add/remove background wells if desired. Use the steps described in “Assign groups manually”.
Agilent Seahorse XFe96 and XFe24 Analyzers Wave 2.6 User Guide

Design XF Assays with Wave 1
Step 3: Instrument Protocol
Agilent Seahorse XFe
The Instrument Protocol is the series of commands performed during an assay, the timing of when these commands occur, and the duration. The default Seahorse assay templates have a preconfigured Instrument Protocol, and do not require modification.
Default protocol commands
Every Instrument Protocol includes the following steps:
• Calibrate (always ON)
• Equilibrate (highly recommended for every assay)
• Baseline Measurement cycle
Calibration
Calibrate is always the first step in a protocol and cannot be disabled. The Calibrate step reads the coefficients of the Sensor Cartridge and Cell Plate to ensure accurate data acquisition.
Equilibration
Equilibration ensures temperature stability before beginning an assay. The default setting for Equilibration is ON. Equilibrate can be disabled although this is strongly discouraged.
Figure 16 Default protocol commands
96 and XFe24 Analyzers Wave 2.6 User Guide 21

1 Design XF Assays with Wave
Measurement cycles
22
Measurement cycles indicate the steps in the Instrument Protocol when rate data is collected for oxygen consumption rate (OCR) and extracellular acidification rate (ECAR). The standard Seahorse Instrument Protocol consists of three measurement cycles before the first injection (called Baseline) and three measurement cycles after each port injection. Each measurement cycle consists of three commands: Mix, Wait, and Measure.
• Mix: The amount of time to raise/lower the sensor cartridge to ensure analytes and drug compounds are uniformly mixed in each well before/after an injection, as well as to reintroduce oxygen to the well after forming the microchamber for each measurement.
• Wait: The amount of time to delay the Measurement step after the Mix step. This command is required for the XFe24 Analyzers in every assay but may be added to Instrument Protocol for any analyzer.
• Measure: The amount of time to record the flux of analytes in the transient microchamber once the sensor cartridge probes are lowered following a Mix (or Wait) command.
The default measurement cycle times are:
• Seahorse XFe96 & XFp Analyzer:3 minutes Mix; 0 minutes Wait; 3 minutes Measure
• Seahorse XFe24 Analyzer: 3 minutes Mix, 2 minutes Wait, 3 minutes Measure
Baseline measurement cycle
The Baseline measurement cycle is the starting point for every Seahorse assay and consists of three measurements before the first injection. Data acquired during the Baseline measurement cycle provide valuable information about the bioenergetic status of the cells under starting conditions.
Figure 17 Default cycles and timing
Agilent Seahorse XFe96 and XFe24 Analyzers Wave 2.6 User Guide

Design XF Assays with Wave 1
Injections
Agilent Seahorse XFe
To add an injection command to the Instrument Protocol, click Injection. Wave automatically selects the compound injection ports sequentially, therefore, the first time you click Injection, port A will be assigned to injection 1. A grayed out port indicates it has already been assigned to an injection. (See Figure 18.)
Wave also automatically adds the measurement cycles after adding an injection. Default Mix, Wait, and Measure times are instrument-dependent, and can be modified in Instrument Options (Wave Home > Options).
Figure 18 Measurement information
Edit measurement details
To view and edit the Mix, Wait, and Measure timing, click the drop-down arrow next to Edit Measurement Details. (See Figure 18.) Use your keyboard to enter specific Mix, Wait, and Measure times or adjust the number of Cycles for each measurement. The up and down arrows can also be used. To achieve optimal results, a minimum of three cycles per measurement is recommended. The default Mix, Wait, and Measure times are instrument-dependent, and can be modified in Instrument Options (Wave Home > Options).
To change the name of each command in the Instrument Protocol, click the text field at the top of the column. (See Figure 18.)
Custom cycles
Most Seahorse assays do not require the use of custom cycles, however should your assay require a custom cycle this must be added during the Instrument Protocol step. To add a custom cycle command to the Instrument Protocol, click Custom. A custom cycle enables multiple Mix and Wait steps without a Measurement. Note that the Agilent Seahorse XF Report Generators are unable to analyze result data that contains a custom cycle.
96 and XFe24 Analyzers Wave 2.6 User Guide 23

1 Design XF Assays with Wave
Step 4: Run Assay
Assay summary
24
General Information
The General Information section provides editable fields for project information, plate information, or other important notes related to the assay. Any information entered on this view is saved in the assay result file (*.asyr).
Figure 19 Assay summary
Errors and Warnings
All errors or warnings are displayed on the right side of the Run Assay step. (See Figure 20.) Prior to transferring the template to the XFe or XFp Analyzer, correct any errors that are displayed. A typical error message is the notification that some assay wells have not been assigned to a group on the Plate Map. If a template is designed correctly, Wave displays an All Set confirmation message. (See Figure 20.)
Figure 20 Errors & warnings
Advanced options
Email settings (XFe Analyzers only)
This feature applies to Wave Controller software only and requires an active internet connection on the XFe Analyzer. Recipients must be added before starting an assay. Wave Desktop does not email assay result files.
Agilent Seahorse XFe96 and XFe24 Analyzers Wave 2.6 User Guide

Design XF Assays with Wave 1
Agilent Seahorse XFe
To add an email address:
1 Open the template file.
2 On the Run Assay navigation step, click Show Advanced Options. (See Figure 21.)
3 Type in the email address below Email Settings, and click Add.
4 Repeat for each email address.
Port volumes and Version info
Adjust the default Port Volume values using the up/down arrows, or by typing in a value using your keyboard. This is for notation-purposes only and does not affect data calculations. (See Figure 21.)
Version Information displays the Wave software version along with Seahorse XF File version info (internal-use only). (See Figure 21.)
Protocol summary
To display a summary view of the Instrument Protocol, click Protocol. (See Figure 22.) To edit the Instrument Protocol, click the Instrument Protocol navigation step before running the assay on Wave Controller, or saving/transferring the assay template from Wave Desktop to the XFe or XFp Analyzer.
Figure 21 Advanced Options
Figure 22 instrument protocol summary
96 and XFe24 Analyzers Wave 2.6 User Guide 25

26
1 Design XF Assays with Wave
Group summary
To display a summary view of the Group Definitions and Plate Map, click Group. (See Figure 23.) To edit the Group Definitions or Plate Map, click the Group Definitions or Plate Map navigation step before running the assay on Wave Controller, or saving/transferring the assay template from Wave Desktop to the XFe or XFp Analyzer.
Port (A, B, C, or D) summary
Click Port A (B, C, or D) for a summary of each injection from the selected port. (See Figure 24.) The summary information includes:
• Compound concentration
• Name of the solvent (if specified)
• Percentage of solvent used for each compound
• Port volume
Figure 23 Group definitions & plate map summary
Figure 24 Injection summary for Port A
Agilent Seahorse XFe96 and XFe24 Analyzers Wave 2.6 User Guide

Design XF Assays with Wave 1
Agilent Seahorse XFe
To modify the compound name, compound concentration, solvent name or percentage, click the Group Definitions navigation step, then select the appropriate Injection Strategy to edit before running the assay on Wave Controller, or saving/transferring the assay template from Wave Desktop to the XFe or XFp Analyzer.
To print or save a PDF of the Assay Summary, Protocol, Group, and Port A-D summaries for the assay template, click Print Summary.
96 and XFe24 Analyzers Wave 2.6 User Guide 27

1 Design XF Assays with Wave
Saving Assay Templates
28
After editing an assay template, click the Save button to overwrite the template with the newly modified details/content. To create a new template file, and preserve the original template file details, click the Save As button.
Click Save As to display the Save As Template window (See Figure 26.):
1 Enter the name of the assay template in the Name field (required).
2 Enter the Author name (optional).
3 Enter a description of the assay in the Description field (optional).
4 Click Save.
Figure 25 Save and Save as options
Figure 26 Save As window
Agilent Seahorse XFe96 and XFe24 Analyzers Wave 2.6 User Guide

Agilent Seahorse XFe96 and XFe24 Analyzers For use with Wave Desktop SoftwareWave 2.6 User Guide
2Run Assay on the XFe Analyzer
Transfer Assay Template(s) to Seahorse XFe Analyzer 30
Start Your Seahorse XFe Assay 31
Add and Remove Measurement Cycles in Runtime 34
Wave Controller Widgets 36
XFe Status Indicator 41
Barcode Errors 41
This chapter applies to Wave Controller software for Seahorse XFe96 and XFe24 Analyzers ONLY. The functions described in this chapter do NOT apply to Wave Desktop or Seahorse XFp Analyzer software.
Creating an assay template file
Assay template files (.asyt) can be designed using Wave Desktop and Wave Controller. Assay templates created using Wave Controller can be run immediately after finished designing the template on the XFe Analyzer. Assay templates created using Wave Desktop must be transferred to Wave Controller to perform an assay -export the template file from Wave Desktop to a USB flash drive then import to Wave Controller software. If the XFe Controller has an active network connection, transfer template files using a shared network directory directly from Wave Desktop software.
29Agilent Technologies

2 Run Assay on the XFe Analyzer
Transfer Assay Template(s) to Seahorse XFe Analyzer
30
Several options to import assay templates to Wave Controller are outlined below.
Transfer assay template using a USB flash drive
Option #1:
1 Save template to a USB flash drive.
2 Plug the flash drive into the USB port on the Seahorse XFe Controller.
3 Select the USB flash drive and locate the template file(s).
4 Double-click the template to import automatically.
Option #2:
1 Save template to a USB flash drive.
2 Plug the flash drive into the USB port on the Seahorse XFe Controller.
3 Click Templates.
4 Click Import.
5 Select the USB flash drive and locate the template file.
6 Select one or multiple template files on the USB flash drive, then click Open.
Transfer assay template using a shared network drive
Option #1:
1 Ensure that the XFe Controller is ON.
2 Start Wave Controller software.
3 Locate the assay template file in the shared network directory.
4 Double-click the assay template to automatically import to Wave Controller.
Option #2:
1 Ensure that the XFe Controller is ON.
2 Start Wave Controller software.
3 Click Templates.
4 Click Import.
5 Locate the template file in the shared network directory.
6 Select one or multiple template files on the network drive, then click Open.
Agilent Seahorse XFe96 and XFe24 Analyzers Wave 2.6 User Guide

Run Assay on the XFe Analyzer 2
Start Your Seahorse XFe Assay
Agilent Seahorse XFe
When ready to begin your XFe assay, click Start Run in Wave Controller software.
Once an assay is started, access to Wave Home and other assay template and
CAUTIONresult files is disabled until the assay is completed. Be sure to transfer any Seahorse files to another PC before starting an assay.1 Click Start Run and select a location to save the assay template file (if it's a new template). The assay result file will be saved in the same location following assay completion. Assay template and result files can be saved to a USB Flash Drive, shared network directory, or locally on the XFe Controller. Wave Controller will also automatically save a backup assay result file locally on the XFe Controller in the location: C:\ProgramData\ Seahorse Bioscience, Inc\Seahorse Wave\Assays.
2 After choosing a save location, the tray door on the XFe Analyzer will open. Place the Sensor Cartridge (hydrated and loaded with compounds) along with the Utility Plate onto the tray. Ensure the Cartridge fits properly on the Utility Plate, the lid is removed from the Cartridge, and the direction of the Cartridge is in the proper orientation.
3 After loading the Sensor Cartridge and Utility Plate, press I’m Ready to initiate Sensor Cartridge Calibration. The time to complete Calibration for assays at 37 °C is approximately 10-20 minutes. For assays performed at temperatures other than 37 °C, an additional 30 minutes of pre-calibration time will be added to ensure accurate data acquisition.
Figure 27 Load Calibrant Utility Plate prompt
96 and XFe24 Analyzers Wave 2.6 User Guide 31

32
2 Run Assay on the XFe Analyzer
4 After completing Calibration, Wave Controller will display the Load Cell Plate message prompt. Click Open Tray to eject the Utility Plate and load the Cell Plate. Ensure the lid is removed from the Cell Plate before loading.
Figure 28 Load Cell Plate prompt
5 Click Load Cell Plate to initiate Equilibration. Once Equilibration has finished, the assay will begin acquiring the first Baseline measurement.
Figure 29 Load Cell Plate prompt
Agilent Seahorse XFe96 and XFe24 Analyzers Wave 2.6 User Guide

Run Assay on the XFe Analyzer 2
Agilent Seahorse XFe
6 After completing the final Instrument Protocol step, the assay will finish and display an Unload Sensor Cartridge message prompt. To eject the Sensor Cartridge and Cell Plate from the XFe Analyzer, press Eject.
Figure 30 Unload Sensor Cartridge prompt
7 The assay result file will automatically save to the location specified prior to starting the assay, and can be opened immediately following the assay using the on-screen Assay Complete prompt.
Figure 31 Assay Complete prompt
96 and XFe24 Analyzers Wave 2.6 User Guide 33

2 Run Assay on the XFe Analyzer
Add and Remove Measurement Cycles in Runtime
34
Figure 32 Data acquisition runtime display on an XFe Analyzer
During an XFe assay, rate data is acquired, calculated and presented in real-time. For certain assays, it may be necessary to add additional measurements, or remove measurement cycles based on real-time responses in prior measurements.
Wave Controller (version 2.4 and later) enables real-time Instrument Protocol modification to steps in the protocol that have not yet been executed. To display the Instrument Protocol for the selected command, click on an Instrument Protocol step above the data. (See Figure 33.)
Figure 33 Display instrument protocol information
Agilent Seahorse XFe96 and XFe24 Analyzers Wave 2.6 User Guide

Run Assay on the XFe Analyzer 2
Agilent Seahorse XFe
Click Edit Measurement Cycles to display the Edit Number of Cycles window. (See Figure 34.) Use the up/down arrows (or manually type a number) to add/remove measurement cycles from the selected command.
Figure 34 Add and remove measurement cycles for a specific instrument protocol step
96 and XFe24 Analyzers Wave 2.6 User Guide 35

2 Run Assay on the XFe Analyzer
Wave Controller Widgets
36
The Widget icons are located on the lower left side of Wave Controller software, and display the status XFe Analyzer, current temperature, and controls to eject/insert the tray and raise/lower probes.
t Status widget: Connection status between the XFe Controller (computer), Wave Controller (software), and the XFe Analyzer.
Temperature widget: Current tray temperature and heater status display.
Tray widget: Manually eject or insert tray, with or without a Utility Plate or Cell Plate.
Probes widget: Manually unload a Sensor Cartridge and raise/lower the probes.
XFe Assays at non-37 °C temperatures
Seahorse XFe Analyzers have been validated to deliver desired target temperatures in the range of 16-42 °C provided the ambient room temperature is 12-20 °C below the target temperature, and in the validated operational room temperature range of 4-30 °C. To understand the relationship between the sample temperature and ambient temperature, see Figure 35 on page 37 for the temperature chart.
Required operational and assay guidelines
• For all non-37 °C operation, the XFe Analyzer must equilibrate overnight in required ambient temperature.
• If required to set up the XFe Analyzer in cold room, avoid direct fan sources. (See Figure 35 on page 37.)
• For all non-37 °C operation, the tray heater must remain ON, do NOT turn the tray heater OFF.
Agilent Seahorse XFe96 and XFe24 Analyzers Wave 2.6 User Guide

Run Assay on the XFe Analyzer 2
Agilent Seahorse XFe
• For assay temperatures below 30 °C, hydrate the Sensor Cartridge in the dark at room temperature.
• Prior to starting an assay, an additional 30 minutes of precalibration equilibration time has been added to ensure temperature stability.
To adjust the Target Temperature (set point) using the up/down arrows, click on the Temperature Widget to display the Tray Temperature window. (See Figure 36 and Figure 37 on page 38.) Ensure your ambient conditions support the desired target temperature (12-20 °C above ambient). Refer to the temperature chart shown in Figure 35.
Figure 35 Temperature chart
Figure 36 Temperature widget
96 and XFe24 Analyzers Wave 2.6 User Guide 37

38
2 Run Assay on the XFe Analyzer
Changing the Target Temperature requires OVERNIGHT equilibration to the new set point.
NOTEOther Temperature Widget functions are:
• Turn the heater ON/OFF.
• Set the tolerance range for temperature fluctuation. If the temperature is above or below the acceptable tolerance range from the temperature set point, the Temperature Widget will change color (see Figure 38), and the Status Indicator light (top of the XFe Analyzer) will change from blue to amber. For networked XFe Controllers, Wave Controller software will automatically send an email notification to specified recipients.
To save any changes on the Tray Temperature window, click Save.
Figure 37 Edit temperature settings window
Figure 38 Temperature out-of-range widget status
Agilent Seahorse XFe96 and XFe24 Analyzers Wave 2.6 User Guide

Run Assay on the XFe Analyzer 2
Set alarm (Temperature tolerance range)
Agilent Seahorse XFe
To set the alarm:
1 Check the Alarm On box in the Tray Temperature window. (See Figure 39.)
2 Click Save.
Disable the alarm by unchecking the Alarm On box, then click Save. If the Tray Temperature exceeds the Tolerance Range and the alarm is activated, click Reset Alarm to acknowledge and reset the Tray Temperature alarm.
To ensure the Tray Temperature starts within the Tolerance Range, check the current temperature of the XFe Analyzer before beginning an assay. For any suspected temperature issues or unexpected temperature fluctuations, contact Agilent Cell Analysis Technical Support.
Figure 39 Temperature Alarm
Tray control widget
Use the Tray Control Widget to manually eject a Utility Plate or a Cell Plate in XFe Analyzer:
1 Click the Tray Widget. (See Figure 40.)
2 Click Tray Out, and remove the Utility Plate or Cell Plate.
3 To insert the tray and maintain the Target Temperature, click Tray In.
Figure 40 Tray control widget
96 and XFe24 Analyzers Wave 2.6 User Guide 39

2 Run Assay on the XFe Analyzer
Probe control widget
40
Use the Probes Widget to load/unload a Sensor Cartridge or raise/lower probes. To display options and select the appropriate action, click the Probes Widget. (See Figure 41.)
Figure 41 Probes control widget
Agilent Seahorse XFe96 and XFe24 Analyzers Wave 2.6 User Guide

Run Assay on the XFe Analyzer 2
XFe Status Indicator
Agilent Seahorse XFe
During an assay, the Status Indicator light on the top of the XFe Analyzer will change color if a task requires user interaction or if an error has occurred, such as:
• To load a Sensor Cartridge or Cell Plate
• To remove a used Sensor Cartridge and/or Cell Plate
• To accept or cancel an assay if one or more wells did not calibrate properly after Calibration
• Any errors that can occur during the run, such as barcode read errors for the Sensor Cartridge, Cell Plate, or a protocol error.
Barcode Errors
The XFe Analyzer reads and records the Cell Plate and Sensor Cartridge barcodes before beginning an assay. A Barcode Read error will be displayed on the rare occasion the barcode cannot be read. (See Figure 42.) Contact Agilent Cell Analysis Technical Support to assist with resolving this error and to start the assay.
Cartridge barcode read failure
For any Sensor Cartridge barcode read errors, Wave Controller will display the message shown in Figure 42 and three corrective actions:
• Open Tray: Eject the Sensor Cartridge to inspect barcode quality or to reverse the Sensor Cartridge.
• Manual: Manually input the Sensor Cartridge barcode information. Contact Agilent Cell Analysis Technical Support for this step.
• Cancel Assay: Cancel the assay.
Figure 42 Barcode read failure
96 and XFe24 Analyzers Wave 2.6 User Guide 41

42
2 Run Assay on the XFe Analyzer
Manually enter sensor cartridge barcode
1 To display the Cartridge Barcode window, click Manual. (See Figure 43.)
2 Call the appropriate regional Agilent Cell Analysis Technical Support telephone number to assist with entering the Sensor Cartridge barcode info for each field on the form. (See Figure 43.)
Figure 43 Cartridge barcode manual entry form
Cell plate barcode read failure
For any Cell Plate barcode read errors, Wave Controller will display the message shown in Figure 44 and two corrective actions:
• Manual: Manually input the Cell Plate barcode info.
• Cancel Assay: Cancel the assay.
Figure 44 Cell Plate Barcode Read Failure
Agilent Seahorse XFe96 and XFe24 Analyzers Wave 2.6 User Guide

Run Assay on the XFe Analyzer 2
Agilent Seahorse XFe
Manually enter cell plate barcode information
1 Click the Tray Widget. (See Figure 40 on page 39.)
2 To eject the Cell Plate, click Open Tray.
3 The Cell Plate barcode is located on the side of the plate. Write down the barcode information.
4 Click Close Tray.
5 On the Cell Plate Manual Barcode Entry window, enter the Cell Plate barcode, and click Accept. (See Figure 45.)
Figure 45 Cell Plate Manual Barcode Entry
96 and XFe24 Analyzers Wave 2.6 User Guide 43

44
2 Run Assay on the XFe Analyzer
Agilent Seahorse XFe96 and XFe24 Analyzers Wave 2.6 User Guide

Agilent Seahorse XFe96 and XFe24 Analyzers For use with Wave Desktop SoftwareWave 2.6 User Guide
3Analyzing Assay Results
Assay Result Files 46
Analysis View #1 - Quick View 47
Analysis View #2 - Overview 48
Analysis View #3 - OCR vs. ECAR 49
Chart Types in Wave 50
Types of Data in Wave 55
Introduction to Acidification Data 56
Proton Efflux Rate 57
Data Analysis Using the XF Glycolytic Rate Assay Report Generator 63
Proton Production Rate 66
Baseline to a Rate Measurement (%) 68
Baseline to a Control Group (%) 69
Standard Deviation and Standard Error of the Mean 70
Rate Overlay: OCR, ECAR, PER, PPR, O2, or pH 71
Customizing Data Displays 72
Modifying Assay Result Files 76
Normalization 77
Wave Data Export Options 81
Summary View 90
Data View 94
The primary purpose of Wave Desktop software is for data analysis of result files generated by Seahorse XF, XFe, and XFp Analyzers. Wave Controller software (for XFe Analyzers only) enables the same analysis features but performing analysis on the XFe Controller is strongly discouraged.
45Agilent Technologies

3 Analyzing Assay Results
Assay Result Files
46
Assay result files (.asyr) are data files generated by XFe and XFp Analyzers after completing an XF assay. Types of data is acquired during an XF assay include:
• Rate data (OCR & ECAR)
• Level data (mmHg or mpH)
• Calibration results
• Consumable information from the barcodes on the cell plate and sensor cartridge used in the assay
In addition, any details added to the assay template file about the experiment, such as groups, compound, pretreatments, is transferred and saved in the assay result file. Most of this information can be edited using the Modify function. For more information, see “Modifying Assay Result Files" on page 76. After completing an XF assay, save the result file to a USB flash drive (or network directory), and open the result file using Wave Desktop 2.6 on your PC. The default analysis view for every new assay result file is called Quick View. Reopening a saved result file always displays the last-modified or viewed analysis view. Each analysis view can be added to an assay result file using the Add View button. The four analysis views in Wave software are:
• Quick View
• Overview
• OCR vs. ECAR
• Data
Agilent Seahorse XFe96 and XFe24 Analyzers Wave 2.6 User Guide

Analyzing Assay Results 3
Analysis View #1 - Quick View
Agilent Seahorse XFe
Quick View is the default analysis view displayed when opening a new assay result file. Quick view simultaneously displays a kinetic graph of OCR vs Time, ECAR vs Time, and a scatter plot of OCR vs. ECAR. (See Figure 46.)
Figure 46 Quick view
96 and XFe24 Analyzers Wave 2.6 User Guide 47

3 Analyzing Assay Results
Analysis View #2 - Overview
48
Overview displays a kinetic graph of rate (OCR, ECAR, PER, or PPR) versus time. The selected rate is displayed on the y-axis, and Time is fixed on the x-axis. Group statistics (average rate and error) for each measurement can be displayed by checking the Details box in the Group List below the kinetic graph. Overview is the most versatile analysis view in Wave software for most routine analysis functions. To display Overview, click Add View in the center of the ribbon menu, and select Overview from the list of views. (See Figure 47.)
Figure 47 Overview
Add multiple Overview analysis views by repeating the process of Add View > Overview.
NOTEThis gives greater flexibility for tailoring your result data presentation to show specific groups, responses, or comparisons between groups.Agilent Seahorse XFe96 and XFe24 Analyzers Wave 2.6 User Guide

Analyzing Assay Results 3
Analysis View #3 - OCR vs. ECAR
Agilent Seahorse XFe
The OCR vs. ECAR view displays the OCR on the y-axis and (by default) ECAR on the x-axis. To display OCR vs. ECAR, click Add View in the upper-left region of the screen, and select OCR vs. ECAR from the drop-down menu. Use the rate drop-down menu to change the rate displayed on the x-axis to either PER or PPR. OCR is always displayed on the y-axis, and cannot be changed. (See Figure 48.)
Graph title and Quadrant labels
The default graph title is Energy Map. (See Figure 48.) The corners of the Energy Map have labels representing the relative bioenergetic state of the group(s) related to each other for the selected rate measurement. To modify the graph display, including the Graph Title and the Quadrant Labels, click the Settings cog. (See Figure 49.)
Dual rate display on Plate Map
The Plate Map displays two rate measurements within each well (OCR vs. ECAR, OCR vs. PER, or OCR vs. PPR) as indicated by the legend below the Plate Map. (See Figure 48.)
Figure 48 OCR vs. ECAR
Figure 49 Graph display options
96 and XFe24 Analyzers Wave 2.6 User Guide 49

3 Analyzing Assay Results
Chart Types in Wave
Kinetic graph (rate versus time)
50
A kinetic graph is the most common way to display rate data from XF Analyzers. (See Figure 50.) The kinetic graph displays the rate measurement on the y-axis, and the time on the x-axis. During an assay, data is acquired and plotted in real-time as a kinetic graph. Kinetic graphs are also found in the Quick View and Overview analysis views.
Figure 50 Kinetic graph
Agilent Seahorse XFe96 and XFe24 Analyzers Wave 2.6 User Guide

Analyzing Assay Results 3
Scatter plot (rate 1 versus rate 2)
Agilent Seahorse XFe
Another common way to express result data is a scatter plot of OCR vs. ECAR, where OCR is plotted on the y-axis, and ECAR plotted on the x-axis. (See Figure 51.) Data points are displayed on the OCR vs. ECAR scatter plot for a single rate measurement for each group in the assay. The OCR vs. ECAR graph is only available for analysis, not while running an XF assay.
Figure 51 Scatter plot
96 and XFe24 Analyzers Wave 2.6 User Guide 51

3 Analyzing Assay Results
Plate Map
52
The Plate Map displays rate data for the selected rate measurement of each assay well. (See Figure 52.) Plate Maps are always displayed in the upper right corner of Wave while running an assay, and on the Quick View, Overview, OCR vs. ECAR analysis views. The Quick View has a button to display the Plate Map, which is hidden by default. The default rate measurement displayed on the Plate Map is rate measurement 1.
To change the measurement displayed in the Plate Map, use the Measurement drop-down above the kinetic graph or scatter plot. (See Figure 53.) The Rate Highlight tool on the kinetic graph will move to the selected rate. Hide the Rate Highlight tool by clicking Options above the kinetic graph/scatter plot, and uncheck Show Rate Highlight.
Figure 52 Plate map
Figure 53 Rate measurement drop-down menu
Agilent Seahorse XFe96 and XFe24 Analyzers Wave 2.6 User Guide

Analyzing Assay Results 3
Agilent Seahorse XFe
Flag wells on the plate map
Right-click a well on the plate map to display the add/remove flag function. (See Figure 54.)
Use the flag function to highlight specific responses, data points, or entire groups on the plate map for follow-up analysis or investigation. Flags are an analysis feature only and can be added from the following analysis views - Quick View, Overview, and OCR vs. ECAR. The flagging function is not available when running an assay, or in Wave software versions below 2.6.
When a flag is added or removed in an analysis view, other open analysis views will automatically update the flag status. The flag status will also persist to any newly-added analysis views in the result file. This feature is not available in versions of Wave software before 2.6.
Figure 54 Right-click menu option to add/remove well flags
Bar Graph
The Bar Graph below the Plate Map displays the average rate for each group (by default) for a selected measurement. (See Figure 55.) Use the Display drop-down menu to change the rate display from Group (average) to Well (individual well) mode.
The Bar Chart graph is only available in analysis, not while running an assay. The Bar Chart view provides another way to view individual measurement result data for all groups. The bar chart view is particularly useful for
Figure 55 Bar graph
96 and XFe24 Analyzers Wave 2.6 User Guide 53

54
3 Analyzing Assay Results
identifying outliers, optimal FCCP concentration, optimal cell seeding density, or other trends that may not be apparent when measurement data is plotted as a kinetic graph.
Group List (legend)
The Group List is the legend for the data plotted in the kinetic graph/scatter plot. (See Figure 56.) It provides several functions to modify the data plots:
• Hide groups from the data plot by double-clicking the name of the group. To unhide the data from the graph, double-click the hidden group again. When a group is hidden, the mean and standard deviation of the group will be: Mean: 0.00 and Standard Deviation: 0:00.
• Display group statistics for the selected rate measurement by checking the Details box in the upper-right corner of the Group List. Statistics are displayed as average and error for the selected rate measurement. Select a different rate measurement to display group statistics for that rate. Assay wells that have been turned OFF on the Plate Map are not included in the calculated group statistics.
Figure 56 Group list
Agilent Seahorse XFe96 and XFe24 Analyzers Wave 2.6 User Guide

Analyzing Assay Results 3
Types of Data in Wave
Rate data: OCR and ECAR
Agilent Seahorse XFe
Use the Rate drop-down box to view the rate data options. (See Figure 57.) The two rates measured by the Seahorse XF Analyzers during an assay are:
• Oxygen Consumption Rate (OCR); Units: pmol/min
• Extracellular Acidification Rate (ECAR); Units: mpH/min
Figure 57 Rate selection drop-down menu
Level data: O2 and pH
To view Level data for O2 and pH levels for each rate measurement during the assay, use the Y1: drop-down. (See Figure 58.) The O2 level data is displayed as oxygen tension in units of mmHg. As the biological material in the well consumes oxygen during a measurement, the oxygen tension will decrease. This decrease in oxygen tension is used to calculate the rate of oxygen consumption (OCR). The pH level data displays the changes in mpH for each rate measurement and is used to calculate ECAR. Level data can be displayed while running an assay, and on the Overview and Data analysis views.
Figure 58 Y1 Drop-down
Figure 59 Oxygen Consumption Rate (OCR) data in Rate mode (left). Oxygen tension (O2) data displayed as mmHg in Level mode (right).
96 and XFe24 Analyzers Wave 2.6 User Guide 55

3 Analyzing Assay Results
Introduction to Acidification Data
56
The Seahorse XF Analyzer sensor probes measure changes in the concentration of free protons in the microchamber in real-time; this data is referred to as Extracellular Acidification Rate (ECAR). ECAR can be transformed into a number that reflects the number of protons extruded over time, Proton Production Rate (PPR), and Proton Efflux Rate (PER). Table 2 shows the types of acidification data.
Table 2 Types of acidification data
Type of acidification data: ECAR PER PPR
Detects acidification from all sources? Yes Yes Yes
Changes with media formulation? Yes No No
Accounts for buffer factor of the system? No Yes No
How buffering is accounted for? None Buffer factor Buffer capacity
Displayed while running assay? No No No
Agilent Seahorse XFe96 and XFe24 Analyzers Wave 2.6 User Guide

Analyzing Assay Results 3
Proton Efflux Rate
Agilent Seahorse XFe
PER is a new rate measurement calculated in Wave software (versions 2.4 and later). PER delivers a quantitative measure of extracellular acidification and is only available in post-run assay results. It is not displayed while running an assay. ECAR is the default reported acidification data in Wave software. The three rate options displayed in the Rate Measurement drop-down menu are: OCR, ECAR, and PER (previously PPR was the default). To change the reported acidification data option to PPR, use the Options menu under Wave Home. PER is calculated using the following equation:
PER (pmol H+/min) = ECAR (mpH/min) × B.F. (mmol/L/pH) × Geometric Volume (µL) × Kvol
Wave software calculates and reports total PER on the Overview, OCR vs. ECAR, and Data analysis views for the following XF Analyzers: XFe96, XFe24, XFp, and XF96. Use the Rate Measurement drop-down menu to select PER as the rate to display on the kinetic graph (Overview analysis view), or scatter plot (OCR vs. ECAR analysis view). To correctly calculate and display PER, the buffer factor of the system (and all assay wells) must be known. What will automatically display PER if the following conditions are true:
• The Buffer Factor was automatically read from the sensor cartridge. If you are analyzing data from an older result file, the buffer factor may not be encoded in the barcode label and must be added manually to the file.
Table 3 Wave volume variables
Variable Unit Description
Extracellular Acidification Rate (ECAR)
mpH/min Rate data measured during an assay, reported as the rate of change in mpH in an assay well.
Buffer Factor (BF) mmol/L/pH Measure of the in situ buffer capacity obtained in XF instruments, and accounts for both medium buffer capacity and XF assay conditions.
Geometric volume µL Physical (geometric) volume of the measurement microchamber.
Volume scaling factor (Kvol) No units Volume scaling factor used to account for total proton production in the measurement chamber.
96 and XFe24 Analyzers Wave 2.6 User Guide 57

58
3 Analyzing Assay Results
• The assay media assigned in the assay template file is one of the following:
• Glycolytic Rate Assay Medium (DMEM-based)
• Glycolytic Rate Assay Medium (RPMI-based)
• Seahorse XF DMEM Medium, pH 7.4
• Seahorse XF RPMI Medium, pH 7.4
The equation displayed above Table 3 shows the PER calculation equation - the only modifiable variable in the equation is Buffer Factor. A default Buffer Factor is automatically used for the PER calculation. If you are using a custom assay medium then Buffer Factor must be determined manually. Refer to the Agilent Seahorse XF Buffer Factor Protocol (available in the XF Glycolytic Rate Assay Report Generator download folder and the XF real-time ATP Rate Assay Report Generator download folder) for guidance.
Older result files in which the Buffer Factor is not included will show zero for PER. PER will not be displayed:
• For XF24 and XF24-3 sensor cartridges
• For Spheroid and Islet plate types
• For assay template/assay result files that do not have the Seahorse assay medium from the Catalog assigned (Seahorse XF DMEM or RPMI Medium, pH7.4 or Glycolytic Rate Assay Medium (DMEM-based or RPMI-based)
• If the Buffer Factor value is not entered (for older result files)
• When background well Buffer Factor values have not been configured.
Agilent Seahorse XFe96 and XFe24 Analyzers Wave 2.6 User Guide

Analyzing Assay Results 3
Display PER data in Wave
Agilent Seahorse XFe
1 Open the assay result file in Wave software.
2 Click Modify.
3 Click Add next to Assay Media. (See Figure 60.)
4 To select the assay medium, use the Media catalog drop-down menu. (See Figure 61.)
• Seahorse XF DMEM Medium, pH 7.4
• Seahorse XF RPMI Medium, pH 7.4
• Glycolytic Rate Assay Medium (DMEM-based)
• Glycolytic Rate Assay Medium (RPMI-based)
Figure 60 Assay Media option
Figure 61 Assay medium media menu
96 and XFe24 Analyzers Wave 2.6 User Guide 59

60
3 Analyzing Assay Results
5 To configure Background Well Buffer Factor, click Assay Media. (See Figure 62.)
6 Click Configure.
7 Under the column header Default Buffer Factor, check the boxes next to each background well, and click Save. (See Figure 62.)
Figure 62 Configure background buffer factor
When editing your assay template file follow steps 5-7 above to configure the background
NOTEwell buffer factor before running an XF assay.8 Assign the Assay Media to each group in the group list. First click Collapse/Expand All to display the Group Definitions for each group.
9 Use the Media drop-down menu to add the assay media to each group (Seahorse XF DMEM or RPMI Medium, pH 7.4; or Glycolytic Rate Assay Medium (DMEM-based or RPMI-based)).
10 When finished, click Apply.
11 The kinetic graph and scatter plot will display PER data when selected using the Rate drop-down menu.
Figure 63 Media drop-down menu
Agilent Seahorse XFe96 and XFe24 Analyzers Wave 2.6 User Guide

Analyzing Assay Results 3
Agilent Seahorse XFe
12 When finished with analysis, save the changes made to the result file. If the background well buffer factor values have not been configured, Wave will show an "attention" icon next to the rate measurement drop-down menu. (See Figure 64.)
Figure 64 Alert when background well buffer factor is not configured
96 and XFe24 Analyzers Wave 2.6 User Guide 61

62
3 Analyzing Assay Results
Display PER for assays run with custom assay media
Prior to running the assay, calculate the Buffer Factor of the custom assay medium. Follow the steps in the Agilent Seahorse XF Buffer Factor Protocol (available in the XF Glycolytic Rate Assay Report Generator download folder and the XF Real-Time ATP Rate Assay Report Generator download folder) for guidance.
1 Open the assay result file in Wave software.
2 Click Modify.
3 Click Add next to Assay Media.
4 In the Edit Assay Medium window, enter the Buffer Factor in the field provided.
5 Next, click Assay Media again to configure Background Well Buffer Factor.
6 Click Configure.
7 Under Buffer Factor (mmol/pH), type in the same Buffer Factor value and click Save. (See Figure 65.)
8 Assign the Assay Media to each group in the group list. First click Collapse/Expand All to display the Group Definitions for each group.
9 To select the appropriate medium for each group, use the Media drop-down menu.
10 When finished, click Apply.
11 The kinetic graph and scatter plot will display PER data when selected using the Rate drop-down menu.
12 When finished with analysis, save the changes made to the result file.
Figure 65 Configure background buffer factor
Agilent Seahorse XFe96 and XFe24 Analyzers Wave 2.6 User Guide

Analyzing Assay Results 3
Data Analysis Using the XF Glycolytic Rate Assay Report Generator
Agilent Seahorse XFe
Wave software calculates and reports total PER. If you performed the XF Glycolytic Rate Assay, you must export data to the XF Glycolytic Rate Assay Report Generator to calculate glycoPER, the rate of glycolysis-specific proton efflux. (See Figure 66.)
1 Open the assay result file in Wave software.
2 Calculate PER.
3 Click Export.
4 Select the XF Glycolytic Rate Assay Report Generator from the list of export options.
5 Click Save to create the XF Report Generator file.
Figure 66 Export to the XF Glycolytic Rate Assay Report Generator
96 and XFe24 Analyzers Wave 2.6 User Guide 63

3 Analyzing Assay Results
Calculate ATP Production Rates
64
Wave software calculates and reports total PER only; it does not calculate rates of ATP production from mitochondria or glycolysis. If you performed the Agilent Seahorse XF Real-Time ATP Rate Assay, you must export data to the XF Real-Time ATP Rate Assay Report Generator. (See Figure 67.)
1 Open the assay result file in Wave software.
2 Calculate PER.
3 Click Export.
4 Select the XF Real-time ATP Rate Assay Report Generator from the list of export options.
5 Click Save to create the XF Report Generator file.
Figure 67 Export to the XF Real-Time ATP Rate Assay Report Generator
Agilent Seahorse XFe96 and XFe24 Analyzers Wave 2.6 User Guide

Analyzing Assay Results 3
Export total PER data
Agilent Seahorse XFe
PER data is exported to both Microsoft Excel and GraphPad Prism file exports. (See Figure 68.) For manual PER data analysis or graphing purposes, export data from Wave to either file type using the Export function located in the top-level ribbon.
Figure 68 Prism data export examples
GraphPad Prism Microsoft Excel
96 and XFe24
Analyzers Wave 2.6 User Guide 65
3 Analyzing Assay Results
Proton Production Rate
66
PPR is calculated in Wave software using the following equation:
PPR (pmol H+/min) = ECAR (mpH/min) × Buffer Capacity (mol/L/pH) × Geometric Volume (L)
Report PPR data in Wave
The default Acidification Data displayed in Wave software is PER. PPR is not available for selection in the Rate Measurement Drop-Down Menu until it is enabled in the Wave General Options:
1 Open Wave software.
2 Click Options.
3 Under General Settings > Acidification Data click the radio button next to Report PPR; Use Buffer Capacity (mol/L/pH).
4 Click Save.
5 Close/reopen Wave software for the changes to take effect.
Display PPR data in Wave
Wave software reports PPR data on the Overview, OCR vs. ECAR, and Data analysis views when enabled, and is calculated using ECAR data and Buffer Capacity of the assay medium used.
Buffer capacity
Buffer Capacity is required for calculating PPR from acquired ECAR data. Buffer Capacity changes based on the constituents of the medium. Individual constituents have different abilities to buffer the medium from pH changes. For accurate PPR data, the Buffer Capacity of each medium used must be measured and entered on Modify > Group Definitions tab in an assay result file.
Record Buffer Capacity of an individual assay medium:
1 Open an assay result file.
2 Click Modify > Group Definitions.
3 Double-click Assay Media (if an assay medium is not specified, use the Add button to add an assay medium).
Agilent Seahorse XFe96 and XFe24 Analyzers Wave 2.6 User Guide

Analyzing Assay Results 3
Agilent Seahorse XFe
4 Click the assay medium and enter the Buffer Capacity value. (See Figure 69.) If no Buffer Capacity is entered, the default value of 0.00078 is used. If more than one assay medium is used, repeat the same steps for each additional media.
Record Buffer Capacity for background wells
1 Double-click Assay Media below Group Definitions.
2 Click Configure.
3 In the Configure Background Buffer Capacity window, type in the Buffer Capacity value for each background well listed. (See Figure 70.) If only one assay medium is used, enter the same Buffer Capacity value. If more than one assay medium is used, enter the Buffer Capacity of the assay medium for the appropriate background well.
Figure 69 Buffer Capacity in Wave
Figure 70 Configure background buffer capacity
96 and XFe24 Analyzers Wave 2.6 User Guide 67

3 Analyzing Assay Results
Baseline to a Rate Measurement (%)
68
The Baseline function in Wave software enables rate data to be expressed as a percent of (1) a selected rate measurement or (2) a percent of a control group. This feature is available on the Overview and OCR vs. ECAR analysis views only). To express kinetic data as a percent of a selected rate measurement for all groups, use the Baseline drop-down menu and select a Rate measurement. (See Figure 71.)
Figure 71 Baseline to a rate measurement
Raw OCR kinetic data expressed as (pmol/min)
OCR kinetic data expressed as a percent of rate measurement 3 (%)
Agilent Seahorse XFe96 and XFe24 Analyzers Wave 2.6 User Guide

Analyzing Assay Results 3
Baseline to a Control Group (%)
Agilent Seahorse XFe
To display rate data as a percent of a Control Group, using the same baseline drop-down menu scroll down to display and select your Control group. The example in Figure 72 shows how this feature can provide a better graphical representation of the effect of glucose inhibition on OCR and facilitate data interpretation.
A Control group (blue line) with only media injections is selected as the baseline control group. After selection, each rate measurement in the groups "Glucose Dependency" (orange line) and "Glucose Capacity" (green line) is expressed as a percentage of the rate measurement of the Control group.
Figure 72 Baseline to Control group
Raw OCR kinetic data for the XF Mito Fuel Flex Test expressed as (pmol/min)
OCR kinetic date for the XF Mito Fuel Flex Test expressed as a percent (%) of the selected Baseline group (Control group)
9
6 and XFe24 Analyzers Wave 2.6 User Guide 69
3 Analyzing Assay Results
Standard Deviation and Standard Error of the Mean
70
Two types of error bars in Wave are Standard Deviation (StdDev) and Standard Error of the Mean (SEM). Use the Error Format drop-down menu to change the error bar type displayed on the kinetic graph/scatter plot and the Group List. (See Figure 73.) to hide error bars from the data graph, select None. In Well mode, error bars are not displayed.
Figure 73 Error Format menu
Agilent Seahorse XFe96 and XFe24 Analyzers Wave 2.6 User Guide

Analyzing Assay Results 3
Rate Overlay: OCR, ECAR, PER, PPR, O2, or pH
Agilent Seahorse XFe
Compare two sets of data (rate and/or level) on one kinetic graph using the Y2 drop-down menu. This will overlay the Y2 data with the selected Y1 data. (See Figure 74.)
Figure 74 Y2 rate overlay
96 and XFe24 Analyzers Wave 2.6 User Guide 71

3 Analyzing Assay Results
Customizing Data Displays
Excluding assay wells
72
By default, data from all assay wells is displayed on the kinetic graph(s) after opening a new assay result file. Click an assay well on the Plate Map to exclude (or include) that well in the graphed data and calculated group statistics for that group. Assay wells that are turned off on the Plate Map have a grey background. Assay wells that are included in graphed data and calculated group statistics have a white background. (See Figure 75.) Assay wells must be manually turned off from each analysis view, turning off an assay well on one analysis view is not automatically applied to other open (or new) analysis views.
Column and row headers can be used to exclude entire vertical or horizontal sections of a Plate Map. Click the numerical column header or alphabetical row header to turn the assay wells in that column or row OFF.
Click the small triangle in the upper-left corner of the Plate Map to turn off all assay wells from the graphed data. (See Figure 76.)
Figure 75 Two states of assay wells
Figure 76 Corner toggle to turn OFF all wells on the Plate Map
The upper 2 assay wells in this group are turned OFF and excluded from the graphed data and group statistics.
All assay wells in this group are included in the graphed data and group statistics.
Agilent Seahorse XFe96 an
d XFe24 Analyzers Wave 2.6 User Guide
Analyzing Assay Results 3
Display modes: group and well
Agilent Seahorse XFe
Rate data is graphically displayed in Group mode on all analysis views by default. Group mode displays a single kinetic trace for each group on the Overview analysis view, and a single data point each rate measurement per group on the OCR vs. ECAR view. In Group mode, error within each group is displayed as Standard Deviation or Standard Error of the Mean. Switch to Well mode to display individual kinetic traces (or data points for OCR vs. ECAR view) for each assay well assigned to the group. Error bars are not displayed in Well mode.
Figure 77 Example of an OCR kinetic graph in Group (average) and Well mode
Group mode
Well mode
96 and XFe24 Analyzers Wave 2.6 User Guide
73
74
3 Analyzing Assay Results
Resize and Adjust view areas
View areas on the different analysis views can be adjusted in two ways: using the gray borders (red arrows in Figure 78) and the << and >> arrows (outlined in red in Figure 78) to hide entire regions of the view (Overview pictured in Figure 78). Use the border between the kinetic graph and Plate Map to elongate/shrink the graph or Plate Map size. Hide the Group List to increase the vertical size of the kinetic graph using the border between the kinetic graph and Group List. Hide the Bar Chart using the border between the Plate Map and Bar Chart.
Figure 78 View areas
Zoom, Pan, and Restore
The Zoom, Pan, and Restore buttons are displayed above the kinetic graph on the Overview and the scatter plot on the OCR vs. ECAR view.
Zoom Right-click and hold to select an area on the kinetic graph or scatter plot to magnify the selected area.
Pan After zooming into a section of a graph, use the Pan button to move around the graph while keeping the selected zoomed display aspect ratio.
Restore Return the graph to full view.
Agilent Seahorse XFe96 and XFe24 Analyzers Wave 2.6 User Guide

Analyzing Assay Results 3
Graph display options
Agilent Seahorse XFe
To show the graph display formatting options menu, click the cog next to the restore button.
• Minimum and Maximum: Set the minimum and maximum bounds for the Y1, Y2, and X-axes.
• Interval: Set the major units for the Y1, Y2, and X-axes.
• Thickness: Add and adjust thickness of Y1, Y2, and X-axes gridlines. Adjust values in 0.50 intervals. Default value is '0.00' (no gridlines displayed).
• Show Error Bars: Toggle error bars ON/OFF.
• Show Zero Line: Display a horizontal reference line at the zero when the y-axis is negative.
• Point-to-Point: Display point-to-point rates for the selected axis.
• Show Rate Highlight: Toggle ON/OFF display of the vertical blue rate highlight bar on the kinetic graph (indicates the selected rate measurement that corresponds to values displayed on Plate Map).
• Show Injections Marker: Toggle the vertical injection lines on the kinetic graph ON/OFF.
Figure 79 Graph display options
96 and XFe24 Analyzers Wave 2.6 User Guide 75

3 Analyzing Assay Results
Modifying Assay Result Files
76
Click Modify (in the Functions ribbon) to add or edit details of an assay result file. Modify is most-frequently used to add important experiment notes after the assay, or update details of the Group Definition (group names, , pretreatment details, reassign wells to a different group, or unassign assay wells from the Plate Map entirely). The Group Definitions view is always displayed first when entering Modify mode.
The views in Modify mode look nearly identical to the template designer views. When actively modifying an assay result file, Wave will indicate the program is in Modify mode in the upper-left corner of Wave. To return to assay result data, click Apply (upper-right corner of Wave) to apply modifications to the result file, or click Cancel to cancel out of Modify mode and prevent any changes from taking effect.
The Modify function does not enable editing result data acquired during the assay.
Group definitions
NOTE
To display the Injection Strategies, Pretreatments, Assay Media and Cell Type details entered in the assay template prior to running the assay, select Group Definitions. Modifications to the Group Definitions tab include:
• Renaming assay groups
• Reconfigure details for one or more groups
• Add additional group information that was left out of the initial assay template design, or
• Add Buffer Factor to calculate PER
Plate Map
To display and edit conditions of each assay group using the drop-down menus below the group name, select Plate Map. This tab also enables reassigning group locations on the Plate Map. Select a group, then select the appropriate assay wells on the Plate Map.
Agilent Seahorse XFe96 and XFe24 Analyzers Wave 2.6 User Guide

Analyzing Assay Results 3
Injection Names
Agilent Seahorse XFe
To edit the name of each compound injection during the assay, select Injection Names. The specified injection names from the Instrument Protocol tab are displayed above each injection line on a kinetic graph. The default name of each injection is: 'Injection 1', 'Injection 2', Injection 3', and 'Injection 4'. Type an Injection Name for each compound injection, and click Apply to display the new name above the corresponding injection line.
General Information
To edit details of an assay result file, such as: Project Name, PI, Well Volume, or Port Volumes, select General Information.
Normalization
In the context of an XF assay, normalization is the process of recalculating rate data to account for variations in a relevant cell parameter (such as cell count or protein concentration) that can cause well-to-well variability. The Normalization function in Wave provides a simple method to apply normalization data to the acquired rate data. To use the normalization function, an independent assessment of the assay wells for cell number, DNA content, protein concentration or similar parameter is required. (See Figure 80 on page 78.)
To normalize data in Wave, three components are used:
• Normalization Values (required): The numeric data generated from the independent assessment of the well (cell count, protein concentration, DNA content, and so forth).
• Normalization Unit (required): This alphanumeric field describes the units to which the data are to be normalized. It comprises the desired value to which the data will be normalized (see Normalization Scale Factor) plus the unit of measure of your normalization values (such as “cells”, “mg”, “ng”, and so forth).
• Normalization Scale Factor: This number determines what value the rate data will be normalized to. Default is 1 and adjustment is optional.
96 and XFe24 Analyzers Wave 2.6 User Guide 77

78
3 Analyzing Assay Results
Figure 80 Edit & apply normalization data
Add normalization values
Click Normalize (in the Functions ribbon) to display the Edit Normalization Mode. The Normalization Values table is the place to copy/paste normalization data in Wave. Two ways to add normalization data are:
Option #1:
1 Open the normalization data file. Normalization data must be in the same plate map layout as the Normalization Values table.
2 Select the normalization data and copy to the clipboard [Ctrl+C].
3 Open an assay result file in Wave Desktop.
4 Click Select All > Paste.
5 Click Apply.
Option #2:
1 Open an assay result file in Wave Desktop.
2 Click Normalize.
3 Manually type each normalization data point into the Normalization table.
4 Click Apply.
Background wells should be left blank on the Normalization Table.
NOTEAgilent Seahorse XFe96 and XFe24 Analyzers Wave 2.6 User Guide

Analyzing Assay Results 3
Agilent Seahorse XFe
Normalization unit
Before you can apply normalization values to rate data, a Normalization Unit is required. The Normalization Unit is displayed on the Y1 axis title on the kinetic graph when normalization is applied and checked ON.
For example, adding µg Protein to the Normalization Unit field will update rate displayed for Y1 axis label to: (pmol/min/µg Protein). If you have added a Normalization Scale Factor as well, be sure to add the scale factor value to the Normalization Unit field.
Normalization scale factor
The Normalization Scale Factor allows you to scale normalized data to a specific factor, such as cell number. It is often preferable to normalize to an average or rounded number.
Enter a scale factor value to recalculate and multiply normalized rate data based on the equation shown below:
Normalized Rate (well)=[Rate (well)/(Normalization Value)]*Normalization Scale Factor
For example, if assay wells contain values of 12052, 12503, and 12757 cells per well, a user might enter 12000 as the normalization scale factor.
Be sure to enter the same value in the Normalization Unit field to display the factor
NOTEcorrectly on the y-axis. For example, if using cell count and the scale factor is 10000, enter 10000 cells as the Normalization Unit. After clicking Apply, the Y1 axis will display OCR as (pmol/min/10000 cells) rather than OCR (pmol/min/cells)96 and XFe24 Analyzers Wave 2.6 User Guide 79

80
3 Analyzing Assay Results
Viewing normalized data
The Normalization checkbox will become active on all analysis views after applying normalization data to your assay result file. Use the checkbox to quickly toggle the rate data display between non-normalized rates and normalized rates on the kinetic graph, scatter plot, and Plate Map. All data graphs will display the Normalization Unit entered. (See Figure 81.)
Figure 81 Normalized rate data in a kinetic graph
Agilent Seahorse XFe96 and XFe24 Analyzers Wave 2.6 User Guide

Analyzing Assay Results 3
Wave Data Export Options
Agilent Seahorse XFe
Assay result data can be exported from Wave for additional analysis, graphing, or other purposes. Use the Export button (from any analysis view) to display default export options. The most comprehensive data exports are the Microsoft Excel and GraphPad Prism options. The Agilent Seahorse XF Report Generators provide standardized analysis templates for each Seahorse XF Assay Kit. Export result data to an XF Report Generator to quickly create a customizable, shareable summary report of your results. Be sure to select the XF Report Generator that applies to the type of assay you are analyzing (XF Assay Kit).
Export to Microsoft Excel
Export assay result data to Microsoft Excel from Wave for additional data analysis or graphing purposes.
1 Click Export (in the Functions ribbon).
2 Click Microsoft Excel.
3 Choose a save location, and click Save.
Using the export function described above, there will be between 7–13 tabs in the exported Excel file depending on the data configured in Wave:
Raw data: Exporting raw result data (not normalized, baseline OFF) will have seven data tabs. (See Figure 82.)
a Assay configuration: Information from the assay result file including the Group Layout (Plate Map), Cartridge/Cell Plate Barcode and other information, Instrument Protocol, and normalization data and normalization unit.
Figure 82 Raw rate data
Rate (Plates) Tab: Raw OCR rates for rate measurement 1 (from an XFp Analyzer).
96 and XFe24 Analyzers Wave 2.6 User G
uide 81
82
3 Analyzing Assay Results
b Rate: Raw OCR, ECAR, and PER or PPR data in a column format organized by measurement.
c Rate (Columns): Raw OCR, ECAR, and PER or PPR data in a column format organized by group. Similar output format to the GraphPad Prism export.
d Rate (Plates): Raw OCR, ECAR, and PER or PPR data organized by measurement displayed as a Plate Map.
e Raw: Raw assay well data for temperature, emission values and reference values. Often used for troubleshooting by Agilent Cell Analysis Technical Support.
f Calibration: Raw calibration data for both the O2 and pH channels.
g Operation log: List of each protocol command executed by the analyzer, timing of the command, and outcome (success/fail).
Normalized data: Exporting result data that has been normalized (baseline OFF) will have three additional data tabs in the Excel export. (See Figure 83.)
a Normalized rate: Normalized OCR, ECAR, and PER or PPR data in a column format organized by measurement.
b Normalized rate (Columns): Normalized OCR, ECAR, and PER or PPR data in a column format organized by group. Similar output format to the GraphPad Prism export.
c Normalized rate (Plates): Normalized OCR, ECAR, and PER or PPR data organized by rate, displayed as a Plate Map.
Figure 83 Normalized rate data
Normalized Rate (Plates) Tab: Normalized OCR rates for rate measurement 1 (from an XFp Analyzer).
Agilen
t Seahorse XFe96 and XFe24 Analyzers Wave 2.6 User Guide
Analyzing Assay Results 3
Agilent Seahorse XFe
Baselined data: Exporting result data with baseline ON (recalculated as a percent of a rate measurement or of a control group) will have three additional data tabs in the Excel export. (See Figure 84.)
a Baselined rate: Baselined (%) OCR, ECAR, and PER or PPR data in a column format organized by measurement.
b Baselined rate (Columns): Baselined (%) OCR, ECAR, and PER or PPR data in a column format organized by group. Similar output format to the GraphPad Prism export.
c Baselined rate (Plates): Baselined (%) OCR, ECAR, and PER or PPR data organized by rate, displayed as a Plate Map.
Excel export legend
The legend on each tab indicates the assay wells that have been excluded from calculations in Wave (turned OFF or unassigned). (See Figure 85.) Assay well B in the images below was turned OFF in Wave before exporting to Excel.
Figure 84 Baseline rate data
Figure 85 Plate map legend in Excel export
Baselined Rate (Plates) Tab: Baseline OCR rates for rate measurement 1 displayed as a percentage (from an Agilent Seahorse XFp Analyzer).
96 and XFe24 Analyzers Wave 2.6 Us
er Guide 83
84
3 Analyzing Assay Results
Export select graph data to Microsoft Excel (from any analysis view)
To export customized analysis views in Wave (or specific sets of data from Wave) to Microsoft Excel right-click on a graph (or plate map) to display the Excel export option.
1 Right-click anywhere on a chart or Plate Map to display an option menu and select Export Graph Data to Excel. (See Figure 86.)
2 Browse to the desired save location, type in the file name for the export.
3 Click Save.
The data values exported to Microsoft Excel will be in the exact same format as they are displayed on the chart or Plate Map.
Figure 86 Option menu
This Microsoft Excel file export is not compatible with the XF Report Generators. Use the
Export to GraphPad Prism
NOTEExport button in Wave software to export data directly to the XF Report Generators from any analysis view.
Export assay result data to GraphPad Prism for additional data or statistical analysis, or graphing purposes.
1 Click Export (on any analysis view).
2 Select GraphPad Prism.
3 Choose a save location, and click Save.
Prism export compatibility has been validated using GraphPad Prism 7.
NOTEAgilent Seahorse XFe96 and XFe24 Analyzers Wave 2.6 User Guide

Analyzing Assay Results 3
Agilent Seahorse XFe
GraphPad Data tables
Wave exports rate data (OCR, ECAR, PER or PPR) to GraphPad as:
• Raw rate data: always exported
• Normalized rate data: Normalization data must be applied to the assay result file in Wave before export
• Baseline rate data: Rate data as a percent of the selected baseline measurement or control group
Sample data output in GraphPad Prism from an XFp Analyzer with two assay groups, Disease Group and Healthy Group. (See Figure 87.)
• Column-format Data Display: Time is a fixed column next to the assay groups, and will scroll horizontally when there are more assay groups.
• Assay Wells and Columns: The number of columns with rate data (below each group header) reflects the number of assay wells in each group.
Figure 87 Prism data output
96 and XFe24 Analyzers Wave 2.6 User Guide 85

86
3 Analyzing Assay Results
• Excluded Assay Wells: Assay wells that have been excluded in Wave will appear as an empty column in Prism. Column A:Y3 below Group A (called Disease Group) in Figure 87 on page 85 shows rate data that has been exported for two wells in the Disease Group. Refer to Project Info or the assay result file in Wave for excluded assay wells in the exported Prism file.
• Rows and Rate Measurements: The number of rows reflects the number of rate measurements captured during the assay. In Figure 87 on page 85, there are a total of 16 measurements performed during the assay (16 rows).
GraphPad Kinetic graphs
Every Data Table in the GraphPad Prism file export also contains a corresponding kinetic graph. The graph in Figure 85 represents the data set on the previous page from the XFp Analyzer. The Graphs folder displays the available kinetic graphs based on the type of data exported from Wave, that is, raw data, normalized data, or data as a percent of the baseline. Assay wells or groups that are turned OFF in Wave prior to export will be excluded from the file export.
GraphPad project info
Information about the experiment and assay properties is displayed in Project info 1 (in the Info folder) including the date the assay was performed, the assay result file name, and normalization unit. (See Figure 86.) The Notes display on the Project Info view shows the group layout, assay wells in each group, and indicates excluded assay wells using brackets (example: [A2]).
Figure 88 Kinetic graph in Prism export
Figure 89 Prism Project info view
Agilent Seahorse XFe96 and XFe24 Analyzers Wave 2.6 User Guide

Analyzing Assay Results 3
Export to Agilent Seahorse XF Report Generators
Agilent Seahorse XFe
XF Report Generators are Microsoft Excel macro files that automatically calculate the parameters of each XF Assay Kit. Result data is presented in a one-page, customizable Summary Report. Wave provides a one-click direct export of result data to the Report Generators. Any modifications in Wave will be incorporated in the exported Report Generator file, such as excluding assay wells from a group and normalized rate data.
The six XF Report Generators available for direct-export in Wave are:
• XF Real-Time ATP Rate Assay Report Generator
• XF Glycolysis Stress Test Report Generator
• XF Glycolytic Rate Assay Report Generator
• XF Cell Energy Phenotype Report Generator
• XF Cell Mito Stress Test Report Generator
• XF Mito Fuel Flex Test Report Generator
Figure 90 XF Report Generators in the Export menu
XF Report Generators are validated for compatibility with Microsoft Excel 2010, 2013, and
NOTE2016 on Windows PCs and Excel for Mac 2011 and 2016 for Apple computers.For more information about a specific XF Report Generator, refer to the appropriate Report Generator User Guide on the Agilent website.
Export data to an XF Report Generator
1 Open assay result file and modify data as necessary.
2 Click Export.
3 Select the XF Report Generator that matches the assay kit you ran.
96 and XFe24 Analyzers Wave 2.6 User Guide 87

88
3 Analyzing Assay Results
4 Enter a file name if desired, select a save location, then click Save. The default name of the exported Report Generator file will match the assay result file name.
5 Open the Report Generator file, and select groups to display. The Select Groups dialogue box is displayed automatically the first time data is exported to the XF Report Generator.
6 To save the Summary Report, click Save.
When exporting an assay result file that has data from two different assays on the same
NOTECell Plate (such as a Agilent Seahorse XF Cell Mito Stress Test and Glycolysis Stress Test), turn OFF groups that do not apply to the Report Generator you are exporting to first. Repeat the same process for the other assay groups and Report Generator.Best practices for exporting data to the Agilent Seahorse XF Report Generators
Enable Macros in the Trust Center Before using an XF Report Generator, macros must be enabled. Macros are disabled with notification in the Microsoft Excel Trust Center by default. Opening a newly-exported Report Generator will display a security warning to enable the macro. To use the XF Report Generator, click Enable Content. This must be enabled for subsequent XF Report Generator file exports.
To always enable macros and not be prompted to Enable Content each time a Report Generator file is created, enable all macros in the Microsoft Trust Center.
1 Open Microsoft Excel.
2 Click File>Options.
3 Click Trust Center>Trust Center Settings.
4 Click Macro Settings.
5 Select Enable all macros, and click OK.
Exporting normalized data to a Report Generator Normalized rate data in Wave will be exported and used for parameter calculations in the Report Generator. Normalized data is displayed by default after selecting groups to display. To toggle the rate data display between normalized and raw data, use the Normalize button on the Summary Printout page. The Normalize tab in the Report Generator will display the normalization values, unit, and scale factor as exported from Wave. (See Figure 91 on page 89.) For data integrity purposes, normalization values (displayed on the Normalize tab) cannot be edited within the Report Generator. To change normalization values in a Report Generator, you must first edit the normalization values in Wave, then re-export data to the selected Report Generator.
Agilent Seahorse XFe96 and XFe24 Analyzers Wave 2.6 User Guide

Analyzing Assay Results 3
Agilent Seahorse XFe
The Normalize tab in the Report Generators provides a step-by-step explanation on how to edit the normalization values imported to the Report Generator. (See Figure 92.)
Excluded assay wells in Report Generator Assay wells that are turned off in Wave will not be exported or included in parameter calculations for each group in the Report Generators. This also applies to entire groups in an assay result file. Groups turned off in Wave will not be exported to selected Report Generators. The Measures Sheet displays the group names, Plate Map layout, and any assay wells that have been excluded in the group calculations in the Report Generator. (See Figure 93.)
Figure 91 Report Generator normalize tab
Figure 92 Instructions to edit the normalization values
Figure 93 Measures sheet
96 and XFe24 Analyzers Wave 2.6 User Guide 89

3 Analyzing Assay Results
Summary View
90
The Summary view is always listed in the upper-left corner of the open analysis Views section on the ribbon (next to Add View). The Summary view is always added to every assay result file and cannot be deleted. The purpose of the Summary view is to record important notes or information about the open result file. You may also append graphs, charts, Plate Maps from other open analysis views, or add details of the Instrument Protocol or Groups/Conditions used in the assay. The Summary is the only location in Wave that enables export to Microsoft Word, Adobe PDF, HTML, or Rich Text Format (.rtf). (See Figure 94.)
Customize the summary
Figure 94 Summary view
Use the ribbon toolbar to add, edit, and format the content added to the Summary, such as:
• Cut, copy, and paste to the clipboard.
• Change the font type, size, text, highlight color, and style.
• Subscript or superscript a character or characters.
• Add bullet points or numbers.
• Insert a table, picture or page break.
Agilent Seahorse XFe96 and XFe24 Analyzers Wave 2.6 User Guide

Analyzing Assay Results 3
Agilent Seahorse XFe
Append to summary
Append content from any analysis view directly to the Summary in three ways:
• Append to Summary: Click Summary (in the Functions ribbon) on the Quick View, Overview, OCR vs. ECAR views to send all data on the current analysis view to the Summary.
• Right-click > Send to Summary: Right-click a kinetic graph, scatter plot, or Plate Map and click Append to Summary from the drop-down list. To view appended content, click the Summary view.
• Append Image (Summary view): General Information: The General Information button appends an image to the Summary view containing information about the assay, including project and plate information.
• Protocol Summary: The Protocol Summary appends the Instrument Protocol (Mix, Wait, and Measure steps) as well as the time and number of cycles for each measurement to the Summary view.
96 and XFe24 Analyzers Wave 2.6 User Guide 91

92
3 Analyzing Assay Results
• Group Summary: The Group Summary button appends an image of the Plate Map and a table of the Group Definitions to the Summary view. The Plate Map is shown below.
• Port Summary: The Port Summary button appends an image to the Summary view of the contents injected from each compound port in the assay.
Agilent Seahorse XFe96 and XFe24 Analyzers Wave 2.6 User Guide

Analyzing Assay Results 3
Print and Export summary
Agilent Seahorse XFe
To print the Summary view, click the Print button on the Summary toolbar, select the printer to use, and click Print.
Export the contents of the Summary view to a Microsoft Word Document, PDF file, HTML file, or Rich Text Format file. Click the appropriate icon from the Export section of the Summary toolbar, browse to the desired file location to save and click Save.
96 and XFe24 Analyzers Wave 2.6 User Guide 93

3 Analyzing Assay Results
Data View
94
The Data view contains every piece of data associated with assay result file organized into 7 tabs:
• Group Data: OCR, ECAR, PER, or PPR rate data and error values organized by group, and ordered by measurement.
• Rate: OCR, ECAR, PER or PPR individual assay well data. Error values are not displayed.
• Level Data: Individual assay well data displayed as Level data - O2 level (in mmHg) and pH raw values.
• Raw: Raw data values obtained during the assay including LED values, temperature at each measurement, and internal LED reference values.
• Calibration: Calibration results for each assay well are displayed in a table format.
• Calibration View: Calibration results for each assay well are displayed in a Plate Map format.
• Event Log: XF Analyzer serial number, consumable lot numbers used during assay, a command log for processes performed during assay, and whether they were successful or failed.
Export the data in a selected tab to Microsoft Excel using the right-click Export function. The Calibration, Raw, and Event Log tabs are used primarily for internal purposes, including QC, validation processes, and Agilent Cell Analysis Technical Support.
To display the Data view, click Add View on the top-level ribbon and select Data from the drop-down menu. The Group Data tab is displayed by default when opening the Data view. (See Figure 95 on page 95.)
Agilent Seahorse XFe96 and XFe24 Analyzers Wave 2.6 User Guide

Analyzing Assay Results 3
Agilent Seahorse XFe
Figure 95 Data view
Column sorting
To sort the data by a specific column, click on the column header: Measurement, Group Name, Time, Rate or error for OCR, ECAR, or PER/PPR. Wave will automatically sort the data in ascending or descending order in the selected column.
96 and XFe24 Analyzers Wave 2.6 User Guide 95

3 Analyzing Assay Results
Display values for: Average, Count, Maximum, Minimum, or Sum
96
To display the Average, Count, Maximum, Minimum, or Sum, or any combination of these values, click the Sigma sign to the right of the arrow, and check the applicable boxes. In the example shown below, all values are checked for OCR data - Wave will display the average, count, maximum value, minimum value, and sum for the OCR data.
Agilent Seahorse XFe96 and XFe24 Analyzers Wave 2.6 User Guide

Analyzing Assay Results 3
Group Data by Field
Agilent Seahorse XFe
To group the data by field, drag and drop a column header to the gray bar above the table. In the example shown below, the Group Name heading was dragged to the gray bar. After grouping the data, expand or collapse the group by clicking on the plus/minus sign to the left of the group.
After expanding a group, select another column heading to define the groupings further. In the example below, the heading OCR was dragged to the grey bar after Group Name.
96 and XFe24 Analyzers Wave 2.6 User Guide 97

98
3 Analyzing Assay Results
Agilent Seahorse XFe96 and XFe24 Analyzers Wave 2.6 User Guide

Agilent Seahorse XFe96 and XFe24 Analyzers For use with Wave Desktop SoftwareWave 2.6 User Guide
4Managing Agilent Seahorse Files
Wave Home: Templates 100
Wave Home: Results 102
Wave Home: Catalog 105
Wave Home: Options 107
Wave Home: Help 111
99Agilent Technologies

4 Managing Agilent Seahorse Files
Wave Home: Templates
100
Manage the list of available templates for your XFe and XFp Analyzer on the Templates view, Figure 96, by using the Import, Export, Duplicate, and Delete buttons.
Import assay templates
Figure 96 Wave Home > Templates view
Import assay template files to Wave two ways:
• Double-click the assay template on a USB flash drive, network drive, or shared in an email, and the template will automatically import to the Templates view.
• Open Wave > Templates view and click Import. Locate the assay template file, then click Open.
Export, duplicate, and remove assay templates
Select (single-click) an assay template on the Templates view to:
• Duplicate: Create an identical copy of a template.
• Delete: Permanently delete an assay template file from Wave.
• Export: Export an assay template to:
• A USB flash drive
• A shared network directory for multiple user access
Agilent Seahorse XFe96 and XFe24 Analyzers Wave 2.6 User Guide

Managing Agilent Seahorse Files 4
Template Details
Agilent Seahorse XFe
To display details about an assay template without opening the file, single-click the template to display Template Details. (See Figure 97.) The Modified date reflects the most recent date the template was modified and changes were saved. Description, Project Name, Project Number, and Investigator are optional details and not required to save a template.
Figure 97 Template Details
96 and XFe24 Analyzers Wave 2.6 User Guide 101

4 Managing Agilent Seahorse Files
Wave Home: Results
102
The Results view, Figure 98, displays recently opened assay result files, the corresponding file directory where each assay result file is located, and Favorite Places. Opening a new assay result file displays the default analysis view, the Quick View. After modifying and saving an assay result file, Wave automatically displays the last modified analysis view the next time the assay result file is opened.
Figure 98 Wave Home > Results view
Agilent Seahorse XFe96 and XFe24 Analyzers Wave 2.6 User Guide

Managing Agilent Seahorse Files 4
Recent assays, recent places, and favorite places
Agilent Seahorse XFe
• Recent Assays displays a sortable and searchable list of recently viewed and analyzed assay result files. (See Figure 98 on page 102.)
• Favorites displays user-defined locations (local or network directories) where assay result files are frequently added to, or accessed from. Once configured, each local directory added as a Favorite Place will appear below Recent Assays as a folder icon. (See Figure 99.)
• Recent displays the file location (for both local and network directories) of recently opened assay result files in the order of when each result file was opened. (See Figure 99.)
Figure 99 Recent Assays, recent places, and favorite places
Options
Click Options, next to Browse in Figure 98 on page 102, to add Favorite Places (that is, a shared network directory) or configure the number of Recent Folders and Recent Assay Files to display on the Results view. (See Figure 100.)
Figure 100 Edit result file display options
96 and XFe24 Analyzers Wave 2.6 User Guide 103

4 Managing Agilent Seahorse Files
Browse
104
To manually open an assay template or assay result file, click Browse. (See Figure 98 on page 102.)
The file types compatible with Wave 2.6 are:
• Assay result files (*.asyr)
• Assay templates (*.asyt)
• Agilent Seahorse XF data files (*.xfd)
Double-click to open an assay design file (*.asyd) created by earlier versions of Wave and
Sort by
NOTESave As an assay template file. It is not possible to create assay design files using Wave 2.6. If you have *.asy files, these must be converted to *.asyr before opening in Wave. Contact Agilent Cell Analysis Technical Support for help with this.
Assay result files are default-sorted by Most Recent, which displays a list of the most-recently opened or modified assay result file first. Name sorts assay result files alphabetically based on the file name and Instrument sorts by the type of XF Analyzer used to generate the assay result file.
Figure 101 Results file sorting options
Search
Type specific keywords in the Search bar to filter and display assay result files whose file name contains matching keywords. Searching using the file directory or date is not supported.
Figure 102 Search from the results view
Agilent Seahorse XFe96 and XFe24 Analyzers Wave 2.6 User Guide

Managing Agilent Seahorse Files 4
Wave Home: Catalog
Agilent Seahorse XFe
The Catalog provides a location to save frequently used Compounds, Pretreatments, Media, and Cells. (See Figure 103.) Save time when creating a new assay template or customizing a template file by inserting Catalog entries. The Catalog is prepopulated with reagents and compounds that are used in commercially available Agilent Seahorse Assay Kits.
Add a catalog entry
Figure 103 Wave Home > Catalog view
1 Open the Catalog view.
2 Select a condition (Compounds, Pretreatments, Media, and Cells). This example used Pretreatments.
3 At the bottom of the Catalog > Pretreatments view, type in a Name (required), and any additional fields to describe the Pretreatment entry (optional).
4 After adding details, click Add Pretreatment to save the entry.
5 When finished, click Save in the lower-right corner of the Catalog view.
Delete a catalog entry
1 Open the Catalog view.
2 Click the red X at the end of the row to delete.
96 and XFe24 Analyzers Wave 2.6 User Guide 105

4 Managing Agilent Seahorse Files
Share custom catalog
106
Share a custom Catalog for upload to Wave Controller (XFe Analyzer) or another user's Wave Desktop.
Computer #1:
1 Plug in the USB flash drive (if applicable).
2 Start Wave, and open the Options view.
3 The Catalog directory is found under the Directories header on the General Options view.
4 Highlight the path and copy/paste into Windows Explorer to display the Catalog folders: CellLine, Compound, Pretreatment, and XFeMedia.
5 Select each Catalog condition to share and copy/paste to the USB flash drive (or a network directory). Do NOT cut the Catalog entries.
6 Eject the USB flash drive (if applicable).
Computer #2:
1 Insert the USB flash drive (or open the network directory) containing the saved Catalog entries.
2 Start Wave, and open the Options view.
3 In General Options, copy/paste the Catalog directory location in Windows Explorer.
4 Close Wave.
5 In Windows Explorer, open each Catalog folder (from Computer #1), and copy/paste the contents into the appropriate Catalog folder on Computer #2.
6 Eject the USB flash drive (if applicable) and open Wave.
7 Open the Catalog view, and verify the transferred entries are displayed in the list for each condition.
Agilent Seahorse XFe96 and XFe24 Analyzers Wave 2.6 User Guide

Managing Agilent Seahorse Files 4
Wave Home: Options
Agilent Seahorse XFe
The three types of modifiable settings in the Options view are: General, Instrument, and Advanced. (See Figure 104.)
Figure 104 Wave Home > Options view
General settings
General settings displays options to:
• View/change the default Wave file directories (save locations) for the Catalog and assay templates files.
• Modify the reported acidification rates - PER (default) and PPR.
• Enable/disable the What’s New pop-up (list of new features) upon startup of Wave software.
• Enable/disable automatic Wave software updates.
After making changes to General options, click Save (lower-right corner) to save changes. To restore changes to the factory default setting, click the Default button.
Directories
Directories displays the default save location for Catalog entries and Template files. (See Figure 104.) The prepopulated Catalog conditions and assay template files installed with Wave are stored in this directory, as well as any new Catalog entries and assay template files. To change the location of either directory, click the […] button to browse to the preferred location. Wave software must be restarted for changes to take effect.
96 and XFe24 Analyzers Wave 2.6 User Guide 107

108
4 Managing Agilent Seahorse Files
What’s new message box
The What’s New message box appears upon Wave startup, and displays the new features and functions in the version of Wave software you are running. This message box will always appear unless either the Don’t show this again box is checked, or it is disabled in the Options view.
Instrument options
Instrument options displays default values (by analyzer type) for the Instrument Protocol. (See Figure 105.) To change the XF Analyzers displayed in Wave Desktop, see the Wave Desktop 2.6 ReadMe PDF.
Other settings that can be modified include:
• Cycles: Number of repeat Mix, Wait, and Measure cycles in the default protocol
• Mix, Wait, and Measure times: Time to complete each command in the Instrument Protocol
• Default Well Volume (notation purposes only)
Protocol defaults
Leave the default Protocol Defaults untouched, and modify the Instrument Protocol in the individual assay template file. To change the Protocol Defaults:
1 Use the up/down arrows or type in the new values for Mix, Wait, Measure, and Cycles.
2 Click Save at the bottom of the screen to save changes.
Figure 105 Instrument options
Agilent Seahorse XFe96 and XFe24 Analyzers Wave 2.6 User Guide

Managing Agilent Seahorse Files 4
Agilent Seahorse XFe
Well Volume
The port and well volumes are unique to each Seahorse XF analyzer. Modifying these values does not change the function of the analyzer or calculations, and are for record-keeping only. During an assay, the contents of the port will be injected. To change the Well Volume:
1 Use the up/down arrows, or type the new value in the Well Volume fields.
2 To save changes, click Save.
Advanced options (Wave Controller software only)
Wave Controller (for XFe Analyzers only) can be configured to automatically notify users when certain functions are complete or require attention, such as:
• Calibration: Calibration is complete, it is time to replace the Calibration Plate with the Cell Plate and start the assay.
• Assay Complete: Following completion of an assay, Wave Controller will automatically email the assay result file to the specified email addresses.
An active internet connection on the XFe Analyzer is required for use of automatic email notification features. (See Figure 106.)
Add email recipients
1 Type an email address in the Mail From field, and enter a password for this address in the Password field. This email address will be used to send all notifications and will be displayed in the Mail From field after receiving a notification from the XFe Analyzer.
2 Specify the SMTP Address and the access Port field.
3 Check Enable SSL if required by the local IT group.
4 Type the email address for a single recipient in the Recipient Email Address field.
5 Click Add.
6 Repeat Steps 4 and 5 for each recipient.
7 When finished adding recipients, click Save.
Figure 106 Automated Email features
96 and XFe24 Analyzers Wave 2.6 User Guide 109

110
4 Managing Agilent Seahorse Files
8 To send a test notification email to all email recipients, click Test Settings. If the test email is not received, verify the correct network settings have been configured in Wave Controller.
Remove email addresses
Select the email address under Email Recipients, and click Delete.
Agilent Seahorse XFe96 and XFe24 Analyzers Wave 2.6 User Guide

Managing Agilent Seahorse Files 4
Wave Home: Help
Agilent Seahorse XFe
To quickly and easily send system files for support and diagnostic purposes, the Help view displays software version information, Agilent Cell Analysis Technical Support contact information, and Send System Files. (See Figure 107.)
Send system files
Figure 107 Wave Home > Help view
Use the Send System Files function automatically compiles Wave System Files into a compressed folder, to Agilent Cell Analysis Technical Support. (See Figure 108.)
Save system files in a compressed folder:
1 Open the Help view.
2 Click Send System Files.
3 Click Save to select a file location to save the compressed folder.
Figure 108 Send system files function
96 and XFe24 Analyzers Wave 2.6 User Guide 111

112
4 Managing Agilent Seahorse Files
Send system files to Agilent Cell Analysis Technical Support:
1 Open the Help view.
2 Click Send. An email message will appear populated with the following information:
a Email Recipient - Agilent Cell Analysis Technical Support email address.
b Subject - Email subject line.
c Email Body Text - displays the default save location of the System Files on the local drive.
3 Locate the saved System Files compressed folder, and attach it to the email.
4 Click Send.
Agilent Seahorse XFe96 and XFe24 Analyzers Wave 2.6 User Guide


Agilent Technologies
© Agilent Technologies, Inc. Printed in USA, April 2019
For Research Use Only
Not for use in diagnostic procedures.*S7894-10000*
S7894-10000