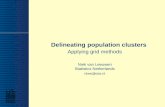Watershed Modeling System - Aquaveowmsdocs.aquaveo.com/maricopatutor80.pdf · 1.2 Delineating the...
Transcript of Watershed Modeling System - Aquaveowmsdocs.aquaveo.com/maricopatutor80.pdf · 1.2 Delineating the...

Watershed Modeling System
WMS v8.0
MARICOPA COUNTY TUTORIALS


TABLE OF CONTENTS
1 MARICOPA COUNTY: NFF AND HEC-1 .......................................................................................... 1-1
1.1 OBJECTIVES ....................................................................................................................................... 1-1 1.2 DELINEATING THE WATERSHED......................................................................................................... 1-1 1.3 BUILDING THE NFF SIMULATION ....................................................................................................... 1-5 1.4 BUILDING THE HEC-1 SIMULATION ................................................................................................... 1-8 1.5 SAVE AND RUN THE HEC-1 SIMULATION ........................................................................................ 1-14
2 MARICOPA COUNTY: MASTER PLAN – CREATING A PREDICTIVE HEC-1 MODEL........ 2-1
2.1 OBJECTIVES ....................................................................................................................................... 2-1 2.2 DEFINING THE WATERSHED ............................................................................................................... 2-1 2.3 BUILDING THE HEC-1 MODEL ........................................................................................................... 2-6 2.4 RUN HEC-1 FOR EXISTING CONDITIONS .......................................................................................... 2-11 2.5 RUN HEC-1 FOR THE PROPOSED CONDITIONS ................................................................................. 2-11


1 Maricopa County: NFF and HEC-1
CHAPTER 1
Maricopa County: NFF and HEC-1
1.1 Objectives
In this exercise, you will learn how to use WMS to set up and run HEC-1 and
National Flood Frequency (NFF) simulations. The WMS customizations for
drainage studies in Maricopa County will be highlighted. By following these
exercises, you will learn how to:
1. Delineate a watershed using DEM data
2. Build a Maricopa County NFF simulation
3. Run NFF and view the results in WMS
4. Build a Maricopa County HEC-1 simulation
5. Run HEC-1 and view the results in WMS
1.2 Delineating the Watershed
Before building a hydrologic model such as HEC-1, we need to define the
watershed boundaries and calculate required parameters (such as basin area,
surface slope, etc). This is done by importing a DEM and using the automatic
basin delineation tools in WMS.
1. Close all instances of WMS

1-2 WMS Maricopa County Tutorials
2. Open WMS
3. Select File | Open
4. Locate the folder C:\WMS80\tutorial\Maricopa\tut1
5. Open “elevations.asc”
6. Select OK to import the DEM
7. The DEM contours will be generated and displayed. In order to
delineate watershed basins, we need to compute flow directions and
flow accumulations for each DEM cell.
1.2.1 Using TOPAZ
1. Switch to the Drainage module
2. Select DEM | Compute TOPAZ Flow Data
3. Change the input/output location if desired by clicking the browse
button
4. Select OK
5. Select the Current Coordinates button
6. Change both Horizontal and Vertical units to U.S. Survey Feet
7. Select OK
8. Select OK
9. Select Close once TOPAZ finishes running (you may have to wait a
few seconds to a minute or so)
Flow directions and accumulations are now automatically read into WMS.
The blue lines that appear on the screen represent anticipated stream locations.
10. Select Display | Display Options
11. Choose DEM Data and set the Min Accumulation for Display to 0.09
12. Select OK

Maricopa County: NFF and HEC-1 1-3
1.2.2 Defining the Basins
The first step in defining basins and sub basins is to place outlet points at the
desired locations along the stream(s). Then, WMS will create stream arcs
based on the outlet locations. Finally, basin boundaries are delineated based
on the stream network and areas contributing to these streams.
1. Switch to the GIS module
2. Select Data | Add Shapefile Data
3. Open “basins.shp”. This shapefile will act as a background image and
help us to place the outlets.
4. Switch to the Drainage module
To aid us in placing the outlet points, we will zoom in on a portion of the
DEM. Then we will import a shapefile containing all of the watershed basins
in Maricopa County:
5. Select the Zoom tool and draw a box around the area indicated by
the rectangle in Figure 1-1
Figure 1-1: Zoom in on the area in rectangle.
In order to make the screen less busy, we will hide the DEM contours. This
will make it easier for us to place the outlets:

1-4 WMS Maricopa County Tutorials
6. Select Display | Display Options
7. Choose DEM Data and toggle off the DEM Contours toggle box
8. Select OK
9. Select the Create Outlet Point tool
10. Create a point in each of the two locations shown in Figure 1-2. Be
sure to place each point directly on a stream (zoom in if you need to).
Figure 1-2: Approximate locations for placing the two outlets
11. Select DEM | DEM -> Stream Arcs
12. Select OK to accept the default threshold value. This value is the
minimum accumulation (in units of area) for creating stream arcs. In
other words, for a DEM cell to be considered a stream cell, the
upstream area contributing to that cell must be greater than or equal to
the threshold value.
13. Select DEM | Define Basins

Maricopa County: NFF and HEC-1 1-5
14. At this point you should see the creation of colored basin boundaries.
If you see only one or no basins delineated, go back and verify that
both outlet points are located directly on a stream cell (use the Zoom
tool) and repeat the steps again.
15. Select DEM | Basins -> Polygons
16. Select DEM | Compute Basin Data
17. Select OK
You have now delineated a watershed with two sub basins (corresponding to
two outlets) and computed basin parameters to be used in a hydrologic model.
You’ll notice that in some areas, the DEM generated basin boundaries diverge
from those of the shapefile. Such variations might be attributed to different
dates of production for the DEM and shapefile, and/or limitations of gridded
elevation data.
1.3 Building the NFF Simulation
WMS includes an interface to the National Flood Frequency Program (NFF).
The NFF program is a compilation of all the current statewide and
metropolitan area regression equations, including equations specific to
Maricopa County, AZ.
We will be using the watershed developed in the previous section to run the
NFF model. If you haven’t already done so, copy the files “evaporationgrid”
and “MeanAnnualRainAsciiGrid” to the same directory as your WMS
executable.
To begin, we will import a shapefile containing the NFF Regions of Arizona
and map the regions to feature objects. These region polygons will be used by
WMS to automatically set up the needed Regression Equations used by NFF.
1.3.1 Creating the NFF Regions Coverage
Before adding another coverage, we will hide the basins.shp file to make the
screen less cluttered:
1. Toggle off the check box next to basins.shp
2. Switch to the Map module
3. Create a new coverage by right-clicking on the Coverages folder in the
Project Explorer and selecting New Coverage
4. Change the Coverage Type to NFF Region

1-6 WMS Maricopa County Tutorials
5. Select OK
6. Select File | Open
7. Open “arizusgs.shp”
8. Switch to the GIS module
9. Select Mapping | Shapes -> Feature Objects
10. Select Yes
11. Select Next >
12. Notice that the STATE and NFF_REGION fields are automatically
mapped to the correct attributes
13. Select Next >
14. Select Finish
15. Switch to the Map module
16. Choose the Select Feature Polygon tool
17. Double-click on the polygon in the center, as shown in Figure 1-3, to
verify that the State is Arizona and the Region is Central Arizona
Region 12

Maricopa County: NFF and HEC-1 1-7
Figure 1-3: Double-click on the highlighted polygon to view its attributes
18. Select OK
You have now created the NFF Regions coverage and can proceed to run the
NFF computations.
1.3.2 Running NFF and Viewing Results
1. Select the Zoom tool and zoom in on the two sub basins, which
currently appear as small gray circles, until they are distinguishable
2. Switch to the Hydrologic Modeling module
3. Change the Model list box (at the mid-top of the window) to NFF
4. Choose the Select Basins tool
5. Double-click the basin icon on the left, labeled 2B
6. Select Yes when asked if you want WMS to compute region areas,
annual rainfall, and evaporation
7. Choose the Compute Results button
WMS displays the peak flows for the various return periods in the window at
the bottom of the dialog.

1-8 WMS Maricopa County Tutorials
8. Select Done
9. Double-click the basin icon on the right, labeled 1B
10. Select Yes
11. Choose the Compute Results button
12. In the output window at the bottom, click on the line for Recurrence
[years] = 50
13. Choose the Compute Hydrograph button
14. Choose the Compute Lag Time – Basin Data button
15. Change the method to Tulsa 100% Urban Method
16. Select OK twice
17. Select Done to exit the NFF dialog
18. Double-click on the hydrograph icon
You have now computed peak discharge values for both basins and learned
how to generate a hydrograph for any of the design storms using the NFF
interface of WMS
19. Close the hydrograph plot window
1.4 Building the HEC-1 Simulation
Now, we will proceed to set up the HEC-1 / Maricopa County parameters.
Before we can run HEC-1, we need to define several required parameters, plus
any optional parameters that we desire. We will define the following
parameters in this portion of the exercise:
• Precipitation
• Losses
• Unit Hydrograph Method
• Routing (optional)

Maricopa County: NFF and HEC-1 1-9
1.4.1 Precipitation Data
To input the Maricopa County precipitation data, we use the HEC-1 Job
Control dialog:
1. Make sure the Models drop-down field at the top of the interface is set
to HEC-1
2. Select HEC-1 | Job Control
3. Choose the Initialize Maricopa County Precipitation Data button
4. Choose the Basin Average option and select 24-hour (storm duration)
from the drop-down list
5. Click on the Browse button to select a rainfall grid to read in and
use to compute precipitation
6. Open the file named “noaa10y24h”. This is a NOAA rainfall grid
corresponding to a 10 year, 24-hour storm
7. Select OK to accept the default Rainfall computational cell size.
Because the rainfall grid is approximately a 1 km grid size, no
additional accuracy is achieved if the computational cell size is smaller
than the default.
8. Select OK to close both dialogs
The computed precipitation (centroid) is copied to the Basin Average
parameter of HEC-1
1.4.2 Computing Losses
Along with land use and soil type data, WMS can compute Loss Data based on
the Maricopa County methodology. We will first import land use and soil type
shapefiles and convert them to feature objects. Then, using a land use soil
type look-up tables, we will compute the required Loss parameters.
1.4.2.1 Adding Land Use Data
1. Right-click on the Coverages folder in the Project Explorer
2. Select New Coverage from the pop-up menu
3. Change the Coverage Type to Land Use
4. Select OK
5. Switch to the GIS module

1-10 WMS Maricopa County Tutorials
6. Select Data | Add Shapefile Data
7. Open “landusewhitetanks.shp”
8. Hide the NFF Region coverage by un-checking its box in the Project
Explorer
9. Click the Frame macro in order to view the extents of the land use
coverage.
10. Hide arizusgs.shp by un-checking its box in the Project Explorer, if
you have not already done so
If there are multiple shapefiles present in the Project Explorer of the GIS
Module, then it is important to hide any and all shapefiles that you do not wish
to map to feature objects. Since only visible shapefiles can be selected with the
Select Shapes tool, you can hide all shapefiles but the one you are interested
in, and then select the shapes you want to map to feature objects. Note,
however, that if you do not use the Select Shapes tool to select the shapes that
you want to map, then WMS will map all of the shapes from all of the
shapefiles in memory, visible and hidden.
11. Select the Select Shapes tool
12. Draw a selection box around the two sub-basins, thereby selecting the
land use polygons that cover your watershed
13. Select Mapping | Shapes -> Feature Objects
14. Select Next
15. Find the column labeled LDUSE_LID and set its Mapping to Land use
16. Select Next
17. Select Finish
18. Switch to the Map module
19. Make sure the Land Use coverage is still the active coverage
20. Choose the Select Feature Polygon tool
21. Select Feature Objects | Attributes
22. Under the Import land use attribute file section, choose Green-Ampt
Parameter file
23. Click the Import file button

Maricopa County: NFF and HEC-1 1-11
24. Select OK to accept the warning message
25. Open “landusemagtable.tbl”
26. Toggle off the Display SCS CN’s check box and toggle on the Display
Green-Ampt Parameters box
27. Select Apply
1.4.2.2 Adding Soil Type Data
1. Right-click on the Coverages folder in the Project Explorer and select
New Coverage
2. Change the Coverage type to Soil Type
3. Select OK
4. Switch to the GIS module
5. Select Data | Add Shapefile Data
6. Open “soilwhitetanks.shp”
7. Hide landusewhitetanks.shp by un-checking its box in the Project
Explorer
If there are multiple shapefiles present in the Project Explorer of the GIS
Module, then it is important to hide any and all shapefiles that you do not wish
to map to feature objects. Since only visible shapefiles can be selected with the
Select Shapes tool, you can hide all shapefiles but the one you are interested
in, and then select the shapes you want to map to feature objects. Note,
however, that if you do not use the Select Shapes tool to select the shapes that
you want to map, then WMS will map all of the shapes from all of the
shapefiles in memory, visible and hidden.
8. Select the Select Shapes tool
9. Draw a selection box containing the two sub basins
10. Select Mapping | Shapes -> Feature Objects
11. Select Next
12. Find the column labeled SLTYP_LID and change its Mapping field to
SCS soil type
13. Select Next

1-12 WMS Maricopa County Tutorials
14. Select Finish
15. Click anywhere outside of the soil type shapefile’s boundaries to clear
the selected polygons
16. Switch to the Map module
17. Choose the Select Feature Polygon tool
18. Double-click inside one of the soil polygons
19. Change the Import file type list box to Green-Ampt Parameter file
20. Click the Import file button
21. Select OK to accept the warning dialog
22. Open “soiltable.tbl”
23. Turn off the Display of SCS soil type box, and turn on the Display
Green-Ampt parameters box
24. Select Apply
1.4.2.3 Computing Losses
With the land use and soil type coverages defined, we are ready to compute
Losses. To do this:
1. Switch to the Hydrologic Modeling module
2. Select Calculators | Compute GIS Attributes
3. Change the Computation list box to Green-Ampt parameters
4. Make sure that you have read in both the Land use mapping and Soil
type mapping tables. Choose the Land use mapping and Soil type
mapping options to verify this, and click the Import button to load
them if you have not done so already.
5. Select OK
Based on the land use and soil type data, WMS now computes all the HEC-1
Loss parameters. We will now verify that the values were copied to HEC-1:
6. Double-click on either of the basin icons (brown box)
7. Click on the Precipitation button to verify that the rainfall has been
properly mapped

Maricopa County: NFF and HEC-1 1-13
8. Select OK
9. Click the Loss Method button and view the Green-Ampt values
computed from the land use and soil coverages.
10. Select OK
11. Select Done
1.4.3 Setting the Unit Hydrograph Method
For this HEC-1 model, we will use the Clark Method to develop the Unit
Hydrograph for both sub basins. To calculate these parameters:
1. Double-click on the basin icon (brown square) for the basin on the left
2. Click the Unit Hydrograph Method button
3. Choose the Clark (UC) option
4. Click the Compute Tc and R – Maricopa County button
5. Set the Resistance coefficient roughness type to B-Moderately Low
Roughness
6. Click the Compute Tc and R button
7. Select OK
8. Select OK again to return to the Edit HEC-1 Parameters dialog
9. Click the Next Hydrograph Station -> button twice to select the sub
basin on the right
10. Click the Unit Hydrograph Method button
11. Choose the Clark (UC) option
12. Click the Compute Tc and R – Maricopa County button
13. Select OK to the message stating that the slope is greater than allowed,
and will be reset to 313 ft/mile
14. Change the Resistance coefficient roughness type to C-Moderately
High Roughness
15. Click the Compute Tc and R button
16. Select OK

1-14 WMS Maricopa County Tutorials
17. Select OK
1.4.4 Specifying the Routing Method
To simulate routing from the upstream basin (on the left) to the downstream
basin, we will use the Muskingum routing method.
1. While still in the Edit HEC-1 Parameters dialog, click the <- Previous
Hydrograph Station button to select Outlet 4C
2. Click the Routing Data button
3. Choose the Muskingum (RM) option
4. Click the Compute NSTPS button
5. Choose the From Channel Velocity Estimate option
6. Enter 4 for the velocity estimate
7. Select OK two times to return to the main HEC-1 dialog
8. Select Done to close the HEC-1 dialog
1.5 Save and Run the HEC-1 Simulation
1. Select HEC-1 | Run Simulation
2. Click the browse button next to the Input File
3. For the file name enter “Maricopa” and click Save (this specifies the
file name but does not actually save it)
4. Verify that the Save file before run is toggled on
5. Select OK
6. Select Close when the HEC-1 simulation finishes
Now that HEC-1 computed basin and outlet hydrographs, we can view the
hydrographs with the visualization tools in WMS. To view the computed
hydrographs:
7. Click on any of the hydrograph icons
8. Select Display | Open Hydrograph Plot. Alternatively, you can
double-click on a hydrograph icon to view the hydrograph plot.

Maricopa County: NFF and HEC-1 1-15
9. Close the hydrograph plot window


2 Maricopa County: Master Plan – Creating a Predictive HEC-1 Model
CHAPTER 2
Maricopa County: Master Plan – Creating a Predictive HEC-1 Model
2.1 Objectives
This exercise illustrates the use of a watershed model to predict possible
hydrologic reactions based on planned land use developments. The following
sections will show you how to use WMS to:
1. Define the watershed of interest
2. Build a Maricopa County HEC-1 simulation
3. Run HEC-1 based on existing land use and soil conditions
4. Run HEC-1 based on proposed conditions
2.2 Defining the Watershed
To create the basins to be used in our HEC-1 simulations, we will use a
shapefile containing pre-delineated sub basins for the Maricopa County. Also,
we will manually create drainage outlets and feature stream arcs for the basins
of interest. Finally, we will use WMS to compute the hydrologic parameters
for our watershed basins.

2-2 WMS Maricopa County Tutorials
2.2.1 Converting the Shapefile to Feature Polygons
1. Close all instances of WMS
2. Open WMS
3. Switch to the GIS module
4. Select Data | Add Shapefile Data
5. Locate the folder C:\WMS80\tutorial\Maricopa\tut2
6. Open “basins.shp”
7. Select File | Open
8. Open “zoom_here.wpr”. This file identifies the basins used in this
exercise.
9. Select the Zoom tool
10. Drag a box approximately around the rectangle shown in Figure 2-1
Figure 2-1: Zoom in on the area bounded by the rectangle

Maricopa County: Master Plan – Creating a Predictive HEC-1 Model 2-3
We will select two basins before converting the shapefile to feature polygons
(when mapping shapefile data to feature objects, only the selected shapes are
converted).
11. Choose the Select Shapes tool
12. Multi-select the two polygons shown in Figure 2-2 by holding the
SHIFT key while selecting each polygon
Figure 2-2: Select the two polygons highlighted in yellow
13. Select Mapping | Shapes -> Feature Objects
14. Select Next
15. Select Next
16. Select Finish
The feature polygons have now been created and we are ready to create the
stream arcs. Before continuing, we will remove the basins shapefile from the
Project Explorer:
17. Right-click “basins.shp” in the Project Explorer and select Delete
2.2.2 Getting a Background Image Using the TerraServer
To aid us in drawing the stream arcs, we will import a background map
depicting some of the geographic features within the watershed.

2-4 WMS Maricopa County Tutorials
1. Select File | Open
2. Open “maricopa.jpg”
3. Switch to the Map module
4. Select the Create Feature Arc tool
5. Select Feature Objects | Attributes
6. Change the Arc type to Stream
7. Select OK
8. Using Figure 2-3 as a guide, begin drawing an arc from the location
labeled “Start Here.” Click along the outline of the stream shown on
the topo map so that the arc represents the stream’s geometry. Double-
click at the location labeled “End Here” to end the arc.
Figure 2-3: Guide for creating the first stream arc. Double-click to end the arc
9. Draw a second stream arc as indicated in Figure 2-4

Maricopa County: Master Plan – Creating a Predictive HEC-1 Model 2-5
Figure 2-4: Location of the second stream arc
Having created the stream arcs, we will define their shared node as an Outlet
point:
10. Select the Select Feature Point tool
11. Double-click on the node labeled “Start Here” in Figure 2-4
12. Change the Point type to Drainage outlet
13. Select OK
2.2.3 Compute the Basin Data
You have completed the watershed construction and are ready to compute the
basin parameters that will be used by HEC-1
1. Select Feature Objects | Compute Basin Data
2. Click the Current Coordinates button
3. Change both the Horizontal and Vertical Units to U.S. Survey Feet
4. Select OK
5. Verify that the Parameter Units are Square miles for Basin Areas and
Feet for Distances

2-6 WMS Maricopa County Tutorials
6. Select OK
2.3 Building the HEC-1 Model
Having computed parameters such as basin area, slope, and length, we will
proceed to set up a HEC-1 simulation.
2.3.1 Initialize Rainfall Data
1. Switch to the Hydrologic Modeling module
2. Select HEC-1 from the model drop-down box
3. Select HEC-1 | Job Control
4. Click the Initialize Maricopa County Precipitation Data button
5. Choose the Basin Average method and change the duration to 6 hour
6. Click on the Browse button to select a rainfall grid to read in and
use to compute precipitation
7. Open “noaa50y6h”
8. Select OK to close the Compute Rainfall dialog
9. Select OK twice more to return to the WMS window
2.3.2 Define Unit Hydrograph Method
1. Double-click on the left basin icon
2. Click the Unit Hydrograph Method button
3. Click the Compute Parameters-Basin Data button
4. Set the Computation type to Compute Lag Time
5. Select Tulsa Rural Method from the Method drop-down box
6. Highlight the line containing S Maximum flow distance slope from the
Variable list by clicking on it
7. Enter 2000 in the Variable value field
8. Highlight the line containing the variable S once again to update its
value

Maricopa County: Master Plan – Creating a Predictive HEC-1 Model 2-7
9. Select OK
10. Choose the Given unit hydrograph (UI) option
11. Select the Maricopa County S-Graph button
12. Choose Phoenix Valley as the S-Graph type and select OK
13. Select OK to exit the XY Series Editor
14. Select OK to exit the Unit Hydrograph Method dialog
15. Click the Next Hydrograph Station -> button twice to edit the basin on
the right
16. Repeat steps 2 thru 14 above to define the unit hydrograph for this
basin. In this case, however, enter 2400 for the variable S Max flow
distance slope.
2.3.3 Define Routing Method
1. Click the <- Previous Hydrograph Station button to select the outlet
located between the two basins
2. Click the Routing Data button
3. Choose the Muskingum (RM) option
4. Click the Compute NSTPS button
5. Choose the From Channel Velocity Estimate option
6. Enter 6 for the velocity estimate and select OK
7. Select OK to exit the HEC-1 Routing Data dialog
8. Select Done to exit the Edit HEC-1 Parameters dialog
2.3.4 Import the Soil Type and Land Use Coverages
The last parameter we need to define before running HEC-1 is the Green-Ampt
losses. To have WMS compute losses, we will create one soil-type coverage
and three land-use coverages (one representing existing land-use conditions
and two representing future land-use scenarios).
1. Switch to the Map module
2. Choose the Select Drawing Objects tool at the bottom of screen

2-8 WMS Maricopa County Tutorials
3. Select the rectangle surrounding our two basins and press DELETE
4. Right-click on the Coverages folder in the Project Explorer and select
New Coverage
5. Change the Coverage type to Soil Type (notice that the coverage name
is automatically changed to “Soil Type”)
6. Select OK
7. Create another new coverage and change its type to Land Use
8. Set the coverage name as “LU existing”
9. Select OK
10. Create two more Land Use type coverages and name them “LU future
1” and “LU future 2”, respectively
11. Select the LU existing coverage in the Project Explorer to activate it
12. Switch to the GIS module
13. Select Data | Add Shapefile Data
14. Open “ExistingCondition.shp”
15. Select Mapping | Shapes -> Feature Objects
16. Select Yes when asked if you want to use all shapes
17. Select Next
18. Find the column labeled LDUSE_LID and change its Mapping field to
Land use
19. Select Next
20. Select Finish
21. Select LU future 1 in the Project Explorer to activate it
22. Hide ExistingCondition.shp by un-checking its box in the Project
Explorer
23. Switch to the GIS module
24. Select Data | Add Shapefile Data

Maricopa County: Master Plan – Creating a Predictive HEC-1 Model 2-9
25. Open “LU_future1.shp”
26. Choose the Select Shapes tool
27. Draw a selection box around the two basins (the extents of the
watershed area)
By drawing a selection box around the extents of our watershed area, we select
all land use polygons that overlap our watershed.
28. Select Mapping | Shapes -> Feature Objects
29. Select Next
30. Notice that in this case, the LU_CODE field was automatically
mapped to the Land use attribute
31. Select Next
32. Select Finish
33. Activate the LU future 2 coverage in the Project Explorer
34. Hide LU_future1.shp by un-checking its box in the Project Explorer
35. Switch to the GIS module
36. Select Data | Add Shapefile Data
37. Open “LU_future2.shp”
38. Choose the Select Shapes tool
39. Draw a selection box around the two basins (the extents of the
watershed area)
40. Select Mapping | Shapes -> Feature Objects
41. Consecutively select Next, Next, and Finish
42. Activate the Soil Type coverage in the Project Explorer
43. Hide LU_future2.shp by un-checking its box in the Project Explorer
44. Switch to the GIS module
45. Select Data | Add Shapefile Data
46. Open “soilwhitetanks.shp”

2-10 WMS Maricopa County Tutorials
47. Choose the Select Shapes tool
48. Draw a selection box around the two basins (the extents of the
watershed area)
49. Select Mapping | Shapes -> Feature Objects
50. Select Next
51. Find the column labeled SLTYP_LID and change its Mapping field to
SCS soil type
52. Select Next
53. Select Finish
54. Hide soilwhitetanks.shp by un-checking its box in the Project Explorer
2.3.5 Computing Losses
1. Switch to the Hydrologic Modeling module
2. Select Calculators | Compute GIS Attributes
3. Change the Computation field to Green-Ampt parameters
4. Select the Land use mapping option at the bottom
5. Click the Import button
6. Open “landusemagtable.tbl”
7. Select the Soil type mapping option
8. Click the Import button
9. Select OK if you receive a warning that any previous tables will be
replaced
10. Open “soiltable.tbl”
11. Set the land use coverage name field to LU Existing
12. Select OK
We have computed the losses for the existing land use conditions. Later, when
we want to compute runoff values for the future scenarios, we will simply re-
compute losses in the Compute GIS Attributes calculator.

Maricopa County: Master Plan – Creating a Predictive HEC-1 Model 2-11
2.4 Run HEC-1 for Existing Conditions
1. Select HEC-1 | Run Simulation
2. Click the browse button next to the Input File
3. For the file name enter “Mp_existing” and click Save (this specifies
the file name but does not actually save it)
4. Verify that the Save file before run is toggled on
5. Select OK
6. Select Close when the HEC-1 simulation finishes
7. Double-click on the most downstream hydrograph icon (farthest to the
right)
8. The hydrograph shows that for the existing land use conditions, the
peak runoff for a 50 year, 6 hour storm is approximately 1260 cfs.
9. Close the hydrograph plot window
2.5 Run HEC-1 for the Proposed Conditions
1. Select Calculators | Compute GIS Attributes
2. Change the land use coverage name to “LU future 1”
3. Change the Computation field to Green-Ampt parameters
4. Select OK
5. Select HEC-1 | Run Simulation
6. Click the browse button next to the Input File
7. For the file name enter “MP_future1” and click Save (this specifies the
file name but does not actually save it)
8. Verify that the Save file before run is toggled on
9. Select OK to run HEC-1
10. Select Close when the HEC-1 simulation finishes
11. Double-click on the most downstream hydrograph icon

2-12 WMS Maricopa County Tutorials
12. In the upper left-hand corner of the Plot Window, note that the peak
runoff has increased to 1440 cfs. This new hydrograph is
superimposed over the previous one. We can zoom in on a portion of
the hydrographs and/or maximize the Plot Window to enlarge the
graph(s).
13. Drag a box around the peaks of the hydrographs
14. Right-click anywhere within the Plot window and select Maximize
Plot
15. Press the ESC key to return the Plot window to its original size
16. To view the entire hydrographs once more, right-click anywhere
within the Plot Window and select Frame Plot
17. Close the plot window
18. Select Calculators | Compute GIS Attributes
19. Change the land use coverage name to “LU future 2”
20. Select OK
21. Select HEC-1 | Run Simulation
22. Click the browse button next to the Input File
23. For the file name enter “MP_future2” and click Save (this specifies the
file name but does not actually save it)
24. Verify that the Save file before run is toggled on
25. Select OK to run HEC-1
26. Select Close when the HEC-1 simulation finishes
27. Double-click on the most downstream hydrograph icon
28. Notice that the peak runoff for LU future 2 (1460cfs) is slightly higher
than for LU future 1. The results we are viewing in the plot window
can be exported as tabular data.
29. Right-click within the Plot window and select Export/Print
30. Change the Export type to Text / Data Only
31. Change the Export destination to File

Maricopa County: Master Plan – Creating a Predictive HEC-1 Model 2-13
32. Click the Browse button
33. Specify a path and filename
34. Click the Export button
35. Leave the options at the default settings and click the Export button
The exported data can now be opened in a spreadsheet editor for further
manipulation. Another effective way to view HEC-1 results is to browse the
HEC-1 output file (*.out), which can be viewed with any text editor. Also, if
HEC-1 had not terminated successfully, then checking the (*.out) file might
reveal possible errors and/or warnings.