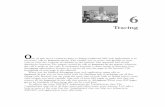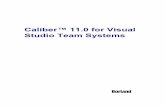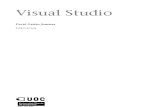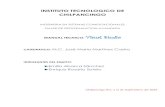Tracing - Visual Studio Magazine Home -- Visual Studio Magazine
Water One Flow With NWIS and Visual Studio 2008
-
Upload
kink-ingin-belajar -
Category
Documents
-
view
213 -
download
0
Transcript of Water One Flow With NWIS and Visual Studio 2008
-
8/8/2019 Water One Flow With NWIS and Visual Studio 2008
1/12
INGESTING NWISDATA USINGVB.NET AND VISUAL STUDIO 2008
January, 2010
by:
Tim Whiteaker
Center for Research in Water Resources
The University of Texas at Austin
-
8/8/2019 Water One Flow With NWIS and Visual Studio 2008
2/12
i
Distribution
This tutorial and example files are provided free of charge under the Berkeley Software Distribution (BSD) license.
Please see the following license information:
Copyright 2010, Consortium of Universities for the Advancement of Hydrologic Science, Inc.All rights reserved.
Redistribution and use in source and binary forms, with or without modification, are permitted provided that the
following conditions are met:
Redistributions of source code must retain the above copyright notice, this list of conditions and thefollowing disclaimer.
Redistributions in binary form must reproduce the above copyright notice, this list of conditions and thefollowing disclaimer in the documentation and/or other materials provided with the distribution.
Neither the name of The University of Texas at Austin nor the names of its contributors may be used toendorse or promote products derived from this software without specific prior written permission.
THIS SOFTWARE IS PROVIDED BY THE COPYRIGHT HOLDERS AND CONTRIBUTORS "AS IS" AND ANY EXPRESS OR
IMPLIED WARRANTIES, INCLUDING, BUT NOT LIMITED TO, THE IMPLIED WARRANTIES OF MERCHANTABILITY AND
FITNESS FOR A PARTICULAR PURPOSE ARE DISCLAIMED. IN NO EVENT SHALL THE COPYRIGHT OWNER OR
CONTRIBUTORS BE LIABLE FOR ANY DIRECT, INDIRECT, INCIDENTAL, SPECIAL, EXEMPLARY, OR CONSEQUENTIAL
DAMAGES (INCLUDING, BUT NOT LIMITED TO, PROCUREMENT OF SUBSTITUTE GOODS OR SERVICES; LOSS OF USE,
DATA, OR PROFITS; OR BUSINESS INTERRUPTION) HOWEVER CAUSED AND ON ANY THEORY OF LIABILITY,
WHETHER IN CONTRACT, STRICT LIABILITY, OR TORT (INCLUDING NEGLIGENCE OR OTHERWISE) ARISING IN ANY
WAY OUT OF THE USE OF THIS SOFTWARE, EVEN IF ADVISED OF THE POSSIBILITY OF SUCH DAMAGE.
Funding
Funding for this document was provided by the Consortium of Universities for the Advancement of Hydrologic
Science, Inc. (CUAHSI) under NSF Grant No. EAR-0413265. In addition, much input and feedback has been received
from the CUAHSI Hydrologic Information System development team. Their contribution is acknowledged here.
Support
For support with the content of this document, please use the HIS Feedback page at
http://his.cuahsi.org/feedback.html.
http://his.cuahsi.org/feedback.htmlhttp://his.cuahsi.org/feedback.htmlhttp://his.cuahsi.org/feedback.html -
8/8/2019 Water One Flow With NWIS and Visual Studio 2008
3/12
ii
Table of Contents
1 Introduction ........................................................................................................................................................... 1
2 Procedure .............................................................................................................................................................. 1
2.1 Setting Up the Project .................................................................................................................................. 1
2.2 Creating the Web Reference ........................................................................................................................ 22.3 Building the User Interface .......................................................................................................................... 3
2.4 Writing the Code .......................................................................................................................................... 6
2.5 Running the Code ......................................................................................................................................... 9
-
8/8/2019 Water One Flow With NWIS and Visual Studio 2008
4/12
1
1 INTRODUCTIONThis document shows how to connect to WaterOneFlow web services with VB.NET and Visual Studio 2008 by
walking you through the creation of a simple program that downloads the latest streamflow values for the
Colorado River at Austin, TX. The program accesses real-time streamflow data from the USGS National Water
Information System (NWIS) via the WaterOneFlow web service at
http://river.sdsc.edu/wateroneflow/NWIS/UnitValues.asmx
Computer and Skill Requirements
To complete this exercise, your computer must meet the following requirements:
Working Internet connection Visual Studio 2008 software
This exercise assumes that you have some familiarity with the following software environments:
Visual Studio 2008
2 PROCEDUREIn this exercise, you will create a windows application with one main window that allows the user to click to see
what the average streamflow over the past few days is at the Colorado River at Austin, TX. The application lets the
user specify the number of days for which data should be retrieved (up to 30 days back). The application then asks
the NWIS Unit Values web service for streamflow values, and then computes the average of the returned values.
The NWIS Unit Values web service returns real-time data for roughly the past 31 days. These data typically are
recorded at 15-minute intervals.
2.1 SETTING UP THE PROJECT1. Start Visual Studio 2008 (Click onStart | All Programs | Microsoft Visual Studio 2008 | Microsoft Visual
Studio 2008).
2. Click File | New | Project
Figure 1 Creating a New Project
3.
In the New Project window, set the following properties:a. Choose Visual Basic | Windows from Project Types.b. Select Windows Forms Application from Templates.c. Type AustinStreamflow as the Name.d. Set the location where you want to save the project, e.g., C:\Temp.e. Click OK.
http://river.sdsc.edu/wateroneflow/NWIS/UnitValues.asmxhttp://river.sdsc.edu/wateroneflow/NWIS/UnitValues.asmxhttp://river.sdsc.edu/wateroneflow/NWIS/UnitValues.asmx -
8/8/2019 Water One Flow With NWIS and Visual Studio 2008
5/12
2
Figure 2 New Project Wizard
A new project will open with a default form called Form1.
NoteIf you did not choose Visual Basic as the default language when installing Visual Studio, you might find the
template for Visual Basic projects under the Other Languages project type.
2.2 CREATING THE WEB REFERENCEThis project will make use of the NWIS Unit Values web service to retrieve streamflow values from the USGS
stream gage on the Colorado River at Austin. The web service becomes available to the project after making a web
reference to the service.
1. Click Project | Add Service Reference
Figure 3 Adding a Web Reference
-
8/8/2019 Water One Flow With NWIS and Visual Studio 2008
6/12
3
2. In the Add Service Reference window (below Address: ), type in the following URL:http://river.sdsc.edu/wateroneflow/NWIS/UnitValues.asmx
Figure 4 Address Box
3. Click Go. Visual Studio will navigate to the URL and verify that a web service is present.4. Change the namespace from the default to NwisRealtime. This is the name by which you will reference
the NWIS web service in your code.
Figure 5 Add Service Reference Wizard
5. Click OK.The NWIS web service is now available for use within your project.
2.3 BUILDING THE USER INTERFACENow that youve set up the project,youll build the user interface by adding controls to the form. Later, youll add
the code behind those controls which will perform the work.
1. Right click on Form1 and click Properties.
-
8/8/2019 Water One Flow With NWIS and Visual Studio 2008
7/12
4
Figure 6 Accessing Properties of a Form
2. Change the Text property of the form to Colorado River Streamflow. This changes the name thatappears in the title bar of the form.
Figure 7 Form Properties
3. Add two labels, one combo box, and one button to the form, at roughly the same positions as shown inthe figure below.
Figure 8 Adding Components on a Form
-
8/8/2019 Water One Flow With NWIS and Visual Studio 2008
8/12
5
4. In a manner similar to setting the Text property of the form, set the properties of the controls as shownbelow.
Control Property Value
Label1 Text This program computes the average streamflow in the Colorado River at
Austin, TX, over the past few days. Specify the number of days to include in
the computation with the drop down box below.
AutoSize False
Label2 Text Number of recent days to include in average:
ComboBox1 DropDownStyle DropDownList
Button1 (Name) btnCalculate
Text Calculate Average Streamflow
Table 1: Form Properties to be Set
The form should now look similar to the one below.
Figure 9 Final Form
Now you will add the choice of 1 to 10 days to the combo box.
5. Click the properties for ComboBox1, and then select the Items property. Click the ellipsis next to(Collection).
-
8/8/2019 Water One Flow With NWIS and Visual Studio 2008
9/12
6
Figure 10 ComboBox1 Properties
6. Add the numbers 1 through 10 to the String Collection Editor window. This allows the user to selectbetween 1 and 10 days to include in the computation of average streamflow.
Figure 11 String Collection Editor Window
7. Click OK to close the String Collection Editor window.
2.4 WRITING THE CODE1. Double click the form (be sure and not to click on any of the controls that you have added to the form.)
This opens the code editor, and creates stub code that will be run when the form opens.
PublicClassForm1
PrivateSubForm1_Load(ByValsenderAsSystem.Object,ByValeAsSystem.EventArgs)HandlesMyBase.Load
EndSubEndClass
2. Add the following code to the Form1_Load procedure.
-
8/8/2019 Water One Flow With NWIS and Visual Studio 2008
10/12
7
ComboBox1.SelectedItem = ComboBox1.Items.Item(9)
The result is shown in the screenshot below.
PublicClassForm1
PrivateSubForm1_Load(ByValsenderAsSystem.Object,ByValeAsSystem.EventArgs)HandlesMyBase.Load
ComboBox1.SelectedItem = ComboBox1.Items.Item(9)EndSub
EndClass
In the code above, you are setting the selected item in the combo box to be the 10th
item (which happens
to be the number 10). Indices in VB.NET begin with zero, not one. So the first item in the combo box has
an index of zero, while the last item has an index of 9 in this case.
3. At the top of the code editor, click the Form1.vb [Design] tab.
Figure 12 Code Editor
This shows the form and the controls that you have placed on it. This is a convenient view for choosing a specific
control to write code for. Now youll add code to the button to compute average streamflow.
4. Double click the Calculate Average Streamflow button to open the code editor and automatically createstub code for the Click event for that button.
5. Add the following code to the btnCalculate_Click procedure.
-
8/8/2019 Water One Flow With NWIS and Visual Studio 2008
11/12
8
''''''''''''''''''''''''''''''''''''''''' Set initial parameters.''''''''''''''''''''''''''''''''''''''''
' Set the siteCode for our gage of interest.DimlocationAsString = "NWISUV:08158000"
' Set the variableCode for streamflow.DimvariableAsString = "NWISUV:00060"' Set start and end date.DimstartDate, endDateAsStringDimtmpDateAsDateendDate = Format(Now,"yyyy-MM-dd")tmpDate = Now.AddDays(-1 * ComboBox1.SelectedItem + 1)startDate = Format(tmpDate,"yyyy-MM-dd")
''''''''''''''''''''''''''''''''''''''''' Call the web service.''''''''''''''''''''''''''''''''''''''''
Dimws AsNewNwisRealtime.WaterOneFlowSoapClientDim tsResponse As NwisRealtime.TimeSeriesResponseTypetsResponse = ws.GetValuesObject(location, variable, _
startDate, endDate, "")''''''''''''''''''''''''''''''''''''''''' Process the results.''''''''''''''''''''''''''''''''''''''''
DimvalsAsNwisRealtime.TsValuesSingleVariableTypevals = tsResponse.timeSeries.valuesIfvals.count = 0Then
MsgBox("No values returned")ExitSub
EndIf
DimavgAs Double= 0
ForiAsInteger= 0Tovals.count - 1avg += vals.value(i).Value
Next
avg = avg / vals.countMsgBox("The average streamflow is "& _
FormatNumber(avg, 1) &" cfs")
In the code above, you are first preparing the inputs to feed the web service. The tricky part of this is formattingthe dates to yyyy-MM-dd format (e.g., 2006-12-31), which is what the web service is expecting. Another trick is
calculating the start date by adding negative days to the current date in the line:
tmpDate = Now.AddDays(-1 * ComboBox1.SelectedItem + 1)
-
8/8/2019 Water One Flow With NWIS and Visual Studio 2008
12/12
9
Next you are creating a new instance of the NWIS Daily Values web service and calling the GetValuesObject
method from the service with the date inputs from the user. This method returns an Object with the data
retrieved from the web service.
Next, with the results from the GetValuesObject call, you are computing the average streamflow from the valuesreturned, and then showing a message box to report the result.
2.5 RUNNING THE CODEThe project is now ready to run.
1. Press F5 on your keyboard to run it.2. Click the Calculate Average Streamflowbutton.
After a minute or two, a message box appears showing the average streamflow over the past 10 days. Note thatyour value may be different than the value in the screenshot below, since the value depends on what the
streamflow was over the past thirty days when the button is clicked..
Figure 13 Final Result
3. Close the form when you are f inished.You have completed the exercise and have learned how to call a web service from Visual Studio 2008. From this
point, you could build the solution as an executable file by pressing Ctrl-Shift-B on your keyboard. See your Visual
Studio help for more information about building solutions.