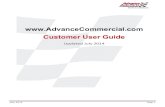Water and Environmental Customer User Guide
Transcript of Water and Environmental Customer User Guide

RD Apply – Application Intake
Water & Environmental
Customer User Guide
Updated October 2018
Version 2.2

Version 2.2 Updated October 2018
USDA is an equal opportunity provider and employer. Page 2 of 52
TABLE OF CONTENTS
1.0 WHAT IS RD APPLY? ............................................................................................................................................ 6
2.0 WHAT IS eAUTHENTICATION? ............................................................................................................................. 6
3.0 WHO CAN CREATE AN APPLICATION? ................................................................................................................ 6
4.0 PROGRAMS THAT USE RD APPLY ...................................................................................................................... 7
5.0 RD APPLY WEBSITES ............................................................................................................................................ 7
6.0 IDENTITY, CREDENTIAL AND ACCESS MANAGEMENT ( ICAM) ........................................................................... 8
7.0 LINKING YOUR eAUTH ID TO A TAX IDENTIFICATION NUMBER ...................................................................... 9
8.0 LINKING OTHER USERS TO YOUR TAX IDENTIFICATION NUMBER...................................................................... 10
8.1 UPDATING AN EXISTING USER ................................................................................................................................... 10
8.2 MAINTAINING A ROLE ............................................................................................................................................... 12
8.3 MAINTAINING A USER ............................................................................................................................................... 13
8.4 ADDING A ROLE ......................................................................................................................................................... 14
8.5 ADDING A USER ......................................................................................................................................................... 16
9.0 SECURITY ROLES ............................................................................................................................................................. 18
10.0 WHO CAN I CONTACT FOR HELP? ................................................................................................................................ 18
11.0 LANDING PAGE ............................................................................................................................................................ 19
12.0 INTERVIEW PROCESS ................................................................................................................................................... 20
12.1 EMERGENCY AND IMMINENT COMMUNITY WATER ASSISTANCE GRANTS (ECWAG) ............................................ 22
12.2 SPECIAL EVALUATION ASSISTANCE FOR RURAL COMMUNITIES AND HOUSEHOLD ............................................... 23
12.3 PREDEVELOPMENT PLANNING GRANTS (PPG) ........................................................................................................ 23
13.0 INTERVIEW RECAP ................................................................................................................................................... 24
14.0 CUSTOMER ................................................................................................................................................................ 24
15.0 IMPORT ENGINEERING DATA .................................................................................................................................... 25
16.0 FACILITIES .................................................................................................................................................................. 26
16.1 FACILITY DETAILS ..................................................................................................................................................... 26

Version 2.2 Updated October 2018
USDA is an equal opportunity provider and employer. Page 3 of 52
16.2 DRINKING WATER .................................................................................................................................................... 27
16.3 WASTE WATER ......................................................................................................................................................... 27
16.4 SOLID WASTE ........................................................................................................................................................... 27
16.5 STORM WATER ........................................................................................................................................................ 27
16.6 FACILITY SITES .......................................................................................................................................................... 28
16.7 LAND RIGHTS ........................................................................................................................................................... 28
17.0 VOLUME/FLOW ......................................................................................................................................................... 29
17.1 CONNECTIONS INFORMATION ................................................................................................................................ 29
17.2 WHOLESALE ............................................................................................................................................................. 29
18.0 PROJECT SCHEDULE ................................................................................................................................................. 30
19.0 PROJECT COST .......................................................................................................................................................... 31
20.0 FINANCIAL ................................................................................................................................................................. 32
20.1 BALANCE SHEET ....................................................................................................................................................... 33
20.2 OTHER INCOME ....................................................................................................................................................... 34
20.3 SHORT LIVED ASSET ................................................................................................................................................. 35
20.4 PROPOSED FUNDING ............................................................................................................................................... 36
20.5 DEBT ........................................................................................................................................................................ 37
20.6 PROPOSED O&M ..................................................................................................................................................... 37
21.0 SERVICE AREA MAPPING........................................................................................................................................ 38
21.1 CREATING A SERVICE AREA ..................................................................................................................................... 38
21.2 DRAWING A SERVICE AREA ..................................................................................................................................... 39
21.3 EDITING A SERVICE AREA ......................................................................................................................................... 40
21.4 UPLOADING A SHAPEFILE ........................................................................................................................................ 40
21.5 TOOLBAR ITEMS ...................................................................................................................................................... 41
21.6 VIEWING CENSUS DATA .......................................................................................................................................... 41
22.0 DOCUMENTS ............................................................................................................................................................. 43
22.1 ATTACHMENTS ........................................................................................................................................................ 43
22.2 CERTIFICATIONS....................................................................................................................................................... 45
23.0 SUMMARY/SUBMIT .................................................................................................................................................. 45

Version 2.2 Updated October 2018
USDA is an equal opportunity provider and employer. Page 4 of 52
23.1 SUBMITTING AN APPLICATION ................................................................................................................................ 45
24.0 PRINT SCREENS ........................................................................................................................................................ 46
25.0 EXPORT TO EXCEL .................................................................................................................................................... 46
26.0 INFORMATIONAL MESSAGES ................................................................................................................................. 46
27.0 CONNECTION TIME-OUT ......................................................................................................................................... 47
28.0 APPLICATION STATUS .............................................................................................................................................. 47
29.0 NOTIFICATIONS ......................................................................................................................................................... 48
30.0 NOTIFICATIONS - SUBSCRIBE AND UNSUBSCRIBE .................................................................................................. 49
30.1 ACCESSING THE NOTIFICATION SYSTEM ................................................................................................................. 49
30.2 CREATING A SUBSCRIPTION .................................................................................................................................... 49
30.3 DELETING A SUBSCRIPTION ..................................................................................................................................... 50
31.0 SECURITY ROLES ...................................................................................................................................................... 51
31.1 WHAT DO THE DIFFERENT ROLES MEAN? ............................................................................................................... 51
31.2 HOW MANY ROLES CAN ONE PERSON HAVE? ........................................................................................................ 51
31.3 WHAT TYPES OF SECURITY ROLES ARE AVAILABLE? ................................................................................................ 51
31.4 WHO CAN ASSIGN SECURITY ROLES? ...................................................................................................................... 51
32.0 REQUIRED DOCUMENTS .......................................................................................................................................... 52
Revision History
Version Description Author Date 2.3 Updated after agency feedback
received Danny Rogers October 2018
2.2 Updated with new General Funds Balance Sheet, Enterprise Balance Sheet and new Service Area functionality as well as a few screen prints where there were changes
Susan Franklin April 2018
2.1 Updated after agency feedback received
Susan Franklin February 2018
2.0 Updated to include COMBO loans functionality and ability to import Preliminary Engineering Reports (PER)
January 2018
1.6 Minor updates March 22, 2017

Version 2.2 Updated October 2018
USDA is an equal opportunity provider and employer. Page 5 of 52
1.0 Initial Version

Version 2.2 Updated October 2018
USDA is an equal opportunity provider and employer. Page 6 of 52
WELCOME TO RD APPLY 1.0 WHAT IS RD APPLY?
RD Apply is an application intake system that allows you to apply for loans and grants for Rural Utilities Services (RUS) Programs. Instead of asking you to mail in a paper application, a process that can be slow and unwieldly, you can now go online and create applications in just a few minutes. RD Apply uses checkmarks () and X marks (X) to indicate whether a section is complete, so you can see the status of your application at a glance. As an added bonus, RUS Program staff will be able to login to the system and review your application, at any stage in the submittal process.
WHY IS RD APPLY IMPORTANT?
• Convenience - The Internet allows customers access to information 24 hours a day, 7 days a week. For example, customers can fill out and submit their application any time of the day or night from their homes or offices.
• Identity Security - Information submitted to the Federal Government remains safe and secure because every customer has a unique User ID and password; and only authorized USDA employees can access customer information.
• Reduced Paper Consumption - Over time, RD Apply will save paper, which benefits the environment.
2.0 WHAT IS eAUTHENTICATION?
USDA eAuthentication (eAuth) is the system used by USDA agencies to enable customers to obtain accounts that will allow them to access USDA Web applications and services via the Internet. This includes submitting forms electronically, completing surveys online, and checking the status of your USDA accounts. There are two levels of eAuth access:
• Level 1 Access allows you to:
˗ Visit a USDA web page that indicates a Level 1 account is necessary
˗ Obtain general information about the USDA or its agencies
˗ Participate in public surveys for a USDA agency
• Level 2 Access allows you to:
˗ Submit official business transactions via the Internet
˗ Enter into a contract with the USDA
˗ Submit forms or applications for the USDA via the Internet
To access RD Apply, you must have Level 2 eAuth access. You can apply for a Level 2 eAuth ID by selecting the Register button on the Login screen. After the account is created and you log in, you are redirected to Online Identification Proofing (OIDP) home page where you can choose to verify your identity online. To apply, visit Create an Account.
Note: USDA will issue eAuth Accounts to individuals only. Businesses, Corporations, or other entities cannot apply for an eAuth account.
3.0 WHO CAN CREATE AN APPLICATION?
To create an application, you must have a Level 2 eAuth ID. Once you have obtained a Level 2 eAuth ID you will be able to access RD Apply. Depending on the program you are applying for, you may need to be approved as an Authorized Representative before you can begin entering data into your application.

Version 2.2 Updated October 2018
USDA is an equal opportunity provider and employer. Page 7 of 52
4.0 PROGRAMS THAT USE RD APPLY
Programs that use RD Apply are Electric, Telecommunications, and Water and Environmental. Eventually, more programs will be added into the system, allowing a wider range of applicants to submit applications via RD Apply.
5.0 RD APPLY WEBSITES
To log into RD Apply, click here, or paste the following link into your web browser: https://rdapply.usda.gov

Version 2.2 Updated October 2018
USDA is an equal opportunity provider and employer. Page 8 of 52
GETTING STARTED
6.0 IDENTITY, CREDENTIAL AND ACCESS MANAGEMENT (ICAM)
A Level 2 eAuth account allows RUS stakeholders to gain access to USDA Web site portals and applications such as RD Apply. Historically, this process could only be completed by physically meeting with a Local Registration Authority (LRA) to have your User ID and profile verified. However, now you can access the Identity, Credential and Access Management (ICAM) service that allows you to apply for a Level 2 account online through a secure web interaction.
To register for a Level 2 account using ICAM, click here and select Register for Level 2 Account. Enter your personal information, making sure to complete all the required fields. When finished, click Continue. A verification email will be sent to the email address provided.
Once the email is received, click the link to activate your account. Another email will prompt you to verify your identity. You will verify the personal information you entered into the system when registering and you will enter your Social Security Number (SSN).
Note: Your Social Security Number is not saved in this process. It is only used so that the system can present you with a series of four identifying questions.
After answering all questions, the system will automatically verify the information and either approve or deny you for a Level 2 account. If you cannot verify your identity, you will need to visit a LRA in order to continue.
If you do not have sufficient data for a Level 2 request, you will need to finish filling out your information before you can continue.
Note: You will need to see a LRA if you live outside of the fifty states. If you live inside the United States, a LRA is not necessarily needed in order to successfully register for, and receive, your level 2 eAuth account.
Electing to verify online will navigate you to a web page where the system will generate a series of four questions that you will need to answer successfully before your account is allowed access to RD Apply.

Version 2.2 Updated October 2018
USDA is an equal opportunity provider and employer. Page 9 of 52
7.0 LINKING YOUR eAUTH ID TO A TAX IDENTIFICATION NUMBER
Some programs require you to be an Authorized Representative before you can create an application with them.
HOW DO I BECOME AN AUTHORIZED REPRESENTATIVE? When you log into RD Apply, you will be taken to the Landing/Home Page. At the top of the screen will be a button called Authorized Representative Request. Clicking it will generate a form where you can send a request to Rural Utilities Services Staff, asking for your eAuth ID to be linked to your entity’s Tax Identification Number (TIN).
Completing the Authorized Representative Request
When you open the Authorized Representative Request, you will include the entity legal name, the TIN, and the Data Universal Numbering System (DUNS) number of the business entity that is applying. In addition, you will select the primary program (Electric, Telecommunications, or Water and Environmental) and the state and county in which you will be working.
After you enter your entity’s information, you will need to enter your name, your eAuth ID, and the security role you need. You can also enter up to four more users, to be associated with that same TIN.
Note: The email field will prepopulate with your eAuthentication email. You will be able to change it to a personal email, if you do not wish to be contacted at your eAuthentication email.
Once you have finished with the users section, you can enter your point of contact information.
If you have any supporting documentation for submitting the Authorized Representative Request, you can upload the supporting documentation at the bottom of the form by clicking the +Upload button.

Version 2.2 Updated October 2018
USDA is an equal opportunity provider and employer. Page 10 of 52
After you send in your Authorized Representative Request, Rural Utilities Services Staff will review it. Once it has been approved, they will link your eAuth ID to your Tax Identification Number and you will be able to login to RD Apply and create an application.
8.0 LINKING OTHER USERS TO YOUR TAX IDENTIFICATION NUMBER
After you have submitted the Authorized Representative Request and Rural Utilities Services Staff has approved it, you will be able to log into the Application Authorization Security Management (AASM) website. Here, you will be able to search other users by their eAuthentication ID and link them to your specific Tax Identification Number.
To access AASM, you must be assigned the Administrator or Representative-Signature-Certify role. If you have been assigned either of these roles, login to RD Apply and click the Admin button at the top of the screen to open the AASM website.
The AASM website will open in a new window.
8.1 UPDATING AN EXISTING USER To search for a user, you must first select a Tax ID (TIN) from the dropdown box.

Version 2.2 Updated October 2018
USDA is an equal opportunity provider and employer. Page 11 of 52
After you have selected a TIN, you can enter a user’s eAuth User ID, to see if they are associated to that TIN. If they are associated, you will see what role they have been assigned.
If the user has not been added in AASM, click the Add User button. The following screen will display.
Type in the eAuth ID. If the user is already in the system, you will see a pop-up, indicating they are already in the system and prompting you to continue in Edit mode. Otherwise, if the user is not in the system, you can add their contact details and click Save or Add Role.
If you click Save, the system saves the user to the system allowing you to search for the user by their eAuth ID.

Version 2.2 Updated October 2018
USDA is an equal opportunity provider and employer. Page 12 of 52
If you click Add Role, the system displays the User Role Maintenance screen.
After you have successfully found a user, you can have three options:
• Maintain Role – Allows you to maintain the role(s) assigned to a user • Maintain User – Allows you to maintain the user’s contact information • Add Role – Allows you to add a new security role to a customer. This is also how you add a user to a TIN.
8.2 MAINTAINING A ROLE
If you select Maintain Role, you must click on the hyperlinked Role to maintain the role.

Version 2.2 Updated October 2018
USDA is an equal opportunity provider and employer. Page 13 of 52
When you click the Role, the following screen displays:
On this screen, you will see a list of TINs that the user has been assigned based on the Security Role. From this screen, you can:
• Save – Enabled when you select a TIN. This lets you save any changes made to the Authorized System, Security Role, or Tax ID.
• Save ID – Enabled when no TIN is selected, and disabled when you select a TIN. This lets you save any changes made to the Authorized System, Security Role, or Tax ID.
• Remove ID – Enabled when you select a TIN. This lets you remove the user’s role for a specific TIN. • Remove Role - Enabled when no TIN is selected, and disabled when you select a TIN. This lets you
completely remove the Security Role for all TINs. • Reset – Clears all the fields. • Back – Lets you go back to the previous screen, where you can see all the user’s roles.
8.3 MAINTAINING A USER
If you select Maintain User, you must click on the hyperlinked eAuth User ID to maintain the user.

Version 2.2 Updated October 2018
USDA is an equal opportunity provider and employer. Page 14 of 52
When you click the eAuth User ID, the following screen displays:
From this screen, you can update the user’s phone number, fax number, and status.
Note: You cannot update the user’s email address from this screen. If the email address is incorrect, the user must login into their eAuthentication account and update their email address.
From this screen, you can:
• Save – This lets you save your changes and return to the screen with all of the user’s roles. • Reset – Clears all your fields. • Back – This lets you go back to the previous screen, where you can see all the user’s roles. • Add Role – This allows you to add a role and TIN to the user, the same way you would when maintain a role.
8.4 ADDING A ROLE
If you select Add Role, you must click on the hyperlinked eAuth User ID to add a role to a user.

Version 2.2 Updated October 2018
USDA is an equal opportunity provider and employer. Page 15 of 52
When you click the eAuth User ID, the following screen displays:
From this screen, you will be able to select an Authorized System, a Security Role, and a TIN for this user. It is not required that you select a Loan Program to save a role for a user, but if choose to connect a User Role to a loan program, you can select the following:
• BP – Business Program • CF – Community Facilities • MH – Multi-family Housing (MFH) • FSA – Farm Service Agency • RH - Rural Housing • WW – Water & Environmental (WEP)
When you click the Save button, you are prompted with the following statement:

Version 2.2 Updated October 2018
USDA is an equal opportunity provider and employer. Page 16 of 52
Once you click the Yes button, and successfully add a role, the following screen will display:
From this screen, you will be able to maintain the user’s role. If you do not need to update any of the roles, click the Back button to return to the main page.
8.5 ADDING A USER To search for a user, you must first select a Tax ID (TIN) from the dropdown box.
After you have selected a TIN, you can enter a user’s eAuth User ID, to see if they are associated to that TIN. If they are not associated to that TIN, you will see this error message:

Version 2.2 Updated October 2018
USDA is an equal opportunity provider and employer. Page 17 of 52
Since the user is not associated to that TIN, you will need to add them. To add a user, click on the Add User button. The following screen displays:
Type in the user’s eAuth ID. When you tab away, the system will automatically search, and retrieve, any data about that user. If the user is already in the system, you will see this pop-up:
Clicking the OK button will take you to the User Maintenance screen.

Version 2.2 Updated October 2018
USDA is an equal opportunity provider and employer. Page 18 of 52
Click the Add Role button to be taken to the User Role Maintenance screen. From here, you can add the user to one of your existing TINs.
If the user is not in the system, you are taken to the User Maintenance screen, where you would need to enter the user’s contact information and then click the Save button. Once you have saved, you may click the Add Role button to start adding the user to one of your TINs.
9.0 SECURITY ROLES
When you link other users to your Tax Identification Number, you will also be to assign them a security role. These roles allow users to access your application. Unless you assign other users to your application as Administrators or Representative-Signature-Certify, you will be the only person able to assign other users access to your application.
Note: For more help on security roles please see: Miscellaneous – Security Roles.
10.0 WHO CAN I CONTACT FOR HELP?
If you are experiencing problems with RD Apply, please contact the Help Desk by emailing or calling:
E- mail: [email protected] Phone: (800)-457-3642; Select USDA Applications (Press 2); then select Rural Development (Press 2); then select one of the following (Press 1-9, or #):
• 1 MFH • 2 GRH • 3 SFH • 5 Agent • 9 Leave Message • # Hear again
Hours: Monday through Friday – 7 a.m. to 5 p.m. (Central Standard Time)
Be prepared to provide the following information:
• Legal Name of Organization • eAuth ID • Application ID Nbr • Contact Person
• Phone Number • Description of the specific problem • Program you are applying for: Electric,
Telecommunications, or Water & Environmental

Version 2.2 Updated October 2018
USDA is an equal opportunity provider and employer. Page 19 of 52
CREATING AN APPLICATION
11.0 LANDING PAGE
When you login into RD Apply, you will be taken to the Landing Page. Before you can get started, you must first choose an account that you would like to work on.
Note: If you accidentally select the wrong account, you can click “Switch Account” in the Header to bring up the Customer Select box again. This option appears only after navigating away from the Landing page, and then navigating back to the Landing Page.
After you have selected an account to work on, you can create a new application, submit an Authorized Representative Request, or access an existing application. Clicking + Add New Application will cause a pop-up window to appear. This is the beginning of the Interview Process.
Note: For more help on the Interview Process, see Interview Process.
Clicking + Authorized Representative Request will allow you to request access as an authorized user for your application.
Note: For more help on Authorized Representation Request, see: Linking your eAuth ID to a Tax Identification Number
If you have already created an application, you can find it in the Search Results section.
To open your application, click the hyperlinked Application Nbr. You will be redirected to your application’s Customer screen.

Version 2.2 Updated October 2018
USDA is an equal opportunity provider and employer. Page 20 of 52
12.0 INTERVIEW PROCESS
After clicking + Add New Application, a pop-up will appear where you can select which RUS RD Program Area from which to request funds:
As you progress through the Interview, your answers will drive new questions. Your answers will also drive which screens appear on your application, and what documents are required to submit your application.
If you are unable to complete the interview, click the "X" button in the upper right hand corner of any screen. This will create a new pop- up with three options. You can save and exit, exit your interview without saving, or cancel the exit process and return to your current interview.
If you are past the first four questions of the interview, and a different user tries to start a new interview for the same Tax ID, they will not be able to start a new interview. Instead, they will see a pop-up, stating who is currently in an interview and to try again in a few moments.
If you try to start a new interview for a Tax ID for which there is already a saved interview, the application will open the previously saved interview.

Version 2.2 Updated October 2018
USDA is an equal opportunity provider and employer. Page 21 of 52
12.1 SELECTING THE TYPES OF FACILITIES FOR YOUR APPLICATION
An application can include more than project or facility. Check each that apply to your application. When more than one facility is selected you will need to supply all application information for each facility.

Version 2.2 Updated October 2018
USDA is an equal opportunity provider and employer. Page 22 of 52
12.2 EMERGENCY AND IMMINENT COMMUNITY WATER ASSISTANCE GRANTS (ECWAG) ECWAG is a grant program designed to provide emergency funds to a community based on a shortage or decline in quality or quantity of water.
The interview process will prompt you asking if you are applying for ECWAG funds.
If you answer "Yes" on the ECWAG question above, it will prompt you asking if the amounts awarded will be sufficient enough to cover the necessary enhancements, or if you will be requesting additional funds from RD Apply.
If you answer "Yes", you will be required to complete a full application.
If you answer "No", you will be required to complete an abbreviated application and upload the following files:
• Simplified Engineering Report/Certification (SI 1778-1, Exhibit A) • Simplified Environmental Report (SI 1778-1, Exhibit B) • Conflict of Interest Policy • Notice of Intent to File Application • Audits or Financial Statement

Version 2.2 Updated October 2018
USDA is an equal opportunity provider and employer. Page 23 of 52
12.3 SPECIAL EVALUATION ASSISTANCE FOR RURAL COMMUNITIES AND HOUSEHOLD
Special Evaluation Assistance for Rural Communities and Household Programs (SEARCH) is a grant program to assist small rural communities with predevelopment feasibility studies. For more information, click here.
12.4 PREDEVELOPMENT PLANNING GRANTS (PPG) PPG is a grant system used to assist low-income communities with initial planning and development of an application for Water and Waste Disposal. For more information, click here.
One of the early questions in the interview is “Will these funds be used for construction?”. The question pertaining to a PPG grant will only appear if the funds will not be used for construction and you have answered “No” to that previous interview question. If you answer "Yes" on either PPG or SEARCH, you will be required to complete an abbreviated application. There will be required documents in the Document tab based on your answers to the interview questions.

Version 2.2 Updated October 2018
USDA is an equal opportunity provider and employer. Page 24 of 52
13.0 INTERVIEW RECAP
The Interview Recap screen is where you can see your interview answers. This is also where you can modify your answers to correct any mistakes or to update an old application.
Note: Data shown on the subsequent screens of the application are dependent on how you answered, “What type of loan/grant are you applying for?” in the interview. For example: If you responded drinking water and storm water, the data on the subsequent screens will display for drinking water and storm water only.
14.0 CUSTOMER
The Customer screen allows you to enter all your personal data and contact information. This screen allows you to indicate various details about your organization, to supply your DUNS NBR and CAGE Code, as well as any other required demographic data.
Note: To submit your application, you must supply at least one key contact and one valid address. There will always be a key contact row called “Customer Contact.” If you enter multiple key contacts, and delete the “Customer Contact” row, you will need to make sure to either add a “Customer Contact” or mark an existing contact as the “Customer Contact.” If you only have two contacts listed, and you delete your “Customer Contact,” your second key contact will automatically become your “Customer Contact.” You will need to click the “Details” button to enter contact data such as name, address, contact phone numbers, etc.

Version 2.2 Updated October 2018
USDA is an equal opportunity provider and employer. Page 25 of 52
15.0 IMPORT ENGINEERING DATA
The Import Engineering Data screen provides a list of Preliminary Engineering Reports (PERs) that have been completed in the ePER system. This screen allows you to import the PER data into the RD Apply WEP application saving you from having to re-enter the information.
The first section of the screen shows you a list of PERs for the Project Types selected during the interview and that have been completed in the ePER system for the selected account.
Note: The Import options are available only for applications that have not been submitted.
There are two import options:
• Import Report & Data, which allows you to import all of the data from the report and a PDF copy of the report to the WEP application. This data will be populated on other screens in the application and the report will appear as an attachment on the Document screen.
• Import Report Only, which allows you to import only a PDF copy of the report. The PDF copy will appear as an attachment on the Documents screen in the Required Attachments section as shown below.
To import the PER data, select one or more project types to import from the ePER system and click the Import Report & Data button. An informational message will display indicating that the import has been successful.
Note: The system displays a warning message allowing you to proceed with the import, overwriting the previously imported data, or to cancel the import request.
The second section of the screen displays ePER import history including Report Number, Date Imported, and Project Type.

Version 2.2 Updated October 2018
USDA is an equal opportunity provider and employer. Page 26 of 52
16.0 FACILITIES
The following page are included in the Facilities section:
• Facility Details • Drinking Water* • Waste Water* • Solid Waste* • Storm Water* • Facility Sites • Land Rights
* The Drinking Water, Waste Water, Solid Waste, and Storm Water options are visible depending on how you answered, “What type of loan/grant are you applying for?” in the interview. For example: If you responded drinking water and storm water, only those options will be available in the drop-down and only data for those options will display in the application.
Facility Details, Facility Sites, and Land Rights will always display, regardless of the type of loan for which you have applied. Land Rights data is optional. All other facility pages are required to be completed.
16.1 FACILITY DETAILS The first section of the Facility Details screen allows you to select the Project Type you want to work on:
Note: Each time the Project Type drop-down box is seen in the application, you can select the type of project data you want to be included on the screen. This allows you to filter the data and work with specific project types.
The second section of the screen consists of two textboxes. The first textbox is where you will describe your current facility. The second textbox is where you will describe what your facility will look like after you finish your improvements.
Enter the details about your facility and click the Save button. Current and Proposed Facility descriptions are available to be imported from the ePER system.
Note: Facility Detail data is available to be imported from the ePER system.

Version 2.2 Updated October 2018
USDA is an equal opportunity provider and employer. Page 27 of 52
16.2 DRINKING WATER
The Drinking Water screen allows you to identify options being used in your Drinking Water facility. There are several sections on the screen:
• Source
• Treatment (type and quality concerns)
• Distribution
• Storage
16.3 WASTE WATER
The Waste Water screen allows you to identify options being used in your Waste Water facility. There are several sections on the screen:
• Collection
• Treatment
• Biosolids, Materials, & Energy Recovery
• Effluent Discharge
16.4 SOLID WASTE The Solid Waste screen allows you to identify options being used in your Solid Waste facility. There are several sections on the screen:
• Collection
• Treatment
• Disposal
• Other
16.5 STORM WATER The Storm Water screen allows you to identify options being used in your Storm Water system. There are several sections on the screen:
• Collection
• Treatment
• Discharge
Note: All options for all project types are available to be imported from the ePER system.

Version 2.2 Updated October 2018
USDA is an equal opportunity provider and employer. Page 28 of 52
16.6 FACILITY SITES The Facility Sites screen allows you to enter information about your facility(s). After selecting Facility Sites, you need to select the Project Type you want to work on:
You must enter details for the Primary Facility for each project type selected in the interview.
To add a new facility type, click the “Add New +” button to add a new row. Then use the drop-down menu to select the type for the new row.
Note: Facility Site information is not available in the ePER system.
16.7 LAND RIGHTS The Land Rights screen is where you can enter information about how much land you have and how much you will acquire. After selecting Land Rights, you need to select the Project Type you want to work on. Then, you can enter details about the land including:
• Number of acres to be acquired (fee simple, lease)
• Acquired acreage purchase price and value
• Number of acres owned (fee simple, lease)
• Owned acreage purchase price and value
Note: Land Rights data is available to be imported from the ePER system.

Version 2.2 Updated October 2018
USDA is an equal opportunity provider and employer. Page 29 of 52
17.0 VOLUME/FLOW
Volume/Flow is split into two sections: Connections Information and Wholesale. You can switch back and forth by clicking on the screen titles on the Volume/Flow screen.
Volume/Flow data applies only to Drinking Water and Waste Water.
17.1 CONNECTIONS INFORMATION The Connections Information screen allows you to enter information about the water you sell to direct customers or to your retail customers. First you need to select the Project Type you want to work on. Then, you can enter details:
After selecting the Project Type, indicate whether you sell retail water and whether you will be adding new connections:
If you respond Yes to either of these questions, additional fields will display allowing you to enter details about the water (total gallons sold, existing connections, and annual revenue) and about the new connections (how many and tap fees).
17.2 WHOLESALE The Wholesale screen allows you to enter information about the water you sell wholesale. First you need to select the Project Type you want to work on. Then, you can enter details:
After selecting the Project Type, indicate whether you sell water to entities that resell:

Version 2.2 Updated October 2018
USDA is an equal opportunity provider and employer. Page 30 of 52
If you respond Yes, additional fields will display allowing you to enter unit measurement (gallons or cubic feet) and date of last price increase.
In addition, the Wholesale Volume section displays for you to enter the wholesale user name, annual volume and unit price for each of your wholesale customers. Monthly volume calculates automatically based on the Annual Volume entered. If you need to add another user, click the Add New + button. A Totals section displays the total Annual and Volume amounts. Additionally, wholesale data may be modified or deleted as necessary.
Notes: 1) If working with Waste Water, the Wholesale screen will ask whether you provide contracted bulk sewer treatment. 2) Connections Information and Wholesale data are not available to be imported from the ePER system
18.0 PROJECT SCHEDULE
The Project Schedule screen displays project schedule details including the proposed start date and end date. The start and end dates in this section are the earliest and latest dates across all project types in the project schedule. In addition, you can select the date your application was made available and indicate your state clearinghouse ID if applicable.
The second section of the screen displays Project Schedule Milestone details, including the individual project start and end dates for each project type. Input the date information in the project schedule milestones with the exception of the intergovernmental review date and ID.
To add additional project schedule milestone details, click the Add New + button:

Version 2.2 Updated October 2018
USDA is an equal opportunity provider and employer. Page 31 of 52
Note: All project schedule data is available to be imported from the ePER system.
19.0 PROJECT COST
This page allows the entry of all the costs to complete your project. Each project cost must be associated to a specific project type (facility) and Cost Classification.
This screen includes a display filter that allows you to select the type of project data you want included on the screen. This allows you to view data records for a specific project type(s). You will see this display filter on several other screens throughout the application.
The first section allows you to view and/or enter Project Cost information.
To add project cost information, click the Add New + button to add a new row.
Note: If you add a new Project Cost record and the selected Project Type is not selected in the display filter, the system will automatically include the project type in the display filter and all records for the project type will display on the screen.
The second section of the screen displays Project Cost Summaries by Project Type and by Cost Classification. The summary data is dynamically updated as data is entered in the first section of the screen.
Notes: 1) All project cost data is available to be imported from the ePER system.
2) The total project cost for each project type must be equal to the amount of funding for a project type entered on the Proposed Funding page.

Version 2.2 Updated October 2018
USDA is an equal opportunity provider and employer. Page 32 of 52
20.0 FINANCIAL
You must complete the following screens to complete the Financials section:
• General Funds Balance Sheet • Enterprise Balance Sheet • Other Income • Short Lived Asset • Proposed Funding • Debt • Proposed O&M
20.1 GENERAL FUNDS BALANCE SHEET The General Funds Balance Sheet screen has a question at the top of the page to indicate whether your entity operates with a General Fund. When “No” is clicked the remainder of the page is hidden and no more information is required. When “Yes” is selected, each piece of information must be filled out or indicated that it not applicable.
At the top of the page there is a field for the date of financial information. Your financial information should be within the past 90 days. However, the date entered should accurately match the financial information entered.
The General Funds Balance Sheet screen is separated into two sections for the entry of Assets and Liabilities & Equities. Each section also contains subsections. The Assets section has subsections for Current Assets, Restricted Cash, Other Current Assets, and Fixed Assets. The Liabilities & Equities section has subsections for Current Liabilities and Long Term Liabilities.
Each subsection has a radio button selection of “Yes” or “No” to indicate whether you have data to enter for that section. If you select “No”, then the section is hidden and no data for that section is required. If you select “Yes”, the section remains open and at least one asset must be entered.
All subsections with a radio button operate in the same manner. These include Current Assets, Restricted Cash, Fixed Assets and Current Liabilities. Below is an example of the Restricted Cash subsection shown for both a “Yes” and “No” answer to the radio button.
No has been selected for the Restricted Cash subsection, so the section is hidden, and no data will be required.
Yes has been selected and at least one asset must be entered. Use the drop-down menu to select the appropriate asset type and enter the amount. The Add New button can be used to insert more assets. Additionally, assets may be deleted or modified as needed.
Within some subsections there are individual data fields. Each data field must either have a value entered or the “Not Applicable” checkbox must be selected. All subsections with individual data field operate in the same manner. These include the Other Current Asset and Long-Term Liabilities subsections. Below is an example of the Other Current Assets subsection with both an entered value and an indication of “Not Applicable”.

Version 2.2 Updated October 2018
USDA is an equal opportunity provider and employer. Page 33 of 52
Totals for each subsection are automatically calculated and your Net Worth and Total Liabilities & Equity are shown at the bottom of the page.
Note: General Funds Balance Sheet information is not available in the ePER system.
20.2 ENTERPRISE BALANCE SHEET Enterprise Balance Sheet screen information must be entered for each project type (facility) selected during the interview. So you must first select the project type for the data entered on the page.
From this point on, the Enterprise Balance Sheet page functionality is identical to the General Funds Balance Sheet page.
At the top of the page there is a field for the date of financial information. Your financial information should be within the past 90 days. However, the date entered should accurately match the financial information entered.
The Enterprise Balance Sheet screen is separated into two sections for the entry of Assets and Liabilities & Equities. Each section also contains subsections. The Assets section has subsections for Current Assets, Restricted Cash, Other Current Assets, and Fixed Assets. The Liabilities & Equities section has subsections for Current Liabilities and Long Term Liabilities.
Each subsection has a radio button selection of “Yes” or “No” to indicate whether you have data to enter for that section. If you select “No”, then the section is hidden and no data for that section is required. If you select “Yes”, the section remains open and at least one asset must be entered.
All subsections with a radio button operate in the same manner. These include Current Assets, Restricted Cash, Fixed Assets and Current Liabilities. Below is an example of the Restricted Cash subsection shown for both a “Yes” and “No” answer to the radio button.
No has been selected for the Restricted Cash subsection, so the section is hidden, and no data will be required.
Yes has been selected and at least one asset must be entered. Use the drop-down menu to select the appropriate asset type and enter the amount. The Add New button can be used to insert more assets. Additionally, assets may be deleted or modified as needed.

Version 2.2 Updated October 2018
USDA is an equal opportunity provider and employer. Page 34 of 52
Within some subsections there are individual data fields. Each data field must either have a value entered or the “Not Applicable” checkbox must be selected. All subsections with individual data field operate in the same manner. These include the Other Current Asset and Long-Term Liabilities subsections. Below is an example of the Other Current Assets subsection with both an entered value and an indication of “Not Applicable”.
Note: Enterprise Balance Sheet information is not available in the ePER system.
20.3 OTHER INCOME This Other Income screen is designed to collect all types of income from the business operation as well as non-operating income. This screen also includes a display filter that allows you to select the type of project data you want included on the screen. This allows you to view data records for a specific project type(s).
The first section allows you to view and/or enter Other Income Details:
To add additional operating or non-operating incomes, click the Add New + button to add a new row:

Version 2.2 Updated October 2018
USDA is an equal opportunity provider and employer. Page 35 of 52
Additionally, income data may be modified or deleted as necessary.
The second section of the screen displays Income Summary information by Project Type and Income Type.
Notes: 1) All other income data is available to be imported from the ePER system, except assessed users. 2) For Income Types of Assessments and GO Bonds, you must enter the number of assessed users in the User Assessed field.
20.4 SHORT LIVED ASSET This screen allows you to enter details about Short Lived Assets and their Replacement Costs and Useful Life. The Annual Reserve is system generated. After navigating to the Short Lived Asset screen, you must indicate whether you have Short Lived Assets to report, and if you do, you must indicate the project types with short lived assets.
In the example below, the “Yes” radio button is selected indicating the Applicant does have short lived assets. Additionally, each project type has been “checked” to indicate that every facility has short lived assets.
This screen also includes a display filter that allows you to select the type of project data you want included on the screen. This allows you to view data records for a specific project type(s).
The first section allows you to view and/or enter Short Lived Asset details:
To add Short Lived Asset details, click the Add New + button to add a new row:

Version 2.2 Updated October 2018
USDA is an equal opportunity provider and employer. Page 36 of 52
The second section of the screen displays Short Lived Asset Summary information by Project Type with totals for Replacement Cost and Annual Reserves.
Note: Short Lived Asset data is available to be imported from the ePER system.
20.5 PROPOSED FUNDING This screen collects the amount of Funds supplied by each of the sources. This screen also includes a display filter that allows you to select the type of project data you want included on the screen. This allows you to view data records for a specific project type(s).
The first section allows you to view and/or enter proposed funding details:
To add Proposed Funding details, click the Add New + button to add a new row:
Additionally, proposed funding data may be modified or deleted as necessary.
The second section of the screen displays Funding Summary information by Project Type and Funding Source.
Note: The funding amount for each project type must be equal to the amount of project costs for that project type entered on the Project Cost page.

Version 2.2 Updated October 2018
USDA is an equal opportunity provider and employer. Page 37 of 52
20.6 DEBT This screen is designed to collect data to define all outstanding Loans or for current loans planned for the project. After selecting the Debt screen, you need to indicate whether you have any existing debt or other funding with terms to report. If you respond Yes, you must indicate the project types with debts. This screen also includes a display filter that allows you to select the type of project data you want included on the screen. This allows you to view data records for a specific project type(s).
The first section allows you to view and/or enter details about existing and proposed debt. To view additional details such as who the debt is owed to, initial issuance amount, purpose, security, and income source, click the Details button.
To add additional debt information, click the Add New + button to add a new row:
The second section of the screen displays Debt Service Summary information by Project Type.
Note: All debt data is available to be imported from the ePER system.
20.7 PROPOSED O&M This screen collects data pertaining to operating and maintenance expenses. The same expense can be entered multiple times. The description associated to each one should be different. This screen also includes a display filter that allows you to select the type of project data you want included on the screen. This allows you to view data records for a specific project type(s).
The first section of the screen allows you to view and/or enter details about Proposed O&M:
To add additional information, click the Add New + button to add a new row:

Version 2.2 Updated October 2018
USDA is an equal opportunity provider and employer. Page 38 of 52
Additionally, Proposed O&M expenses may be modified or deleted.
The second section of the screen displays Expense Summary information by Project Type and Expense Item/Type.
Note: All O&M data is available to be imported from the ePER system.
21.0 SERVICE AREA MAPPING
This screen allows you to draw your Service Area(s). You will have options to either draw your Service Area(s) or upload an existing Shapefile. You will also be able to draw two types of area: ”Existing” or “Proposed New”.
Note: All service area mapping data is available to be imported from the ePER system.
21.1 CREATING A SERVICE AREA To create a Service Area Map, click on the “Add New” button and provide the information requested in the “Add New Service Area” pop-up. You must select at least one project type; if your project includes more than one project type, you may select multiple project types and an identical map will be created for each project type selected.
After entering your data, if you select “Save and Exit,” you will be re-directed back to the Service Area screen.
If you click on “Draw/Upload,” the initial drawing page will load and several tools will appear across the top of the screen: Draw, Upload, Layers, Legend, Instructions, Save, Save and Exit, and Exit.
You are now ready to create your Service Area. You may double click on an area of the displayed map to zoom in to the area. You may continue to double click until you are satisfied that you can draw your map detail accurately.

Version 2.2 Updated October 2018
USDA is an equal opportunity provider and employer. Page 39 of 52
21.2 DRAWING A SERVICE AREA To draw your service area, select the Draw feature in the upper left-hand corner of the screen. Once you have done so, the following Selections or Editing Tools will be displayed: Area Type, Polygon, FreeHand, Select, Cut, Delete, and Edit.
Before starting to draw your Service Area, you should specify what type of Service Area you want to draw. An Area Type of “Existing” will be selected as the default choice after Draw is clicked. An Existing Area must be drawn before a Proposed New Area is able to be drawn.
After you have drawn both an Existing and a Proposed New Area on the map, you can distinguish the Existing Area (dark shade) from the Proposed New Area (light shade).
You will also see three Select Tools options: Select City, Select Blocks, and Create Polygon. The Polygon tool allows you to draw a point-by-point polygon by clicking the left mouse button to create polygon points on the map. To begin, click the Polygon button under Editing Tools. Use the mouse to select your desired polygon points on the map. When you are finished, double-click the left mouse button to close the shape.
Note: It is important to click slowly so that the application properly registers each point/vortex that is clicked on the map. The Polygon tool also has a Census Block precision feature. Once you are zoomed in enough to see the Census Blocks, you can hold down the Control Button. This will allow the Map pointers to connect to a Census Block. You will see a Cross-hairs pointer appear that indicates the functionality is enabled.

Version 2.2 Updated October 2018
USDA is an equal opportunity provider and employer. Page 40 of 52
The FreeHand allows you to draw a Service Area by clicking and holding the left mouse button while dragging the mouse. To begin, click the FreeHand button under Editing Tools. Use the mouse to draw your proposed service area.
Once you are finished free-hand drawing your Service Area shape, release the left mouse button.
When drawing a Map, please do not cross/overlap lines or try to connect the start and end points. This may result in your map not drawing or loading properly, which may yield an error message. The map will auto-connect the start and end points for you.
The Select Blocks tool allows you to include specific census blocks in a polygon. The feature only works when zoomed in enough to see the Census Blocks appear on the map. To begin, zoom in on the area you wish to include. Once the census blocks appear, the Select Blocks Button will become enabled. Click the Select Blocks button under Select Tools. Use the left mouse button to click on the census blocks that you want to include in your polygon. Once you are finished, click the “Create Polygon” button Select Tools.
After you are finished drawing your Service Area, a “Loading” Page will appear as the Map is rendered. Please wait, as rendering maps may take some time.
21.3 EDITING A SERVICE AREA If you need to edit your map, click on the “Select” button under the Editing Tools and then left click on the Service Area you wish to edit. Once you have the Service Area selected, click on the “Edit” button under the Editing Tools. To edit the polygon, simply move the mapping pointers as needed. When you are finished editing your map, you will need to click the “Stop Edit” button under the Editing Tools.
If you need to cut a shape out of your polygon, click on the “Select” button under the Editing Tools and then left click on the service area you wish to edit. Once you have the Service Area selected, click on the “Cut” button under the Editing Tools. The Cut function works similar to the Free-hand function, in that you must click and hold the left mouse button while dragging the mouse to select the area you wish to cut from the polygon.
Note: If you intend to make edits to the Base layer of your Service Area, you must make those edits prior to drawing/editing any unsaved layers.
21.4 UPLOADING A SHAPEFILE To upload a Shapefile, click on the “Upload” button at the top of the screen, select the Area Type (Base or Unserved) and then browse for the .zip file you want to upload. Select the file to upload and click on the “Upload” Button. The “Loading” page will appear while the Shapefile is being uploaded. If the Shapefile loads successfully, the Map will render the Service Area(s), which can then be edited by using the Draw feature.
Below are the file specifications for zipped Shapefiles:
1. All map areas must be closed, non-overlapping polygons with a single, unique identifier.
2. The Shapefile must have an assigned projection with an accompanying .prj file.
3. The Shapefile must use an unprojected (geographic) WGS84 geographic coordinate system. 4. The Shapefile must be submitted as a *.zip file. This can be done with a WinZip or in Windows by selecting the files
associated with a Shapefile, right clicking the files, then clicking “Send” to Compressed (zipped) fold. Be sure that your *.zip file contains only one Shapefile.
5. *.zip file size must not exceed 2GB

Version 2.2 Updated October 2018
USDA is an equal opportunity provider and employer. Page 41 of 52
21.5 TOOLBAR ITEMS
Layers: Allow users to access the display layers.
Note: As more layers are activated, more data must be collected, causing the system to take longer to display your drawn Service Areas. Sometimes, you may need to zoom in closer to the map to see the Layers appear on the screen.
Legend: Holds the colors the users will see on the map as Layers are applied.
Instructions: This shows the Instructions for using Service Area Mapping.
Hide: Clicking the “Hide” button will collapse the toolbar.
Save, Save and Exit, Exit: Once you are finished drawing, you may click “Save,” “Save and Exit,” or “Exit.” Save will save your progress without exiting. Save and Exit will save your progress and return you to the Service Area(s) screen. Exit will return you to the Service Area(s) screen without saving your progress.
21.6 VIEWING CENSUS DATA RD Apply allows you to view the census data for each Service Area that you draw/upload.
Enter Connections for MHI: The number of residential connections for Census Designated Places, Counties, and Subdivisions/Townships are required to be entered for each service area. After you click on the Enter Connections for MHI button, a modal displays prompting you to enter the number of connections. When all the connection fields are entered, you can push Save to save your data and return to the Service Area page.

Version 2.2 Updated October 2018
USDA is an equal opportunity provider and employer. Page 42 of 52
Edit/View Data: Allows you to review the data you entered on the Add New Screen and enter Alternate Data for the Census provided information. If you provide any alternative information, you will be required to enter a justification.
For example: If the census data says that the Median Household Income is $54,307 but you know that it is really $54,650, you can type that into the “Alternate” text field.
Edit/View Map: Allows you to edit and review the map as needed.

Version 2.2 Updated October 2018
USDA is an equal opportunity provider and employer. Page 43 of 52
22.0 DOCUMENTS
The Documents screen allows you to upload attachments and sign certifications. Some attachments and certifications are required, based on your interview questions. Until you have uploaded/signed the required document, you will not be able to submit your application.
When a document has a red “X” next to it, it means it has not been completed. When a document has a green checkmark next to it, it means it has been completed successfully. If there is no red “X” or green checkmark, then that document is optional. If you decided to update that document, then the status will change to either a red “X” or a green checkmark.
All screens under the Documents screen must be completed for the Documents screen to be marked as finished.
22.1 ATTACHMENTS The Attachments section is located under on Documents screen. This section allows you to upload any required attachments as well as upload any additional attachments that you may have.
Note: The PIR report is available to be imported from the ePER system. For more information, see section 15.0 Import Engineering Data.
Uploading a Required Attachment To upload an attachment, click on the “Upload” button to open a dialog box to search for your file. Once you have selected your file, the dialog box will close, and your file will be uploaded.
Note: If you want to add a description to your attachment, you must enter it before uploading your document. Once you have uploaded the document, the field will be disabled, and you will not be able to enter a description (you’ll will have to delete the attachment, enter a description, and then upload the attachment again).
To delete an attachment, click the “Delete” button next to that attachment. A message will appear, asking if you are certain you wish to delete this attachment. You must confirm that you are certain in order to delete your attachment.
Uploading Multiple Attachments After you have uploaded your initial attachment, you will have the optional to upload multiple attachments for that same Category and Document Type. Click the “Add” button next to the initial document you uploaded.

Version 2.2 Updated October 2018
USDA is an equal opportunity provider and employer. Page 44 of 52
A pop-up will appear, with the same Category and Document Type as the initial attachment.
If you want to add a description, do so before you upload your attachment. Click the Upload button to browse for your file. Once you have selected it, the pop-up will close and you will see your uploaded attachment.
Uploading an Additional Attachment
To upload an Additional Attachment you must click on the Upload Button in the Additional Attachments header.
Clicking the Upload button will open a pop-up that lets you select the Category, the Document Type, and then browse for the attachment.
The options available in the Document Type dropdown is dependent on the selection made in the Category dropdown. If you change your choice in the Category dropdown, the system will change the options available in the Document Type dropdown.
After uploading your attachment, it will appear under the Additional Attachments with a green checkmark. If you want to delete this attachment, you must click the “Delete” button next to it.
The only accepted file types are:
.doc, .pdf, .xls, .ppt, .xlsx, .docx, .vsd, .bmp, .gif, .jpeg, .jpg, .png, .tiff, .tif, .txt, .zip, .dot, .dotx, .xlt, .xltx, .pot, .potx, .ppsx, .vsdx, pptx, .pps

Version 2.2 Updated October 2018
USDA is an equal opportunity provider and employer. Page 45 of 52
22.2 CERTIFICATIONS The Certifications section is located on the Documents screen. This section allows you to sign any required certifications, as well as any optional certifications. To sign a certification, you can click on either the hyperlinked name of the certification or the “Sign” link. This will display the certification text. You must fill out any input fields, click the “I sign” checkbox at the bottom of the certificate, and click the Save button in order for that certification to receive a green checkmark. Saving without signing will result in the certification receiving an incomplete status.
To clear out a signed certification, you must click the “Delete” button next to a certification. This will delete all data inside the certification and set its status back to a red “X.”
Note: In order to edit, sign, or delete a certification you must have the Representative-Signature-Certify security role. You can only receive this role by submitting an Authorized Representative Request, and having RUS Staff assign you the role.
23.0 SUMMARY/SUBMIT
The Summary/Submit screen will display a list of all the sections, along with their status. This screen allows you to monitor your application to see what is needed to submit. When a section has a green checkmark, you know that the screen is complete. If it has a red “X” instead, you know that it still needs some work.
The Summary/Submit screen is also where you can see error messages next to any screen marked with a red “X.” These error messages tell you specifically what is needed in order to submit your application. You can click on the hyperlinked name to be taken back to that screen.
23.1 SUBMITTING AN APPLICATION Once all you receive all green checkmarks on the “Summary/Submit” screen, the “Submit” Button will become enabled. You will receive a message asking if you are sure you want to submit. After you say yes, your application will be submitted. All of the fields and screens inside your application will be greyed out; you will no longer be able to edit them unless Rural Utilities Services Staff returns your application.
After submission it will take a moment or two for the system to generate a composite of all your application data. When complete, a “View Submitted Application” button will appear, and you will be able to view or save the document containing all your application data.
What does “Returned Application” mean?
A “Returned Application” means Rural Utilities Services Staff looked over your submitted application and noticed that something was either incorrect or missing something. Whenever an application is returned, you will receive a message telling you why it was returned. After you update your application, you will have to resubmit your application.

Version 2.2 Updated October 2018
USDA is an equal opportunity provider and employer. Page 46 of 52
MISCELLANEOUS
24.0 PRINT SCREENS
At the bottom of each screen, there is a “Print” button that will let you open a print-friendly PDF of that screen.
Some screens, such as Certifications and Board Resolutions, do not have “Print” buttons at the bottom of the screen. Instead, you have to click to open the individual certification or Board Resolution to access the print button.
25.0 EXPORT TO EXCEL
On some screens, there is an “Export to Excel” button that will let you download an Excel copy of that screen.
Note: If you export the Excel sheet and make changes in the workbook, it will not affect the screen. If you export the Excel sheet and then make changes in the screen, you have to re-download the Excel sheet for it to show the changes.
26.0 INFORMATIONAL MESSAGES
While completing your application, you might see several different informational messages. These messages are to help notify you if you are missing any required data. Some messages just let you know whether your screen saved successfully or not. The messages are color-coordinated to help you quickly determine their meaning.
The different statuses are as follows:
Blue Status
If you receive a blue status, it means you have saved your data successfully and that there are no issues for you to look at. A blue status is the equivalent of a green checkmark.
Yellow Status

Version 2.2 Updated October 2018
USDA is an equal opportunity provider and employer. Page 47 of 52
If you receive a yellow status, it means that there are errors or data is missing from the screen. While you can save your screen, you will not be able to submit your application.
Red Status
If you have received a yellow status, you will also receive red statuses. Red statuses tell you what is needed in order to save your screen and submit your application. A red status is the equivalent of a red “X.”
27.0 CONNECTION TIME-OUT
If you have been inactive for thirty minutes, the system will prompt you to select either “Stay Active” or “Log Out.” If you do not respond, the system will automatically log you out. You will need to log back into RD Apply, to continue your application.
28.0 APPLICATION STATUS
The application will go through several statuses on its way to being accepted.
• New – This application is being worked on by the applicant. • Submitted – The applicant has submitted the application and it is ready to be reviewed by RUS staff. The
application is now locked down to the applicant. • Returned – The application has been returned by RUS staff. The application is unlocked and the applicant must go
back in and resubmit the application. • Accepted – The application has been accepted by RUS staff. The application is still locked down to the applicant. • Loan Processing – The application has been pushed to CPAP. The application can no longer be returned and is
locked down.

Version 2.2 Updated October 2018
USDA is an equal opportunity provider and employer. Page 48 of 52
29.0 NOTIFICATIONS
For the applications you are connected to, you will receive notifications.
For example: “Sarah Jane submitted Application Nbr: 1234 for Alpha Electric on May 1, 2015. The confirmation number is 1234567890.”
WHERE TO FIND NOTIFICATIONS Notifications are sent to two locations. The first location is inside the RD Apply system. The second location is your eAuthentication email.
RD Apply To access Notifications inside the RD Apply system, you will need to login and click the “Notifications” screen in the header bar. This will open a screen called, “View Your Notifications” that will list out all your notifications.
You will be able to filter the notifications by Notification Type, Notification Date, Application Number, Program, Sub- Program, and State. You will also be able to search for notifications either by “Application Nbr” or by typing search criteria into the “Search” box under “Search Results.”
To see the full notification text, you will need to click on the “View Details” button next to the specific notification. Clicking it will cause a pop-up to appear with the notification text.
Email Notifications will always be sent to your eAuthentication email. Other than location, there is no difference between the email notification and the RD Apply system notification.

Version 2.2 Updated October 2018
USDA is an equal opportunity provider and employer. Page 49 of 52
30.0 NOTIFICATIONS - SUBSCRIBE AND UNSUBSCRIBE
30.1 ACCESSING THE NOTIFICATION SYSTEM After logging into RD Apply click on “Notifications” in the header bar. This will open a screen titled Notification Details. On this screen is a button labeled “Subscribe to Notifications.”
Clicking this button will open a new window called, “Manage Your Subscriptions” where you can subscribe to different notifications. This is also where you can delete any subscriptions you no longer want.
30.2 CREATING A SUBSCRIPTION To create a subscription, you need make selection in the following dropdowns:
1. Application 2. Program 3. Notification Type 4. Customer
Since the Notifications Module will be used across multiple Applications, with different programs and notifications, the options in the Notification Type drop downs are dependent on the Program selection (meaning that the options in the Notification Type differ depending on the Program Type selected). You are able to select multiple customers in the Customer dropdown.
You must first pick a value for Program to pick a value for Notification Type.

Version 2.2 Updated October 2018
USDA is an equal opportunity provider and employer. Page 50 of 52
After you have selected which values you want, click the “Save” Button. The system will save the chosen values and display the new notification in the Subscribed Notification section. After saving, the dropdowns will be cleared and you will be able to add another subscription. Once a subscription has been saved, you will start getting notifications for that specific subscription.
DROPDOWN VALUES The dropdowns are filtered based on the values you pick. For example:
1. Application • RD Apply
2. Program • Electric • Telecommunications • Water and Environmental
3. Notification Type • All Notifications (except Authorized Representative Requests) • Application Accepted • Application Returned • Application Submitted • Loan Processing
If Electric was selected as the Program, the following also appear: ˗ Long Range Financial Forecast Approved ˗ Long Range Financial Forecast Completed by Borrower ˗ Long Range Financial Forecast Returned
• New Application
30.3 DELETING A SUBSCRIPTION To delete a subscription, locate the subscription in the Subscribed Notification section and click the “Delete” button. This will delete the subscription and you will no longer receive email notifications.

Version 2.2 Updated October 2018
USDA is an equal opportunity provider and employer. Page 51 of 52
31.0 SECURITY ROLES
31.1 WHAT DO THE DIFFERENT ROLES MEAN?
Each role has different security permissions attached to it. When you assign a user a security role, you are effectively limiting what they can and cannot do while using your Tax Identification Number.
31.2 HOW MANY ROLES CAN ONE PERSON HAVE? Each person can only have one security role for a Tax Identification Number.
For example: Your Financial Consultant cannot have both the Financial Consultant security role and the Administrator security role for Tax Identification Number 123456789. However, they can have the Financial Consultant security role for Tax Identification Number 123456789 and the Administrator security role for Tax Identification Number 987654321.
31.3 WHAT TYPES OF SECURITY ROLES ARE AVAILABLE? There are several security roles that range in the amount of access a user can have in an application.
Available security roles:
• Administrator: Allows the user to grant representative roles to other users assigned to the same Tax ID andcreate/update an application.
• Representative-Signature-Certify: Allows the user to enter / update an application and submit applications to theUSDA. Also allows the user to provide signatures and authorize certifications for the application. Allows the user togrant representative roles to other users assigned to the same Tax ID.You can only receive this role by submitting an Authorized Representative Request, and having RUS Staff assignyou the role.
• Representative-Update Data: Allows the user to enter / update an application.• Engineering Consultant: Allows the user to enter / update engineering sections of the application only.• Construction Consultant: Allows the user to enter / update construction sections of the application only.• Viewer: Allows the user to view the application with not update access.
31.4 WHO CAN ASSIGN SECURITY ROLES?
Only the Administrator or Representative-Signature-Certify can assign security roles to a user. To become an Administrator, you either have to fill out an Authorized Representative Request or ask your current application Administrator to add you as an Administrator. You can only become a Representative-Signature-Certify by filling out an Authorized Representative Request.

Version 2.2 Updated October 2018
USDA is an equal opportunity provider and employer. Page 52 of 52
APPENDIX
32.0 REQUIRED DOCUMENTS
The documents required in the Document tab are based on your answers to the interview questions. If you are creating a Water and Environmental application, the following basic attachments are an example of what you may be required to submit with your application:
Notice of Intent to File Application Preliminary Engineering Report Financial Statements (Annual Report) Audits (most recent copy) Environmental Report