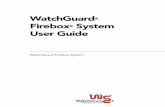WatchGuard Firebox System 4.6 User Guide
Transcript of WatchGuard Firebox System 4.6 User Guide

WatchGuard®
Firebox™ System User Guide
Firebox System 4.6

Disclaimer
Information in this guide is subject to change without notice. Companies, names, and data used in examples herein are fictitious unless otherwise noted. No part of this guide may be reproduced or transmitted in any form or by any means, electronic or mechanical, for any purpose, without the express written permission of WatchGuard Technologies, Inc.
Copyright and Patent Information
Copyright© 1998 - 2001 WatchGuard Technologies, Inc. All rights reserved.WatchGuard, Firebox, LiveSecurity, and SpamScreen are either registered trademarks or trademarks of WatchGuard Technologies, Inc. in the United States and other countries. This product is covered by one or more pending patent applications.Red Hat® is a registered trademark of Red Hat, Inc. This product is not a product of Red Hat, Inc. and is not endorsed by Red Hat, Inc. This is a product of WatchGuard and we have no relationship with Red Hat, Inc.Adobe, Acrobat, the Acrobat logo, and PostScript are trademarks of Adobe Systems Incorporated.© 1999 BackWeb Technologies, Inc. All rights reserved. BackWeb is a registered trademark of BackWeb Technologies, Inc.CyberNOT, CyberNOT List, CyberYES, and CyberYES List are trademarks of Learning Company Properties Inc.© Hi/fn, Inc. 1993, including one or more U.S. Patents: 4701745, 5016009, 5126739, and 5146221 and other patents pending.© 1995-1998 Eric Young (eay@cryptsoft). All rights reserved.© 1998-1999 The OpenSSL Project. All rights reserved. Java and all Java-based marks are trademarks or registered trademarks of Sun Microsystems, Inc. in the United States and other countries.Microsoft®, Internet Explorer®, Windows® 95, Windows® 98, Windows NT® and Windows® 2000 are either registered trademarks or trademarks of Microsoft Corporation in the United States and/or other countries.Netscape and Netscape Navigator are registered trademarks of Netscape Communications Corporation in the United States and other countries.RC2 Symmetric Block Cipher, RC4 Symmetric Stream Cipher, RC5 Symmetric Block Cipher, BSAFE, TIPEM, RSA Public Key Cryptosystem, MD, MD2, MD4, and MD5 are either trademarks or registered trademarks of RSA Data Security, Inc. Certain materials herein are Copyright © 1992-1999 RSA Data Security, Inc. All rights reserved.RealNetworks, RealAudio, and RealVideo are either a registered trademark or trademark of RealNetworks, Inc. in the United States and/or other countries.VPCom� Copyright © 1997-1999 Ashley Laurent, Inc. All rights reserved.All other trademarks and tradenames are the property of their respective owners.Printed in the United States of America.DocVer: WatchGuard Firebox Security System 4.6 User Guide - 4.6.1
ii

WatchGuard Technologies, Inc.Firebox System Software End-User License Agreement
WatchGuard Firebox System (WFS) End-User License Agreement
IMPORTANT � READ CAREFULLY BEFORE ACCESSING WATCHGUARD SOFTWARE:
This WFS End-User License Agreement (�AGREEMENT�) is a legal agreement between you (either an individual or a single entity) and WatchGuard Technologies, Inc. (�WATCHGUARD�)for the WATCHGUARD WFS software product identified above, which includes computer software and may include associated media, printed materials, and on-line or electronic documentation (�SOFTWARE PRODUCT�). WATCHGUARD is willing to license the SOFTWARE PRODUCT to you only on the condition that you accept all of the terms contained in this Agreement. Please read this Agreement carefully. By installing or using the SOFTWARE PRODUCT you agree to be bound by the terms of this Agreement. If you do not agree to the terms of this AGREEMENT, WATCHGUARD will not license the SOFTWARE PRODUCT to you, and you will not have any rights in the SOFTWARE PRODUCT. In that case, promptly return the SOFTWARE PRODUCT, along with proof of payment, to the authorized dealer from whom you obtained the SOFTWARE PRODUCT for a full refund of the price you paid.
1. Ownership and License. The SOFTWARE PRODUCT is protected by copyright laws and international copyright treaties, as well as other intellectual property laws and treaties. This is a license agreement and NOT an agreement for sale. All title and copyrights in and to the SOFTWARE PRODUCT (including but not limited to any images, photographs, animations, video, audio, music, text, and applets incorporated into the SOFTWARE PRODUCT), the accompanying printed materials, and any copies of the SOFTWARE PRODUCT are owned by WATCHGUARD or its suppliers. Your rights to use the SOFTWARE PRODUCT are as specified in this AGREEMENT, and WATCHGUARD retains all rights not expressly granted to you in this AGREEMENT. Nothing in this AGREEMENT constitutes a waiver of our rights under U.S. copyright law or any other law or treaty.
2. Permitted Uses. You are granted the following rights to the SOFTWARE PRODUCT: (A) You may install and use the SOFTWARE PRODUCT on any single computer at any single location. If you wish to use the SOFTWARE PRODUCT on a different computer, you must erase the SOFTWARE PRODUCT from the first computer on which you installed it before you install it onto a second.(B) To use the SOFTWARE PRODUCT on more than one computer at once, you must license an additional copy of the SOFTWARE PRODUCT for each additional computer on which you want to use it. (C)You may make a single copy of the SOFTWARE PRODUCT for backup or archival purposes only.
3. Prohibited Uses. You may not, without express written permission from WATCHGUARD:(A) Use, copy, modify, merge or transfer copies of the SOFTWARE PRODUCT or printed materials except as provided in this AGREEMENT;(B) Use any backup or archival copy of the SOFTWARE PRODUCT(or allow someone else to use such a copy) for any purpose other than to replace the original copy in the event it is destroyed or becomes defective;(C) Sublicense, lend, lease or rent the SOFTWARE PRODUCT;
User Guide iii

(D) Transfer this license to another party unless (i) the transfer is permanent, (ii) the third party recipient agrees to the terms of this AGREEMENT, and (iii) you do not retain any copies of the SOFTWARE PRODUCT; or(E) Reverse engineer, disassemble or decompile the SOFTWARE PRODUCT.
4. Limited Warranty. WATCHGUARD makes the following limited warranties for a period of ninety (90) days from the date you obtained the SOFTWARE PRODUCT from WatchGuard Technologies or an authorized dealer:(A) Media. The disks and documentation will be free from defects in materials and workmanship under normal use. If the disks or documentation fail to conform to this warranty, you may, as your sole and exclusive remedy, obtain a replacement free of charge if you return the defective disk or documentation to us with a dated proof of purchase.(B) SOFTWARE PRODUCT. The SOFTWARE PRODUCT will materially conform to the documentation that accompanies it. If the SOFTWARE PRODUCT fails to operate in accordance with this warranty, you may, as your sole and exclusive remedy, return all of the SOFTWARE PRODUCT and the documentation to the authorized dealer from whom you obtained it, along with a dated proof of purchase, specifying the problems, and they will provide you with a new version of the SOFTWARE PRODUCT or a full refund, at their election.
Disclaimer and Release. THE WARRANTIES, OBLIGATIONS AND LIABILITIES OF WATCHGUARD, AND YOUR REMEDIES, SET FORTH IN PARAGRAPHS 4, 4(A) AND 4(B) ABOVE ARE EXCLUSIVE AND IN SUBSTITUTION FOR, AND YOU HEREBY WAIVE, DISCLAIM AND RELEASE ANY AND ALL OTHER WARRANTIES, OBLIGATIONS AND LIABILITIES OF WATCHGUARD AND ALL OTHER RIGHTS, CLAIMS AND REMEDIES YOU MAY HAVE AGAINST WATCHGUARD, EXPRESS OR IMPLIED, ARISING BY LAW OR OTHERWISE, WITH RESPECT TO ANY NONCONFORMANCE OR DEFECT IN THE SOFTWARE PRODUCT (INCLUDING, BUT NOT LIMITED TO, ANY IMPLIED WARRANTY OF MERCHANTABILITY OR FITNESS FOR A PARTICULAR PURPOSE, ANY IMPLIED WARRANTY ARISING FROM COURSE OF PERFORMANCE, COURSE OF DEALING, OR USAGE OF TRADE, ANY WARRANTY OF NONINFRINGEMENT, ANY WARRANTY THAT THIS SOFTWARE PRODUCT WILL MEET YOUR REQUIREMENTS, ANY WARRANTY OF UNINTERRUPTED OR ERROR-FREE OPERATION, ANY OBLIGATION, LIABILITY, RIGHT, CLAIM OR REMEDY IN TORT, WHETHER OR NOT ARISING FROM THE NEGLIGENCE (WHETHER ACTIVE, PASSIVE OR IMPUTED) OR FAULT OF WATCHGUARD AND ANY OBLIGATION, LIABILITY, RIGHT, CLAIM OR REMEDY FOR LOSS OR DAMAGE TO, OR CAUSED BY OR CONTRIBUTED TO BY, THE SOFTWARE PRODUCT).
Limitation of Liability. WATCHGUARD� liability (whether in contract, tort, or otherwise; and notwithstanding any fault, negligence, strict liability or product liability) with regard to THE SOFTWARE Product will in no event exceed the purchase price paid by you for such Product. IN NO EVENT WILL WATCHGUARD BE LIABLE TO YOU OR ANY THIRD PARTY, WHETHER ARISING IN CONTRACT (INCLUDING WARRANTY), TORT (INCLUDING ACTIVE, PASSIVE OR IMPUTED NEGLIGENCE AND STRICT LIABILITY AND FAULT), FOR ANY INDIRECT, SPECIAL, INCIDENTAL, OR CONSEQUENTIAL DAMAGES (INCLUDING WITHOUT LIMITATION LOSS OF BUSINESS PROFITS, BUSINESS INTERRUPTION, OR LOSS OF BUSINESS INFORMATION) ARISING OUT OF OR IN CONNECTION WITH THIS WARRANTY OR THE USE OF OR INABILITY TO USE THE SOFTWARE PRODUCT, EVEN IF WATCHGUARD HAS BEEN ADVISED OF THE POSSIBILITY OF SUCH DAMAGES.
5. United States Government Restricted Rights. The enclosed SOFTWARE PRODUCT and documentation are provided with Restricted Rights. Use, duplication or disclosure by the U.S. Government or any agency or instrumentality thereof is subject to restrictions as set forth in
iv

subdivision (c)(1)(ii) of the Rights in Technical Data and Computer Software clause at DFARS 252.227-7013, or in subdivision (c)(1) and (2) of the Commercial Computer Software -- Restricted Rights Clause at 48 C.F.R. 52.227-19, as applicable. Manufacturer is WatchGuard Technologies, Incorporated, 505 Fifth Avenue, Suite 500, Seattle, WA 98104.
6. Export Controls. You agree not to directly or indirectly transfer the SOFTWARE PRODUCT or documentation to any country to which such transfer would be prohibited by the U.S. Export Administration Act and the regulations issued thereunder.
7. Termination. This license and your right to use the SOFTWARE PRODUCT will automatically terminate if you fail to comply with any provisions of this AGREEMENT, destroy all copies of the SOFTWARE PRODUCT in your possession, or voluntarily return the SOFTWARE PRODUCT to WATCHGUARD. Upon termination you will destroy all copies of the SOFTWARE PRODUCT and documentation remaining in your control or possession.
8. Miscellaneous Provisions. This AGREEMENT will be governed by and construed in accordance with the substantive laws of Washington excluding the 1980 United National Convention on Contracts for the International Sale of Goods, as amended. This is the entire AGREEMENT between us relating to the contents of this package, and supersedes any prior purchase order, communications, advertising or representations concerning the contents of this package AND BY USING THE SOFTWARE PRODUCT YOU AGREE TO THESE TERMS. No change or modification of this AGREEMENT will be valid unless it is in writing, and is signed by WATCHGUARD.
9. Canadian Transactions: If you obtained this SOFTWARE PRODUCT in Canada, you agree to the following:The parties hereto have expressly required that the present AGREEMENT and its Exhibits be drawn up in the English language. / Les parties aux presentes ont expressement exige que la presente conventions et ses Annexes soient redigees en la langue anglaise.
Declaration of Conformity
WatchGuard Technologies, Inc.505 Fifth Avenue SouthSuite 500Seattle, WA 98104-3892
Declares the CE-marked product:
Product: Firebox family of appliances
Complies with: 73/23/EEC Low Voltage Directive 89/336/EEC Electromagnetic Compatibility Directive
Compliance Standards:
EN60950:1992 Electrical Safety A1:1993, A2:1993, A3:1995, A4:1997, A11:1997
EN55022,Class A RF Emissions Information Technology
EN50082-1 EMC Immunity Standard
User Guide v

FCC Certification
This device has been tested and found to comply with limits for a Class A digital device, pursuant to Part 15 of the FCC Rules. Operation is subject to the following two conditions:
1 This device may not cause harmful interference.
2 This device must accept any interference received, including interference that may cause undesired operation.
CE Notice
The official CE symbol indicates compliance of this WatchGuard Technologies, Inc. product to the EMC directive of the European Community. The CE symbol found here or elsewhere indicates that this WatchGuard product meets or exceeds the following standards:
CSA Statement
This Class A digital apparatus meets all requirements of the Canadian Interference-Causing Equipment Regulations.
Cet appareil numerique de la classe A respecte toutes les exigences du Reglement sur le materiel broulleur du Canada.
EN60950:1992 Electrical Safety A1:1993, A2:1993, A3:1995, A4:1997, A11:1997
EN55022,Class A
RF Emissions Information Technology
EN50082-1 EMC Immunity Standard
vi

Table of Contents
PART I Introduction ................................................................................1Welcome to WatchGuard ............................................................... 1WatchGuard Firebox System components ..................................... 1Minimum requirements .................................................................. 3
PART II WatchGuard Services ..................................................................5
CHAPTER 1 LiveSecurity Service .......................................................... 7LiveSecurity broadcasts .................................................................. 7
CHAPTER 2 Technical Support ........................................................... 11Accessing frequently asked questions (FAQ) ............................... 11Getting Internet technical support ............................................... 12Getting telephone support .......................................................... 12Training ......................................................................................... 13WatchGuard users group .............................................................. 14Online Help .................................................................................. 14
CHAPTER 3 WatchGuard Options ...................................................... 17Currently available options ........................................................... 17Obtaining WatchGuard options ................................................... 18
PART III Configuring a Security Policy ....................................................19
CHAPTER 4 Firebox Basics .................................................................. 21What is a Firebox? ........................................................................ 21Opening a configuration file ........................................................ 23Saving a configuration file ............................................................ 23
User Guide vii

Resetting Firebox passphrases .....................................................24Setting the time zone ...................................................................25Reinitializing a misconfigured Firebox ..........................................25
CHAPTER 5 Using the WatchGuard Control Center .........................27Navigating the WatchGuard Control Center ................................27Control Center components .........................................................27Working with the Control Center ..................................................30Policy Manager .............................................................................31Firebox Monitors ...........................................................................32LogViewer .....................................................................................32HostWatch ....................................................................................33Historical Reports ..........................................................................33LiveSecurity Event Processor ........................................................33
CHAPTER 6 Configuring a Network ...................................................35Running the QuickSetup wizard ....................................................35Setting up a drop-in network ........................................................36Setting up a routed network .........................................................37Adding a secondary network ........................................................38Defining a network route ..............................................................38Defining a host route ....................................................................39Changing an interface IP address .................................................39Setting the default gateway ..........................................................39Entering WINS and DNS server addresses ...................................40Defining a Firebox as a DHCP server ............................................40
CHAPTER 7 Blocking Sites and Ports .................................................43Configuring default packet handling ............................................43Blocking a site permanently .........................................................44Blocking a port permanently ........................................................45Blocking sites temporarily with service settings ...........................46
CHAPTER 8 Configuring Services .......................................................47Adding an existing service ............................................................47Creating a new service ..................................................................48Defining service properties ...........................................................49Configuring services for authentication ........................................51Modifying a Service ......................................................................51Deleting a service .........................................................................51Setting up proxy services ..............................................................52
viii

Service precedence ...................................................................... 56
CHAPTER 9 Controlling Web Traffic .................................................. 59How WebBlocker works ................................................................ 59Configuring the WebBlocker service ............................................ 60Manually downloading the WebBlocker database ....................... 62
CHAPTER 10 Setting Up Network Address Translation ..................... 63What is dynamic NAT? ................................................................. 63Using simple dynamic NAT .......................................................... 64Using service-based NAT ............................................................. 65Configuring a service for incoming static NAT ............................. 66
CHAPTER 11 Setting Up Logging and Notification ........................... 69Ensure logging with failover logging ........................................... 69WatchGuard logging architecture ................................................ 70Designating Event Processors for a Firebox ................................. 70Setting up the LiveSecurity Event Processor ................................ 73Setting global logging and notification preferences .................... 75Customizing logging and notification by service or option ......... 76
CHAPTER 12 Connect with Out-of-Band Management .................... 79Connecting a Firebox with OOB management ............................ 79Enabling the Management Station ............................................... 79Configuring the Firebox for OOB ................................................. 81Establishing an OOB connection ................................................. 81
PART IV Administering a Security Policy ................................................83
CHAPTER 13 Creating Aliases and Implementing Authentication .. 85Using host aliases ......................................................................... 85What is user authentication? ........................................................ 87Configuring Firebox authentication ............................................. 88Configuring Windows NT Server authentication .......................... 88Configuring RADIUS server authentication .................................. 89Configuring CRYPTOCard server authentication ......................... 90Configuring SecurID authentication ............................................. 91Using authentication to define remote user VPN access ............. 92
CHAPTER 14 Monitoring Firebox Activity ........................................... 93Firebox Monitors .......................................................................... 93HostWatch .................................................................................... 98
User Guide ix

CHAPTER 15 Reviewing and Working with log files ........................103Viewing files with LogViewer ......................................................103Displaying and hiding fields .......................................................105Working with log files .................................................................106
CHAPTER 16 Generating Reports of Network Activity ....................109Starting Historical Reports ..........................................................109Creating and editing reports ......................................................109Specifying report sections ..........................................................110Specifying a report time span .....................................................111Consolidating report sections .....................................................111Setting report properties ............................................................111Exporting reports ........................................................................112Using report filters ......................................................................113Scheduling and running reports .................................................114Report sections and consolidated sections ................................115
PART V WatchGuard® Virtual Private Networking ............................ 119
CHAPTER 17 Configuring Branch Office Virtual Private Networking.121Configuration checklist ...............................................................121Using DVCP to connect to devices .............................................122Branch office VPN with IPSec ......................................................124Configuring WatchGuard VPN ....................................................130
CHAPTER 18 Configuring the Firebox for Remote User VPN .........133Configuration checklist ...............................................................133Configuring shared servers for RUVPN .......................................134Adding remote access users .......................................................134Configuring services to allow incoming RUVPN .........................135Configuring the Firebox for Remote User PPTP .........................136Configuring the Firebox for Mobile User VPN ............................137Configuring debugging options .................................................140
CHAPTER 19 Preparing a Host for Remote User VPN .....................141Preparing the client computers ..................................................141Configuring the remote host for RUVPN with PPTP ...................145Using Remote User PPTP ............................................................146Configuring debugging options .................................................147
Index ............................................................................................. 149
x

PART I Introduction
Welcome to WatchGuard
The WatchGuard Firebox System consists of:
� A suite of management and security software tools
� A Plug and Play network appliance called the WatchGuard Firebox
� A security-related broadcast service
In the past, a connected enterprise needed a complex set of tools, systems, and personnel for access control, authentication, virtual private networking, network management, and security analysis. These costly systems were difficult to integrate and not easy to update. Today, the WatchGuard Firebox System delivers a complete network security solution to meet modern security challenges:
� Keep network defenses current
� Protect every office connected to the Internet
� Encrypt communications to remote offices and traveling users
� Manage the security system from a single site
The WatchGuard Firebox System is a reliable, flexible, scalable, and inexpensive network security solution. Its setup and maintenance costs are small, and it supports a rich feature set. When properly configured and administered, the Firebox System reliably defends any network against external threats.
WatchGuard Firebox System components
The WatchGuard Firebox System has all of the components needed to conduct e-business safely. It is made up of the following:
� Security appliance (the WatchGuard Firebox)
� Control Center
User Guide 1

WatchGuard Firebox System components
� Security suite
� LiveSecurity Service
WatchGuard FireboxThe Firebox family of appliances are specially designed and optimized machines. They are small, efficient, and reliable. The Firebox is a low-profile component with an indicator display panel in front and physical interfaces in back.
For detailed Firebox specifications, see the Reference Guide.
WatchGuard Control CenterWatchGuard Control Center is a toolkit of applications run from a single location, enabling you to configure, manage, and monitor your network security policy. Control Center includes:
Policy ManagerUsed to design, configure, and manage the electronic portion of a network security policy.
Firebox MonitorsCombines the WatchGuard set of monitoring tools into a single user interface.
LogViewerDisplays a static view of the log data, which you can filter by type, search for keywords and fields, and print and save to a separate file.
HostWatchDisplays active connections occurring on a Firebox in real time or represents the connections listed in a log file. HostWatch either plays back a previous file for review or displays connections in real time, as they are added to the current log file.
Historical ReportsCreates HTML reports that display session types, most active hosts, most used services, URLs, and other data useful in monitoring and troubleshooting your network.
WatchGuard security suiteIn addition to basic security policy configuration, the Firebox System includes a suite of advanced software features. These include:
� User authentication
� Network address translation
� Remote user virtual private networking
� Branch office virtual private networking
� Selective Web-site blocking
2

Minimum requirements
LiveSecurity ServiceThe innovative LiveSecurity Service subscription makes it easy to maintain the security of an organization�s network. WatchGuard�s team of security experts publish alerts and software updates, which are broadcast to your e-mail client.
Minimum requirements
This section describes the minimum hardware and software configurations necessary to successfully install, run, and administer version 4.6 of the WatchGuard Firebox System.
Software requirementsWatchGuard Firebox System software version 4.6 can run on Microsoft Windows 95, Windows 98, Windows NT 4.0, or Windows 2000, as specified below:
Windows 95 requirements
� Microsoft Windows 95
� Service Release 2 or later
Windows 98 requirements
� Microsoft Windows 98
Windows NT requirements
� Microsoft Windows NT 4.0
� Microsoft Service Pack 4, Service Pack 5, or Service Pack 6a for Windows NT 4.0
Windows 2000 requirements
� Microsoft Windows 2000
Web browser requirementsYou must have Microsoft Internet Explorer 4.0 or later to run the installation from the CD. The following HTML-based browsers are recommended to view WatchGuard Online Help:
� Netscape Communicator 4.7 or later
� Microsoft Internet Explorer 5.01 or later
Microsoft Internet Explorer 5.5 is not currently supported.
User Guide 3

Minimum requirements
Hardware requirementsMinimum hardware requirements are the same as for the operating system on which the WatchGuard Firebox System 4.6 runs. The recommended hardware ranges are listed below.
Hardware feature
Minimum requirement
CPU Pentium II
Memory Same as for operating system. Recommended:32 MB for Windows 95a64 MB for Windows 9864 MB for Windows NT 4.064 MB for Windows 2000 Professional256 MB for Windows 2000 Server
Hard disk space 25 MB to install all WatchGuard modules15 MB minimum for log fileAdditional space as required for log filesAdditional space as required for multiple configuration files
CD-ROM drive (optional)
One CD-ROM drive to install WatchGuard from its CD-ROM distribution disk, or download the software from the LiveSecurity Web site
4

PART II WatchGuard® Services
The WatchGuard Firebox System is considerably more than a piece of hardware. This section describes two WatchGuard service components that address your security requirements, and the optional features available to you.
LiveSecurity ServiceThe key to a high quality, effective network security policy is rapid response to challenges and threats. The LiveSecurity Service enables network security experts to provide quick responses to the changing Internet security environment. Information such as alerts, editorials, threat responses, and software updates are sent through your e-mail client.
Technical SupportThe WatchGuard Technical Support team offers services to assist configuration and administration of the Firebox System. Services include Frequently Asked Questions, a WatchGuard user-group mailing list, Internet and telephone support, and training.
WatchGuard Optional FeaturesWatchGuard expands its network security package with additional features suited to some company and office environments. Current offerings include VPN Manager, High Availability, Mobile User VPN, and SpamScreen.
User Guide 5

6

CHAPTER 1 LiveSecurity Service
No Internet security solution is complete without systematic updates. From the latest hacker techniques to the most recently discovered operating system bug, the daily barrage of new threats poses a perpetual challenge to any Internet security solution. The LiveSecurity Service keeps your security system up-to-date by delivering solutions to you. Software Updates, Threat Responses, and other broadcasts are e-mailed directly to your desktop.
LiveSecurity broadcasts
The WatchGuard LiveSecurity Rapid Response Team periodically broadcasts information and software directly to your desktop through e-mail. Broadcasts are divided into several channels to help you immediately recognize and process incoming information.
Information AlertInformation Alerts provide timely notification of breaking news and current issues in Internet security. By the time the mass media report on a new hacker threat, you have already been briefed on its impact and the proper system configuration necessary to protect against it.
Threat ResponseAfter a newly discovered threat is identified, the Rapid Response Team transmits an update specifically addressing this threat to make sure your network is continuously protected. Each Threat Response includes a description detailing the nature and severity of the threat, the risks it poses, and what steps you should take.
Software UpdateIn addition to Threat Responses that address security challenges, you receive functional software enhancements on an ongoing basis that cover your entire WatchGuard Firebox System. An installation wizard and release notes
User Guide 7

LiveSecurity broadcasts
accompany each transmission for easy installation. These convenient transmissions relieve you of the burden of tracking the latest software version to keep your system state of the art.
EditorialLeading security experts from around the world join the WatchGuard Rapid Response Team in contributing useful editorials to provide a source of continuing education on this rapidly changing subject.
Support FlashThese technical tutorials provide tips for managing the WatchGuard Firebox System. Support Flashes supplement other resources such as online Help, FAQs, and Known Issues pages on the Technical Support Web site.
Virus AlertIn cooperation with TrendMicro, WatchGuard issues weekly broadcasts that provide the latest information on new computer viruses. WatchGuard also issues special virus-specific alerts as conditions warrant.
New from WatchGuardTo keep you abreast of new features, product upgrades, and upcoming beta programs, WatchGuard announces their availability first to our existing customers.
Activating the LiveSecurity ServiceThe LiveSecurity Service can be activated two ways: through the setup wizard on the CD-ROM, and through the activation section of the WatchGuard LiveSecurity Web pages. The setup wizard is detailed thoroughly in the Install Guide. Refer to that document for further information.
To activate the LiveSecurity Service through the Web:
1 Be sure that you have the LiveSecurity license key and the Firebox serial number handy. You will need these during the activation process.
2 Using your Web browser, go to http:\\www.watchguard.com\activationThe �Activate Your LiveSecurity Service Subscription� page appears.
3 Complete the LiveSecurity Activation form.All of the fields are required for successful registration. The profile information helps WatchGuard to target information and updates to your needs. The following tips may assist you in completing the form:� Navigate fields using either the TAB key or the mouse.
� The Firebox serial number is displayed in two locations:
- A small silver sticker on the outside of the shipping box.
- A sticker on the back of the Firebox, just below the UPC bar code.
You must have JavaScript enabled on your browser to be able to activate LiveSecurity Service.
8

LiveSecurity broadcasts
� The License Key number is located on the WatchGuard LiveSecurity Agreement License Key Certificate. Enter the number in the exact form shown on the key, including the hyphens.
� Verify that your e-mail address is correct. You will receive your activation confirmation mail and all of your LiveSecurity broadcasts at this address.
4 Click Submit.
5 Select a download site.WatchGuard recommends selecting the server that is geographically closest to you. After you select a server, a scrollable list of WatchGuard software and documentation appears.
6 Minimize or close your Web browser.
User Guide 9

LiveSecurity broadcasts
10

CHAPTER 2 Technical Support
Developing and implementing a network security policy can be a challenge. In addition to familiarity with the WatchGuard Firebox System, it requires experience with advanced networking concepts, programs, and protocols.
The WatchGuard Technical Support team has a variety of methods to answer your questions and assist you with improving the security of your network, including:
� FAQs
� Internet support
� Telephone support
� Training
� Online Help
Accessing frequently asked questions (FAQ)
The WatchGuard Technical Support team listens to our customers. When a question about firewall configuration or administration occurs repeatedly, we pull together an FAQ to document the issue and provide explanation and clarification. Where appropriate, the FAQs also include workarounds and troubleshooting tips.
From the Control Center:
1 Click the LiveSecurity Control Center button (shown at right). Or, from your Web browser, go to http://www.watchguard.com/FAQS.
2 Select On the Web. Select Frequently Asked Questions. If you would like WatchGuard to produce a new FAQ on a particular topic, send e-mail to [email protected] with �FAQ Request� in the subject line.
User Guide 11

Getting Internet technical support
Known issuesAnother source of information about the WatchGuard Firebox System is the Known Issues page on the Technical Support Web. When our engineering or Technical Support team discovers a limitation or problem with our product, we immediately post the information on the Known Issues page. We provide a description of the issue as well as workarounds and, where appropriate, the software version where a permanent fix will be implemented. To access the Known Issues page:
1 Open your Web browser tohttps://www.watchguard.com/support/
2 Log in.
3 Click the Technical Support link on the left.The Customer Support page appears.
4 Click the LSS/SOHO Known Issues link on the left.The Known Issues page opens.
Getting Internet technical support
Our Technical Support team developed a Web page to assist with framing and submitting a technical support issue. The information you provide allows us to route the question to the appropriate support technician. It also enables us to link the question with information you report about your network as well as our database of all the support issues you have brought to our attention.
To access Internet technical support, you must have your LiveSecurity License key. To access Technical Support and its Web interface, from the Control Center:
1 Click the LiveSecurity Control Center button (shown at right).
2 Select On the Web. Select Product Support. Or, open your Web browser and connect to the secure WatchGuard support site at https://www.watchguard.com/support/.
3 Log in.
4 Click Create New Incident.
5 Complete the Support Incident form. Click Submit.Your issue is entered in the WatchGuard Technical Support database and routed to the appropriate support technician.
Getting telephone support
If you have a problem, please contact us via the Web to submit a profile of your case. Follow up with a phone call only if the need is too time-critical to wait for a Web response.
The WatchGuard Technical Support team recognizes that no one likes to be put on hold. We make it our policy to answer every call. If we cannot answer your question immediately, we request your telephone number and call you back as soon as we have an answer.
12

Training
When you call WatchGuard Technical Support, you are prompted for your LiveSecurity License key. We use this key to track the information you report about your network, and to add this issue to our database of all the support issues you have brought to our attention.
After you enter your LiveSecurity License key, you are automatically routed to a support technician familiar with your WatchGuard product. If no one is available, our call manager will speak with you, logging your call and a description of your issue to ensure the fastest possible response. The call manager may be aware of new documentation or FAQs that can aid you immediately.
Before calling Technical Support, you should:
Often, the Technical Support team requires access to your Firebox to assist with troubleshooting the problem. Please have this service configured to allow for remote WatchGuard troubleshooting prior to calling Technical Support. To open your Firebox for remote access by WatchGuard Technical Support, edit the Incoming service properties for the WatchGuard service icon to allow:
� From: network address 208.146.43.0/24
� To: Any
WatchGuard Technical Support numbers are:
(877) 232-3531 (U.S. end-user support)(206) 521-8375 (U.S. authorized reseller support)(360) 482-1083 (International support)
Training
WatchGuard is committed to providing you with accessible and comprehensive training covering our entire product line. Although WatchGuard products are designed for ease of use, understanding how to correctly install, configure, manage, and troubleshoot these products is an important component of effective Internet security.
WatchGuard Interactive Training System (WITS)WatchGuard Training offers the WatchGuard Interactive Training System (WITS), a freely available online training system. WITS is designed to guide students through all components of the Firebox System. Courseware features Basic and Advanced curriculums, and is divided into training modules and units for self-paced instruction. WITS is available to all current LiveSecurity subscribers. To access WITS, log in to your LiveSecurity account and click the link to Training.
� Check online for an FAQ.
� Document your question.
� Be prepared with your LiveSecurity key.
� Have completed the Network Configuration Worksheet.
User Guide 13

WatchGuard users group
Instructor-led coursesWatchGuard offers a series of courses supporting our product line. Current titles include a two-day course on firewalling basics with the WatchGuard Firebox System and a one-day course on virtual private networking. These courses are delivered by certified WatchGuard trainers, both at our facility in Seattle and by our partners around the country. For more information on upcoming training dates, please send a request to [email protected] or visit our Web site at http://www.watchguard.com/training/main.html.
WatchGuard users group
The WatchGuard users group is an online forum in which the users of the WatchGuard Firebox System exchange ideas, questions, and tips regarding all aspects of the product, including configuration, compatibility, and networking. Although WatchGuard engineers and Technical Support monitor the users group, the forum should not be used for reporting support issues to WatchGuard Technical Support. Instead, contact WatchGuard Technical Support directly via the Web interface or telephone.
Subscribing to [email protected] join the WatchGuard users group, send e-mail to [email protected] with the word �subscribe� anywhere in the body of the message (not the subject line).
Unsubscribing from [email protected] remove yourself from the WatchGuard users group, send e-mail to [email protected] with the word �unsubscribe� in the body of the message (not the subject line). This removes your e-mail address from the wg-users list, and you will no longer receive e-mail from the group.
Contributing to [email protected] post a message to the WatchGuard Users Group, send e-mail to [email protected].
Online Help
WatchGuard Online Help is a Web-based system with cross-platform functionality that enables you to install a copy on virtually any computer. A static version of the Online Help system is installed automatically with the Firebox System software in a subdirectory of the installation directory called Help. In addition, a �live,� continually updated version of Online Help is available at:
http://help.watchguard.com/lss/46
14

Online Help
Starting WatchGuard Online HelpWatchGuard Online Help can be started either from the WatchGuard Management Station or directly from a browser.
� In the Management Station software, press F1.
� On any platform, browse to the directory containing WatchGuard Online Help. Open LSSHelp.html. The default installation directory is C:/Program Files/WatchGuard/Help.
Searching for topicsYou can search with WatchGuard Online Help three ways:
ContentsThe Contents tab displays a list of topics within the Help system. Double-click a book to expand a category. Click a page title to view topic contents.
IndexThe index provides a list of keywords found within Help. Begin typing the keyword and the index list will automatically scroll to entries beginning with those letters. Click a page title to view topic contents.
SearchThe Search feature offers a full-text search of the entire Help system. Enter a keyword. Press ENTER to display a list of topics containing the word. The Search feature does not support Boolean searches.
Copying the Help system to additional platformsWatchGuard Online Help can be copied from the Management Station to additional workstations and platforms. When doing so, copy the entire Help directory from the WatchGuard installation directory on the Management Station. It is important to include all subdirectories exactly as they appear in the original installation.
Online Help system requirements
Web browser
� Internet Explorer 4.0 or higher
� Netscape Navigator 4.7 or higher
Operating system
� Windows 95/98, Windows NT 4.0, or Windows 2000
� Sun Solaris
� Linux
Microsoft Internet Explorer 5.5 is currently not supported.
User Guide 15

Online Help
Context-sensitive HelpIn addition to the regular online Help system, context-sensitive or What�s This? Help is also available. What�s This? Help provides a definition and useful information on fields and buttons in the dialog boxes. To access What�s This? Help:
1 Right-click any field or button.
2 Click What�s This? when it appears.A box appears with the field name on the top and information about the field beneath it.
3 To print or save the Help box as a separate file, right-click the Help field. A menu offering Copy or Print appears.
4 Select the menu item you want.
5 When you are done, left-click anywhere outside the box to dismiss it.
Context-sensitive Help does not currently support the question mark icon.
16

CHAPTER 3 WatchGuard Options
The WatchGuard Firebox System is enhanced by optional features designed to accommodate the needs of different customer environments and security requirements.
Currently available options
VPN ManagerWatchGuard VPN Manager is a centralized module for creating and managing the network security of an organization that uses the Internet to conduct business. VPN Manager can administer and monitor an enterprise�s sum total of Fireboxes, log hosts, networks, and VPN tunnels. VPN Manager also contains the controls to launch the applications of the WatchGuard Firebox System.
High AvailabilityHigh Availability enables one Firebox to take over when another fails. When using High Availability, you place two Fireboxes and the Management Station on the trusted network and provide each Firebox with the same configuration file. The first Firebox manages traffic and protects the network while the second waits in a passive, listening mode. If the first Firebox fails for any reason, the second Firebox immediately takes over. When the first Firebox returns to functioning capacity, the second Firebox again takes the passive role, ensuring that your network is constantly protected.
To use High Availability, purchase the High Availability option as well as a second Firebox of the same model as your first.
User Guide 17

Obtaining WatchGuard options
Mobile User VPNMobile User VPN is the WatchGuard IPSec implementation of remote user virtual private networking. Mobile User VPN connects an employee on the road or working from home to trusted and optional networks behind a Firebox using a standard Internet connection, without compromising security.
Mobile User VPN licenses are available in packs of five. Each license enables a connection for one remote host IP address.
SpamScreenSpamScreen helps to control �spam��e-mail sent to you or your end users without permission. Spam consumes valuable bandwidth on your Internet connection and on the hard disk space and CPU time of your mail server. If allowed to enter your network unchecked, spam consumes workers� time to read and remove. WatchGuard SpamScreen identifies spam as it comes through the Firebox. You can choose to either block the spam at the Firebox or tag it for easy identification or sorting.
Obtaining WatchGuard options
WatchGuard options are available from your local reseller. For more information about purchasing WatchGuard products visithttp://www.watchguard.com/sales/
18

PART III Configuring a Security Policy
This section describes how to configure your security system. Its primary focus is on using the WatchGuard Control Center and Policy Manager to develop and implement a network security policy. It includes chapters on:
WatchGuard Control CenterThe WatchGuard Control Center is an intuitive management, monitoring, and reporting package that puts everything you need at your fingertips. From a single location, you can configure your system, implement security policies, and monitor all of your protected systems.
Firebox basics Complete basic tasks related to setting up and using the Firebox hardware, including opening and saving configuration files, and setting the Firebox time zone.
Configure a networkAfter installation, the next step in implementing a security policy is to delineate your network. Set up either a drop-in or routed network, add secondary networks, and define network and host routes.
Block sites and portsUse default packet handling to establish a global policy for dynamically blocking packets and sites. Alternatively, configure your network to permanently block individual sites and ports.
Configure servicesWith the network configured, apply protection for individual services such as SMTP and FTP. Define both incoming and outgoing traffic rules as well as specific service properties.
Control Web trafficUse the WebBlocker feature of the WatchGuard Firebox System in conjunction with the HTTP proxy to provide Web-site filtering capabilities. This enables
User Guide 19

you to exert fine control over the type of Web sites users on your Trusted network are allowed to view.
Set up network address translation (NAT)Hide the real IP addresses of the hosts and networks behind your firewall through the use of network address translation. You can set NAT policy at both the global and the individual service levels.
Set up logging and notificationWhat events are logged and how and when a network administrator is notified is an important component of a security policy. Assign and configure the LiveSecurity Event Processor and set both global and service-specific log and notification preferences.
Connect with out-of-band managementConfigure a Firebox over a modem connection using out-of-band (OOB) management.
20

CHAPTER 4 Firebox Basics
This chapter describes the following tasks, which require direct interaction between the Management Station and the Firebox:
� Set up a Firebox
� Open and save a configuration file to a local hard disk or the Firebox
� Reset Firebox passphrases
� Set the Firebox time zone
� Reinitialize a misconfigured Firebox
� Manage the flash memory of the Firebox
What is a Firebox?
Fireboxes are specially designed and optimized machines. They are small, efficient, and reliable.
There are no user-serviceable parts within the Firebox. If a user opens a Firebox case, it voids the limited hardware warranty.
User Guide 21

What is a Firebox?
Placing a Firebox within a networkThe most common location for a Firebox is directly behind the Internet router, as pictured below:
Other parts of the network are as follows:
Management StationThe computer on which you install and run the WatchGuard LiveSecurity Control Center.
Event ProcessorThe computer that receives and stores log messages and sends alerts and notifications. You can configure the Management Station to also serve as the Event Processor.
Trusted networkThe network behind the firewall that must be protected from the security challenge.
External networkThe network presenting the security challenge, typically the Internet.
Optional networkA network protected by the firewall but still accessible from the trusted and the external networks. Typically, the optional network is used for public servers such as an FTP or Web server.
InternetThe Security Challenge
Router
Firebox II
Trusted Network Optional Network
ManagementStation
Event Processor
SMTP ServerHTTP ServerFTP Server
22

Opening a configuration file
Opening a configuration file
Policy Manager is a comprehensive software tool for creating, modifying, and saving configuration files. A configuration file, with the extension .cfg, contains all the settings, options, addresses, and information that together constitute your Firebox security policy. You can open and edit a configuration file residing on either your local hard disk or in the primary area of the Firebox flash disk. From Policy Manager:
1 Select Start => Programs => WatchGuard => Control Center.
2 If you are prompted to run the Quick Setup wizard, click Continue.
3 If you are prompted to connect to the Firebox, click Cancel.
4 From within the WatchGuard Control Center (or WatchGuard VPN Manager if you purchased this option), click the Policy Manager icon (shown at right).
Opening a configuration from the FireboxFrom Policy Manager in the Advanced view:
1 Click File => Open => Firebox.
2 Use the Firebox drop list to select a Firebox.You can also type the IP address or DNS name of the Firebox.
3 In the Passphrase text box, type the Firebox monitoring passphrase. Click OK.You can use either the monitoring (read-only) or configuration (read-write) passphrase. However, to save the configuration to the Firebox you must use the configuration passphrase. The configuration file stored on the primary area of the Firebox flash disk opens, and configured services appear in the Services Arena.
Opening a configuration from a local hard diskFrom Policy Manager in the Advanced View:
1 Select File => Open => Configuration File.To bring up the Advanced view of Policy Manager, select View => Advanced. A checkmark will appear next to the menu option.
2 Locate and select the configuration file to open. Click Open.The configuration file opens and configured services appear in the Services Arena.
Saving a configuration file
After making changes to a configuration file, you must save it to a local hard disk. When you save a new configuration directly to a Firebox, Policy Manager prompts you to restart that Firebox so that it will use the new configuration. The new policy is not active until the Firebox finishes rebooting. Some tasks, such as adding new Firebox users and changing certain IPSec settings, do not require a restart in order to take effect.
VPN Manager Guide 23

Resetting Firebox passphrases
Saving a configuration to the local hard diskFrom Policy Manager in the Advanced view:
1 Select File => Save => As File.The Save dialog box appears.
2 Enter the name of the file.The default is to save the file to the WatchGuard directory.
3 Click Save.The configuration file is saved to the local hard disk.
Saving a configuration to the FireboxFrom Policy Manager in the Advanced view:
1 Select File => Save => To Firebox.
2 Use the Firebox drop list to select a Firebox.
3 Enter the configuration (read-write) passphrase. Click OK.The configuration file is saved first to the local hard disk and then to the primary area of the Firebox flash disk. You are prompted to restart the Firebox. The new Firebox configuration will not be enabled until the Firebox is restarted.
4 If you entered the IP address of a different Firebox, you are asked to confirm your choice. Click Yes.
Resetting Firebox passphrases
WatchGuard recommends that for optimum security you periodically change the Firebox passphrases. To do this, you must have the current configuration passphrase. From Policy Manager:
1 Open the configuration file running on the Firebox.For more information, see �Opening a configuration from the Firebox� on page 23.
2 Select File => Save => To Firebox.
3 Use the Firebox drop list to select a Firebox. Enter the configuration passphrase. Click OK.
4 Enable the Save To Firebox checkbox. Select Save Configuration File and New Flash Image. Click Continue.
5 Enter the new monitoring (read-only) and configuration (read-write) passphrases. Click OK.The new image, including the new passphrases, is saved to the Firebox, and the Firebox automatically restarts.Make certain that your monitoring and configuration passphrases are different from one another.
Tips for creating secure passphrasesAlthough an attacker could crack any passphrase eventually, you can toughen your passphrases using the following tips:
24

Setting the time zone
� Don�t use words in standard dictionaries, even if you use them backward or in a foreign language. Create your own acronyms instead.
� Don�t use proper names, especially company names or those of famous people.
� Use a combination of uppercase and lowercase characters, numerals, and special characters (such as Im4e@tiN9).
Setting the time zone
The Firebox time zone determines the date and time stamp that appear on logs and that are displayed by services such as LogViewer, Historical Reports, and WebBlocker. Use the time zone to view log information in local time. The default time zone is Greenwich Mean Time (Coordinated Universal Time).
From Policy Manager in the Advanced view:
1 Select Setup => Time Zone.
2 Use the drop list to select a time zone. Click OK.Check the drop list carefully. WatchGuard provides a comprehensive list of time zones to accommodate areas in the same general time zone that follow different rules regarding the observance and/or onset and rollback of Daylight Saving Time, and other timekeeping details.
Reinitializing a misconfigured Firebox
The Firebox can boot from the primary area of the flash disk (Sys A) in a mode that provides fail-safe access in cases when you need to:
� Install a Firebox for the first time
� Troubleshoot problems in which all access to the Firebox is lost
� Reset Firebox passwords when you do not know or have forgotten them
This Enhanced System Mode is the default mode for new Fireboxes shipped from the factory. If a Firebox is in this mode, its Sys A light blinks. A Firebox can also be placed into Enhanced System Mode by connecting any two of the Firebox Ethernet interfaces in a loopback configuration. Use a red crossover cable included with the Firebox for this purpose.
To access a Firebox in Enhanced System Mode:
1 Establish a physical Ethernet connection between the Trusted interface of the Firebox and the Management Station on the same segment.
2 Attach the red crossover cable between the remaining two Firebox interfaces, and then turn the power on the Firebox off and then on. If a small, �factory default� switch is present on the rear of the Firebox, press and hold that switch while you turn the Firebox power off and then on. The Firebox boots into the Enhanced System Mode. This is indicated by a blinking Sys A light.
3 Reinitialize the Firebox using the QuickSetup wizard.For more information on the QuickSetup wizard, see the Install Guide.
VPN Manager Guide 25

Reinitializing a misconfigured Firebox
4 When you complete the QuickSetup wizard, remove the loopback cable (assuming your Firebox has one) and return the Firebox to its regular position in your network. The Firebox resumes normal operation the next time it restarts.
Some Fireboxes have a factory default button. To place the unit into factory default mode, press and hold this button during power-up
Booting from the system area
You can also use the Flash Disk Management Tool to boot into the system area (Sys B) for recovery of a Firebox. For information on using the Flash Disk Management Tool, see the Reference Guide.
26

CHAPTER 5 Using the WatchGuard Control Center
The WatchGuard Control Center combines access to WatchGuard Firebox System applications and tools in one intuitive interface. The Control Center also displays a real-time monitor of traffic through the firewall, connection status, tunnel status, and recent log activity.
Navigating the WatchGuard Control Center
You interact with the Control Center using the QuickGuide toolbar and menu system.
Starting the Control Center and connecting to a FireboxFrom the Windows Desktop:
1 Select Start => Programs => WatchGuard => Control Center.
2 Click Continue.
3 Use the Firebox drop list to select a Firebox.You can also type the Firebox name or IP address.
4 Enter the Firebox monitoring (read-only) passphrase.
5 Click OK.
Control Center components
The Control Center consists of:
� A QuickGuide toolbar to invoke configuring, monitoring, and report programs
� A duplication of the Firebox front panel that graphically displays traffic flow and rejected packets
� Firebox and VPN tunnel status
User Guide 27

Control Center components
� A real-time monitor of traffic through the Firebox.
QuickGuideThe top part of the display just below the title bar is the QuickGuide. It contains buttons to:
� Open the WatchGuard Control Center menu
� Pause the display
� Launch Policy Manager
� Launch Firebox Monitors
� Launch LogViewer
� Create Historical Reports
� Change the dimensions of the Firebox and Tunnel Status window
Front panelUnder the toolbar is a representation of the front panel of the Firebox, including the Security Triangle Display, Traffic Volume Indicator, Processor Load Indicator, and basic status information.
The lights on the display represent those found on the front panel of the Firebox. The triangle shows the predominant flows of traffic among the Trusted, External, and Optional interfaces. A red corner of the triangle lights when that interface is blocking packets. The two bar graphs indicate traffic volume and the proportion of Firebox capacity being used.
Firebox and VPN tunnel statusThe section in the Control Center directly below the front panel shows the current status of the Firebox and of Branch Office VPN tunnels and Remote VPN tunnels.
Firebox status
In Firebox status, three branches show the traffic being sent and received through the three Firebox interfaces � Trusted, External, and Optional. Specifically, the status box provides the MAC (network Ethernet card) address of each interface, and the number of packets sent and received since the last time the Firebox rebooted.
High Availability host
If the High Availability option is installed, the first entry within the Firebox Status tree is High Availability host. When properly configured and operational, the IP address of the standby box appears. If High Availability is installed but the secondary Firebox is not responding, the display indicates �Not Responding.�
Branch office VPN tunnels
Beneath Firebox status is a branch for branch office VPN tunnels, in which three categories of branch office VPN tunnels appear:
28

Control Center components
� IPSec
� DVCP
� WatchGuard VPN
The first line of the tunnel entry shows the name that was assigned when the tunnel was created, along with the tunnel type (IPSec, DVCP, or WatchGuard). If the tunnel is an IPSec or DVCP tunnel, it also shows the IP address of the destination IPSec device (such as another Firebox, SOHO, or SOHO|tc). If the tunnel is DVCP, the IP address refers to the entire remote network address rather than that of the Firebox or equivalent IPSec device.
The next two lines display the amount of data sent and received on that tunnel in both bytes and packets.
If the tunnel is IPSec or DVCP, the lines below the packet quantities show when the key expires and the tunnel is renegotiated. Expiration can be expressed in bytes passed or time deadline. DVCP tunnels that have been configured for both traffic and time deadline expiration thresholds display both; this type of tunnel expires when either event occurs first (time runs out or bytes are passed). These lines below the packet quantities also show the authentication and encryption levels set for that tunnel.
If the tunnel is using WatchGuard VPN, the tunnel displays the packet statistics only.
Remote VPN tunnels
Following the branch office VPN tunnels is an entry for remote VPN tunnels. Remote VPN tunnels can either be Mobile User VPN (with IPSec) or Remote User PPTP.
If the tunnel is Mobile User VPN, the branch displays the same statistics as for the DVCP or IPSec Branch Office VPN as described previously. The tunnel shows the tunnel name, followed by the destination IP address, followed by the tunnel type. Below are the packet statistics, followed by the key expiration, authentication, and encryption specifications.
If the remote VPN tunnel is PPTP, then the display shows only the quantity of sent and received packets. Byte count and total byte count are not applicable to PPTP tunnel types.
Expanding and collapsing the display
To expand a branch of the display, click the plus sign (+) next to the entry, or double-click the name of the entry. To collapse a branch, click the minus sign (�) next to the entry. A lack of either a plus or minus sign indicates that there is no further information about the entry.
Red exclamation point
A red exclamation point appearing next to any item indicates that something within its branch is not functioning properly. For example, a red exclamation point next to the Firebox entry indicates that a Firebox is not communicating with either the LiveSecurity Event Processor or Management Station. A red exclamation point next to a tunnel listing indicates a tunnel is down.
User Guide 29

Working with the Control Center
When you expand an entry that has a red exclamation point, another exclamation point appears next to the specific device or tunnel with the problem. Use this feature to rapidly identify and locate problems with your VPN network.
Traffic MonitorThe Traffic Monitor shows, in real time, the traffic through the Firebox.
Working with the Control Center
The basic tasks you perform with the Control Center are connecting to a Firebox, changing the interval at which the Firebox is queried for status information, and opening other Firebox System applications. You can also move and work with the Traffic Monitor display to best suit your needs.
Connecting to a FireboxWhen launched, the Control Center automatically prompts you to connect to the last Firebox with which it established a connection. However, you may need to establish a connection with another Firebox. From the Control Center:
1 Click the WatchGuard Control Center button (shown at right), which is located on the upper-left corner of Control Center. Select Connect. The Connect to Firebox dialog box appears.
2 Use the Firebox drop list to select a Firebox.You can also type the Firebox name or IP address.
3 Enter the Firebox monitoring (read-only) passphrase.
4 Click OK.The Control Center connects to the Firebox and displays its real-time status.
Changing the polling rateYou can change the interval of time (in seconds) at which the Control Center polls the Firebox and updates the Front Panel and Firebox and Tunnel Status displays. Consider, however, the trade-off between polling frequency and demand on the Firebox. The shorter the interval, the more accurate the display, but also the more demand made of the Firebox. From the Control Center:
1 Click the WatchGuard Control Center button. Click Settings.
2 Type or use the scroll control to change the polling rate. Click OK.
Setting the maximum number of log messagesYou can change the maximum number of status Syslog messages that are stored and viewable in Traffic Monitor. After the maximum is reached, the earliest logs are removed as more come in. A high value in this field places a large demand on your system if you have a slow processor or a limited amount of RAM. Log Viewer is a
30

Policy Manager
much more appropriate tool for tracking logs; Traffic Monitor just provides a real-time view of what the Firebox activity.
1 Click the WatchGuard Control Center button. Click Settings.
2 Type or use the scroll control to change the Max Log Entries field. Click OK.The value entered represents the number of logs in thousands. If you enter 0 in this field, the maximum number of logs (100,000) is permitted.
Manipulating the Traffic MonitorYou can move and manipulate the Traffic Monitor on the Desktop independent of the rest of the Control Center:
Tear OffPoint to the Traffic Monitor title bar. Drag the Traffic Monitor to a new location on the Desktop. To reattach the Traffic Monitor to the Control Center, drag the Traffic Monitor to the immediate vicinity of the Control Center display. The Traffic Monitor window automatically snaps back onto the Control Center.
ExpandPoint to an edge of the Traffic Monitor window. Drag the edge outward to expand the window or inward to shrink it.
ScrollUse the scroll control of the Traffic Monitor window to scroll chronologically up and down through log records. While scrolling, the Traffic Monitor temporarily ceases to jump to the most recent records. Page down to the bottom of the Traffic Monitor window to restart the rolling display.
Copy and PasteUse Click/Ctrl-Click or Click/Shift-Click to select multiple records. Right-click the selected records, and select Copy. Paste the selected records into another application such as e-mail, word processing, or a spreadsheet.
Opening WatchGuard Firebox System toolsTo open a WatchGuard Firebox System application such as Policy Manager or HostWatch, either click the application button on the QuickGuide or click the WatchGuard Control Center button, select Tools, and then select the tool name.
Policy Manager
Use the WatchGuard Policy Manager tool to design, configure, and manage the network security policy. Within Policy Manager, you can configure networks and services, set up virtual private networking, regulate incoming and outgoing access, and control logging and notification. To open Policy Manager, click the Policy Manager button
(pictured at left) on the Control Center QuickGuide. Policy Manager opens and displays the Services Arena.
User Guide 31

Firebox Monitors
The Policy Manager display includes:
Pull-down menusMenus that provide access to most configuration and administration tasks.
ToolbarA row of buttons immediately below the pull-down menus. Each button corresponds to a frequently performed Policy Manager task. Position the mouse over the button to view a tooltip and explanatory status bar text.
Services ArenaA large, open panel that displays icons to represent each network service. Double-click an icon to display the Properties dialog box, where you configure access controls and logging for that service.
Changing the Policy Manager viewPolicy Manager includes two view options: Basic and Advanced. The Advanced view displays less frequently used commands. To toggle between the Policy Manager Basic and Advanced views, select View => Advanced.
Service icons beginning with �wg_� are created automatically when you enable features such as PPTP and authentication. These icons appear only in the Advanced view. The �wg_� service icons rarely require modification. WatchGuard recommends leaving �wg_� icons in their default settings.
Much of this User Guide is devoted to configuring and administering a network security policy using Policy Manager.
Firebox Monitors
Firebox Monitors combines an extensive set of WatchGuard monitoring tools into a single user interface accessible from the Control Center. To open Firebox Monitors, click the Firebox Monitors button (pictured at left) on the Control Center QuickGuide. Firebox Monitors opens and
displays the Bandwidth Meter tab. For more information, see �Monitoring Firebox Activity� on page 93.
LogViewer
The LogViewer application displays a static view of the log file. You can filter by type, search for keywords and fields, and print and save log data to a separate file. To launch LogViewer, click the LogViewer button (pictured at left) on the Control Center QuickGuide. For more
information, see �Reviewing and Working with log files� on page 103.
32

HostWatch
HostWatch
The HostWatch application displays active connections occurring on a Firebox in real time. It can also graphically represent the connections listed in a log file, either playing back a previous file for review or displaying connections as they are added to the current log file. To open
HostWatch, click the HostWatch button (pictured at left) on the Control Center QuickGuide. For more information, see �HostWatch� on page 98.
Historical Reports
Historical Reports is a report-building tool that creates HTML reports displaying session types, most active hosts, most used services, URLs, and other data useful in monitoring and troubleshooting your network. To open Historical Reports, click the Historical Reports button (pictured
at left) on the Control Center QuickGuide. For more information, see �Generating Reports of Network Activity� on page 109.
LiveSecurity Event Processor
The LiveSecurity Event Processor controls logging, report schedules, and notification. It also provides timing services for the Firebox. The Event Processor automatically runs when you start the machine on which it is installed.
Unlike other Firebox System applications, the Event Processor button does not appear in Control Center. To open the Event Processor, double-click the LiveSecurity Event Processor icon (pictured above) in the Windows Desktop tray. For more information, see �Setting up the LiveSecurity Event Processor� on page 73.
User Guide 33

LiveSecurity Event Processor
34

CHAPTER 6 Configuring a Network
Configuring a network refers to setting up the three Firebox interfaces. To do this, you need to:
� Enter the IP address or addresses for the Firebox interfaces.
� Enter the IP addresses of secondary networks that are connected to and associated with a Firebox interface.
� Enter the default gateway for the Firebox.
Use Policy Manager to configure parameters for the three Firebox interfaces� Trusted, External, and Optional.
TrustedModify settings for the Ethernet device connecting the Firebox to the protected LAN or other host.
ExternalModify settings for the Ethernet device connecting the Firebox to the outside world.
OptionalModify settings for the Ethernet device connecting the Firebox to the optional bastion network (this is sometimes called the �Demilitarized Zone,� or �DMZ�). As its name implies, you can use the Optional network in different ways. One common application is to use it for a public Web server.
Running the QuickSetup wizard
During the installation of the WatchGuard Firebox System, you are prompted to run the QuickSetup wizard. The QuickSetup wizard creates a basic configuration file and saves it to the primary area (Sys A) of the Firebox flash disk. The Firebox loads the primary configuration file when it boots.
User Guide 35

Setting up a drop-in network
The QuickSetup wizard also writes a basic configuration file called wizard.cfg to the hard disk of the Management Station. If you later want to expand or change the basic Firebox configuration using Policy Manager, use wizard.cfg as the base file to which you make changes.
You can run the QuickSetup wizard again at any time to a create new, basic configuration file.
To run the QuickSetup wizard:
1 Complete the Network Configuration Worksheet.A copy is included with the Install Guide. It can also be found as a .pdf file in the WatchGuard Documentation directory.
2 From the Windows Desktop, select Start => Programs => WatchGuard => QuickSetup Wizard.You can also, from the Control Center, select LiveSecurity => QuickSetup WizardLiveSecurity => QuickSetup WizardLiveSecurity => QuickSetup WizardLiveSecurity => QuickSetup Wizard. The QuickSetup wizard prompts for information about your network and security policy preferences.
Setting up a drop-in network
A drop-in network configuration is useful for situations where you can distribute network address space across the Firebox interfaces. In a drop-in configuration, you place the Firebox physically between the router and the LAN, without reconfiguring any of the machines on the Trusted interface.
Characteristics of a drop-in configuration:
� A single network that is not subdivided into smaller networks; the network is not subnetted.
� WatchGuard performs proxy ARP.
- The Firebox answers ARP requests for machines that cannot hear the broadcasts.
- The Firebox can be placed in a network without changing default gateways on the Trusted hosts. This is because the Firebox answers for the router, even though the router cannot hear the Trusted host�s ARP requests.
- To enable proxy ARP, you must assign the same IP address to all three interfaces for the Firebox. This is the only supported address assignment in drop-in configuration.
� All Trusted computers must have their ARP caches flushed.
The QuickSetup wizard replaces the configuration file, writing over any prior version. To make a backup copy of the configuration file on the flash disk, see the Firebox System Area chapter in the Reference Guide.
Documentation for running the QuickSetup wizard is contained in the wizard�s on-panel instructions, Install Guide, and Online Help.
When the wizard prompts you to enter monitoring (read-only) and configuration (read-write) passphrases, use two completely different passphrases.
36

Setting up a routed network
� The Trusted interface ARP address replaces the router�s ARP address.
� All three Firebox interfaces are assigned the same IP address. This is true whether or not you use the Optional interface.
� The majority of a LAN resides on the Trusted interface.
� You can have other networks in other address ranges behind the Firebox using secondary networks. List the IP address of secondary networks in the configuration file.
Use the sample network configuration and the Network Configuration Worksheet (found in the Install Guide) to design your drop-in network. Then either run the QuickSetup wizard to create a new configuration file or manually modify an existing configuration file using Policy Manager. To set up a drop-in network, from Policy Manager:
1 Select Network => Configuration. Click the Drop-In Configuration tab.
2 Enable the Automatic checkbox if you want the Firebox to use proxy ARP for all hosts. Disable the checkbox if you want the Firebox to use proxy ARP only on behalf of all hists on the network you specify with the Default Network drop-down menu. When automatic mode is enabled, the Hosts list is useful to lock a host to the specified interface.To add specific hosts that the Firebox should use proxy ARP for, enter the IP address and the interface they reside on in the Hosts section of the Drop-In Configuration tab.
3 Click Add to add a new host. To remove a host, select it and click Remove.
4 When you are done setting up your network, click OK.
Setting up a routed network
Use a routed network configuration when the Firebox is put in place with separate logical networks on its interfaces. This configuration assigns separate network addresses to at least two of the three Firebox interfaces.
If you have two separate network addresses and you want to use the routed configuration, use only the External and Trusted interfaces (not the Optional interface). Each interface must be on a separate network in routed configuration mode.
If you have three or more network addresses, use the routed network configuration and map a network to each interface. Add more networks as secondary networks to one of the interfaces. You can relate different networks to different interfaces. Those networks then come under the protection and access rules set up for that interface. The Firebox forwards packets to the various interfaces depending on how you define and configure services in Policy Manager.
Use the sample network configuration and the Network Configuration Worksheet (found in the Install Guide) to design your routed network. Then either run the QuickSetup wizard to create a new configuration file or manually modify an existing configuration file.
User Guide 37

Adding a secondary network
Adding a secondary network
A secondary network is a network on the same physical wire as a Firebox interface that has an address belonging to an entirely different network. Adding a secondary network to a Firebox interface maps an IP address from the secondary network to the IP address of the interface. This process is also known as adding an IP alias to the Firebox interface.
The secondary network IP address becomes the default gateway for all the machines on that network. Adding the secondary network also tells the Firebox that another network resides on the wire.
The procedure for adding a network route to all three of the Firebox interfaces is identical. The description below is for a secondary network on the Optional interface. From Policy Manager:
1 Select Network => Configuration.
2 Click the Optional tab.
3 In the Secondary Networks section of the dialog box, enter the network address in slash notation in the text box to the left of the Add button. Click Add.The address appears in the Secondary Networks list.
Defining a network route
If you have router behind the Firebox, you need to define a network route. From Policy Manager:
1 Verify that you are using the Advanced view of Policy Manager.From Policy Manager, select View. Verify that the Advanced menu item has a checkmark in the box in front of it. If it doesn�t, click it.
2 Select Network => Routes.
3 Click Add.
4 Enter the network address in slash notation.
5 In the Gateway text box, enter the route gateway.Be sure to specify a route IP address that is on the same network as the Firebox.
6 Click OK. The Setup Routes dialog box lists the newly configured network route.
7 Click OK. The route data is written to the configuration file.
The Policy Manager does not verify that you have entered the correct address. Check secondary network addresses carefully. For example, WatchGuard recommends that you not enter a subnet on one interface that is part of a larger network on another interface.
38

Defining a host route
Defining a host route
Configure a host route if there is only one host behind the router. Enter the IP address of that single, specific host, and do not enter a bitmask. From Policy Manager in the Advanced view:
1 Select Network => Routes.The Setup Routes dialog box appears.
2 Click Add.The Add Route dialog box appears.
3 Click the Host option.
4 Enter the host IP address.
5 In the Gateway text box, enter the route gateway.Be sure to specify a route IP address that is on the same network as the Firebox.
6 Click OK. The Setup Routes dialog box lists the newly configured host route.
7 Click OK. The route data is written to the configuration file.
Changing an interface IP address
The IP addresses of the three Firebox interfaces are generally configured using the QuickSetup Wizard. However, if you need to modify an interface address, you can do so manually. From Policy Manager:
1 Select Network => Configuration.The Network Configuration dialog box appears.
2 Click the tab of the interface requiring modification.
3 In the IP Address text box, type the interface address in slash notation.
Setting the default gateway
The default gateway is generally configured using the QuickSetup Wizard. However, if you need to modify the default gateway, you can do so manually. From Policy Manager:
1 Select Network => Default Gateway.
2 Enter the IP address of the default gateway.
3 Click OK.
User Guide 39

Entering WINS and DNS server addresses
Entering WINS and DNS server addresses
Several advanced features of the Firebox, such as DHCP and Remote User VPN, rely on shared Windows Internet Name Server (WINS) and Domain Name System (DNS) server addresses. These servers must be accessible from the Firebox Trusted interface.
From Policy Manager:
1 Select Network => Configuration. Click the General tab.
2 Enter primary and secondary addresses for the WINS and DNS servers. Enter a domain name for the DNS server.
Defining a Firebox as a DHCP server
Dynamic Host Configuration Protocol (DHCP) is an Internet protocol that simplifies the task of administering a large network. A device defined as a DHCP server automatically assigns IP addresses to network computers from a defined pool of numbers. You can now define the Firebox as a DHCP server for your network behind the firewall.
One parameter that you define for a DHCP server is lease times. This is the amount of time a DHCP client can use an IP address that it received from the DHCP server. When the time is close to expiring, the client will contact the DHCP server to renew the lease.
From Policy Manager:
1 Select Network => Configuration. Click the DHCP Server tab.
2 Enable the Enable DHCP Server checkbox.
3 Enter the default lease time for the server.The default lease time is provided to clients who don�t specifically request times.
4 Enter the maximum lease time.The maximum lease time is the longest time the server will provide for a client. If a client requests a longer time, the request is denied and the maximum lease time is provided.
Adding a new subnetTo increase the number of available (private) IP addresses available to DHCP clients, add a subnet. To add a new subnet, you specify a range of IP addresses to be assigned to clients on the network. For example, you could define the address range from 10.1.1.100 to 10.1.1.19. This gives clients a pool of 10 addresses. From Policy Manager:
1 Select Network => Configuration. Click the DHCP Server tab.
2 Click Add.
3 Enter a name for the subnet.
4 Define the address pool by entering values for Starting IP address and Ending IP address.
5 Click OK.
40

Defining a Firebox as a DHCP server
Modifying an existing subnetFrom Policy Manager:
1 Select Network => Configuration. Click the DHCP Server tab.
2 Click the subnet to review or modify. Click Edit.
3 When you have finished reviewing or modifying the subnet, click OK.
Removing a SubnetFrom Policy Manager:
1 Select Network => Configuration. Click the DHCP Server tab.
2 Click the subnet to remove it. Click Remove.
3 Click OK.
User Guide 41

Defining a Firebox as a DHCP server
42

CHAPTER 7 Blocking Sites and Ports
Many types of network security attacks are easily identified by patterns found in packet headers. Port space probes, address space probes, and spoofing attacks all exhibit characteristic behavior that a good firewall can recognize and protect against.
WatchGuard allows both manual and dynamic blocking of ports and sites, and uses default packet-handling options to automatically and temporarily block hosts that originate probes and attacks. Logging options can assist you in identifying suspect sites that repeatedly exhibit suspicious behavior. You can then manually and permanently block a suspect site. In addition, you can protect ports with known vulnerabilities by blocking their unauthorized use.
Configuring default packet handling
The WatchGuard Firebox System examines and handles packets according to default packet-handling options that you set. The firewall examines the source of the packet and its intended destination by IP address and port number. It also watches for patterns in successive packets that indicate unauthorized attempts to access the network.
The default packet-handling configuration determines whether and how the firewall handles incoming communications that appear to be attacks on a network. Packet handling can:
� Reject potentially threatening packets
� Automatically block all communication from a source site
� Add an event to the log
� Send notification of potential security threats
From Policy Manager in the Advanced view:
1 Select Setup => Default Packet Handling.
User Guide 43

Blocking a site permanently
2 Modify the default packet-handling properties according to your security policy preferences.For a description of each control, right-click the control, and then click What�s This?
3 Click OK.
Blocking a site permanently
The WatchGuard auto-blocking and logging mechanisms help you decide which sites to permanently block.
Use Policy Manager to block a site permanently. The default configuration blocks three network addresses � 10.0.0.0/8, 172.16.0.0/12, and 192.168.0.0/16. These are the �unconnected� network addresses. Because they are for private use, backbone routers should never pass traffic with these addresses in the source or destination field of an IP packet. Traffic from one of these addresses is almost certainly a spoofed or otherwise suspect address. RFCs 1918, 1627, and 1597 cover the use of these addresses.
From the Policy Manager:
1 On the toolbar, click the Blocked Sites icon.You can also select Setup => Blocked Sites. The Blocked Sites dialog box appears.
2 Click Add.
3 Use the Choose Type drop list to select a member type.
4 Enter the member value.Depending on the member type, the value can be an IP address, host name, or username.
5 Click OK.The Blocked Sites dialog box appears, displaying the new member in the Blocked Sites list.
Removing a blocked siteFrom the Blocked Sites dialog box, select the site to remove, and then click Remove.
Changing the auto-block durationFrom the Blocked Sites dialog box, either type or use the scroll control to change the duration, in minutes, that the firewall automatically blocks suspect sites. Duration can range from 1 to 32,767 minutes (about 22 days).
Logging and notification for blocked sitesFrom the Blocked Sites dialog box:
1 Click Logging.The Logging and Notification dialog box appears.
The Blocked Sites list applies only to traffic on the External interface. Connections between the Trusted and Optional interfaces are not subject to the Blocked Sites list.
44

Blocking a port permanently
2 In the Category list, click Blocked Sites.
3 Modify the logging and notification parameters according to your security policy preferences.For detailed instructions, see �Customizing logging and notification by service or option� on page 76.
Blocking a port permanently
You can block ports to explicitly cut off from external access certain network services that are vulnerable entry points to your network. The Blocked Ports list takes precedence over all service properties. For more information on precedence, see Chapter 8, �Configure Services.�
Blocking ports can be useful in several ways:
� Blocked ports provide an independent check to protect the most sensitive services. Even if another part of your security policy is misconfigured, blocked ports provide an additional defense for the most vulnerable services.
� Probes to particularly sensitive services can be logged independently.
� Some TCP/IP services that use ports greater than 1024 are vulnerable to attack if the attacker originates the connection from an allowed well-known service less than 1024. Thus, these connections can be attacked by appearing to be an allowed connection in the opposite direction. You should add the port numbers of such services to the Blocked Ports list.
By default, Policy Manager blocks quite a few destination ports. This measure provides convenient defaults that many administrators find sufficient. However, additional ports can be added to the Blocked Ports list. From Policy Manager:
1 On the toolbar, click Blocked Ports.You can also select Setup => Blocked Ports.
2 In the text box to the left of the Add button, type the port number. Click Add.The new port number appears at the bottom of the Blocked Ports list.
Removing a blocked portFrom the Blocked Ports dialog box, click a port number in the Blocked Ports list. Click Remove.
Logging and notification for blocked portsFrom the Blocked Ports dialog box:
1 Click Logging.The Logging and Notification dialog box appears.
2 In the Category list, click Blocked Ports.
3 Modify the logging and notification parameters according to your security policy preferences.For detailed instructions, see �Customizing logging and notification by service or option� on page 76.
User Guide 45

Blocking sites temporarily with service settings
Blocking sites temporarily with service settings
Use service properties to automatically and temporarily block sites when incoming traffic attempts to use a denied service. You can use this feature to individually log, block, and monitor sites that attempt access to restricted ports on your network.
Configuring a service to temporarily block sitesConfigure the service to automatically block sites that attempt to connect using a denied service. From Policy Manager:
1 Double-click the service icon in the Services Arena.The Properties dialog box appears.
2 Use the Incoming Service Connections Are drop list to select Enabled and Denied.
3 Enable the Auto-Block Sites that Attempt to Connect Via checkbox.To change the auto-block duration, see �Changing the auto-block duration� on page 44.
Viewing the Blocked Sites listUse Firebox Monitors to view sites that are automatically blocked according to a service�s property configuration. From the Control Center:
1 On the QuickGuide, click the Firebox Monitors icon.
2 Click the Blocked Site List tab. (You might need to use the arrows to access this tab.)The Blocked Sites list appears.
46

CHAPTER 8 Configuring Services
The Services Arena of Policy Manager displays an icon for each configured service. A service represents a particular type of proxy or packet-filtering connection such as FTP, SMTP, or proxied HTTP. A symbol next to the service indicates whether the service is configured for outgoing traffic, incoming traffic, or both. Services with no symbol are not active.
The Firebox System includes many well-known service types. You can also add unique or custom services. This feature accommodates new TCP/IP services as they are developed.
Adding an existing service
Add an existing, well-known service using the Services dialog box. From Policy Manager:
1 On the toolbar, click the Add Services icon (it appears as a plus sign (+)).You can also select Edit => Add Service.
2 Click to select a service from the list of available services.You can expand the tree to display all available services. When you click a service, the service icon appears in the dialog box, on the right side. Also, a Details box displays basic information about the service. For more information about individual services, see the �Types of Services� Appendix in the Reference Guide.
3 Click Add.
4 In the Comments text box, enter comments or a description of this version of the service, to assist with identification.Comments appear under the Properties tab in the Comments field of the Properties dialog box.
5 Click OK.The service�s Properties dialog box appears. For more information, see �Defining service properties� on page 49.
6 Click OK to close the Properties dialog box.
User Guide 47

Creating a new service
7 You can add multiple services to the Services Arena while the Services dialog box is open. When you finish adding services, click Close.The Services Arena displays an icon for each service added.
8 Click File => Save => To Firebox to save your changes to the Firebox. Specify the location and name of the new configuration file.
Creating a new service
In addition to well-known services, you can create and add a new or custom service. From Policy Manager:
1 On the toolbar, click Add Services.
2 Click New.
3 Enter the name of the new service.It must be a unique name not already listed under Services in the Services dialog box.
4 Enter a description of the new service.The description appears in the Details section of the Services dialog box when you select the service.
5 Click Add.Use the Add Port dialog box to configure the port for the new service.
6 Use the Protocol drop list to select a protocol:
TCPTCP-based services
UDPUDP-based services
HTTPServices examined by the HTTP proxy
IPFilter a service using something other than TCP (protocol number 6) or UDP (protocol 17) for the next-level protocol. Select IP to create a protocol number service.
7 Use the Client Port drop list to select a client port:
IgnoreClient ports will ignore the source port.
SecureClient is dynamically allocated a port less than 1024 (for secure services such as SSH).
PortClient port uses same port as listed in the Port number field of the service�s icon.
ClientClient is dynamically allocated a port above 1000.
48

Defining service properties
8 In the Port text box, enter the well-known port number for this service.For a list of well-known services and their associated ports, see the Reference Guide or Online Help.
9 Click OK.Policy Manager adds the port configuration to the New Service dialog box.
10 Verify that the name, description, and configuration of this service are correct.
11 Click Add to configure another port for this service. Repeat the process until all ports for the service are configured. When you finish, click OK.The Services dialog box appears with the new service. You can now add the custom service to the Services Arena just as you would an existing service. For more information, see �Adding an existing service� on page 47.
12 Click File => Save => To Firebox to save your changes to the Firebox. Specify the location and name of the new configuration file.
Defining service properties
Use the Properties dialog box to configure a service�s incoming and outgoing access rules. Defining service properties includes:
� Adding incoming hosts, networks, and users
� Adding outgoing hosts, networks, and users
The Properties dialog box for a typical service displays Incoming and Outgoing tabs. The Incoming tab defines which hosts and users outside the Firebox can use the service to initiate sessions with your protected users and hosts. The Outgoing tab defines which hosts and users behind the Firebox can use the service to initiate sessions with an outside host. You can make any service a one-directional filter by setting the Connections Are drop list to Disabled.
After defining service properties, you need to save your configuration file, as described at the end of the previous procedures.
Adding incoming service propertiesFrom Policy Manager:
1 In the Services Arena, double-click the service.The Properties dialog box appears, displaying the Incoming tab.
2 Use the Incoming Connections Are drop list to select Enabled and Allowed.
3 To define specific external users or hosts that the service will allow in, click Add beneath the From list.The Add Address dialog box appears. For a description, see �Adding addresses to service properties� on page 50.
4 To define specific destinations within the Trusted network that can receive through the service, click Add beneath the To list.
5 To customize logging and notification for incoming traffic for this service, click Logging. Configure logging and notification according to your security policy preferences.For a description of each control, right-click the control and then click What�s This?
User Guide 49

Defining service properties
6 Click OK.
Adding outgoing service propertiesFrom Policy Manager:
1 In the Services Arena, double-click the service. Click the Outgoing tab.The Properties dialog box displays the Outgoing properties tab.
2 Use the Outgoing Connections Are drop list to select Enabled and Allowed.
3 To define specific users and hosts on the Trusted network that can send packets out through the service, click Add beneath the From list.The Add Address dialog box appears. For a description, see �Adding addresses to service properties� on page 50.
4 To define specific allowed external destinations for traffic through this service, click Add beneath the To list.
5 To customize logging and notification for outgoing traffic for this service, click Logging. Configure logging and notification according to your security policy preferences.For a description, see �Customizing logging and notification by service or option� on page 76.
6 Click OK.
Adding addresses to service propertiesBoth the Incoming and Outgoing properties include From and To lists of addresses. Use the Add Address dialog box to add a network, IP address, or specific user to the From or To list. From the service�s Properties dialog box:
1 Click Add.
2 To add a member that has already been defined, click your selection on the Members list. Click Add.The member appears in the Selected Members and Addresses list.
3 To add a new entry, click Add Other.
4 Use the Choose Type drop list to select the member type.
5 In the Value text box, enter the member IP address or name.
6 Click OK.The member appears in the Selected Members and Addresses list.
7 To view a list of users associated with a host on the Members list, select the member and then click Show Users.
Working with wg_ iconsService icons beginning with �wg_� are created automatically when you enable features such as PPTP and authentication. These icons appear only in the Advanced view of Policy Manager, in the Services Arena. The �wg_� service icons rarely require modification. WatchGuard recommends leaving �wg_� icons in their default settings.
50

Configuring services for authentication
Configuring services for authentication
One way to create effective user authentication environments is to restrict all outgoing services to allow connections only from authenticated users.
The following example applies to dynamically addressed (DHCP-based) networks.
1 Create a group on the Windows NT server that contains all the user accounts.
2 In the Policy Manager Services Arena, double-click the Outgoing or Proxy service icon.The Properties dialog box appears, displaying the Filter Rules tab.
3 Under Internal Hosts, click Add.The Add Address dialog box appears.
4 Enter the group name you just created on the Windows NT server.
5 Configure the Outgoing From lists on services in the Services Arena according to your security policy preferences.
Modifying a service
After adding a service, some features and attributes can be changed while others require that you delete the service and add it again. In general, you can modify any property contained in the Properties dialog box. You must delete and add a new service for any property set during the initial setup.
Properties that can be modified on an existing service include:
� Rule sets for incoming and outgoing traffic
� Logging and notification characteristics
Properties that require deleting the service and adding it back again include:
� Port configuration
� Client port setting
� Protocol
To modify service properties, see �Defining service properties� on page 49 and �Customizing logging and notification by service or option� on page 76.
To completely modify a service by deleting it and then adding it again, see �Deleting a service� on page 51 and�Adding an existing service� on page 47.
Deleting a service
The Delete Service command deletes the selected service from the Services Arena. When you remove a service and save the new configuration, the Firebox denies incoming connections to the service and stops all but default logging from the service. From Policy Manager, in the Services Arena:
1 Select the service to delete.
User Guide 51

Setting up proxy services
2 On the toolbar, click the Delete Service icon (it appears as an �X�).You can also select Edit => Delete. A verification alert appears.
3 Click Yes.Policy Manager removes the service from the Services Arena.
4 Click File => Save => To Firebox to save your changes to the Firebox. Specify the location and name of the new configuration file.
Setting up proxy services
The WatchGuard Firebox System uses a technology called �transparent proxies.� Transparent proxies can be employed without any special third-party or proxy-aware software, and are transparent to client programs. WatchGuard has application-specific proxies for SMTP, FTP, and HTTP.
Configuring an SMTP proxy serviceThe SMTP proxy limits several potentially harmful aspects of e-mail. The proxy scans the content type and content disposition headers and matches them against a user-definable list of known hostile signatures. E-mail containing suspect attachments is blocked and replaced with messages indicating that this action has been taken.
The list of disallowed signatures can be modified from the Content Types tab in the SMTP Proxy dialog box. You do not have to reboot the Firebox when you make these SMTP configuration changes.
The proxy also automatically disables nonstandard commands such as Debug, and can limit message size and number of recipients. If the message exceeds preset limits, the Firebox refuses the mail.
The Policy Manager uses separate dialog boxes for incoming and outgoing SMTP rules. Because incoming messages pose a greater threat to your network than outgoing ones, the dialog box for incoming SMTP has more controls and configurable properties.
Configuring the incoming SMTP proxy
Use the Incoming SMTP Proxy dialog box to set the incoming parameters of the SMTP proxy. You must already have an SMTP Proxy service icon in the Services Arena. From the Services Arena:
1 Double-click the SMTP Proxy icon to open the SMTP Proxy Properties dialog box.
2 Click the Properties tab.
When performing incoming, static NAT, internal hosts must point to the internal IP address of the server, not the Firebox or public IP address. Users should have their WINS, host file, or internal DNS set to resolve to the internal IP of the server in question. For more information, see �Configuring a service for incoming static NAT� on page 66.
52

Setting up proxy services
3 Click Incoming.The Incoming SMTP Proxy dialog box appears, displaying the General tab.
4 Modify general properties according to your preference.For a description of each control, right-click it, and then click What�s This?.
5 To modify logging properties, click the Logging tab.
Selecting content types
From the SMTP Proxy Properties dialog box:
1 Click the Content Types tab.
2 Click Add under the Content Types box.The Select MIME Type dialog box appears.
3 Select a content type. Click OK.
4 To create a new MIME type, click New Type. Enter the MIME type and description. Click OK.The new type appears at the bottom of the Content Types drop list. Repeat this process for each content type. For a list of MIME content types, see the Reference Guide.
Adding address patterns
From the SMTP Proxy Properties dialog box:
1 Click the Address Patterns tab.
2 Use the Category drop list to select a category.
3 Type the address pattern in the text box to the left of the Add button.
4 Click Add.The address pattern appears at the bottom of the pattern list.
Protecting your mail server against relaying
Hackers and spammers can use an open relay to send mail from your server. To prevent this, disable open relay on your mail server. From the SMTP Proxy Properties dialog box:
1 Click the Address Patterns tab.
2 Select Allowed To from the Category drop list.
3 In the text box to the left of the Add button, enter your own domain.With this setting, outside IPs can send mail only to your domain and not relay to other domains.
4 Click Add.
Select headers to allow
From the SMTP Proxy Properties dialog box:
1 Click the Headers tab.
2 To add a new header, type the header name in the text box to the left of the Add button. Click Add.The new header appears at the bottom of the header list.
3 To remove a header, select the header name in the header list. Click Remove.The header is removed from the header list.
User Guide 53

Setting up proxy services
Configuring the outgoing SMTP proxy
Use the Outgoing SMTP Proxy dialog box to set the parameters for traffic going from your Trusted and Optional network to the world. You must already have an SMTP Proxy service icon in the Services Arena. Double-click the icon to open the service�s Properties dialog box:
1 Click the Properties tab.
2 Click Outgoing.The Outgoing SMTP Proxy dialog box appears, displaying the General tab.
3 To add a new header pattern, type the pattern name in the text box to the left of the Add button. Click Add.
4 To remove a header from the pattern list, click the header pattern. Click Remove.
5 Set a time-out value in seconds.
6 To modify logging properties, click the Logging tab.
Add masquerading options
SMTP masquerading converts an address pattern behind the firewall into an anonymized public address. For example, the internal address pattern might be inside.salesdept.bigcompany.com, which would be anonymized to their public address bigcompany.com.
1 Click the Masquerading tab.
2 Enter the official domain name.This is the name you want visible to the outside world.
3 In the Substitute text box, type the address patterns that are behind your firewall that you want replaced by the official domain name.All patterns entered here appear as the official domain name outside the Firebox.
4 In the Don�t Substitute text box, type the address patterns that you want to appear �as is� outside the firewall.
5 Enable other masquerading properties according to your security policy preferences.
Configuring an FTP proxy serviceTo enable the FTP proxy, add the FTP icon to the Services Arena. From the Policy Manager Services Arena:
1 Double-click the FTP Proxy service icon to open the FTP Proxy Properties dialog box.
2 Click the Properties tab.
3 Click Settings.
4 Enable FTP proxy properties according to your security policy preferences.For a description of each control, right-click it, and then click What�s This?
Outgoing FTP does not work without an FTP icon in the Services Arena to trigger the FTP proxy.
54

Setting up proxy services
5 Click OK.
6 Click File => Save => To Firebox to save your changes to the Firebox. Specify the location and name of the new configuration file.
Configuring an HTTP proxy serviceHyperText Transfer Protocol (HTTP) is the protocol used by the World Wide Web to move information around the Internet. HTTP defines how messages are formatted and transmitted, and what actions Web servers and browsers take in response to commands. For example, when you enter a URL into your browser, you are sending an HTTP command to the Web server, directing it to find and send you the requested Web page.
The HTTP proxy does content-based filtering on outgoing connections only, with a set of options that you can easily configure according to your own requirements. The HTTP proxy does not process incoming connections. In addition, the HTTP proxy can serve as a content filter for Web browsers. For more information, see �Configuring the WebBlocker service� on page 60.
You can use two types of HTTP services:
� Proxied-HTTP service allows outbound HTTP on TCP port 80 to be proxied through the Firebox. The proxy has the capability of performing HTTP-specific content filtering of each connection. Such content filtering can include denying or removing �unsafe� content types (such as Java or ActiveX) and performing general verifications on the HTTP exchange.
� Filtered-HTTP service allows outbound HTTP on all TCP ports, but incoming access only on port 80. Filtered HTTP is filtered by the standard packet filter, which can restrict access by IP address or alias only. No proxy is used with this service, meaning that Filtered-HTTP cannot make use of any of the advanced HTTP-specific content-filtering options provided by the proxy. You must use proxied-HTTP if you want accounting logs � for example, byte counts.
With either type of HTTP service, you should have a single icon that allows for general outgoing HTTP access (for most internal users) and incoming HTTP access to a limited set of Web servers.
From Policy Manager:
1 Double-click the HTTP Proxy service icon to open the HTTP Proxy Properties dialog box.
2 Click the Properties tab. Click Settings.
The WatchGuard service called �HTTP� is not to be confused with an HTTP caching proxy. An HTTP caching proxy refers to a separate machine that performs caching of Web data.
User Guide 55

Service precedence
3 If you are using the HTTP proxy service because you want to use WebBlocker, follow the procedure in the next section. Otherwise, enable HTTP proxy properties according to your security policy preferences.For detailed descriptions of HTTP proxy options, see the Reference Guide.
4 Click the Safe Content tab.
5 Add or remove properties according to your security policy preferences. Click OK.
Service precedence
Precedence is generally given to the most specific service and descends to the most general service. However, exceptions exist. There are three different precedence groups for services:
� The �Any� service (see the Online Help system for information about the �Any� packet filter service). This group has the highest precedence.
� IP and ICMP services and all TCP/UDP services that have a port number specified. This group has the second highest precedence and is the largest of the three.
� �Outgoing� services that do not specify a port number (they apply to any port). This group includes Outgoing TCP, Outgoing UDP, and Proxy.
�Multiservices� can contain subservices of more than one precedence group. �Filtered-HTTP� and �Proxied-HTTP,� for example, contain both a port-specific TCP subservice for port 80 as well as a nonport subservice that covers all other TCP connections. When precedence is being determined, individual subservices are given precedence according to their group (described previously) independent of the other subservices contained in the multiservice.
Precedence is determined by group first. Services from a higher precedence group always have higher precedence than the services of a lower-precedence group, regardless of their individual settings (for example, the lowest precedence �Any� service will take precedence over the highest precedence Telnet service).
The precedences of services that are in the same precedence group are ordered from the most specific services (based on source and destination targets) to the least specific service. The method used to sort services is based on the specificity of targets, from most specific to least specific. The following order is used:
Zip files are denied when you deny Java or ActiveX applets, because zip files often contain these applets.
From To Rank
IP IP 0
List IP 1
IP List 2
List List 3
56

Service precedence
�IP� refers to exactly one host IP address; �List� refers to multiple host IP addresses, a network address, or an alias; and �Any� refers to the special �Any� target (not �Any� services).
When two icons are representing the same service (for example, two Telnet icons or two Any icons) they are sorted using the above tables. The most specific one will always be checked first for a match. If a match is not made, the next specific service will be checked, and so on, until either a match is made or there are no services left to check. In the latter case, the packet is denied. For example, if there are two Telnet icons, telnet_1 allowing from A to B and telnet_2 allowing from C to D, a Telnet attempt from C to E will first check telnet_1, and then telnet_2. Because no match is found, the rest of the rules are considered. If an Outgoing service will allow from C to E, it will do so.
When only one icon is representing a service in a precedence category, only that service is checked for a match. If the packet matches the service and both targets, the service rule applies. If the packet matches the service but fails to match either target, the packet is denied. For example, if there is one Telnet icon allowing from A to B, a Telnet attempt from A to C will be blocked without considering any services further down the precedence chain, including Outgoing services.
Any IP 4
IP Any 5
Any List 6
List Any 7
Any Any 8
From To Rank
User Guide 57

Service precedence
58

CHAPTER 9 Controlling Web Traffic
WebBlocker is a feature of the Firebox System that works in conjunction with the HTTP proxy to provide Web-site filtering capabilities. It enables you to exert fine control over the type of Web sites that users on your trusted network are allowed to view.
For more information about WebBlocker and site blocking, see the WebBlocker section of the Network Security Handbook.
How WebBlocker works
WebBlocker relies on a URL database built and maintained by SurfControl. The WebBlocker database contains more than 65,000 IP addresses and 40,000 directories. The database is copied to the WatchGuard WebBlocker site at regular intervals. The Event Processor is automatically configured to download the most recent version of the database from the WatchGuard WebBlocker site over an authorized channel. In turn, the Firebox regularly queries the Event Processor for changes and, when appropriate, downloads a new version and generates a log entry to show the transfer.
If the database is either corrupted, incompletely retrieved, or in any other way incomplete, the Firebox does not load it. It repeats the attempt until it completes a successful transfer.
When you restart your Firebox, all Web access is blocked for a brief period of time. Users might receive the error message �Database not loaded� until the Firebox downloads a database.
Reverting to old WebBlocker databasesTo revert to a previous copy of the WebBlocker database, use the files named Webblocker.old and Webblocker.old2 found in the installation directory. Rename the files Webblocker.db and Weblocker.db2, respectively. The Firebox automatically updates to the latest WebBlocker database the next time it queries Event Processor.
User Guide 59

Configuring the WebBlocker service
Logging and WebBlockerWebBlocker logs attempts to access sites blocked by WebBlocker. The log that is generated displays information about source and destination address as well as the blocked URL and the category that caused the denial.
WebBlocker also generates a log entry showing the results of any attempted database retrieval, including whether or not it was successful and, if not successful, why.
Prerequisites to using WebBlockerYou need to complete several tasks before you can configure the Firebox to use WebBlocker:
� Configure the WatchGuard service icon
Because WebBlocker relies on copying updated versions of the WebBlocker database to the Event Processor, you must configure the WatchGuard service setting Allow Outgoing to Any. It is possible to narrow this setting and use the IP address of webblocker.watchguard.com. However, this address may change without notice.
� Add some form of HTTP service icon
To use WebBlocker, add the Proxied-HTTP, Proxy, or HTTP service. WatchGuard recommends using Proxied-HTTP, which provides filtering on all ports. (HTTP without the Proxy service blocks only on port 80.) WebBlocker takes precedence over other settings in the HTTP or Proxy services. If the HTTP service allows outgoing from Any to Any but WebBlocker settings are set to �Block All URLs,� all Web access is blocked. For information on adding an HTTP proxy service, see �Configuring an HTTP proxy service� on page 55.
Configuring the WebBlocker service
WebBlocker is a built-in feature of the service icons including HTTP, Proxied HTTP, and Proxy. When WebBlocker is installed, five tabs appear in the HTTP service icon dialog box:
� WebBlocker Controls
� WB: Schedule
� WB: Operational Hours
� WB: Non-Operational Hours
� WB: Exceptions
Activating WebBlockerTo start using WebBlocker, you must activate the feature. WatchGuard recommends enabling the Auto Download option at the same time. This ensures that Event
60

Configuring the WebBlocker service
Processor regularly and automatically updates the WebBlocker database stored on your Firebox. From Policy Manager:
1 If you have not already done so, double-click the service icon you are using for HTTP. Click the Properties tab. Click Settings.The proxy�s dialog box appears.
2 Click the WebBlocker Controls tab.The WebBlocker Controls tab appears only if you selected WebBlocker during installation. If the tabs are not visible, run the installation wizard and install the WebBlocker option. For more information, see the Install Guide.
3 Enable the Activate WebBlocker checkbox.
4 If appropriate, enable the Auto-Download the WebBlocker Database checkbox.
5 Enter the message to be displayed when an end-user attempts to open a blocked Web site.
Scheduling operational and non-operational hoursWith WebBlocker, you can differentiate between operational hours and non-operational hours in selecting which categories to block. From the proxy�s dialog box:
1 Click the WB: Schedule tab.
2 Click hour blocks to toggle from Operational to Non-Operational.
Setting privilegesWebBlocker differentiates URLs based on their content. Select the types of content accessible during operational and non-operational hours using the Privileges tabs. The options are identical for Operational and Non-Operational. From the proxy�s dialog box:
1 Click the WB: Operational Privileges tab.
2 Enable the content type checkboxes for the categories you would like to block.For more information on WebBlocker Categories, see the Reference Guide.
Creating WebBlocker exceptionsUse exceptions to override any WebBlocker setting. Exceptions take precedence over all other rules. These blocked URLs apply only to HTTP traffic and are not related to the Blocked Sites list.
Exceptions are listed by IP address, but can be entered as domain names, network addresses, or host IP addresses. You can fine-tune an exception by specifying a port number, path, or string that is to be blocked for a particular Web site. For more information on working with exceptions, see the WebBlocker section of the Network Security Handbook.
From the HTTP Proxy dialog box:
1 Click the WB: Exceptions tab (you might need to use the arrow keys at the right of the dialog box to see this tab).
User Guide 61

Manually downloading the WebBlocker database
2 In the Allowed Exceptions section, click Add to add either a network or host IP address to be allowed at all times.To allow a specific string for a domain, select Host Address. To allow a specific directory pattern, enter the string to be allowed.
3 In the Deny Exceptions section, click Add to add either a network or an IP address to be denied at all times.To block a specific string to be denied for a domain, select Host Address. To block a specific directory pattern, enter the string to be blocked (for example, �*poker�).
4 To remove an item from either the Allow or the Deny list, click the address. Click the corresponding Remove button.
Manually downloading the WebBlocker database
You can manually force a download of the latest blocked URL database from webblocker.watchguard.com using a DOS utility called dbfetch.
1 Open an MS-DOS Prompt window.
2 Change directories to the WatchGuard installation directory.
3 Issue the dbfetch command. The command syntax isdbfetch [-debug] [name or IP address] [port]
����debug � � � � Outputs debugging information.name or IP address � � � � Defaults to webblocker.watchguard.com.port � � � � Sets port number; defaults to 4103.
62

CHAPTER 10 Setting Up Network Address Translation
Network address translation (NAT) hides internal network addresses from hosts on an external network. WatchGuard supports two types of NAT:
� Outgoing dynamic NAT
Hides network addresses from hosts on another network; works only on outgoing messages.
� Incoming static NAT
Provides port-to-host remapping of incoming IP packets destined for a public address to a single internal address; works only on incoming messages.
For more information on NAT, see the Network Security Handbook.
What is dynamic NAT?
Also known as IP masquerading or port address translation, dynamic NAT hides network addresses from hosts on another network. Hosts elsewhere only see outgoing packets from the Firebox itself. This feature protects the confidentiality and architecture of your network. Another benefit is that it enables you to conserve IP addresses.
WatchGuard implements two forms of outgoing dynamic NAT:
� Simple NAT � Using host aliases or IP host and network IP addresses, the Firebox globally applies network address translation to every outgoing packet.
� Service-based NAT � Configure each service individually for outgoing dynamic NAT.
Machines making incoming requests over a VPN connection are allowed to access masqueraded hosts.
User Guide 63

Using simple dynamic NAT
Using simple dynamic NAT
In the majority of networks, the preferred security policy is to globally apply network address translation to all outgoing packets. Simple dynamic NAT provides a quick method to set NAT policy for your entire network.
Enabling simple dynamic NATThe default configuration of simple dynamic NAT enables it from the Trusted network to the External network. To enable simple dynamic NAT, use the Setup Dynamic NAT dialog box. From Policy Manager:
1 Select Setup => NAT.
2 Enable the Enable Dynamic NAT checkbox.
Adding dynamic NAT entriesUsing built-in host aliases, you can quickly configure the Firebox to masquerade addresses from your Trusted and Optional networks. For the majority of networks, only a single entry is necessary:
� From: Trusted
� To: External
Larger or more sophisticated networks may require additional entries in the From or To lists of hosts, or host aliases. The Firebox applies dynamic NAT rules in the order in which they appear in the Dynamic NAT Entries list. WatchGuard recommends prioritizing entries based on the volume of traffic that each represents. From the Setup Dynamic NAT dialog box:
1 Click Add.
2 Use the From drop list to select the origin of the outgoing packets.For example, use the trusted host alias to globally enable network address translation from the Trusted network. For a definition of built-in Firebox aliases, see �Using host aliases� on page 85. For information on how to add a user-defined host alias, see �Adding a host alias� on page 86.
3 Use the To drop list to select the destination of outgoing packets.
4 To add either a host or network IP address, click the ... button. Use the drop list to select the address type. Enter the IP address. Network addresses must be entered in slash notation.
5 Click OK.The new entry appears in the Dynamic NAT Entries list.
Reordering dynamic NAT entriesTo reorder dynamic NAT entries, select the entry and click either Up or Down. There is no method to modify a dynamic NAT entry. Instead, use the Remove button to remove existing entries and the Add button to add new entries.
64

Using service-based NAT
Using service-based NAT
Using service-based NAT, you can set outgoing dynamic NAT policy on a service-by-service basis. Service-based NAT is most frequently used to make exceptions to a globally applied simple dynamic NAT entry.
For example, use service-based NAT on a network with simple NAT enabled from the Trusted to the Optional network with a Web server on the Optional network that should not be masqueraded to the actual Trusted network. Add a service icon allowing Web access from the Trusted to the Optional Web server, and disable NAT. In this configuration, all Web access from the trusted network to the optional Web server is made with the true source IP, and all other traffic from Trusted to Optional is masqueraded.
You can also use service-based NAT in lieu of simple dynamic NAT. Rather than applying NAT rules globally to all outgoing packets, you can start from the premise that no masquerading takes place and then selectively masquerade a few individual services.
Enabling service-based NATService-based NAT is not dependent on enabling simple dynamic NAT. From Policy Manager:
1 Select Setup => NAT. Click Advanced.
2 Enable the Enable Service-Based NAT checkbox.
3 Click OK to close the Advanced NAT dialog box. Click OK to close the Dynamic NAT dialog box.
Configuring service-based NAT exceptionsBy default, services take on whatever dynamic NAT properties you have set for simple NAT. However, you can override this setting in the service�s Properties dialog box. There are three options:
� Use Default (Simple NAT) � Service-based NAT is not enabled for the service. The service will use the simple dynamic NAT rules configured in the Dynamic NAT Entries list (see �Adding dynamic NAT entries� on page 64).
� Disable NAT � Disables dynamic NAT for outgoing packets using this service. Use this setting to create service-by-service exceptions to outgoing NAT.
� Enable NAT � Enables service-based NAT for outgoing packets using this service regardless of how the simple dynamic NAT settings are configured.
From Policy Manager:
1 Double-click the service icon. Click Outgoing.If either simple dynamic NAT or service-based NAT is already enabled, an entry appears at the bottom of the Outgoing tab.
2 Use the Choose Dynamic NAT Setup drop list to select either the default, disable, or enable setting.
3 Click OK.
User Guide 65

Configuring a service for incoming static NAT
Configuring a service for incoming static NAT
Static NAT works on a port-to-host basis. Incoming packets destined for a specific public address and port on the External network are remapped to an address and port behind the firewall. You must configure each service separately for static NAT. Typically, static NAT is used for public services such as Web sites and e-mail that do not require authentication.
Static NAT can be used only to forward connections from the outside to an internal host. It is not possible for hosts already behind the Firebox to use the static NAT entry when accessing an internal server. While hosts on the External interface of the Firebox connect to the Firebox IP address and specified port (which then forwards the connection internally), hosts on the inside of the Firebox must connect directly to the actual, internal server IP address. This is usually only a problem when DNS is involved. To avoid this problem, it is best to use a private DNS server (or static DNS mapping, such as /etc/hosts for UNIX machines, or an Lmhosts file for Windows machines) for internal hosts. This way, internal systems that try to connect to the server by name will always get the internal IP address.
Adding external IP addressesStatic NAT converts a Firebox public IP and port into specific destinations on the Trusted or Optional networks. If the Firebox has not already been assigned the public IP address you want to use, you must designate a new public IP address using the Add External IP dialog box. From Policy Manager:
1 Select Network => Configuration. Click the External tab.
2 Click Aliases.
3 At the bottom of the dialog box, enter the public IP address. Click Add.
4 Repeat until all external public IP addresses are added. Click OK.
Setting static NAT for a serviceStatic NAT, like service-based NAT, is configured on a service-by-service basis. Because of the way static NAT functions, it is available only for services containing TCP, UDP, FTP, SMTP, or HTTP. A service containing any other protocol cannot use incoming static NAT, and the button in the service�s Properties dialog box is disabled.
1 Double-click the service icon in the Services Arena.The service�s Properties dialog box appears, displaying the Incoming tab.
2 Use the Incoming drop list to select Enabled and Allowed.To use static NAT, the service must allow incoming traffic.
3 Under the To list, click Add.The Add Address dialog box appears.
4 Click NAT.
5 Use the External IP Address drop list to select the �public� address to be used for this service.If the public address does not appear in the drop list, click Edit to open the Add External IP Address dialog box.
66

Configuring a service for incoming static NAT
6 Enter the internal IP address.The internal IP address is the final destination on the Trusted network.
7 If appropriate, enable the Set Internal Port To Different Port Than Service checkbox.This feature is rarely used. It enables you to redirect packets not only to a specific internal host but also to an alternative port. If you enable the checkbox, enter the alternative port number in the Internal Port field.
8 Click OK to close the Add Static NAT dialog box.The static NAT route appears in the Members and Addresses list.
9 Click OK to close the Add Address dialog box. Click OK to close the service�s Properties dialog box.
User Guide 67

Configuring a service for incoming static NAT
68

CHAPTER 11 Setting Up Logging and Notification
Logging and notification are crucial to an effective network security policy. Together, they make it possible to monitor your network security, identify both attacks and attackers, and take action to address security threats and challenges.
Logging occurs when the firewall records the occurrence of an event to a log file. Notification occurs when the firewall sends e-mail, pops up a window on the Event Processor, or dials a pager to notify an administrator that WatchGuard detected a triggering event.
WatchGuard logging and notification features are both flexible and powerful. You can configure your firewall to log and notify on a wide variety of events, including specific events at the level of individual services.
Ensure logging with failover logging
WatchGuard relies on failover logging to minimize the possibility of missing log events. With failover logging, you configure a list of Event Processors to accept logs in the event of a failure of the primary Event Processor. By default, the Firebox sends log messages to the primary Event Processor. If for any reason the Firebox cannot establish communication with the primary Event Processor, it automatically sends
User Guide 69

WatchGuard logging architecture
log messages to the second Event Processor. It continues through the list until it finds an Event Processor capable of recording events.
WatchGuard logging architecture
The flexible architecture of the Firebox System makes it possible to separate the logging and notification responsibilities to multiple machines. By default, the Policy Manager and the log and notification application � the LiveSecurity Event Processor � are installed on the same computer. You can, however, install the Event Processor software on a separate or multiple computers.
You must complete the following tasks to configure the firewall for logging and notification:
Policy Manager - Add logging and notification host(s)
- Customize preferences for services and packet handling options
- Save the configuration file with logging properties to the Firebox
LiveSecurity Event Processor - Install the software on each Event Processor
- Set global logging and notification preferences for the host
- Set the log encryption key on the Event Processor identical to the key set in Policy Manager.
Designating Event Processors for a Firebox
You should have at least one Event Processor to run the WatchGuard Firebox System. The default primary Event Processor is the Management Station, which is set when
Multiple Event Processors operate in failover mode, not redundancy mode�that is, events are not logged to multiple Event Processors simultaneously; they are logged only to the primary Event Processor unless that host becomes unavailable. Then the logs are passed on to the next available Event Processor according to the order of priority. As soon as a higher-priority Event Processor becomes available again, the logs are shifted to that host. The highest-ranking Event Processor available always receives the logs.
The LiveSecurity Event Processor software must be installed on each Event Processor. For more information, see �Setting up the LiveSecurity Event Processor� on page 73.
70

Designating Event Processors for a Firebox
you run the QuickSetup wizard. You can specify a different primary Event Processor as well as multiple backup Event Processors.
Adding an Event ProcessorFrom Policy Manager:
1 Select Setup => Logging.
2 Click Add.
3 Enter the IP address to be used by the Event Processor.
4 Enter the encryption key that secures the connection between the Firebox and the Event Processor.The default encryption key is the monitoring passphrase set in the QuickSetup wizard. You must use the same log encryption key for both the Firebox and the LiveSecurity Event Processor.
5 Click OK.Repeat until all primary and backup Event Processors appear in the LiveSecurity Event Processors list.
Enabling Syslog loggingNote that Syslog logging is not encrypted; therefore, do not set the Syslog server to a host on the External interface. From Policy Manager:
1 Select Setup => Logging.The Logging Setup dialog box appears.
2 In the Logging Setup dialog box, click the Syslog tab.
3 Enable the Enable Syslog Logging checkbox.
4 Enter the IP address of the Syslog server.
Editing an Event Processor settingModify an Event Processor entry to change the log encryption key. From Policy Manager:
1 Select Setup => Logging.The Logging Setup dialog box appears.
2 Click the host name. Click Edit.
3 Modify the IP address or log encryption key fields. Click OK.You must use the same log encryption key for both the Firebox and the LiveSecurity Event Processor. To change the log encryption key on the Event Processor, see �Setting the log encryption key� on page 75.
� IP address of each Event Processor
� Encryption key to secure the connection between the Firebox and Event Processors
� Priority order of primary and backup Event Processors
User Guide 71

Designating Event Processors for a Firebox
Removing an Event ProcessorRemove an Event Processor when you no longer want to use it for any logging purpose. From Policy Manager:
1 Select Setup => Logging.The Logging Setup dialog box appears.
2 Click the host name. Click Remove.
3 Click OK.The Logging Setup dialog box closes and removes the Event Processor entry from the configuration file.
Reordering Event ProcessorsEvent Processor priority is determined by the order in which they appear in the LiveSecurity Event Processor(s) list. The host that is listed first receives log messages.
Use the Up and Down buttons to change the order of the Event Processors. From the Logging Setup dialog box:
� To move a host down, click the host name. Click Down.
� To move a host up, click the host name. Click Up.
Synchronizing Event ProcessorsSynchronizing Event Processors is the act of setting the clocks of all your Event Processors to a single common time source. Synchronizing Event Processors keeps logs orderly and avoids time discrepancies in the log file if failovers occur.
The Firebox sets its clock to the current Event Processor. If the Firebox and the Event Processor time are different, the Firebox time drifts toward the new time, which often results in a brief interruption in the log file. Rebooting the Firebox resets the Firebox time to that of the primary Event Processor. Therefore, you should set all Event Processors� clocks to a single source. In a local installation where all Event Processors are on the same domain, set each Event Processor to the common domain controller.
For Windows NT Event Processors
1 Go to each Event Processor. Open an MS-DOS Command Prompt window. Type the following command:net time /domain:domainName /setwhere domainName is the domain in which the Event Processors operate.
The system returns a message naming the domain controller.2 Type Y.
The time of the local host is set to that of the domain controller.
If you move the Event Processor to a host on another network and change the Event Processor�s host address on the Firebox, make sure to uninstall the Event Processor software from the machine that is no longer the Event Processor host.
72

Setting up the LiveSecurity Event Processor
Another way to set the Event Processor (and domain controller) clocks is to use an independent source such as the atomic clock�based servers available on the Internet. One place to access this service is:
http://www.bldrdoc.gov/timefreq
Setting up the LiveSecurity Event Processor
The LiveSecurity Event Processor controls logging and notification. It also provides scheduling services for the Firebox; if the Event Processor is not running, you may be unable to connect to the Firebox.
Installing the Event Processor programThe LiveSecurity Event Processor program is separate from the WatchGuard Control Center and Policy Manager. It must be installed and the log encryption key entered on all Event Processors. Although it can be installed on the Management Station during the QuickSetup wizard installation process, you must also install and run it on any additional Event Processors.
The LiveSecurity Event Processor program is available both as a command-line utility and, on a Windows NT host, as a service. During installation, the setup utility detects whether or not the host is operating Windows NT or Windows 2000. If so, it installs the program as a service that automatically starts when you restart the machine:
1 Run the WatchGuard Firebox System installation wizard.
2 When the wizard asks if you would like to set up logging and notification, select Yes.
Running an Event Processor on Windows 98If the Event Processor is to be run on a Windows 98 operating system, it must be run from the command line in a DOS window or directly from the Startup folder. A DOS window stays open as long as the LiveSecurity Event Processor is running. If you must log off a Windows 98 Event Processor, the program exits and logging will not work. On the Event Processor host:
1 Open a DOS window.Select Start => Programs => MS-DOS Prompt.
2 Change directories to the WatchGuard installation directory.The default installation directory is C:\Program Files\WatchGuard.
3 Enter the following command:controld -i
The Event Processor starts. You can minimize the DOS window. Do not, however, close the window. Closing the DOS window halts the Event Processor.
Running an Event Processor on Windows NT or Windows 2000If the Event Processor is to be run on a Windows NT or Windows 2000 operating system, there are two methods to run it: interactive mode from a DOS window or as a
User Guide 73

Setting up the LiveSecurity Event Processor
Windows NT service. The default method on installation is for it to run as a Windows NT service.
As a Windows NT or Windows 2000 Service
By default, the Event Processor is installed to run as a Windows NT service, starting automatically every time the host computer restarts. You can also install and run the Event Processor manually:
1 At the command line, type:controld -nt-install
2 Start the LiveSecurity Event Processor service.Select Start => Settings => Control Panel. Double-click Services. Click WG LiveSecurity Event Processor. Click Start. You can also restart your computer. The service starts automatically every time the host reboots.
3 To remove the Event Processor as a service, stop it using Control Panel. Then, at the command line, type:controld -nt-remove
In addition, if the Event Processor is running as a service and you are using pop-up notifications, you must ensure that the service can interact with the Desktop:
1 In Control Panel, double-click Services. In Windows 2000, click Start => Settings => Control Panel => Administrative Tools => Services.
2 Click WG LiveSecurity Event Processor. Click Startup.
3 Verify that the Allow Service To Interact With Desktop checkbox is enabled.If the Event Processor was running, restart it after saving the changes.
Interactive mode from a DOS window
On the Event Processor:
1 Open a DOS window.Select Start => Programs => Command Prompt.
2 Change directories to the WatchGuard installation directory.The default installation directory is C:\Program Files\WatchGuard.
3 Type the following command:controld -NT-interactive
The Event Processor starts. You can minimize the DOS window. Do not, however, close the window. Closing the DOS window halts the Event Processor.
Viewing the Event ProcessorWhile the LiveSecurity Event Processor is running, a Firebox-and-traffic icon appears in the Windows Desktop tray. To view the Event Processor, right-click the tray icon and select Log Center.
If the Event Processor icon is not in the tray, in the Control Center, select LiveSecurity => Logging => Event Processor Interface. To start the Event Processor interface when you log in to the system, add a shortcut to the Startup folder in the Start menu. The WatchGuard installation program does this automatically if you set up logging.
74

Setting global logging and notification preferences
Starting and stopping the Event ProcessorThe Event Processor starts automatically when you start the host on which it resides. However, it is possible to stop or restart the Event Processor from its interface at any time. Open the Event Processor interface:
� To start the Event Processor, select File => Start Service.
� To stop the Event Processor, select File => Stop Service.
Setting the log encryption keyThe log connection (but not the log file) between the Firebox and an Event Processor is encrypted for security purposes. Both the Management Station and the Event Processor must possess the same encryption key.
From the LiveSecurity Event Processor:
1 Select File => Set Log Encryption Key.
2 Enter the log encryption key in both text boxes. Click OK.
Setting global logging and notification preferences
The LiveSecurity Event Processor lists the connected Firebox and displays its status. It has three control areas:
� Log File tab � Specify the maximum number of records stored in the log file.
� Reports tab � Schedule regular reports of log activity.
� Notification tab � Control to whom and how notification takes place.
Together, these controls set the general parameters for most global event processing and notification properties.
Setting the interval for log rolloverLog records accumulate at different rates depending on the volume of network traffic and the logging and notification settings configured for services and properties. You can control when the Event Processor rolls log entries from one file to the next using the Log Files tab in the Event Processor. For example, configure the Event Processor to roll over from one log file to the next by time interval, number of entries, or both. From the Event Processor interface:
1 Click the Log Files tab.
2 For a time interval, enable the By Time Interval checkbox. Select the frequency. Use the Schedule First Log Roll For drop list to select a date. Use the scroll control or enter the first time of day.
You must enter an encryption key in order for the Event Processor to receive logs from the Firebox. It must be the same key used when adding an Event Processor to the Management Station.
User Guide 75

Customizing logging and notification by service or option
3 For a record size, enable the By Number of Entries checkbox. Use the scroll control or enter a number of log record entries.The Approximate Size field changes to display the approximate file size of the final log file. For a detailed description of each control, right-click it, and then select What�s This?.
4 Click OK.The Event Processor Interface closes and saves your entries. New settings take effect immediately.
Scheduling log reportsYou can use the Event Processor to schedule the automatic generation of network activity reports. For more information, see �Scheduling a report� on page 114.
Controlling notificationNotification occurs when the firewall sends an e-mail, pops up a window on the Event Processor, or dials a pager to notify an administrator that the Firebox detected a triggering event. Use the Event Processor to control when and to whom such notifications are sent. From the Event Processor interface:
1 Click the Notification tab.
2 Modify the settings according to your security policy preferences.For more information on individual settings, right-click the setting, and then select What�s This?.
Customizing logging and notification by service or option
The Firebox System allows you to create custom logging and notification properties for each service and blocking option. You can fine-tune your security policy, logging only those events that require your attention and limiting notification to truly high-priority events.
To make logging and notification configuration easier, services, blocking categories, and packet-handling options share an identical dialog box. Therefore, once you learn the controls for one type of service, you can easily configure the remainder.
The Logging and Notification dialog box contains the following controls:
CategoryThe event types that can be logged by the service or option. This list changes depending on the service or option. Click the event name to display and set its properties.
Enter it in the logEnable this checkbox to log the event type; clear it to disable logging for the event type. Because the Firebox must perform domain name resolution, there may be a time lag before logs appear in the log file. All denied packets are logged by default.
76

Customizing logging and notification by service or option
Send NotificationEnable this checkbox to enable notification on the event type; clear it to disable logging for the event type.
The remaining controls are active when you enable the Send Notification checkbox:
E-mailTriggers an e-mail message when the event occurs. Set the e-mail recipient in the Notification tab of the LiveSecurity Event Processor.
PagerTriggers a page when the event occurs. Set the pager number in the Notification tab of the LiveSecurity Event Processor.
Popup WindowTriggers a pop-up window display on the Event Processor when the event occurs.
Custom ProgramTriggers a custom program when the event occurs. WatchGuard allows only one notification type per event. A custom batch file or program enables you to trigger multiple types of notification. Type the full path to the program in the accompanying field, or use Browse to locate and select the program.
Setting Launch Interval and Repeat Count
There are two parameters that work in conjunction with the Event Processor Repeat Interval to control notification timing:
Launch IntervalThe minimum time (in minutes) between separate launches of a notifier. Set this parameter to prevent the launch of several notifiers in response to similar events that take place in a short amount of time.
Repeat CountThe threshold for how often a notifier can repeat before the Firebox activates the special repeat notifier. The repeat notifier creates a log entry that the notifier in question is repeating. Notification repeats only after this number of events occurs.
For an example of how launch interval and repeat count interact, see the Network Security Handbook.
Setting logging and notification for a serviceFor each service added to the Services Arena, you can control logging and notification of the following events:
� Incoming packets that are allowed
� Incoming packets that are denied
� Outgoing packets that are allowed
� Outgoing packets that are denied
User Guide 77

Customizing logging and notification by service or option
From Policy Manager:
1 Double-click a service in the Services Arena.The Properties dialog box appears.
2 Click Logging.The Logging and Notification dialog box appears. The options for each service are identical; the main difference is based on whether the service in question is for incoming, outgoing, or bidirectional communication.
3 Modify logging and notification properties according to your security policy preferences. Click OK.
Setting logging and notification for default packet-handling optionsWhen this option is enabled, you can control logging and notification properties for the following default packet-handling options:
� Spoofing attacks
� IP options
� Port probes
� Address space probes
� Incoming packets not handled
� Outgoing packets not handled
From Policy Manager:
1 Select Setup => Default Packet Handling.The Default Packet Handling dialog box appears.
2 Click Logging.
3 Modify logging and notification properties according to your security policy preferences. Click OK.
Setting logging and notification for blocked sites and portsYou can control logging and notification properties for both blocked sites and blocked ports. The process is identical for both operations. The example below is for blocked sites.
From Policy Manager:
1 Select Setup => Blocked Sites.The Blocked Sites dialog box appears.
2 Click Logging.
3 Modify logging and notification properties according to your security policy preferences. Click OK.
78

CHAPTER 12 Connect with Out-of-Band Management
The WatchGuard Firebox System out-of-band (OOB) management feature enables the Management Station to communicate with a Firebox by way of a modem and telephone line. OOB is useful for remotely configuring a Firebox when access via the Ethernet interfaces is unavailable.
Connecting a Firebox with OOB management
To connect to the Firebox using OOB management, you must:
� Connect the Management Station to a modem � Connect a modem between the serial port on the Management Station and an analog telephone line.
� Connect the Firebox modem � Connect an external or PCMCIA (also known as PC Card) modem to the Firebox. External modems must be attached to the CONSOLE port of the Firebox.
� Enable the Management Station for dial-up networking connections.
� Set Firebox network configuration properties.
Enabling the Management Station
For a dial-up PPP connection to work between a Management Station and a Firebox, you must configure the Management Station to use a PPP connection. In Windows NT, Windows 95/98, and Windows 2000, PPP is the default protocol used by Dial-Up Networking. There are separate procedures for configuring a PPP connection on the Windows NT, Windows 95/98, and Windows 2000 platforms.
User Guide 79

Enabling the Management Station
Preparing a Windows NT Management Station for OOBInstall the Microsoft Remote Access Server (RAS) on the Management Station. From the Windows NT Desktop:
1 Attach a modem to your computer according to the manufacturer�s instructions.
2 Select Start => Settings => Control Panel.
3 Double-click Network.
4 Click Add.The Select Network Service dialog box appears.
5 Click Remote Access Server. Click OK.Follow the rest of the prompts to complete the installation. If Dial-Up Networking is not already installed, you will be prompted to install it.
Preparing a Windows 95/98 Management Station for OOBFrom the Windows 95/98 desktop:
1 Double-click My Computer. Double-click Dial-Up Networking. Double-click Make New Connection.
2 Enter the name of the connection, select a device, and select your modem. Click Next.
3 Enter the area code and phone number of the Firebox (the phone number of the analog line connected to the Firebox�s modem). Click Finish.If Dial-Up Networking is not already installed, you will be prompted to install it.
Preparing a Windows 2000 Management Station for OOBBefore configuring the Management Station, you must first install the modem. If the modem is already installed, go to the instructions for configuring Windows 2000 to work with OOB.
Install the modem
1 From the Desktop, click Start => Control Panel => Modem and Phone Options.
2 Click the Modem tab.
3 Click Add. The Add/Remove Hardware wizard appears.
4 Follow the wizard through, completing the information requested.You will need to know the name and model of the Firebox modem and the modem speed.
5 Click Finish to complete the modem installation.
Configure the dial-up connection
1 From the Desktop, click My Network Places => Properties => Make New Connection.The Network Connection wizard appears.
2 Click Next. Select Dial up to Private Network. Click Next.
3 Enter the telephone number of the line connected to the modem in the Firebox. Click Next.
4 Choose the proper designation for your connection. Click Next.
80

Configuring the Firebox for OOB
5 Enter a name for your connection.This can be anything that reminds you of the icon�s purpose � VPN Connection, for example.
6 Click Finish.
7 Click either Dial or Cancel.A new icon is now in the Network and Dial-Up Connections folder. To use this dial-up connection, double-click the icon in the folder.
Configuring the Firebox for OOB
OOB management features are configured in Policy Manager using the Network Configuration dialog box, OOB tab. The OOB tab is divided into two identical halves: The top half controls the settings of any external modem attached. The lower half configures any PCMCIA modem if one is present.
The OOB management features are enabled by default on the Firebox. When trying to connect to a Firebox via OOB for the first time, WatchGuard first tries to do so with the default settings. From Policy Manager:
1 Select Network => Configuration. Click the OOB tab.
2 Modify OOB properties according to your security policy preferences.For a description of each control, right-click it, and then click What�s This?.
3 Click OK.
Establishing an OOB connection
In the Management Station, command your dial-up networking software to call the Firebox modem. After the modems connect, the Firebox negotiates a PPP connection with the calling host, and IP traffic can pass. After the connection is established, you can use the WatchGuard Control Center and tools by specifying the dial-up PPP address of the Firebox. The default address is 192.168.254.1.
In the Dial-Up Networking folder, click the icon corresponding to the Firebox.
Configuring PPP for connecting to a Firebox
In its default configuration, Firebox PPP accepts connections from any standard client. The settings you use on your Management Station are the same as if you were dialing into a typical Internet service provider, except that you need not specify a username or password; leave these fields blank.
OOB time-out disconnects
The Firebox will start the PPP session and wait for a valid connection from Policy Manager on your Management Station. If none is received within the default period of 90 seconds, the Firebox terminates the PPP session.
User Guide 81

Establishing an OOB connection
82

PART IV Administering a Security Policy
Network security is more than just designing and implementing a security policy and copying the resulting configuration file to a WatchGuard Firebox. Truly effective network security requires constant vigilance and ongoing adaptation to changing business needs. WatchGuard provides the following functionality for administering your security policy:
Aliases and AuthenticationControl access to services by requiring users to identify themselves. In addition to our own authentication scheme, WatchGuard also supports Windows NT, RADIUS, CRYPTOCard, and SecurID server authentication. Use host aliases to speed configuration of authentication and service properties.
Firebox Activity MonitorsFirebox Monitors displays real-time traffic through your Firebox. View bandwidth usage, dynamically and manually blocked sites, and Firebox status. Use HostWatch to monitor active connections and LogViewer to read and print a log file.
Network Activity ReportsUse the Web-based Historical Reports utility to build, display, modify, and print reports of activity through the Firebox.
VPN Manager Guide 83

84

CHAPTER 13 Creating Aliases and Implementing Authentication
Aliases are shortcuts used to identify groups of hosts, networks, or users with one name. The use of aliases simplifies user authentication and service configuration.
User authentication provides access control for outgoing connections. Authentication dynamically maps an individual username to a workstation IP address, allowing the tracking of connections based on name rather than static IP address.
For more information on aliases or authentication, see the Network Security Handbook.
Using host aliases
Host aliases provide a simple way to remember host IP addresses, host ranges, groups, usernames, and network IP addresses. They function in a similar fashion to e-mail distribution lists�combining addresses and names into easily recognizable groups. Use aliases to quickly build service filter rules or configure authentication. Aliases cannot, however, be used to configure the network itself.
WatchGuard automatically adds four host aliases to the basic configuration:
firebox Addresses assigned to the three Firebox interfaces
trusted Any host or network routed through the physical Trusted interface
optional Any host or network routed through the physical Optional interface
external Any host or network routed through the physical External interface; in most cases, the Internet
A host alias takes precedence over a Windows NT or RADIUS group with the same name.
VPN Manager Guide 85

Using host aliases
Adding a host aliasFrom Policy Manager:
1 Select Setup => Authentication.The Member Access and Authentication Setup dialog box appears.
2 Click the Aliases tab.
3 Click Add.
4 In the Host Alias Name text box, enter the name used to identify the alias when configuring services and authentication.
5 Click Add.The Add Address dialog box appears.
6 Define the alias by adding hosts or users. To add an existing member, click the name in the Members list. Click Add.
7 To configure a new member, click Add Other.The Add Member dialog box appears.
8 Use the Choose Type drop list to select a category. In the Value text box, enter the address or host name. Click OK.
9 When you finish adding members, click OK.The Host Alias dialog box appears listing the new alias. Click the alias to view its members.
Modifying a host aliasUse the Host Alias dialog box to review or modify a host alias configuration. From Policy Manager:
1 Select Setup => Authentication. Click the Aliases tab.The Member Access and Authentication Setup dialog box appears displaying the Aliases tab.
2 Click the host to review or modify. Click Edit.The Host Alias dialog box appears, displaying the host�s members.
3 To add new members, click Add and follow the directions described in steps 6�9 of the previous procedure. To delete members, select them and click Remove.
4 When you finish reviewing or modifying the host alias, click OK.
Removing a host aliasWhen you remove a host alias from the Aliases list, you must also remove the alias from any services configured to use the alias. From Policy Manager:
1 Select Setup =>Authentication. Click the Aliases tab.The Member Access and Authentication Setup dialog box appears, displaying the Aliases tab.
2 Click the host to remove. Click Remove.
3 Click OK.The Member Access and Authentication dialog box closes.
4 In the Services Arena, double-click a service that is configured to use the alias.The service�s Properties dialog box appears and displays the Incoming tab.
5 Remove the alias from the Incoming and Outgoing tabs as appropriate.For more information, see �Defining service properties� on page 49.
6 Repeat these steps for every service configured with the host alias you removed.
86

What is user authentication?
What is user authentication?
User authentication allows the tracking of connections based on name rather than IP address. With authentication, it no longer matters what IP address is used or from which machine a person chooses to work; the username defines the permissions of the user, and follows the user from workstation to workstation.
To gain access to Internet services (such as outgoing HTTP or outgoing FTP), the user provides authenticating data in the form of a username and password. For the duration of the authentication, the session name is tied to connections originating from the IP address from which the individual authenticated.
For more information about authentication, see the Network Security Handbook.
User authentication typesThe WatchGuard Firebox System supports five authentication methods identified by the server type used:
� Firebox
� Windows NT
� RADIUS
� CRYPTOCard
� SecurID
A client performs the same sequence of tasks to authenticate against any of the five types of authentication. For the administrator, the Firebox method requires the administrator to add usernames, passwords, and groups using Policy Manager, while the other four methods require storing the data on the server performing authentication.
How user authentication worksA specialized-HTTP server runs on the Firebox. To authenticate, clients must connect to the authentication server using a Java-enabled Web browser pointed tohttp://IP address of any Firebox interface:4100/
A Java applet loads a prompt for a username and password that it then passes to the authentication server using a challenge-response protocol. Once successfully authenticated, users minimize the Java applet and browser window and begin using allowed network services.
As long as the Java window remains active (it can be minimized but not closed) and the Firebox doesn�t reboot, users remain authenticated until the session times out. To prevent an account from authenticating, disable the account on the authentication server.
While more than one type of authentication scheme can be implemented, only one type of authentication can be applied to a single user session.
VPN Manager Guide 87

Configuring Firebox authentication
Configuring Firebox authentication
You can use the WatchGuard Firebox System to define users and groups for authentication. Enter Firebox User information using Policy Manager.
Firebox Users are intended for remote user virtual private networking (VPN). WatchGuard automatically adds two Firebox user groups to the basic configuration file:
� ipsec_users � Add the names of authorized users of remote user VPN with IPSec (Mobile User).
� pptp_users � Add the names of authorized users of remote user VPN with PPTP.
For more information, see �Adding remote access users� on page 134.
From Policy Manager:
1 Select Setup => Authentication.The Member Access and Authentication Setup dialog box appears.
2 Under Authentication Enabled Via, click the Firebox option.
3 Click the Firebox Users tab.
4 To add a new group, click the Add button beneath the Groups list.The Add Firebox Group dialog box appears.
5 Type the name of the group. Click OK.
6 To add a new user, click the Add button beneath the Users list.The Setup Firebox User dialog box appears.
7 Enter the username and password.
8 To add the user to a group, select the group name in the Not Member Of list. Click the left-pointing arrow to move the name to the Member Of list.
9 When you finish adding the user to groups, click Add.The user is added to the User list. The Setup Remote User dialog box remains open and cleared for entry of another user.
10 To close the Setup Remote User dialog box, click Close. The Firebox Users tab appears with a list of the newly configured users.
11 When you finish adding users and groups, click OK.The users and groups can now be used to configure services and authentication.
Configuring Windows NT Server authentication
Windows NT Server authentication is based on Windows NT Server Users and Groups. It uses the Users and Groups database already in place on your Windows NT network. Only end users are allowed to authenticate; the default Windows NT groups Administrators and Replicators will not authenticate using this feature. From Policy Manager:
1 Select Setup => Authentication.The Member Access and Authentication Setup dialog box appears.
88

Configuring RADIUS server authentication
2 Under Authentication Enabled Via, click the NT Service option.WatchGuard activates the Windows NT Server controls.
3 Click the Windows NT Server tab.
4 To identify the host either: - Enter both the host name and the IP address of the Windows NT network.
- Enter the host name. Click Find IP.
5 Enable or clear the checkbox labeled Use Local Groups.Enable use the local groups on the authentication host and clear use the global groups on the authentication host. Consult your Windows NT documentation for details.
6 Click Test to ensure the integrity of the host name and IP address.WatchGuard searches the network for a matching server. If it finds one, it adds it to the listbox on this tab. If the cursor returns and the listbox remains blank, your host name or IP address is incorrect or the designated server is either not a Windows NT 4.0 server or for some reason is currently unavailable. This functionality is not supported on Windows 95 or Windows 98 machines.
7 Click OK.
Configuring RADIUS server authentication
The Remote Authentication Dial-In User Service (RADIUS) provides remote users with secure access to corporate networks. RADIUS is a client-server system that stores authentication information for users, remote access servers, and VPN gateways in a central user database that is available to all servers. Authentication for the entire network happens from one location.
To add or remove services accessible by RADIUS authenticated users, add the RADIUS user or group in the individual service properties dialog box, and the IP address of the Firebox on the RADIUS authentication server.
Although WatchGuard supports both CHAP and PAP authentication, CHAP is considered more secure.
From Policy Manager
1 Select Setup => Authentication.The Member Access and Authentication Setup dialog box appears.
2 Under Authentication Enabled Via, click the RADIUS Server option.
3 Click the RADIUS Server tab.
4 Enter the IP address of the RADIUS server.
5 Enter or verify the port number used for RADIUS authentication.The default is 1645. (RFC 2138 states the port number as 1812, but many RADIUS servers still use post number 1645.)
6 Enter the value of the secret shared between the Firebox and the RADIUS server.The shared secret is case sensitive and must be identical on the Firebox and the RADIUS server.
7 Click OK.
VPN Manager Guide 89

Configuring CRYPTOCard server authentication
On the RADIUS Server
1 Add the IP address of the Firebox where appropriate according to the RADIUS server vendor.Some RADIUS vendors may not require this. To determine if this is required for your implementation, check the RADIUS server vendor documentation.
2 Take the user or group aliases gathered from the service properties� listboxes and add them to the defined Filter-IDs in the RADIUS configuration file.For example, to add the groups Sales, Marketing, and Engineering enter:Filter-Id=”Sales”Filter-Id=”Marketing”Filter-Id=”Engineering”
For more information, consult the RADIUS server documentation.
Configuring CRYPTOCard server authentication
To add or remove services accessible by CRYPTOCard authenticated users, add the CRYPTOCard user or group in the individual service�s Properties dialog box, and the IP address of the Firebox on the CRYPTOCard authentication server.
From Policy Manager:
1 Select Setup => Authentication.The Member Access and Authentication Setup dialog box appears.
2 Under Authentication Enabled Via, click the CRYPTOCard Server option.
3 Click the CRYPTOCard Server tab.You might need to use the arrow buttons in the upper-right corner of the dialog box to bring this tab into view.
4 Enter the IP address of the CRYPTOCard server.
5 Enter or verify the port number used for CRYPTOCard authentication.The standard is 624.
6 Enter the administrator password.This is the administrator password in the passwd file on the CRYPTOCard server.
7 Enter or accept the time-out in seconds.The time-out period is the maximum amount of time, in seconds, a user can wait for the CRYPTOCard server to respond to a request for authentication. Sixty seconds is CRYPTOCard�s recommended time-out length.
Gather the IP address of the Firebox and the user or group aliases you want to authenticate using RADIUS. The aliases appear in the �From� and �To� listboxes for the individual services� Properties dialog boxes.
The filter rules for RADIUS user filter-IDs are case sensitive.
90

Configuring SecurID authentication
8 Enter the value of the shared secret between the Firebox and the CRYPTOCard server.This is the key or client key in the �Peers� file on the CRYPTOCard server. This key is case sensitive and must be identical on the Firebox and the CRYPTOCard server for CRYPTOCard authentication to work.
9 Click OK.The Member Access and Authentication Setup dialog box closes, and the new authentication settings are saved.
10 Gather the IP address of the Firebox and the user or group aliases to be authenticated via CRYPTOCard. The aliases appear in the �From� and �To� listboxes in the individual services� Properties dialog boxes.
On the CRYPTOCard server:
1 Add the IP address of the Firebox where appropriate according to CRYPTOCard�s instructions.
2 Take the user or group aliases from the service properties listboxes and add them to the group information in the CRYPTOCard configuration file. Only one group can be associated with each user.
For more information, consult the CRYPTOCard server documentation.
Configuring SecurID authentication
For SecurID authentication to work, the RADIUS and ACE/Server server must first be correctly configured. In addition, users must have a valid SecurID token and PIN number. Please see the relevant documentation for these products.
From Policy Manager:
1 Select Setup => Authentication.The Member Access and Authentication Setup dialog box appears.
2 Under Authentication Enabled Via, click the SecurID Server option.
3 Click the SecurID Server tab.You might need to use the arrow buttons in the upper-right corner of the dialog box to bring this tab into view.
4 Enter the IP address of the SecurID server.
5 Enter or verify the port number used for SecurID authentication.The default is 1645.
6 Enter the value of the secret shared between the Firebox and the SecurID server.The shared secret is case sensitive and must be identical on the Firebox and the SecurID server.
The filter rules for CRYPTOCard user Filter-IDs are case-sensitive.
WatchGuard does not support the third-party program Steel Belted RADIUS for use with SecurID. Customers should use the RADIUS program bundled with the RSA SecurID software.
VPN Manager Guide 91

Using authentication to define remote user VPN access
7 If you are using a backup server, enable the Specify backup SecurID server checkbox. Enter the IP address and port number for the backup server.
8 Click OK.
Using authentication to define remote user VPN access
WatchGuard uses two built-in Firebox groups to identify currently active remote user virtual private network users.
� pptp_users � Names authorized to use Remove User VPN with PPTPFor more information, see �Adding remote access users� on page 134.� ipsec_users � Names authorized to use Mobile User VPN with IPSec
When a user successfully connects to the Firebox using Remote User VPN, WatchGuard automatically adds the assigned IP address to one of these built-in aliases (depending on the VPN method). When the user shuts down the VPN session, WatchGuard automatically removes the address associated with that user from the alias.
When a Remote User VPN connection is made to the Firebox, WatchGuard checks the client�s username and password against the Firebox domain. For this reason, Remote User VPN users must have an account in the Firebox domain and must be a member of the appropriate VPN group for access, regardless of any other authentication scheme in use.
When users authenticate using their account in the Firebox domain, WatchGuard automatically adds their IP address to all Firebox domain groups of which they are a member, including pptp_users or ipsec_users.
By default, Remote User VPN users (or any users) have no access privileges through a Firebox. To allow Remote User VPN users to access machines on the Trusted network, you must add their usernames (or the group alias) to service icons in the Services Arena.
A typical use of built-in groups is to allow incoming connections to certain Trusted servers from the pptp_users or ipsec_users group members. This is an easy way to provide outside access to critical machines inside your network, without compromising general security.
Example: Configuring a service for Remote User VPN
To allow outgoing Telnet but only allow incoming Telnet if the request comes from a Remote User VPN user, follow this procedure:
From Policy Manager:
1 Add a Telnet icon to the Services Arena if one does not already exist.For information on how to add services, see �Adding an existing service� on page 47.
2 Configure the Outgoing tab to allow from Any to Any.
3 Configure the Incoming tab to allow from pptp_users to Any.
4 Click OK.
92

CHAPTER 14 Monitoring Firebox Activity
An important part of an effective network security policy is the monitoring of network events. Monitoring enables you to recognize patterns, identify potential attacks, and take appropriate action. If an attack occurs, the records kept by WatchGuard will help you reconstruct what happened.
The extensive logging provided with the Firebox System can also be useful in debugging network services, solving routing problems, and identifying other network configuration problems.
Firebox Monitors and HostWatch are two tools for monitoring traffic through the Firebox.
Firebox Monitors
Firebox Monitors is a user interface providing several real-time displays of activity through the Firebox.
Starting Firebox Monitors and connecting to a FireboxFrom Control Center:
1 On the QuickGuide, click the Firebox Monitors button (shown at right).Firebox Monitors opens and displays the Bandwidth Meter tab. There is no active connection to a Firebox.
2 Select File => Connect. Or, on the Firebox Monitors toolbar, click Connect.
3 Enter a Firebox name or IP address, or use the Firebox drop list to select a Firebox. Enter the monitoring (read-only) pass phrase. Click OK.Firebox Monitors displays traffic patterns on the selected Firebox.
User Guide 93

Firebox Monitors
Setting Firebox Monitors view propertiesYou can configure Firebox Monitors to display traffic at different speeds, intervals, and amplitude. From Firebox Monitors:
1 Select View => Properties.
2 Modify display properties according to your preferences.
Bandwidth MeterThe Bandwidth Meter tab displays real-time bandwidth usage for one Firebox interface at a time.
ServiceWatchThe ServiceWatch tab graphs the number of connections by service, providing a service-centric view of network activity. The y axis shows the number of connections and the x axis shows time. Firebox Monitors differentiates by color each service being graphed.
Adding services to ServiceWatch
By default, ServiceWatch graphs SMTP, FTP, and HTTP, but you can track other services, too. From Firebox Monitors:
1 Select View => Properties. Click the ServiceWatch tab.
2 Click Add.
3 Enter the service name and port number. For a list of well-known service port numbers, see the Reference Guide.
4 Pick the line color to represent the service on the graph.
5 Click OK to close the Add Service dialog box. Click OK to close the View Properties dialog box.ServiceWatch adds the new service to the display and draws a new line in the color specified.
StatusReportThe StatusReport tab on the Firebox Monitors display provides a number of statistics on Firebox activity.
Firebox uptime and version information
The time range on the statistics, the Firebox uptime, and the WatchGuard Firebox System software version.
Statistics from Wed Jan 11 14:54:24 2000 to Wed Jan 11 14:57:27 2000
Up since Tue Dec 30 15:26:48 1999 (23:30)Last network change Tue Nov 30 15:26:48 1999WatchGuard, Copyright (C) 1998, 1999, 2000 WatchGuard Technologies,Inc.Driver version: 4.00.B99Daemon version: 4.00.B99
94

Firebox Monitors
Packet countsThe number of packets allowed, denied, and rejected between status queries. Rejected packets are denied packets for which WatchGuard sends an ICMP error message.
Allowed: 5832Denied: 175Rejects: 30
Log and notification hostsThe IP addresses of the log and notification hosts.
Log host(s): 206.148.32.16Notification host: 206.148.32.16
Network configurationStatistics about the network cards detected within the Firebox, including the interface name, its hardware and software addresses, and its netmask. In addition, the display includes local routing information and IP aliases.
Network Configuration:eth0 local 123.152.24.17 network 123.152.24.16 netmask255.255.255.240 outside (set)eth1 local 123.152.24.62 network 123.152.24.48 netmask255.255.255.240eth2 local 123.152.24.78 network 123.152.24.64 netmask255.255.255.240
Blocked Sites listThe current manually blocked sites, if any. Temporarily blocked site entries appear on the Blocked Sites tab.
Blocked listnetwork 10.0.0.0/8 permanentnetwork 172.16.0.0/12 permanentnetwork 206.148.0.0/16 permanent
Active TCP connectionsA list of any active TCP connections occurring across the Firebox.
Active TCP connections201.124.50.8:1025 206.148.32.29:139 OUT Wed Dec 22 07:32:43 1999232.251.54.158:62635 123.152.24.50:4103 IN Tue Dec 21 17:46:14 1999201.174.199.47:1034 123.152.24.66:110 IN Tue Dec 21 15:37:28 1999
Active FTP connectionsA list of any active FTP connections occurring across the Firebox. Listed in parentheses are the direction and whether or not there is an open data channel.
Active FTP connections152.2.254.81:21 206.148.32.25:1470 (outgoing none) Wed Oct 1 14:44:381999123.152.24.21:21 206.148.32.24:12815 (outgoing none) Wed Oct 114:09:47 1999
Spoofing informationThe IP addresses of blocked hosts and networks. If �none� is listed, WatchGuard rejects these packets on all of its interfaces.
Spoofing infoBlock Host 255.255.255.255 noneBlock Network 0.0.0.0/8 noneBlock Host 123.152.24.17 noneBlock Network 123.152.24.48/28 eth1
User Guide 95

Firebox Monitors
Block Network 123.152.24.64/28 eth2
Logging optionsLogging options configured with either the QuickSetup wizard or by adding and configuring services from Policy Manager.
Logging options:Outgoing tracerouteIncoming traceroute logged(warning) notifies(traceroute) hostileOutgoing pingIncoming pingOutgoing ArchieIncoming Archie logged(warning) printed notifies(Archie) hostileOutgoing SNMPIncoming SNMP hostileRIP logged(warning) hostileNTP
Authentication host informationThe types of authentication being used and the IP address of the authentication server.
AuthenticationUsing local authentication for Remote User VPN.Using radius authentication from 103.123.94.22:1645.
MemoryStatistics on the memory usage of the currently running Firebox. Numbers shown are bytes of memory:
Memory:total: used: free: shared: buffers: cached:
Mem: 15372288 4886528 10485760 2318336 2061024 917504
Load averageThe number of jobs in the run queue averaged over 1, 5, and 15 minutes. The fourth number pair is the number of processes active/number of total processes running, and the last number is the next process ID number:
Load Average:0.03 0.29 2.08 3/37 22130
ProcessesThe process ID, the name of the process, and the status of the process:
- R � Running
- S � Sleeping
- Z � Zombie
It also displays four numbers showing memory information for each process: - Size of the executable
- Kilobytes of program in memory
- Size of the executable minus the shared memory portion
- Data size plus stackProcesses:
1 init S 872 452 456 3882 kflushd S 0 0 0 03 kswapd S 0 0 0 0
38 liedentd S 716 280 296 23239 firewalld R 1844 1460 1364 1060
96

Firebox Monitors
42 http-serve S 1052 536 476 37241 fwcheck S 716 288 296 23243 http-proxy S 1072 660 580 472
22121 smtp-proxy S 984 360 536 46419698 http-serve S 1176 704 600 326
InterfacesEach network interface is displayed in this section, along with detailed information regarding its status and packet count:
Interfaceslo Link encap:Local Loopback
inet addr:127.0.0.1 Bcast:127.255.255.255 Mask:255.0.0.0UP BROADCAST LOOPBACK RUNNING MTU:3584 Metric:1RX packets:15 errors:0 dropped:0 overruns:0TX packets:15 errors:0 dropped:0 overruns:0
eth0 Link encap:10Mbps Ethernet HWaddr 00:A0:24:CC:E3:DCinet addr:207.54.9.17 Bcast:207.54.9.31
Mask:255.255.255.240UP BROADCAST RUNNING MULTICAST MTU:1500 Metric:1RX packets:29571 errors:0 dropped:0 overruns:0TX packets:31375 errors:0 dropped:0 overruns:0Interrupt:10 Base address:0x300
eth1 Link encap:10Mbps Ethernet HWaddr 00:A0:24:CC:E4:37inet addr:207.54.9.62 Bcast:207.54.9.63
Mask:255.255.255.240UP BROADCAST RUNNING MULTICAST MTU:1500 Metric:1RX packets:33925 errors:0 dropped:0 overruns:0TX packets:30597 errors:0 dropped:0 overruns:0Interrupt:11 Base address:0x310
eth1:0 Link encap:10Mbps Ethernet HWaddr 00:A0:24:CC:E4:37inet addr:133.148.32.254 Bcast:133.148.32.255
Mask:255.255.255.0UP BROADCAST RUNNING MTU:1500 Metric:1RX packets:0 errors:0 dropped:0 overruns:0TX packets:0 errors:0 dropped:0 overruns:0
ipsec0 Link encap:IPIP Tunnel HWaddrinet addr:108:124.24.92 Bcast:108:124.24.31
Mask:255.255.255.0UP BROADCAST RUNNING NOARP MULTICAST MTU:1400 Metric:1RX packets:0 errors:0 dropped:0 overruns:0TX packets:0 errors:0 dropped:0 overruns:0
The eth1:0 is an IP alias. For more information, see �Using host aliases� on page 85.
RoutesThe Firebox kernel routing table. These routes are used to determine which interface the Firebox uses for each destination address:
RoutesKernel IP routing tableDestination Gateway Genmask Flags MSS Window UseIface207.54.9.16 * 255.255.255.240 U 1500 0 58eth0207.54.9.48 * 255.255.255.240 U 1500 0 19eth1
User Guide 97

HostWatch
198.148.32.0 * 255.255.255.0 U 1500 0 129eth1:0127.0.0.0 * 255.0.0.0 U 3584 0 9 lodefault 207.54.9.30 * UG 1500 0 95eth0
ARP tableA snapshot of the ARP table on the running Firebox. The ARP table is used to map IP addresses to hardware addresses:
ARP TableAddress HWtype HWaddress Flags Mask Iface207.23.8.32 ether 00:20:AF:B6:FA:29 C * eth1207.23.8.52 ether 00:A0:24:2B:C3:E6 C * eth1207.23.8.21 ether 00:80:AD:19:1F:80 C * eth0201.148.32.54 ether 00:A0:24:4B:95:67 C * eth1:0201.148.32.26 ether 00:A0:24:4B:98:7F C * eth1:0207.23.8.30 ether 00:A0:24:79:96:42 C * eth0
Authentication listThe Authentication List tab displays the host IP addresses and user names of everyone currently authenticated to the Firebox. If you are using DHCP, the IP address�to�user name mapping changes whenever machines restart.
Blocked Sites listThe Blocked Sites List tab lists the IP addresses (in slash notation) of any external sites that are temporarily blocked by port space probes, spoofing attempts, address space probes, or another event configured to trigger an auto-block.
Next to each blocked site is the amount of time remaining on the temporary auto-block. You can adjust the auto-blocking value from the Blocked Sites dialog box available through Policy Manager.
You can selectively remove sites from this blocked list either by selecting the site and clicking the X toolbar button or by double-clicking a site. If the display is in continuous refresh mode (that is, if the Continue button on the toolbar is active), selecting a site on the list or clicking the X button stops the refresh mode. (The X and Continue buttons are grayed out unless the Blocked Sites list is shown.)
If you opened the Firebox with the monitoring (read-only) passphrase, Firebox Monitors prompts you to enter the configuration (read-write) passphrase before removing a site from the list.
HostWatch
HostWatch is a real-time display of active connections occurring on a Firebox. It can also graphically represent the connections listed in a log file, either playing back a previous file for review or displaying connections as they are logged into the current log file. HostWatch provides graphical feedback on network connections between the trusted and external networks as well as detailed information about users, connections, and network address translation.
98

HostWatch
The HostWatch display uses the logging settings configured for your Firebox using the Policy Manager. For instance, to see all denied attempts at incoming Telnet in HostWatch, configure the Firebox to log incoming denied Telnet attempts.
The line connecting the source host and destination host is color-coded to display the type of connection being made. These colors can be changed. The defaults are:
� Red � The connection is being denied.
� Blue � The connection is being proxied.
� Green � The connection is using network address translation (NAT).
� Black � The connection falls into none of the first three categories.
Representative icons appear next to the server entries for HTTP, Telnet, SMTP, and FTP.
Name resolution might not occur immediately when you first start HostWatch. As names are resolved, HostWatch replaces IP addresses with host or usernames, depending on the display settings. Some machines might never resolve, and the IP addresses remain in the HostWatch window.
To start HostWatch, click the HostWatch icon (shown at left) on the Control Center QuickGuide.
HostWatch display
The upper pane is split into two sides, Inside and Outside. Double-click an item on either side to produce a pop-up window displaying detailed information about current connections for the item. The Connects For window displays the IP addresses, port number, connection type, direction, and other detailed information about these connections.
The lower pane displays detailed information for connections directly related to the Firebox. Double-click a connection to view details regarding a specific host.
Connecting to a FireboxFrom HostWatch:
1 Select File => Connect.You can also click the Firebox icon.
2 Use the Firebox drop list to select a Firebox.You can also type the Firebox name or IP address.
3 Enter the Firebox read-only password. Click OK.HostWatch connects to the Firebox and begins the real-time display.
Replaying a log fileYou can replay a log file in HostWatch in order to troubleshoot and retrace a suspected break-in. From HostWatch:
1 Select File => Open.You can also click the Folder icon. The Open dialog box appears.
User Guide 99

HostWatch
2 Browse to locate and select the Logdb file.By default, log files are stored in the WatchGuard installation directory at C:\Program Files\WatchGuard\logs. HostWatch loads the log file and begins to replay the activity.
3 To pause the display, click Pause.
4 To restart the display, click Continue.
5 To step through the display one entry at a time, click Pause. Click the right arrow to step forward through the log. Click the left arrow to step backward through the log.
6 To change playback properties, select View => Play Back Controls.
7 Type or use the scroll control to change the Sample Time Size interval.
8 Use the slide bar to select a midpoint within the log file to begin playback.
9 Click OK.
Controlling the HostWatch displayYou can selectively control the HostWatch display. This feature can be useful for monitoring the activities of specific hosts, ports, or users.
Viewing specific hosts
From HostWatch:
1 Select View => Filters.
2 Click the Inside Hosts or Outside Hosts tab.
3 Clear the Display All Hosts checkbox.
4 In the New Host field, enter the IP address of the host to watch. Click Add.Repeat for each host that HostWatch should monitor.
5 Click OK.
Viewing specific ports
From HostWatch:
1 Select View => Filters.
2 Click the Ports tab.
3 Clear the Display All Ports checkbox.
4 In the New Port field, enter the port number to monitor. Click Add. Repeat for each port that HostWatch should monitor.
5 Click OK.
Viewing authenticated users
From HostWatch:
1 Select View => Filters.
2 Click the Authenticated Users tab.
3 Clear the Display All Authenticated Users checkbox.
100

HostWatch
4 In the New User field, enter the user ID of the authenticated user to watch. Click Add. Repeat for each authenticated user that HostWatch should monitor.
5 Click OK.
Modifying view propertiesYou can change how HostWatch displays information. For example, HostWatch can display host names rather than IP addresses. From HostWatch:
1 Select View => Properties.
2 Use the Host Display tab to modify host display and text options.
3 Use the Line Color tab to choose colors for lines drawn between denied, dynamic NAT, proxy, and normal connections.
4 Use the Misc. tab to control the refresh rate of the real-time display and the maximum number of connections displayed.
Inside hosts and authenticated users are displayed even if there are no connections for them.
User Guide 101

HostWatch
102

CHAPTER 15 Reviewing and Working with Log Files
Log entries are stored on the primary and backup LiveSecurity Event Processor. By default, log files are placed in the WatchGuard installation directory in a subdirectory called \logs. The log file to which the Event Processor is currently writing records is named Firebox IP.wgl. In addition, the Event Processor creates an index file in the same directory by the same name with the extension .idx. When Event Processor rolls a log file over, it saves the old files as Firebox IP Time Stamp.wgl and Firebox IP Time Stamp.idx.Both the .wgl and .idx files are necessary to use any monitoring or log display tool.
For more information about the LiveSecurity Event Processor and configuring logging, see �Setting Up Logging and Notification� on page 69.
Viewing files with LogViewer
The WatchGuard Firebox System utility called LogViewer provides a dynamic display of log file data. You can view all log data page by page, or search and display by keyphrases or specific log fields.
Starting LogViewer and opening a log fileFrom Control Center:
1 Click the LogViewer icon (shown at right).LogViewer opens and the Load File dialog box appears.
2 Browse to select a log file. Click Open.By default, logs are stored in a subdirectory of the WatchGuard installation directory called \logs. LogViewer opens and displays the selected log file.
Setting LogViewer preferencesYou can adjust the content and format of the display. From LogViewer:
1 Select View => Preferences.
User Guide 103

Viewing files with LogViewer
2 Configure LogViewer display preferences as you choose.For a description of each control on the General tab, right-click it and then click What�s This?For information on the Filter Data tab, see �Displaying and hiding fields� on page 105.
Searching for specific entriesLogViewer has a search tool to enable you to find specific transactions quickly by keyphrase or field. From LogViewer:
By keyphrase
1 Select Edit => Search => By Keyphrase.
2 Enter an alphanumeric string. Click Find.LogViewer searches the entire log file and displays the results as either marked records in the main window or a separate filter window based on your selection.
By field
1 Select Edit => Search => By Fields.
2 Click the Field column. Use the Field drop list to select a field name.
3 Click the Value column. Use the Value drop list to select a value, or type in a specific value.
4 Click Search.LogViewer searches the entire log file and displays the results as either marked records in the main window or a separate filter window based on your selection.
Copying and exporting LogViewer dataYou can either copy and paste or export log file data as text (.txt) from LogViewer into another application.
Copying log data
1 Select the log entries to copy.Use the SHIFT key to select a block of entries. Use the CTRL key to select multiple, non-adjacent entries.
2 To copy the entries for pasting into another application, select Edit => Copy => To Clipboard.
3 To copy to the Filter window, select Edit => Copy => To Filter Window.
Exporting log data
You can export log records from either the main window (all records) or a separate filter window.
1 Select File => Export.The Save WindowSave WindowSave WindowSave Window dialog box appears.
2 Select a location. Enter a file name. Click Save.LogViewer saves the contents of the selected window to a text file.
104

Displaying and hiding fields
Displaying and hiding fields
Use the Preferences dialog box to show or hide columns displayed in LogViewer. From LogViewer:
1 Select View => Preferences. Click the Filter Data tab.
2 Enable the checkboxes of the fields you would like to display. Disable the checkboxes of those columns you would like to hide.To hide columns, point the mouse at the right edge of the column heading in the main window and click and drag the edge to the left until the column disappears.
LogViewer displays log entries across several columns. Log entries sent to the WatchGuard log have a time stamp, host name, process name, and the process ID before the log summary. The following describes each column and its default status:
NumberThe sequence number in the file. Default = Hide
DateThe date the record entered the log file. Default = Show
TimeThe time the record entered the log file. Default = Show
The rest of the columns vary according to the type of event displayed. The events of most frequency and interest, however, are packet events, which would display data as shown below:
deny in eth0 339 udp 20 128 192.168.49.40 255.255.255.255 67 68(bootpc)
The packet event fields are described here in order, from left to right.
DispositionDefault = Show. The disposition can be allow, deny, or log, as follows:
- Allow � Packet was permitted by the current set of filter rules.
- Deny � Packet was dropped by the current set of filter rules.
- Log � The eventual disposition of the current packet was unknown when the output was generated.
Direction Determines whether the packet was logged when it was received by the interface (�in�) or when it was about to be transmitted by the Firebox (�out�). Default = Hide
Interface The name of the network interface associated with the packet. Default = Show
Total packet lengthThe total length of the packet in octets. Default = Hide
Protocol Protocol name, or a number from 0 to 255. Default = Show
VPN Manager Guide 105

Working with log files
IP header lengthLength, in octets, of the IP header for this packet. A header length that is not equal to 20 indicates that IP options were present. Default = Hide
TTL (time to live)The value of the TTL field in the logged packet. Default = Hide
Source addressThe source IP address of the logged packet. Default = Show
Destination address The destination IP address of the logged packet. Default = Show
Source portThe source port of the logged packet. UDP or TCP only. Default = Show
Destination portThe destination port of the logged packet. UDP or TCP only. Default = Show
DetailsAdditional information appears after the previously described fields, including data about IP fragmentation, TCP flag bits, IP options, and source file and line number when in trace mode. If WatchGuard logging is in debug or verbose mode, additional information is reported. In addition, the type of connection may be displayed in parentheses. Default = Show
Working with log files
The Firebox is continually writing messages to log files on the LiveSecurity Event Processor. Because current log files are always open, they cannot be copied, moved, or merged using traditional copy tools; you should use LiveSecurity Event Processor utilities to work with active log files.
Unlike with other Firebox System utilities, you cannot access the LiveSecurity Event Processor user interface from Control Center. To open the Event Processor user interface:
� Right-click the Event Processor icon in the Windows system tray and select Open Log Center.
Consolidating logs from multiple locationsYou can merge two or more log files into a single file. This merged file can then be used with Historical Reports, LogViewer, HostWatch, or some other utility to examine log data covering an extended period of time. From the LiveSecurity Event Processor:
1 Select File => Copy or Merge Log Files.
2 Click Merge all files to one file. Enter the name of the merged file.
3 Enter the files to merge in the Files to Copy box.
106

Working with log files
4 Enter the destination for the files in the Copy to This Directory box.
5 Click Merge.The log files are merged and saved to the new file in the designated directory.
Copying log filesYou can copy a single log file from one location to another, and you can copy the current, active log file. From LiveSecurity Event Processor:
1 Select File => Copy or Merge Log Files.
2 Click Copy each file individually.
3 Enter the file to copy in the Files to Copy box.
4 Enter the destination for the file in the Copy to This Directory box.
5 Click Copy.The log file is copied to the new directory with the same file name.
Forcing the rollover of log filesIn general, log files roll over based on LiveSecurity Event Processor settings. For more information, see �Setting the interval for log rollover� on page 75. However, you may occasionally want to force the rollover of a log file.
� From LiveSecurity Event Processor, select File => Roll Current Log File.The old log file is saved as Firebox IP Time Stamp.wgl. The Event Processor continues writing new records to Firebox IP.wgl.
Setting log encryption keysFrom LiveSecurity Event Processor:
1 Select File => Set Log Encryption Key.The Set Log Encryption Key dialog box appears.
2 Enter the log encryption key in the first box. Enter the same key in the box beneath it to confirm.
VPN Manager Guide 107

Working with log files
108

CHAPTER 16 Generating Reports of Network Activity
Historical Reports is a reporting tool that creates summaries and reports of Firebox log activity. It generates these reports using the log files created by and stored on the LiveSecurity Event Processor. Use Historical Reports to define reports, create filters, and process reports for viewing in a standard Web browser.
You can customize reports to include exactly the information you need in a form that is most useful to you. Using Historical Reports special features, you can define a precise time period for a report, consolidate report sections to show activity across a group of Fireboxes, and set properties to display the report data according to your preferences.
Starting Historical Reports
From Control Center:
1 Click the Historical Reports icon (shown at right).You can also start Historical Reports from the WatchGuard installation directory. The file name is WGReports.exe.
Viewing the reports listTo view all reports generated, click Reports Page. This launches your default browser with the HTML file containing the main report list. You can navigate through all the reports in the list.
Creating and editing reports
Use Historical Reports to design reports that specifically address the requirements of your network security policy. You can customize reports by selecting sections to include, consolidating report sections, specifying time filters, defining user and host filters, and setting where and how the report is generated.
User Guide 109

Specifying report sections
Creating a new reportFrom Historical Reports:
1 Click Add.
2 Enter the report name.The report name will appear in Historical Reports, the LiveSecurity Event Processor, and the title of the output.
3 Use the box next to Log Directory to define the location of log files.The default location for log files is the \logs subdirectory of the WatchGuard installation directory.
4 Use the box next to Output Directory to define the location of the output files.The default location for output files is the \reports subdirectory of the WatchGuard installation directory.
5 Select the output type: HTML Report, WebTrends Export, or Text Export. For more information on output types, see �Exporting reports� on page 112.
6 Select the filter. For more information on filters, see �Using report filters� on page 113.
7 If you selected the HTML output type and you want to see the main page of the report upon completion, enable the Execute Browser Upon Completion checkbox.
8 Click the Firebox tab.
9 Enter the Firebox IP address or a unique name, and then click Add.
10 Specify report preferences as explained in the remaining sections in this chapter.
11 When you are done defining report properties, click OK.The name of the report appears in the Reports list.
Editing an existing report At any time, you can modify the properties of an existing report. From Historical Reports:
1 Select the report to modify. Click Edit.The Report Properties dialog box appears.
2 Modify report properties according to your preferences. For a description of each property, right-click it, and then click What�s This?.
Deleting a reportTo remove a report from the list of available reports, highlight the report. Click Delete. This command removes the .rpt file from the report-defs directory.
Specifying report sections
Use the Sections tab on the Report Properties dialog box to specify what type of information you want to be included in reports:
1 Click the Sections tab.
110

Specifying a report time span
2 Enable the checkboxes for sections to be included in the report.For a description of each section, see �Report sections and consolidated sections� on page 115.
Specifying a report time span
When running Historical Reports, the default is to run the report across the entire log file. You can use the drop list on the Time Filters dialog box to select from a group of pre-set time periods, such as �yesterday� and �today.� You can also manually configure the start and end times so the report covers only the specific time frame you want to examine.
1 From the Report Properties dialog box, click the Time Filters tab.
2 Select the Time Stamp option that will appear on your report: Local Time or GMT.
3 From the Time Span drop list, select the time you want the report to cover.If you choose anything but Specify Time Parameters, click OK.If you choose Specify Time Parameters, click the Start and End drop lists and select a start time and end time, respectively.
4 Click OK.
Consolidating report sections
The Sections tab defines the types of information to be included in a report on each of a group of Fireboxes: a vertical look at the data. You can also specify parameters that consolidate information for a group of Fireboxes: a horizontal (cumulative) view of data. To consolidate report sections:
1 From the Report Properties dialog box, select the Consolidated Sections tab.The tab contains a list of report sections that can be consolidated. Brief definitions of the contents of these sections are available in �Report Sections and Consolidated Sections� at the end of this chapter.
2 Click the boxes next to the items you want to include in the consolidated report, or click a checked box to clear it.
3 Click OK.
Setting report properties
Historical reports contain either Summary sections or Detail sections. Each can be presented in different ways to better focus on the specific information you want to view. Detail sections are reported only as text files with a user-designated number of records per page. Summary sections can also be presented as graphs, whose elements are user-defined. To set report properties:
1 From the Report Properties dialog box, select the Preferences tab.
2 Enter the number of elements to graph in the report.Default is 10.
User Guide 111

Exporting reports
3 Enter the number of elements to rank in the table.Default is 100.
4 Select the style of graph to use in the report.
5 Select the manner in which you want the proxied summary reports sorted: bandwidth or connections.
6 Enter the number of records to display per page for the detailed sections.The default is 1,000 records. A larger number than this might crash the browser or cause the file to take a long time to load.
7 Click OK.
Exporting reports
Historical Reports can be exported to three formats: HTML, WebTrends, and text.
All reports are stored in the path drive:\WatchGuard Install Directory\Reports. Under the Reports directory are subdirectories that include the name and time of the report. Each report is filed in one of these subdirectories.
Exporting reports to HTML formatWhen you select HTML Report from the Setup tab on the Report Properties dialog box, the report output is created as HTML files. A JavaScript menu is used to easily navigate the different report sections.
Exporting a report to WebTrends for Firewalls and VPNs
When you select WebTrends Export from the Setup tab on the Reports Properties dialog box, the report output is created as a WebTrends Enhanced Log Format (WELF) file. The report appears as a .wts file in the following path:
drive:\WatchGuard Install Directory\Reports
JavaScript must be enabled on the browser so you can review the report menu.
WebTrends for Firewalls and VPNs calculates information differently than WatchGuard Historical Reports. WatchGuard Historical Reports counts the number of transactions that occur on Port 80. WebTrends for Firewalls and VPNs calculates the number of URL requests. These numbers vary because multiple URL requests may go over the same Port 80 connection and �Keep Alives.�
WatchGuard HTTP proxy logging must be turned on to supply WebTrends the logging information required for its reports.
112

Using report filters
Exporting a report to a text fileWhen you select Text Export from the Setup tab on the Report Properties dialog box, the report output is created as a comma-delimited format file. The report appears as a .txt file in the following path:
drive:\WatchGuard Install Directory\Reports\Report Directory
Using report filters
By default, a report displays information on the entire contents of a log file. There may be times, however, when you want to view only information about specific hosts, services, or users. Use report filters to narrow the range of data reported upon.
Filters can be one of two types:
IncludeCreates a report that includes only those records that meet the criteria set in the Host, Service, or User Report Filters tabs.
ExcludeCreates a report that excludes all records that meet the criteria set in the Host, Service, or User Report Filter tabs.
You can filter an Include or Exclude report based on three criteria:
HostFilter a report based on host IP address.
PortFilter a report based on service name or port number.
UserFilter a report based on authenticated username.
Creating a new filterUse Historical Reports to create a new report filter. Filters are stored in the WatchGuard installation directory, in the subdirectory report-defs with the file extension .ftr. From Historical Reports:
1 Click Filters. Click Add.
2 Enter the name of the filter as it will appear in the Filter drop list in the Report Properties Setup tab. This name should easily identify the filter.
3 Select the filter type.An Include filter displays only those records meeting the criteria set on the Host, Service and User tabs. An Exclude filter displays all records except those meeting the criteria set on the Host, Service, and User tabs.
4 Complete the Filter tabs according to your report preferences.For a description of each control, right-click it, and then click What�s This?.
5 When you are finished modifying filter properties, click OK.The name of the filter appears in the Filters list. The Filter Name.ftr file is created in the report-defs directory.
User Guide 113

Scheduling and running reports
Editing a filterAt any time, you can modify the properties of an existing filter. From the Filters dialog box in Historical Reports:
1 Highlight the filter to modify. Click Edit.The Report Filter dialog box appears.
2 Modify filter properties according to your preferences. For a description of each property, right-click it, and then click What�s This?.
Deleting a filterTo remove a filter from the list of available filters, highlight the filter. Click Remove. This command removes the .ftr file from the report-defs directory.
Applying a filterEach report can use only one filter. To apply a filter, open the report properties. From Historical Reports:
1 Select the report for which you would like to apply a filter. Click Edit.
2 Use the Filter drop list to select a filter.Only filters created using the Filters dialog box appear in the Filter drop list. For more information, see �Creating a new filter� on page 113.
3 Click OK.The new report properties are saved to the ReportName.rpt file in the report-defs directory. The filter will be applied the next time the report is run.
Scheduling and running reports
WatchGuard offers two methods to run reports: manually at any time or scheduled automatically using the LiveSecurity Event Processor.
Scheduling a reportYou can schedule the LiveSecurity Event Processor to automatically generate reports about network activity. To schedule reports:
1 Right-click the LiveSecurity Event Processor desktop tray icon. Select Open Log Center.
2 Click the Reports tab.
3 Select a report to schedule.
4 Select a time interval.For a custom interval, select Custom and then enter the interval in hours.
5 Select the first date and time the report should run.The report will run automatically at the time selected and then at each selected interval thereafter.
6 Click OK.
114

Report sections and consolidated sections
Manually running a reportAt any time, you can run one or more reports using Historical Reports. From Historical Reports:
1 Enable the checkbox next to each report you would like to generate.
2 Click Run.
Report sections and consolidated sections
You can use Historical Reports to build a report that includes one or more sections. Each section represents a discrete type of information or network activity.
You can consolidate certain sections to summarize particular types of information. Consolidated Sections summarize the activity of all devices being monitored as a group as opposed to individual devices.
Report sections can be divided into two basic types:
� Summary � Report sections that rank information by bandwidth or connections.
� Detailed � Report sections that display all activity with no summary graphs or ranking.
The following is a listing of the different types of report sections and consolidated sections.
Firebox StatisticsA summary of statistics on one or more log files for a single Firebox.
Authentication DetailA detailed list of authenticated users sorted by connection time. Fields include: authenticated user, host, start date of authenticated session, start time of authenticated session, end time of authenticated session, and duration of session.
Time Summary � Packet FilteredA table, and optionally a graph, of all accepted connections distributed along user-defined intervals and sorted by time. If you chose the entire log file or specific time parameters, the default time interval is daily. Otherwise, the time interval is based on your selection.
Host Summary � Packet FilteredA table, and optionally a graph, of internal and external hosts passing traffic through the Firebox sorted either by bytes transferred or number of connections.
Service SummaryA table, and optionally a graph, of traffic for each service sorted by connection count.
User Guide 115

Report sections and consolidated sections
Session Summary � Packet FilteredA table, and optionally a graph, of the top incoming and outgoing sessions, sorted either by byte count or number of connections. The format of the session is: client -> server : service. If the connection is proxied, the service is represented in all capital letters. If the connection is packet filtered, Historical Reports attempts to resolve the server port to a table to represent the service name. If resolution fails, Historical Reports displays the port number.
Time Summary � Proxied TrafficA table, and optionally a graph, of all accepted connections distributed along user-defined intervals and sorted by time. If you chose the entire log file or specific time parameters, the default time interval is daily. Otherwise, the time interval is based on your selection.
Host Summary � Proxied TrafficA table, and optionally a graph, of internal and external hosts passing traffic through the Firebox, sorted either by bytes transferred or number of connections.
Proxy SummaryProxies ranked by bandwidth or connections.
Session Summary � Proxied TrafficA table, and optionally a graph, of the top incoming and outgoing sessions, sorted either by byte count or number of connections. The format of the session is: client -> server : service. If the connection is proxied, the service is represented in all capital letters. If the connection is packet filtered, Historical Reports attempts to resolve the server port to a table to represent the service name. If resolution fails, Historical Reports displays the port number.
HTTP Summary Tables, and optionally a graph, for the most popular external domains and hosts accessed using the HTTP proxy, sorted by byte count or number of connections.
HTTP DetailTables for incoming and outgoing HTTP traffic, sorted by time stamp. The fields are Date, Time, Client, URL Request, and Bytes Transferred.
SMTP SummaryA table, and optionally a graph, of the most popular incoming and outgoing e-mail addresses, sorted by byte count or number of connections.
SMTP DetailA table of incoming and outgoing SMTP proxy traffic, sorted by time stamp. The fields are: Date, Time, Sender, Recipient(s), and Bytes Transferred.
FTP DetailTables for incoming and outgoing FTP traffic, sorted by time stamp. The fields are Date, Time, Client, Server, FTP Request, and Bandwidth.
116

Report sections and consolidated sections
Denied Outgoing Packet DetailA list of denied outgoing packets, sorted by time. The fields are Date, Time, Type, Client, Client Port, Server, Server Port, Protocol, and Duration.
Denied Incoming Packet DetailA list of denied incoming packets, sorted by time. The fields are Date, Time, Type, Client, Client Port, Server, Server Port, Protocol, and Duration.
Denied Packet SummaryMultiple tables, each representing data on a particular host originating denied packets. Each table includes time of first and last attempt, type, server, port, protocol, and number of attempts. If there is only one attempt, the Last field is blank.
Denied Service DetailA list of times a service was attempted to be used but was denied. The detail does not differentiate between Incoming and Outgoing.
WebBlocker DetailA list of URLs denied due to WebBlocker implementation, sorted by time. The fields are Date, Time, User, Web Site, Type, and Category.
Denied Authentication DetailA detailed list of failures to authenticate, sorted by time. The fields are Date, Time, Host, and User.
Consolidated SectionsNetwork Statistics
A summary of statistics on one or more log files for all devices being monitored.
Time Summary � Packet FilteredA table, and optionally a graph, of all accepted connections distributed along user-defined intervals and sorted by time. If you chose the entire log file or specific time parameters, the default time interval is daily. Otherwise, the time interval is based on your selection.
Host Summary � Packet FilteredA table, and optionally a graph, of internal and external hosts passing packet-filtered traffic, sorted either by bytes transferred or number of connections.
Service SummaryA table, and optionally a graph, of traffic for all services sorted by connection count.
Session Summary � Packet FilteredA table, and optionally a graph, of the top incoming and outgoing sessions, sorted either by byte count or number of connections. The format of the session is: client -> server : service. If the connection is proxied, the service is represented in all capital letters. If the connection is packet filtered, Historical
User Guide 117

Report sections and consolidated sections
Reports attempts to resolve the server port to a table to represent the service name. If resolution fails, Historical Reports displays the port number.
Time Summary � Proxied TrafficA table, and optionally a graph, of all accepted proxied connections distributed along user-defined intervals and sorted by time. If you choose the entire log file or specific time parameters, the default time interval is daily. Otherwise, the time interval is based on your selection.
Host Summary � Proxied TrafficA table, and optionally a graph, of internal and external hosts passing proxied traffic, sorted either by bytes transferred or number of connections.
Proxy SummaryProxies ranked by bandwidth or connections.
Session Summary � Proxied TrafficA table, and optionally a graph, of the top incoming and outgoing sessions sorted either by byte count or number of connections. The format of the session is: client -> server : service. If proxied, connections show the service in all capital letters. If resolution fails, Historical Reports displays the port number.
HTTP SummaryTables, and optionally graphs, of the most frequented external domains and hosts accessed using the HTTP proxy, sorted by byte count or number of connections.
118

PART V WatchGuard® Virtual Private Networking
A virtual private network (VPN) allows the secure tunneling of data between two networks (or a host to a network) via a third unprotected network. The WatchGuard Firebox System includes two methods to provide secure tunnels:
Branch office virtual private networkUse the WatchGuard Branch Office VPN features to securely connect two or more locations over the Internet. You can take advantage of our WatchGuard VPN Firebox-to-Firebox configuration or implement a WatchGuard Firebox�to�IPSec-compliant device tunnel.
Remote user virtual private networkCreate a secure connection between the trusted network and an employee traveling or working from home with either Point to Point Tunneling Protocol (PPTP) or using an IPSec tunnel. WatchGuard Remote User VPN with PPTP feature is included with the basic software package. WatchGuard Mobile User VPN with IPSec feature is an option.
User Guide 119

120

CHAPTER 17 Configuring Branch Office Virtual Private Networking
Branch office virtual private networking (VPN) creates a secure tunnel, over an unsecure network, between two networks protected by the WatchGuard Firebox System or between a WatchGuard Firebox and an IPSec-compliant device. Using branch office VPN, you can connect two or more locations over the Internet while still protecting the resources of your trusted and optional networks.
WatchGuard offers three branch office VPN methods:
� DVCP VPN
This method defines a Firebox as a DVCP server at the center of a distributed array of WatchGuard Firebox and SOHO clients.
� IPSec (Internet Protocol Security)
This method uses IPSec to tunnel between a WatchGuard Firebox and an IPSec-compliant device from another vendor or between two Fireboxes.
� WatchGuard VPN
This method uses the WatchGuard proprietary secure connection, called WatchGuard VPN, to create a tunnel between two WatchGuard Fireboxes.
Configuration checklist
Before implementing branch office VPN, gather the following information:
� IP address of both ends of the tunnel.
A given pair of Fireboxes can establish only one VPN connection between them. However, a single Firebox can tunnel to multiple branch locations.Incoming connections from branch office VPN networks can access machines on the Trusted interface regardless of whether the local machines are using NAT.Connections made through a branch office VPN are exempt from Simple NAT. Addresses used for VPN must not be on the Blocked Sites list.
User Guide 121

Using DVCP to connect to devices
� IP network addresses for the networks communicating with one another.
� A common passphrase, known as a shared secret.
� For WatchGuard VPN only, the local VPN IP address of each Firebox. It must be selected from a reserved network address that is not in use on either of the networks being connected. For more information, see RFC 1918 or �Setting Up Network Address Translation� on page 63.
Using DVCP to connect to devices
Dynamic VPN Configuration Protocol (DVCP) is the WatchGuard-proprietary protocol that easily creates a virtual private network. The DVCP server is a Firebox that sits at the center of a distributed array of WatchGuard Firebox, SOHO, and SOHO|tc clients.
How does DVCP work?The DVCP option causes the Firebox to act as a server. SOHOs can be DVCP clients, and Fireboxes can either be DVCP clients or servers. The DVCP server maintains the connections between two devices by storing all policy information�including network address range and tunnel properties such as encryption, timeouts, and authentication. DVCP clients can retrieve this information from the server. The only information clients need to maintain is an identification name, shared key, and the IP address of the server External interface.
You use the the DVCP Client Wizard to configure a device as a DVCP server and then create tunnels to each client Firebox or SOHO. The clients then contact the server and automatically download the information needed for them to connect securely.
Basic and Enhanced DVCPWatchGuard offers two types of DVCP:
Basic DVCP simplifies establishing VPN tunnels between SOHO units and Fireboxes. It cannot manage tunnels between two Fireboxes.
Enhanced DVCP manages tunnels between any two WatchGuard devices: SOHO to Firebox, Firebox to Firebox, and so on. Enhanced DVCP is available only if the VPN Manager 2.0 option is installed.
Creating a tunnel to a SOHO or SOHO|tcThe tunnels you create for SOHO clients must be completely distinct from any tunnel created for branch office VPN. In other words, no addresses in the DVCP client policy should be in the same address range as any branch office policy.
Both ends of the tunnel must use the same encryption method.
122

Using DVCP to connect to devices
Note also that if you configure a SOHO for both Basic and Enhanced DVCP, the gateway names must be different.
From Policy Manager:
1 Select Network => Branch Office VPN => Basic DVCP.The DVCP Configuration dialog box appears.
2 Click Add.
3 Enter a distinctive name for the DVCP client. Enter the shared key. Click Next.The client name appears in the DVCP Configuration dialog box as well as the Control Center Firebox and Tunnel Status display.
4 Enter the address range which the DVCP client will be able to access.
5 Select a client type:
Telecommuter IP AddressThe SOHO is assigned a single IP address. This is the device�s virtual IP address on the Trusted network of the Firebox to which the device will be allowed access.
SOHO Private NetworkThe SOHO is assigned an entire network.
6 Click Next.
7 Use the Type drop list to select an encryption type.Options include: ESP (Encapsulated Security Payload) or Authentication Only.
8 Use the Authentication drop list to select an authentication method.Options include: None (no authentication), MD5-HMAC (128-bit algorithm), and SHA1-HMAC (160-bit algorithm).
9 Use the Encryption drop list to select an encryption method.Options include: None (no encryption), DES-CBC (56-bit encryption), and 3DES-CBC (168-bit encryption).
10 Enter values to set the interval to force key expiration. Enter traffic in kilobytes and/or time in hours. The default values are 8192 kilobytes or 24 hours.
11 Click Next. Click Finish.The new policy appears in the DVCP Configuration dialog box. The WatchGuard device can now be connected, powered on, and configured. As part of the configuration process, it will automatically download the appropriate tunnel information. You must provide the DVCP client administrator with the Client Name, shared key, and the server external interface IP address.
Editing a tunnel to a deviceIt is possible to change the properties of a DVCP tunnel without adversely impacting the DVCP client. Properties of a tunnel that you can modify without forcing the client to reboot include:
� Identification name
� Shared key
� Encryption/authentication level
� Timeouts
User Guide 123

Branch office VPN with IPSec
You can also change the network range of a WatchGuard client. However, when you save the configuration to the server, it automatically triggers the client to reboot and load the new policy.
From Policy Manager:
1 Select Network => Branch Office VPN => Basic DVCP.
2 Select the tunnel policy. Click Edit.The DVCP Client Wizard opens and displays the tunnel properties.
3 Use the Next and Back buttons to move through the DVCP Client Wizard and reconfigure tunnel properties. When complete, click Finish.
4 Save the configuration file to the Firebox. The next time the client contacts the server, it will automatically note the tunnel policy change and download the modifications. If the network address range on a client has changed, the client automatically restarts.
Removing a tunnel to a deviceWhen a tunnel is removed, the DVCP client can no longer communicate with the server. The next time the DVCP client tries to contact the server, contact will be denied. If these settings were never manually configured, the client will use 192.168.111.0/24 as the DHCP network range.
From Policy Manager:
1 Select Network => Branch Office VPN => Basic DVCP.
2 Select the tunnel policy. Click Remove.The policy is removed from the DVCP Configuration dialog box.
Defining a Firebox as an Enhanced DVCP ClientIf a Firebox is part of a DVCP VPN setup, enable it as a client and configure its settings.
From Policy Manager:
1 Select Network => Enhanced DVCP Client.
2 Enable the Enable this Firebox as a DVCP Client checkbox.
3 In the Firebox Name field, specify the name of the Firebox.
4 To log messages for the DVCP client, enable the Enable debug log messages for the DVCP Client checkbox.
5 To add DVCP servers that the client can communicate with, click Add.
6 Enter the IP address. Enter the scared secret. Click OK.
Branch office VPN with IPSec
IPSec is a protocol that encrypts and/or authenticates traffic at the IP level between any mix of arbitrary hosts and security gateways. For more information about IPSec
124

Branch office VPN with IPSec
and how WatchGuard implements branch office VPN with IPSec, see the Network Security Handbook.
From Policy Manager:
� Select Network => Branch Office VPN => IPSec.
Configuring a gatewayA gateway specifies endpoints for one or more tunnels. The standard specified for a gateway, such as isakmp automated key negotiation, becomes the standard for tunnels created with the gateway.
Adding a gateway
From the IPSec Configuration dialog box:
1 Click Gateways.
2 To add a gateway, click Add.
3 Enter the gateway name.This name identifies a gateway only within Policy Manager.
4 Use the Key Negotiation Type drop list to select either isakmp (dynamic) or Manual.For more information, see �Configuring a tunnel with dynamic security� on page 127 and �Configuring a tunnel with manual security� on page 126.
5 In the Remote Gateway IP field, enter the IP address of the Firebox (or other IPSec-compliant host) at the other end of the gateway.
6 Enter the shared key. The Shared Key field is available only for ISAKMP-negotiated gateways. The same key must be entered at the remote gateway.
7 Click OK.The Configure Gateways dialog box appears listing the newly configured gateway. Repeat the Add Gateway procedure to add additional gateways.
8 When you finish adding gateways, click OK to return to the IPSec Configuration dialog box.
Editing a gateway
From the Configure Gateways dialog box:
1 Click the gateway. Click Edit.The IPSec Gateway dialog box appears.
2 Make changes according to your security policy preferences.
3 Click OK.
� Determine the tunnel and policy endpoints
� Select an encryption method
� Select an authentication method
User Guide 125

Branch office VPN with IPSec
Removing a gateway
From the Configure Gateways dialog box:
1 Click the gateway.
2 Click Remove.
Configuring a tunnel with manual securityA tunnel encapsulates packets between two gateways. It specifies encryption type and/or authentication method. A tunnel also specifies endpoints. The following describes how to configure a tunnel using a gateway with the manual key negotiation type. From the IPSec configuration dialog box:
1 Click Tunnels.
2 To add a new tunnel, click Add.
3 Click a gateway with manual key negotiation type to associate with this tunnel. Click OK.
4 Type a tunnel name. Policy Manager uses the tunnel name as an identifier.
5 Click the Manual Security tab.
6 Click Settings.
7 Click either the ESP or AH security method option. Configure the chosen security method. For more information, see �Using Encapsulated Security Protocol (ESP)� on page 126 and �Using Authenticated Headers (AH)� on page 127.
8 To use the same settings for both incoming and outgoing traffic, enable the Use Incoming Settings for Outgoing checkbox. If you enable this checkbox, you are done with the Security Association Setup dialog box and can proceed to the next step. If you clear this checkbox, click the Outgoing tab and configure the security associations for outgoing traffic. The fields have the same rules and parameter ranges as the Incoming tab.
9 Click OK.The Configure Tunnels dialog box appears displaying the newly created tunnel. Repeat the tunnel creation procedure until you have created all tunnels for this particular gateway.
10 After you add all tunnels for this gateway, click OK.The Configure Gateways dialog box appears.
11 To configure more tunnels for another gateway, click Tunnels. Select a new gateway and repeat the tunnel creation procedure for that gateway.
12 When all the tunnels are created, click OK.
Using Encapsulated Security Protocol (ESP)
1 Type or use the SPI scroll control to identify the Security Parameter Index (SPI).You must select a number between 257 and 1023.
2 Use the Encryption drop list to select an encryption method.Options include: None (no encryption), DES-CBC (56-bit), and 3DES-CBC (168-bit).
3 Click Key.
4 Type a passphrase. Click OK. The passphrase appears in the Encryption Key field. You cannot enter a key here directly.
126

Branch office VPN with IPSec
5 Use the Authentication drop list to select an authentication method.Options include: None (no authentication), MD5-HMAC (128-bit algorithm), or SHA1-HMAC (160-bit algorithm).
6 Click Key. Enter a passphrase. Click OK. The passphrase appears in the Authentication Key field. You cannot enter a key here directly.
Using Authenticated Headers (AH)
1 Type or use the SPI scroll control to identify the Security Parameter Index (SPI).You must select a number between 257 and 1023.
2 Use the Authentication drop list to select an authentication method.Options include: None (no authentication), MD5-HMAC (128-bit algorithm), or SHA1-HMAC (160-bit algorithm).
3 Click Key. Enter a passphrase. Click OK. The passphrase appears in the Authentication KeyAuthentication KeyAuthentication KeyAuthentication Key field. You cannot enter a key here directly.
Configuring a tunnel with dynamic securityA tunnel encapsulates packets between two gateways. It specifies encryption type and/or authentication method. A tunnel also specifies endpoints. The following describes how to configure a tunnel using a gateway with the isakmp (dynamic) key negotiation type. From the IPSec configuration dialog box:
1 Click Tunnels.
2 To add a new tunnel, click Add.
3 Click a gateway with isakmp (dynamic) key negotiation type to associate with this tunnel. Click OK.
4 Type a tunnel name. Policy Manager uses the tunnel name as an identifier.
5 Click the Dynamic Security tab.
6 Use the Type drop list to select a Security Association Proposal (SAP) type.Options include: Encapsulated Security Payload (ESP) or Authenticated Headers (AH).
7 Use the Authentication drop list to select an authentication method.Options include: None (no authentication), MD5-HMAC (128-bit algorithm), and SHA1-HMAC (160-bit authentication algorithm).
8 Use the Encryption drop list to select an encryption method.Options include: None (no encryption), DES-CBC (56-bit), and 3DES-CBC (168-bit encryption).
9 To have a new key generated periodically, enable the Force Key Expiration checkbox.With this option, transparent to the user, the ISAKMP controller generates and negotiates a new key for the session. For no key expiration, enter 0 (zero) here. If you enable the Force key expiration checkbox, set the number of kilobytes transferred or hours passed in the session before a new key is generated for continuation of the VPN session.
10 Click OK.The Configure Tunnels dialog box appears displaying the newly created tunnel. Repeat the tunnel creation procedure until you have created all tunnels for this particular gateway.
If there are Fireboxes at both ends of the tunnel, the remote administrator can also enter the encryption and authentication passphrases. If the remote firewall host is an IPSec-compliant device of other manufacture, the remote system administrator must enter the literal keys displayed in the Security Association Setup dialog box when setting up the remote IPSec-compliant device.
User Guide 127

Branch office VPN with IPSec
11 After you add all tunnels for this gateway, click OK.The Configure Gateways dialog box appears.
12 To configure more tunnels for another gateway, click Tunnels. Select a new gateway and repeat the tunnel creation procedure for that gateway.
13 When all the tunnels are created, click OK.
Creating an IPSec policyPolicies are sets of rules, much like packet filter rules, for defining how outgoing IPSec packets are built and sent and determining whether incoming IPSec packets can be accepted. Policies are defined by their endpoints. These are not the same as tunnel or gateway endpoints�they are the specific hosts or networks attached to the tunnel�s Fireboxes (or other IPSec-compliant device) that communicate through the tunnel.
From the IPSec Configuration dialog box:
1 Click Add.
2 Use the Local drop list to select the tunnel type of the IP address behind the local Firebox.The tunnel type can be an entire network or a single host.
3 Enter the IP or network address in slash notation for the local host or network.
4 Use the Remote drop list to select the tunnel type of the IP address of the remote Firebox or IPSec-compliant device.
5 Enter the IP address or network address in slash notation for the remote host or network.
6 Use the Disposition drop list to select a bypass rule for the tunnel:
SecureIPSec will encrypt all traffic that matches the rule in associated tunnel policies.
BlockIPSec will not allow traffic that matches the rule in associated tunnel policies.
BypassIPSec will not allow traffic that matches the rule in associated tunnel policies. You cannot bypass a policy that has a network at either endpoint.
7 If you chose Secure as your disposition, use the Tunnel drop list to select a configured tunnel.To configure a new tunnel, see �Configuring a tunnel with manual security� on page 126 or �Configuring a tunnel with dynamic security� on page 127. To display additional information about the selected tunnel, click More.
8 In the Dst Port field, enter the remote host port.The remote host port number is optional and is the port to which WatchGuard sends communication for the policy. To enable communications to all ports, enter 0.
For every tunnel created to a dropped-in device, you must create a host policy for both sides� external IP addresses with protection set to BypassBypassBypassBypass. Otherwise, traffic to and from the dropped-in device�s external IP address will conflict with any network policy associated with the VPN.
128

Branch office VPN with IPSec
9 Use the Protocol drop list to limit the protocol used by the policy.Options include: * (specify ports but not protocol), TCP, and UDP.
10 In the Src Port field, enter the local host port.The local host port number is optional and is the port from which WatchGuard sends all communication for the policy. To enable communication from all ports, enter 0.
11 Click OK.The IPSec Configuration dialog box appears listing the newly created policy. Policies are initially listed in the order in which they were created.
Changing IPSec policy orderWatchGuard handles policies in the order listed, from top to bottom, on the IPSec configuration dialog box. Initially, the policies are listed in the order created. You must manually reorder the policies from more specific to less specific to ensure that sensitive connections are routed along the higher-security tunnels. In general, WatchGuard recommends the following policy order:
� Host to host
� Host to network
� Network to host
� Network to network
Policies must be set to the same order at both ends of the tunnel. For more information about IPSec policy order, see the Network Security Handbook.
From the IPSec Configuration dialog box:
� To move a policy up in the list, click the policy. Click Move Up.
� To move a policy down in the list, click the policy. Click Move Down.
Configuring services for branch office VPN with IPSecUsers on the remote Firebox are technically outside the trusted network; you must therefore configure the Firebox to allow traffic through the VPN connection. A quick method is to create a host alias corresponding to the VPN remote networks and hosts. Then, use either the host alias or individually enter the remote VPN networks and hosts when configuring the following service properties:
Incoming� Enabled and Allowed
� From: Remote VPN network, hosts, or host alias
� To: trusted or selected hosts
Outgoing� Enabled and Allowed
� From: trusted network or selected hosts
� To: Remote VPN network, hosts, or host alias
For more information, see �Defining service properties� on page 49, and �Adding a host alias� on page 86.
User Guide 129

Configuring WatchGuard VPN
Allow VPN access to any services
To allow all traffic from VPN connections, add the Any service to the Services Arena and configure it as described above.
Allow VPN access to selective services
To allow traffic from VPN connections only for specific services, add each service to the Services Arena and configure each as described above.
Configuring WatchGuard VPN
Use WatchGuard VPN to implement branch office VPN between two Fireboxes. WatchGuard VPN uses udp port 4104.
WatchGuard VPN configuration modelsThere are two models for configuring WatchGuard VPN:
Two-box configurationConnect two networks over the Internet using two Fireboxes.
Multiple box configurationConnect one central Firebox to multiple remote networks over the Internet.
- Add multiple VPN configurations to the central Firebox, and configure remote Fireboxes accordingly.
- Make sure that passphrases are unique to a single VPN connection.
- On the central Firebox, use the same IP address for multiple remote Fireboxes. However, the address can not be used for another purpose on either the central or remote networks.
Setting up WatchGuard VPNFrom Policy Manager:
1 Select Network => Branch Office VPN => WatchGuard VPN.
2 To set up a branch office, click Add.
3 In the Remote Firebox IP field, enter the IP address of the External interface of the remote Firebox.
Access control is a critical part of configuring a secure VPN environment. If machines on the branch office VPN network are compromised, attackers obtain a secure tunnel to the trusted network.
WatchGuard VPN offers 40-bit encryption. WatchGuard VPN with 128-bit encryption can be used when both ends of the tunnel are licensed for enhanced encryption. Other encryption standards are available (128-bit DES and 3-DES).
130

Configuring WatchGuard VPN
4 In the Local Firebox IP field, enter an IP address from a reserved network not in use on the local or remote networks.
5 In the text box to the left of the Add button, enter the IP address in slash notation of any remote network to which access should be granted from the local Firebox . Click Add.The remote Firebox must reciprocate by adding the local networks in its Remote Networks box. Because WatchGuard VPN is a peer-to-peer situation, each Firebox must have the other�s network listed.
6 Click the Encryption tab.
7 Under Encryption, select the number of bits used to encrypt the tunnel. The greater the number of bits, the stronger the encryption.
8 Enter the encryption key. Click Make Key.WatchGuard hashes the encryption key and then displays a key in the bottom panel.
9 Click the Options tab.
10 Enable the Activate WatchGuard VPN checkbox.
11 To automatically block sites when the source fails to properly connect to the Firebox, enable the Add Source to Blocked List When Denied checkbox.
12 Enable Logging options according to your security policy preferences.Activating logging often generates a high volume of log entries, significantly slowing the passage of VPN traffic. WatchGuard recommends logging only for debugging purposes.
Changing remote network entriesYou cannot edit a remote network entry. You must remove the original and add the new remote network address. From the WatchGuard VPN Setup dialog box:
1 Click the network address. Click Remove.
2 Click Add.Add the new network configuration.
Preventing IP spoofing with WatchGuard VPNThere is a potential IP spoofing problem if the remote Firebox IP is on the same network as a remote network. It is theoretically possible to spoof packets from that single IP address (the remote Firebox IP). Although this situation is relatively rare, you can prevent it by disallowing access to internal servers from the remote Firebox IP.
More information on reserved networks can be found in RFC 1918. You can use the same local VPN IP address for multiple VPN connections when specifying more than one�for example, when there are several branch offices connecting to a central office.
The hashed key must be identical on both Fireboxes. If you are running different versions of WatchGuard Security System software, verify that the hashes match exactly on the two Fireboxes.
User Guide 131

Configuring WatchGuard VPN
Configuring incoming services to allow VPNBecause users on the remote Firebox are technically outside the trusted network, you must configure services to allow traffic through the VPN connection. WatchGuard recommends the following method:
1 Create a host alias corresponding to the VPN remote networks.For more information see �Adding a host alias� on page 86.
2 Add the VPN host alias to Incoming and From Outgoing to properties of allowed services. For more information, see �Defining service properties� on page 49.
An alternative method is to add the Any service with the following incoming properties:
� Enabled and allowed
� From: VPN host alias
� To: Any
Verifying successful WatchGuard VPN configurationTo determine whether a configuration has been successful:
� Watch for log entries as the Firebox reboots that show local and remote VPN IP addresses.
� Check the Firebox status once it has booted. There should be an entry for a VPN interface directly following the entry for eth2.
� Check the Control Center display for tunnel status.
If none of these indicators is present, review all settings on both Fireboxes, double-check that the passphrases are the same, and verify the remote IP addresses.
132

CHAPTER 18 Configuring the Firebox for Remote User VPN
Remote user virtual private networking (RUVPN) establishes a secure connection between an unsecured remote host and a protected network over an unsecured network. RUVPN connects an employee on the road or working from home to trusted and optional networks behind a Firebox using a standard Internet dial-up connection without compromising security.
WatchGuard Firebox System offers two types of RUVPN:
Remote User PPTPUses the Point-to-Point Tunneling Protocol. This type of RUVPN is included with the basic WatchGuard package and supports up to 50 concurrent sessions per Firebox. Works with any Firebox encryption level.
Mobile User VPNUses Internet Protocol Security. This type of RUVPN is an optional feature of the WatchGuard package. It requires strong or medium encryption.
RUVPN requires configuration of both the Firebox and the end-user remote host computers. This section describes how to configure a Firebox for both types of RUVPN. For information on configuring the remote host, see �Preparing a Host for Remote User VPN� on page 141.
Configuration checklist
Before configuring a Firebox to use remote user virtual private networking (RUVPN), gather the following information:
� The IP addresses to assign to the remote client during RUVPN sessions. The IP addresses cannot be addresses currently in use in the network.
Remote User PPTP and Mobile User VPN require that the Management Station be upgraded to either medium or strong encryption level. The medium and strong encryption upgrade files are available to eligible users on the LiveSecurity Service Web site at http://www.watchguard.com/support.
User Guide 133

Configuring shared servers for RUVPN
� The IP addresses of the DNS and WINS servers in the trusted network that perform IP address lookup on host alias names.
� The usernames and passwords of those authorized to connect to the Firebox using RUVPN.
� For Mobile User VPN, you will also need:
- Mobile User VPN license key
- Target Firebox upgraded to strong or medium encryption
Configuring shared servers for RUVPN
RUVPN clients rely on shared Windows Internet Name Server (WINS) and Domain Name System (DNS) server addresses. For information on configuring these servers, see �Entering WINS and DNS server addresses� on page 40.
Adding remote access users
The Firebox configuration file automatically includes two Firebox User groups called pptp_users and ipsec_users. When a remote host connects and creates a tunnel, Policy Manager authenticates the username against the list of members for the group associated with the tunnel type. In other words, an incoming PPTP tunnel would authenticate against the pptp_users group.
Once authenticated, the Policy Manager then adds the remote client IP address to the group. Use the Firebox User group to configure services for incoming and outgoing RUVPN traffic.
Because of the way Windows holds the username and password for subsequent logins, one option to reduce end-user confusion is to assign the same RUVPN login and password as those used for Windows NT login and password. This method, however, is less secure than using multiple passwords.
Adding a member to built-in RUVPN user groupsThe process to add a member to the built-in RUVPN user groups is the same for both PPTP and IPSec. The example below is for pptp_users. From Policy Manager:
1 Select Setup => Authentication.
2 Click the Firebox Users tab. To add a new user, click the Add button beneath the Users list.There is also a button to access the Setup Firebox User dialog box from within the Mobile User VPN wizard.
RUVPN users must be added as Firebox users even if another authentication method is used internally.
134

Configuring services to allow incoming RUVPN
3 Enter the username and password.Firebox usernames are case sensitive.
4 To add the user to a group, select the group name in the Not Member Of list. Click the left-pointing arrow.Use pptp_users for Remote User PPTP and ipsec_users for Mobile User VPN. A given user can be a member of both groups.
5 When you finish adding the user to groups, click Add.The user is added to the Users list. The Setup Remote User dialog box remains open and cleared so you can add another user.
6 Click Close to close the Setup Remote User dialog box.The Firebox Users tab appears with a list of the newly configured user(s).
Configuring services to allow incoming RUVPN
Use the Firebox user groups (pptp_users and ipsec_users) to quickly configure the allowed services for incoming RUVPN traffic. There are two recommended methods:
By individual serviceDouble-click each service that you want to enable for your remote VPN users. Set the following properties on the service:
Incoming - Enabled and allowed
- From: pptp_users or ipsec_users
- To: Any (or selected)
Outgoing - Outgoing allowed
- From: Any (or selected)
- To: pptp_users or ipsec_users
Using the Any serviceAdd the Any service with the following properties:
Incoming - Enabled and allowed
- From: pptp_users or ipsec_users
- To: Selected
Outgoing - Enabled and allowed
Enable permissions for pptp_users if you are configuring Remote User PPTP.Enable permissions for ipsec_users if you are configuring Mobile User VPN.
User Guide 135

Configuring the Firebox for Remote User PPTP
- From: Selected
- To: pptp_users or ipsec_users
Configuring the Firebox for Remote User PPTP
Configuring the Firebox for Remote User PPTP requires that you perform the following:
� Enter IP addresses and networks used for clients
� Add usernames to the built-in Firebox User group pptp_users
� Activate the Remote User PPTP feature
� Configure service properties using pptp_users
� Verify WINS and DNS server settings
Activating Remote User PPTP
The first step to configuring Remote User PPTP is to activate the feature. Activating Remote User PPTP adds the wg_pptp service icon to the Services Arena. The icon is visible only in the Advanced view of Policy Manager. The wg_pptp icon rarely requires modification. WatchGuard recommends leaving wg_pptp in its default settings. From Policy Manager:
1 Select Network => Remote User. Click the PPTP tab.
2 Enable the Activate Remote User checkbox.
3 If necessary, enable the Enable Drop from 128-bit to 40-bit checkbox.In general, the encryption drop control is used only by international customers.
Entering IP addresses for Remote User sessionsRemote User PPTP supports only 50 concurrent sessions, but you can configure a virtually unlimited number of client computers. The Firebox dynamically assigns an open IP address to each incoming RUVPN session from a pool of available addresses until this number is reached. After the user closes a session, the address reverts to the available pool and can be assigned to the next user who attempts to log on.
Use Policy Manager to assign individual addresses or a single network to the available pool. The safest method is to fabricate a Secondary Network address (see �Adding a secondary network� on page 38) and choose the IP addresses from that network range. That way, you draw from a range of addresses already declared to Policy Manager, but which cannot clash with real host addresses in use behind the Firebox. Using this method, you must also configure the client machine to use the default gateway on the remote host (see �Configuring the remote host for RUVPN with PPTP� on page 145).
If you want to set up RUVPN for users behind a Firebox (connecting to another Firebox), they must be on a public subnet, and the wg_pptp service icon must be added in the Services Arena. Or, create a BOVPN tunnel.
136

Configuring the Firebox for Mobile User VPN
From the Remote User Setup dialog box:
1 Click the PPTP tab.
2 Click Add.
3 Use the Choose Type drop list to select either a host or network.You can configure up to 50 addresses. If you select a network address, Remote User PPTP will use the first 50 addresses in the subnet.
4 In the Value field, enter the host or network address in slash notation. Click OK.Enter unused IP addresses that the Firebox can dynamically assign to clients during Remote User PPTP sessions. Selected addresses must not appear in the Blocked Sites list. The IP address appears in the list of addresses available to remote clients.
5 Repeat the add process until you have configured all addresses for use with Remote User PPTP.
Rules for valid Remote User PPTP addresses
� Addresses that have host routes are invalid
� Traffic routed through the default gateway does not receive proxy ARP treatment
� Addresses whose packets would be routed through the External interface (but not through the default gateway) are invalid
� Addresses in networks to which you have routes are invalid (except those that are routed through default route)
� Any other packets are allowed and handled by proxy ARP
Configuring the Firebox for Mobile User VPN
Mobile User VPN requires careful configuration of both the Firebox and the remote client computers. However, unlike Remote User PPTP, the Firebox administrator retains more control over the client configuration through an end-user configuration file. Configuring the Firebox for Mobile User VPN requires the following steps:
� Obtain a license key from WatchGuard
� Add user names to the built-in Firebox group ipsec_users
� Enter the IPSec license key into the Firebox configuration file
� Verify WINS and DNS server settings
� Use Policy Manager to simultaneously configure the Firebox and create end-user configuration files
� Configure service properties using ipsec_users
� Distribute the end-user configuration files along with the RUVPN client software and documentation
Purchasing a Mobile User VPN licenseWatchGuard Mobile User VPN is an optional feature of the WatchGuard Firebox System. Although the administrative tools to configure Mobile User VPN are
User Guide 137

Configuring the Firebox for Mobile User VPN
automatically included in the Policy Manager software, to activate the feature a license for each installation of the client software must be purchased. To purchase IPSec license keys, contact your local reseller or visit:
http://www.watchguard.com/sales
Entering license keysThe first step in configuring the Firebox for Mobile User VPN is to enter the license key(s) into the Firebox configuration file. The Firebox automatically restricts the number of Mobile User VPN connections to the sum of the number of seats each license key provides. From Policy Manager:
1 Select Network => Remote User. Click the Mobile User Licenses tab.
2 Enter the license key in the text field to the left of the Add button. Click Add.The license key appears in the list of client licenses configured for use with the Firebox. Repeat the add-license process until you have added all of your keys.
Preparing Mobile User VPN configuration filesWith Mobile User VPN, the network security administrator controls end-user configuration settings. Use Policy Manager to define an end-user and generate a configuration file with the extension .exp. The .exp file contains the shared key, user identification, IP addresses, and settings required to create a secure tunnel between the remote computer and the Firebox.
Defining a new mobile user
From Policy Manager:
1 Select Network => Remote User. Click the Mobile User VPN tab.
2 Click Add.The Mobile User VPN wizard appears.
3 Click Next.
4 Use the Select User Name drop list to select a user.The only names that appear in the drop list are users who have not already been configured for Mobile User VPN. To add a new user, click Add NewAdd NewAdd NewAdd New. For more information on adding a new user, see �Adding a member to built-in RUVPN user groups� on page 134.
5 Enter the shared key.The shared key is not the same as the Firebox Users authentication password. However, you can enter the same value for both the key and the password.
6 Click Next.The Allowed Resource and Virtual IP Address form appears. By default, the IP address of the Trusted network appears in the Allow User Access To field. This provides the Mobile User VPN user with access to the Trusted network.
7 Enter the end-user virtual IP address. Click Next.
8 Use the Type drop list to select an encryption method.Options include: ESP (Encapsulated Security Protocol) and/or AH (Authenticated Headers) or AH Only.
9 Use the Authentication drop list to select an authentication method.Options include: None (no authentication), MD5-HMAC (128-bit algorithm), or SHA1-HMAC (160-bit algorithm).
138

Configuring the Firebox for Mobile User VPN
10 Use the Encryption drop list to select an encryption method.Options available with the strong encryption version of WatchGuard Firebox System include: None (no encryption), DES-CBC (56-bit), and 3DES-CBC (168-bit).
11 Click Next. Click Finish.The wizard closes and the username appears in the Remote User VPN Setup dialog box on the Mobile User tab Users list.
12 Click OK.
Modifying an existing Mobile User VPN entry
Use the Mobile User VPN wizard to generate a new .exp file every time you want to change the end-user configuration file. Reasons to change an end-user configuration include:
� Modifying the shared key
� Adding access to additional hosts or networks
� Restricting access to a single destination port, source port, or protocol
� Modifying the encryption or authentication parameters
From Policy Manager:
1 Select Network => Remote User.
2 In the Users list on the Mobile User VPN tab, click the username.
3 Click Edit.The Mobile User VPN wizard appears, displaying the User Name and Pass Phrase form.
4 Use Next to step through the wizard, reconfiguring the end-user configuration according to your security policy preferences.
5 To add access to a new network or host, proceed to the Multiple Policy Configuration step in the Mobile User VPN wizard. Click Add.You can also use the Multiple Policy Configuration step to change the virtual IP address assigned to the remote user.
6 Use the drop list to select Network or Host. Type the IP address. Use the Dst Port, Protocol, and Src Port options to restrict access. Click OK.The new IP address appears in the Configured Policies list.
7 Step completely through the wizard until the final screen. Click Finish.You must click Finish to ensure that the wizard creates a new .exp file and writes the modified settings to the Firebox configuration file.
8 Click OK.
Saving the configuration to a FireboxTo activate new Mobile User configuration settings, you must save the configuration file to the primary area of the Firebox flash disk. For instructions, see �Saving a configuration to the Firebox� on page 24.
Distributing the software and configuration filesWatchGuard recommends distributing end-user configuration files on a floppy disk or by encrypted e-mail. Each client machine needs the following:
� Remote client installation package
User Guide 139

Configuring debugging options
The packages are located on the WatchGuard LiveSecurity Service Web site at http://www.watchguard.com/support.
Enter the Service Web site using your LiveSecurity username and password. Click the Mobile User VPN link.
� .exp end-user configuration file
A prompt appears so you can save the end-user configuration files when you save a configuration to the Firebox. These files must be available to the end user during the software client installation.
� Client brochure
You can distribute the software with the end-user brochure developed by WatchGuard, located in your WatchGuard installation directory at Docs\IPSec Client Brochure.pdf.
Configuring debugging options
WatchGuard offers a selection of logging options that you can set to gather information and help with future troubleshooting. Because enabling these debugging options can significantly increase log message volume and have potentially adverse impacts on Firebox performance, it is recommended that they be enabled only for troubleshooting RUVPN problems.
Debugging Mobile User VPN1 From Policy Manager, click Network => Remote User VPN.
The Remote User setup window appears with the Mobile User VPN tab selected.2 Click Logging.
The IPSec Logging dialog box appears.3 Click the logging options you want to activate.
For a description of each option, right-click it, and then click What�s This?.4 Click OK.
Debugging Remote User VPN (PPTP)1 From Policy Manager, click Network => Remote User VPN.
The Remote User setup window appears with the Mobile User VPN tab selected.2 Select the PPTP tab.
3 Click Logging.The PPTP Logging dialog box appears.
4 Click the logging options you want to activate.For a description of each option, right-click it, and then click What�s This?.
5 Click OK.
140

CHAPTER 19 Preparing a Host for Remote User VPN
Remote user virtual private networking (RUVPN) establishes a secure connection between an unsecured remote host and a protected network over an unsecured network. RUVPN connects an employee on the road or working from home to trusted and optional networks behind a Firebox using a standard Internet dial-up connection without compromising security.
The WatchGuard Firebox System offers two types of RUVPN:
� Remote User PPTP � Uses the Point-to-Point Tunneling Protocol. This type of RUVPN is included with the basic WatchGuard package and supports up to 50 concurrent sessions per Firebox. It works with any Firebox encryption level.
� Mobile User VPN � Uses Internet Protocol Security (IPSec). This type of RUVPN is an optional feature of the WatchGuard package. It also requires that the Firebox be approved and upgraded to strong or medium encryption level.
RUVPN requires configuration of both the Firebox and the end-user remote host computers. This section describes how to configure a remote host for Remote User VPN with PPTP. For information on configuring the Firebox, see �Configuring the Firebox for Remote User VPN� on page 133.
For information on configuring a remote host for Mobile User VPN, see the Mobile User VPN brochure provided with Mobile User VPN licenses. You can download a copy from the LiveSecurity Service Web site.
Preparing the client computers
Every computer used as a Remote User VPN with PPTP remote host must first be prepared with the following:
� Operating system software
� Device drivers
� Internet service provider account
User Guide 141

Preparing the client computers
� Public IP address
Remote host operating systemThe remote client must be running Windows and have the most recent MSDUN (Microsoft Dial-Up Networking) upgrades installed and may need other extensions and updates for proper configuration. Currently, Remote User VPN with PPTP requires these upgrades according to platform:
Due to security concerns, RUVPN does not work with earlier versions of MSDUN.
Windows 95/98 platform preparation
From the Windows Desktop:
1 Select Start => Settings => Control Panel. Double-click Network.
2 Verify that Client for Microsoft Networks is installed.If Client for Microsoft Networks is not installed, you must install it. For instructions, see �Installing Client for Microsoft Networks� on page 143.
3 Click the Identification tab.
4 Enter a name for the remote client.This must be a unique name on the remote network.
Encryption Platform Application
Both Windows 95 DUN 1.3
Both Windows 98 DUN 4.0
Base Windows 98 SE Second Edition
Strong Windows 98 SE DUN 128-bit
Base Windows NT 40-bit SP4
Strong Windows NT 128-bit SP4
Base Windows 2000 40-bit SP4*
Strong Windows 2000 128-bit SP4
*40-bit encryption is the default for Windows 2000. If you are upgrading from Windows 95 or 98, in which you had set strong encryption, Windows 2000 will automatically define strong encryption for the new installation.
If you install new software, you may have to reinstall the upgrades. The upgrades can be found at the Microsoft Download Center Web site at: http://www.microsoft.com/downloads/search.asp.
You may need the Windows installation CD to prepare the client computers.
Install the MSDUN upgrade on the remote client. The client is available free from Microsoft. For Windows 95, use DUN 1.3. For Windows 98, use DUN 4.0.
For 128-bit encryption, install the MSDUN upgrade 128-bit enhancement. This level of encryption is available for installations approved by WatchGuard and/or the U.S. government for strong encryption.
142

Preparing the client computers
5 Enter the domain name you are connecting to.This should be the same as the �Log on to Windows NT domain� value.
6 Enter a description for your computer (optional).
7 Verify that Dial-Up Adapter #2 (VPN Support) is installed.If you do not have Dial-Up Adapter #2 (VPN Support), you must install it. For instructions, see �Installing Dial-Up Adapter #2 (VPN Support)� on page 143.
8 Click OK. Click OK to close and save changes to the Network control panel.
9 Restart the machine.
Installing Client for Microsoft Networks
From the Networks dialog box:
1 Click the Configuration tab. Click Add.
2 Select Client. Click Add.
3 Select Microsoft from the list on the left. Select Client for Microsoft Networks from the list on the right. Click OK.
4 Select Client for Microsoft Networks.
5 Click Properties.
6 Enable the Logon and Restore Network Connections checkbox.
7 Proceed with Step 3 of �Windows 95/98 platform preparation.�
Installing Dial-Up Adapter #2 (VPN Support)
1 Click Add.
2 Select Adapter. Click Add.
3 Select Microsoft from the list on the left. Select Dial-Up Adapter from the list on the right. Click OK.
4 Proceed with Step 8 of �Windows 95/98 platform preparation.�
Windows NT platform preparationInstall the 40-bit or 128-bit service pack 4 available from the Microsoft Web site at http://support.microsoft.com/download/support/mslfiles/NT4MIN4I.EXE. If the remote host is not eligible for strong encryption, you must install the 40-bit version.
From the Windows NT Desktop of the client computer:
1 Click Start => Settings => Control Panel. Double-click Network.
2 Click the Protocols tab.
3 Click Add.
4 Select Point To Point Tunneling Protocol.
5 Choose the number of VPNs.Unless a separate host will be connecting to this machine, you need only one VPN.
6 In the Remote Access Setup box, click Add.
7 Select VPN on the left. Select VPN2-RASPPTPM on the right.
8 Click Configure for the newly added device.
User Guide 143

Preparing the client computers
9 Click Dial Out Only. Click Continue.
10 Click OK.
11 Restart the machine.
Adding a domain name to a Windows NT workstation
Often remote clients need to connect to a domain behind the firewall. To do this, the remote client must be able to recognize the domains to which they belong. Adding a domain requires the installation of the Computer Browser Network Service. From the Windows NT Desktop:
To install a Computer Browser Service
1 Select Start => Settings => Control Panel. Double-click Network.The Network dialog box appears.
2 Click the Services tab.
3 Click Add.
4 Select Computer Browser.
5 Browse to locate the installation directory. Click OK.
6 Restart the workstation.To add a new domain
1 Select Start => Settings => Control Panel. Double-click Network.The Network dialog box appears.
2 Click the Protocols tab.
3 Select Computer Browser. Click Properties.
4 Add the remote network domain name.You can add multiple domain names during the same configuration session.
5 Click OK.
6 Reboot the workstation.
Setting up RUVPN for Windows 2000From the Windows Desktop of the client computer:
1 Click Start and point to Settings. Click Dial-Up Network and Connections.
2 Double-click Make New Connection.The Network Connection wizard appears.
3 Select Connect to a private network through the Internet. Click Next.
4 Select Automatically dial this initial connection.
5 From the drop list, select Virtual Private Connection. Click Next.
6 Enter the host name or IP address of the Firebox External interface. Click Next.
7 Select whether the connection is for all users or only the currently logged-on user. Click Next.
8 Enter a name you want to use for the new connection. WatchGuard suggests �Connect with RUVPN.� Click Finish.
144

Configuring the remote host for RUVPN with PPTP
9 In the Initial Connection window that appears, click Yes.
10 Click Properties. The Virtual Private Connection window appears.
11 Click the General tab, and enter a host name or an IP address of the destination computer.
12 Click the Security tab. Select Typical [recommended settings].
13 Select Require secured password from the drop list. Select Require data encryption.
14 Click the Networking tab. Select Internet Protocol (TCP/IP). Click Properties.
15 Click Obtain an IP Address Automatically. Click OK.
Configuring the remote host for RUVPN with PPTP
In addition to basic platform preparation, Remote User VPN with PPTP requires the installation and configuration of a VPN adapter.
Installing a VPN adapter on Windows 95/98
From the Windows 95/98 desktop of the remote host:
1 Double-click My Computer. Double-click Dial-Up Networking.Or, click Start and point to Settings. Click Dial-Up Network and Connections.
2 Double-click Make New Connection.
3 Enter a �friendly� name for the connection.The connection name used in the WatchGuard client brochures included on the LiveSecurity installation CD-ROM is �Connect with RUVPN.�
4 Select the device Microsoft VPN Adapter. Click Next.
5 Enter the host name or IP address of the Firebox External interface. Click Next.
6 Click Finish.
7 Right-click the new connection. Click Properties.
8 Click the Server Types tab. Enable the following options: - Log on to network � Required for MS Networking but not for TCP/IP-only
connections such as Telnet.
- Enable software compression.
- Require encrypted password.
- Require data encryption.
- TCP/IP
9 Click TCP/IP Settings. Enable the following options: - Server-assigned IP address
- Server-assigned name server
- Use IP header compression.
- Use default gateway on remote network; enable this option only if you have multiple networks behind the firewall.
User Guide 145

Using Remote User PPTP
10 Click OK. Click OK again.
11 Restart the computer.
Installing a VPN adapter on Windows NT
From the Windows NT Desktop of the remote host:
1 Double-click My Computer.
2 Double-click Dial-Up Networking. If you have not already configured an entry, Windows guides you through the creation of a dial-up configuration. When it prompts for a phone number, enter the host name or IP address of the Firebox. When complete, you should see a Dial-Up Networking dialog box with the default button Dial.
3 Select New to make a new connection. If you are prompted to use the wizard, enter a friendly connection name and enable the I Know All About checkbox.The connection name used in the WatchGuard client brochures included on the WatchGuard NOC Security Suite installation CD-ROM is �Connect to RUVPN.�
4 Under the Basic tab, configure the following settings: - Phone Number: Firebox IP address
- Entry Name: Connect to RUVPN (or your preferred alternative)
- Dial Using: RASPPTPM (VPN1) adapter
- Use Another Port if Busy: enabled
5 Click the Server tab. Configure the following settings: - PPP: Windows NT, Windows 95 Plus, Internet
- TCP/IP: enabled
- Enable Software Compression: enabled
6 Click the Security tab. Configure the following settings: - Accept Only Microsoft Encrypted Authentication: enabled
- Require Data Encryption: enabled
7 Click OK.
Using Remote User PPTP
Using Remote User PPTP is a two-step process. First, the remote host establishes a connection to the ISP. It then uses the VPN adapter to create a PPTP tunnel to the Firebox.
Starting Remote User PPTPThe connect process is identical regardless of the Windows platform. From the Windows Desktop:
1 Establish an Internet connection through either Dial-Up Networking or directly through a LAN or WAN.
2 Double-click My Computer. Double-click Dial-Up Networking.
146

Configuring debugging options
3 Double-click the RUVPN connection.If you configured the client computer as described in �Windows 95/98 platform preparation� on page 142, double-click Connect with RUVPN.
4 Enter the remote client username and password.These are assigned when you add the user to the pptp_users group. See �Using Remote User PPTP� on page 146.
5 Click Connect.
Running Remote User PPTPWhen first starting the remote host (before connecting to the ISP or to the Firebox), the user may be prompted for a name, password, and possibly even a domain. These values are what Windows assumes the remote host uses to connect to the network behind the Firebox. However, if Windows finds a discrepancy, it displays a login prompt for the network with the name, password, and domain that would be used if the remote host were at an office connecting directly to the LAN.
Configuring debugging options
WatchGuard offers a selection of debugging options that you can set to gather information and help with future troubleshooting.
For information on how to enable logging for IPSec, see �Debugging Mobile User VPN� on page 140. For information on how to enable logging for PPTP, see �Debugging Remote User VPN (PPTP)� on page 140.
Remote User PPTP is usually set up such that the remote machines use nonpublic IP addresses from the range used behind a Firebox. If the �Use Default Gateway on Remote Network� parameter is enabled, and you try to browse the Internet during a Remote User PPTP session, the Firebox transmits the private address as the source IP address in the packet header. Because the remote host was assigned an address from a private address pool, a public Web site will not know how to route the return traffic, and will ignore your request. Therefore, browse the Internet before or after you are connected to the Firebox, but not during a Remote User PPTP session.
If simultaneous access to the Internet and a private network is required, contact WatchGuard Support for alternative solutions.
User Guide 147

Configuring debugging options
148

Index
AAccess
controlling 83Access rules
defining 49Accessing known issues 12Activating
LiveSecurity Service 8Active connections 95
FTP 95Active TCP connections 95Adding
existing service 47incoming service properties 49new domain 144outgoing service properties 50permanent blocked sites 44secondary network 38service addresses 50SMTP masquerading options 54
Address patterns 53Address space probe 43AH (Authenticated Headers) 126Alias
adding 86creating 83using host 85
Anyservice precedence 56
ARPproxy 36table 98
Authenticated headers 127Authenticated users
viewing on HostWatch 100Authentication 1, 123
configuring services 51CRYPTOCard 83, 90, 91displaying list 98Firebox 88Firebox IP, 4100 87how it works 87implementing 83
introduction to 87ipsec_users 88java 87methods 87pptp_users 88RADIUS 83, 89viewing host information 96Windows NT 83, 88
Auto-block duration, changing 44Avoiding IP 124
BBandwidthMeter 94Blocked ports 43, 45
blocking destination ports 45introduction 19logging 45notification 45removing from list 45
Blocked sites 43, 83dynamic 46introduction 19list 95, 98permanently 44removing from list 44viewing list 46
Blocking URLs in WebBlocker 61Booting from System area 26Branch Office VPN
tunnels, monitoring 28Branch office VPN
configuring a gateway 125configuring services 129dependencies 121introduction 121IPSec 124
Broadcast network 2, 5LiveSecurity 5, 7
Buying WatchGuard Options 18
User Guide 149

CChanging
an interface IP address 39IPSec policy order 129remote network entries on VPN 131
Checklist, branch office VPN 121Client
DVCP 122Client for Microsoft Networks
installing 143Client Wizard, DVCP 122Communication,out-of-band 79Completing
Support Incident form, 12Configuration
Firebox 21network 19RUVPN checklist 133verifying configuration 132
Configuration checklistbranch office VPN 121
Configuration filecreating basic 35opening 23opening from Firebox 23QuickSetup Wizard 36saving 23saving to Firebox 24saving to local drive 24
Configuringdefault packet handling 43Firebox for Mobile User VPN 137Firebox for remote user PPTP 136Firebox interfaces 35FTP proxy 54incoming services for VPN 132network 35Network Address Translation (NAT) 19OOB 80services 19shared servers for RUVPN 134SMTP 54SMTP proxy service 52tunnel with dynamic security 127tunnel with manual security 126WatchGuard VPN 130
multiple-box configuration 130two-box configuration 130
Watchguard VPN 130WebBlocker 60
ConnectingFirebox modem 79Firebox via out-of-band 79Management Station modem 79with out-of-band 81
Consolidated sectionsintroduction 115
Consolidated sections reports 111HTTP summary 118network statistics 117time summary-proxied traffic 118
Content typesMIME 53selecting 53
Contents, searching online help 15Context-sensitive help 16Control Center 2, 27
changing display size 27changing polling rate 30description 19Firebox Monitors 2Historical Reports 2HostWatch 2LogViewer 2opening tools 31Policy Manager 2QuickGuide toolbar 27starting 27
Control Center button 30Copying
log data 104log files in LogViewer 107
Creatingaliases 83basic configuration file 35Historical Reports filter 113new service 48reports 109
CRYPTOCard 90, 91authentication 87
Customizingreports 109
DDatabase
manually downloading WebBlocker 62reverting WebBlocker 59WebBlocker 59
dbfetch 62Debugging
configuring for RUVPN 140configuring options 147network services 93with PPTP utilities 137
Defaultsetting gateway for 39
Default gateway 39Default packet handling 43
logging 78notification 78
Defining a host route 39Defining Service properties 49Deleting
filter in Historical Reports 114service 51
Destination ports 45DHCP server
adding subnets 40defined 40lease times 40modifying subnets 41removing subnets 41setting up 40
Dial-up Adapter #2 143Dial-up networking 79, 142Display
processor load indicator 22Security Triangle 22
Documentationonline 4
Domain name 144Drop-in network
150

characteristics 36configuration 36
DVCPClient Wizard 122introduction 122
Dynamic NATadding entries 64described 63disabling 65enabling 63, 65enabling simple 64reordering entries 64using simple 64
Dynamic security 127Dynamically blocked sites 46
EEditing
filter in Historical Reports 114gateway 125reports 110SOHO tunnel properties 123
Editorial information 8Ehanced system mode 25E-mail
list 14e-mail
support 12Enabling
simple dynamic NAT 64Encryption 123
levels 130WatchGuard VPN 130
End-user configuration file 138Error messages
Database not loaded 59Encapsulating Security Protocol
see alsoESP 123, 126ESP (Encapsulated Security Protocol) 126Ethernet ports 22Event Processor
adding 71definition 22dependencies for set up 70designating for Firebox 70editing settings 71enabling syslog 71failover logging 69installing 73installing manually on NT 74LiveSecurity 33on Management Station 70removing 72reordering 72running interactive mode 74running on Windows 2000 74running on Windows 95, 98 73running on Windows NT 73scheduling reports 76setting log encryption key 75starting 75stopping 75syncronizing 72viewing 74Windows NT, 2000 73
Event processor 70Exceptions
configuring for service-based NAT 65setting in WebBlocker 61
Exceptions reportsdenied authentication details 117denied incoming/outgoing packet detail 117denied packet summary 117denied service detail 117WebBlocker detail 117
exp file 138Expiration
key interval 123Export log data 104Exporting
reports 112External interface 35External Network
description 22
FFail-over 17Failover logging 69FAQ
accessing 11Frequently Asked Questions
see alsoFB monitors 96
StatusReportmemory 96
Fieldsearching LogViewer by 104
Filescreating a basic configuration 35
Filterand Historical Reports 113applying in Historical Reports 114creating 113deleting in Historical Reports 114editing in Historical Reports 114
Filtered HTTP service 55Finding things in online help 15Firebox
and LiveSecurity 1as DVCP server 122authentication 88authentication methods 87automatic reboot 23basic hardware tasks 19changing interface IP address 39configuration 21configuring for out-of-band 81configuring for remote user IPSec 137configuring for remote user PPTP 136configuring PPP 81connecting to 30connecting via out-of-band 79defining as a DHCP server 40defining as enhanced DVCP client 124designating Event Processor 70enhanced system mode 25hardware description 2interfaces 35, 37, 39, 97logging 93loopback configuration 25monitoring activity 83
User Guide 151

monitors 2, 32, 93BandwidthMeter 94
opening configuration file 23opening configuration file from 23PPP timeout disconnects 81reinitializing 25resetting pass phrase 24saving configuration file 23saving configuration file to 24saving RUVPN configuration to 139setting interfaces 35setting the time zone 25starting monitors 93status 28synchronizing to Event Processor 72users inside 49users outside 49using out-of-band 79
Firebox IIrear view 22
Firebox monitorsdescribed 32setting view properties 94StatusReport 95
active FTP connections 95ARP table 98authentication host information 96authentication list 98blocked sites list 95, 98interfaces 97log and notification hosts 95logging options 96network configuration 95packet counts 95processes status 96routes 97spoofing 95uptime and version information 94
Firebox statuscollapsing display 29red explamation point 29
Firebox Systemcomponents 1hardware requirements 4interactive training system 13introduction 1known issues 12Online Help 14opening security tools 31requirements 3training 13Web Browser requirements 3WebBlocker 19, 59Windows �98 requirements 3Windows 2000 requirements 3Windows 95 requirements 3Windows NT requirements 3
Firebox System optionshigh availability 17mobile user VPN 18purchasing 18SpamScreen 18VPN manager 17WatchGuard SOHO 18
Firebox User groups 134Fireboxmonitors 2Flash Disk management tool 26for Firebox System
software update 7
Formscompleting Support Indicent form 12
FTP 94, 99and Optional network 22Proxy 54proxy reports,FTP detail 116
Full text search 15
GGateway 125
editing 125removing 126setting default 39
Global preferenceslogging 75notification 75
HHardware
basic Firebox 19Firebox description 2
Hardware requirementsFirebox System 4
Headers 53Help
contents search 15context sensitive 16full text search 15searching index 15starting online help 15topic search 15WatchGuard
Technical Support 5What�s This? 16
High Availabilityhost 28
High availability 17Historical Reports 2, 83
applying a filter 114deleting a filter 114described 33editing a filter 114introduction 109manually running a report 115running 114scheduling a report 114starting 109time zone 25
Host alias 85adding 86using 85
Hostsdefining a route 39log and notification 95
HostWatch 2, 83, 98connecting to a Firebox 99described 33display properties 100modifying view properties 101replaying a log file 99viewing authenticated users 100viewing hosts 100viewing ports 100
HTML
152

exporting reports as 112HTTP 48, 60, 94, 99
protocol 55proxied 60proxy 59types of services 55
HTTP proxy 112HTTP proxy reports
HTTP detail 116most popular domains 116
IIcon
WatchGuard Service 60Icons
working with wg_ Icons 50Implementing Authentication 83Index search, online help 15Infopacks
editorial 8information alert 7news from WatchGuard 8software updates 7support flash 8threat response 7virus alert 8
Information Alert 7Installing
Event Processor on NT 74modem 80Quicksetup Wizard 35
Interfacesexternal 35Firebox 35, 37, 97optional 35trusted 35
Internet Explorer 3Internet Technical Support 12Interval
setting for log roll over 75IP 48
address range 122changing interface address 39
IP addressentering for remote user sessions 136
IP masquerading. See also Dynamic NATIP Spoofing
preventing with VPN 131IPSec 121
AH 127and MUVPN 141branch office VPN 124changing policy order 129Configuring
gateway with IPSec 125configuring a dynamic tunnel 127configuring a manual tunnel 126configuring BOVPN services 129creating a policy 128editing gateway 125ESP 126removing gateway 126security disposition 128
IPSec with RUVPN 133, 141ipsec_users 88, 92, 134
JJava 87
KKey interval 123Key negotiation type, ISAKMP or manual 125Keyphrase 103
searching LogViewer by 104Keyword search 15Known issues 12
Firebox System 12
LLaunch interval
setting 77License
entering keys for MUVPN 138purchasing for mobile user VPN 137
LiveSecurityand Firebox 1available options 17Broadcast Network 2, 5, 7Editorial 8Information Alert 7New from WatchGuard 8Rapid Response Team 7Support Flash 8Threat Response 7Virus Alert 8
LiveSecurity Event Processordescribed 33opening 33, 106
LiveSecurity Event Processor see also Event Processor
LiveSecurity Service 2activating 8
Load average 96Local time 25Log and Notification hosts 95Log encryption key
changing on the Firebox 71setting 75
Log filesworking with in LogViewer 106
Log Hostlisting 95synchronizing for NT 72
log host. See Event Processorlog messages in Traffic Monitor
limiting 30Log roll over
setting interval 75Logging 93
architecture 70blocked ports 45, 78blocked sites 78customizing 76customizing by option 76default packet handling 78exporting 104failover 69
User Guide 153

for blocked sites 44global preferences 75LogViewer 103options 96PPTP 137replaying a file 99searching log files 103setting for a service 77setting up 20viewing files 103WebBlocker 60
Logsconsolidating in LogViewer 106
LogViewer 2, 83consolidating logs 106copying 104copying log files 107described 32displaying fields 105fields and meanings 105forcing file roll over 107hiding fields 105preferences 103searching 103searching for entries 104starting 103time zone 25viewing files 103worrking with log files 106
Loopback configuration 25LSEP see Event Processor
MManagement Station
connecting with out-of-band 81definition 22enabling 79with Windows NT 80
Manual security 126Masquerading options
SMTP 54Memory 96Merging
log files in LogViewer 106MIME 53
adding address patterns 53headers to allow 53
Mobile Userdefining new user 138
Mobile User VPN 18Modem
connecting 79install 80
Modifyingservice 51
Modifying view properties on HostWatch 101Monitor
BandwidthMeter 94BOVPN tunnel 28connecting to a Firebox 93Firebox 2, 32, 93
opening 32Interpreting VPN display 27reading VPN display 27setting view properties 94VPN front panel 28
VPN, red exclamation point 29Monitoring
Firebox activity 83high availability host 28introduction 93through Control Center 2
MonitorsFirebox 2HostWatch 2, 98
description 33display properties 100modifying view properties 101opening 33replaying a log file 99viewing authenticated users 100viewing hosts 100viewing ports 100
LogViewer 2description 32
ServiceWatch 94starting Firebox 93StatusReport 94
active FTP connections 95active TCP connections 95ARP table 98authentication host information 96authentication list 98blocked sites list 95, 98interfaces 97load average 96log and notification hosts 95logging options 96memory 96network configuration 95packet counts 95processes status 96routes 97spoofing 95uptime and version information 94
MSDUN 142
NNAT 63
and HostWatch 99dynamic
adding entries 64described 63disabling 65enabling 63, 65enabling simple 64reordering entries 64using simple 64
service-based 63configuring 65enabling 65using 65
setting up 19, 20simple 63
using defalt 65static
adding external IP addresses 66configuring a service 66configuring service for 66described 63setting on a service 66
NAT See also Network Address Translation
154

NavigatingControl Center 27
Netscape Communicator 3Network
broadcast 2changing range of client 124configuration 95configuring 35configuring OOB 81interfaces 97LiveSecurity Broadcast 5, 7routed described 37secondary 38services debugging 93setting the default gateway 39star with DVCP 122
Network address translation 63Network address translation. See also Dynamic
NAT.Network address translation. See also Static NATNetwork addresses, unconnected 44Network configuration 19Network Configuration worksheet 36Network interfaces
Firebox 35Network routes 37Networks
configuration worksheet 36defining a host route 39drop-in configuration 36external interface 35optional interface 35secondary 38trusted interface 35
New featuresonline documentation 4Windows 2000 support 4
New from WatchGuard 8NIC 22Notification
blocked ports 45blocked sites 44blocked sites and ports 78controlling 76customizing 76default packet handling 78e-mail 77for blocked sites 44global preferences 75listing hosts 95pager 77setting for a service 77setting up 20
Notification and Log hosts 95
OOnline documentation 4Online Help 14
contents search 15full text search 15searching for topics 15using index search 15
Online helpstarting 15
OOB, see also, Out-of-BandOpening
configuration file 23configuration file from Firebox 23log file in LogViewer 103
Optional features 5Optional interface 35Optional Network
definition 22Optional network
and FTP 22Web server 22
Optionsconfiguring debugging 147High Availability 17Mobile User VPN 18purchasing 18SpamScreen 18VPN Manager 17WatchGuard SOHO 18
Out-of-Band 79configure 80configuring Firebox 81configuring PPP 81connecting a Firebox 79connecting with 81enabling 79install modem 80preparing an NT management station 80preparing Windows 95/98 management
station 80timeout disconnects 81
PPacket Counts 95Packet Filtered Reports
host summary 115Service summary 115session summary 116
Packet filtering 47Packet handling 43
default 43Pass Phrase
resetting for Firebox 24tips for creating 24
Permanently blocked ports 45destination ports 45logging 45notification 45reasons for blocking 45removing from list 45
Permanently blocked sites 44changing auto block duration 44logging and notification 44removing from list 44
Policycreating for IPSec 128
Policy Manager 2adding existing service 47adding incoming properties 49adding outgoing service policies 50advanced view,changing 32creating new service 48deleting a service 51described 31description 31opening 31opening a configuration file 23
User Guide 155

pull-down menus 32services arena 32Status Bar 32toolbar 32
Policy orderchanging IPSec 129
Polling ratechanging 30
Port address translation. See also Dynamic NATPort numbers, protecting 43Port space probes 43Ports
blocked 19Ethernet 22for WatchGuard VPN 130permanently blocked 45viewing on HostWatch 100
PPP 81PPTP
logging 137running with RUVPN 147starting remote user 146using for remote user 146with RUVPN 133, 141
pptp_users 134Precedence
service 56Preferences
setting in LogViewer 103Primary event processor 69Priority
setting for Event Processors 72Privileges
setting in WebBlocker 61Probes
address space 43port space 43
Procedureauthentication
configuring with CRYPTOCard server 90using SecureID on the RADIUS server 90
BOVPNchanging IPSec policy order 129changing remote network entries 131configuring a gateway 125configuring a tunnel with dynamic
security 127configuring a tunnel with Manual
Security 126configuring Branch Office VPN with
IPSec 124configuring WatchGuard VPN 130creating an IP sec policy 128using authenticated headers 127using encapsulated security protocol
(ESP) 126changing Control Center display size 27changing the Control Center polling rate 30configuring debugging options 147connecting to a Firebox 30Historical Reports
Applying a filter 114creating new filter 113Deleting a filter 114Editing a filter 114Scheduling a report 114
host aliasadding 86
Logging
controlling notification 76Setting interval for log roll over 75Setting logging and notification for a
service 78Synchronizing NT event processors 72
LogViewerconsolodating logs 106copying log files 107displaying and hiding fields 105forcing log file roll over 107opening a log file 103searching for entries 104setting preferences 103
Monitorconnecting HostWatch 99connecting to a Firebox 93controlling HostWatch display 100modifying view properties on HostWatch 101replaying a log file 99setting Firebox monitor view properties 94starting Firebox monitors 93viewing authenticated users on
HostWatch 100viewing hosts on HostWatch 100viewing HostWatch ports 100
NATadding dynamic NAT entries 64adding static NAT external IP addresses 66configuring service-based NAT exceptions 65enabling service-based NAT 65enabling simple dynamic NAT 64reordering dynamic NAT entries 64setting static NAT on a service 66
networkadding a secondary network 38changing an interface IP address 39defining a host route 39defining a network route 38running the QuickSetup Wizard 36setting the default gateway 39
opening Firebox monitors 32opening HostWatch 33opening LogViewer 32opening the LiveSecurity Event Processor 33Out-of-band
configure 80configuring Firebox 81Install the modem 80preparing an NT management station 80preparing Windows 95/98 management sta-
tion for out-of-band 80out-of-band
preparing Windows 95/98 management sta-tion for out-of-band 80
ReportsConsolidated sections 111Creating a new report 109Editing an existing report 110Specifying Report Time Span 111
RUVPN Fireboxactivating remote user PPTP 136adding member to built-in RUVPN user
groups 134configuring the Firebox for remote user
IPSec 137entering IP address for remote user
sessions 137entering license keys 138entering WINS & DNS addresses 40
RUVPN Host
156

adding a domain name to an NT workstation 144
adding new domain for NT workstation 144installing a VPN adaptor for Windows 95/
98 145installing a VPN adaptor on Windows NT 146installing client for Microsoft Networks 143installing dial-up adapter #2 for Windows 95/
98 143preparing Windows 95/98 for RUVPN 142running remote user VPN with PPTP 147starting Remote User PPTP 146Windows NT platform preparation 143
starting online help 15starting the Control Center. 27technical support
getting Internet technical support 12WebBlocker
activating WebBlocker 60creating WebBlocker exceptions 61Scheduling WebBlocker hours 61setting privileges in WebBlocker 61
Process status 96Processor load indicator 22, 28Properties
editing for SOHO tunnels 123incoming service 49
Protecting port numbers 43Protocol
HTTP 55Proxied-HTTP 60
service 55Proxy 47, 60
ARP 36FTP 54HTTP 59, 112SMTP 52, 54transparent 52
proxy ARPenabling 36, 37
Proxy summary reportshost summary 116proxy summary 116session summary 116time series 116
Purchasing Firebox System options 18
QQuickGuide 27QuickSetup Wizard 35
running 36
RRADIUS 89
authentication 87using SecureID authentication 91
Rapid Response Team 7RAS, see also Microsoft Remote Access ServerRebooting 72
SOHO 124Red exclamation point, in VPN Monitor 29Reinitializing Firebox 25Related network see also Secondary network
Remote UserPPTP,starting 146
Remote userusing PPTP 146
Removinggateway 126reports 110SOHO tunnel 124
Repeat count 77setting 77
Replaying a log file 99Report sections
introduction 115Reports 83
Authentication details 115Consolidated sections
HTTP summary 118network statistics 117time summary-proxied traffic 118
consolidating sections 111, 115creating 109customizing 109detail sections 111editing 110Exceptions
denied authentication details 117denied incoming/outgoing packet detail 117denied packet summary 117denied service detail 117WebBlocker detail 117
exporting 112exporting to HTML 112Firebox Statistics 115FTP proxy
FTP detail 116Historical reports 2HTTP proxy
HTTP detail 116most popular domains 116
introduction to historical reports 33Packet Filtered
host summary 115Service summary 115session summary 116
Proxy summaryhost summary 116proxy summary 116sesssion summary 116time series 116
removing 110running 114scheduling 76, 114sections in 110SMTP proxy
SMTP detail 116SMTP summary 116
specifying sections for 110summary sections 111time spans for 111using filters 113viewing list of all 109WebTrends 112, 113
Requirementsfor Firebox System 4LiveSecurity software 3
Roll overforcing in LogViewer 107
Route network 37Routed network
User Guide 157

introduction 37Routes 97
network configuration 37RUVPN 147
activating remote user PPTP 136adding a domain name for NT 144adding members to built-in user groups 134adding new domain for NT workstation 144adding remote access users 134configuration checklist 133configure remote host for remote user PPTP 145configuring a Firebox for IPSec 137configuring debugging options 140configuring shared servers for 134distributing software and config files 139entering license keys 138entering WINS and DNS addresses 40installing client for Microsoft Networks 143installing dial-up adapter #2 143preparing Windows 95/98 platform 142preparing Windows NT platform 143rules for PPTP addresses 137saving configuration to Firebox 139setting up for Windows 2000 144starting remote user PPTP 146system requirements 142with IPSec 133, 141with PPTP 133, 141
RUVPN with IPSecadding a user 138end-user configuration file 138license 137modifying existing user 139
RUVPN with PPTPadding users 134configuring services 135designating a server 40entering IP addresses 136setting up remote host 136
SSaving
configuration file 23configuration file to Firebox 24configuration to local hard drive 24
SchedulingHistorical Reports 114in WebBlocker 61
Searchingfor entries in LogViewer 104online help 15online help index 15
Secondary network 38adding 38
Sectionsconsolidated 111in reports 110
Securitydisposition 128fundamentals 1
Security attacksaddress space probes 43port space probes 43spoofing 43
Security policychangin IPSec order 129creating with IPSec 128
default packet handling 43opening configuration file 23
Security Suitefeatures 2
Security toolsopening 31
Security Triangle display 22, 28Selecting
content types 53MIME headers 53
Serviceactivating LiveSecurity 8configure WatchGuard icon 60configuring for Static NAT 66customizing 76filtered HTTP 55HTTP 60logging 76proxied-HTTP 55, 60proxy 60
Service-based NAT 63configuring 65enabling 65using 65
Servicesadding addresses 50adding existing 47configuring 19configuring for authentication 51configuring for BOVPN 129configuring incoming to allow VPN 132configuring SMTP proxy for 52creating new 48debugging network 93deleting 51HTTP 48incoming properties 49IP 48modifying 51one direction filter 49outgoing properties 50precedence 56properties, defining 49RUVPN with PPTP 135TCP based 48UDP based 48
Services Arena 47ServiceWatch 94Setting
Firebox interfaces 35LogViewer preferences 103
Setting up LiveSecurity 35Shared servers
configuring for RUVPN 134Simple NAT 63
using default 65Sites
blocked 19SMTP 94, 99
configuring proxy service 52incoming proxy 52masquerading options 54outgoing proxy 54
SMTP proxy reportsSMTP detail 116SMTP summary 116
Softwarerequirements,LiveSecurity 3system requirements for RUVPN 142
158

Software Update 7SOHO
editing tunnel properties 123rebooting 124removing tunnel 124
SpamScreen 18Security Parameter Index
see alsoSPI (Security Parameter Index) 126Spoofing 43, 95, 124Star network
DVCP 122Starting
Control Center 27LogViewer 103WatchGuard Online Help 15
Static NATadding external IP addresses 66configuring a service 66configuring a service for 66described 63setting on a service 66
StatusFirebox 28
StatusReportactive FTP connections 95active TCP connections 95ARP table 98authentication host information 96authentication list 98blocked sites list 95, 98interfaces 97load average 96log and notification hosts 95logging options 96memory 96network configuration 95packet counts 95processes status 96routes 97spoofing 95uptime and version information 94version information 94
Supportgetting technical via Internet 12telephone support 12WatchGuard technical support 5Windows 2000 4
Support Flash 8Synchronizing
Event Processors 72System Area
booting from 26
TTCP 48Technical Support 5, 11
accessing frequently asked questions 11by telephone 12frequently asked questions 11Internet 12known issues 12telephone support 12
Telephone Technical Support 12telnet 99Text file
exporting reports to 113Threat Response 7Time filters 111Time spans
setting in reports 111Time zone 25Timeout disconnects 81Topic search 15Traffic Monitor
limiting messages 30Traffice volume indicator 28Training
Firebox System Basics 13instructor-led 14interactive training system 13
Transparent proxies 52TrendMicro 8Trusted interface 35Trusted Network
definition 22Tunnel 126
creation using DVCP Wizard 122editing to SOHO 123removing SOHO 124with dynamic security 127
Tunnelscreated to dropped-in devices 128monitoring BOVPN 28
tunnelsviewing status on Control Center 28
UUDP 48Unconnected network addresses 44Uptime 94URL database 59User authentication, see also AuthenticationUsers
adding for remote access 134Users group 14Using
host aliases 85Using simple dynamic NAT 64
VViewing
blocked sites list 46hosts on HostWatch 100log files 103
Viewschanging in Policy Manager 32
Virus Alert 8VPN 1, 121
allow globally 130allow selectively 130branch office 119changing remote network entries 131configuring 130configuring incoming services to allow 132configuring key negotiation type 125DVCP 122editing IPSec gateway 125
User Guide 159

manager 17mobile user 18multiple-box configuration 130preventing IP spoofing 131remote user 119removing IPSec gateway 126running with PPTP 147two-box configuration 130verifying successful configuration 132
VPN adaptorinstalling on Windows NT 146
VPN Monitorcollapsing display 29expanding display 29Firebox Status 28front panel 28icons 28interpreting display 27QuickGuide 27reading display 27red exclamation point 29
VPN. See also Virtual Private Networking
WWatchGuard
SOHO 18Users Group 14VPN
avoiding spoofing 124changing remote entries 131configuring 130introduction 130
Watchguardoptional features 5
WatchGuard Technical Support 5Watchguard VPN
encryption 130Web browser
requirements forFirebox System 3Web server, and Optional Network 22WebBlocker
activating 60configure WatchGuard service icon 60configuring 60downloading DB 62exceptions 61introduction 19, 59logging 60prerequisites 60proxied-HTTP 60reverting to old database 59scheduling 61scheduling hours 61setting privileges 61time zone 25webblocker.db 59with HTTP proxy 19
WebTrends 112Exporting reports 113
WG SMS Notifier See WG LiveSecurity Event Processor 74
wg_ Icons, working with [email protected] 14What�s This? Help 16Windows 2000
Firebox System requirements 3
setting up RUVPN 144support 4
Windows 95 80Firebox System requirements 3
Windows 95/98installing client for Microsoft Networks 143installing dial-up adapter #2 143installing VPN adaptor 145preparing platform for RUVPN 142
Windows 98Firebox System requirements 3preparing management station for out-of-
band 80Windows NT 80
adding a domain name 144adding new domain 144authentication 87, 88Firebox System requirements 3installing a VPN adaptor 146preparing platform for RUVPN 143running Event Processor 73
WITS 13wizard.cfg 36Worksheet, network configuration 36
ZZip files
denied by HTTP proxy 56
160