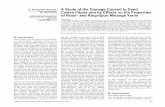Waste Management Safety Portal · 2019-07-19 · Avery 5397 laminated sleeves or similar for a card...
Transcript of Waste Management Safety Portal · 2019-07-19 · Avery 5397 laminated sleeves or similar for a card...

07/17/19
© 2019 All Rights Reserved 1
Waste Management Safety Portal
User Guide

07/17/19
© 2019 All Rights Reserved 2
Table of Contents Portal ............................................................................................................................... 4
Step-By-Step Guides ...................................................................................................... 4 Step-by-Step Contractor Instructions ........................................................................................ 4
Creating And Conducting a Course Classroom Session ........................................................... 4
Register Company & Login ............................................................................................ 6 Register Company ..................................................................................................................... 6
Login .......................................................................................................................................... 6
Manage Company ........................................................................................................... 7 Navigate to Company Management .......................................................................................... 7
Edit Company Information ......................................................................................................... 7
Add Sites To Company ............................................................................................................. 7
Remove Site From Company .................................................................................................... 7
Review Site-Specific Documents .............................................................................................. 7 Navigate to Site-Specific Documents ................................................................................................... 7 Review Site-Specific Documents ......................................................................................................... 8
View Company Course Status .................................................................................................. 8 Navigate to Company Course Status ................................................................................................... 8 Using the Company Course Status ...................................................................................................... 8
Print ID Cards ............................................................................................................................ 9 Print Single ID Card ............................................................................................................................. 9 Print Multiple ID Card .................................................................................................................... 9
Manage Users ............................................................................................................... 12 Navigate to Users .................................................................................................................... 12
Add Users ................................................................................................................................ 12
Import Users ............................................................................................................................ 12
Edit User .................................................................................................................................. 12
Add Site to User ...................................................................................................................... 12
Remove Site From User .......................................................................................................... 13
Upload User Photo .................................................................................................................. 13
View User Course Status ........................................................................................................ 13
Remove User .......................................................................................................................... 14
Restore User ........................................................................................................................... 14

07/17/19
© 2019 All Rights Reserved 3
Courses ......................................................................................................................... 15 Courses Overview ................................................................................................................... 15
Email Notifications ............................................................................................................................. 15
My Courses ............................................................................................................................. 15 Navigate to a Course Using My Courses ........................................................................................... 15
Course Search ........................................................................................................................ 15 Navigate to a Course Using Course Search ...................................................................................... 15
Individual Mode ....................................................................................................................... 16 View Course Content ......................................................................................................................... 16 Take Quiz ........................................................................................................................................... 16 Complete the Evaluation .................................................................................................................... 16
Classroom Mode ..................................................................................................................... 16 Classroom Mode Overview ................................................................................................................ 16 Course Session List ........................................................................................................................... 16 Course Session Type ......................................................................................................................... 18 Create Course Session ...................................................................................................................... 19 View Existing Course Session ........................................................................................................... 19 Course Documents ............................................................................................................................ 19 Requirements ..................................................................................................................................... 19 Course Progress ................................................................................................................................ 20 Previously Viewed Sections ............................................................................................................... 20 Attendees ........................................................................................................................................... 21 Sign-In Sheets ................................................................................................................................... 22 Review Site-Specific Documents ....................................................................................................... 24 Finalize Session ................................................................................................................................. 24 Delete Session ................................................................................................................................... 25
Confirm Course Completion .................................................................................................... 25 Navigate to Course Confirmation ............................................................................................... 25 Confirm Course Completion ............................................................................................................... 25

07/17/19
© 2019 All Rights Reserved 4
Portal Enter the Portal URL into your web browser to navigate to WM Safety Portal.
Portal Name WM Safety Portal
Portal URL https://www.wmsafetyportal.com
Step-By-Step Guides Step-by-Step Contractor Instructions
Creating And Conducting a Course Classroom Session
1. Create a Classroom Session 1. Navigate to the course. 2. Click Classroom Mode. 3. Click New Online Session or New Offline Session (one or both type may be
available). 2. Add Session Details (Optional)
1. Enter the session name, location, start/end date and time, notes. 2. Click Update Session Details.
3. Add Attendees & Session Dates 1. Click Add Attendees. 2. Click the Sites drop-down and select a site. 3. Click Get Users. 4. Check the box for each session attendee. 5. Click Add Selected Attendees. 6. Add completion dates.
4. Download & Print Sign-In Sheet 1. Click Download Sign-In Sheet. 2. Locate and print the sheet.
5. Conduct the Course 1. Click Begin Course.

07/17/19
© 2019 All Rights Reserved 5
2. Click Continue after each section finishes until the course has completed. 6. Complete, Upload & Verify the Sign-In Sheet
1. Have attendees sign and date the sign-in sheet. 2. Facilitator signs and dates sign-in sheet. 3. Scan the sign-in sheet. 4. Click Upload Sign-In Sheet. 5. Locate and select the file. 6. Click Verify. 7. Update the attendee list and completion dates until they match the sign-in sheet.
1. To remove attendees, check the box for their names and click Remove. 8. Click Close.
7. Download, Deliver & Review Site-Specific Documents With Attendees 1. Click Download for each site to save Site-Specific documents to your computer. 2. Print out and review the Site-Specific documents with the employee(s) listed for
each site. 8. Finalize the Session
1. Click Finalize Session. 2. Click Finalize.

07/17/19
© 2019 All Rights Reserved 6
Register Company & Login Register Company
If this is your first time visiting WM Safety Portal, you will need to create an account for yourself and register your company.
1. Go to https://www.wmsafetyportal.com. 2. Click on Register Your Company. 3. Follow the on-screen instructions to complete the four-step process.
1. Create Account - Your personal WM Safety Portal account. 2. Update Profile - Your personal profile information. 3. Register Company - Your company information 4. Select Sites - The Waste Management site(s) where your company will perform
work.
Login
If you already have a username and password, log in using the following instructions.
1. Go to https://www.wmsafetyportal.com. 2. Click Login. 3. Enter your username and password. 4. Click Login.
Note: After successfully logging in for the first time, you may be asked to change your password.

07/17/19
© 2019 All Rights Reserved 7
Manage Company Navigate to Company Management
1. Log into https://www.wmsafetyportal.com. 2. Click on Manage Company.
Edit Company Information
1. Navigate to your Company Management page. 2. Click on the General tab. 3. Modify company information, location, and contact information. 4. Click Update Company to save any changes.
Add Sites To Company
1. Navigate to your Company Management page. 2. Click on the Sites tab. 3. Click Add Sites to Company button to open a popup window, then select one or more
sites to add to your company. 4. Click Done to add the selected sites.
Remove Site From Company
1. Navigate to your Company Management page. 2. Select the Sites tab 3. Check the box for any site(s) to remove from your company. 4. Click Remove Sites From Company to delete a site(s).
Note: Removing a Site may removed assigned courses.
Review Site-Specific Documents
As a Contractor Manager, you are responsible for downloading, printing and reviewing the site- specific documents with the employees who perform work at Waste Management sites.
Navigate to Site-Specific Documents From Sites tab:

07/17/19
© 2019 All Rights Reserved 8
1. Navigate to your Company Management page. 2. Click the Sites tab. 3. Click the link in the Site Files column to display links to the site-specific documents.
From a user:
1. Navigate to your Company Management page. 2. Navigate to a user. 3. Click on the Sites tab. 4. Click the link in the Site Files column
From a course session:
After you’ve added or removed attendees, the portal will provide a current the list of site- specific documents and the employees who you need to review with and provide those documents.
1. Create new course session. 2. Navigate to Site-Specific documents.
Review Site-Specific Documents
The review process is required for each site as the documents may vary between sites.
1. Click Download to save Site-Specific documents to your computer. 2. Print out and review the Site-Specific documents with the employee(s).
View Company Course Status
You can view the course status, completion dates, and expiration dates for all your users in a single page by accessing your company's Course Status page.
Navigate to Company Course Status
1. Navigate to your Company Management page. 2. Click the Course Status button.
Using the Company Course Status
The Course Status page includes a search box and filters to assist you in understanding the status of your employee's course status.
• Search box - Type a user's name or portion of their name. Select a user from the drop-
down list that appears.

07/17/19
© 2019 All Rights Reserved 9
• Filters - Click the filter boxes to filter the course status list by: • User • Course • Course Status
Click Apply to ensure the course status results are filtered by your selection(s).
Print ID Cards
Print Single ID Card
1. Navigate to your Company Management page. 2. Click the Users tab. 3. Click a user's name to navigate to their User Management page. 4. Click the ID Card button to download the ID card for the user. 5. Print the user ID card PDF, cut out the ID card, and insert into a laminated sleeve. (Use
Avery 5397 laminated sleeves or similar for a card 2 1/4" x 3 1/2" size.) 6. Instruct your employees to bring ID card to Waste Management site as it will be
required to gain site access.
Print Multiple ID Card
1. Navigate to your Company Management page. 2. Click the Users tab. 3. Click Generate ID Cards. 4. Use the "Start Date" and "End Date" fields to narrow down your list of users by when
they were added. 5. Check each user you wish to print. 6. Click Generate ID Cards. 7. The system will generate a PDF version of each user's ID cards. 8. Print the user ID card PDF, cut out the ID card, and insert into a laminated sleeve. (Use
Avery 5397 laminated sleeves or similar for a card 2 1/4" x 3 1/2" size.) 9. Instruct your employees to bring ID card to Waste Management site as it will be
required to gain site access. Please Note: For the most predictable printing experience, we recommend Adobe Reader for printing multiple ID Cards. Depending on the browser you use, you may need to save the PDF file (containing multiple ID cards) to your computer, open the PDF file using Adobe Reader, then carefully follow the instructions below.

07/17/19
© 2019 All Rights Reserved 10
1. Click the Print button or hit CTRL+P (Windows) or Command+P (Mac). 2. Make sure the page orientation is set to Portrait. 3. Click Multiple under Page Sizing & Handling. 4. Set Pages per sheet to Custom and enter: 1 by 4. 5. Print the ID Card PDF, cut out the ID Cards and insert into a laminated sleeve.

07/17/19
© 2019 All Rights Reserved 11
1. Click the Print button or hit CTRL+P (Windows) or Command+P (Mac). 2. Make sure the page orientation is set to Portrait. 3. Set Page Scaling to Multiple pages per sheet. 4. Set Pages per sheet to Custom and enter: 1 by 4. 5. Print the ID Card PDF, cut out the ID Cards and insert into a laminated sleeve.

07/17/19
© 2019 All Rights Reserved 12
Manage Users Navigate to Users
1. Navigate to your Company Management page. 2. Click the Users tab.
Note: Use the filters to narrow down the list of users.
Add Users
1. Navigate to your Users. 2. Click Add Users. 3. Add users you plan to send to Waste Management sites by complete each tab: Account,
Profile, and Sites. (Mandatory fields are highlighted in red.) 4. Be sure the record each user's username and password combination as you will need
to provide them this information to log into the WM Safety Portal system.
Import Users
1. Navigate to your Users. 2. Click Import Users. 3. Click Select Import File, then find the appropriate document on your computer. Note:
The document must be an Microsoft Excel file. 4. After you upload the Excel file, you will see "Processing" messages under the status.
Note: "Processing" indicates that your file has been received and user accounts are being created for the employees in the file. The process may take some time, depending on the file size. You can leave this page and continue using the WM Safety Portal system. You will receive an email notification when processing is complete.
Edit User
1. Navigate to your Users. 2. Use filters to narrow the users list by using the options at the top of the page. 3. Click View for the user to edit. 4. Edit desired fields. 5. Click Update User to save.
Add Site to User

07/17/19
© 2019 All Rights Reserved 13
1. Navigate to your Users. 2. Select a user from the “Choose a user” list on the top of the page.
o Note: Filter the User list by using the options at the top of the page. 3. Click View for the user to edit. 4. Navigate to the Sites tab. 5. Click the Add Sites to User button. 6. Highlight the sites on the left to be added to the user.
7. Click to add the highlighted sites to the user's site list. 8. Click Done.
Remove Site From User
1. Navigate to your Users and select a user. 2. Click the Sites tab. 3. Check the box for each site to remove. 4. Click the Remove Sites from User button. 5. Click OK to confirm site deletion.
Upload User Photo
1. Navigate to your Users and select a user. 2. Click the Profile tab. 3. Click Upload Photo. 4. Click Select Image, then find the appropriate image on your computer. Use the slider to
resize and drag the image with your mouse to change it's placement. 5. Click Crop once the image is correctly positioned and sized. 6. Click Save.
View User Course Status
1. Navigate to your Users and select a user 2. Click the Course Status button to view Course
The Course Status page list the course(s) that have been assigned to the selected user along with courses which the user has viewed or is in the process of viewing. The current progress of each course is displayed to the right of the course name.
There are three tabs organizing the assigned courses:
• Assigned - Courses that have not been started. • In Progress - Courses that have not been completed.

07/17/19
© 2019 All Rights Reserved 14
• Completed - Courses that have been completed.
Remove User
1. Navigate to your Users and select a user 2. Click the Account tab. 3. Click Remove Account. 4. Select the account status from the dropdown menu and provide a reason for selected
status. 1. Enter a termination date if "Termination" status is selected.
5. Click Remove User and confirm removal by clicking OK. Restore User
1. Navigate to your Users and select a user 2. Click the Account tab. 3. Click Restore User. 4. Enter a reason and/or comments for restoring user account.
1. Modify username and/or email address if required. 5. Click Restore User.

07/17/19
© 2019 All Rights Reserved 15
Courses Courses Overview
Course content can be completed in two different modes. One or both modes are available depending on the configuration.
1. Individual Mode - User can take a course individually on a computer or mobile device. 2. Classroom Mode - Manager can conduct a course for multiple users at a time.
Email Notifications
You will automatically receive an email reminder only if an employee:
1. Has to take required training for the first time. 2. Is within 30 days of having to re-take required training. 3. Is past due to take required training.
My Courses
My Courses list of the course(s) that have been assigned to you, along with courses which you have viewed or are in the process of viewing. The current progress of each course is displayed to the right of the course name.
There are three tabs organizing your assigned courses:
• Assigned - Courses that have not been started. • In Progress - Courses that have not been completed. • Completed - Courses that have been completed.
Navigate to a Course Using My Courses
1. Click My Courses. 2. Click the course name.
Course Search
Course search allows you to search for courses to which you have access. A search field along with a filter with several options is available to assist in narrowing down the list of courses.
Navigate to a Course Using Course Search

07/17/19
© 2019 All Rights Reserved 16
1. Navigate to Course Search. 2. Use filters or search field to help locate course. 3. Find the course you wish to view. 4. Click the course name.
Individual Mode
View Course Content Courses consist of one or more modules, containing one or more sections which contain media. All sections of all modules must be viewed to complete the course.
1. Navigate to a course. 2. Click Begin/Continue. 3. View course content. 4. Click Continue.
Note: Continue button may not display until all of the section media has been viewed
Take Quiz
After viewing a course, module or section, you may be asked to complete a quiz. Multiple quizzes may be presented while viewing a course.
1. Complete all quiz questions. 2. Click Continue.
Complete the Evaluation
After completing a course, you may be asked to complete an evaluation.
1. Complete the evaluation. 2. Click Continue.
Classroom Mode
Classroom Mode Overview Classroom Mode allows a facilitator/instructor to lead a group of attendees through a course. Your level of system access will determine whether you have the ability to be a facilitator/instructor.
Course Session List

07/17/19
© 2019 All Rights Reserved 17
The Session List page displays an overview of each session for a particular course. Existing course sessions are available to review or finalize. Based on session configuration, some or all of the following items will be visible in the Session List.
• Session - Unique number automatically generated at the time a new session is created. • Modified - The user who last modified the session with the time and date of the
modification. • Mode - Online or offline. • Attendees - Number of individuals who participated in course session. • Requirements
• Progress (online mode only) • Session Name (optional) • Location (optional) • Start Date (optional) • End Date (optional) • Sign-In Sheets (optional) • Attachments (optional)
Note: Depending on your course configuration, all or some of the six course parts may be active and appear in the requirements column in the session list.
• Finalized - Indicates “Yes” when the course session is finalized. Information will include
the time and date the session was finalized. Indicates "No" if the course session has requirements which have not been completed.
Navigate to Course Session List
1. Navigate to a course. 2. Click Classroom Mode.

07/17/19
© 2019 All Rights Reserved 18
View Course Documents If there are course-specific documents and files associated with a course, there is a link to them in the Session List.
1. Navigate to the Session List for a course. 2. Click the document title to view.
Course Session Type
There are two classroom mode types available for conducting a course session.
• Online - Course content is delivered inside WM Safety Portal.

07/17/19
© 2019 All Rights Reserved 19
• Offline - Course content is delivered outside WM Safety Portal. Note: One or both types are available depending on the course configuration.
Create Course Session
Create a New Online Session
1. Navigate to the Session List for a course. 2. Click New Online Session.
Create a New Offline Session
1. Navigate to the Session List for a course. 2. Click New Offline Session.
View Existing Course Session
View existing course sessions that are finalized or in-progress.
1. Navigate to the Course Session List for a course. 2. Find the course session you wish to view. 3. Click View.
Course Documents
Documents can be attached to a course and are available at the top of the Course Session list page and at the top of the Course Session page. Attached documents will typically include course-related materials such as a course facilitator’s guide or course handouts.
View Course Documents From Course Session
1. Navigate to a course. 2. Click Classroom Mode to present the Session List. 3. View an existing session or create a new session. 4. Click document titles to view course documents.
Requirements

07/17/19
© 2019 All Rights Reserved 20
Requirements indicate the steps necessary to finalize a session. The Requirement icons appear greyed out when incomplete, and change to green to indicate that a requirement is complete. All requirements must be completed, and their respective icons must be green to finalize the session.
Requirements include the following items:
• Add Attendees • Complete Course • Upload Sign-In Sheet • Finalize Session
Course Progress
The course progress bar indicates the completion status of the session. This is only available for online course sessions.
Click Begin Course to start viewing the course. If you have already started a course, you will have the option to Continue.
Previously Viewed Sections You can review previously-viewed sections of a course by using the dropdown menu to select a course module and clicking View. The course will jump to the selected module and continue through the course sequentially. To return to where you last left off, click Back to Session. Once you are on the course session screen, click Continue in the course progress section to continue the course where you last left off.

07/17/19
© 2019 All Rights Reserved 21
Attendees The Attendees list indicates the individuals who are participating in the session, along with a field to enter each attendee’s completion date.
Add Attendees
1. Click the Add Attendees button 2. Filter the list of your employees by site selecting an option from the dropdown menu. 3. Click Get Users. 4. Click in the box next to each user participating in the course session.
Note: Click Check All to select every available user in the list.
5. Click Add Selected Attendees.
The status column in the Add Attendees will indicate the course completion status for each user.
Status Description Not Started User has no record of completed the course.
In- Progress User is in-progress for the course.
Complete
User has completed the course and is more than 30 days away needing to retake the course. Note: Users who have the status of "complete" can only be added if the course retake configuration setting is enabled.
Expiring
User has completed the course but is within 30 days of needing to retake the course. Only applies to courses that require users to retake.
Expired
User has completed the course in the past but is past the retake date for the course. Only applies to courses that require users to retake.
Enter Completion Dates

07/17/19
© 2019 All Rights Reserved 22
Completion dates indicate the time and date the attendee concluded their course session. There are three ways to enter completion dates for your attendees listed below:
1. Individual
1. In the field to the right of the attendee's name, enter a time and date the attendee completed the course session.
2. Group 1. In the field at the top of the list, enter a time and date the attendees completed
the course session. 2. Click Update Blank Dates to apply the entered time and date to all attendees
with blank completion dates. 3. Finalize
1. If there are attendees with blank completion dates when you are finalizing the course session, those attendees' completion dates will be set to the date and time that you click Finalize.
Remove Attendee
1. Click in the box next to the attendee's name to select that user for removal. 2. Click Remove Attendees to delete selected attendees.
Sign-In Sheets
From the attendees list, sign-in sheets can be generated, downloaded, and printed to easily capture attendee signatures. Once a sign-in sheet has been filled-out it can be scanned, uploaded and verified within the system.
Download Sign-In Sheet
A downloaded sign-in sheet may contain each attendee's employee ID, name and columns for signature, date, and time.
1. In the Attendees section, click Download Sign-In Sheet. 2. Locate your downloads folder. 3. Print out sign-in sheet.
Upload Sign-In Sheet
1. Click Upload Sign-In Sheet. 2. Find the sign-in sheet on your computer. 3. Select the file.

07/17/19
© 2019 All Rights Reserved 23
Verify Sign-In Sheet Once a sign-in sheet is uploaded to the course session, you may be required to verify the sign-in sheet to ensure you have signatures and completion dates for all attendees. Selecting Verify will display the course session attendee list you created in the system and the uploaded sign-in sheet, side-by-side.
1. Click the Verify button to view the course session attendee list and the uploaded sign-in
sheet side-by-side. 2. Using the uploaded sign-in sheet as a reference, ensure the course session attendee list
names and completion dates match. 3. Make any necessary adjustments so the course session attendee list names and
completion dates match those on the sign-in sheet. 4. Click Close to dismiss the side-by-side view.
Remove Sign-In Sheet
1. Click Remove next to the file name.

07/17/19
© 2019 All Rights Reserved 24
Review Site-Specific Documents As a Contractor Manager, you are responsible for downloading, printing and reviewing the site- specific documents with the employees who perform work at Waste Management sites.
Navigate to Site-Specific Documents
From Sites tab:
1. Navigate to your Company Management page. 2. Click the Sites tab. 3. Click the link in the Site Files column to display links to the site-specific documents.
From a user:
1. Navigate to your Company Management page. 2. Navigate to a user. 3. Click on the Sites tab. 4. Click the link in the Site Files column
From a course session:
After you’ve added or removed attendees, the portal will provide a current the list of site- specific documents and the employees who you need to review with and provide those documents.
1. Create new course session. 2. Navigate to Site-Specific documents.
Review Site-Specific Documents
The review process is required for each site as the documents may vary between sites.
1. Click Download to save Site-Specific documents to your computer. 2. Print out and review the Site-Specific documents with the employee(s).
Finalize Session
The Finalize Session button will appear gray and is disabled until all requirements for the course session are completed and their respective icons are green.
Note: The portal will alert you if any of the attendees are missing a completion time and date and suggest an option to set any blank completion date to the time and date that you click Finalize Session.

07/17/19
© 2019 All Rights Reserved 25
1. Click Finalize to conclude a course session. Note: Once you finalize a session no further changes can be made.
Delete Session
Delete a course session only when you have created one in error. Only sessions that are in- progress can be deleted. Finalized course sessions cannot be deleted. When a session is deleted, all associated files which may have been uploaded are also deleted from the portal.
1. Click Delete Session.
Confirm Course Completion
Navigate to Course Confirmation There are two ways to access a user's Course Confirmation page.
As a Contractor Manager, you receive an email notification each time an employee completes a course.
Direct
1. Click the link provided in the email and login to the Portal using your username and password.
2. You will automatically be directed to the Course Confirmation page.
If you are unable to locate the email notification or you want to perform the confirmation process for multiple courses and/or employees.
1. Navigate to your Company Management page. 2. Click the Course Status button. 3. Filter the page by user, course, and/or course status. 4. Click the course name for a course that has a status of Awaiting Confirmation.
Confirm Course Completion
1. Click the Confirm Completion button to open the pop-up window. 2. If you have not already reviewed Site-Specific documents:
1. Click Download to save Site-Specific documents to your computer. 2. Print out and review the Site-Specific documents with the employee(s).
3. Click the Confirm button in the pop-up window to confirm employee’s:

07/17/19
© 2019 All Rights Reserved 26
• Receipt of Site-Specific documents • Course completion
Note: All of the current required courses must be retaken on a yearly basis. The “Valid Thru” or expiration date of each course is shown on your company’s Course Status page.