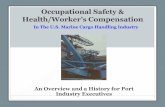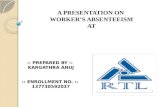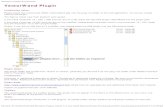WAND Help General Questions - PRO Unlimited · WAND Help - How Can I? 7 What number should I use...
Transcript of WAND Help General Questions - PRO Unlimited · WAND Help - How Can I? 7 What number should I use...

WAND Help
Looking for answers? This document includes commonly-asked questions from our users. If you don't see what you’re looking for, let us know.
General Questions
How can I log into WAND?
Open a web browser and enter https://prowand.pro-unlimited.com in the browser’s address box. Enter your user name, password and click Log In. The WAND home page will appear.
After logging into WAND, the menu bar options that are available to you will appear on the home page.
How can I use My Account?
My Account allows you to view, edit, and maintain account information, update your password, and add a security question to your user profile. This includes viewing or editing your existing account information, and changing your pass-word.
How can I change the Default Language Preference?
By default, many WAND accounts may be set to display US English. Two other language selections are available: UK English and Japanese.
To change the language preference:
1. Click My Account, then click Edit.
2. Select the desired Language Preference from the drop-down list, such as US English, UK English, or Japanese.
3. When finished, click Save, log out of WAND, then log back in. The language that you selected will now be the default language.
WAND Help - How Can I? 1

How can I switch roles?
If you have multiple roles you can “switch” roles at any time while logged into WAND. You do not need to log out and then log back into WAND to switch roles.
1. To switch roles:
2. Click the Switch Roles drop-down list from any screen.
3. Select a different role.
4. After a few seconds the screen changes and gives you access to page and product features that are specific to the new role.
Depending on your permissions, your role(s) may allow you to view, edit and/or add information.
How can I change or update my password?
1. Log into WAND.
2. Click My Account > Click the Update Password link. The Account GenInfo page will appear.
The Account GenInfo page displays basic information including the user’s first and last names, email address, username (which is entered when logging into WAND), and responses to the Security Questions, if they were completed.
3. Click the Update Password link. The Password Update page will appear.
4. Complete the change password entries (Current Password, New Password, Verify Password).
5. Click Save. Your password will be updated.
WAND Help - How Can I? 2

Can I have more than one window open to WAND at the same time?
It is possible to log in as an MSP twice, such that you have two windows open, both in the MSP interface. In order to open a second window, you must initiate a new web browser and login again as an MSP.
What are the valid statuses for timecards?
A timecard may have one of the following statuses:
• Pending - The timecard is either pending approval (the timecard is awaiting client approval) or pending invoicing (the timecard is approved and is now waiting to be invoiced to the client). The Status Reason field will indicate whether it is pending manager approval or pending invoicing.
• Processed -The timecard has been invoiced.
• Rejected - The timecard has been rejected by the manager.
• Saved - The timecard has not gone through the script yet.
How can I view time (unprocessed time) that has not yet gone through the script?
Time that used to be referred to as “unprocessed” is referred to as “saved” in WAND. There are two ways to view time that hasn’t gone through the script:
• Through the MSP interface in the Standard role, click Billing. In the Status field, select the Saved option and click Search.
• Through the MSP interface in the Standard role, click Reporting and under the Billing section, select the Billing Item Report.
• In the Search criteria, choose the Billing Item Status - Saved and the Billing Item Type - Time.
• Select the desired format of the report and click Run the Report.
Where do I go to generate a BCF for a referred staffing requisition? I can’t find a “Generate BCF” button on the requisition.
BCFs are now generated from the Reporting tab. After entering all required information on the requisition and the worker tab, click Reporting and under the Requisition section, select the BCF Generation Report. Then, select the worker name, and enter relevant information for the BCF.
• For an Add New Worker BCF, enter the gender and date of birth including the year.
WAND Help - How Can I? 3

• For all other BCFs, these fields will not display.
• After generating the BCF, print it, then follow your usual procedures and fax it to Payroll.
Do I still need to duplicate a requisition for any manager changes in WAND?
WAND is an effective dated system, which means that it automatically records the data history whenever you make a change to the system. You no longer need to duplicate the requisition for critical changes as you have done in the past (such as manager changes, department changes, or rate changes).
Reminder: For referred staffing requisitions, any changes that affect payroll will still require a BCF to be generated.
How can I add a new department or a new location in WAND?
In WAND, you will be unable to add a new department or location to the system. You will need to contact the Helpdesk in order to add these items. MSP users will need to contact the Helpdesk for the following:
• Adding a new location
• Adding a new department (that does not already exist for your client)
• Adding a news item for the worker, client, or supplier interface
• Adding a new user account, i.e. manager, manager admin., or report admin
Where are supplier insurance documents located?
Insurance documents for suppliers are listed in the General Evaluation tab of the supplier record.
WAND Help - How Can I? 4

How can I change supplier contact information or add locations and categories to an existing supplier contact in WAND?
In WAND, you will be unable to update supplier contact information or make changes to locations and categories for existing supplier contacts in the system. You will need to contact Contracts Management if you would like to make these changes.
How can I add an address to the Remit Address List?
To add a remittance address:
1. Click Client. The Client > General Info page will appear.
2. Click Add New. The Remit Address List page will appear.
3. Complete all required and any optional fields as needed.
4. Click Save when finished. The remit address will appear in the remit address list section.
WAND Help - How Can I? 5

Requisitions
What kinds of requisitions does WAND support?
WAND supports the following requisitions:
• Staffing-Recruited requisitions are forwarded to suppliers to identify a temporary worker for a client’s staffing need(s). The client will engage the worker for a temporary staffing assignment.
• Staffing-Referred requisitions are used to engage a worker that has been referred by a client/manager for a temporary staffing assignment. Generally, these are workers who are sourced directly by the Client manager and payrolled by PrO, where PrO is the employer of record.
• Direct Hire requisitions are created when a client needs to source for a full-time employee position. The selected candidate could then be hired as a full-time employee of the client.
• Project Requisitions are created when a client has a project assignment with a defined scope of work, and needs an independent contractor/business entity to complete a specific deliverable.
What are the valid statuses for requisitions?
A requisition may have one of the following statuses:
• Incomplete - The user has not yet completed the requisition.
• Pending - The requisition has been submitted and is awaiting further action, such as financial approval routing, sourcing, on-boarding, compliance, etc.
• Filled - The requisition is associated with an active worker and/or supplier.
• Closed - The requisition has been completed and is no longer active.
• Cancelled - The requisition may have been cancelled before activation; withdrawn, recalled, or failed due to financial approval routing, on-boarding, compliance, or pricing.
WAND Help - How Can I? 6

What number should I use when searching for an active or termed worker’s req.?
The requisition number is comprised of two numbers linked by a hyphen. When searching for the worker’s requisition, use the set of numbers following the hyphen. For example, if a requisition is 1296375-68745, search for 68745.
How can I “re-use” a requisition?
There are two ways to “re-use” the requisition in WAND:
Method 1:
1. Search for the original requisition template.
2. When you are in the filled requisition, look at the requisition number. It will be comprised of 2 numbers linked by a hyphen.
3. Click Search to locate the record associated with the first set of numbers. For example, if the requisition is 1296375-68745, perform a search for 1296375.
4. Scroll to the bottom of the page and click Reuse.
You will be taken through the requisition creation process and can edit the fields that are already populated.
Method 2:
1. Click Requisition > Add New.
2. After selecting the manager name, click Use Template. A list of requisi-tions previously set up for that manager will appear.
3. Locate the desired requisition, then click Select to reuse it. The requisition creation process will begin.
4. Edit the pre-populated fields as needed.
5. When finished, click Save.
WAND Help - How Can I? 7

How can I designate an approver for requisitions?
If the client is configured for approval routing, you will need to designate an approver for your requisition.
1. From the Approval Routing page, click Search. The Approval Page for Completion will appear.
2. Use the Approval Page for Completion to complete the First Name, Last Name or Approver Email fields to locate a specific approver. Or, click Search then select an approver from the search results.
3. From here, do the following:
• Select the checkbox(es) for the approver(s).
• Click Add to List. If needed select the sequence of approvers (if you have multiple approvers the approval request will be routed to the first person, second and so on).
• Use the Up/Down arrows to modify the order of the approver sequence. Check the Final Approver checkbox if needed. Select the status, such as Completed, Pending, or Suspended, from the drop-down list.
• Click the Save and Next. Proceed through the pages until the approver selections are finished.
How can I close a Filled Requisition?
To close a filled requisition:
1. Click Requisition. The Requisition Search page will appear.
2. Search for and select the desired filled_staffing or filled_project requisition.
3. After selecting the requisition, scroll to the end of the page.
4. Click Change Status. The Change Status page will appear.
5. Select Closed from the drop-down list.
6. Select the Status Reason from the drop-down list.
7. Enter the End Date (Date End).
8. When finished click Save. The status of the requisition will change.
WAND Help - How Can I? 8

How Can I Withdraw a Worker from a Filled Requisition?
Workers (candidates) that need to decline or leave an assignment, after acceptance, can be withdrawn from the filled requisition to which they are associated.To withdraw a worker from a filled requisition:1. Search for and select the filled_requisition number to which the worker/
candidate is associated. The Requisition > General Info page will appear.
2. Scroll to the end of the Requisition > General Info page.
3. Click Change Status. The Change Status page will appear.
4. Select Cancelled from the Status drop-down list.
5. Select Worker Withdrawn from the Status Reason drop-down list.
6. Click Save.
The worker will be withdrawn from the assignment. The supplier and other affected individuals will be notified of the status change.
How can I submit a resume to a requisition?
To submit a resume to a requisition:
1. Select the Standard role > click the Requisition tab.
2. Perform a search or click the List All link to access a list of requisitions to locate the desired one.
3. Select the desired requisition number from the search results. The Requisi-tion General Information page will appear.
4. Under the General Info tab, click the Resume link. The resume page will appear.
5. Click Add New at the bottom of the screen. The Resume: Modify: Search Worker page will appear.
6. Use the Modify: Search Worker page to search for an existing worker, search for a worker by supplier, or add a new resume.
WAND Help - How Can I? 9

How can I add or view a skills ranking?
Adding a skills ranking to a resume allows you to describe a candidate’s strength (Strong Match, Fair Match, Poor Match), in terms of how well their skill set matches the a requisition’s requirement.
To add a skills ranking:
1. Search for a worker, or a specific closed or filled requisition (Req#). The General Info page with several links will appear.
2. Click the Resume link. The Resume page will appear.
3. Scroll to the Resume List section to view the Skills Ranking section.
4. Depending on the requisition to which the candidate is submitted, the skills may be ranked as a Strong Match, Fair Match, or Poor Match.
5. Click the appropriate Skills Ranking icon. The selected ranking will display in yellow.
The Skills Ranking section also includes the contact information for the supplier that submitted the resume.
How can I determine or view the estimated cost of a requisition?
After completing the requisition-creation process, the Financials section of the completed requisition includes a Cost Estimation section. This section includes the estimated cost of the requisition, based on the dates and the max rate(s) provided. Other details, such as expenses, taxes, and the standard and premium tax amounts may also be available.
WAND Help - How Can I? 10

Interview Management
What is an Interview Method?
An interview method is the way in which you choose to meet with candidates. There are two ways to interview candidates: in person or by phone.
What are interview styles?
Interview styles allow you to determine how you will meet with candidates. In some cases you may want to meet with a candidate one-on-one; in others you may want to interview candidates within a group, or set up multiple interviews with several people.
Interview styles are selected from the Style drop-down list. Interview Styles include:
• Blitz - Multiple candidates interview with one or more reviewers at the same time or at individually scheduled times. The reviewers typically set aside an entire morning or afternoon for interviewing candidates.
• Sequential - A candidate interviews with several interviewers back-to-back.
• One-on-One - A candidate interviews with a reviewer at a specific time.
• Panel - A candidate interviews with multiple reviewers at the same time.
• Other - Select Other for interview styles that are not in the list.
How can I reach the Interview List Page?
The Interview List page is similar to a home page in that it allows you to access other sections for creating and managing interviews. The page may be blank the first time that it is used.
To navigate to the Interview List page:
1. Click Requisition > Search and enter a specific requisition number. Or, search for a staffing requisition with a pending status.
2. In the Search Results page locate, then click the desired requisition. The Requisition General Info page will appear.
3. Click Interview. The Interview List page will appear.
WAND Help - How Can I? 11

4. As interviews are created, the list is populated with a list of pending inter-views.
5. From here you can proceed with creating a new interview.
How Can I Create a New Interview?
To create a new interview:1. From the Interview List click Add New. The Interview page will appear.
2. Enter a Title for the interview.
Example: 10 am - Interview w/Mark Jones for Req. 3188534
Important Tip about the Interview Title - Entering unique details in the Title field such as the requisition number, the candidate’s name and/or the name of the position will be helpful when viewing the interview list. If you leave this field blank, it will default to the date and time that the interview was created.
3. Select an interview Style from the drop-down list. Only one style can be selected at a time.
You can select Other for interview styles that are not in the list.
4. Optionally enter Additional Info about the interview, such as dress code, or specific items that are needed for the interview.
Example: Bring 2 copies of your resume; company attire is business casual.
5. Click Save.The interview will be added to the Interview List section. The interviews will display under Title.
6. Click the desired interview link (under Title). The Interview page will appear.
Note: The first interviewer that displays in this page defaults to the line manager that is associated with the requisition.
WAND Help - How Can I? 12

How can I schedule an In-Person Interview?
To schedule an in-person interview:
1. In the Interview home page list click the Schedule button.
2. Click the Interview link.
3. Click Add New.
4. Complete the Style and Additional Info. sections.
5. Click Save.
6. Click Edit. The Interviewer List page can now be edited.
7. Select In-Person from the Method drop-down list.
8. Optionally complete any or all of the following:
• Enter the Location of the interview, such as an address, a conference room, etc.
• Enter a Contact name for the interview contact. This may be the person setting up the interview, the interviewer, or the person that will greet the candidate upon arrival.
9. Enter Additional Info about the interview, candidate, or location.
10. Select a Time Zone.
11. Select your Availability for interviews: One or Multiple:
12. Complete the Availability fields.
• If you select One, select the Starting At time for the interview, the number of minutes for which you are available, and the date.
• If you select Multiple, complete the Between the times of section, the number of minutes for which you are available, and the date.
13. Click Add New.
Your interview time slot(s) will appear in the Available Times section of the Interviewer List page. You can schedule as many time slots as needed.
14. When finished click Save.
WAND Help - How Can I? 13

How can I schedule a phone interview?
To schedule a phone interview.
1. Click the Interview link.
2. Click Add New.
3. Complete the Style and Additional Info. sections.
4. Click Save.
5. Click Edit. The Interview List page can now be edited.
6. Select Phone from the Method drop-down list.
7. Optionally complete any or all of the following:
• Select Interviewer or Candidate from the Call Initiated By drop-down list.
• Enter the Phone Number of the interviewer or the candidate.
• Enter a Contact Name for the interview.
• Enter Additional Info about the interview such as an alternate phone numbers or information that may be discussed during the interview
8. Select a Time Zone.
9. Select your Availability for interviews: One or Multiple:
10. Complete the Availability entries.
• If you select One, select the Starting At time for the interview, the number of minutes you are available to interview and the date.
• If you select Multiple, complete the Between the times of section, the number of minutes you are available to interview, and the date.
11. Click Add New.
Your interview time slot will appear in the Available Times section of the Interviewer List page.
You can schedule as many time slots as needed.
12. When finished click Save.
WAND Help - How Can I? 14

Worker Management
How can I view or edit worker information?
To view and/or edit worker information:
1. Select the Standard role.
2. Click the Worker tab. The Worker search page will appear. Use this page to locate the desired worker(s).
Or, click List All for a list of existing worker records. Then, scroll through the list to locate the desired worker(s).
3. After selecting a worker’s name, you can view details about the worker in the Worker General Information page.
WAND Help - How Can I? 15

Purchase Orders (PO)
How are purchase orders used in WAND?
Purchase Orders (PO) are used to monitor and control spending. You can use them to authorize and track the expenditure of an approved amount for specific services, and to validate invoices.
POs usually require client approval in advance and must be with all billing items that are sent back to the client. Depending on the funding requirements, the client may not allow any billing to be passed back to them unless there is a valid, active PO with sufficient funding.
What types of PO’s are available?
Two types of POs are available: client and requisition.
• Client-POs can be associated with multiple requisitions. Client-PO's cannot be modified within the requisition; they are modified within the PO Management area of the Client section.
• Requisition-POs can only be associated with a single requisition. Requisition-specific POs, the funds may be modified during the Req-Edit process. Approval for such changes will be associated to the requisition as a whole.
What are Primary and Auxiliary PO’s?
Unless otherwise noted, most PO’s are primary POs: the PO that was created initially and to which funds are maintained.
An auxiliary PO is essentially a back-up or secondary PO to which funds are passed automatically if/when a primary PO’s funds are depleted.
WAND Help - How Can I? 16

How can I add funds to a primary PO?
To add funds to a primary PO:
1. Search for and select a filled_staffing requisition. The General Info page will appear.
2. Scroll to the Financials section of the requisition.
3. Click Edit.
4. Scroll to the PO Number section.
5. Click the + button to expand the Primary PO section.
6. In the Primary PO section click Add New. The PO GenInfo page will appear.
7. Select a PO Number from the drop-down list.
If the desired PO Number is not in the drop-down list, click the Select Existing link, then search for and select the PO Number from the results.
8. Enter the Additional Fund Amount that you want to add to the Primary PO, then right-click the mouse.
The New Amount field now reflects the funds you entered in the previous step.
9. Make sure the Effective Date is correct.
10. Enter a Justification for the funds increase.
11. Click Submit Changes.
Note that the Financials section now includes a check mark and change in bar color. This means that this section of the PO has been modified.
If you need to make additional changes, click Edit, modify the PO again, then resubmit the entries.
12. Click Save when finished.
Important: If you do not click Save after submitting, your PO entries will be lost.
WAND Help - How Can I? 17

Billing
What types of Billing Items does WAND support?
WAND supports Time, Project, Expenses, Benefits, Holiday Pay, and Adjust-ment items.
• Time - A worker may be required to enter time as hours, days, or both hours and days. The worker may enter the actual hours worked during the day. Based on the overtime rule that was selected in the requisition, the worker does not allocate their time as Regular/OT/DT.
Hourly time can also be entered by specifying the start and end times for each day’s work period.
Time entered as hours must conform to the workweek, day, and shift that were defined in the requisition for the position. If the position was defined as by-the-day rather than by-the-hour, the worker need only indicate that he or she worked that day.
Some clients require that workers enter both the start and end times and confirm that they worked on a specified day.
• Project - Workers use the project user interface if they are independent contractors whose position has been defined as project-related. The project user interface allows the independent contractor to select a billing parameter associated with the project (such as milestone, material, or position) and enter the specific amounts to be billed to each parameter.
• Expenses - Workers can report work-related expenses in WAND so the supplier can reimburse them. Although client-specific, receipts for expenses are often submitted to the supplier along with detailed information that explains why the expense is work-related.
For project and milestone based work, expenses may be included in the total amount and not detailed separately.
• Benefits - A benefit is a services, function, or material good that the client may offer workers in addition to their normal wages. Recent changes in the law require that this type of compensation is reported as wages earned by the worker. This type of billing is not billed back to the client or paid out to the supplier, but information about it is given to the supplier.
• Holiday Pay - Depending on client configuration, the client may reimburse the supplier for holiday pay.
WAND Help - How Can I? 18

• Adjustments - An adjustment is comprised of billing items that do not fall into other categories, such as credits, rebills, process fees, and completion bonuses. Adjustments may also include minor adjustments that occur during a billing cycle. To assist with reporting, adjustment billing is assigned a classification which identifies the purpose and type of billing.
How can I reach the Add New Billing: Parameters page?
Do one of the following to reach the Add New Billing: Parameters page:
• Enter a filled Req# and click Search.
• Select Worker, enter part of all of the worker’s name, and click Search. Select the desired worker from the search results.
• Select Supplier, enter part of all of the supplier’s name, and click Search. Select the desired supplier from the search results.
• Select Supplier, enter the filled Req# associated with the Supplier, and click Search. The Add New Billing: Parameters page will appear.
• Select Adjustment from the Billing Type drop-down list.
• Select an Adjustment Type, such as Credit/Rebill or Standard.
• Select a Date Range from the drop-down list. If the desired date range is not available enter the date in the Date Other field.
How can I add a Time Billing Item?
First, select a requisition to bill against. You can submit only one time entry per day.
To add a time billing item:
1. On the Add New Billing: Parameters screen, select Time from the Billing Type drop-down list.
2. Select the work period that applies to the time billing item from the Date Range drop-down list.
3. The Date Range drop-down list shows the date ranges that correspond with the work period associated with the selected requisition and includes five prior work periods plus the current one.
WAND Help - How Can I? 19

• If the listed date ranges are not appropriate for the time billing item, then enter a date in the Date Other box using the format: MM/DD/YYYY or click the Calendar icon to select a date.
4. Click Submit, then complete one of the following:
• For an hourly timecard, enter the number of hours worked for each day.
• For a daily timecard, specify each day that you worked.
• For a mixed time card, specify each day that you worked and also enter the start and end times.
5. Click Save to add the time billing item.
How can I add a Travel Expense Billing Item?
First, select a requisition to bill against. Then do the following add an expense billing item:
1. From the Add New Billing: Parameters screen, select Expense from the Billing Type drop-down list.
2. Click the Travel Related checkbox.
Travel-related expenses include car rental, lodging, travel fare (air, train, bus) etc.
3. Click Submit. The Trip Info page will appear.
4. Enter the Duration, which is the number of days traveled. Only numbers can be entered in this field.
5. Enter the First Day of Travel.
By default the current date displays in this field. You can either re-enter a different date or use the Calendar icon to select the date.
6. Enter the trip’s Destination.
7. Enter the Business Purpose for the trip, such as a meeting, seminar, training, etc. The purpose must contain at least five words.
8. Click Next. The Submission List page will appear.
9. Complete the required Submission List fields
• Category for the Billing Expense Additional required fields may display depending on selected category.
• Pay Amount - The pay amount should not exceed the receipt amount.
WAND Help - How Can I? 20

• Click Save. A printable receipt will appear.
• Print the receipt and save it for future reference. The expense report will be forwarded to your manager.
10. When finished, click Done.
How can I add an Adjustment Billing item?
Before performing this procedure, you will need to select a requisition to bill against.
To add an adjustment billing item:
1. From the Add New Billing: Parameters page, select Adjustment from the Billing Type drop-down list.
Note: Non-travel-related expenses for closed requisition can be added after the closed date, but only up to the end of the billing period.
2. Select the Adjustment Type from the drop-down list.
3. Classifying the Adjustment billing item is used for reporting purposes. Options include: Credit Rebill. Standard, Select the Date Range.
If the desired date range is not available in the Date Range drop-down, use the Date Other field to enter the desired date manually, or use the calendar pop-up to select the date.
4. Click Submit. The Submission List (Time Entry Interface) will appear.
5. Make your entries, which may vary depending on the type of billing and/or adjustment type that you selected.
6. When finished, click Save.
How can I add a Benefit Billing Item?
First, select a requisition to bill against, then do the following:
To add a benefit billing item:
1. On the Add New Billing: Parameters screen, select Benefit from the Billing Type drop-down list.
2. Select the date associated with the benefit billing item from the Date Range drop-down list.
WAND Help - How Can I? 21

• The Date Range drop-down list shows the date ranges that correspond to the work period associated with the selected requisition. It includes five prior work periods plus the current one.
• If the listed date ranges are not appropriate for the benefit billing item, enter a date in the Date Other box using the format: MM/DD/YYYY or click the Calendar icon to select a date.
3. Click Submit.
How can I add a Project Billing Item (Daily Example)?
First, select a requisition to bill against. Then, do the following.
To add a project billing item:
1. On the Add New Billing: Parameters screen, select Project from the Billing Type drop-down list.
2. Click Submit.
How can I approve and/or reject a billing item?
To approve billing items:
1. Select the Standard role > select the appropriate client from the Switch Clients drop-down list.
2. Click the Billing tab > click the Approve Billing link.
3. Select the Manager whose billing items you want to approve from the drop-down list. Manager names are in alphabetical order.
4. Optionally, enter the name of the worker who is associated with the billing items that you want to approve.
5. Click Search. A list of billing items that match your search criteria will display.
Note: The Variance flag alerts managers to billing items that either fall beyond the threshold set for the client for Overtime worked. Or are beyond the threshold set for average billing.
6. Complete any of the following:
• Click the Detail link. The Billing List will expand with item(s) for approval.
WAND Help - How Can I? 22

• Use the expanded Billing List page to approve, reject, or place a billing item in pending status by clicking the radio button next to the appro-priate icon.
• To approve, click the green Approve Billing Item radio button.
• To reject click the red Reject Billing Item radio button.
• For rejected billing items, such as a timecard, you, the worker, and optionally the supplier, will be notified of the rejected billing item.
• The worker must correct and re-submit the rejected billing item.
• To mark an item as pending, click the yellow exclamation mark column
7. When finished, click Save.
8. Click the Detail link to see more information about a billing item. You can also approve a billing item (or portions of the billing item) from the Detail screen.
What is batch creation?
Batch creation allows you to search for existing billing items that can be used to create a batch that will be routed for approval. All items are optional. At least one billing type must be selected for the batch.
How can I create a Batch for Billing Approval Routing
To create a batch for billing approval routing:
1. Click Billing > Approval Batch. The Approval Batch: Modify: Search page will appear.
• Use Approval Batch: Search to search for and select specific billing types to include in a batch.
Example: if you want to create a batch that only includes Time Entries, select (highlight) the items that you want omitted (excluded) from the batch.
WAND Help - How Can I? 23

• Use the Exclude Type list to exclude items. The selected items will be excluded from the search and thus the batch that you are creating.
2. Click Search. The search results will appear at the bottom of the page.
3. Select the checkbox(es) next to the desired line number items to be included in the batch.
4. Click Add to List. The Approval Batch: Modify page will appear.
5. Select the checkbox(es) next to the desired line number items.
If needed, click Remove from List to delete items from the list, after it has been populated.
6. Enter a Batch Description with details that will help you distinguish this batch from others.
7. Click Submit. A confirmation message will appear.
8. Print or save the confirmation message for your records, if needed.
9. Click Done. The batch will be routed for approval.
After a batch has been created, you can search for them - if needed - to see what batches have been created, submitted, or to view their status.
How can I search for a batch?
To search for a batch:
1. Navigate to the Approval Batch: Modify: Search page.
2. Click Search. Search results will appear at the bottom of the page.
How can I use Payment App?
Payment App allows you to review paid billing items in WAND so that you can easily associate them with the appropriate check number(s).
To use payment application:
1. Click Invoicing > Payment App. The Payment Application page will appear.
WAND Help - How Can I? 24

Use this page to search for and select an AP Invoice, specific Invoice Number, or Line Number. At least one search option must be selected or entered.
2. Select the Invoice # from the drop-down list. Optionally enter the AP Inv #, or the Line #.
3. Click Search. The search results will appear at the bottom of the search page.
4. Select the checkbox(es) next to the desired line number item(s).
5. Click Add to List. The Payment Application Selection Summary: Payment Application: Modify page will appear.
6. Complete the required Selection Summary fields:
7. Enter the remitted Client Check #.
8. Enter the Deposit Date.
9. Select the desired Line # checkbox items in the Payment Application: Modify section.
If needed, click Remove from List to delete items from the list, after adding items to the list.
10. Click Submit.
Important: When you click Submit, you are confirming that the items you selected are covered by the remittance check that was received. Do not submit items that are not covered in a remittance check. Review the summary page, then print and save it for your records.
11. When finished click Done.
12. From here you can either search for other billing items to be associated with remitted payments, or exit Payment App.
WAND Help - How Can I? 25

Invoicing
How can I create an Invoice for Time Billing Items?
To create an invoice for Time billing items, regardless of approval:
1. Click Invoicing > Add New. The Add New Invoice page will appear.
2. Click Standard.
3. When the Add New Invoice: Standard: Modify: Search page appears, select an Invoice Option from the drop-down list. Leave the Exclude Pending Approval checkbox unchecked.
4. Highlight the following from the Exclude Type box.
Adjustment, Benefit, Expense, and Project. By excluding these items, only time entry billing items will appear in your results.
5. Click Search. The time entry billing items will display in the results section. Select the checkbox(es) for the line items you want added to the invoice.
6. Click Add to List. The Billing List page will appear. Optionally enter a Description and the Period End Date.
7. Click Submit. A confirmation message will appear.
8. When finished, click Done.
How can I finalize (lock) an Invoice?
To finalize (lock) an invoice:
1. Click the Invoicing tab. Enter the desired Invoice number (Inv#) and click Search.
Or click the List All link and select a pending invoice from the List All results.The Billing Information page will appear.
2. In the Operational Functions section click the Finalize (Lock) Invoice link.
A page that confirms the Invoice Status (such as Processed) and Dates of Interest will appear.
If this page is editable, you can do the following:
WAND Help - How Can I? 26

To edit the Billing Information section:
• Click Edit. The Billing Information page is now editable.
• Make your changes such as selecting the Remit Address from the drop-down list, and entering a Description.
• Click Save when finished. Or click Cancel if you do not need to make changes.
To edit the Dates of Interest section:
• Click Edit. The Dates of Interest page is now editable. You can either use the calendar icon to insert the Date Billed, or enter it manually.
• Click Save when finished. Or click Cancel if you do not need to make changes.
How can I create an Invoice for Approved Expense Items
To create an invoice for approved Expense items:
1. Click Invoicing > Add New. The Add New Invoice page will appear.
2. Click Standard.
3. When the Add New Invoice: Standard: Modify: Search page appears, select an Invoice Option from the drop-down list.
4. Click the Exclude Pending Approval checkbox.
5. Highlight the following from the Exclude Type box: Adjustment, Benefit, Project, and Time.
By excluding these items, only expense items will appear in your results.
6. Click Search. The expense items will display in the results section.
7. Select the checkbox(es) for the desired line items. Click Add to List. The Billing List page will appear.
8. Optionally enter a Description and the Period End Date.
9. When finished, click Submit. A confirmation message will appear.
10. When finished, click Done.
WAND Help - How Can I? 27

What is a Service Fee Invoice?
Service fees are charges to the client that are based on a pre-determined set of parameters such as: a fixed amount per month, or per requisition. The service fee option is only available if the client has been configured to support Service Fee invoicing.
How can I create a service fee invoice?
To create a service fee invoice.
1. Click Invoicing > Add New. The Add New Invoice page will appear.
2. Click Service Fee. The Add New Service Fee List will appear.
3. Click the service fee name that you need. The Select Invoice Details section will appear.
4. Select a Month and Year from the drop-down list.
5. Click Submit. A page confirming that the invoices have been created will appear.
6. Click Done. From here, you can submit additional service fees or exit Invoicing.
How can I avoid applying fees to an invoice?
Search for and select the invoice that you do not want to apply fees. Then, scroll to the Operational Parameters section. Uncheck the Apply MSP Fees checkbox. When this is unchecked, fees will not be applied to the selected invoice.
WAND Help - How Can I? 28