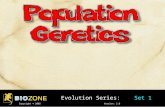WallStreet 2.0 EVOLUTION...Now you are ready to place WallStreet 2.0 Evolution on the chart. In the...
Transcript of WallStreet 2.0 EVOLUTION...Now you are ready to place WallStreet 2.0 Evolution on the chart. In the...

- 1 -
WallStreet 2.0 EVOLUTION
User Guide

- 2 -
Contents:
- Getting Started -----------------------------------------------------------------3
- The MetaTrader4 (MT4) Trading Platform -------------------------------------4
- Installing WallStreet 2.0 Evolution ----------------------------------------------7
- Activating WallStreet 2.0 Evolution ---------------------------------------------11
- Starting and Configuring WallStreet 2.0 Evolution -----------------------------12
- WallStreet 2.0 Evolution Settings -----------------------------------------------15
- WallStreet 2.0 Evolution Brokers Spy Module --------------------------------19
- Brokers Spy Module Settings ----------------------------------------------------22
- WallStreet ASIA ------------------------------------------------------------------23
- WallStreet ASIA Settings --------------------------------------------------------24
- WallStreet Recovery PRO --------------------------------------------------------25
- WallStreet Recovery PRO Settings ----------------------------------------------26
- Risk Management Hints ----------------------------------------------------------27
- How to back-test WallStreet 2.0 Evolution --------------------------------------28
- Terms of use and risk disclosure -------------------------------------------------30

- 3 -
GETTING STARTED
Do not EVER use two instances of the robot, or any
combination of robots with identical magic numbers on a
same account!!!
For a comprehensive information regarding the recommended, the
supported currency pairs and for the alternative settings, please visit
the “Settings” section in your members area.
If you decide to trade on more currency pairs at the same time, you may consider reducing the
risk for each pair (using AutoMM=1-2% for example).
Before installing WallStreet 2.0 Evolution on your computer and commencing trading
on a real account, please read this carefully: it may be crucial for your future profits.
Trading forex entails risk and each instance of negligence or inattention may
lead to significant loss!
1. We strongly recommend that you operate a demo account before trading
with real money. This will help you become familiar with the way WallStreet 2.0
Evolution operates before you commit genuine funds to a real money account.
2. Please be exceptionally careful when determining trading volumes and setting
automatic risk management parameters!
3. If you suspect that WallStreet 2.0 Evolution might be operating incorrectly, please
halt operations and contact us immediately!

- 4 -
WHAT YOU MUST KNOW BEFORE USING
WALLSTREET 2.0 EVOLUTION
WallStreet 2.0 Evolution is compatible with all MetaTrader 4 brokers, as well as
with brokers using ECN-type order fulfilment. You do not need to change any
settings.
WallStreet 2.0 Evolution automatically recognises whether your broker offers four
or five-digit quotes. You do not need to change any settings. You do not need to
multiply TakeProfit and StopLoss values by 10 if your broker offers five-digit quotes.
We do not recommend that you launch and close your trading terminal too often.
Ideally, it should work without interruption from market opening on Monday to
closure on Friday.
For problem-free operation, use a computer with a minimum configuration: 1.5 GHz
processor, 1 GB RAM, and Windows XP, Windows Vista, or Windows 7 operating
system.
Maintaining a stable internet connection is of the essence to ensure reliable
WallStreet 2.0 Evolution operation.
It is the spreads offered by your broker that chiefly determine how much profit you
can make by using WallStreet 2.0 Evolution. The recommended spread for EURUSD
is under 2 pips, for GBPUSD under 3 pips, and for USDJPY under 2 pips.
Be on the lookout for brokers who steal pips and who try to fulfil each order at a
price which is less favourable to you by 1 or 2 pips. This way, advertised 1 pip
narrow spreads can easily work out at 3 or 5 pips, thus reducing profits made by
WallStreet 2.0 Evolution. Be particularly cautious of new brokers who advertise
aggressively on the internet.

- 5 -
The MetaTrader4 (MT4) Trading Platform
WallStreet 2.0 Evolution operates within the MetaTrader4 trading platform. MT4 is a
free trading platform available through most forex brokers. If you do not have MT4 installed on your computer, you can download a copy by going to one of the following brokers and requesting a demo account: www.thinkforex.com www.tickmill.com
www.pepperstone.com www.hfeu.com www.alpari.ru This list is for reference only. We are not affiliated with any broker. We cannot stress enough, how important is to choose a decent, reputable
FOREX broker with competitive spreads and good trading conditions. If you are new to FOREX trading, make sure that you spend enough time in your own research for that matter, before investing any real money in any FOREX broker!
Installing MetaTrader 4
Browse through this section if you are familiar with MT4 and already have a broker account.
After completing installation, you will be asked to create a demo account. Fill in the details and select the amount of the account deposit. Enable Agree to subscribe to your newsletters, then click Next.

- 6 -
The program will ask you to select the trade server to which it should connect. Click Next. In the next window, click Finish.

- 7 -
Your demo account is opened. Close MT4 so that you can install WallStreet 2.0
Evolution.
INSTALLING WallStreet 2.0 Evolution
We offer you two ways of installing our software:
Automatic installation using WallStreet_2.0_Evolution.exe
After logging into the member zone with the username and password provided,
download "WallStreet_2.0_Evolution_Installer.exe" from your personal download
page to a convenient location on your computer.
Install WallStreet 2.0 Evolution. During installation, select the installation folder of your
MetaTrader4 terminal. This folder would usually have the name of y
our broker and would be found in C:\Program Files

- 8 -

- 9 -
Installation by Copying
1. After logging into the member zone with the username and password provided,
download “WallStreet_2.0_Evolution.ex4”, the “WALLSTREET_EVO.dll” and
the “ws2logo.bmp” files from your personal download page to a convenient location
on your computer.
2. Identify your "Application Data" folder.
First you need to locate your Application Data folder of the MT4. To do this, go to the
File menu in the MT4 platform and click on "Open Data Folder" (check out the image
below).
3. Place your robot files in the right location.
First thing to do is to open the MQL4 folder, which is in the "Application Data" folder
(which you already see). The next steps are very easy:
Place the "WallStreet_2.0_Evolution.ex4" file in the "Experts" folder inside
the "MQL4" folder.
Place the "WALLSTREET_EVO.dll" file in the "Libraries" folder inside the
"MQL4" folder.

- 10 -
Place the “ws2logo.bmp” file in the “Images” folder inside the "MQL4"
4. Run the WallStreetForexRobot 2.0 Evolution.
After you have successfully placed the files in the correct folder, all you need to do is to
restart your MT4. If you have done everything correct, the EAs should appear in the
"Navigator" Tab of your MT4.

- 11 -
ACTIVATING WallStreet 2.0 Evolution
You should activate your copy of WallStreet 2.0 Evolution for your demo and real accounts through our website. Login to our member zone and then find the account activation page. Type your account number into the input field and click Activate. Repeat this procedure for each account. You need to activate the demo accounts in
the field for demo account activation, and the real money account in the real money account activation field. Your WallStreet 2.0 Evolution licence is valid for an unlimited number of demo accounts and for one real money account. The licence is not tied to one computer. You are free to trade using your accounts on any computer at home, in the office, or VPS.
As well, you have an option to remove an account that you do not use and activate a new account on its place.
You should activate your demo or real account even if you wish to backtest WallStreet 2.0 Evolution.
Your online authentication procedure may take some time. If you see an “Online Authentication Problem!” alert, wait a couple of minutes and try
again. If the problem persists, contact us at

- 12 -
STARTING AND CONFIGURING
WallStreet 2.0 Evolution
After installing and activating WallStreet 2.0 Evolution, launch your MT4 terminal and
click Tools->Options.
At this stage, make certain that you have checked and unchecked all the boxes exactly
as shown below in order to ensure correct WallStreet 2.0 Evolution operation.

- 13 -
Now, open the graphs for the currency pairs you wish to trade, then select the 15-
minute graph, М15.
For a comprehensive information regarding the recommended, the supported currency pairs and
for the alternative settings, please visit the “Settings” section in your members area.
Select the 15-minute graph, М15.

- 14 -
Now you are ready to place WallStreet 2.0 Evolution on the chart. In the Navigator
window, double click Expert Advisors to expand it. You should now see all Expert
Advisors including WallStreet 2.0 Evolution. Now, you can right click WallStreet 2.0
Evolution and select Attach to a Chart, or alternatively simply drag WallStreet 2.0
Evolution onto the chart.
After placing WallStreet 2.0 Evolution on the chart, you should see a smiley face in the upper right hand corner of your chart. This means the robot is running. If you do not see a smiley face, make certain that under Properties on the menu bar, the Allow Live Trading box is checked. If it is checked and you still do not see a smiley face, go to Tools on the menu bar and select Options. A popup will appear. Select the Expert Advisors Tab and check both the Enable Expert Advisors box and the Allow Live Trading box.
You can enable or disable WallStreet 2.0 Evolution from the Expert Advisor button at any time.

- 15 -
WallStreet 2.0 Evolution
SETTINGS
You can edit WallStreet 2.0 Evolution settings by right clicking anywhere on the chart and
selecting Expert Advisors -> Properties.
WallStreet 2.0 Evolution automatically updates its settings from our web
server. This means that you can relax: your forex robot is always trimmed to
prevailing market conditions.
Magic: a unique identifier through which WallStreet 2.0 Evolution recognises and
manages its own positions. If you use other expert advisors on the same account,
please ensure that each of them has a distinct unique identifier.
EA_Comment: you can type here a comment, if you wish to mark the WallStreet 2.0
Evolution trades.
MaxSPREAD: maximum allowed spread.
Slippage: maximum allowed slippage.
StealthMode true/false: a mode which conceals stoploss and takeprofit levels in
program logic, making them invisible to brokers. If you use this mode, the stoploss and
takeprofit orders are not located in the trading server. In this case, if your trading
terminal is not connected, or the robot is not working, your orders would not be
protected. However, we are strongly encouraging using the StealthMode,
because in some cases the visible StopLoss levels could be attacked
tendentiously by algorithms that some unethical brokers could use.
NEW EmergencyStopDist: this parameter ensures a second level of protection, when
StealthMode is used. At values greater than zero it activates a second level of true
(Emergency) StopLoss on a greater distance then the virtual hidden StopLoss is located.
In such case the value of the new emergency StopLoss will be the sum of the
EmergencyStopDist value plus the value of the hidden StopLoss.
As an example if StealthMode is used and the hidden “system” StopLoss is 60 pips and
the EmergencyStopDist is 100 pips, then the emergency StopLoss will be placed 160
pips away from the trade entry price. The only purpose of this is to protect you from
some extremely rare circumstances in which the market moves excessively and the EA
does not manage to close by a market order on the actual “hidden” StopLoss level.

- 16 -
CloseOnlyOnProfit true/false: when this mode is enabled, positions close to system
signals only, when they are in profit, or where stoploss may be reached. If
CloseOnlyOnProfit= false /default/, positions close to system logic even it is on a loss.
NFA true/false: use "true" if your broker is NFA regulated.
No_Hedge true/false: use "true" if you wish to cancel all hedge trades.
NEW WinLargeFonts true/false: use "true" to adjust the robot information box
display in case you are using the Windows Large Fonts.
NEW RefreshDays: this value manages the real-time auto-update interval in days
NEW PendingOrderDist: this value manages the new Pending (Stop/Limit) Orders
functionality:
- If the value is zero (default) the robot will use only market orders.
- If the value is greater than zero (a positive value) the robot will use “Limit” orders
with a distance from the market price equal to the PendingOrderDist value in
pips.
- If the value is lower than zero (a negative value) the robot will use “Stop” orders
with a distance from the market price equal to the PendingOrderDist value in
pips.
Generally, we recommend using market orders, but we’ve designed this functionality to provide
an additional flexibility to those our users, which would be interested to experiment. As an
example, if you notice that your broker executes the market orders with a great slippage, you can
try using Limit, or Stop orders. The Limit orders would help to open the trade on a most
favourable price, but you can miss some of the trades. We recommend this functionality only for
advanced traders, which are capable to make their own backtests and optimisations.
NEW StopLimitExpire: this value (in minutes) manages the pending orders expiration
in case you are using the Pending Orders functionality.
StopLoss: distance to stoploss levels in standard (4 digits) pips.
TakeProfit: distance to takeprofit levels in standard (4 digits) pips.
SecureProfit: minimum profit to be guaranteed where the position’s current profit is
equal to the value of the SecureProfitTrigger parameter.
SecureProfitTrigger: the position’s current profit (in pips) which would guarantee
minimum profits equal to value of the SecureProfit parameter.
UseCustomPair true/false: if you wish to use WallStreet 2.0 Evolution on a
unsupported currency pair, change UseCustomPair=true

- 17 -
UseSettingsFrom: if you wish to use WallStreet 2.0 Evolution on an unsupported
currency pair, with this input parameter you can choose, which supported settings you
wish to use. It is not necessary to change this parameter if you use some of the
supported currency pairs. It is only in case you use "UseCustomPair=true".
FixedLots: the extent of the fixed trading volume. If you use AutoMM>0, the value of
the FixedLots parameter does not matter.
AutoMM: automatic risk management activates at values greater than zero:
- Example 1: at AutoMM = 2, WallStreet 2.0 Evolution opens positions equal to 0.2 lots
(20,000) given account extent of 10,000. This places 2 percent of the account extent at
risk per individual transaction at a loss of 100 pips.
- Example 2: at AutoMM = 10, WallStreet 2.0 Evolution opens positions equal to 1 lot
(100,000) given account extent of 10,000. This places 10 percent of the account extent
at risk per individual transaction at a loss of 100 pips.
RecoveryMode true/false: when RecoveryMode is activated, an algorithm effectively
compensates current drawdown through smooth increases of trading volumes. This
mode is active only when AutoMM is greater than zero (AutoMM > 0). Before activating
RecoveryMode, please bear in mind that it can significantly increase risk to your account.
For this reason, RecoveryMode should be used at low values of the AutoMM parameter.
AutoMM_Max: the maximum permitted risk expressed as a percentage of the account
per individual transaction, calculated on the basis of a 100 pip loss.
MaxAccountTrades: using this parameter you could limit the number of
simultaneously opened trades in your account. The default value is zero, which means that by default this option is disabled. NEW MaxAccountDD: the maximum allowed drawdown for the account in percent.
The option activates at values greater than zero. This option is based on the current drawdown, which is the difference between the current account balance and equity. MondayStartHour: The robot will start trading after this hour on Monday. If you want to set any custom value it must be between 0 and 23. To completely disable trading on Monday set MondayStartHour=24.
FridayExit true/false: if you wish to close all trades on Friday, you should use FridayExit=true LastTradeHour: the robot can trade until the end of this hour on Friday (including this hour). ExitHour: the robot will close all open positions at this hour on Friday.
If you decide to use the "FridayExit" option you should set "LastTradeHour" and "ExitHour" several hours before the market closing of your broker on Friday.

- 18 -
Avoid_News true/false - if you wish to use the news filter function, you should set
Avoid_News=true
Include_Medium_News true/false: if you also wish to avoid the medium impact
news, you should set Include_Medium_News=true
Wait_Before_News: the number of minutes before the news event, during which
trading will be switched off
Wait_After_News: the number of minutes after the news event, during which trading
will be switched off
Important: StopLoss and TakeProfit have default values of zero (0). When the default
value is selected, WallStreet 2.0 Evolution uses StopLoss and TakeProfit values
broadcast by our web server. If you wish to set your own StopLoss and TakeProfit values,
simply input values different to zero. In such a case, WallStreet 2.0 Evolution shall use
the StopLoss and TakeProfit values set by you.
StopLoss values broadcast from our web server are usually in the range of between 100
and 200 pips. A reasonably broad StopLoss offers the WallStreet 2.0 Evolution system
logic the opportunity of closing positions at optimum price levels, even when a loss may
be made. Using a close StopLoss of the order of 30 to 60 pips would also be reasonable
in some situations. In the general run of cases, this would reduce system drawdown, but
would also reduce profits. In support of this, we would offer the following examples in
the EURUSD currency pair at different StopLoss values:
Simulation period: 2005-2011:
When not using StopLoss, or where StopLoss is set at 300 or more pips, the results
would be:
- Total net profit = 5590 pips
- Profit factor = 2.96
- Maximum drawdown = 320 pips
When setting StopLoss at 130 pips, the results would be:
- Total net profit = 5172 pips
- Profit factor = 2.54
- Maximum drawdown = 225 pips
When setting StopLoss at 30 pips, the results would be:
- Total net profit = 3947 pips
- Profit factor = 1.88
- Maximum drawdown = 203 pips

- 19 -
WallStreet 2.0 Evolution
BROKER SPY MODULE An insider look to the Broker behavior
The BROKER SPY MODULE compares the initial entry/exit price ordered from the robot,
with the actual broker execution price. The difference between the ordered price and
the broker execution price is the actual slippage.
If the broker is a correct one (and you are not trading news, spikes or other extreme scalping
techniques) the slippage could be either positive, or negative. In long term the average
slippage should be close to zero.
Unfortunately some brokers are literally stealing from their clients with tendentious
negative slippage without any objective market reason. This is why we’ve developed the
BROKER SPY MODULE – to provide to our users this extremely important information -
an inside look to the broker’s behavior.

- 20 -
The BROKER SPY MODULE aggregates the whole important information of all trades
executed from the robot since it is started. All statistics is written on an external file, so
even if you restart the robot multiple times the statistics will not be lost.
If you change the magic number of the robot, the robot will create a new file and
the statistic will start from that moment. All statistics files from different magic number
initializations will be kept with the used magic number in the name of the file. If you
want to continue the statistics on some particular file you just need to initialize the
robot with the same magic number as is in the file name. The BROKER SPY MODULE
statistics files are located in the MT4 Data Folder->MQL 4->Files.
The BROKER SPY MODULE also provides important information about the average order
execution delay. The order execution delay could be initiated from the broker in low
liquidity conditions, or other objective reasons. Unfortunately in some cases some
brokers could use this tendentiously to steal their clients. In other cases the orders
delay could be caused by poor, or busy internet connection. However in all possible
scenarios this is a very important information to know. It could be considered as normal
if your order delay is below 1000 ms (1s) in normal market conditions, unless you do
not get a tendentiously negative slippage.
In addition the BROKER SPY MODULE provides statistics for the average spread for all
moments in which the robot initiate a trade signal.
Here is what exactly the BROKER SPY MODULE (BSM) statistics show:
The values in the brackets represent the extracted from the BSM history file data, from
all previews initializations of the robot. The values outside the brackets represent the
statistics since the last initialization of the robot.
First Trade – the date and time of the first trade from the statistics.
Last Trade – the date and time of the last trade from the statistics.
Total Errors – the total number of recorded errors for all type of orders
Stop/Limit Orders - the total number of successfully placed pending orders
Stop/Limit Deals - the total number of successfully activated pending orders
Market Trades - the total number of successfully executed market orders
Total Entry Slippage – the total slippage from all market and all activated pending
orders in standard 4 digit pips.
Average Slippage – the average slippage from all market and all activated pending
orders in standard 4 digit pips.

- 21 -
Average Speed – the average time delay for accepting of all type of orders in
milliseconds (ms)
Exit Signal Trades – the total number of successfully executed exit market orders
Total Exit Slippage - the total slippage from all exit market orders in standard 4 digit
pips.
Average Slippage – the average slippage from all exit market orders in standard 4
digit pips.
Average Speed - the average time delay for accepting of all exit market orders in
milliseconds (ms)
Average Spread – average spread for all trading signals generated from the robot in
standard 4 digit pips.
Last Signal Spread – the spread for the last trading signal generated from the robot
High Spread Count – the total number of cases in which the trade is canceled due to
high spread, considering the MaxSPREAD setting.
Another great future that the BROKER SPY MODULE provides is that you can use it as a
test tool to check the behavior of your broker. For this purpose we’ve developed special
“high frequency” trading settings. The only thing you need to do is to start WallStreet
2.0 Evolution with the minimum possible lot size and changing UseCustomPair to
“true” and UseSettingsFrom to GBPFST (capital letters). This way the robot will
execute about 100 trades a day. The average profit expectancy of these settings is
minus one spread, so if you let the EA trade for one day (24 hours) the expected loss
will be about $15-25, but you will have an invaluable information about your broker
behaviour. 20-30 trades are enough to get the information you need, so we recommend
using this future for several hours, under your supervision.
PLEASE, USE THIS FUTURE WITH CAUTION, DEFINING THE MINUMUM LOT SIZE
AND BEING FULLY AWARE OF YOUR ACTIONS!!!

- 22 -
BROKER SPY MODULE SETTINGS
BSM_Alerts true/false: use True, if you want to activate the Broker Spy Module alerts.
BSM_Alert_Open_Delay: the maximum allowed delay in milliseconds (ms) for
opening new trades, above which the BSM will display an alert.
BSM_Alert_Open_Slippage: the maximum allowed slippage (in standard 4 digit pips)
for opening new trades, above which the BSM will display an alert.
BSM_Alert_StopLimit_Delay: the maximum allowed delay in milliseconds (ms) for
accepting pending (Stop/Limit) orders, above which the BSM will display an alert.
BSM_Alert_StopLimit_Slippage: the maximum allowed slippage (in standard 4 digit
pips) for activating pending (Stop/Limit) orders, above which the BSM will display an
alert.
BSM_Alert_Close_Delay: the maximum allowed delay in milliseconds (ms) for closing
trades, above which the BSM will display an alert. .
BSM_Alert_Close_Slippage: the maximum allowed slippage (in standard 4 digit pips)
for closing trades, above which the BSM will display an alert.

- 23 -
WallStreet ASIA
It is important to be noted that we developed the WallStreet ASIA after we received
many requests from our clients. The Asian session scalping performance is limited by
the brokers’ conditions, so we do not recommend using WallStreet ASIA on brokers with
high spreads during the Asian trading session. As well, we do not recommend the usage
of WallStreet ASIA by people who are not familiar with the specifics of this type of
trading.
The EA comes in two versions: a regular and a simple one. When you install the EA,
you will notice “WallStreet_ASIA_Evo_vX.X” and
“WallStreet_ASIA_Evo_vX.X_Simple” under the Expert advisors section. The first EA
is the regular version, while the second one is the “simple”. Both the EAs are the same!
The only difference is that the “simple” version has fewer parameters – the purpose of
this is to ease some customers who are new to automated forex trading. Do NOT use
both versions at the same time! Use only the one which is more suitable for you.
What you should be aware of, when using WallStreet ASIA on a real-money account:
- The performance of all Asian session scalpers depends on the spreads and the order
execution by brokers. The best choice would be ECN brokers with tight spreads, fast
order execution and good reputation.
- If you use WallStreet ASIA on a real account more than a month without success,
you’d better cancel operation and try to find a broker with better trading conditions
during the Asian trading session.
WallStreet ASIA works on M15 time frame only!
Supported currency pairs and recommended spreads during the Asian trading session:
GBPUSD (spreads below 3 pips)
USDJPY (spreads below 2 pips)
GBPCAD (spreads below 8 pips)
GBPCHF (spreads below 8 pips)
EURGBP (spreads below 4 pips)
EURCHF (spreads below 3 pips)
USDCAD (spreads below 3 pips)
USDCHF (spreads below 3 pips)

- 24 -
WallStreet ASIA
SETTINGS
Only the settings that differs from the Wallstreet 2.0 Evolution are explained
below.
MaxSpread (default value: -1.0) – the default maximum allowed value of the spread
is provided by our server, but if you want to use your own value, then you can enter a
positive value for the MaxSpread parameter.
Auto_GMT (default value: true) – this parameter controls the GMT Offset calculation
method. In most of the cases, the automatic GMT value is correct. However, in some
cases, you may need to enter the GMT Offset by yourself. In this case, switch
Auto_GMT to FALSE and enter the value you need in the Manual_GMT_Offset
parameter.
Calculate_DST (default value: true) - activates the automatic DST (Daylight Saving
Time) correction.
Manual_GMT_Offset (default value: 2) – in case you switch to Auto_GMT=FALSE, the
value of this parameter should be the right GMT Offset of your broker (usually, the
winter GMT offset). As well, in case you perform a backtest, you should enter here the
correct GMT Offset for the historical data you use – otherwise, the backtest will be
incorrect.
TicksTrade (default value: false) – this is an experts-only parameter, which activates
execution on the trading logic on every price tick. By default, Wallstreet ASIA operates
on M1 bar closing. All optimizations and tuning we made are based on M1 bar closing,
so we do not recommend switching ON the TicksTrade mode, unless you are an expert
capable in making your own 100% real tick tests and optimizations. However, the
TicksTrade mode could provide very aggressive and profitable trading, but this depends
greatly on the broker’s trading conditions.
Channel_Period (default value: 0) - the period of the custom, volatility based
channel indicator. The default value is zero, which means that the value provided by our
server will be used.
Entry_Break (default value: 0) - break in pips of the channel border, which will trigger
an opposite order execution. The default value is zero, which means that the value
provided by our server will be used.
Exit_Distance (default value: 0) - break in pips of the channel border, which will
trigger a closure of the existing order. The default value is zero, which means that the
value provided by our server will be used.

- 25 -
Exit_DistanceM1 (default value: 0) - break in pips of the channel border on M1
timeframe, which will trigger a closure of the existing order. The default value is zero,
which means that the value provided by our server will be used.
Start_Trade_Hour (default value: -1) - the hour of the day (Broker time) in which
trading will be enabled. The default value is -1, which means that the value provided by
our server will be used.
End_Trade_Hour (default value: -1) - the hour of the day (Broker time) in which
trading will be disabled. The default value is -1, which means that the value provided by
our server will be used.
WallStreet Recovery PRO
WallStreet Recovery PRO is a modified version of Wall Street 2.0 Evolution. The EA
trades the same way as the regular version does. The difference is in the way the
opened trades are being managed. There are also few differences in the settings.
The principle of operation is the following - if the initial trade is not closed from the EA’s
trading logic and the price moves away with X pips loss, then the robot opens one (or
more, depending on the currency pair) additional trade with a larger lot size. This way,
the robot manages to compensate the loss from the initial trade and all trades are closed
on overall profit.
We recommend using Wall Street Recovery PRO on EURUSD and GBPUSD. For
EURUSD, GBPUSD, USDJPY, AUDUSD and USDCHF the robot has predefined settings.
For other pairs, you have to run your own optimizations.
We suggest you to get familiar with Wall Street Recovery PRO on a demo account before
you switch to real-money trading.
We are obliged to stress that WallStreet Recovery Pro along with the larger
profit potential, also carries larger risk for potential losses. We do not
recommend using WallStreet Recovery Pro, if you are not fully aware and ready
to accept the greater potential risk.
However, if you decide to use WallStreet Recovery Pro, we do not recommend
risk greater than 1% for the initial trade (0.1 lot per 10,000 account), or
AutoMM=1.

- 26 -
WallStreet Recovery PRO
SETTINGS
Only the settings that differs from the Wallstreet 2.0 Evolution are explained
below.
RecoveryAfter (default value: 0) – The value is in pips. After the value is reached and
the market conditions are appropriate, the robot will open an additional trade with
larger lot size in attempt to compensate the loss in the initial trade. By default, the
value of this parameter is 0, which means that the value from our server will be used (it
is visible in the EA’s information box).
MaxRecoveryTrades (default value: 0) – the maximum number of additional trades
that could be opened during the recovery process. By default, the value of this
parameter is 0, which means that the value from our server will be used (it is visible in
the EA’s information box).
RecoveryTradeLots (default value: 0) – the lot size used for the additional recovery
trades. By default, the value of this parameter is 0, which means that the value from
our server will be used (it is visible in the EA’s information box).
RecoveryMMC (default value: 0) – This is the MM coefficient. The value entered should
be greater than 0(zero). For example, if you set RecoveryMMC=5, and AutoMM > 0, the
robot will open an additional trade with 5 time larger lot size. By default, the value of
this parameter is 0, which means that the value from our server will be used (it is
visible in the EA’s information box).
RecoveryMinProfitDollars (default value: -1) – The minimum target profit, when the
recovery system is active. The value of this parameter is in dollars because of the
robot’s logic. If your account’s base currency is not in dollars (USD), then the profit will
be in your actual base currency (EUR, GBP or anything else). By default, the value of
this parameter is -1, which means that the value from our server will be used (it is
visible in the EA’s information box).
If you want to make your own experiments with the WallStreet Recovery Pro settings,
we could give you some recommendations – a combination between very low value of
AutoMM: 0.5 - 1, MaxRecoveryTrades: 3-5, RecoveryAfter: 200-500 pips and
RecoveryMMC: 1-3, could provide great long-term stability of the system.

- 27 -
RISK MANAGEMENT HINTS
Risk management is of fundamental importance in attaining optimum forex trading
results. It pays to think carefully before deciding what percentage of your account to
expose to risk in each individual transaction.
If your account is significant in extent and importance and if you do not wish to take
unnecessary risk, then you should settle for AutoMM values between 1 and 5 percent
risk per individual transaction. In such case, you may expect a return on investment in
the order of 10 to 100 percent on an annual basis.
If your account is not significant in extent or importance, and if you can afford to
assume significant risk, then you may select AutoMM values between 10 and 20
percent per individual transaction. In such case, you may expect a return on investment
in the order of 200 and 1000 percent on an annual basis. Bear in mind, however, that
the level of risk assumed means that the chance of losing the entire account increases.
In reality, perhaps the most widely assumed risk per individual transaction is 5 percent
(AutoMM=5), and for a good reason. Assuming 5 percent risk and applying a good
trading strategy, your chances of steady long-term profit are significant, while the risk of
losing the entire account is minimised.
For example, if you have a USD 10,000 account, then: - If AutoMM=0, the EA will trade with volume = parameter FixedLots (defaults
FixedLots=0.1) - If AutoMM=2 (2 percent risk) the EA will open 0.2 lot positions (20,000) - If AutoMM=5 (5 percent risk) the EA will open 0.5 lot positions (50,000) - If AutoMM=10 (10 percent risk) the EA will open 1.0 lot positions (100,000)

- 28 -
HOW TO BACKTEST WallStreet 2.0 Evolution
Please, do not forget to activate your demo, or real account, even if you only
wish to backtest WallStreet 2.0 Evolution!
If you wish to back-test WallStreet 2.0 Evolution, first you should download history from
the MetaTrader history center: click Tools -> History Center, or press the "F2" key of
the keyboard. In the list, find the currency pair that you wish to back-test and double
click to expand it. Click "1 Minute (M1)" and then click "Download". When the download
process is finished, double click on "5 Minutes (M5)” and "15 Minutes (M15)" to convert
the M1 data. Close the "History Center" window.
To open the "Strategy Tester" window click the "Strategy Tester" button of the
MetaTrader menu, or press "Ctrl+R" on the keyboard. In the "Strategy Tester" window
chose "WallStreet 2.0 Evolution ", chose one of the supported currency pairs, chose M15

- 29 -
timeframe, chose the method "Every tick ...", as shown below. Click "Start" to start the
back-test.
The back-test by "Every tick" is the most precise, but it is very slow. If you wish to save
time you can run the back-test on M1 timeframe by "Open price only ..." method and
this will be correct too.
Important notice: If you make a back-test and at the same time you have WallStreet
2.0 Evolution attached on the chart in live trading mode, this can overload your
MetaTrader4 terminal and can be a cause for a MataTrader 4 terminal crash. Do not
make back-tests on the same MataTrader 4 terminal, which you use for live trading!
We strongly recommend that you operate a demo account before trading with
real money. This will help you become familiar with the way WallStreet 2.0
Evolution operates before you commit genuine funds to a real money account.

- 30 -
Terms of Use and Risk Disclosure
U.S. GOVERNMENT REQUIRED DISCLAIMER FOREX trading has large potential rewards, but also large potential risk. You must be aware of the risks and be willing to accept them in order to invest in the FOREX markets. Don’t trade with money you can’t afford to lose. This is neither a solicitation nor an offer to Buy/Sell currencies,
futures or options. No representation is being made that any account will or is likely to achieve profits or losses similar to those discussed on this web site. The past performance of any trading system or methodology is not necessarily indicative of future results.
Trading foreign exchange on margin carries a high level of risk and is not suitable for all investors. The high degree of leverage can work against you. As with all investments, you should not invest money that you cannot afford to lose. Before deciding to invest in foreign exchange, you must carefully consider your investment objectives, level of experience, and risk appetite.
Additionally, you must be aware of all the risks associated with foreign exchange trading and seek advice from an independent financial advisor. Past results are not necessarily indicative of future success.
CFTC RULE 4.41 – HYPOTHETICAL OR SIMULATED PERFORMANCE RESULTS HAVE CERTAIN LIMITATIONS. UNLIKE AN ACTUAL PERFORMANCE RECORD, SIMULATED RESULTS DO NOT REPRESENT ACTUAL TRADING. ALSO, SINCE THE TRADES HAVE NOT BEEN EXECUTED, THE RESULTS MAY HAVE UNDER-OR-OVER COMPENSATED FOR THE IMPACT, IF ANY, OF CERTAIN
MARKET FACTORS, SUCH AS LACK OF LIQUIDITY. SIMULATED TRADING PROGRAMS IN GENERAL ARE ALSO SUBJECT TO THE FACT THAT THEY ARE DESIGNED WITH THE BENEFIT OF HINDSIGHT. NO REPRESENTATION IS BEING MADE THAT ANY ACCOUNT WILL OR IS LIKELY TO ACHIEVE PROFIT OR LOSSES SIMILAR TO THOSE SHOWN.
By using WallStreet 2.0 Evolution, you acknowledge that you are familiar with these risks
and that you are solely responsible for the outcomes of your decisions. We accept no liability
whatsoever for any direct or consequential loss arising from the use of this product. It's to be
noted carefully in this respect, that past results are not necessarily indicative of future
performance.
Your purchase WallStreet 2.0 Evolution serves as your acknowledgement and representation
that you have read and understand these TERMS OF USE and that you agree to be bound by
such TERMS OF USE ("License Agreement").
Copyright Information REPRODUCTION AND OR TRANSLATION OF ANY PART OF THIS WORK BY ANY MEANS ELECTRONIC OR MECHANICAL INCLUDING PHOTOCOPYING BEYOND THAT PERMITTED BY
COPYRIGHT LAW WITHOUT THE PRIOR WRITTEN PERMISSION OF THE PUBLISHER IS UNLAWFUL. Copyright © 2016 – WallStreet FOREX Robot 2.0 Evolution, www.wallstreet-forex.com, www.wallstreet-evolution.com - All Rights Reserved
Author: WallStreet FOREX Robot Team Website: www.wallstreet-forex.com, www.wallstreet-evolution.com