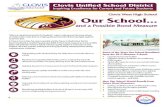WAFS v4 Installation Guide -...
Transcript of WAFS v4 Installation Guide -...
GlobalSCAPE, Inc. (GSB)
Address: 4500 Lockhill-Selma Road, Suite 150 San Antonio, TX (USA) 78249
Sales: (210) 308-8267
Sales (Toll Free): (800) 290-5054
Technical Support: (210) 366-3993
Web Support: http://www.globalscape.com/support/
© 2004-2012 GlobalSCAPE, Inc. All Rights Reserved
May 1, 2012
iii
Table of Contents Installing, Upgrading, and Repairing WAFS ................................................................................................. 5
System Requirements and Prerequisites .................................................................................................. 5
WAFS Processes ...................................................................................................................................... 6 Installing WAFS ......................................................................................................................................... 6
Installing WAFS in a Cluster .................................................................................................................... 11
Changing the Default Administrator Account .......................................................................................... 13
Upgrading WAFS ..................................................................................................................................... 13
Upgrading WAFS in a Cluster ................................................................................................................. 19
Changing, Repairing, or Removing WAFS .............................................................................................. 19 Activating WAFS License Information ..................................................................................................... 21
Common Problems with WAFS Configuration ........................................................................................ 22
Antivirus Settings ..................................................................................................................................... 22
Recommendations for Directories, Drives, and Processes to Exclude in Your AntiVirus Software .... 23
5
Installing, Upgrading, and Repairing WAFS The topics in this section describe the requirements and procedures for installing and activating the software:
System Requirements and Prerequisites The GlobalSCAPE Quality Assurance team tests our products with a variety of operating systems, software, and hardware. It is possible for the WAFS/CDP Vault and Agent to function with other operating systems, software, and hardware, but is only tested and approved for use with the operating systems, software, and hardware described below.
• Operating Systems:
o Windows 2008 R2, 32-bit and 64-bit* versions (WAFS version 3.6.2 or later) only
o Windows Server 2003 R2, 32-bit and 64-bit* versions (WAFS version 3.5.2 or later only)
o Windows 7, 32-bit and 64-bit versions
o Windows Vista, 32-bit and 64-bit* versions (WAFS version 3.6.2 or later only).
o Windows XP Professional, 32-bit and 64-bit version* (WAFS version 3.5.2 or later only)
*WAFS is installed as a 32-bit application on 64-bit computers
• CPU: 1 GHz Pentium P4 or higher
• Memory for the Vault: Required RAM 1GB (Recommended RAM is 3GB; up to 4GB is supported on a 64-bit system.) (For a table of memory limits for each Windows version, refer to Memory Limits for Windows Releases on the Microsoft Developer Network.)
• Memory for Agents: Required RAM is dependent on the number of files being mirrored (recommended RAM is 3GB; up to 4GB is supported on a 64-bit system.): Required RAM = 600 MB + (NumberOfFiles * 0.5 KByte per file); 1 GB RAM minimum
• Hard drive space for the Vault:
o Hard drive space equal to 110% of the size of the data being replicated at all agents plus room for previous versions and deleted files.
o Additional storage capacity of 50% over the size of the data being replicated is recommend for storing previous file revisions.
o A minimum of 5GB of free space is required to install the WAFS Server component.
o It is not uncommon for deployments to take advantage of surplus storage capacity of up to 300% of the replicated data size. The additional space is used to store previous versions and deleted files used by our proprietary file revision system.
• Hard drive space for Agents: equal to 110% of the amount of data being mirrored or backed up. (Plan for natural dataset growth).
• Additional software:
o For Agents: Internet Explorer 7 or later
o Microsoft .NET Framework v3.5 SP1 or later
• Supported media:
o For Vault: Any storage available to the host server (NAS, network shares, mapped drives, iSCSI, SAN)
o For Agents: Locally attached storages (local drive) or any storage that appears local to the operating system of the Agent computer (iSCSI, NAS configured as iSCSI, SAN).
Installing WAFS
6
When the Vault and Agent are installed on the same computer, ensure that you provide the space requirements for both the Vault and Agent using the above requirements. There are no disk space advantages to collocating the Vault and Agent on the same computer; however, you may see performance improvements for a Vault serving fewer than 5-10 Agents by collocation.
WAFS Processes When a Vault and/or an Agent is installed, one or more of the following processes appear in the Windows Task Manager:
Process Application Description
AgentService Agent The Windows service component of the Agent
WafsAgentManager Agent The WAFS Agent Manager application
VaultSvc Vault The Windows service component of the Vault
WafsVaultMonitor Vault The Vault application interface
Installing WAFS Install the WAFS Vault and one Agent in a central location, then, using the same installer, install Agents on other computers that need to access that same data. When installing on Windows 2008 Server and Windows 7, install WAFS using the administrator account or turn off UAC.
If you are upgrading, refer to Upgrading the Software for important guidelines If you are installing WAFS in a cluster, refer to Installing WAFS in a Cluster.
To install WAFS
1. Start the installation file (WAFSInstaller.msi). The Welcome page appears.
2. Click Next. The License Agreement appears.
Installing, Upgrading, and Repairing WAFS
7
3. Read the agreement, select the check box to accept it, then click Next. The Custom Setup page
appears.
4. Do one of the following:
• To install both the WAFS Vault and a WAFS Agent, click the WAFS hard drive icon, and then click Entire feature will installed on local hard drive.
• To install only the WAFS Vault, ensure that the WAFS Agent hard drive icon has a red X on it .
• To install only the WAFS Agent, ensure that the WAFS Vault hard drive icon has a red X on it. .
5. Click Next. The Configure WAFS Vault page appears.
Installing WAFS
8
a. The WAFS Vault is installed in C:\Program Files\GlobalSCAPE\WAFS Vault\. To
specify a different location, click Browse, and select a different location.
b. The Working Directory and Control Vault is installed by default n C:\Vault Data\. To specify a different location, click Browse, and select a different location.
If you are installing the Vault in a cluster, be sure to specify the shared storage location that you set up for the cluster nodes. You must point each clustered Vault to the same shared storage location so that when one node fails, the other node can access the shared Vault data location.
c. The Vault Address is the computer name, IP address, or external domain name, and default Port is port 80. If you need to specify a different port, specify it in the Port box. (For example, if IIS is using port 80, you could use port 711.)
If you plan to set up a cohosted slave Agent, when you first connect it to the Job, you must specify the Vault name using its IP address instead of its computer name. If you specify the Vault using the computer name, you will not be able to switch the Agent's mode.
6. Click Next. The Select Location to Install WAFS Agent page appears.
Installing, Upgrading, and Repairing WAFS
9
7. The WAFS Agent is installed in C:\Program Files\GlobalSCAPE\WAFS Agent\. To specify a
different location, click Browse, and select a different location
8. Click Next. The WAFS Vault Activation page appears.
9. An Activation Key is automatically assigned during the initial installation for trial purposes. If you
have purchased a license, you can provide it in the Activation Key box, along with your First Name, Last Name, and Organization. (Providing this information now can expedite any support requests later.) If you have not yet purchased a license, you can install WAFS with the trial license for 14 days; the trial is limited to 3 Agents and 50GB.
10. Click Next. The Ready to install page appears.
Installing WAFS
10
11. On this page, you can click Back if you want to review or change any settings, or click Cancel if
you do not want to install. Otherwise, click Install.
12. The product is installed and icons are placed on the desktop and Start menu. After installation is complete, the success page appears.
13. Click Finish. A message appears asking if you want to reboot now or later.
14. Click Yes to reboot now and complete the installation or click No if you want to reboot later.
Save the WafsInstaller.MSI file; the same installer that you used to install WAFS can be used to change, repair, or remove WAFS.
Installing, Upgrading, and Repairing WAFS
11
What’s Next?
Review the following topics for important information, including how to:
• Open WAFS Agent Manager
• Login to WAFS Web Interface
• Configuring and Using the Agent
• Configuring and Using the Vault
• Configuring and Using Jobs
• Change the default administrator login account from the default of iDisk/root.
• Create additional Jobs.
• Link additional Agents to an existing Job.
• Create user accounts so that only approved users can access the data.
• Manage the Job’s data, including retrieving past versions or deleted files, using the Server’s web interface.
• Unlink a given folder from a Job. You may also want to remove a Job from the Server altogether.
• Use Local Sync for replicating large amounts of data more efficiently.
• Access the Vault, Agent, and Jobs with the user interfaces.
• Configure advanced features. (For example, if you are using WAFS with Revit, refer to Using Revit with GlobalSCAPE WAFS.)
• Configure the software to work with Microsoft XP, IIS, and antivirus software
• Manage the data, including retrieving past versions or deleted files, using the web interface.
Installing WAFS in a Cluster You can install the Vault and/or Agents on Microsoft Windows Cluster platforms. You can cluster just the Vault, just Agents, just some Agents, or everything.
Before you begin, review the following information:
• Ensure that a shared disk is set up between cluster nodes, outside of the cluster computers, such as a NAS. This disk will hold the Vault data that is shared between clusters.
• Do not create any Jobs until after configuring a Vault on each node of the cluster.
To install or upgrade the Vault/Agent on each of the cluster nodes
1. After you have set up your cluster software and identified a shared disk that each cluster node can share, you are ready to install the WAFS software. For assistance installing and configuring a failover cluster on Windows 2008, refer to the Microsoft Technet article Failover Cluster Step-by-Step Guide: Configuring a Two-Node File Server Failover Cluster.
2. On the active node, run the WAFS installer, following the procedure in Installing WAFS or Upgrading the Software. You can install both the Vault and an Agent or just the Vault. Be sure to specify the shared storage location that you set up for the cluster nodes on the Configure WAFS Vault page, in the Working Directory and Control Vault area. You must point each clustered Vault to the same shared storage location.
Installing WAFS
12
3. Once installation is complete, prior to a system reboot, configure the WAFS Vault and/or Agent
services to start Manually, as this will ensure proper WAFS behavior in a clustered environment. (Your cluster software might set this up for you, but verify in the Services snap-in that the service is set to start Manually, not Automatically, before you reboot.)
4. Stop the cluster service on this node, then make the second node active.
5. Run the WAFS installer on the second (now active) node, installing the same components, using the same shared storage location, and setting the services to start Manually. The nodes must be identical for smooth failover.
6. Set up a "Generic Service" in the cluster for the Vault service (you can do this on either node):
a. In the configured clustered environment, click Manage a Cluster.
b. Select the cluster that will be used for WAFS.
c. Under Services and applications, click Configure a Service or Application.
d. Click Generic Service, then click Next.
e. In the list of available services, click WAFS Vault, then click Next.
f. Provide a descriptive name for the service such as WAFSVaultServ. (The length of the name is limited; you will receive an error if the name is too long.)
g. Specify the IP address that will be shared between cluster nodes, then click Next.
h. On the Select Storage page, assign the shared disk, then click Next.
i. On the Replicate Registry Settings page, click Add, then specify one of the following registry locations, depending on whether the system has a 32-bit or 64-bit OS. (The dialog box provides the first part of the key.) IMPORTANT: This registry location must be specified correctly. You can avoid errors by copying and pasting the key from the Registry Editor or from the text below.
• 32-bit: SOFTWARE\Availl
• 64-bit: SOFTWARE\Wow6432node\Availl
j. Complete the wizard.
k. Verify the same service appears in both nodes of the cluster.
Installing, Upgrading, and Repairing WAFS
13
l. Verify the active node automatically started the WAFS Vault service.
m. If you have also clustered the Agent, repeat the Generic Service procedure for the WAF Agent service.
For Jobs on colocated Agents:
• When creating a WAFS Job on an Agent that is colocated with the Vault, use "localhost" for the Vault name so that WAFS will connect to the local computer regardless of the node. You can instead use the shared cluster IP address, however, performance is improved when using localhost rather than an IP address.
• After creating a Job, verify that the AVMF folder is automatically created on the cluster's shared storage disk.
For remote Agents that are not part of the cluster:
• When creating a WAFS Job on a remote Agent that is not part of the cluster, in the Job wizard use the Vault’s shared cluster IP address (the same IP address used in the generic cluster service created earlier).
When a Cluster active node fails, it takes ~60 seconds to time out and quit its operation.
You can configure the Agent to wait for a clustered disk by setting the following registry location HKEY_LOCAL_MACHINE\SOFTWARE\Availl\AvaillClient\Settings\chkCluster
to 1 (create the key if does not exist). (Editing the registry is for advanced users.)
Changing the Default Administrator Account It is a good idea to change the administrator's username and password to prevent unauthorized access. The username/password is required when logging in to the administration functions from a remote web browser. For security reasons, changing of the name/password can only be done on the Vault computer.
To change the administrator account information
1. In a text editor, open Root.txt (stored by default in C:\Program Files\GlobalsSCAPE\WAFS Vault\ on a 32-bit computer or C:\Program Files (x86)\GlobalSCAPE\WAFS Vault\ on a 64-bit computer). The file consists of two lines. The first line is the username and the second is the password.
2. Edit the username and password, using only alphanumeric characters and no blanks, and save your changes.
3. You must stop and restart the Vault service for the changes to take effect.
You can store the file in a different directory, as long as a link to the file named Root.txt exists in the \WAFS Vault\ directory.
Upgrading WAFS Below are some frequently asked questions regarding upgrading the WAFS software. If you are upgrading WAFS in a cluster, please refer to Clustering WAFS.
Q. Do I need a new License when I upgrade to 4.0?
A. If you are operating version 3.1.0 or later you do not require a new license.
Q. I cannot find the Admin password for the Vault login.
A. The default username is iDisk and the default password is root. You should change this username and password from the defaults after installation. If you have changed the username and password and cannot recall what it is, please call Support for assistance BEFORE you attempt to upgrade.
Installing WAFS
14
Q. Do I have to do anything specific before I upgrade?
A. .Net 3.5 is required before upgrading to version 4.0. Please refer to System Requirements and Prerequisites before you attempt to upgrade.
Q. Can I just upgrade the Vault?
A. All Vaults and Agents must be upgraded and running the same version of the software. Using different versions among Vaults or Agents will result in performance degradation and possible synchronization problems or data loss.
Q. Do I have to uninstall the Vault and/or the Agents before upgrading?
A. Do not uninstall the Vault or the Agents.
Q. What happens to all of the Jobs when I upgrade?
A. The installer will keep the Jobs that were created in the previous version and remove pre-version-4 executables and services. (As a precaution, a complete backup before any software upgrade is recommended.)
Q. My antivirus software is blocking the WAFS service. What can I do?
A. The filename of the Agent service was changed in v4.0. If you are using anti-virus software that scans processes, you must add AgentService.exe (the WAFS Agent process) to the exclusion list. Refer to Antivirus Settings for more information.
Q. After upgrading to WAFS v4.0, filters that were defined for Jobs are lost and files that were supposed to be filtered are now replicated. Is there a quick way to get them back without manually adding them back?
A. The location and format of the \Filter\ folder files was changed in v4.0. Immediately after installation, prior to the required reboot, the old files need to be copied/moved and modified to match the new format. This will keep any filtered file from replicating. Please refer to KB article #10863 for details.
To upgrade WAFS
1. Stop all running WAFS services (Agent and/or Vault).
2. Start the installation file (WAFSInstaller.msi). The Welcome page appears.
3. Click Next. The License Agreement appears.
Installing, Upgrading, and Repairing WAFS
15
4. Read the agreement, select the check box to accept it, then click Next. The Custom Setup page
appears.
5. Do one of the following:
• To install both the WAFS Vault and a WAFS Agent, click the WAFS hard drive icon, and then click Entire feature will installed on local hard drive.
• To install only the WAFS Vault, ensure that the WAFS Agent hard drive icon has a red X on it .
• To install only the WAFS Agent, ensure that the WAFS Vault hard drive icon has a red X on it. .
6. Click Next. The Configure WAFS Vault page appears.
Installing WAFS
16
a. The WAFS Vault is installed in C:\Program Files\GlobalSCAPE\WAFS Vault\. To
specify a different location, click Browse, and select a different location.
b. The Working Directory and Control Vault is installed by default n C:\Vault Data\. To specify a different location, click Browse, and select a different location.
If you are installing the Vault in a cluster, be sure to specify the shared storage location that you set up for the cluster nodes. You must point each clustered Vault to the same shared storage location so that when one node fails, the other node can access the shared Vault data location.
c. The Vault Address is the computer name, IP address, or external domain name, and default Port is port 80. If you need to specify a different port, specify it in the Port box. (For example, if IIS is using port 80, you could use port 711.)
If you plan to set up a cohosted slave Agent, when you first connect it to the Job, you must specify the Vault name using its IP address instead of its computer name. If you specify the Vault using the computer name, you will not be able to switch the Agent's mode.
7. Click Next. The Select Location to Install WAFS Agent page appears.
Installing, Upgrading, and Repairing WAFS
17
8. The WAFS Agent is installed in C:\Program Files\GlobalSCAPE\WAFS Agent\. To specify a
different location, click Browse, and select a different location
9. Click Next. The WAFS Vault Activation page appears.
10. An Activation Key is automatically assigned during the initial installation for trial purposes. If you
have purchased a license, you can provide it in the Activation Key box, along with your First Name, Last Name, and Organization. (Providing this information now can expedite any support requests later.) If you have not yet purchased a license, you can install WAFS with the trial license for 14 days; the trial is limited to 3 Agents and 50GB.
11. Click Next. The Ready to install page appears.
Installing WAFS
18
12. On this page, you can click Back if you want to review or change any settings, or click Cancel if
you do not want to install. Otherwise, click Install.
13. The product is installed and icons are placed on the desktop and Start menu. After installation is complete, the success page appears.
14. Click Finish. A message appears asking if you want to reboot now or later.
15. Click Yes to reboot now and complete the installation or click No if you want to reboot later.
Save the WafsInstaller.MSI file; the same installer that you used to install WAFS can be used to change, repair, or remove WAFS.
Installing, Upgrading, and Repairing WAFS
19
Upgrading WAFS in a Cluster Use the new WAFS installer to upgrade the Vault and/or Agents on Microsoft Windows Cluster platforms. You must upgrade all Vaults and Agents in the cluster.
To upgrade the Vault/Agent on each of the cluster nodes
1. Stop all running WAFS services (Agent and/or Vault).
2. On the active node, run the WAFS installer (WAFSInstaller.msi), and follow the prompts. (Refer to the procedure in Upgrading WAFS, if necessary.) Be sure that the shared storage location that you set up for the cluster nodes is displayed on the Configure WAFS Vault page, in the Working Directory and Control Vault area. Each clustered Vault must point to the same shared storage location.
3. Once upgrade is complete, prior to a system reboot, verify in the Services snap-in that the WAFS
services are set to start Manually, not Automatically, before you reboot.)
4. Stop the cluster service on this node, then make the second node active.
5. Upgrade WAFS on the second (now active) node, installing the same components, using the same shared storage location, and verifying that the services will start Manually. The nodes must be identical for smooth failover.
6. Be sure to also upgrade any Agents that are not a part of the cluster.
Changing, Repairing, or Removing WAFS The same installer that you used to install WAFS can be used to change, repair, or remove WAFS. The installer will detect that it is the same version number as the one installed and present the Change, repair, or remove page of the installer.
To change, repair, or remove WAFS
1. Start the installation file (WAFSInstaller.msi). The Welcome page appears.
Installing WAFS
20
2. Click Next. The Change, repair, or remove installation page appears.
3. Click one of the following, then click Next:
• Change—Lets you add or remove a feature (the Vault or Agent).
a. On the License Agreement page, click I accept, then click Next.
b. On the Custom Setup page, click the drop-down arrow next to the feature that you want to add or remove, then click Next.
o If you chose to install a component, the Select Location page appears.
i. Specify the location to install, then click Next.
ii. The Ready to change page appears. Click Change.
iii. The feature is installed. Click Finish.
o If you chose to remove the Agent, the Agent is removed. Click Finish.
Installing, Upgrading, and Repairing WAFS
21
• Repair—Repair missing or corrupt files, shortcuts, and registry entries.
a. On the Ready to repair page, click Repair, then click Next.
b. The installer will repair the installation. Click Finish.
• Remove—Removes WAFS from the computer.
a. On the Ready to Remove page, click Remove. All features of WAFS are removed from the computer.
Activating WAFS License Information The License Information page displays the first name, last name, and company name that you provided during installation, and the activation key, number of servers licensed, and any options licensed. This information is useful for customer support.
You can reset the license key on the License Information page using the procedure below. When an upgrade is purchased, such as to enable more users, and the upgrade includes a new key, or the application is removed from a computer, possibly in order to transfer the license to another computer, you might need to provide a new key.
To provide a new key
1. Log in to the web interface with your WAFS administrator credentials.
2. In the upper right corner, click License. The License Information page appears.
3. Click Edit License.
4. Provide the new key and any other information that may have changed, then click Save.
To update to the latest version
Refer to Upgrading the Software.
Installing WAFS
22
Common Problems with WAFS Configuration Most users set up WAFS quickly and easily using the installation wizard. Below are common issues encountered when setting up WAFS, and recommended solutions.
1. The Agent cannot connect to the Vault. Make sure the Vault service is running, and that it is using a port that allows TCP/IP traffic between the two computers. By default, the Vault uses TCP/IP port number 80, but that port may already be used on the computer (e.g., by IIS), or may be blocked by a firewall. You can change the port number and allow access in the firewall. There are also issues specific to XP firewalls and Microsoft ISA.
2. WAFS cannot create a backup Job because of the Access Control Lists (ACLs) of files in the selected folder. The Agent works as a SYSTEM process, so it must have full control over all the files in order to access them. You must ensure that the SYSTEM account (a predefined "user" on every Windows computer) has full-control over every file and folder. You can let it add SYSTEM or you can add SYSTEM to every file/folder yourself, using Windows Explorer. You can also use Microsoft's cacls.exe or Xcacls.exe utility to display or modify ACLs of files.
3. Some third-party applications may need adjusting. Old versions of StorageExec, QuotaAdvisor, PowerQuest, UltraBac, DoubleTake, and UnDelete may cause performance issues.
4. If you are using a cloned virtual machine, make sure that you have changed the Computer name and SSID. They must be unique across the network.
For more information about special configurations, considerations for use with other applications, and connection problems, refer to Technical Notes.
Antivirus Settings Your antivirus configuration can affect file-access performance when using the system. This section describes how to optimize your antivirus setup for use with WAFS/CDP.
Choose from the following antivirus configurations based on your particular needs, in order from most to least recommended:
1. Antivirus at each end-user's workstation - If each of your end-users' workstations are protected, the possibility of an infected file is eliminated and there is no need to run antivirus on the computer running an Agent. This is the most effective level.
2. Protection at the Vault - All files move through the Vault. You can, therefore, run antivirus software on the Vault and scan the Vault's root before propagating files to the Agents.
3. Protection at the computer running the Agent - Instead of managing antivirus software on each user's workstation, some IT managers prefer to run antivirus software on the computers that run the Agents. When not done properly, this can affect the performance of user file access. Refer to Recommendations for Directories, Drives, and Processes to Exclude in Your AntiVirus Software for important exclusion setup notes.
Running antivirus software on an Agent can degrade the performance if not properly configured. The performance hit is caused by the antivirus software thinking that multiple copies of a file are opening. It may scan the same file up to 3 times when a user opens the file once. It may also perform background scans that appear as regular CPU cycles (Norton, E-Trust, NOD32, etc), as well as process scans of the application. If the file is in a linked folder, then the antivirus software scans the file from the original location upon open, AND from inside the replicate drive (e.g., F:\_MySrv\MyVol). Finally, the file is seen internal to the engine (e.g., C:\WINDOWS\AVMF or D:\AVMF), and scanned again.
In addition to on-the-fly scan when a file is changed, some antivirus software includes a daily scan. In this case, if it is necessary to do this daily scan, it might be useful to do it when the Agent is offline. For example, you can schedule the Agent so that it is online 22 hours a day, and offline for two hours during
Installing, Upgrading, and Repairing WAFS
23
times when users are less likely to use the Agent. During that time, the computer running the Agent can do backups, virus scans, and so on.
Recommendations for Directories, Drives, and Processes to Exclude in Your AntiVirus Software Antivirus applications typically allow directories to be excluded from the antivirus scan (often called "exclusions"). When available, you should exclude directories AVM0 and AVMF. All data mirrored on the C drive will be in C:\Windows\AVMF and all data on any other drive will be in <drive_Letter>:\AVMF (e.g., D:\AVMF). Exclude the entire Vault Data drive (e.g., F:\_MyServer). If your antivirus scans processes (especially E Trust, Innoculan, Symantec Tamper Protection, Trend Micro OfficeScan/Server protect), always exclude WAFSAgentManager.exe.
Below is a list of files and locations, and exclusion suggestions for firewalls:
• On the Agent computer:
• C:\Program Files (x86)\GlobalSCAPE
• <Drive(s) with AVMF>:\AVMF
• <Drive with AVM0>:\AVM0
• Vault drive letter
• C:\Program Files (x86)\GlobalSCAPE\WAFS Agent\AgentConsole.exe
• C:\Program Files (x86)\GlobalSCAPE\WAFS Agent\AgentService.exe
• C:\Program Files (x86)\GlobalSCAPE\WAFS Agent\WafsAgentManager.exe
• On the Vault computer:
• <Drive with AD>:\AD or <Drive with Vault Data>:\Vault Data
• C:\Program Files (x86)\GlobalSCAPE
• C:\Program Files (x86)\GlobalSCAPE\WAFS Vault\VaultConsole.exe
• C:\Program Files (x86)\GlobalSCAPE\WAFS Vault\VaultService.exe
• C:\Program Files (x86)\GlobalSCAPE\WAFS Vault\WafsVaultMonitor.exe
• Regarding Firewalls:
• Exclude any ports / additional channels that the WAFS Vault and WAFS Agents use
• Exclude the IP address of the WAFS Vault and WAFS Agents from monitoring / stateful packet inspection
Some local server antivirus applications in corporate environments, like McAfee, are controlled by a central monitor service run by your IT at headquarters. Exclusions must be specified at that central console; the console then pushes them out. The exclude list you see at each remote site is ignored in these hierarchical topologies. If slowness persists for user access to CAD files, exclude the CAD file extension from the workstation antivirus, and check the performance again.