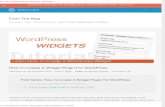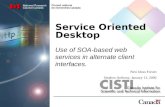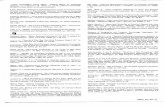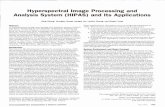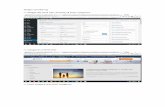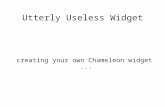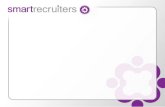How to Create aAdvanced Wordpress WIdget Widget Plugin for WordPress - WPExplorer
WAC Widget Upload Process
-
Upload
wacapps -
Category
Technology
-
view
1.605 -
download
0
description
Transcript of WAC Widget Upload Process

wholesale applications community
WAC Widget Upload ProcessJanuary 27, 2011Version: 2.0
© WAC 2011

1. Create a developer account on the WAC Developer Website (http://www.wacapps.net)
2. Click on “Sign Up” and you will be takento the “Registration” page.
3. REMEMBER your unique NICKNAMEa. It will be reused while creating the widgetb. Once chosen, cannot be changed again.
Creating a developer account on wacapps.net

1. Once you have completed the“Registration Form” and clicked “Submit”,an Email will be sent to the address provided.
2. Open your Inbox.
3. Validate your e-mail address by clicking onthe link provided in the body of the e-mail.
Creating a developer account on wacapps.net

Downloading the WAC Specifications
WAC recommends development and/or content porting begin only after the following materials have been reviewed (in the Archive section):1. WAC Developer Guide.pdf2. WAC Widget System API Specification Handset API v1.2.2.pdf3. WAC Widget System HLTS Format and Packaging Specification v1.2.1.pdf

Downloading the WAC SDK
The WAC SDK is available for Windows, Linux, MAC, and Transit Widget Emulator for Firefox platforms.
WAC 1.0 SDK for MACWAC 1.0 SDK for LinuxWAC 1.0 SDK for WindowsWAC 1.0 SDK for Transit Widget Emulator for Firefox
The WAC 1.0 SDK is built off of the Eclipse IDE Client and does not require an additional Eclipse IDE install.At this time, WAC will not run as a Plug-in under an already deployed Eclipse IDE.
1. Download the SDK
2. Install the SDK
3. Launch the SDK

Downloading the Sample Code/Widgets
For this example, we will be downloading the “Altitude” widget.

Downloading the Sample Code/Widgets
Once the download has completed, locate the file on your filesystem and unzip the file. The unzipped package will reveal the WAC widget directory structure and code needed for the SDK.

Setting Android path1. Before we create a widget, set the Android path by following the navigation as shown: Window Preferences.2. Browse to the folder where you have installed your SDK and click OK. Once the path is set, it checks for the Android version installed in the SDK and displays it when you click Apply and then OK.

Creating an AVD1. AVD stands for "Android Virtual Device". An AVD is a virtual device profile
representing one specific hardware device. 2. In order to create an AVD, click Window Android SDK and AVD Manager.3. Once the window is up, click New… and enter the details accordingly.4. The minimum size set for any widget is “10 MB”, and then click Create AVD.

Loading the Sample Widget into the SDK1. Launch the WAC 1.0 SDK.2. Select “New > WAC 1.0 Widget Project” from the File Menu.
(ONLY WAC 1.0 is SUPPORTED at this time)
3. Select the “Create a widget from an existing widget package” radio button.
4. Click on “Browse” in order to select the widget to load. It is very important that you navigate from the widget root directory (unzipped folder) into the lower level “bin” directory to find the .wgt file.
5. Select “Altitude.wgt” and click on “Finish”

Breaking Down the Widget Package Explorer
You should now see the Widget appear in the SDK Package Explorer
Now let’s break down the Package structure!
config.xmlThis XML file contains the required configuration and meta information for the widget. The configuration file contains values like the name of the widget, who the author is, etc. (required)
altitude.htmlThis HTML file is the entry point to display and define the general layout of your widget. (required)
altitude.cssThis CSS file contains all the style definitions used to tell the widget engine how the widget should look. Elements such as the colors of each element, or font size are defined here.
altitude.jsThis JavaScript file defines what actions and functions can be executed in created widget.
Icon.pngWidget icon graphic (required)
background.pngBackground graphic

Editing Files in the SDK
Double clicking on the file within the Package Explorer, the file will open in the editor pane. Multiple files can be opened at once for editing.

Config.xml Manifest Set-up
The “Widget” tab contains the required configuration and meta information for the widget. In order to test your widget, you must create a Publisher ID using your wacapps.net “Nickname”.

Config.xml Manifest Set-up
Set “billing=true” (WAC 1.0 mandates that all widgets be signed (or self-signed).

Config.xml Manifest Set-up
The “Preferences” tab contains the element that was introduced by the W3C CR specification and must be supported by WAC 1.0. The value of this element can be set and retrieved through Widget.preferenceForKey() and Widget.setPreferenceForKey(), as defined in the WAC Handset API Specification.
Note that the optional “ReadOnly” attribute of this element must be honored by a WAC 1.0 runtime. If a preference is “ReadOnly”, then its value cannot be reassigned via the Widget.setPreferenceForKey() function.

Config.xml Manifest Set-up
The “Access” tab allows the developer to describe the widget’s permissions in addition to the APIs requested using the “Feature” tab (see next slide). Access requests can be denied, and this is not a required element.

Config.xml Manifest Set-up
The “Feature” tab allows the developer to describe what sensitive API or API groups this widget declares that may attempt to access.
1. Identified domain - WAC signed
2. Operator domain - Operator signed (not available at this time).
Explaining "restrictive" API features, users must sign their widget if those APIs are being used.

Config.xml Manifest Set-up
The “Source” tab allows the developer access to the XML code being generated by the previous tabs which makes up the “config.xml” file.

Testing the Widget on an Emulator
Now let’s run the “Altitude” widget on the WAC SDK Emulator!From the Run menu select “Run Configurations…”.

Testing the Widget on an Emulator
Select “Widget Application” and click the “New” button to create new configuration.

Testing the Widget on an EmulatorA new Configuration has now been created!1. Rename the configuration in the “Name:” text field provided.2. Click on “Browse” in order to select which widget to run under the configuration
name “Altitude” that has been created.

Testing the Widget on an Emulator
Now select the Widget you wish to run on an Emulator!Highlight the desired widget within the list and then press “OK”.

Testing the Widget on an Emulator
Configuring the EmulatorWithin the “Run Configurations” window find the “Emulator” tab. Here you canfurther configure the Emulator’s environment.

Testing the Widget on an Emulator
Let’s start the Emulator and see your Widget as if it were on a device!Double check your selections and click Run!

Testing the Widget on an Emulator
You should see “Preparing SD card” when the Emulator is trying to reach the widget you created.

Testing the Widget on an Emulator
Congratulations! You have just run your first WAC Widget!Now let’s upload it to the wacapps.net site!

Submitting Your Widget to wacapps.net
Navigate back to the wacapps.net page. Log in, and select “Publish”.

Submitting Your Widget to wacapps.netObtaining a Publisher IDDevelopers wishing to publish their Widgets to various App Stores must register and purchase a Publisher ID from “TrustCenter” first before submitting a Widget to wacapps.net!

TrustCenter registration page step 1: Select Certificate Type
Obtaining a Publisher ID from TrustCenter

TrustCenter registration page step 2: Define Certificate Details
Obtaining a Publisher ID from TrustCenter

TrustCenter registration page step 3: Define Key length
Obtaining a Publisher ID from TrustCenter

TrustCenter registration page step 4: Enter in your personal information
Obtaining a Publisher ID from TrustCenter

TrustCenter registration page step 5: Define Payment data
Obtaining a Publisher ID from TrustCenter

TrustCenter registration page step 6: Email Confirmation
Obtaining a Publisher ID from TrustCenter
The developer clicks on the URL within the e-mail to install their certificate!

A Widget is signed to identify the developer, and prove its integrity. Under WAC, when a Widget is signed, it also allows the Widget to use API extended functions, and enables it to be offered for sale.
Following section describes how the Widget is signed:1. In order to sign a Widget, the developer first requests a Publisher ID from theCertificate Authority (CA). Note that there is a fee for issuing the Publisher ID.Based on the developer’s request, the CA vets the individual and/or organizationfor certification. If the developer passes the vetting process, a Publisher ID is issued.
2. The developer receives the Publisher ID from the CA.
3. The developer signs the Widget using the Publisher ID received.After the Widget is signed, Developer uploads to the WAC Developer Website.
4. After the developer uploads the signed Widget, WAC checks its validity.
5. After validity is confirmed, the Publisher ID is checked, and the Widget’s signatureis replaced to the WAC signature.
6. By replacing to the WAC signature, the Widget can be distributed to Operators.Please check the CA Website for prices and validity periods.
WAC Signing Widget Overview

Signing the Widget
In order to sign the widget, please follow the navigation as shown :Right click on the widget Widget Tools Signing Widget package

Signing the widget
1 2
3
4
Please follow the steps sequentially as shown below, to sign the widget:

Signed widget now has “Author-signature.xml”

Submitting Your Widget to wacapps.netUploading Your Signed Widget1. Navigate to “Publish” and select your “SIGNED” Widget.2. Click “Upload”.
Note :You must select THE NEWLY CREATED SELF-SIGNED .WGT FILE and NOT THE UNSIGNED ONE within the SDK WIDGET /BIN DIRECTORY.

Submitting Your Widget to wacapps.net
Uploading Your Signed WidgetOnce the widget has been accepted, the user will be allowed to enter various marketing, category, and tagging information about their widget.

Submitting Your Widget to wacapps.netUploading Your Signed WidgetOnce the widget has been accepted, the user will be allowed to enter various marketing, category, and tagging information about their widget.

Submitting Your Widget to wacapps.net
Uploading Your Signed WidgetThe developer will also be able to specify targeted audiences and devices.

Submitting Your Widget to wacapps.net
Uploading Your Signed WidgetAt this point in the submission process, the developer is required to choose image files they wish to have used in the various App Stores.

Submitting Your Widget to wacapps.net
Uploading Your Signed WidgetThe final step allows the user to define their price by market/territory.

Submitting Your Widget to wacapps.netUploading Your Signed WidgetThe final step allows the user to define their price by market/territory. Save your details for each market.

Submitting Your Widget to wacapps.netUploading Your Signed WidgetThe final step allows the user to define their price by market/territory. Here we see the extended Localization details that can be defined for each carrier!

Submitting Your Widget to wacapps.netFinally, click “Save and Continue” to submit your widget to market(s).

Submitting Your Widget to Operator Companies (OpCos)

Submitting Your Widget to wacapps.net
If all steps are completed correctly, the Widget and all image assets associated with it will be accepted, after which it would be listed within the “My Area” section, and listed with a “Created” status.

Submitting Your Widget to wacapps.net
Widget Status:Please note the Status Messages because they can help you debug!
WAC Status: DefinitionCreated: Upload was successful, pre-processing (widget scanning and optional signing) in progress. If pre-processing is successful it will be made "Available"Available: Widget is "Available" to the Operator for review, testing, publishing, etc. Please see operator statuses for details.Unavailable: Developer can change "Available" widget to "Unavailable", therefore making it NOT available to additional Operators. Widget is maintained at all previously published stores.Revoked: Removed from stores. If "Revoked" by Developer or JIL Admin, the widget will not be available to any Operators.Rejected: Signing fails for advanced widget
Operator Status: DefinitionAvailable To MKT: Available widget that the Operator has not yet reviewed.Unavailable: Unpublished by the developer, developer can change the status to available again.In Store: Published in store, available for end-users to downloadRevoked: Removed from store, widget cannot be submitted back to the OperatorRejected: Operator signing has failed.Declined: Operator declined widget as part of review process (Usually Metadata errors)Processing: Going through the operator review process.Updated: Widget metadata was successfully updatedUpdate Available: Widget metadata was updated since operators last visited this widget