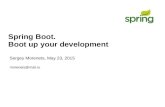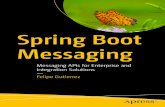WA2511 Spring Boot - WebAgeSolutions.com · WA2511 Spring Boot Classroom Setup Guide Web Age...
Transcript of WA2511 Spring Boot - WebAgeSolutions.com · WA2511 Spring Boot Classroom Setup Guide Web Age...

WA2511 Spring Boot
Classroom Setup Guide
Web Age Solutions Inc.
1

Table of ContentsPart 1 - Minimum Hardware Requirements ...................................................................3Part 2 - Minimum Software Requirements ....................................................................3Part 3 - Software Provided..............................................................................................3Part 4 - Instructions.........................................................................................................4Part 5 - Privileges to Users..............................................................................................4Part 6 - Installing JDK 14 64 bit.....................................................................................8Part 7 - Installing Eclipse-IDE-2020-03.......................................................................12Part 8 - Installing Maven 3.6.3......................................................................................15Part 9 - Installing Git 2.26.............................................................................................16Part 10 - Installing Postman 7.21..................................................................................19Part 11 - Installing Erlang 19.1.....................................................................................20Part 12 - Installing RabbitMQ server 3.6.6...................................................................22Part 13 - Summary........................................................................................................23
2

Part 1 - Minimum Hardware Requirements
● 64 bits OS
● 2 cores
● 4 GB RAM minimum
● 12 GB in the hard disk
● Internet access.
Part 2 - Minimum Software Requirements
● Windows 7 (Professional, Enterprise, or Ultimate)
● Internet Explorer latest
● Firefox latest
● Chrome latest
● Adobe Acrobat Reader
● Zip extraction utility
● JDK 14-64 bits *
● Eclipse IDE-2020-03 *
● Maven 3.6.3 *
● Git 2.26.0 *
● Postman 7.21.0 *
● Rabbit MQ server 3.66 *
● Erlang 19.1 *
* - indicates software provided as part of the courseware
Part 3 - Software Provided
You will receive the following file:
● WA2511_REL_4_0.zip
All other software listed under Minimum Software Requirements is either commercially licensed software that you must provide or software that is freely available off the Internet.
3

Part 4 - Instructions
__1. Extract the ZIP file to C:\
__2. Review that the following folders were created:
• C:\LabFiles
• C:\Software\apache-maven-3.6.3
__3. Review that the following files were created:
• C:\Software\Eclipse-IDE-2020-03-eclipse-inst-win64.exe
• C:\Software\Git-2.26.0-64-bit.exe
• C:\Software\jdk-14_windows-x64_bin.exe
• C:\Software\otp_win32_19.1.exe
• C:\Software\Postman-win64-7.21.0-Setup.exe
• C:\Software\rabbitmq-server-3.6.6.exe
Part 5 - Privileges to Users
During the labs students will require privileges on several directories. They will need to be able to write, read, and modify files in these directories for the labs. Although the directions below are provided as an example, this may differ depending on Windows version. The important thing is to make sure students have full permissions on the folders below or they may not be able to accomplish some labs.
• C:\Software
• C:\LabFiles
• C:\Workspace
__1. Create the user that the students will use during the class.
__2. Give the student user account administrative rights. During the labs the student requires this to install software.
__3. Open Windows Explorer.
__4. Right click C:\Software and select Properties.
__5. Click the Security tab.
__6. Click Advanced.
4

__7. Click Change Permissions.
__8. Select the Authenticated Users entry and click Edit…
Note. If you don't have a domain in your environment the select Users instead Authenticated Users.
5

__9. Check the Allow checkbox to the right of Full Control and click OK.
__10. Select the checkbox for Replace all child permissions with inheritable permissions from this objects and then click OK.
6

__11. A Windows Security dialog will open. Click Yes.
__12. Wait until Windows finishes updating security.
__13. Back in the Advanced Security Settings dialog, click OK.
__14. Back in the Properties dialog, click OK.
__15. Do the same steps to the C:\LabFiles folder.
__16. Create a folder called C:\Workspace if its not already created.
__17. Do the same steps to the C:\Workspace folder.
7

Part 6 - Installing JDK 14 64 bit
__1. Make sure there is no previous Java version already installed on the system. You can check this by using the Windows “Add/Remove Programs” utility. For the best compatibility with the labs it is suggested that all previous versions of Java be uninstalledbefore proceeding with these instructions. If this is an issue, please contact the setup support person for the course.
__2. From the C:\Software directory run the following file:
jdk-14_windows-x64_bin.exe
Note: If using prompted by a security prompt allow the installation to continue.
__3. When the Welcome page of the setup appears, press the Next button.
__4. Leave the defaults for installation location and options, and press the Next button.
The installation will begin installing files. Wait until the software is completely installed.
__5. Click Close.
Set the Environment variables
__1. Open a Command Prompt. You can do this with 'Start → Programs → Accessories → Command Prompt'.
__2. Use the 'cd' command to attempt to switch to the following directory. This will verify the presence of a directory used later so make sure you do not get any errors about not being able to “find the path specified”.
cd C:\Progra~1\Java\jdk-14
Note: The installation directory may be slightly different depending your operating system. You may need to use the following directory instead of the one listed above:
C:\Progra~2\Java\jdk-14
Some of the remaining steps will use the slightly different directory.
__3. Make sure you can reach the java folder and remember the value entered because you will use this value in the following steps.
8

__4. Close the command prompt window.
__5. Open the system properties. The way to do this varies slightly by Windows version. The easiest way is often to open a File Explorer window, right click on the 'This PC' shortcut and select 'Properties'
__6. Click on Advanced system settings.
__7. The system will display the System Properties dialog. Select the Advanced tab and click Environment Variables.
__8. Under the System Variables list, click the New button.
__9. As Variable name enter:
JAVA_HOME
__10. As Variable value enter the following. This should be the value you verified before.
C:\Progra~1\Java\jdk-14
__11. Click OK to create the variable.
9

__12. From the System Variables list, select Path and click Edit.
__13. At the beginning of the line enter the following. Make sure to include the semi-colon on the end:
%JAVA_HOME%\bin;
__14. Click OK.
__15. Click OK to close the Environment Variables window.
__16. Click OK to close the System Properties window.
Verification
__1. Open a Windows command prompt. You can do this by selecting 'Start -> Run', entering 'cmd', and then pressing the OK button. Make sure it is a new command promptand not one open previously.
__2. Enter the following command:
echo %PATH%
Make sure you see the Java 'bin' directory listed at the beginning.
__3. Enter the following command:
10

java -version
Make sure you see the response shown below.
Troubleshooting: If you get an error message means that your Environment variable wasincorrectly entered, go back and fix the values.
__4. Enter the following command:
javac
Verify that you get the options to run the Java compiler:
__5. Enter the following command:
java -XshowSettings:all 2>&1 | findstr /c:"sun.arch.data.model"
Verify that it displays the correct value of 64. This indicates that it is 64-bit java that is installed.
__6. Close the command prompt window and any extra windows that are open.
You have completed Java installation.
11

Part 7 - Installing Eclipse-IDE-2020-03
__1. Open C:\Software\
__2. Double click in this file to install eclipse:
Eclipse-IDE-2020-03-eclipse-inst-win64.exe
__3. Select Eclipse IDE for Enterprise Java Developers.
__4. Enter the Installation folder as C:\Software
__5. Click Install.
__6. Click Accept Now.
The installation will start and may take a while.
12

__7. In the Certificates page, click Select All.
__8. You may see a pop-up message about the installation is taking longer. Just close that pop-up.
__9. Check the boxes for Remember accepted certificates.
__10. Check the boxes for Always accept certificates.
__11. Click Accept selected to continue with the installation.
__12. Finally it will finish installing eclipse. Click Launch.
13

Eclipse will start.
__13. Change the workspace directory to C:\Workspace and click Launch.
__14. Eclipse will open showing the Welcome page. Close the page by clicking on the X in the tab.
__15. From the menu, select File > Exit to close Eclipse.
You have completed Eclipse installation.
14

Part 8 - Installing Maven 3.6.3
The following steps are based on Windows 7, other Windows versions instructions may vary.
__1. In the Windows Start Menu, right-click on the Computer link in the right-hand side of the Start panel, and then select Properties.
__2. Click on Advanced system settings.
__3. The system will display the System Properties dialog. Select the Advanced tab and click Environment Variables.
__4. Verify there is a JAVA_HOME variable.
__5. In the 'System Variables' panel, locate the entry for 'Path' and double-click on it.
__6. Add the following to the end of the Variable Value field (including the semi-colon)
;C:\Software\apache-maven-3.6.3\bin
__7. Click OK on the variable editor dialog.
__8. Click OK on the Environment Variables dialog.
__9. Click OK in the System Properties dialog.
__10. Open a command prompt window.
__11. In the command window, type:
mvn -version
__12. Verify the version is 3.6.3 as shown below:
__13. Close all.
15

Part 9 - Installing Git 2.26
IMPORTANT: Setup is easy but you need to make sure you do the change in Step 8.
__1. From the C:\Software\ directory run the following file:
Git-2.26.0-64-bit.exe
__2. You may need to allow the program to run.
__3. In the Information page, click Next.
__4. In the Select Destination Location page, leave defaults and click Next.
__5. In the Select Components page, leave defaults and click Next.
__6. In the Select Start Menu Folder page, leave defaults and click Next.
__7. In the Choosing the default editor used by Git page, leave defaults and click Next.
__8. In the Adjusting your PATH environments page, select Use Git and Optional Unix tools from the Windows Command Prompt.
16

__9. Make sure you select the 3rd option as shown above and then click Next.
__10. In the Choosing HTTP transport backend page, leave defaults and click Next.
__11. In the Configuring the terminal emulator to use with Git Bash page, leave defaults and click Next.
__12. In the Configuring the line ending conversions page, leave defaults and click Next.
__13. Finally, in the Configuring extra options page, leave defaults and click Install.
__14. Check the box for Launch Git Bash and Click Next.
17

__15. You will see a Terminal Git window like below.
__16. Close all.
You have completed GIT installation.
18

Part 10 - Installing Postman 7.21
__1. Open C:\Software\
__2. Double click this file begin installation:
Postman-win64-7.21.0-Setup.exe
Installation will start and after a while Postman will be launched.
__3. Close Postman.
19

Part 11 - Installing Erlang 19.1
__1. Locate and run:
C:\Software\otp_win32_19.1.exe
__2. If window open, allow access in all similar windows.
__3. Click Next in the Choose Components window.
__4. Leave the default destination folder and click Next.
__5. Click Install.
__6. If the following window appears then check the agreement box and click Install.
20

__7. If you see this page, click Close.
__8. Click Close.
21

Part 12 - Installing RabbitMQ server 3.6.6
__1. Locate and run:
C:\Software\rabbitmq-server-3.6.6.exe
__2. If a window open, allow access in all similar windows.
__3. Click Next.
__4. Leave the default destination folder and click Install.
__5. If a Firewall window open, then click Allow access in all similar windows.
__6. In the Installation complete page, click Next.
22

__7. Click Finish.
Part 13 - Summary
You have successfully installed the software for this course!If you have any question please contact us by email at [email protected]
From US and Canada call: 1-877-812-8887 ext. 26
International call: 416-406-3994 ext. 26
23