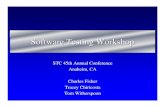"SOA Testing : 4 Phased Methodology and Test Automation Framework"
WA1574 SOA Testing Workshop
Transcript of WA1574 SOA Testing Workshop

WA1574 SOA Testing Workshop - Classroom Setup Guide
WA1574 SOA Testing Workshop
Classroom Setup Guide
Web Age Solutions Inc.
Copyright © Web Age Solutions Inc. 1

WA1574 SOA Testing Workshop - Classroom Setup Guide
Table of ContentsClassroom Requirements.....................................................................................................3
Part 1 - Minimum Hardware Requirements ...................................................................3Part 2 - Minimum Software Requirements ....................................................................4Part 3 - Software Provided..............................................................................................5Part 4 - Important Ghosting or Imaging Information......................................................6
Software Installation............................................................................................................7Part 1 - Preparation..........................................................................................................7Part 2 - Installing WebSphere Integration Developer v6.0.2..........................................8Part 3 - Verification of the installation of WID 6.0.2....................................................21
Copyright © Web Age Solutions Inc. 2

WA1574 SOA Testing Workshop - Classroom Setup Guide
Classroom Requirements
Part 1 - Minimum Hardware Requirements
● Pentium 4 - 2.0GHz or higher
● 2 GB RAM minimum
● 10 GB free hard disk space
● Network connectivity to the internet. Note: Some of the software installations require functioning Internet access. Access to internet for labs is also required.
Copyright © Web Age Solutions Inc. 3

WA1574 SOA Testing Workshop - Classroom Setup Guide
Part 2 - Minimum Software Requirements
● Windows 2000 SP4, Windows XP SP2
● Adobe Acrobat Reader 6.0 (can be downloaded at http://www.adobe.com)
● Winzip (can be downloaded at http://www.winzip.com)
● Internet browser (Firefox, Internet Explorer)
● WebSphere Integration Developer 6.0.2 (WID v6.0.2) *
● Apache Jmeter 2.3.4*
* - indicates software provided as part of the courseware.
Copyright © Web Age Solutions Inc. 4

WA1574 SOA Testing Workshop - Classroom Setup Guide
Part 3 - Software Provided
You will receive one USB memory stick containing the following file:
● WA1574.ZIP
All other software listed under Minimum Software Requirements is either commercially licensed software that you must provide or software that is freely available off the Internet.
Copyright © Web Age Solutions Inc. 5

WA1574 SOA Testing Workshop - Classroom Setup Guide
Part 4 - Important Ghosting or Imaging Information
Some of the software installed for this course will not function after changing the computer hostname. As such, cloning or imaging should not be used on a fully installed system.
You can save time by extracting the contents of the USB memory stick to C:\ on a clean OS install (no other software installed) and then imaging that hard drive. After restoring the image to the other computers and changing the hostnames, you can then install the software on each computer individually by following the instructions that are detailed later in this document.
Copyright © Web Age Solutions Inc. 6

WA1574 SOA Testing Workshop - Classroom Setup Guide
Software Installation
Part 1 - Preparation
__1. From the USB memory stick, extract the WA1574.ZIP file to C:\
__2. Review that the following folders were created:
■ C:\LabFiles
■ C:\Software\WID 6.0.2
■ C:\Software\jakarta-jmeter-2.3.4
Copyright © Web Age Solutions Inc. 7

WA1574 SOA Testing Workshop - Classroom Setup Guide
Part 2 - Installing WebSphere Integration Developer v6.0.2
Warning: You cannot use ghosting or disk imaging to install this software. You must install the software on each machine separately. Do not change the computer hostname after this software is installed. Also, do not install this software from a network share. It will only function partially if you do.
__1. From Software\WID 6.0.2\disk1, run launchpad.exe.
__2. Click on Install IBM WebSphere Integration Developer V6.0.2.
Copyright © Web Age Solutions Inc. 8

WA1574 SOA Testing Workshop - Classroom Setup Guide
__3. Click Next in the Welcome screen.
Copyright © Web Age Solutions Inc. 9

WA1574 SOA Testing Workshop - Classroom Setup Guide
__4. Accept the license terms and click Next.
Copyright © Web Age Solutions Inc. 10

WA1574 SOA Testing Workshop - Classroom Setup Guide
__5. Change the installation location to C:\wid6
Important: You must make this change. The default installation location is too long and will cause problems with the functionality of the product.
__6. Click Next.
Copyright © Web Age Solutions Inc. 11

WA1574 SOA Testing Workshop - Classroom Setup Guide
__7. Check the IBM WebSphere Process Server V6.0.2 Test Environment and click Next.
Copyright © Web Age Solutions Inc. 12

WA1574 SOA Testing Workshop - Classroom Setup Guide
__8. Read the message and click Next.
Copyright © Web Age Solutions Inc. 13

WA1574 SOA Testing Workshop - Classroom Setup Guide
__9. In the following screen, select both options and click Next.
Copyright © Web Age Solutions Inc. 14

WA1574 SOA Testing Workshop - Classroom Setup Guide
__10. In the summary page, click on Next.
Copyright © Web Age Solutions Inc. 15

WA1574 SOA Testing Workshop - Classroom Setup Guide
__11. System will begin the installation. Wait for installation to end.
Copyright © Web Age Solutions Inc. 16

WA1574 SOA Testing Workshop - Classroom Setup Guide
__12. Finally, make sure that you see the following screen and click Next.
Copyright © Web Age Solutions Inc. 17

WA1574 SOA Testing Workshop - Classroom Setup Guide
__13. Read the summary information and click Next.
__14. System will open the read me file in a browser. Take a look in the file.
__15. Close the read me file.
Copyright © Web Age Solutions Inc. 18

WA1574 SOA Testing Workshop - Classroom Setup Guide
__16. Read the summary information and click Next.
Copyright © Web Age Solutions Inc. 19

WA1574 SOA Testing Workshop - Classroom Setup Guide
__17. Uncheck Launch Rational Product Updater and click Finish.
The installation of WebSphere Integration Developer v6.0.2 (WID v6.0.2) is now complete.
__18. Close all the WebSphere Integration Developer Launchpad windows.
Copyright © Web Age Solutions Inc. 20

WA1574 SOA Testing Workshop - Classroom Setup Guide
Part 3 - Verification of the installation of WID 6.0.2
Quick Verification
Run these quick verification steps on all machines.
__1. Open C:\wid6\logs\wid_v602_install.log.
__2. Go to the end of the file. Make sure that you see:
(3-May-2007 4:00:31 PM), Install, com.ibm.wstools.WBISStatusCondition, dbg, Status:INSTCONFSUCCESS
(3-May-2007 4:00:52 PM), Install, com.ibm.wstools.AddLogEntryWizardAction, MESSAGE, Installation Complete
__3. Open C:\wid6\logs\wps_v602_install_err.log.
__4. Make sure that this error log file is empty.
__5. Open C:\wid6\logs\wps_v602_create_wps_profile.log.
__6. Scroll down to the very end. Make sure that you see these lines:
(3-May-2007 3:50:56 PM), Install, com.ibm.ws.install.ni.ismp.actions.ISMPLogSuccessMessageAction, msg1, INSTCONFSUCCESS
(3-May-2007 3:50:56 PM), Install, com.ibm.ws.install.ni.ismp.actions.ISMPFileSystemManipulationWizardAction, err, The system cannot find the file specified.
(3-May-2007 3:50:56 PM), Install, com.ibm.ws.install.ni.ismp.actions.ISMPFileSystemManipulationWizardAction, err, The system cannot find the file specified.
__7. Ignore the error message "system cannot find the file specified". Make sure that you can see the line with "INSTCONFSUCCESS".
__8. Now open the C:\wid6\logs\wps_v602_create_esb_profile.log file.
Copyright © Web Age Solutions Inc. 21

WA1574 SOA Testing Workshop - Classroom Setup Guide
__9. Scroll down to the end of the log file and verify that you see these lines:
(May 11, 2007 5:47:24 PM), Install, com.ibm.ws.install.wbiserver.
ismp.actions.WBIProfileLaunchActionMeta, msg1, INSTCONFSUCCESS: Post-installation configuration is successful.
(May 11, 2007 5:47:24 PM), Install, com.ibm.ws.install.ni.ismp.actions.
ISMPLogSuccessMessageAction, msg1, INSTCONFSUCCESS
(May 11, 2007 5:47:24 PM), Install, com.ibm.ws.install.ni.ismp.actions.
ISMPFileSystemManipulationWizardAction, err, The system cannot find the file specified.
(May 11, 2007 5:47:24 PM), Install, com.ibm.ws.install.ni.ismp.actions.
ISMPFileSystemManipulationWizardAction, err, The system cannot find the file specified.
__10. Ignore the error message "system cannot find the file specified". Verify that the lines with "INSTCONFSUCCESS" exists.
Detailed Verification
Run detailed verification on at least one machine.
__11. Launch WID using the following Windows start menu: Start->All programs->IBM WebSphere->Integration Developer 6.0.2->WebSphere Integration Developer V6.0.2.
Copyright © Web Age Solutions Inc. 22

WA1574 SOA Testing Workshop - Classroom Setup Guide
__12. Change the workspace to C:\wid6\workspace as shown below.
__13. Click OK.
__14. Close the Welcome screen.
__15. At the bottom of the screen, click on the Servers tab.
__16. Select WebSphere Process Server v6.0 and click on the Start the server button to start the server.
Copyright © Web Age Solutions Inc. 23

WA1574 SOA Testing Workshop - Classroom Setup Guide
__17. In the Console view, system will show the startup messages. Wait for a minute or two. Make sure that you see the "Server server1 open for e-business" message.
__18. Click on the Servers tab again. Make sure that the status of the server is Started.
__19. Select the server and stop it by clicking on the Stop the server button.
__20. Wait for the server to stop.
__21. Exit WID by choosing File->Exit from the menu bar.
__22. Close all the open files.
Congratulations! The product has installed successfully.
Copyright © Web Age Solutions Inc. 24

WA1574 SOA Testing Workshop - Classroom Setup Guide
Congratulations. The installation of WA1574 SOA Testing Workshop has been completed.
Copyright © Web Age Solutions Inc. 25