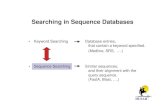WA Health Datix Clinical Incident Management System (CIMS)€¦ · WA Health Datix Searching...
Transcript of WA Health Datix Clinical Incident Management System (CIMS)€¦ · WA Health Datix Searching...

WA Health Datix Searching Reporting and Dashboard User Guide v1.6 - 1 -
WA Health Datix Clinical Incident Management System (CIMS)
Searching, Reporting and Dashboard User Guide
August 2016
Version 1.6

WA Health Datix Searching Reporting and Dashboard User Guide v1.6 - 2 -
Disclaimer
All information and content in this material is provided in good faith by the Department of Health. Western Australia, and is based on sources believed to be reliable and accurate at the time of development. Due to changing system configurations, information provided in this User Guide may not be accurate at the time of reading and is only accurate as at the date of publication.
Please address any quality improvement suggestions to [email protected]

WA Health Datix Searching Reporting and Dashboard User Guide v1.6 - 3 -
Contents WA Health Datix CIMS ............................................................................................................... 5
Purpose of this Guide ............................................................................................................... 5
Recommended Pre-Reading .................................................................................................... 5
About this Guide ....................................................................................................................... 5
Accessing WA Health Datix CIMS ............................................................................................ 6
General Navigation Information ................................................................................................ 6
Timeout Feature ....................................................................................................................... 8
Acronyms Used in this Guide ................................................................................................... 8
Searching for Records............................................................................................................. 10
Saving, Running and Editing a Query .................................................................................... 11
Reporting .................................................................................................................................. 12
Report Types .......................................................................................................................... 12
Text Reports ....................................................................................................................... 12
Graphical Reports ............................................................................................................... 12
Creating Reports .................................................................................................................... 13
Design a Report .................................................................................................................. 13
Managing Reports .................................................................................................................. 15
My Reports ......................................................................................................................... 15
Printing Reports .................................................................................................................. 15
Traffic Lights and Gauge Reports ....................................................................................... 16
Exporting Reports ............................................................................................................... 16
Text Reports ........................................................................................................................... 18
Listing Report ...................................................................................................................... 18
Crosstab Report .................................................................................................................. 20
Graphical Reports .................................................................................................................. 24
Bar Chart ............................................................................................................................ 24
Pie Chart ............................................................................................................................. 26
Pareto Chart ....................................................................................................................... 28
Traffic Lights Report ............................................................................................................ 30
Gauge Report ..................................................................................................................... 31
Colour Widget: Traffic Lights and Gauge Reports .............................................................. 33
Line Chart ........................................................................................................................... 34
Statistical Process Control Chart ........................................................................................ 37

WA Health Datix Searching Reporting and Dashboard User Guide v1.6 - 4 -
Dashboards ............................................................................................................................ 46
Creating a New Dashboard .................................................................................................... 47
Dashboard Security ............................................................................................................ 47
Deleting a Dashboard ......................................................................................................... 48
Managing Reports in a Dashboard ......................................................................................... 50
Adding Reports ................................................................................................................... 50
Viewing Reports .................................................................................................................. 50
Moving Reports ................................................................................................................... 51
Deleting Reports ................................................................................................................. 52
Editing Reports ................................................................................................................... 52
Exporting Reports ............................................................................................................... 53
Advanced Reporting using Datix Rich Client ...................................................................... 53
Further Assistance .................................................................................................................. 55
References ................................................................................................................................ 56
Further Reading ....................................................................................................................... 57
Acknowledgements ................................................................................................................. 58
Appendix I: Search Symbols ................................................................................................... 59
Appendix II: Date Ranges ........................................................................................................ 61
Appendix III: Glossary ............................................................................................................. 62
Appendix IV: Health Service Representatives ....................................................................... 65
Further Information .................................................................................................................. 66

WA Health Datix Searching Reporting and Dashboard User Guide v1.6 - 5 -
WA Health Datix CIMS The WA Health Datix CIMS is an online system used by WA Health staff to report clinical incidents. A clinical incident is defined as an event or circumstance resulting from health care which could have, or did lead to unintended and/or unnecessary harm to a patient/consumer (WA Health CIM Policy). The strategic objective is to establish an integrated model of governance for the reporting of clinical incidents across public health organisations within Western Australia for patient safety and quality improvement purposes.
Purpose of this Guide This user guide has been prepared for WA Health senior staff (i.e.: Senior Staff profile level access or higher) to assist with clinical incident reporting requirements.
The objectives of the guide are to describe the processes for:
1. Searching for records within DatixWeb. 2. Creating reports within DatixWeb. 3. Managing reports. 4. Creating dashboards in DatixWeb. 5. Managing dashboards. 6. Managing dashboard reports. 7. Describe the functionality of Rich Client (Advanced) reporting module
Recommended Pre-Reading The following user guides are recommended pre-reading:
1. Datix CIMS Notifier User Guide. 2. Datix CIMS Senior Staff User Guide.
Users who are not familiar with the system should refer to the above documents, available on the HSS CIMS Application intranet page: http://intranet.health.wa.gov.au/hin/applications/cims.cfm
About this Guide
1. In this guide, the web-based Datix CIMS application, available to all WA Health staff, is referred to as DatixWeb.
2. For clarity, the following font formatting has been used:
� Lavender - functions, menu items and buttons in DatixWeb. � Indigo - hyperlinks to sections within this user guide. � Teal – web and email addresses.
3. Points to note are depicted in a box:

WA Health Datix Searching Reporting and Dashboard User Guide v1.6 - 6 -
4. A red box drawn on an image draws attention to particular DatixWeb functions or menu items discussed in the guide:
Accessing WA Health Datix CIMS
Window XP Computers
To open the application on your computer screen,
click Start
� Health
� Datix CIMS icon
Window 7 Computers
To open the application use the Windows icon,
click
� Click All Programs, then click on Health
� Datix CIMS icon
General Navigation Information A number of features are common to many areas of the WA Health Datix CIMS.
Item Item title Description
Mandatory Field
This indicates the field is mandatory and you are required to complete it prior to saving or submitting the form.
Date field Open the calendar to select a date or type in the date using dd/mm/yyyy.
Pick list
Type the first few letters of the required value and the pick list will generate a list of possible matches to select from. Alternatively click the arrow and scroll through the alphabetical list provided.
Free text field Type text in to this field. Spell check function is available.

WA Health Datix Searching Reporting and Dashboard User Guide v1.6 - 7 -
Item Item title Description
Add another Click on this to add an identical section without copying content.
Clear section This enables the section within the form to be cleared of all entered data.
Spell check Click to check your spelling.
Pencil Click to close spell check and return to entering text.
Help Icons
Click to display additional information. Please note this is general Datix help that is not specific to the WA Health system configuration.
Round Radio Buttons
Round radio buttons allow a single selection only.
Square Tick Boxes
Square tick box buttons allow multiple selections
Delete
In a multi-select field, where more than one option can be chosen, highlight selected item, click icon to remove the selected value(s).
Browse Allows the selection of documentation to be attached.
Save/Submit
Save/Submit button located at the bottom of the ‘Feedback notification form’ or in floating menu (bottom left of page)
Search This allows a ‘search’ of the data to be conducted
Cancel
The cancel function located at the bottom of the forms or in the floating menu (bottom left of page)

WA Health Datix Searching Reporting and Dashboard User Guide v1.6 - 8 -
Timeout Feature In order to maintain system security, the WA Health Datix CIMS will automatically end a session if it has been inactive for 5 minutes. Once the time limit has been reached, a message will appear on the screen advising that the session will be ended unless the option to “Extend session” is selected.
Acronyms Used in this Guide
Acronym Definition
CIMS Clinical Incident Management System
DAO Drug & Alcohol Office
DHS Dental Health Service
HIN Health Information Network
LCL Lower Control Limit
LWL Lower Warning Limit
NMHS North Metropolitan Health Service
PDF Portable Document Format
PSSU Patient Safety Surveillance Unit
RAG Red/Amber/Green
RLCL Range Lower Control Limit
RUCL Range Upper Control Limit
SMHS South Metropolitan Health Service
SPC Statistical Process Control
UCL Upper Control Limit
UWL Upper Warning Limit

WA Health Datix Searching Reporting and Dashboard User Guide v1.6 - 9 -
Acronym Definition
WACHS WA Country Health Service
WA DoH WA Department of Health

WA Health Datix Searching Reporting and Dashboard User Guide v1.6 - 10 -
Searching for Records Any field within DatixWeb can be used to search for data, including free-text fields, drop-down boxes (also known as “pick-lists”) and radio buttons.
A search can involve selecting criteria from multiple pages. For example, a search may include criteria from the Clinical Incident details and Clinical incident investigation pages. To search for a record or group of records:
1. Select New search.
Figure 1 - Searching for a record
2. Select the required DatixWeb form.
Figure 2 - DatixWeb forms and an example of searching incidents in the current month
3. Enter the search criteria:
� Multiple fields can be used and will narrow down the search.
� Symbols and date ranges will assist in defining search requirements (refer Appendix I and Appendix II, pages 59-62). For example, by entering @month in the Date of incident field, all clinical incidents that occurred in the current month will be returned (refer fig. 2 above)
It is recommended that approved health abbreviations are included when searching in free-text fields (i.e.: FBP, CHD, nocte)
4. To expand the search using another DatixWeb form, select the next relevant form (refer
figure above) and enter the search criteria. Repeat this process for each form.
5. Click the Search button or the magnifying glass icon.

WA Health Datix Searching Reporting and Dashboard User Guide v1.6 - 11 -
Where a field returns a code rather than a word or phrase, refer to the Datix CIMS Data Dictionary, available from the CIMS webpage on the HIN Intranet: http://intranet.health.wa.gov.au/hin/applications/cims.cfm
6. A list of records which match your search criteria will be returned. To view a displayed
record, select it from the returned list by clicking the blue text (the maximum number of records that can be displayed is 20).
7. If more than one DatixWeb form was used for the search, select the other relevant forms from the left panel to view the entire record.
8. To scroll between the pages, click Next page or Previous page.
Saving, Running and Editing a Query
1. Save the search by selecting Save the current search as a query, located at the top or bottom of the returned records list - the Query Details form will open.
2. Name the query – use a suitable name that accurately reflects the query and criteria.
3. Specify the query type as Available to you only.
4. To view saved queries, select Saved Queries, select the relevant query from the Query drop-down list (refer fig. 3 below) and click Run query.
5. To edit a query, select Edit. Save the changes to the query when editing is complete.
Figure 3 - Saving, running and editing a query

WA Health Datix Searching Reporting and Dashboard User Guide v1.6 - 12 -
Reporting
Generating reports in DatixWeb can be performed in 2 ways:
1. Run a query – data will be displayed as a list of records. 2. Create a report – data will be visually displayed as a chart.
There are currently 43 pre-defined queries for WA Health and DatixWeb can generate 9 types of reports. These reports will be reviewed regularly to ensure that the needs of business are being met.
Report Types
Text Reports
Text reports display data as a text-based report. There are 2 types of text report available in DatixWeb:
1. Listing 2. Crosstab
Graphical Reports
Graphical reports display data visually as a graph or chart. There are 7 types of graphical report available in DatixWeb:
1. Bar 2. Pie 3. Pareto 4. Traffic Lights 5. Gauge 6. Line:
a. Single Line b. Multi-Line
7. Statistical Process Control Chart (SPC): a. Companion Chart (C-Chart) b. Individuals (I-Chart) c. Moving Range Chart d. Run Chart

WA Health Datix Searching Reporting and Dashboard User Guide v1.6 - 13 -
Users with Senior Staff level access (or higher) can create custom-designed reports.
Creating Reports
Design a Report
The Design a report option in the main menu enables the creation of text and graphical reports (each report is described on pages 15-37), in addition to the reports provided by the DatixWeb system administrator within the My reports section (page 15).
To custom-design a report:
1. Select Design a report.
Figure 4 - Design a report
2. On the Design a report page, select the type of report required from the Report type
section.
Figure 5 - Report generator screen

WA Health Datix Searching Reporting and Dashboard User Guide v1.6 - 14 -
3. Enter the Custom Title and select a query on which to base the new report from the Report Setting section.
Figure 6 - Query selection screen
Pre-defined queries are displayed in the Query drop-down list. These queries must be approved by the CIMS Business Advisory Group.
4. Based on the report type that you selected, configure the other parameters for your
report design. (Refer Report Types (page 12) and click on the hyperlink to go to the relevant section for more information.)
5. Click Run a report - DatixWeb compiles your report and displays the results according to the type of report requested.
Reports can be:
� Added to My Reports (page 15).
� Added to a dashboard (page 50).
� Printed (page 15).
� Exported to Microsoft Excel or PDF (page 16).

WA Health Datix Searching Reporting and Dashboard User Guide v1.6 - 15 -
Managing Reports
My Reports
Reports which have been designed by a user are listed under My reports. These reports combine the report template (which identifies the layout and the fields to appear in the report) and a saved query (which identifies the records which appear in the report).
To run a report:
1. Select My reports. Reports that have been created for WA Health will be displayed– refer example below.
Figure 7 - WA Health reports
2. Click on a report in the list. You may be prompted to enter a date range (refer Appendix
II, page 62). If there is no data available for the report you have selected No data to display will be returned.
To view the records represented by any section in a graphical report, hover over any section and left-click to display a list of records.
To return to the graphical report from the list of records, click Back at the bottom of the list
Printing Reports
Reports can be printed directly from the displayed chart, or exported to Portable Document Format (PDF) or Microsoft Excel (except for Traffic Lights and Gauge reports – refer page 16).
To print a report, either:
� select Print below the report (refer fig. 8 below). When the print menu opens, change the printing variables as required and click Print; or

WA Health Datix Searching Reporting and Dashboard User Guide v1.6 - 16 -
� click the File menu, select Print, change the printing variables as required and click Print.
Figure 8 - Function selections
Traffic Lights and Gauge Reports
To save a Traffic Lights or Gauge report to a Microsoft Word document:
1. Press PrtScn on your keyboard.
2. Open a new Word document.
3. Click Paste.
In Word:
1. Click on the image – the Picture Tools menu appears.
2. Click the Format menu under Picture Tools.
3. Select Crop and use the cropping tool to remove extraneous areas on each side of the image. To restore a cropped section, click Undo.
4. When cropping is complete, click Esc on your keyboard, hold Ctrl on your keyboard and drag the bottom right corner of the image to the desired height and width. Once the image has been enlarged, you can continue cropping if required.
5. Add text boxes for the report title and parameter criteria legend.
6. Save the Word document to an appropriate folder.
Exporting Reports
Exporting documents to:
1. Excel - enables further manipulation of data (ie: sum rows and columns, add percentages, perform statistical analysis, etc).
2. PDF - enables the report to be incorporated into a PDF document (if the user has access to Adobe Acrobat software).

WA Health Datix Searching Reporting and Dashboard User Guide v1.6 - 17 -
To export a report (except Traffic Lights and Gauge reports – refer above), while the report is displayed on the screen:
1. Select Export at the bottom of the report.
2. Select either PDF or Excel and click Export.
Figure 9 - Report export screen
3. You will be prompted to download or save the file. Either select Open to view the report,
or Save to save the report to an appropriate folder.
4. Once the document is saved, click Back to reports menu to return to the report generator screen (fig. 6, page 14).

WA Health Datix Searching Reporting and Dashboard User Guide v1.6 - 18 -
Text Reports
Listing Report
A listing report displays information from specified fields within DatixWeb records. The base listing report defines the fields that the listing report contains, their order, and any data sub-groupings, which is based on a pre-defined query and listing format.
Example
1. Custom title: Incidents Listing by Medications 2. Query: Open Incident Records (Select date)* 3. Base listing report: Medications listing 4. Filters:
� Date of clinical incident: 01/02/2016 to 26/02/2016*
The report will display with the following column headers:
1. CIMS Reference 2. Datix ID 3. Date of clinical incident 4. Describe the actual or potential incident 5. Incident type tier 1 6. Incident type tier 2 7. Incident type tier 3 8. Drug involved 9. Route given 10. Form given 11. Dose and strength given 12. Correct drug 13. Correct route 14. Correct form 15. Correct dose and strength 16. How many doses or bags were involved? 17. Where in the patient journey did the episode occur? 18. Patient impact (confirmed) 19. Severity Assessment Code (confirmed) 20. Service Division

WA Health Datix Searching Reporting and Dashboard User Guide v1.6 - 19 -
Figure 10 - Listing report
The Print function will not be displayed at the bottom of a Listing report. To print a Listing report, select Print from the File menu or export it to PDF or Excel.
Listing Report Parameters
Parameter Description
Report type Select Listing.
Query Select to use either:
i. the current criteria (your most recently defined search criteria); or
ii. a saved query.
Base listing report Select the base listing report that will define the fields, field order and any sub-groupings for the report.

WA Health Datix Searching Reporting and Dashboard User Guide v1.6 - 20 -
Crosstab Report
Crosstab reports help users draw meaning out of a large collection of records by presenting a multi-dimensional view of the data: showing data from records grouped by type and totalled by number of occurrences in the same report. It contains rows and columns of data – values from one field are used to make the rows, and values from another field are used to make the columns. In the generated report, there will be a number where the column and row intersect, indicating how many records are available with those values.
A crosstab report answers 2 questions at one time, displaying the answers in a matrix to show the relationship between them. For example: To identify trends in an organisation’s incident data, a user may want to review (i) the types of incidents that occurred during the reporting period, and (ii) their severity.
Users can drill down into the summarised data to see the details of the individual records. This enables easy access to both a high-level overview and detailed information from the same report. Depending how far down the report is drilled, either click Back one level or Back to top level at the bottom of the drilled report to return to the crosstab summary report.
Where the value in a crosstab report is greater than zero (>0), hover over the number until the mouse pointer turns into a hand, then click to review a list of the records.
Example
In the crosstab summary report below, the total number of medication error incidents that are against a particular workflow status are shown.
1. Custom title: Count of incidents by Organisation and Workflow status 2. Query: Open Incident Records (Tier one)* 3. Filters:
� Incident type tier one: Medication/Biologics/Fluids* 4. Rows:
� Form: Incidents � Field Label: Organisation
5. Columns: � Form: Incidents � Field Label: Workflow status
6. Additional options: � Count style: Number of records � Show %: % and value � Count nulls: No

WA Health Datix Searching Reporting and Dashboard User Guide v1.6 - 21 -
Figure 11 - Crosstab summary report
In the example in below, Place of incident / Event was selected from the drill down list and Metropolitan was selected.

WA Health Datix Searching Reporting and Dashboard User Guide v1.6 - 22 -
Figure 12 - Crosstab drilled report
The Print function will not be displayed at the bottom of a Crosstab report. To print, select Print from the File menu or export it to PDF or Excel.

WA Health Datix Searching Reporting and Dashboard User Guide v1.6 - 23 -
Crosstab Report Parameters
Parameter Description
Report type Select Crosstab.
Query Select to use either:
i. the current criteria (your most recently defined search criteria); or
ii. a saved query.
Rows Select the form and field that you want to show as the vertical axis (top to bottom listing) in the chart.
Columns Select the form and field that you want to show as the horizontal axis (left to right listing) in the chart.
Show top x items To limit the crosstab report to display only a designated number of rows with the highest values, type the number of entries to display in the report. For example, 5 – DatixWeb will display only the 5 highest valued entries for the field you selected as the report’s rows.
If you do not select the option to limit the number of rows displayed in the report, DatixWeb will display all rows.
Additional options Further define how the crosstab report displays data.

WA Health Datix Searching Reporting and Dashboard User Guide v1.6 - 24 -
Graphical Reports
Bar Chart
A bar chart is a report that consists of rectangular bars with lengths that are proportional to the values that they represent. Bar charts are used for plotting cumulative (increasing) countable values, such as the total number of incidents or complaints that occurred during a specific period or in a specific location.
You can create a bar chart for any information that is coded in way that makes each use of the code in a record a countable event.
Example
In the bar chart below, each bar represents the total number of clinical incidents that occurred in each treating specialty between 01/02/2016 and 26/6/2016, where knowledge, skills or competence was a factor.
1. Report Type: Bar Chart � Chart Option: Vertical
2. Query: Open Incident Records (Select date)* 3. Filters:
� Date of clinical incident: 01/02/2016 to 26/02/2016* 4. Field 1 (Row):
� Form: Incidents � Field label: Treating Specialty
5. Field 2 (Column): � Form: Incidents � Field Label: Were knowledge/skills/competence issues a factor?
6. Additional options: � Count style: Number of records � Show %: % and value � Count nulls: No
Hover over each bar to reveal the actual number and percentage (if selected).

WA Health Datix Searching Reporting and Dashboard User Guide v1.6 - 25 -
Figure 13 - Bar chart
Bar Chart Parameters
Parameter Description
Report type Select Bar chart.
Chart Options ( ) Select the style and direction that you want to display in the bar chart
i. Vertical displays multiple values for a row in bars beside each other (i.e. grouped) along the bottom axis of the chart (this is the default).
ii. Stacked vertical displays multiple values for a row on top of each other (to create a cumulative total for that row) along the bottom axis of the chart.
iii. Horizontal displays multiple values for a row in bars beside each other (i.e. grouped) along the left-hand axis of the chart.
iv. Stacked horizontal displays multiple values for a row on top of each other (to create a cumulative total for that row) along the left-hand axis of the chart.
Query Select to use either:
i. the current criteria (your most recently defined search criteria); or
ii. a saved query.
Rows Select the form and field that you want to show as the bars in the chart.
Columns Select the form and field that you want to show as the other grouping (shown along the other axis) in the chart.

WA Health Datix Searching Reporting and Dashboard User Guide v1.6 - 26 -
Parameter Description
Show top x items To limit the bar chart to display only a designated number of owes with the highest values, type the number of entries to display in the bar chart. For example, 10 – will display only the 10 highest valued entries for the field you selected as the chart’s rows.
Additional options Further define how the bar chart displays data.
Pie Chart
A pie chart is a circular chart that is divided into 2 or more slices, with each slice representing a portion of the total. The entire pie chart is 100% of the total number of countable occurrences and each slice visually represents a percentage of that total.
You can create a pie chart that shows the distribution of occurrences for any field that contains countable coded data. For example, a chart that shows all of the incidents that occurred by location during a reporting period, with each slice representing the number of incidents that occurred in a specific location.
Example
In the pie chart below, the majority of incidents that have occurred in the reporting period have resulted in no harm being done to a patient.
1. Report Type: Pie Chart � Chart Type: Exploded
2. Query: All Incident Records (Select date)* 3. Filter:
� Date of clinical incident: 01/02/2016 to 26/02/2016* 4. Field (Row):
� Form: Incidents � Field Label: Patient Outcome
5. Additional options: � Count style: Number of records � Show %: No � Count nulls: No
Hover over each slice to show the actual number and percentage (if selected).

WA Health Datix Searching Reporting and Dashboard User Guide v1.6 - 27 -
Figure 14 - Pie chart (exploded view)
Right-click the pie chart and select:
� Enable rotation: click the mouse and hold to rotate the chart.
� Allow slicing movement: click on an exploded to merge it with the other slices; click again and the slice will separate.
� Enable links: hold the mouse over each slide name and click to view the records; click Back at the bottom of the record list to return to the pie chart.
[NB: When these functions are activated they will be greyed-out.]

WA Health Datix Searching Reporting and Dashboard User Guide v1.6 - 28 -
Pie Chart Parameters
Parameter Description
Report type Select Pie chart.
Chart Options ( ) Select the style that you want to use for the pie chart slices:
i. Standard view shows the slices as a solid circle.
ii. Exploded view shows the slices expanded and separated so that it is easy to differentiate among them. The Exploded view is useful if your chart has multiple small slices that are hard to hover over or select.
Query Select to use either:
i. the current criteria (your most recently defined search criteria); or
ii. a saved query.
Rows Select the form and field that you want to show as the slices in the chart.
Date option If you have selected a date field for the rows (slices), select the date range grouping that you want to show in the chart.
If you have data that spans multiple years, you may want to select a date range grouping that includes the year. Otherwise, your data for days, weeks, months, or quarters will be combined into a single slice for that date range entry, irrespective of the year in which the events occurred. This may lead to data from several different years being combined into one slice on your pie chart.
To prevent data from different years erroneously being combined into one slice, refine your query to include only records from the range of dates that you intend to display in the chart.
Show top x items To limit the pie chart to display only a designated number (n) of slices with the highest values, type the number of entries to display in the pie chart. For example, 10 – will display only the 10 highest valued entries for the field you selected as the chart’s slices.
Additional options Further define how the pie chart displays data.
Pareto Chart
A Pareto1 chart contains both bars and a line. Individual values are represented in descending order by bars and the cumulative total is represented by an ascending line. A Pareto chart displays data groups in a prioritised order, with the largest contributing group to the left and the smallest contributing group to the right.
The Pareto chart can be used to highlight the most important contributing factors to trends identified in a large set of data (i.e.: the most common locations of incidents, the type of incidents that occur most frequently, or the most common causal factors for incidents). This information can guide decisions as to where to focus resources in order to have the greatest effect on patient safety.
1 Vilfredo Pareto (1828-1923): Italian engineer, sociologist, economist, political scientist and philosopher.

WA Health Datix Searching Reporting and Dashboard User Guide v1.6 - 29 -
Example
In the Pareto chart below, the top 3 locations reported 44 incidents during the reporting period, and the total number of incidents across WA Health was 55.
1. Query: Open Incident Records (Select Tier 1 & Date)* 2. Filters:
� Date of clinical incident: 01/02/2016 to 26/02/2016* � Incident type tier one: Patient accidents/falls (PA0000)
3. Field (Row): � Form: Incidents � Field: Health Service
4. Additional options: � Count style: Number of records � Count nulls: No
Hover over each bar on the chart to reveal the actual number.
Figure 15 - Pareto chart
Pareto Chart Parameters
Parameter Description
Report type Select Pareto chart.

WA Health Datix Searching Reporting and Dashboard User Guide v1.6 - 30 -
Parameter Description
Query Select to use either:
i. the current criteria (your most recently defined search criteria); or
ii. a saved query.
Rows Select the form and field that you want to show as the bars in the chart.
Show top x items To limit the Pareto chart to display only a designated number of rows with the highest values, type the number of entries to display in the Pareto chart. For example, 5 – DatixWeb will display only the 5 highest valued entries for the field you selected as the chart’s rows.
If you do not select this option, DatixWeb will display all rows.
Additional options Further define how the Pareto chart displays data.
Traffic Lights Report
The traffic lights report is a single horizontal bar chart. The total number of incidences of each field code is displayed in a coloured bar, with each additional field code’s incidences in other coloured bars adding to the cumulative total across the horizontal axis (bottom) of the chart.
Despite its name, a traffic lights report does not only display results in the typical red, amber and green (RAG) configuration: it can display the total number of incidences of each defined field code in a user-selected colour. There can be as many different colours in a traffic lights report as there are codes for the selected field (refer Colour Widget: Traffic Lights and Gauge Reports, page 30).
Example
In the traffic lights report below, 289 pressure injuries (SAC incidents) have been reported, with the majority causing minor or no harm to patients.
1. Query: All Incident Records (Select Tier 1)* 2. Filters:
� Incident type tier one: Pressure ulcers (PR0000)* 3. Traffic Light (Row): Patient impact 4. Traffic Light options: 5. Field value:
� Serious Harm/Death: Red � Moderate Harm: Blue � Minor Harm/No Harm: Green � Near Miss: Amber
6. Additional options: � Count style: Number of records � Count Nulls: No

WA Health Datix Searching Reporting and Dashboard User Guide v1.6 - 31 -
In traffic light reports, it is not possible to view the records for each variable by hovering the mouse over a colour.
Figure 16 - Traffic lights report
To view data in a traditional red/amber/green (RAG) report style to define the threshold values for each RAG category, use a Gauge Report (page 31).
Traffic Lights Report Parameters
Parameter Description
Report type Select Traffic lights.
Query Select to use either:
i. the current criteria (your most recently defined search criteria); or
ii. a saved query.
Traffic light Select the field containing the codes that you want to display.
Traffic light options List of codes defined for the field that you selected.
Colour Colour the total number of incidences of that field code will be displayed.
Click inside the colour field to use the colour widget to define a custom colour for the field code (refer Colour Widget, page 33).
Additional options Further define how the traffic light chart displays data.
Gauge Report
Gauge reports – also known as red/amber/green (RAG) reports – show where the total number of a selected event falls within a set of 3 user-defined ranges.

WA Health Datix Searching Reporting and Dashboard User Guide v1.6 - 32 -
The ranges are colour-coded to quickly indicate whether the event count falls in the defined ‘good’ range (green by default), ‘fair’ range (amber by default), or ‘poor’ range (red by default). For example, gauges can be used to provide a quick visual status report of the total number of incidents or complaints in the reporting period, versus the acceptable number of those events for that period.
Example
In the gauge report below, 6 anaesthesia care clinical incidents occurred during the reporting period (the total number of incidents is shown on the gauge needle). This number exceeds the acceptable number defined by the user for the good range (0-10).
1. Query: Open Incidents (Select Tier 1 & Date)* 2. Filter:
� Date of clinical incident: 01/02/2016 to 31/05/2016* � Incident type tier one: Anaesthesia care (AN0000)*
3. Gauge options: � Max value (good): 10 Green � Max value (fair): 40 Amber � Max value (poor): 100 Red
4. Additional options: � Count style: Number of records
Figure 17 - Gauge report
Gauge reports do not display the user-defined date or good/fair/poor criteria. For clarity, this information should be added (as text boxes) if the report is copied into a Word document.

WA Health Datix Searching Reporting and Dashboard User Guide v1.6 - 33 -
Gauge Report Parameters
Parameter Description
Report type Select Gauge.
Query Select to use either:
i. the current criteria (your most recently defined search criteria); or
ii. a saved query.
Section 1:
Minimum Value The minimum value that starts the good range. This is automatically set to 0.
Maximum Value Type the maximum value that ends the good range.
Colour Use the colour widget (page 33) to select the colour to represent the good range.
Section 2:
Minimum Value The minimum value that starts the fair range. This is automatically populated with the maximum value from the good range.
Maximum Value Type the maximum value that ends the fair range.
Colour Use the colour widget (page 33) to select the colour to represent the fair range.
Section 3:
Minimum Value The minimum value that starts the poor range. This is automatically populated with the maximum value from the fair range.
Maximum Value Type the maximum value that ends the poor range.
Colour Use the colour widget (page 33) to select the colour to represent the poor range.
Additional options
Additional options Further define how the gauge chart displays data.
Colour Widget: Traffic Lights and Gauge Reports
The colour widget enables user-defined colours for traffic lights and gauge reports.
i. The basic colours are red, green and blue and are shown on the widget as R/G/B. ii. The hues, shades and amount of black are shown on the widget as H/S/B.
To choose a colour, click on the variable in the report parameter (refer fig. 18 below) – the colour widget will be displayed. Either:
� use the slider on the colour beam to choose the colour, click on the O symbol and move
it to the desired hue and shade; or � click on the up or down arrow adjacent to each R/G/B and H/S/B box ( �������� ) and select
the desired colour and hue/shade.
The colour widget will disappear when you click outside of the variable.

WA Health Datix Searching Reporting and Dashboard User Guide v1.6 - 34 -
Once the colour has been selected, click the colour wheel to set the colour for the report variable.
Figure 18 - Colour widget
Line Chart
A line chart is a type of report that displays a series of data points, representing individual measurements, connected by straight line segments. If a date field is chosen as the chart’s rows (to display the data chronologically from left to right), a line chart can help to identify trends in the data over time.
You can create a line chart with:
� a single line to show the changes in one type of data over time, by selecting a field for the chart’s columns that is not coded; or
� multiple lines to show the changes in several types of related data over time, by selecting a field for the chart’s columns that contains 2 or more codes.
The line chart will contain a separate line for each code in the field – even if there are no records – with that code as a field value (in that case, the line will run along the chart’s bottom horizontal axis).
Single Line Chart
In the single line chart below, a medical practitioner was not notified in 5 out of 113 instances of a behavioural incident in the Midwest Health Service during the reporting period:
1. Query: Open Incidents (Select Tier 1)* 2. Filter:
� Incident type tier one: Behaviour (BE0000)* 3. Field 1 (Row):
� Form: Incidents � Field Label: Health Service
4. Field 2 (Column): � Form: Incidents
Colour beam Colour beam slider Colour window
Colour wheel

WA Health Datix Searching Reporting and Dashboard User Guide v1.6 - 35 -
� Field Label: Was a medical practitioner notified? 5. Additional options:
� Count style: Number of records � Show %: % and Value � Count Nulls: No
Figure 19 - Single line chart
Hovering over a data point on a line will show the actual number and percentage (if selected).
Multi-Line Chart
In the multi-line chart below, a significant number of incidents in the South Metropolitan Health Service are pending at the Senior Staff Evaluation/Third Party Comment workflow stage.
1. Query: Open Incidents (Select Date)* 2. Filter:
� Date of clinical incident: 01/02/2016 to 29/02/2016* 3. Field 1 (Row):
� Form: Incidents � Field Label: Health Service
4. Field 2 (Column): a. Form: Incidents b. Field Label: Workflow status
5. Additional options: � Count style: Number of records � Show %: % and value

WA Health Datix Searching Reporting and Dashboard User Guide v1.6 - 36 -
� Count nulls: No
Figure 20 - Multi-line chart
Line Chart Parameters
Parameter Description
Report type Select Line chart.
Query Select to use either:
i. the current criteria (your most recently defined search criteria); or
ii. a saved query.
Rows Select the form and field that you want to show as the bottom (horizontal) axis in the chart. To show trends in data across time, you should select a date field.
Date Option If you have selected a date field for the rows, select the date range grouping that you want to show in the chart.
If you have data that spans multiple years, you may want to select a date range grouping that includes the year; otherwise, your data for days, weeks, months, or quarters will be combined into a single data point for that date range entry, irrespective of the year in which the events occurred. This may lead to data from several different years being combined into one data point on your chart.
To prevent data from different years erroneously being combined into one data point,

WA Health Datix Searching Reporting and Dashboard User Guide v1.6 - 37 -
Parameter Description
you may need to refine your query to include only records from the range of dates that you intend to display in the chart.
Columns Select the form and field that you want to show as the other grouping (shown as the line) in the chart.
Show top x items To limit the line chart to display only a designated number of rows with the highest values, type the number of entries you want to display in the bar chart. For example, 10 will display only the 10 highest valued entries for the field you selected as the chart’s rows.
If you have selected a date field for the rows in your chart, do not limit your chart to a specific number of rows with the highest values. Doing so will result in your data points being displayed out of time sequence, thus invalidating the usefulness of the line chart in identifying trends across time.
Additional options Further define how the line chart displays data.
Statistical Process Control Chart
Statistical Process Control (SPC) charts monitor the stability of a process. They display data in a way that informs users whether the variations in a process are within control limits. SPC charts show data chronologically and help the user to identify whether variations in the data across time is either a natural or unnatural variation.
Control Limits
The 2 horizontal lines above and below the centre line on a control chart are known as upper control limit (UCL) and lower control limit (LCL), respectively (also known as “natural process limits”). The UCL and LCL are, by convention, calculated to equal the process Mean plus 3 standard deviations.
Warning Limits
The upper warning limit (UWL) and lower warning limit (LWL) on the chart are useful because they point out trends in the data that indicate that an otherwise stable process is heading towards being out of control. These lines are drawn at 2 standard errors from the centre line.
There are 4 types of SPC chart:
1. Companion Chart (C-Chart) 2. Individuals Chart (I-Chart or X-chart) 3. Moving Range Chart 4. Run Chart
Control and warning limits cannot be altered in SPC Charts in DatixWeb.

WA Health Datix Searching Reporting and Dashboard User Guide v1.6 - 38 -
Companion Chart (C-Chart)
A Companion chart (C-chart) is a time-ordered sequence of discrete data points (countable values) where one aspect of the observation is constant or near constant. For example, a C-chart can be used to visualise the weekly mortality rates over time for a surgeon who always works 5 days a week. The number of patient deaths is countable and the numbers of hours worked is nearly constant.
In a C-chart, the Upper Control Limits (UCL) and Lower Control Limits (LCL) define the boundaries of routine variation in the process - anything above or below these limits is an unnatural variation and out of control.
Example
In the C-chart below, 385 incidents that have occurred in WA Health during the reporting period have caused no or minor harm to patients – which is well above the control limit.
1. Report type: SPC chart 2. Query: Open Incidents (Select Date)* 3. SPC report type: C-Chart 4. Filter:
� Date of clinical incident: 01/02/2016 to 29/02/2016* 5. Field (Row):
� Form: Incidents � Field Label: Patient outcome
6. Additional options � Count style: Number of records � Count nulls: No

WA Health Datix Searching Reporting and Dashboard User Guide v1.6 - 39 -
Figure 21 - Companion chart
Hovering over a data point on the line will show the actual number.
Companion Chart Parameters Parameter Description
Report type Select SPC chart.
Query Select to use either:
i. the current criteria (your most recently defined search criteria); or
ii. a saved query.
SPC report type Select C-chart.
Rows Select the form and field that you want to show along the bottom (horizontal) axis in the chart.
Date option If you have selected a date field for the rows, select the date range grouping that you want to show in the chart.
If you have data that spans multiple years, you may want to select a date range grouping that includes the year; otherwise, your data for days, weeks, months, or quarters will be combined into a single data point for that date range entry, irrespective of the year in which the events occurred. This may lead to data from several different years being combined into one data point on your chart.

WA Health Datix Searching Reporting and Dashboard User Guide v1.6 - 40 -
Parameter Description
To prevent data from different years erroneously being combined into one data point, you may need to refine your query to include only records from the range of dates that you intend to display in the chart.
Show top x items Do not limit your chart to a specific number of rows with the highest values: doing so will affect the calculation of the mean and the standard deviation used to calculate the warning and control limits. It will also result in your results being displayed out of sequence, thus invalidating the usefulness of the C-chart.
Additional options Further define how the SPC chart displays data. Do not select this check-box to show additional options because there are none that are applicable to a C-chart.
Individuals Chart (I-Chart)
An I-chart (sometimes also called an X-chart) is a time-ordered sequence of continuous data points (measurable observations that are not restricted to certain values, i.e.: blood pressure).
The purpose of the I-chart is to view all of the variation, both routine and exceptional, in the observed process. The I-chart is a useful way to visualise process averages and variations from these averages, which is above the average.
Example
In the I-chart below, 24 Category Caesarean Sections have occurred in WA Health since 01/02/2014.
1. Report type: SPC chart 2. Query: Closed Incident Records 3. SPC report type: I-Chart (X-Chart) 4. Field (Rows):
� Form: Incident � Field Label: Caesarean Section category
5. Additional options � Count style: Number of records � Count nulls: No

WA Health Datix Searching Reporting and Dashboard User Guide v1.6 - 41 -
Figure 22 - Individuals chart (I-Chart)
Hovering over a data point on the line will show the actual number.
Individuals Chart (I-Chart) Parameters Parameter Description
Report type Select SPC chart.
Query Select to use either:
i. the current criteria (your most recently defined search criteria); or
ii. a saved query.
SPC report type Select I-chart (X-chart).
Rows Select the form and field that you want to show along the bottom (horizontal) axis in the chart.
Date option If you have selected a date field for the rows, select the date range grouping that you want to show in the chart.
If you have data that spans multiple years, you may want to select a date range grouping that includes the year; otherwise, your data for days, weeks, months, or quarters will be combined into a single data point for that date range entry, irrespective of the year in which the events occurred. This may lead to data from several different years being combined into one data point on your chart.
To prevent data from different years erroneously being combined into one data point, you may need to refine your query to include only records from the range of dates that you intend to display in the chart.
Show top x items Do not limit your chart to a specific number of rows with the highest values: doing so will

WA Health Datix Searching Reporting and Dashboard User Guide v1.6 - 42 -
Parameter Description
affect the calculation of the mean and the standard deviation used to calculate the control limits. It will also result in your results being displayed out of sequence, thus invalidating the usefulness of the I-chart.
Additional options? Further define how the SPC chart displays data. Do not select this check-box to show additional options because there are none that are applicable to an I-chart.
Moving Range Chart
Moving range charts show variability between one data point and the next - each moving range reflects the variation between time periods. They are used in conjunction with an I-chart and are useful to visualise changes in process averages and variations from process averages.
As the Moving Range chart plots the difference between adjacent points shown on the I-chart, it usually contains one less data point than its accompanying I-chart.
A moving range consists of:
1. Discrete data points that are plotted in time order. 2. A centre line drawn at the data set's mean value. 3. Range control limits (if applicable).
Example
In the moving range chart below, 261 clinical incidents were reported involving a patient accident or fall where the causative or contributing factor was safety mechanisms. The cause of Lack of appropriate mechanisms in place contributed to 105 clinical incidents, which is above the mean for closed incidents of this type (50).
1. Report type: SPC chart 2. Query: Closed Incident Records (Select Tier 1)* 3. SPC report type: Moving range chart 4. Filter:
� Incident type tier one: Patient Accident/Falls (PA000)* 5. Field (Row):
� Form: Incidents � Field Label: Causative/contributing Factor: Safety Mechanisms
6. Additional options � Count style: Number of records
Hovering over a data point on the blue line will show the actual number.
In the Moving range accompanying I-chart below, lack of appropriate safety mechanisms in place either caused or contributed to 105 clinical incidents (average 10) involving patient accidents or falls during the reporting period - this figure is well above the mean.

WA Health Datix Searching Reporting and Dashboard User Guide v1.6 - 43 -
Figure 23 - Moving Range accompanying I-Chart
Hovering over a data point on the blue or green line in an I-Chart will show the actual number.
Moving Range Chart Parameters Parameter Description
Report type Select SPC chart.
Query Select to use either:
i. the current criteria (your most recently defined search criteria); or
ii. a saved query.
SPC report type Select Moving range chart
Rows Select the form and field that contains data that you want to show along the bottom (horizontal) axis in the chart. This will likely be a date field and should be the same field that you used for the companion I-chart.
Date option If you have selected a date field for the rows, select the date range grouping that you want to show in the chart.
If you have data that spans multiple years, you may want to select a date range grouping that includes the year; otherwise, your data for days, weeks, months, or quarters will be combined into a single data point for that date range entry, irrespective of the year in which the events occurred. This may lead to data from several different years being combined into one data point on your chart.
To prevent data from different years erroneously being combined into one data point, you may need to refine your query to include only records from the range of dates that you intend to display in the chart.
Show top x items Do not limit your chart to a specific number of rows with the highest values: doing so will

WA Health Datix Searching Reporting and Dashboard User Guide v1.6 - 44 -
Parameter Description
affect the calculation of the mean and the standard deviation used to calculate the control limits. It will also result in your results being displayed out of sequence, thus invalidating the usefulness of the Moving Range chart.
Additional options? Further define how the SPC chart displays data. Do not select this checkbox to show additional options because there are none that are applicable to a moving range chart.
Run Chart
A run chart is a time-ordered sequence of data points, with a centre line drawn through the mean value. It is used to measure variations in a data set over time, without any additional information about control limits.
Any data points that do not fall directly on the centre line are known as useful observations. The number of useful observations in a run chart is the total number of observations (data points) minus the number of observations that fall on the centre line.
A sequence of one or more useful observations on the same side of the centre line is a run.
Example
In the run chart below, the number of fall incidents that occurred during the reporting period in WA Health Services was 42 (useful observations - no observations fall on the centre line).
1. Report type: SPC chart 2. Query: Open Incident Records (Select Date)* 3. SPC report type: Run chart 4. Filter:
� Incident type tier one: 01/03/2016 to 31/03/2016* 5. Field (Row):
� Form: Incidents � Field Label: Place of fall incident
6. Additional options: � Count style: Number of records � Count nulls: No

WA Health Datix Searching Reporting and Dashboard User Guide v1.6 - 45 -
Figure 24 - Run chart
Run Chart Parameters Parameter Description
Report type Select SPC chart.
Query Select to use either:
i. the current criteria (your most recently defined search criteria); or
ii. a saved query.
SPC report type Select Run chart
Rows Select the form and field that contains data that you want to show along the bottom (horizontal) axis in the chart.
Date option If you have selected a date field for the rows, select the date range grouping that you want to show in the chart.
If you have data that spans multiple years, you may want to select a date range grouping that includes the year; otherwise, your data for days, weeks, months, or quarters will be combined into a single data point for that date range entry, irrespective of the year in which the events occurred. This may lead to data from several different years being combined into one data point on your chart.
To prevent data from different years erroneously being combined into one data point, you may need to refine your query to include only records from the range of dates that you intend to display in the chart.
Show top x items Do not limit your chart to a specific number of rows with the highest values: doing so will affect the calculation of the mean. It will also result in your results being displayed out of sequence, thus invalidating the usefulness of the Run chart.
Additional options Further define how the SPC chart displays data. Do not select this checkbox to show additional options because there are none that are applicable to a Run chart.

WA Health Datix Searching Reporting and Dashboard User Guide v1.6 - 46 -
Dashboards
A dashboard displays a set of reports on one or multiple screens, providing users with an overview of clinical incidents stored within DatixWeb.
Any number of reports can be added to dashboards – either created by a user or added by the DatixWeb system administrator.
To view your dashboards, select My Dashboard. A window will open showing a default tab for the user (with your DatixWeb user ID) and the WA Health Statewide dashboard (a Statewide dashboard will automatically run when My Dashboards is selected).
Figure 25 - Dashboard
Users will not be able to edit a dashboard that has been assigned to them by the DatixWeb system administrator.

WA Health Datix Searching Reporting and Dashboard User Guide v1.6 - 47 -
Creating a New Dashboard To add a new dashboard:
1. Select My Dashboards and click the Add new dashboard icon + at the top of the dashboard display. The new dashboard appears to the right of the previous dashboards tabs (refer fig. 27 below) with the title Dashboard for user # [user ID#].
2. In the lower right-hand corner of the new dashboard, select Options (refer fig. 28, page 48).
3. Select Set as default dashboard if required.
4. Give the dashboard a suitable name that describes the reports that it will contain or the user for whom it is intended.
5. Configure the number of graphs per row that should appear in the dashboard, taking into account the nature and layout of the types of reports likely to be added to the dashboard.
Figure 26 - Creating a dashboard
Dashboard Security
To configure the dashboard security:
1. Profiles: select the profile for the users who should have access to the dashboard.

WA Health Datix Searching Reporting and Dashboard User Guide v1.6 - 48 -
2. Groups: select the security groups who should have access to the dashboard.
3. Users: select the individual users who are not part of the selected profiles or security groups who should have access to the dashboard.
4. Click Save when configurations have been completed.
Figure 27 - Dashboard security options
Deleting a Dashboard
When a dashboard is deleted all reports that the dashboard contained are also removed (a warning message will appear). To retain a report, move it to another dashboard before deleting the dashboard.
To delete a dashboard:
1. Select My Dashboard.
2. Select the tab for the dashboard that you want to delete – a tick ����will appear to the left of the dashboard title to confirm selection of the dashboard.

WA Health Datix Searching Reporting and Dashboard User Guide v1.6 - 49 -
3. Click the Close icon X to the right of the dashboard name in the tab.
4. To confirm the delete of the dashboard and all the reports it contains, click OK.
You cannot delete a dashboard that was created and pushed to your account by a DatixWeb system administrator. You can only delete custom dashboards that you have created.

WA Health Datix Searching Reporting and Dashboard User Guide v1.6 - 50 -
Managing Reports in a Dashboard
Adding Reports
Users can create their own reports and display them on their dashboard, allowing full control over the information presented. Alternatively, DatixWeb system administrators can assign dashboards to users, security groups and profiles.
To add a report to a dashboard:
1. Create a report (page 13) or select My reports (page 15) and choose a report.
2. Select Add to my dashboard – the Set Report Title form will open.
3. Select either Create new dashboard or Dashboard for user # [user ID] from the drop-down list.
Reports for a selected time period are based on the @prompt variable and a date range is required each time a report is run. Therefore, fixed date reports cannot be added to a dashboard.
Figure 28 - Saving a report to a dashboard
4. Click Save - the system will save your report to the selected dashboard and open the
dashboard where you will see the report displayed.
5. Each time you load the dashboard, the reports are updated to reflect any updates to the report.
You can refresh the report at any time by clicking on the spanner icon and selecting Refresh.
Viewing Reports
To view reports in a dashboard:
1. Select the dashboard and click the Open report palette icon >> - the report palette will open with 2 tabs at the top of the palette – My Reports and Other Reports (which contains WA Health Statewide reports) (refer fig. 30 below).

WA Health Datix Searching Reporting and Dashboard User Guide v1.6 - 51 -
2. Select the required report tab.
3. Select the required report by clicking on the graphic (the report may take a few minutes to open, depending on the size of the report).
4. To collapse the report palette, selecting the Close report palette icon <<.
Figure 29 - Opening and closing a report
Moving Reports
This feature is only available if 2 or more user dashboards have been created.
WARNING!
Do not move user created reports to the WA Health dashboard!
1. Select the dashboard that contains the report to be moved and then select the relevant report.
2. Select the spanner icon and choose Move to from the menu. A sub-menu will appear with the names of the available dashboards (refer fig. 31 below).
3. Select the dashboard where the report will be moved - the report will then be moved.

WA Health Datix Searching Reporting and Dashboard User Guide v1.6 - 52 -
Figure 30 - Dashboard spanner menu
Deleting Reports
1. Select the dashboard that contains the report for deletion and then select the relevant report.
2. Select the spanner icon and choose Delete from the menu (refer fig. 31 above).
3. To confirm the delete, click OK. The report will be removed from the dashboard.
Editing Reports
1. Select the dashboard that contains the report that requires editing and then select the relevant report.
2. Select the spanner icon and choose Edit from the menu – the Edit widget opens (refer fig. 32, page 53).
3. Amend the fields in the widget as necessary.
4. To save the report with the changes or to save the current report as a new report with the changes, either:
� select Save; or � select Save as new.
5. Select the Open report palette to view the updated report on the dashboard.

WA Health Datix Searching Reporting and Dashboard User Guide v1.6 - 53 -
Figure 31 - Dashboard report edit widget
Exporting Reports
1. Select the dashboard that contains the report to be exported and then select the relevant report.
2. Select the spanner icon and choose Export from the menu.
3. Select either PDF or Excel and click Export - the report opens in the selected application.
Also refer Exporting Reports, page 16.
Advanced Reporting using Datix Rich Client
Datix CIMS has a module referred to as Datix Risk Management (Rich Client) which allows you to run more in-depth data analysis. In particular, Datix CIMS data can be selected and exported to Excel for further detailed analysis.

WA Health Datix Searching Reporting and Dashboard User Guide v1.6 - 54 -
The reporting requirements of the majority of users (approximately 90%) will be met by using the reports described in this guide.
A smaller number of users (approx 10%) will require the advanced reporting capability of the Rich Client function for more in depth analysis of the incident data.
For example:
Rich Client was used to complete a review of all inactive cases reported to Datix CIMS. Specifically, a list of relevant variables, including rejected ‘workflow status’, ‘CIMS reference number’, ‘date incident rejected, and ‘reason for rejection’ were exported from Rich Client to Excel for further analysis.
Please contact your Safety and Quality Team to discuss your ability to request access to the Rich Client Module.
10% Use Rich Client Reports
90% use regular reports from this guide

WA Health Datix Searching Reporting and Dashboard User Guide v1.6 - 55 -
Further Assistance For further assistance with searching, reporting or dashboards within DatixWeb:
1. In the first instance, contact your Health Service representative (Appendix IV).
2. If your Health Service representative is unable to assist, email the HIN CIMS Support team: [email protected].

WA Health Datix Searching Reporting and Dashboard User Guide v1.6 - 56 -
References 1. Datix UK: DatixWeb Version 14 Online Help.
https://datixcims.hdwa.health.wa.gov.au/WebHelp/IncidentsWebHelp/incidents.htm
2. Datix UK [no date]: Searching and reporting: Course work book, Version 1.6.

WA Health Datix Searching Reporting and Dashboard User Guide v1.6 - 57 -
Further Reading Benneyan, J, Lloyd, RC and Plsek, PE. Statistical process control as a tool for research and healthcare improvement, Quality & Safety in Health Care, Dec 2003; 12(6).
Avail: http://qualitysafety.bmj.com.eplibresources.health.wa.gov.au/content/12/6/458.full

WA Health Datix Searching Reporting and Dashboard User Guide v1.6 - 58 -
Acknowledgements The CIMS Education Working Group is grateful to Leonie Klomp, Senior Project Officer, HIN CIMS Support Team (January-June 2014) for the compilation of this user guide.

WA Health Datix Searching Reporting and Dashboard User Guide v1.6 - 59 -
Appendix I: Search Symbols
Symbol Description
* Wildcard - particularly useful for searching within text boxes. Examples:
Entering *needle* would return all incidents where text has been entered before or after needle, such as phlebotomy needle prick.
Entering needle*, would return records where the description begins with the word needle, such as needle stick injury.
= Is null - searches for all records where a particular field is empty. Example:
= in the Closed date field would return all records where there is no recorded closed date. The = symbol is also particularly useful when searching for records where data has been omitted.
== Is not null - searches for all records where a particular field has a value recorded, regardless of what the value is. Example:
== in the Closed date field would return all records where an incident’s closed date has been recorded.
? Single character wildcard - works in a similar way to the asterisk, but signifies only one unknown character. Example:
SM?TH in the Name field would return records for SMITH or SMYTH, but not SMYTHE.
< Less than - enables a search for values less than a specified amount, or dates before a specified date. Example:
<2/6/01 would return all records where the value in the specified date field was before 2 June 2001.
> Greater than - enables a search for value greater than a specified amount, or dates after a specified date. Example:
>10/1/00 would return all records where the specified date field was after 10 January 2000.
<= Less than or equal to - enables a search for a value less than or equal to a specified value or date. Example:
<=10000 would return all records where the value in the searched field was less than or equal to $10,000.
>= Greater than or equal to - enables a search for a value greater than or equal to the specified value or date. Example:
>=10000 would return all records where the value in the specified field was $10,000 or more.

WA Health Datix Searching Reporting and Dashboard User Guide v1.6 - 60 -
Symbol Description
!= Does not contain - enables the exclusion of certain codes, dates or values from a search. Example:
Service: Armadale Health Service
Treatment/investigations required: !=Referral
All records would be returned where the treatment or investigation at Armadale Health Service did not include a referral to another clinician.
| Or - allows a search for a choice of variables. Example:
Service: Fremantle Hospital
Diagnosis: Stroke|CHD|coronary heart disease
All records would be returned where a clinical incident has occurred at Fremantle Hospital involving a patient with a diagnosis of stroke or coronary heart disease.

WA Health Datix Searching Reporting and Dashboard User Guide v1.6 - 61 -
Appendix II: Date Ranges
Date Range Description
@prompt Used for custom date ranges. Enter start and end dates.
The parameter on the left returns any record where the date is equal to the range on the right:
@today Current date
@week Current week
@lastweek Previous week
@month Current month
@last month Previous month
@quarter Current quarter
@lastquarter Previous quarter
@year Current year
@lastyear Previous year
@finyear Current financial year
@lastfinyear Previous financial year

WA Health Datix Searching Reporting and Dashboard User Guide v1.6 - 62 -
Appendix III: Glossary Press Ctrl on your keyboard and click on the term to move to the relevant section in the user guide for a detailed explanation.
Term Definition
Bar Chart A bar chart consists of rectangular bars with lengths that are proportional to the values that they represent. Bar charts are used for plotting cumulative (increasing) countable values.
Companion Chart (C-Chart)
A C-chart has a time-ordered sequence of discrete data points (countable values) where one aspect of the observation is constant or near constant.
Colour Widget A colour widget is a DatixWeb function that enables user-defined colours for Traffic Lights and Gauge reports.
Control Limits Control limits (also known as natural process limits) are user-defined and calculated to equal the process Mean plus 3 standard deviations.
The 2 horizontal lines above and below the centre line on a control chart are known as upper control limit (UCL) and lower control limit (LCL), respectively.
Crosstab Report A Crosstab report shows data in rows and columns. Data is shown in groups by type and totalled by the number of occurrences.
Dashboard A dashboard displays a set of reports on one or multiple screens, providing users with an overview of clinical incidents stored within DatixWeb.
Gauge Report A Gauge report (also known as a RAG report), shows where the total number of a selected event falls within a set of 3 user-defined ranges
Graphical Report Graphical reports display data visually as a graph or chart. There are 7 types of graphical report available in DatixWeb.
Individuals Chart (I-Chart) An I-chart (also known as an X-chart) is a time-ordered sequence of continuous data points (measurable observations that are not restricted to certain values. The purpose of the I-chart is to view all of the variation, both routine and exceptional, in the observed process.
Line Chart A Line chart displays a series of data points, representing individual measurements, connected by straight line segments. There are 2 types of line chart available in DatixWeb.

WA Health Datix Searching Reporting and Dashboard User Guide v1.6 - 63 -
Term Definition
Listing Report
A Listing report displays information from specified fields within DatixWeb records. The base listing report defines the fields that the listing report contains, their order, and any data sub-groupings, which is based on a pre-defined query and listing format.
Mean The average of the numbers, calculated by adding all numbers and dividing by the number of variables.
Moving Range Chart A Moving Range chart shows variability between one data point and the next - each moving range reflects the variation between time periods. Used in conjunction with an I-chart.
Multi-Line Chart A Multi-Line chart shows the changes in several types of related data over time, by selecting a field for the chart’s columns that contains 2 or more codes.
Pareto Chart
A Pareto chart contains both bars and a line chart. Individual values are represented in descending order by bars and the cumulative total is represented by an ascending line. It displays data groups in a prioritised order, with the largest contributing group to the left and the smallest contributing group to the right.
Pie Chart
A Pie chart is a circular chart divided into 2 or more slices, with each slice representing a portion of the total. The entire pie chart is 100% of the total number of countable occurrences and each slice visually represents a percentage of that total.
Run Chart
A Run chart is a time-ordered sequence of data points, with a centre line drawn through the mean value. It is used to measure variations in a data set over time, without any additional information about control limits.
Single Line Chart A Single Line chart shows the changes in one type of data over time, by selecting a field for the chart’s columns that is not coded.
Standard Deviation
Represented by the Greek letter sigma, σ, the standard deviation shows how much variation or dispersion from the average exists.
A low SD indicates that the data points tend to be very close to the Mean (also called expected value).
A high SD indicates that the data points are spread out over a large range of values.
Standard Error The standard deviation divided by the square root of the number [σ/qrt(n)] for the Mean.

WA Health Datix Searching Reporting and Dashboard User Guide v1.6 - 64 -
Term Definition
Statistical Process Control Chart (SPC)
An SPC chart monitors the stability of a process. It displays data in a way that informs users whether the variations in a process are within control limits. An SPC charts shows data chronologically and helps the user to identify whether variations in the data across time is either a natural or unnatural variation.
Text Report A Text report displays data in a text format.
Traffic Lights Report
A Traffic Lights report is a single horizontal bar chart. The total number of incidences of each field code is displayed in a coloured bar, with each additional field code’s incidences in other coloured bars adding to the cumulative total across the horizontal axis (bottom) of the chart.
Warning Limits
The upper warning limit (UWL) and lower warning limit (LWL) on SPC charts point out trends in the data that indicate that an otherwise stable process is heading towards being out of control. Drawn at 2 standard errors from the centre line.

WA Health Datix Searching Reporting and Dashboard User Guide v1.6 - 65 -
Appendix IV: Health Service Representatives
Contact Phone Email
BreastScreen
Glenda Novakovic 9340 1579 [email protected]
Child & Adolescent Health Service (CAHS)
Sam Campanella 9340 7523 [email protected]
Dental Health Service (DHS)
Martin Glick 9313 0505 [email protected]
Drug & Alcohol Office (DAO)
Elizabeth Laing 9219 1811 [email protected]
North Metropolitan Health Service (NMHS)
Joanne McCann-Payne 6457 3005 [email protected]
PathWest
Stephen Spiers 6457 2781 [email protected]
Patient Safety Surveillance Unit (PSSU)
Tim Van Bronswijk 9222 4214 [email protected]
South Metropolitan Health Service (SMHS)
Jodie McNamara 9318 7520 [email protected]
WA Country Health Service (WACHS)
Barbara Graham 9781 2331 [email protected]

WA Health Datix Searching Reporting and Dashboard User Guide v1.6 - 66 -
Further Information For further information with regard to notifying a clinical incident please refer to the:
� WA Health Datix CIMS Notifier User Guide � WA Health Datix CIMS Senior Staff Guide. � Both Guides are available at HIN CIMS Application Site:
http://intranet.health.wa.gov.au/hin/applications/cims.cfm � The Clinical Incident Management Policy which is located at the Safety and Quality in
Healthcare website. http://www.safetyandquality.health.wa.gov.au/docs/aims/CIMS_Policy_2012.pdf
Additionally, please contact your supervisor or Safety and Quality staff member for further assistance.

This document can be made available in alternative formats on request for a person with a disability.
© Department of Health 2015
Copyright to this material is vested in the State of Western Australia unless otherwise indicated. Apart from any fair dealing for the purposes of private study, research, criticism or review, as permitted under the provisions of the Copyright Act 1968, no part may be reproduced or re-used for any purposes whatsoever without written permission of the State of Western Australia.