W8BH - NTP Clockw8bh.net/NTP_DualClock.pdf · What is NTP? NTP stands for Network Time Protocol. It...
Transcript of W8BH - NTP Clockw8bh.net/NTP_DualClock.pdf · What is NTP? NTP stands for Network Time Protocol. It...

NTP clock
Build an NTP-based clock
using a microcontroller
and LCD display.
Bruce E. Hall, W8BH
Introduction.
I recently made a WWVB clock, which is a lot of fun. As soon as I posted it, someone asked if I had a GPS
clock. So I did that, too. It didn’t take long before another inquired “Do you have code for an NTP-based
clock?”
This article describes a clock that derives its time from NTP. For my clock, I chose an ESP32
microcontroller module and a 2.8” 320x240 pixel LCD display. No other components are needed. I
assume that the reader is comfortable with basic breadboarding and C programming. I am using the
Arduino IDE, but the algorithms here can be used in almost any programming environment. Keep
reading for a step-by-step description of the clock and how to build it.
What is NTP?
NTP stands for Network Time Protocol. It is an Internet protocol used to synchronize computer clocks to
a time reference. It was originally developed by Prof. David Mills at the University of Delaware, and is
one of the oldest Internet protocols in current use. Its current implementation is described by draft
protocol RFC5905. By using NTP, devices are synchronized over the Internet within tens of milliseconds
of UTC (Coordinated Universal Time).
The Expressif (ESP32 and ESP8266) modules are ideally suited for an NTP clock, since they have the
ability to connect to the Internet via built-in WiFi. To get the time, all we need to do is establish an
Internet connection and request the current time from an NTP time server.

STEP 1: CONFIGURING YOUR MICROCONTROLLER
There are many different ESP32 modules to choose from, each with different board
layouts and configurations. For this project I am using the 38-pin ESP32-WROOM-32
Board by HiLetGo, available on Amazon for $11. If you use a different module, pay
close attention to the pinouts and your wiring.
Steps 1-3 assume you are using an ESP32. For a smaller and less
expensive module, you may also use an ESP8266 module called the “D1 Mini”. To
configure an ESP8266, refer to steps 1A-3A in the appendix.
You should be comfortable with the Arduino IDE and know how to program a
microcontroller. You should also have a suitable breadboard and 5V power supply.
Here is a quick run-down of using the ESP32 in the Arduino IDE:
1. Copy the following URL into your Arduino Boards Manager list.
https://dl.espressif.com/dl/package_esp32_index.json
2. Next, configure the IDE. I am currently using IDE version 1.8.13.
a) Choose Tools-> Board -> ESP32 Boards -> ESP32 Dev Module
b) Tools -> Upload Speed -> 921600
c) Tools -> Port -> (choose the computer port attached to the ESP32)
For more information on the ESP32, including an installation tutorial, visit Randomnerdtutorials.com.
On my GitHub account I include a “step1.ino” blink sketch which you may use to confirm your setup.
STEP 2: CONNECT THE DISPLAY
The display is a 320x240 pixel TFT LCD on a carrier board, using
the ILI9341 driver and an SPI interface. Search eBay and
Google for “2.2 ILI9341” and you will find many vendors. The
current price for the red Chinese no-brands, shown at right, is
$6-7 depending on shipping. I use the 2.8” version which costs
a few dollars more.
My display has 9 pins, already attached to headers, for the LCD and an additional row of 5 holes without
headers for the SD card socket. Our project will use the 9 pins with headers.
There are 4 pins on the display that connect to the microcontroller, and 4 pins that are power/ground
related. The following table details the connections. GPIO numbers are also listed in case you are using
a different ESP32 module.
Wemos D1 Mini

Connect the wires and apply power via the 5V/Gnd pins or via the USB port. Make sure the backlight is
ON – if not, immediately disconnect and check your wiring. The most common failure at this point is
improper wiring. Please note that the display RST pin is not 5V tolerant, therefore connect it to the
ESP32 3.3V pin, or to 5V through a 10K resistor.
STEP 3: INSTALL THE DISPLAY SOFTWARE
For TFT support I am using the “TFT_eSPI” library by Bodmer, version 2.2.14. To install it, go to the
Arduino library manager (Sketch->Include Libaries->Manage Libraries), search for “TFT_eSPI”, and
install. You can also find the latest code on GitHub at https://github.com/Bodmer/TFT_eSPI
Once the TFT Library is installed, you will need to configure it by modifying the User_Setup.h file in your
TFT_eSPI library directory. I prefer setting the configuration in my sketch, rather than modifying a file,
but this is not a choice. Edit your User_Setup.h file to include only the following DEFINEs:
#define ILI9341_DRIVER
#define TFT_MOSI 23
#define TFT_MISO 19
#define TFT_SCLK 18
#define TOUCH_CS 22
#define TFT_CS 5
#define TFT_DC 21
#define TFT_RST -1
#define LOAD_GLCD
#define LOAD_FONT2
#define LOAD_FONT4
#define LOAD_FONT6
#define LOAD_FONT7
#define LOAD_FONT8
#define LOAD_GFXFF
#define SPI_FREQUENCY 40000000
#define SPI_READ_FREQUENCY 20000000
#define SPI_TOUCH_FREQUENCY 2500000
Display Pin Display Label Connects To ESP32: Function
1 Vcc “5V” Power
2 Gnd “Gnd” Ground
3 CS GPIO 5 Chip Select
4 RST “3.3V” Display Reset
5 DC GPIO 21 Data/Cmd Line
6 MOSI GPIO 23 SPI Data
7 SCK GPIO 18 SPI Clock
8 LED “5V” LED Backlight Power
9 MISO n/c SPI Data

The following short sketch will verify that your hardware is in working order, the ESP32 package is
correctly installed, the display library is correctly configured, and that you are able to upload code:
#include <TFT_eSPI.h>
#define TITLE "Hello, World!"
#define LED 2 // LED is on GPIO Pin 2
TFT_eSPI tft = TFT_eSPI(); // display object
void setup() {
pinMode(LED,OUTPUT); // pin for onboard LED
tft.init();
tft.setRotation(1); // landscape screen orientation
tft.fillScreen(TFT_BLUE); // start with empty screen
tft.setTextColor(TFT_YELLOW); // yellow on blue text
tft.drawString(TITLE,50,50,4); // display the text
}
void loop() {
digitalWrite(LED,HIGH); // turn on LED
delay(500); // for 0.5 seconds
digitalWrite(LED,LOW); // turn off LED
delay(500); // for 0.5 seconds
}
If the onboard LED flashes, it confirms that your code was uploaded and that you correctly configured the Arduino IDE for ESP32. If you see “Hello, World” on your display, you are ready to continue. If not, double check the display wiring and the User_Setup.h file. If the display is upside-down, physically rotate the display or change the setRotation() parameter from 1 to 3.
STEP 4: THE ezTIME LIBRARY
We have a working display, so it’s time to get the time.
The ezTime library is a tour-de-force, and contains everything that you will need to get the time and
display it. The updated library is on GitHub here. You can install this library directly from within the
Arduino IDE. Add its #include directive to the top of the sketch. The library assumes a working WiFi
connection, so we will need to add the WiFi library as well:
#include <ezTime.h> // time/date functions
#include <WiFi.h>
To access a local network, you must provide valid WiFi credentials. Substitute your own WiFi name
(SSID) and password in the following defines:
#define WIFI_SSID "yourWifiName"
#define WIFI_PWD "yourWifiPassword"
Using ezTime, synchronizing your microcontroller with UTC requires just two lines of code! First, in
your setup routine, establish the WiFi connection, then wait until the current time is returned via NTP.
All of the nitty-gritty details are handled internally by the ezTime library:
WiFi.begin(WIFI_SSID, WIFI_PWD); // attempt WiFi connection
waitForSync(); // wait for NTP packet return

Displaying the current UTC time is a single line. Here is how to display time on the serial monitor:
Serial.println(UTC.dateTime()); // display UTC time
The dateTime() routine is very powerful: it can display time in any of several standard formats, such as
ISO8601, or display any combination of time elements that you specify. All of the possible elements are
described on the ezTime GitHub page. For example, to display the time in hh:mm:ss format, you would
use dateTime(“h:i:s”). To display the date in dd/mm/yyyy format, you would use dateTime(“d/m/Y”).
Suppose you don’t want leading zeros; or you want a two-digit year; or the day of the week (in English,
short or long format); or the day of the year; or am/pm; or AM/PM. It is all there.
NTP returns the time in UTC, and knows nothing about what time zone you are in. And it knows nothing
about daylight savings time. In previous articles I describe how to code DST yourself, and how to save
time and effort using a dedicated library. Fortunately, ezTime contains time zone and DST support. No
other libraries are needed.
ezTime handles time zones according to the POSIX format, described here. Every time zone is described
by a string, which includes the name. The time zone string for my location, in the Eastern US time zone
is: "EST5EDT,M3.2.0/2:00:00,M11.1.0/2:00:00". The following tables breaks it down.
To create a local time zone in ezTime,
first establish the object like this:
TImezone local;
Then set its Posix string:
local.setPosix(TZ_RULE);
ezTime alternatively supports the
“Olson format”, which is easier to
read. For example, instead of the
above string I could simply say:
local.setLocation(“US/Eastern”);
The Olson method is simpler, and
doesn’t require you to find or
construct the time string for your
zone. However, it does require your
code to do an additional internet
lookup. It also assumes that the Olson server is running and providing correct time zone information.
Putting it all together, the following sketch will get NTP time and display it in my local timezone:
#include <TFT_eSPI.h> // https://github.com/Bodmer/TFT_eSPI
#include <ezTime.h> // https://github.com/ropg/ezTime
#include <WiFi.h>
#define WIFI_SSID "yourWifiName"
#define WIFI_PWD "yourWiFiPassword"
#define TZ_RULE "EST5EDT,M3.2.0/2:00:00,M11.1.0/2:00:00"
TFT_eSPI tft = TFT_eSPI(); // display object
Timezone local; // local timezone variable
Element Meaning
EST Name of time zone in standard time (EST = Eastern Standard Time in this case.)
5 Hours offset from UTC, meaning add 5 from this time to get to UTC. It can also specify minutes, like -05:30 for India.
EDT Name of time zone in Daylight Saving Time (DST), EDT stands for Eastern Daylight Time
,M3 DST starts in March
.2 On the second occurrence of
.0 a Sunday
/2:00:00 at 02:00 local time
,M10 DST ends in November
.2 on the second occurrence of
.0 a Sunday
/2:00:00 at 02:00 local time

void setup() {
tft.init();
tft.setRotation(1); // portrait screen orientation
tft.fillScreen(TFT_BLACK); // start with empty screen
WiFi.begin(WIFI_SSID,WIFI_PWD); // attempt WiFi connection
waitForSync(); // wait for NTP packet return
local.setPosix(TZ_RULE); // estab. local TZ by rule
}
void loop() {
events(); // refresh time every 30 min
if (secondChanged()) // is it a new second yet?
tft.drawString(local.dateTime("h:i:s"), // display time on screen
50,50,4);
}
This is a working clock that can display UTC or local time, accurate to within a few tens of milliseconds.
ezTime refreshes the time via NTP about every 30 minutes (1801 seconds, to be precise). Best of all, you
have access to all of the usual Arduino time variables. For instance, now() returns Unix time, and hour()
returns the current UTC hour. The rest of this project is just window dressing; you can apply this step 4
code to whatever type of project or display you like. I am using the same display layout as I did for my
GPS clock. I am not using any of ezTime’s powerful formatting features, in order to keep the code base
consistent and easier to maintain across my clock projects.
STEP 5: A VFD DISPLAY WOULD BE NICE
If you were around in the 1980’s, you might
remember clocks with glowing blue vacuum
fluorescent displays, like this one. They are
bright enough to read in daylight and are
dimmable for nighttime use. I had one in my
bedroom and I loved it.
We will mimic this look by using a similar color and seven-segment font (GFX font 7). Add a DEFINE at
the top of the sketch make it easy to change the color later.
#define TIMECOLOR TFT_CYAN
Here is a routine to display the time in global variable t:
void displayTime() {
int x=10, y=50, f=7; // screen position & font
tft.setTextColor(TIMECOLOR, TFT_BLACK); // set time color
int h=hour(t); int m=minute(t); int s=second(t); // get hours, minutes, and seconds
if (h<10) x+= tft.drawChar('0',x,y,f); // leading zero for hours
x+= tft.drawNumber(h,x,y,f); // hours
x+= tft.drawChar(':',x,y,f); // hour:min separator
if (m<10) x+= tft.drawChar('0',x,y,f); // leading zero for minutes
x+= tft.drawNumber(m,x,y,f); // show minutes
x+= tft.drawChar(':',x,y,f); // show ":"
if (s<10) x+= tft.drawChar('0',x,y,f); // add leading zero if needed
x+= tft.drawNumber(s,x,y,f); // show seconds
}

The highlighted lines check the hour, minute, and second values. If any is less than 10 (and therefore
only a single digit), a zero is displayed in front of number. Time now always displayed in the form
HH:MM:SS. Because the number of digits is constant, the previous time does not need to be erased.
And the display flicker caused by this erasure is eliminated. The clock is starting to look nice, isn’t it?
Now let’s add the date. ezTime gives us access to the day, month, year, and even the day of the week.
Displaying them is similar to displaying the time:
void displayDate() {
int x=50,y=130,f=4; // screen position & font
const char* days[] = {"Sunday","Monday","Tuesday",
"Wednesday","Thursday","Friday","Saturday"};
tft.setTextColor(DATECOLOR, TFT_BLACK);
tft.fillRect(x,y,265,26,TFT_BLACK); // erase previous date
x+=tft.drawString(days[weekday()-1],x,y,f); // show day of week
x+=tft.drawString(", ",x,y,f); // and
x+=tft.drawNumber(month(),x,y,f); // show date as month/day/year
x+=tft.drawChar('/',x,y,f);
x+=tft.drawNumber(day(),x,y,f);
x+=tft.drawChar('/',x,y,f);
x+=tft.drawNumber(year(),x,y,f);
}
The highlighted lines show how to display the day of the week. A constant array is used to hold strings
for each day of the week. The library function, weekday(), returns a value 1 through 8, corresponding
Sunday through Saturday. We need a value of 0 through 7, since Arduino arrays are 0-based, so subtract
1: days[weekday()-1] returns the correct string.
Finally, we want to update the date display when the date changes. To do this, modify the
updateDisplay() routine so that, if the time changes, look for a date change, too:
void updateDisplay() {
if (t!=now()) { // is it a new second yet?
displayTime(); // and display it
if (day(t)!=day()) // did date change?
displayDate(); // yes, so display it
t=now(); // Remember current time
}
}
The Step 5 clock displays UTC time and date. A screen border is also added to enhance the display.
STEP 6: LOCAL TIME
UTC time is great for your ham shack, or if you happen to live in Liverpool, but even Liverpool residents
have Summer Time at UTC plus 1 hour. Now let’s display local time, taking daylight saving time into
consideration.
To do this, add a global variable, lt, to hold the most recent local time. Then modify the updateDisplay
routine so that we compare the current local time with the most recently displayed one.
void updateDisplay() {
if (t!=now()) { // is it a new second yet?
time_t newLt = local.now(); // get local time
displayTime(newLt); // and display it
if (day(newLt)!=day(lt)) // did date change?
displayDate(newLt); // yes, so display it
t=now(); // remember current UTC
lt = newLt; // remember current local time

}
}
The clock now accurately displays the time and date according to local time zone.
Up until now, we have displayed the time in 24-hour format. But local time is usually expressed in 12-
hour format (13:00 is referred to as 1:00). Add a define at the top of the sketch to give us this option:
#define USE_12HR_FORMAT true // preferred format for local time
Then code the option in the displayTime() routine as follows:
int h=hour(t); int m=minute(t); int s=second(t); // get hours, minutes, and seconds
if (USE_12HR_FORMAT) { // adjust hours for 12 vs 24hr format:
if (h==0) h=12; // 00:00 becomes 12:00
if (h>12) h-=12; // 13:00 becomes 01:00
}
Do you prefer “05:00” or “5:00”? Let’s add an option to suppress the leading zero in the hour field. Add
a define for this first, then modify the displayTime() routine. The trick to suppressing the leading zero is
to print an “8” (which uses all 7 segments) in the background color, effectively erasing any digit that was
there before:
if (h<10) { // is hour a single digit?
if ((!USE_12HR_FORMAT)||(LEADING_ZERO)) // 24hr format: always use leading 0
x+= tft.drawChar('0',x,y,f); // show leading zero for hours
else {
tft.setTextColor(TFT_BLACK,TFT_BLACK); // black on black text
x+=tft.drawChar('8',x,y,f); // will erase the old digit
tft.setTextColor(TIMECOLOR,TFT_BLACK);
}
}
The Step 6 clock presents local time and date, with automatic DST adjustment, in 12-hour format.
STEP 7: CLOCK STATUS
I put the clock aside one morning, then came back later in the day to check it. It looked fine, and the
time was right, but I wondered: “How current is the data? Is the clock synching with NTP every half-
hour?” A status indicator would be nice. ezTime provides a function, lastNtpUpdateTime(), which
returns the time of the last update. To get the elapsed time since the update, just subtract the result of
this function from the current time. I am using a color-coded status indicator to visually show how stale
the clock data is. For example, green means synchronization within the last hour, orange for
synchronization with the last 24 hours, and red for anything more than a day:
#define SYNC_MARGINAL 3600 // orange status if no sync for 1 hour
#define SYNC_LOST 86400 // red status if no sync for 1 day
void showClockStatus() {
const int x=290,y=1,w=28,h=29,f=2; // screen position & size
int color;
if (second()%10) return; // update every 10 seconds
int syncAge = now()-lastNtpUpdateTime(); // how long since last sync?
if (syncAge < SYNC_MARGINAL) // time is good & in sync
color = TFT_GREEN;
else if (syncAge < SYNC_LOST) // sync is 1-24 hours old
color = TFT_ORANGE;
else color = TFT_RED; // time is stale!
tft.fillRoundRect(x,y,w,h,10,color); // show clock status as a color
}

Another helpful thing to know is the strength of your Wi-Fi signal. The WiFi object contains a function
that returns the RSSI (“received signal strength indicator”), which is an estimate, in dBm, of the received
signal. For Wi-Fi, usable values range between -30 (maximum signal) to -80 (unreliable). -50 to -70 are
typical, usable signal strengths. We can show it with only two extra lines of code:
tft.setTextColor(TFT_BLACK,color);
tft.drawNumber(-WiFi.RSSI(),x+8,y+6,f); // signal strength as positive value
The Step 7 clock is a full-featured clock with an NTP status indicator.
STEP 8: DUAL DISPLAY
The previous step created a perfectly usable clock. There is even a bit of unused space at the bottom of
the display which you can use for own modifications, such as weather data, sunspot data, clock
temperature, sunrise/sunset details, moon phase, etc. The ESP32, with its build-in Wi-Fi, is well suited
for these applications and more.
I decided to use that extra space for a second time display. As a ham, it is important to know local time
and UTC. And it is especially important to know the date for each, since here at W8BH they are often
different. I will use the same format as I did for the GPS clock: local time/date on top, and UTC
time/date on bottom. Let’s get started.
First, to create enough screen space for both clocks, we can shrink the date so that it fits beside the time
display, instead of underneath it. So the displayDate() method will need to be rewritten. Also, since we
are going to use it in two different places on the screen, we will need to pass it the screen coordinates of
where it should be displayed. Consider the following routine:
void showDate(time_t t, int x, int y) {
const int f=4,yspacing=30; // screen font, spacing
const char* months[] = {"JAN","FEB","MAR",
"APR","MAY","JUN","JUL","AUG","SEP","OCT",
"NOV","DEC"};
tft.setTextColor(DATECOLOR, TFT_BLACK);
int m=month(t), d=day(t); // get date components
tft.fillRect(x,y,50,60,TFT_BLACK); // erase previous date
tft.drawString(months[m-1],x,y,f); // show month on top
y += yspacing; // put day below month
if (d<10) x+=tft.drawNumber(0,x,y,f); // draw leading zero for day
tft.drawNumber(d,x,y,f); // draw date
}
The two important lines in this routine are highlighted: a drawString() to show the month, and a second
drawString() to show to date. The routine is passed 3 variables: the time (which includes the date
information) and the x,y screen coordinates. Months[] contains strings for the months. Astute readers
will realize that ezTime already includes these strings, but I am not using them, to keep the code
consistent with my other projects.
We will need a new routine to show the time zone. ezTime provides a function, getTimezoneName(),
that returns the name of the time zone. The routine below shows how to display the local zone name,

with the important line highlighted. All the other lines are just for screen formatting. Notice that the
zone name for UTC is just “UTC”, but you could call UTC.getTimezoneName() if you wanted.
void showTimeZone (int x, int y) {
const int f=4; // text font
tft.setTextColor(LABEL_FGCOLOR,LABEL_BGCOLOR); // set text colors
tft.fillRect(x,y,80,28,LABEL_BGCOLOR); // erase previous TZ
if (!useLocalTime)
tft.drawString("UTC",x,y,f); // UTC time
else
tft.drawString(local.getTimezoneName(),x,y,f); // show local time zone
}
For both clocks, whenever we update the time, we must also check to see if the date or DST status
changes. For convenience, let’s combine these functions in a “showTimeDate” routine:
void showTimeDate(time_t t, time_t oldT, bool hr12, int x, int y) {
showTime(t,hr12,x,y); // display time HH:MM:SS
if ((!oldT)||(hour(t)!=hour(oldT))) // did hour change?
showTimeZone(x,y-42); // update time zone
if (day(t)!=day(oldT)) // did date change?
showDate(t,x+250,y); // update date
}
This routine is called at the top of each new second, and “showTime()” is called to update the time. But
we don’t want to rewrite the date every second: this would cause unnecessary screen flicker as the old
date is erased and the new date is written. The only time it needs to be updated is when the new day
starts. Look at the highlighted line above. day(t) will return the day for the latest time, and day(oldT)
will return the day for the previously displayed time. If the differ, it must be the first second of the new
day – the perfect time to update the date display. Updating the time zone is a bit trickier, since that can
happen at almost any time. I am taking a shortcut, and update it hourly. A more elegant method might
be to pass the timezone object and check to see if the local.isDST() flag changed. It’s up to you.
Lastly, we might want the local and UTC clocks to use a different format. For instance, I like having my
local clock in 12-hour mode, and my UTC clock in 24-hr mode. The following two defines will allow us to
configure each one independently:
#define LOCAL_FORMAT_12HR true // local time format
#define UTC_FORMAT_12HR false // UTC time format
With all of above changes, circle back to the updateDisplay routine. Displaying a single clock just got
simpler, with a single call to showTimeDate():
void updateDisplay() {
t = now(); // check latest time
if (t!=oldT) { // are we in a new second yet?
lt = local.now(); // keep local time current
useLocalTime = true; // use local timezone
showTimeDate(lt,oldLt,LOCAL_FORMAT_12HR,10,46);// show new local time
showClockStatus(); // and clock status
oldT=t; oldLt=lt; // remember currently displayed time
}
}
To add a second clock, we only need two more lines in our updateDisplay routine:
void updateDisplay() {
t = now(); // check latest time
if (t!=oldT) { // are we in a new second yet?
lt = local.now(); // keep local time current
useLocalTime = true; // use local timezone

showTimeDate(lt,oldLt,LOCAL_FORMAT_12HR,10,46);// show new local time
useLocalTime = false; // use UTC timezone
showTimeDate(t,oldT,UTC_FORMAT_12HR,10,172); // show new UTC time
showClockStatus(); // and clock status
oldT=t; oldLt=lt; // remember currently displayed time
}
}
WRAP-UP
The final sketch, NTP_DualClock, adds a few additional features:
• A startup screen that shows the progress of the Wifi and NTP connection
• A Wi-Fi status monitor, which will automatically reconnect if the Wi-Fi connection is lost.
• An option for displaying AM/PM in 12-hour mode.
• An option for sending debug information to the serial output port.
• An option for selecting the NTP server
• An option for sending the time, each second, to the serial output port. The timestamp format is
completely customizable.
See Part 2 for a builder’s guide to the completed project.
The source code for
each step, and the final
version, is on my
GitHub account. Drop
me a line if you build
your own NTP clock!
73,
Bruce.

APPENDIX A: Using an ESP8266 in place of the ESP32
STEP A1: CONFIGURING YOUR MICROCONTROLLER
For a smaller and less expensive module, you may also use an ESP8266 module
called the “D1 Mini”. Besides the cost and size advantage, its board layout is also
more standardized between manufacturers. The D1 mini is widely available on
Amazon and eBay for $2 to $6 each, depending on quantity. I used the D1 Mini for
my completed NTP clock project, described here.
Here is a quick run-down of using the ESP8266 in the Arduino IDE:
1. Copy the following URL(s) into your Arduino Boards Manager list.
http://arduino.esp8266.com/stable/package_esp8266com_index.json
2. Next, configure the IDE. I am currently using IDE version 1.8.13.
a) Choose Tools-> Board -> ESP8266 Boards -> LOLIN(Wemos) D1 R2 and mini
b) Tools -> Port -> (choose the computer port attached to the ESP8266)
STEP A2: CONNECT THE DISPLAY
Connect the wires and apply power. Make sure the backlight
is ON – if not, immediately disconnect and check your wiring.
The most common failure at this point is improper wiring.
Please note that the display RST pin is not 5V tolerant,
therefore connect it to the ESP8266 3.3V, or to 5V through a
10K resistor.
STEP A3: INSTALL THE DISPLAY SOFTWARE
Install the TFT_eSPI library, as described in Step 3. Then edit your User_Setup.h file to include only the
following DEFINEs. Return to Step 3 and confirm the display works with the Hello World sketch.
#define ILI9341_DRIVER
#define TFT_CS PIN_D8
#define TFT_DC PIN_D3
#define TFT_RST -1
#define LOAD_GLCD
#define LOAD_FONT2
#define LOAD_FONT4
#define LOAD_FONT6
#define LOAD_FONT7
#define LOAD_FONT8
#define LOAD_GFXFF
#define SPI_FREQUENCY 40000000
#define SPI_READ_FREQUENCY 20000000
#define SPI_TOUCH_FREQUENCY 2500000
Display Pin
Display Label
Connects To ESP8266:
1 Vcc “5V”
2 Gnd “G”
3 CS D8
4 RST “3V3”
5 DC D3
6 MOSI D7
7 SCK D5
8 LED “5V”
9 MISO n/c
Wemos D1 Mini

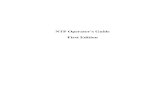



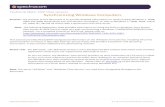
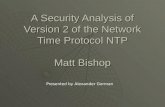


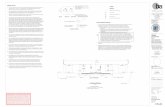
![[MS-SNTP-Diff]: Network Time Protocol (NTP) Authentication ...download.microsoft.com/download/C/6/C/C6C3C6F1-E84A-44EF-82A9-49BD3AAD... · The Network Time Protocol (NTP) Authentication](https://static.fdocuments.in/doc/165x107/5d4f14b588c99322798b8f90/ms-sntp-diff-network-time-protocol-ntp-authentication-the-network-time.jpg)
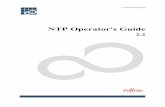


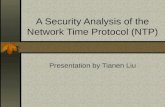
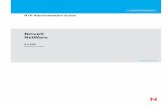
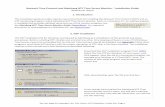
![[MS-SNTP]: Network Time Protocol (NTP) Authentication ...€¦ · The Network Time Protocol (NTP) Authentication Extensions consist of two authentication extensions that extend the](https://static.fdocuments.in/doc/165x107/5f0417e47e708231d40c4950/ms-sntp-network-time-protocol-ntp-authentication-the-network-time-protocol.jpg)

