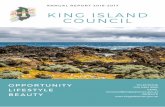W8-X Manual
Transcript of W8-X Manual

W8-X Manual
Firmware Version:
Read below command barcode to check scanner firmware version.
Below programming barcodes are applied for version not lower than B009NT_RFBTWCDE9220_W
Factory Restore:
Important note: it only restores configurations done from this setup manual.
Barcode Programming
Netum barcode scanners are factory programmed for the most common terminal and
communications settings. If you need to change these settings, programming is accomplished by
scanning the bar codes in this guide. An asterisk (*) next to an option indicates the default
setting.
Many of the command barcodes only work with a scanner in a particular Bluetooth or 2.4G
mode as indicated by the header row of each table
Connection Way:
Working via USB Cable
Get Started: Connect scanner with your device via USB cable. If you use US keyboard, it's plug
and play. If you use other type of keyboard , please refer to "keyboard language" to configure the
keyboard language before you use it.
Working via 2.4G receiver
Get Started: Plug the USB receiver on your computer. If you use US keyboard, it's plug and play. If
you use other type of keyboard , please refer to "keyboard language" to configure the keyboard
language before use it.
*RF 2.4G Transmit

Working via Bluetooth
Get Started: Please refer to the “bluetooth pairing”. Once you’ve paired the bluetooth, locate the
cursor on the place where you want to upload the codes than you can start to work.US Keyboard
by default if you use other types of keyboard please configure keyboard language before you use
it.
Working via Bluetooth
Command barcodes apply for all working mode.
Keyboard Language
For example If you use French Keyboard, scan command barcode of “French keyboard ”. If you
use a US keyboard you can ignore this step.
America EN keyboard French keyboard
Germany keyboard Italy keyboard
Portugal keyboard Spain keyboard

Turkey Q keyboard Turkey F keyboard
UK keyboard Czech keyboard
Hungary keyboard Belgium FR keyboard
Brazil PT keyboard Canadian FR keyboard
Croatia keyboard Slovak keyboard
Denmark keyboard Finland keyboard

Latin-America ES keyboard Netherland keyboard
Norway keyboard Poland keyboard
Serbia keyboard Slovenia keyboard
Sweden keyboard Swiss DE keyboard
Working Mode
If you are heading for a working area which lies outside the Bluetooth signal range, you may
activate scanner’s store mode, following steps described below. Under this mode, all scanned
data will be stored directly into the buffer memory of the device. Furthermore, the data entries
will be permanently saved in the buffer memory prior to the manual upload into the working
station, so that you may upload them when you are near your working device.
*Normal Mode
Store Mode

Output Stored Data
Output Total Entry
Clear Memory
Get Battery Volume
Scan below command barcode to get battery rough volume
Battery Rough Volume
Idle time
Scanner will turn to sleep after idle/inactive for 1min
Scan "Disable module Idle time" before you doing any other setup from this section.
Disable Module idle time
Power Off Disable Sleep Mode

30S 3Mins
10Mins 30Mins
Convert Case
* Disable Convert Case
Up Low Case Swap (A<->a)
All Upper Case (a->A)
All Lower Case (A->a)
Bluetooth Connection Mode
Basic Mode (HID) (default)
Configures the scanner to Human Interface Device (HID) mode. The scanner will be discoverable
as a Keyboard to other Bluetooth devices.

BLE for for Apple Devices (a software was required to work under this mode)
SPP Mode for for Windows or Android (a software was required to work under this mode)
Important Note:
If you want to shift from HID to SPP or BLE just scan the Corresponding command barcode.
If you want to shift from SPP or BLE to HID mode, please ignore (or delete) "Netum Bluetooth"→
turn off bluetooth→ scan command barcode of HID→ Open the bluetooth → repair it.
Bluetooth keyboard Upload Speed
High Speed
Medium Speed

Low Speed
Wired Connection Mode
USB Keyboard and Virtual COM Set
*USB Cable as Keyboard
USB Cable as Virtual COM
Note: Wire and Wireless connect way selected automatically, the Wire way has high priority.
Hide Prefix or suffix digits
The start/middle/end of barcode chars can be hidden. After scan below hide set barcode, scan a
double-digit hexadecimal number that you want to hide char length(00~FF e.g. hide length 4,
scan 0, 4).
Hide Barcode Start Chars
Hide Barcode Middle Char Start
Hide Barcode Middle Chars

Hide Barcode End Chars
Output Format
To change the Scan Data Transmission Format, scan one of the eight bar codes corresponding to
the desired format.
Enable Hide Barcode Start Char
Enable Hide Barcode Middle Char
Enable Hide Barcode End Char
To Hide chars of barcode Start/Middle/End:
Procedures
1. Scan the Hide Barcode Start / Middle Start / Middle length / End Chars symbol.
2. Determine the hex value for the length you wish to enter(hide 4 chars, scan 0,4; hide 12
chars, scan 0,C).
3. Scan the 2 digit hex value from the Numeric Bar Codes
4. Scan the output format to enable or cancel hide char function.

Custom prefix and suffix
Maximum 20 prefixes and 20 suffixes can be added to scan data for use in data editing. To
set these values, scan a double-digit hexadecimal number (i.e. two bar codes) that
corresponds to ASCII values. See the Table 1 and Numeric Bar Codes in appendix.
To Add a Prefix or Suffix:
1. Scan command barcode of " Add Prefix" or" Add Suffix ".
2. Check the prefix or suffix hex value from the ASCII Chart.
3. Scan the 2 digit hex value from the Numeric Bar Codes
4. Repeat Steps 2 and 3 for all the prefix or suffix that you want to add.
5. Scan the output format to enable or disable prefix/suffix output.
Add Prefix
Add Suffix
Clear All Prefix
Clear All Suffix
Numeric Bar Codes


Output Format
To change the Scan Data Transmission Format, scan one of the eight bar codes corresponding to
the desired format.
*Default output format
Enable Suffix output

Enable Prefix output
Example on how to add normal prefix or suffix on barcode "123456789"
Add " A" and "B" as prefixes and "!" as suffix
1. Scan command barcode of " Add Prefix"
2. Check the prefix hex value from the ASCII Chart. A- "4","1"; B-"4" "2";
3. Scan the 2 digit hex value from the Numeric Bar Codes

4. Scan the output format to enable prefix output.
Enable Prefix output
5. Scan command barcode of " Add Suffix" to add "!" as suffix.
Add Suffix
6. Check the suffix hex value from the ASCII Chart. !- "2" "1"
7. Scan the 2 digit hex value from the Numeric Bar Codes.
8. Scan the output format to enable suffix output.
Enable Suffix output
9. Scan the barcode then you will get AB123456789!
Example on how to add Combination Key suffix for barcode "123456789"

Add "Ctrl+P" on "123456789" as suffix
1.Scan command barcode of " Add Suffix" to add "Ctrl+P" as suffix.
Add Suffix
2. Check the suffix hex value from the ASCII Chart. Ctrl+P - "9" "7" "5" "0"
3. Scan the 4 digits hex value from the Numeric Bar Codes.
4. Scan the output format to enable suffix output.

Enable Suffix output
5. Scan the barcode 123456789. (test it on Excel)
Table 1. ASCII Character Equivalents
HEX ASCII HEX ASCII HEX ASCII HEX ASCII
20H Space 30H 0 40H @ 50H P
21H ! 31H 1 41H A 51H Q
22H " 32H 2 42H B 52H R
23H # 33H 3 43H C 53H S
24H $ 34H 4 44H D 54H T
25H % 35H 5 45H E 55H U
26H & 36H 6 46H F 56H V
27H ' 37H 7 47H G 57H W
28H ( 38H 8 48H H 58H X
29H ) 39H 9 49H I 59H Y
2AH * 3AH : 4AH J 5AH Z
2BH + 3BH ; 4BH K 5BH [
2CH , 3CH < 4CH L 5CH \
2DH - 3DH = 4DH M 5DH ]
2EH . 3EH > 4EH N 5EH ^
2FH / 3FH ? 4FH O 5FH _
60H ` 70H p 80H F1 90H End
61H a 71H q 81H F2 91H Page
Down
62H b 72H r 82H F3 92H Right
Arrow
63H c 73H s 83H F4 93H Left Arrow
64H d 74H t 84H F5 94H Down
Arrow
65H e 75H u 85H F6 95H Up Arrow

66H f 76H v 86H F7 96H Print
Screen
67H g 77H w 87H F8 97H *Ctrl
68H h 78H x 88H F9 98H *Shirt
69H i 79H y 89H F10 99H *Left Alt
6AH J 7AH z 8AH F11 9AH *Right Alt
6BH k 7BH { 8BH F12 08H BS
6CH l 7CH
8CH Insert 09H HT
6DH m 7DH } 8DH Home 0AH LF
6EH n 7EH ~ 8EH Page Up 0DH CR
6FH o 7FH DEL 8FH Delete 1BH ESC
Contact Information
Tel.:+0086 20-6626-0708
Whatsapp: +86 188 2626 1132
Email:[email protected]
Addr.:Unit 137, The Pacific Industry Park, Xintang Town,Zengcheng District,
Guangzhou,China/511340
Made in China
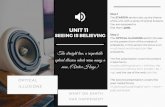
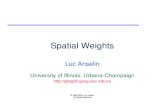










![3 l µO3 J Gª J V} } M8 m8 s ] s W8 J tqV 8 ] s W8 J...3 l µO3 J Gª J V} } M8 m8 s ] s W8 J tqV 8 ] s W8 J ... 3 « } $](https://static.fdocuments.in/doc/165x107/60081705328a1e0f67525394/3-l-o3-j-g-j-v-m8-m8-s-s-w8-j-tqv-8-s-w8-j-3-l-o3-j-g-j-v-.jpg)