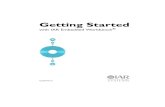W7200 Startup Guide for IAR EWARM · 2014-03-12 · W7200 Startup Guide for IAR EWARM v1.0.0E 1 1...
Transcript of W7200 Startup Guide for IAR EWARM · 2014-03-12 · W7200 Startup Guide for IAR EWARM v1.0.0E 1 1...

W7200 Startup Guide
for IAR EWARM
Version 1.0.0
© 2012 WIZnet Co., Ltd. All Rights Reserved.
For more information, visit our website at http://www.wiznet.co.kr

W7200 Startup Guide for IAR EWARM v1.0.0E
Table of Contents
1 Setup the Development Environment .............................................................. 1
1.1 IAR EWARM Installation ..................................................................... 1
1.2 WIZnet W7200 Example Firmware Download ........................................... 6
2 Configuration and Start the Project ................................................................ 8
2.1 Network Configuration ...................................................................... 8
2.2 Firmware Image Download ............................................................... 10
2.3 Setting for Serial Terminal ............................................................... 13
2.4 W7200 Example Firmware Demonstration ............................................. 14
Appendix A: STMicro STMF10x Standard Peripheral Library ........................................... 16

W7200 Startup Guide for IAR EWARM v1.0.0E 1
1 Setup the Development Environment
1.1 IAR EWARM Installation Go to the IAR SYSTEMS website (www.iar.com) and select the [downloads] menu in the
SERVICE CENTER tab for IAR complier download.
Figure 1. IAR SYSTEMS website
Select the IAR ARM version [Process or core] from the download page
(IAR EWARM; Embedded Workbench for ARM)
Figure 2. IAR Embedded Workbench Download list

W7200 Startup Guide for IAR EWARM v1.0.0E 2
After the IAR EWARM Download is completed, installation will start.
Figure 3. IAR EWARM InstallShield
Click next to run the IAR Embedded Workbench and get the evaluation license.
※ Note: In this document, EWARM is using [30-day time-limited evaluation license].
Figure 4. IAR EWARM License Wizard : Start

W7200 Startup Guide for IAR EWARM v1.0.0E 3
[Register for Evaluation] step. Click the [Register] button to get the license
Figure 5. IAR EWARM License Wizard : Register
Select [Time limited] for license type and fill out the [Register for Evaluation form].
Figure 6. Register for Evaluation

W7200 Startup Guide for IAR EWARM v1.0.0E 4
After filling out the all entries in the [Register for Evaluation form], click the [Submit
Registration] button. An email to confirm the registration will be sent to the email address
entered by the user. Click the link in the email and you can receive the license number.
Figure 7. Get the Time-limited License Number
Enter the license number in the input box shown in Figure 5, and all license registration and
activation process are complete.
Figure 8. License Activation

W7200 Startup Guide for IAR EWARM v1.0.0E 5
Figure 9. License Registration Complete

W7200 Startup Guide for IAR EWARM v1.0.0E 6
1.2 WIZnet W7200 Example Firmware Download
W7200 Example firmware consists the STM32F10x standard peripheral library and
drivers/examples for W7200. To download, go to WIZnet’s website(www.wiznet.co.kr) and
select Internet MCU under the PRODUCT menu.
Figure 10. WIZnet website
Click the download tab for W7200 and download the W7200 application note SMTP with DHCP.
Figure 11. Download for W7200

W7200 Startup Guide for IAR EWARM v1.0.0E 7
<Note>
The W7200 Application note firmware is implemented based on IAR EWARM Version 5.4.
Subsequent versions of EWARM have different CMSIS configuration settings from version 5.4,
therefore, follow the next steps for correct compilation.
1. Open the provided example IAR project, and select Options menu in Project menu bar.
Select General Options on left category and select Library Configuration tab and then enable
the [use CMSIS] option.
2. Delete the core_cm3.h file from the CMSIS library in the example firmware.
Delete $PROJ_DIR$\Libraries\CMSIS\CM3\CoreSupport\core_cm3.h
3. Create a binary image by compiling the W7200 example firmware in IAR EWARM

W7200 Startup Guide for IAR EWARM v1.0.0E 8
2 Configuration and Start the Project
2.1 Network Configuration
Modify the network information of the downloaded firmware source code in order for the
W7200 board to connect to Ethernet. The network information of the board is included in the
main.c file of the source code, and the network information must be modified according to
the user’s settings.
/* main.c */
…
/* Configure network information of W7200 */
uint8 MAC[6] = {0x00, 0x08, 0xDC, 0x11, 0x22, 0x33}; // MAC address
uint8 IP[4] = {192, 168, 11, 4}; // IP address
uint8 GateWay[4] = {192, 168, 11, 1}; // Gateway address
uint8 SubNet[4] = {255, 255, 255, 0}; // Subnet Mask address
…
/* For TCP client */
/* Configure network information of test PC */
uint8 Dest_IP[4] = {192, 168, 11, 3}; // DST_IP address
uint16 Dest_PORT = 4000; // DST_IP port
…
Test MAC address and IP address have been used in this document for demonstration purpose.
The IP address of the Test PC was set to 192.168.11.3; the IP address of the board and gateway
must be set according to the Test PC. Users have to check or change IP address of PC: [Local
Area Connection – Properties – Internet Protocol – Properties]
Figure 12. Internet Protocol Properties

W7200 Startup Guide for IAR EWARM v1.0.0E 9
The test MAC address is 00:08:DC:11:22:33 and the test IP address is 192.168.11.4 for the
W7200 board. When setting the network, enter the identical Gateway as the Test PC’s so that
the PC and W7200 board can be on the sub-network to exchange data.
If the W7200 board is running in TCP client mode, the W7200 board will try to connect to the
TCP server of the user’s PC every 3 seconds. User must set the Dest_IP and Dest_PORT
according to the test PC’s network information in the firmware source code.
After setting the network, use ping test to check the communication between the W7200
board and network. Open the command window and enter [ping 192.168.11.4].
If the W7200 board is connected, the screen will appear as shown in Figure 13.
Figure 13. Ping Test at Command Prompt
If the ping test is successful, network settings are completed.

W7200 Startup Guide for IAR EWARM v1.0.0E 10
2.2 Firmware Image Download
Use the IAR EWARM to open the W7200 example firmware project. Click Project – Make (F7)
to create the binary image of the firmware. The process of downloading the created binary
image (.bin) file to the W7200 board is as followed.
(Download binary image to W7200 EVB through USB mini cable.)
1. Create binary image in IAR complier (Make)
2. Set the Boot0 pin of W7200 to high to change into program mode and reset the
board. (Select PROG for PROG S/W of W7200 EVB. Reset the board and set to
program mode)
3. Run the Flash Loader Demonstrator and set serial port (Download is available at
STMicroelectronics website www.st.com / Demonstration Software for STM32 MCUs)
4. Select Target device (STM32_Med-density_128K)
5. Select ‘Download to device’ and set the image file path
(Image file path : [ \Work\App\Debug\Exe ] / located in project directory)
6. Once download is completed, set the Boot0 pin to low and reset the board.
(Change the PROG S/W to RUN and reset the W7200 EVB)
Figure 14. Serial Configuration of Flash Loader Demonstrator
Select the COM port that is connected with the W7200 board for Port Name.
The settings must be done according to user’s PC’s serial communication settings.

W7200 Startup Guide for IAR EWARM v1.0.0E 11
Figure 15. Select Target Device for Flash Loader Demonstrator
Figure 16. Select Binary Image for Flash Loader Demonstrator

W7200 Startup Guide for IAR EWARM v1.0.0E 12
Figure 17. Firmware Image Download to W7200 Device
Start the download from @ 0x08000000 of the memory address.
User may use a different starting address for download if needed.
Figure 18. Firmware Image Download Finished

W7200 Startup Guide for IAR EWARM v1.0.0E 13
2.3 Setting for Serial Terminal
After the image is successfully loaded to the W7200 board, set the serial terminal to test the
board. In this document, Hyper Terminal, which is the most used serial terminal, will be used
for serial configuration. Run the Hyper terminal to set the port information for communication
with the board. Click the [Properties] from the File menu and select the COM port. Click the
[Configure] button and the screen will appear as shown in Figure 19.
Figure 19. Hyper terminal setting
The example firmware for W7200 board will be ready after the terminal setting as shown in
Table 1 is done.
<Note>
The ‘Hyper terminal’ is the default application program In the Windows XP version, but not in
Windows 7 and later versions. if you are using Windows 7 or the later versions, please refer
to the below links for free serial terminals
● PuTTY : http://www.chiark.greenend.org.uk/~sgtatham/putty/
● Tera Term : http://ttssh2.sourceforge.jp/
Table 1. Hyper terminal setting
Port Settings value
Baud rate 115200
Data bits 8
Parity bits None
Stop bits 1
Flow control None

W7200 Startup Guide for IAR EWARM v1.0.0E 14
2.4 W7200 Example Firmware Demonstration
W7200 example firmware includes GPIO control (LED), Network configuration for Ethernet
connection, TCP/UDP loopback test applications, DNS test application and etc.
User can check debugging messages, network configuration information, and the application
menu by using serial terminal using USART.
Figure 20 shows the W7200 EVB application menu demo by PuTTY
Figure 20. W7200 Example Firmware Demonstration
In this document, the W7200 board’s operation is tested by using the TCP loopback test
application in the example firmware.
The test uses the AX1 loopback test program provided from WIZnet’s website.
(AX1 program can be download in WIZnet download page www.wiznet.co.kr/download)
The W7200 board operates as TCP server and the AX1 program operates as TCP client during
the loopback test.
Figure 21. Run TCP Loopback Server
Network Info
Apps Menu

W7200 Startup Guide for IAR EWARM v1.0.0E 15
Once the TCP loopback server on W7200 board is started, user can try to connect with server
through AX1.
Figure 22. AX1: Peer IP address and port number setting
Figure 23. AX1: Send data
After the AX1 program successfully sends data, the TCP loopback server of the W7200 will
resend the data to AX1 (loopback) the received data. If the AX1 program successfully receives
the same data, the loopback test is complete and the operation of W7200 board is verified.
Figure 24. TCP Loopback Test Result

W7200 Startup Guide for IAR EWARM v1.0.0E 16
Appendix A: STMicro STMF10x Standard Peripheral Library
The W7200 example firmware provided by WIZnet includes and is based on the STMF10x
Standard Peripheral library supported by STMicroelectronics. The STM32F10x library was
implemented based on a CMSIS(Cortex Microcontroller Software Interface Standard) library for
Cortex-M series MCU provide from ARM. This library includes STM32F10x Drivers, peripheral
example codes, and IDE project templates. To Download STM32F10x library, go to
STMicroelectronics website (www.st.com) and follow next steps.
Figure 25. STMicroelectronics website
Select the Resources tab and then choose [Firmware].
Figure 26. STM32 F1 Resources

W7200 Startup Guide for IAR EWARM v1.0.0E 17
Download the STMF10x standard peripheral library.
Figure 27. STM32 F10x Standard Peripheral Library Download
The stm32f10x_stdperiph_lib_um.chm file (HTML helpfile) in library folder describes about the
STM32 F10x library contents and structure in detail.
Users should consider this helpfile when developing a product using STM32 F10x MCU.
Figure 28. STM32F10x Standard Peripherals Firmware Library HTML help file

W7200 Startup Guide for IAR EWARM v1.0.0E 18
Document History Information
Version Date Descriptions
Ver. 1.0.0 12Dec2012 Document released
Copyright Notice
Copyright 2012 WIZnet, Co., Ltd. All Rights Reserved.
Technical Support: [email protected]
Sales & Distribution: [email protected]
For more information, visit our website at http://www.wiznet.co.kr