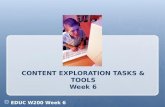W6 Exercises Workflows - doc.grid.surfsara.nl
Transcript of W6 Exercises Workflows - doc.grid.surfsara.nl

EXERCISES:
BACKGROUND
Workflow management systems offer a useful abstraction layer to more easily
run distributed computations on e‐infrastructures. These systems enable the
definition of programs as “workflow components” which can then be combined
(linked) to each other to perform more complex operations. Each component
potentially can run on a different (type of) infrastructure, for example grid,
cloud, a local cluster or a server.
WS‐PGRADE is a web‐portal (or science gateway) to create and run workflows
using the gUse workflow management system, which coordinates the execution of
jobs in various types of infrastructures. In these practical exercises the
goal is to have minimal hands‐on experience with this system by creating and
executing simple workflows on the local VM cluster and on the Grid.
BASIC USAGE OF WS‐PGRADE:
o Download and set up a new VM with the WS‐Pgrade portal installed.
Get the new VM from here
Import the image in VirtualBox
o Download and install your certificate to the new VM.
If you need help, check section 2 in the Quick Start Guide
(Lecture 16) tutorial.
You won’t need to request again for a tutor VO membership,
unless you haven’t done this yet.
o Start a Firefox session in the new VM and open the WS‐Pgrade webpage
using this link:
http://grid‐mooc:8080/liferay‐portal‐6.1.0/
o Sign in at the top left corner using the following account:
Email Address: mooc@grid‐mooc.test
Password: mooc
There are two ways to get your proxy on the portal:
A)
• Open a terminal, create a non‐vomsified proxy and upload this to the
Myproxy server. To do this, type:
o $ voms‐proxy‐init
o $ myproxy‐init ‐l <username> ‐c 0 ‐t 100
Replace <username> with any name of your preference. You will be asked to
enter your GRID pass phrase (the password that was sent to you with your
certificate) and a MyProxy pass phrase that will be used in the WS‐pgrade
portal.
• Sign in to the WS‐Pgrade portal and go to Security ‐> Certificate
• Download the proxy you uploaded on the MyProxy server. Fill in the form
with the values:
o Hostname: px.grid.sara.nl
o Port: 7512
o Login: the <username> you typed in the previous myproxy‐init
command
o Password: the MyProxy pass phrase you typed in the previous
myproxy‐init command

o Lifetime: 100 hours
o Press Download button
o Press Associate to VO button
o Choose tutor and press OK
From now on you can access grid computing and storage resources from the
portal as a member of the tutor VO.
B) Alternatively, you can upload your .p12 certificate to the portal.
• Sign in to the WS‐Pgrade portal and go to Security ‐> Certificate ‐>
Upload
• Download the proxy you uploaded as described in A).
In this exercise you will do the following steps (see more details below):
a) Create script (will be executed by the job)
b) Create abstract workflow (Graph)
c) Create concrete workflow
d) Configure workflow (specify script to run and inputs for the workflow)
a) Create script
• This simple script will be the same used in the practice for grid and
cluster job execution: Download the hello‐script.sh in your VM
b) Create abstract workflow (graph)
• Go to Workflow‐>Graph
• Choose Graph Editor
• On the Graph Editor window
o Create a Job (Graph‐> New Job)
o Configure name and description of the job and graph (right mouse,
Properties)
o Save graph (Graph‐>Save As)
• On browser window, press Refresh
• The new Graph should show on the list
c) Create concrete workflow
• Go to Workflow‐>Create Concrete
• Select a graph
• Fill in name for the workflow
• Press Ok(you should see “workflow has been created successfully”)
d) Configure the concrete workflow
• Go to Workflow‐>Concrete
• Find the newly created workflow in list, press Configure
• Click on the job
• Go to Job Executable tab
• Click on pbs as the Type (this will make the job run on the VM
‘cluster’)
• For “Executable code of binary”: press Browse, upload file with script
(hello‐script.sh)
• Fill a string into the “Parameter” box (this will be given as argument
to the script for the “hello” message)

• Click on green “Tick” sign
• Should see
“Save accepted within the browser. Do not forget to upload the
modified configuration on server!”
• Close the Configure window (top right)
• Save concrete workflow: press the diskette icon (should show success).
Press Ok
• Click green left arrow
From now on this workflow can be executed
In this exercise you will do the following steps (see more details below):
a. Submit workflow
b. Monitor workflow execution
c. Check the output generated by the workflow
a) Submit workflow
• Go to Workflow‐>Concrete
• Find workflow in list, make sure it is configured
• Press Submit button, press Yes (should see “The workflow has been
submitted”), press Yes
b) Monitor workflow execution
• Press Details button
• Press Details again (will see more information about the individual
jobs, in this case only one)
• Press View finished or View all contents (this will show more details of
the selected jobs (finished or all) )
• Press std. Output, std. Error to see messages written by the program
c) Check the output
• The results of the “Hello” job are written to the standard output file,
which can be inspected by pressing the button std. Output in the
detailed view of the jobs
5.
In this exercise you will do the following steps (see more details below):
a. Reconfigure workflow (using gLite instead of pbs)
b. Run workflow again (see exercise 4)
a) Reconfigure the existing concrete workflow
• Go to Workflow‐>Concrete
• Find workflow in list, press Configure
• Click on the job
• Choose gLite as Type (this will make the job run on the Grid)
• Choose tutor next to Grid
• Browse for the hello‐script.sh and fill a string into the “Parameter”
box
• Click on green “Tick” sign
• Close the Configure window (top right)

• Save concrete workflow (press the diskette icon). Press Ok
• Click green left arrow
b) Submit the workflow like before and check the status of this workflow from
time to time. The execution might take a while. You can retrieve the results
only when the job shows as finished (or error).
In this exercise you will do the following steps (see more details below):
a) Create script
b) Create abstract workflow (graph)
c) Create concrete (as in exercise 3)
d) Configure concrete
e) Run workflow (as in exercise 4 or 5)
f) Retrieve output files and study their content
a) Create script
This script reads one text input file (inputFile) and receives an argument
($1) to generate an output file (outputFile): Download the hello‐script‐
ports.sh in your VM.
b) Create abstract workflow (graph)
• Go to Workflow‐>Graph
• Start Graph Editor
• On the Graph Editor window
o Create a Job (Graph‐> New Job or icon)
o Create two ports (Select Job, Graph‐>New port)
o Save graph (Graph‐>Save As)
• On browser window, press Refresh
• The new Graph should show on the list
c) Create concrete workflow
d) Configure the concrete workflow
• Go to Workflow‐>Concrete
• Find newly created workflow in list, press Configure
• Click on the job
• Choose pbs or glite as Type
• Go to Job Executable tab
• For “Executable code of binary”: press Browse and upload file containing
script: hello‐script‐ports.sh
• Fill a string into the “Parameter” box (this will be given as argument
to the script)
• Click on green “Tick” sign
The following will configure the inputs of the job
• Go to Job I/O tab
• Click on the input port (configuration form will open)
• Fill box Input Port’s Internal File Name with inputFile (this is the
name of the input file in the script)
• Click on the big Pi icon as the Source of input directed to this port
• Type a string in the box (this will be copied inside a file named
inputFile and sent to the job)

The following will configure the outputs of the job
• Go to Job I/O tab
• Click on the output port (configuration form will open)
• Fill box Output Port’s Internal File Name with outputFile (this is the
name of the outFile file generated by the script)
• Click on green “Tick” sign
• Close the Configure window (top right)
• Save concrete workflow (press the diskette icon)
• Click green left arrow
e) Run workflow
f) Retrieve output files
• Go to Storage‐>Local
• Find workflow of interest and press get Outputs
• The archive will contain the files and the logs corresponding to each
job (look deep into the directories, there are several layers).
This exercise is similar to exercise 6, however here two components should be
linked such that the data is processed by one and then the other.
The resulting workflow should be executed on pbs and on the grid.
Steps:
a) Create graph:
Similar to exercise 6. The graph should have two components, each one with one
input and one output port. The output of component 1 should be linked to the
input port of component 2 (click on the output port and drag to the input port
to connect them). Use meaningful names for the ports and components, because
these will show on the configuration GUI later.
b) Create concrete
c) Configure each job separately, as in exercise 6. Use the same script in
both jobs, but different strings in the field Parameter (Note that you
cannot configure the input port of the second component, because the
content of the input file will be passed on automatically from the first
component.)
d) Run and monitor the workflow
e) Retrieve output files
In this exercise you will create a workflow that will split a file into
smaller chunks, run jobs for each of the chunks, then merge the results
again into a file. This can be achieved using special types of input and
output ports (Generator and Collector).
As an example consider the scripts: splitLines.sh, task.sh, merge.sh and
input: uploadInput.txt

Run the example both on pbs and Grid.
In this exercise you will run a workflow for various values in one of the
input ports (parameter sweep). This will cause the execution of one job for
each of the input values in the list.
The same scripts and the same Graph will be used as for exercise 8. You need
to create a new concrete workflow, then configure it to run for a list of
files, instead of a single one.
This is done by configuring the input port with a file with special name
paramInputs.zip.
After succeeding, change the parameters, make a new archive and run the
workflow again.
Run the example both on pbs and Grid.
Repeat Exercise 8, this time fetching the input file (uploadInput.txt) from
the Grid storage:
• Go to Storage ‐> LFC ‐> Get LFC Hosts ‐> List LFC Host content ‐> Upload
the file uploadInput.txt
• Go to Concrete ‐> select the workflow ‘splitmerge’ ‐> Configure
o For the ‘Split’ job ‐> set Type to ‘glite’ to run on the Grid
o Job I/O: splitInput ‐> Source of input directed to this port:
Remote ‐> lfn:/grid/tutor/<path to your file>
o Run the workflow

ADDITIONAL EXERCISES:
• Workflows
Choose two grid workflow management systems (WfMS) and find information about
them on websites, papers, or personal communication.
As examples of possible systems to choose from, you may use the list contained
in Lecture 27. However, there are many others, so feel free to study other
that speak more to your own interest and application case.
Based on the study of this documentation, try to briefly answer the following
questions for these two WfMS:
1) Can the WfMS submit jobs using gLite middleware? Which other middleware
does the system support?
2) How are workflows described to this WfMS? Is there a language or
graphical interface for the developer?
3) How are the workflows executed in this system? Does the user start
manually? Or are the workflows started automatically somehow?
4) How is the monitoring of workflow execution done? Is there a graphical
interface? Can the user see the intermediate status and the results?
5) How does the WfMS handle errors? Does it retry failed jobs? Does it
abort the workflow execution when errors occur? What type of information
is shown by the WfMS to the user about the errors that occurred?
• Science Gateways
Search the web for science gateways in your own area of interest. For example,
in astronomy or for grid computing. Suggestion: use the pointers in lecture
30. Then answer the following questions for one of them:
1) What can one do on this gateway? For example, access data, run
predefined applications, etc.
2) Who can access the gateway? Is it open or for a closed community?
3) What do you need to bring into the gateway to be able to use it? For
example, own data, grid certificate, payment, etc.
4) Which team or organization maintains the gateway?
5) Would this science gateway actually help your research in some way? Why
(not)?

SOLUTIONS:
A)
Open a Terminal in your VM and type:
o $ voms‐proxy‐init
o $ myproxy‐init ‐l <username> ‐c 0 ‐t 100
o Sign into the portal here: http://grid‐mooc:8080/liferay‐portal‐
6.1.0/
o Go to Security ‐> Certificate
o Download your proxy:

o Download the hello‐script.sh in your VM




Download the hello‐script‐ports.sh in your VM




Download linkedData1.sh, linkedData2.sh