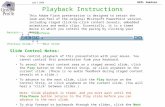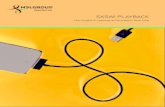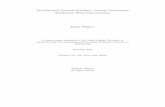Vybrid Car Dashboard Quick Start Guide · Quick Start Guide for Vybrid Car Dashboard Rev 1.0 1....
Transcript of Vybrid Car Dashboard Quick Start Guide · Quick Start Guide for Vybrid Car Dashboard Rev 1.0 1....

Quick Start Guide for Vybrid Car Dashboard Rev 1.0
1. Introduction
This document describes startup guide for a car dashboard system based on Vybrid with touch TFT and
IR remote interface.
2. Steps for Startup
Before powering up the board, ensure that SD card (with correct bootloader, Linux kernel, RFS and
application) is present in its socket, boot mode jumpers (J31 & J32) are correctly configured (J31 – 1&2,
J32 – 2&3) and RCON switches (SW4 to SW8) are correctly configured. After switching the board ON, it
will take some seconds for system to boot and launch the application. You can see the boot time logs on
a console using the DB9 connector on board.
Once the application is running, you can see a cluster screen on one TFT and an infotainment screen on
the other TFT.

3. User Interface
The cluster screen is a non-interactive screen which simulates various cluster parameters like speed,
rpm, odometer reading, fuel level, engine temperature etc.
3.1 Touch TFT interface
The infotainment screen shows 6 features which can be controlled by user by touch navigation or by
using an IR remote. The features are
Music playback and call using Bluetooth
MP3 playback for the music stored in SD card or USB drive
Navigation
HVAC control
FM radio
CVBS camera screen mirrored on the TFT
Music playback and call using Bluetooth

On touching Bluetooth icon, we get ‘Connect’ and ‘Pair New’ options. The ‘Pair New’ option will allow
the user to pair a new phone with the board. ‘Connect’ option will provide Bluetooth connectivity for an
already paired device. Once connected, the user will get options to switch to ‘phone’ or ‘playback’
screen or disconnect the device. Both the screens will have option to switch to the other screen as well
as disconnect the device. There will be a ‘home’ icon which will bring back the user to infotainment
home screen. The control flow of Bluetooth screen is shown below.
The calling feature is described in below diagram. A tap on green icon shows a keypad. The user can type
the number he wants to call and on touching the green icon again will initiate the call. Whereas, a long
press on the green icon will call the last dialed number. Once, the call is connected i.e. the phone starts
ringing on other end, it displays the same on the screen. The Volume +/- will cause the audio
amplification from the Bluetooth PHY to increase or decrease. User can disconnect the call by touching
the red icon.

The music playback screen is shown below. A touch on the ‘Play’ icon will start the music player on the
paired device. The ‘Play’ icon will also change to ‘Pause’, enabling user to pause the song on next touch.
The ‘Next’ and ‘Prev’ icon will play the next and previous song respectively. The Volume +/- will cause
the audio amplification from the Bluetooth PHY to increase or decrease.
MP3 Playback
The MP3 player screen has 2 panes. The left pane shows a scrollable list of mp3 files and subfolders
present in a folder in the Linux file system. The user can move back to the parent folder using the folder
icon at top of the list. The right pane shows play/stop icon, volume controls and home icon. When a
song is selected, the right pane displays various details of the song like title, artist and album name.
Touching the volume icon will mute or unmute the audio. For MP3 playback, the position of ‘audio
source switch’ should be as shown below.

Navigation
Tapping on the navigation icon will launch the Navit application that has been cross-compiled for ARM
platform.
The user can zoom in/out of the map or can switch to fullscreen mode by touching respective icons.
Tapping anywhere else on the map will show various Navit options as shown in above figure. The ‘Map’
option will return the user to map screen and ‘Quit’ option will close the application and return user to
home screen.
HVAC control
The HVAC (Heating, Ventilation and Air Conditioning) screen provides a touch based interface to control
AC vent positions, air recirculation, cooling and fan speed. The screen also shows current ambient
temperature using an on-board temperature sensor. The screen shows date and time which can be

controlled by user at boot up. The screen also provides pre-defined HVAC settings for various weather
scenarios and a user-defined setting. The AC ON/OFF icon disables or enables all the control icons. When
AC is OFF, only fan speed control and air recirculation features are enabled. Rest features are enabled
when AC is ON.
FM radio
Before starting FM radio, few settings need to be insured on the board. Since the headphone jack acts as
antenna for FM, hence a 3.5mm headphone needs to be inserted in the jack for better channel scanning.
Secondly, the position of ‘audio source switch’ should be opposite to that of MP3 playback, as shown
below:
On tapping the FM radio icon, the FM IC (Si4711) is tuned to a pre-defined frequency. The user needs to
tap the ‘scan’ icon for auto scanning the entire FM spectrum. The valid channels are listed on the screen
(max 9). On tapping any channel, FM IC will be tuned to corresponding frequency. Fine tuning control of
channels is also provided. The user can tune +/-0.05MHz the current frequency. User can also scan for a
channel backward or forward from the current frequency. Tapping the volume icon will mute the FM

radio. Tapping the ‘home’ icon will return to user to home screen while FM will continue to play in
background, while ‘FM stop’ icon will stop the radio and return the user to home screen.
Camera
The board has 4-port interface for CVBS camera to Vybrid. Currently, only one port is being used. On
tapping the camera icon, if the user has connected a camera and switched it on, the camera screen will
be mirrored on the TFT. If no camera is connected or camera is switched off, TFT shows a green screen.
3.2 IR Remote interface
User can control infotainment screen by using an IR remote as well.
As shown in above figure, user can switch amongst screen using IR remote. Any further control on the
screen needs to be done using touch TFT only.