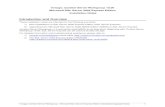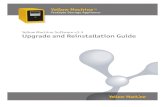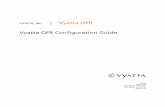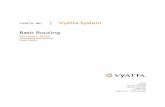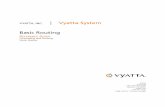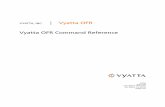Vyatta - Install And Upgrade
-
Upload
lee-wiscovitch -
Category
Documents
-
view
185 -
download
1
Transcript of Vyatta - Install And Upgrade

VyattaSuite 200
1301 Shoreway RoadBelmont, CA 94002
vyatta.com650 413 7200
1 888 VYATTA 1 (US and Canada)
Installation and Upgrade Guide
VYATTA, INC. | Vyatta System
Title

COPYRIGHT
Copyright © 2005–2009 Vyatta, Inc. All rights reserved.
Vyatta reserves the right to make changes to software, hardware, and documentation without notice. For the most recent version of documentation, visit the Vyatta web site at vyatta.com.
PROPRIETARY NOTICES
Vyatta is a registered trademark of Vyatta, Inc.
VMware, VMware ESX, and VMware server are trademarks of VMware, Inc.
All other trademarks are the property of their respective owners.
ISSUE DATE: February 2009
DOCUMENT REVISION. VC5 v01
RELEASED WITH: VC5.0.2
PART NO. A0-0124-10-0000
Copyright

Contents
Welcome . . . . . . . . . . . . . . . . . . . . . . . . . . . . . . . . . . . . . . . . . . . . . . . . . . . . . . . . . . . . . . . . . . . 1
This Guide . . . . . . . . . . . . . . . . . . . . . . . . . . . . . . . . . . . . . . . . . . . . . . . . . . . . . . . . . . . . . . . . . . . . . . . . . . . . . . . . . . . 1
Additional Resources . . . . . . . . . . . . . . . . . . . . . . . . . . . . . . . . . . . . . . . . . . . . . . . . . . . . . . . . . . . . . . . . . . . . . . . . . . 1
Chapter 1 Deploying the Vyatta System . . . . . . . . . . . . . . . . . . . . . . . . . . . . . . . . . . . . . . . . 3
Deployment Options . . . . . . . . . . . . . . . . . . . . . . . . . . . . . . . . . . . . . . . . . . . . . . . . . . . . . . . . . . . . . . . . . . . . . . . . . . 4
You’ll Need a LiveCD . . . . . . . . . . . . . . . . . . . . . . . . . . . . . . . . . . . . . . . . . . . . . . . . . . . . . . . . . . . . . . . . . . . . . . . . . . 4
Running from LiveCD . . . . . . . . . . . . . . . . . . . . . . . . . . . . . . . . . . . . . . . . . . . . . . . . . . . . . . . . . . . . . . . . . . . . . . . . . . 5
Running from Hard Disk . . . . . . . . . . . . . . . . . . . . . . . . . . . . . . . . . . . . . . . . . . . . . . . . . . . . . . . . . . . . . . . . . . . . . . . 6
Running from USB Memory Stick . . . . . . . . . . . . . . . . . . . . . . . . . . . . . . . . . . . . . . . . . . . . . . . . . . . . . . . . . . . . . . . . 8
Running from Compact Flash . . . . . . . . . . . . . . . . . . . . . . . . . . . . . . . . . . . . . . . . . . . . . . . . . . . . . . . . . . . . . . . . . . 10
Running as a Virtual Machine . . . . . . . . . . . . . . . . . . . . . . . . . . . . . . . . . . . . . . . . . . . . . . . . . . . . . . . . . . . . . . . . . . 13
Testing Your Installation . . . . . . . . . . . . . . . . . . . . . . . . . . . . . . . . . . . . . . . . . . . . . . . . . . . . . . . . . . . . . . . . . . . . . . 14
Chapter 2 Upgrading Vyatta Software . . . . . . . . . . . . . . . . . . . . . . . . . . . . . . . . . . . . . . . . 15
Upgrading from LiveCD . . . . . . . . . . . . . . . . . . . . . . . . . . . . . . . . . . . . . . . . . . . . . . . . . . . . . . . . . . . . . . . . . . . . . . . 16
Upgrading from the Package Repositories . . . . . . . . . . . . . . . . . . . . . . . . . . . . . . . . . . . . . . . . . . . . . . . . . . . . . . . . 16

Installation and Upgrade Guide VC5 v01 Vyatta
iv

1
Welcome
Thank you for choosing the Vyatta system.
This GuideThis document is intended to:
• Describe the various deployment options for the Vyatta software
• Provide detailed procedures for upgrading your Vyatta software
Additional Resources
More information about the Vyatta system is available in the Vyatta technical library, and on www.vyatta.com and www.vyatta.org.
Full product documentation is provided in the Vyatta technical library. To see what documentation is available for your release, see the Guide to Vyatta Documentation. This guide is posted with every release of Vyatta software and provides a great starting point for finding what you need.

2
Chapter 1: Deploying the Vyatta System
The Vyatta system supports a number of flexible deployment options. This chapter describes each option so that you can determine the best option for your needs and environment and explains how to deploy in each case.
This chapter presents the following topics:
• Deployment Options
• You’ll Need a LiveCD
• Running from LiveCD
• Running from Hard Disk
• Running from USB Memory Stick
• Running from Compact Flash
• Running as a Virtual Machine
• Testing Your Installation

Vyatta System Installation and Upgrade Guide Deployment Options 3
Installation and Upgrade Guide VC5 v01 Vyatta
Deployment OptionsThe Vyatta system can be deployed in a number of different ways.
You’ll Need a LiveCDFor any deployment option except a virtual machine installation you’ll need to create a LiveCD.
The LiveCD runs the Vyatta software on a RAM disk on the host machine. The system uses the RAM disk for writeable sections of the file system, and the floppy drive or a TFTP server for saving configuration files.
The LiveCD can run on a machine with an existing operating system without disturbing or changing the previously installed operating system. While you are running the system from a LiveCD, you will not be able to access other applications or programs on your machine.
You can download the software image directly from the Vyatta web site and create your own CD. If you are burning a CD from downloaded software, make sure you burn the software onto the CD as an ISO image (not as a file).
NOTE See the documentation for your CD burning utility for information on how to burn an ISO
image.
Table 1-1
Option What it is Best for
LiveCD No installation is required, but you must use a floppy disk to save configuration changes.
Evaluation and test scenarios
Persistent Device
Hard disk, compact Flash, USB key. The system is installed to the persistent device from a LiveCD. Installation is quite quick, though longer than using LiveCD directly. Configuration is stored on the device.
Permanent deployments and lab trials
Virtual machine
The system is installed onto a VMware or Xen-based virtual machine from a LiveCD. Installation is as for a persistent device. This option allows multiple systems to be installed on a single physical device, and still leaves the operating system available for other uses.
Permanent deployments and lab trials

Vyatta System Installation and Upgrade Guide Running from LiveCD 4
Installation and Upgrade Guide VC5 v01 Vyatta
Running from LiveCD
Try it Create the LiveCD
Create the LiveCD from one of the ISO images available at http://www.vyatta.com.
Burn the ISO image onto a CD-ROM using your favorite CD-burning software. The CD must be a bootable ISO image: don’t just copy files onto the CD.
Try it Get ready
• Make sure the BIOS of the host machine is configured to boot from CD-ROM.
Boot from LiveCD
Begin with your system powered down.
1 With the system still powered down, connect a VGA monitor and keyboard to the host.
2 Insert the Vyatta LiveCD into the CD drive and close the drive.
3 Power up the system.
NOTE Systems with a Flash device may boot slowly from LiveCD, as the system looks for DMA
that does not exist on the IDE device. This is expected behavior.
After the startup messages complete, the login prompt appears:
vyatta login:
At this point, your system is running. Go to the section “Testing Your Installation” on page 12 to confirm that you can access the system from your network.

Vyatta System Installation and Upgrade Guide Running from Hard Disk 5
Installation and Upgrade Guide VC5 v01 Vyatta
Running from Hard DiskTo run from hard disk, you must install to the hard disk from a LiveCD. The software image on the LiveCD includes an installation script for installing the Vyatta system software onto the persistent device.
Try it Get ready
• Create the LiveCD.
• Make sure your BIOS is configured to boot from the CD-ROM.
• To install the operating system and Vyatta system software, you need a minimum of 450 MB of free space on your hard drive for a root partition.
NOTE A minimum of 2 GB of free space is recommended for a production installation.
• You will need to know the device name (for example, /dev/sda) onto which the software is to be installed.
NOTE The installation process will reformat the specified partition so it is critical to specify the
correct partition. For systems dedicated to Vyatta, the system selected defaults can be used.
Install onto hard disk
Begin with your system powered down.
1 With the system still powered down, connect a VGA monitor and keyboard to the host.
2 Insert the Vyatta LiveCD into the CD drive and close the drive.
3 Power up the system.
NOTE Systems with a Flash device may boot slowly from LiveCD, as the system looks for DMA
that does not exist on the IDE device. This is expected behavior.
After the startup messages complete, the login prompt appears:
vyatta login:
4 Log on to the system as root with the password vyatta.
5 At the system command prompt enter the following:
install-system
The installer launches. The installer is an interactive install script that prompts you for some basic information and confirmation during the install.

Vyatta System Installation and Upgrade Guide Running from Hard Disk 6
Installation and Upgrade Guide VC5 v01 Vyatta
NOTE It’s a good idea to set the passwords for system users during this procedure. We don’t set
the password in this example so that our other examples can refer to the default passwords
without inconsistency.
The following example shows a sample install session.
Last login: Mon Oct 29 15:37:50 2007Linux vyatta 2.6.20 #1 SMP Fri Sep 21 02:22:08 PDT 2007 i686Welcome to Vyatta.This system is open-source software. The exact distribution terms foreach module comprising the full system are described in the individualfiles in /usr/share/doc/*/copyright.vyatta:~# install-systemWelcome to the Vyatta install program. This scriptwill walk you through the process of installing theVyatta image to a local hard drive.
Would you like to continue? (Yes/No) [Yes]: <Enter>Probing drives: OKThe Vyatta image will require a minimum 450MB root.Would you like me to try to partition a drive automaticallyor would you rather partition it manually with parted? Ifyou have already setup your partitions, you may skip this step.
Partition (Auto/Parted/Skip) [Auto]: <Enter>
I found the following drives on your system: sda 1074MB
Install the image on? [sda] <Enter>
This will destroy all data on /dev/sda.Continue? (Yes/No) [No]: Yes
How big of a root partition should I create? (450MB - 1074MB) [1074]MB: 512Creating filesystem on /dev/sda1: OKMounting /dev/sda1Copying system image files to /dev/sda1:OKI found the following configuration files/opt/vyatta/etc/config/config.bootWhich one should I copy to sda? [/opt/vyatta/etc/config/config.boot]: <Enter>

Vyatta System Installation and Upgrade Guide Running from USB Memory Stick 7
Installation and Upgrade Guide VC5 v01 Vyatta
Would you like to set passwords for system users (Yes/No) [Yes]: No
I need to install the GRUB boot loader.I found the following drives on your system: sda 1074MB
Which drive should GRUB modify the boot partition on? [sda]: <Enter>
Setting up grub: OKDone!vyatta:~#
NOTE If you have two disks in your system you will be asked if you would like to configure RAID-1
mirroring on them.
When system is installed to another drive with the install-system command, you are given the option to set the root and vyatta adminstrator passwords. Only the new configuration file on the installed device is changed, the original configuration is not modified. If you are using a configuration file from another media, such as a floppy disk, the media should be removed prior to rebooting the system; otherwise the original configuration file will be used and the system will use the original passwords.
6 Remove the CD from the drive and reboot. When the system starts, it will be running from the local install and you will see the following:
Welcome to Vyatta - vyatta on tty1vyatta login:
At this point, your system is running. Go to the section “Testing Your Installation” on page 12 to confirm that you can access the system from your network.
Running from USB Memory StickTo run from a USB memory stick, you must install to the USB device from a LiveCD. The software image on the LiveCD includes an installation script for installing the Vyatta system software onto the persistent device.

Vyatta System Installation and Upgrade Guide Running from USB Memory Stick 8
Installation and Upgrade Guide VC5 v01 Vyatta
NOTE Not all hardware supports the ability to boot from USB device; check the BIOS of your your
hardware to see if yours does.
The procedure for installing to a USB device is similar to that for installing the software on a hard disk. The main difference is that, after installing the system onto the USB device, you must modify your system BIOS configuration so that it boots from the USB memory stick.
Try it Get ready
• Check the BIOS setup of your hardware to confirm that it supports the ability to boot from a USB device.
• Create the LiveCD.
• Make sure your BIOS is configured to boot from the CD-ROM.
• To install the operating system and Vyatta system software, you need a minimum of 450 MB of free space on the USB stick for a root partition.
NOTE A minimum of 2 GB of free space is recommended for a production installation.
• You will need to know the device name (for example, /dev/sdb) onto which the software is to be installed.
Install onto a USB device
Begin with your system powered down.
1 With the system still powered down, connect a VGA monitor and keyboard to the host.
2 Insert the Vyatta LiveCD into the CD drive and close the drive.
3 Power up the system.
NOTE Systems with a Flash device may boot slowly from LiveCD, as the system looks for DMA
that does not exist on the IDE device. This is expected behavior.
4 After the startup messages complete, the login prompt appears:
vyatta login:
5 Log on to the system as root with the password vyatta.
6 Insert the USB memory stick into a USB port. The system will detect that the USB device is installed and notify you.
7 Record the name of the device as displayed in the system message (for example, /dev/sdb).
8 At the system command prompt enter the following:
install-system
The installer launches. The installer is an interactive install script that prompts you for some basic information and confirmation during the install.

Vyatta System Installation and Upgrade Guide Running from Compact Flash 9
Installation and Upgrade Guide VC5 v01 Vyatta
9 Follow the prompts and specify the USB device name recorded above when required until a system prompt displays.
10 Remove the CD from its drive and reboot.
11 During the boot sequence press the appropriate key sequence (for example, <F2>) to interrupt the boot sequence and enter your system’s BIOS setup program.
12 In the boot sequence menu arrange the boot devices such that the USB device name (for example “USB HDD”) is first in the list so that the system will attempt to boot from it first.
13 Save the settings and reboot the system. When the system restarts, it will be running from the USB memory stick and you will see the following:
Welcome to Vyatta - vyatta on tty1vyatta login:
At this point, your system is running. Go to the section “Testing Your Installation” on page 12 to confirm that you can access the system from your network.
Running from Compact FlashTo run from a compact Flash, you must install to the Flash device from a LiveCD. The software image on the LiveCD includes an installation script for installing the Vyatta system software onto the persistent device.
NOTE Not all hardware supports the ability to boot from compact Flash; check the BIOS of your your
hardware to see if yours does.
The procedure for installing to a Flash device is similar to that for installing the software on a hard disk. The main difference is that, after installing the system onto the Flash device, you must modify your system BIOS configuration so that it boots from the Flash.
Try it Get ready
• Check the BIOS setup of your hardware to confirm that it supports the ability to boot from compact Flash.
• Create the LiveCD.
• Make sure your BIOS is configured to boot from the CD-ROM.
• To install the operating system and Vyatta system software, you need a minimum of 450 MB of free space on the Flash disk for a root partition.

Vyatta System Installation and Upgrade Guide Running from Compact Flash 10
Installation and Upgrade Guide VC5 v01 Vyatta
NOTE A minimum of 2 GB of free space is recommended for a production installation.
• You will need to know the device name (for example, /dev/hda) onto which the software is to be installed.
Install onto a compact Flash
Begin with your system powered down.
1 With the system still powered down, connect a VGA monitor and keyboard to the host.
2 Insert the Vyatta LiveCD into the CD drive and close the drive.
3 Power up the system.
NOTE Systems with a Flash device may boot slowly from LiveCD, as the system looks for DMA
that does not exist on the IDE device. This is expected behavior.
4 After the startup messages complete, the login prompt appears:
vyatta login:
5 Log on to the system as root with the password vyatta.
6 At the system command prompt enter the following:
install-system
The installer launches. The installer is an interactive install script that prompts you for some basic information and confirmation during the install.
7 Follow the prompts and specify the compact Flash device name recorded above when required until a system prompt displays.
8 Remove the CD from its drive and reboot.
9 During the boot sequence press the appropriate key sequence (for example, <F2>) to interrupt the boot sequence and enter your system’s BIOS setup program.
10 In the boot sequence menu arrange the boot devices such that the compact Flash device name (for example “IDE” or “SATA”) is first in the list so that the system will attempt to boot from it first.
11 Save the settings and reboot the system. When the system restarts, it will be running from the compact Flash and you will see the following:
Welcome to Vyatta - vyatta on tty1vyatta login:
At this point, your system is running. Go to the section “Testing Your Installation” on page 12 to confirm that you can access the system from your network.

Vyatta System Installation and Upgrade Guide Running as a Virtual Machine 11
Installation and Upgrade Guide VC5 v01 Vyatta
Running as a Virtual MachineThe Vyatta System can be run in a virtual machine on a virtualization products such as VMware Server® and Xen®. These platforms provide a great deal of flexibility as to how the virtual machine is configured, especially with respect to memory and Ethernet interfaces. Multiple Vyatta Systems can be run simultaneously on a single hardware platform configured for multiple virtual machines.
VMware Server can be downloaded free of charge from VMware at http://www.vmware.com.
The Xen hypervisor can be downloaded free of charge from Xen at http://www.xen.org.
NOTE Information about these products and how to use them is beyond the scope of this document.
For that information, please consult the product documentation at the respective organizations’
websites.
The Vyatta System can be installed on either of these virtualization products from a LiveCD, just like a hard disk install. Vyatta also provides a pre-built virtual appliance for VMware at http://www.vyatta.com/downloads/.
Try it Install the VMware Virtual Appliance
1 Navigate to the download area of the Vyatta web site.
http://www.vyatta.com/downloads/
2 From the download options, choose to download the VMware Virtual Appliance. Download the ZIP file to your local host, in the location where you are storing your VMware virtual machines.
3 Extract the ZIP file.
4 Launch the VMware Server Console.
NOTE This procedure assumes you’re using VMware Server but it also works on other VMware
products, such as VMware ESX and VMware Workstation, though the steps may differ slightly.
5 In the VMware Server Console, select Open Existing Virtual Machine.
6 Click Browse... and navigate to the directory to which you extracted the Vyatta VMware virtual appliance files. Select the VMX file and click Open.
7 Start the virtual machine by selecting Power > Power On. This launches the Vyatta VMware virtual appliance.
• To interact with the Vyatta VMware virtual appliance, click the text screen.
• To return control to your host operating system, press <Ctrl>-<Alt>.
• To stop the Vyatta VMware virtual appliance, select Power > Power Off in the VMware Server Console.

Vyatta System Installation and Upgrade Guide Testing Your Installation 12
Installation and Upgrade Guide VC5 v01 Vyatta
At this point, your system is running. Go to the section “Testing Your Installation” on page 12 to confirm that you can access the system from your network.
Testing Your InstallationThe easiest and fastest way to confirm that the Vyatta System is working is to configure an Ethernet interface on the system and then ping the interface from another host on the network.
Try it Test the system
1 Log on to the system as user vyatta with the password vyatta.
2 At the command prompt, enter the commands shown in the example, substituting an IP address on your existing subnet. In the example:
• The subnet is 192.168.1.0/24
• The IP address of the interface is 192.168.1.81
Make the appropriate substitutions for your network.
vyatta@vyatta:~$ configure[edit]root@vyatta# set interfaces ethernet eth0 address 192.168.1.81/24[edit]root@vyatta# commit[edit]root@vyatta# exitexitvyatta@vyatta:~$
1 From another host on the same subnet, ping the interface to ensure that it is up.
2 From a Linux or Windows command prompt, enter the following command (substituting the IP address you assigned to the interface):
ping 192.168.1.81
If the Vyatta system is reachable, you will see replies from it in response to the pings.
If so, your system is installed and accessible on your network, and you are ready to review user interface options and configure the system.

13
Chapter 2: Upgrading Vyatta Software
This chapter tells you how to upgrade Vyatta software that is installed on a persistent device (such as a hard disk). There are two ways to upgrade:
• Using the LiveCD
• Using package upgrade
This chapter presents the following topics:
• Upgrading from LiveCD
• Upgrading from the Package Repositories

Vyatta System Installation and Upgrade Guide Determining the Method of Upgrade 14
Installation and Upgrade Guide VC5 v01 Vyatta
Determining the Method of Upgrade
SYSTEMS OLDER THAN VC4.0There is no package upgrade from releases prior to VC4.0. You must install a fresh system using the procedure found below in Upgrading from LiveCD.
Automatic migration of existing configurations to VC5.0.2 is not supported for system releases prior to VC4.0. Users must recreate the equivalent configuration manually.
Before upgrading to VC5.0.2, save your existing configuration file for reference. Your configuration file is named "config.boot", and is located in the directory "/opt/vyatta/etc/config."
SYSTEMS RUNNING VC4.0 AND LATERThe Vyatta system can be upgraded from any VC4.X release to VC5.0.2 using an ordinary package upgrade using the procedure found below in:Upgrading from the Package Repositories.
Upgrading from LiveCD Upgrading from LiveCD is just a matter of performing a new install of the standard Vyatta release from LiveCD, as described in the section “Running from Hard Disk” on page 5.
Upgrading a hard disk install from LiveCD provides a “clean” install of the standard Vyatta release: your saved configuration file is preserved, but everything else is wiped clean. You should only upgrade from LiveCD if:
• You haven’t installed additional packages beyond the standard Vyatta release (or you don’t care if you lose them), AND
• You have your configuration file saved on a floppy disk (or you don’t care if you lose your configuration)
Upgrading from the Package RepositoriesVyatta software can be updated using Vyatta’s online package archive system. Your system must be set up to connect to the Internet and access a DNS server.

Vyatta System Installation and Upgrade Guide Upgrading from the Package Repositories 15
Installation and Upgrade Guide VC5 v01 Vyatta
Try it Locate the Vyatta software repository
If you want to be able to retrieve the latest updates of Vyatta software, you must inform the system of the location of the Vyatta software repository. Then you’ll be able to find out what software updates are available for your system.
The Vyatta community software repository is available to the Vyatta community at http://packages.vyatta.com/vyatta. .
Try it Configure the Vyatta repository options
Software update is configured in the system package configuration node. To use the automatic upgrade feature, the system must be configured to include following attributes:
• repository: A user-defined label for this software repository within the configuration. (Multiple repositories can be configured.)
• components: Which components should be upgraded from this repository. Typically, the main component is upgraded.
• distribution: The distribution or release to upgrade to. When possible, you will typically want to upgrade to the stable distribution.
• url: The location of the Vyatta repository. This is http://packages.vyatta.com/vyatta for Vyatta community users.
You can view package configuration by using the show system package command in configuration mode, as shown in Example 2-1.
Try it Download and install updates
To download and install updates you must be logged in as root.
The full-upgrade command is used to download and install updates from the repository specified in the system package configuration above.
Example 2-1 Viewing the “system package” configuration node
Step Command
Show the contents of the system package configuration node.
vyatta@R1# show system packagerepository my-repository {
components maindistribution stableurl http://packages.vyatta.com/vyatta
}[edit]vyatta@R1#

Vyatta System Installation and Upgrade Guide Upgrading from the Package Repositories 16
Installation and Upgrade Guide VC5 v01 Vyatta
Before upgrading, make sure your configuration is backed up somewhere external to the Vyatta system. Perform this procedure from an attached keyboard and monitor or using a serial console.
If you have extra packages installed that aren’t in your new release, you can elect to keep them using the -k option to the full-upgrade command. If you choose to keep the extra packages, they are included in the package list when you issue the show version all command. Keep in mind that the extra packages could affect the behavior of your system.
You may explicitly control which packages are retained during the upgrade process using full-upgrade -i. For more information on the full-upgrade command see the Vyatta Basic System Reference Guide.
Log in as user root and enter the command as follows. If prompted for information, press <Enter> to accept the default values.
NOTE If you are upgrading from an older version of the full-upgrade command that does not contain
the "-k" and "-i" options (e.g. VC4.0), you may need to use the full-upgrade command with no options.
NOTE It is strongly recommended that you let the upgrade process proceed until completion as
interrupting it may require manual intervention for a successive upgrade to complete successfully.
Upgraded packages are listed on the screen as they are upgraded. Your configuration is automatically modified to reflect changes in command syntax between a VC4.0 release and VC5.0.2.
NOTE If you are upgrading from an SSH or Telnet session, the session will be terminated. The
upgrade will continue to completion and the system will automatically reboot. For additional control
during the upgrade process, we recommend that you upgrade using a system console.
Example 2-2 Upgrading
Step Command
Perform the upgrade and remove all packages that are not part of the official release.
vyatta:~# full-upgrade -kReading package lists...Building dependency tree...Reading state information...0 upgraded, 0 newly installed, 0 to remove and 0 not upgraded....

Vyatta System Installation and Upgrade Guide Upgrading from the Package Repositories 17
Installation and Upgrade Guide VC5 v01 Vyatta
NOTE NOTE: If the "set system syslog console" command is configured, prior to upgrade, configure,
commit, and save the command:
set system syslog console facility all
The above command restores default facility of the syslog command as seen pre-5.0.2 for the console
method.