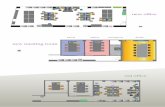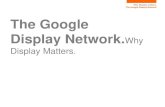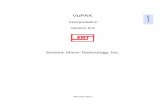VuPAK Display
description
Transcript of VuPAK Display

January 2011
Seismic Micro-Technology, Inc.
EXIT
VuPAK
Display
Version 8.6

Trademarks and CopyrightThis manual was produced by Seismic Micro-Technology, Inc.Version 8.6January 2011
Seismic Micro-Technology, Inc.8584 Katy Freeway, Suite 400
Houston, Texas 77024U.S.A.
Tel: (713) 464-6188Fax: (713) 464-6440
Internet Address: www.seismicmicro.comE-Mail Address: [email protected]
Marketing: [email protected] Support: [email protected]
The following trademarks appear in this manual.The KINGDOM™ software and all of its components, 2dPAK®, 3dPAK®, 2d/3dPAK®, AVOPAK®, EarthPAK®, LoadPAK®, ModPAK®, PAKnotes®, SynPAK®, Tunnel L+®, Tunnel O®, VelPAK®, VuPAK®, KINGDOM Colored Inversion™, The KINGDOM Company®, KINGDOM Data Management™, KINGDOM DM Catalog Builder™, KINGDOM Illuminator™, KINGDOM Seeker™, are trademarks or registered trademarks of Seismic Micro-Technology, Inc. (SMT).
Certain software programs incorporated in KINGDOM are proprietary products copyrighted © 1993 – 2011 by Seismic Micro-Technology, Inc. All rights reserved.Portions of data loading are copyrighted by Blue Marble Geographics.
VuPAK includes OpenInventor® and VolumeViz™ from Visualization Sciences Group, Inc. Some components or processes may be licensed under U.S. Patent Number 6,765,570.ModPAK includes SHAPES® from XOX Corporation.Tunnel L+ includes OpenWorks® and SeisWorks® Development Kit from the Landmark Graphics Corporation. Tunnel O includes OpenSpirit® FrameWork from the OpenSpirit Corporation.KINGDOM Data Management includes components from the OpenSpirit Corporation and are copyrighted by OpenSpirit Corporation.1D Forward Modeling includes software developed as part of the NPlot library project available from: http://www.nplot.com/.Portions of KINGDOM bitmap graphics are based on GD library by Boutell.Com, Inc. Further information about the company can be found at www.boutell.com. PAKnotes TIFF support is based in part on libtiff. Rock Solid Attributes™ is a trademark of RDSP I, L.P. Solid Attributes™ contains confidential, proprietary, and trade secret information of RDSP I, L.P. This unpublished work by RDSP I, L.P. is
iii

protected by the laws of the United States and other countries. Additionally, if publication occurs, the following notice shall apply: Copyright ©RDSP I, L.P., All Rights reserved.Microsoft is a registered trademark of Microsoft Corporation. Windows® 2000, Windows XP, and Windows XP x64, Windows Vista, Windows 7 operating systems, MS-DOS and SQL Server are trademarks of Microsoft Corporation. Oracle® Databases are registered trademarks of Oracle Corporation. OpenWorks, SeisWorks, Interpret 2000 and Interpret 2003 are registered trademarks of Landmark Graphics Corporation.SMT incorporates BMC® AppSight™ Black Box Technology in its software. BMC Software, BMC Software logos and all other BMC Software product and service names are registered trademarks or trademarks of BMC Software Inc. © 2009 BMC Software, Inc. All rights reserved.All other trademarks are the property of their respective holders.©2009 - 2011 Seismic Micro-Technology, Inc. All Rights Reserved WorldwideKINGDOM and this manual are both copyrighted and intended for use by a single user or a single computer whose model is authorized by Seismic Micro-Technology, Inc. You are entitled to electronically transcribe KINGDOM DVD to the hard disk of an authorized computer so long as KINGDOM and related software packages are operated on only one computer at a time. You are further entitled to electronically transcribe the DVD to other DVD(s) for archival storage only. Physical duplication of the KINGDOM software and SENTINEL is expressly forbidden. No portion of KINGDOM software may be incorporated into any other program. No other usage or transcription in any form is allowed without the express written permission of Seismic Micro-Technology, Inc.No portion of this manual may be reproduced, transmitted, transcribed or stored on any information retrieval system, or translated into any foreign language or any computer language in any form and by any means whatsoever without the express written permission of Seismic Micro-Technology, Inc.This document contains confidential information and trade secrets proprietary to Seismic Micro-Technology, Inc.
Misuse DisclaimerSeismic Micro-Technology, Inc. makes no representation or warranties of any kind with respect to this manual or the KINGDOM software. Specifically, Seismic Micro-Technology, Inc. disclaims any implied or any other claimed warranties of merchantability or suitability for any particular purpose. Seismic Micro-Technology, Inc. reserves the right to modify the KINGDOM software and any of the associated user documentation at any time.
AcknowledgmentsSeismic Micro-Technology, Inc. wishes to gratefully acknowledge the contributions of the many client software testers in preparing the KINGDOM software. The enthusiastic Beta testers, smoke testers, and SMT staff greatly appreciate their invaluable feedback and contributions.
iv

EXIT
Display Data in VuPAK
Overview
In this tutorial you will use the BEG Project which is included in the KINGDOM software installation CD. You will learn how to display culture, faults, horizons, grids, inlines, crosslines, time slices, wells and formation tops in VuPAK.
1. From the main menu select Project > VuPAK.
Figure 1 — Select Viewing Area
2. In the Select Viewing Area dialog box, turn ON New VuPAK session and Time in Vertical bounds then click OK.
A sub-volume can be shown by either entering minimum and maximum X, Y and Vertical Bounds, or by clicking on the Digitize from Base Map button and then selecting the area to be shown in the Base Map window.
KINGDOM 8.6 1

EXIT
3. The VuPAK window opens showing an empty cube.
Figure 2 — VuPAK Display of an Empty Cube with white background color
4. In the active VuPAK window, change the background color by selecting View > Settings. The VuPAK Display Settings dialog appears.
a. Under the Display Options tab, click the Background color (colored) window to open the Color dialog box.
b. Select the color to use for your background color.
c. Click OK to close the Color window.
d. Click OK to close the VuPAK Display Settings dialog box. The new background color is displayed.
2 KINGDOM 8.6

EXIT
Figure 3 - Project > Display Settings and Color dialog boxes
5. Click the space bar (on the keyboard) to switch between the Select and Rotate modes.
6. Click the Rotate icon. Place the Rotate (hand) cursor in the window and rotate the box by holding down the left mouse button and dragging the cursor in the direction you wish to move the cube.
KINGDOM 8.6 3

EXIT
Cursor Modes and Navigating the Cube
In Rotate mode :
Click and drag the left mouse button to rotate the volume
Depressing the Shift key on the keyboard while holding down the left mouse button will translate the volume, i.e. shift the entire volume up, down, left or right.
Depressing the Ctrl + Shift keys while holding down the left mouse button will zoom in and out when moving the mouse up and down.
In Select mode :
Depressing the Alt key on the keyboard while holding down the left mouse button will rotate the volume.
Depressing the Ctrl + Alt keys on the keyboard while holding down the left mouse but-ton will translate the volume.
Displaying Culture In this exercise you will create a culture layer and digitize a rectangle on the base map, which will be displayed in VuPAK.
1. From an active Base Map, select Culture > Culture Management to open the Culture Management dialog box.
2. In this dialog box:
a. Click the Create tab.
b. Enter Lease for the Culture Feature name and click OK.
3. In order to add culture to the basemap, select View > Toolbars from the main menu.
4. In the Toolbars window taht appears, check ON Culture to display the Culture toolbar. Then close the Toolbars window.
5. Click the Enable Culture Editing button on the toolbar to activate it.
6. Make sure Lease appears in the Set Active Culture text box
7. Click the Digitize a Line icon on the toolbar. Notice that when you move the cursor onto the base map the cursor changes to a crosshair with a capital L in the upper right hand corner.
8. Digitize a rectangle in the Base Map window to simulate a lease boundary. Your outline does not have to match the one in the figure below.
4 KINGDOM 8.6

EXIT
a. When finished, double-click the line segment (not node) to open the Line Object dialog box. Change the Line Color to Black and Line Width to 3.
b. Be sure to check the Close a Line box.
c. Click OK to close the Line Object editor.
Figure 4 — Base Map window with Lease rectangle
9. If not already open, select Project > VuPAK.
Note: VuPAK has its own project tree that appears in the Explore window whenever the VuPAK application is running. This project tree allows data to be displayed in VuPAK (turned on or off) independently of the main project tree.
10. In the Explore window, expand the Culture folder in the VuPAK Project Tree. Make sure the Lease Culture display is turned ON by clicking in the box beside the All Culture folder icon and the Lease box is checked.
11. Click in the VuPAK window and, from the main menu, select Culture > Culture Display Properties to open the Culture Display Properties dialog box.
KINGDOM 8.6 5

EXIT
Figure 5 — Culture Display Properties dialog box
12. Enter 1.3 seconds into the Display Culture at Time: text field. Click OK.
13. In the VuPAK Project Tree, turn on the C38 horizon by placing an <X> in the box adjacent to it. Your VuPAK display should appear similar to figure below.
Figure 6 — Horizon and Culture Example
6 KINGDOM 8.6

EXIT
Displaying FaultsFaults can be displayed by clicking on the box next to the individual fault in the VuPAK Project Tree window.
1. Make sure that the box to the left of the Faults folder icon is checked.
2. In the VuPAK Project Tree, click the display box beside the shallow fault.
Figure 7 — Shallow fault
Displaying Fault Segments
1. With the shallow fault displayed in the VuPAK cube, click the Select icon.
2. Click the shallow fault with the left button to make it active.
KINGDOM 8.6 7

EXIT
Fault segments for the active fault are now opaque while the fault surface is semi-transparent.
3. Click one of the fault segments at random, it will turn orange if you have selected it.
4. Right-click the orange segment you just selected and select Edit from the pop-up menu.
The seismic line or time slice where the segment was picked will be automatically dis-played. The standard editing tools are now available for that fault segment.
5. When you are finished editing, press the Esc key on your keyboard to get out of edit mode.
6. To remove a seismic line from the VuPAK window, right-click the line and select Unload from the pop-up menu.
Displaying HorizonsHorizons are displayed in VuPAK by clicking on the box next to the Horizon icon in the VuPAK Project Tree window.
1. In the VuPAK Project Tree, check (click) the box beside C38. The horizon will appear in the VuPAK display area.
2. Many horizons have limited structural relief; to exaggerate the vertical relief; from an active VuPAK window, select Horizons > Display Attributes to open the Display Attributes (Horizon) dialog box as shown in figure below.
Figure 8 — Display Attributes (Horizon) dialog box
3. Change Vertical Scale Factor to 10 to present a tenfold exaggeration of the vertical display. You can either click the up scroll arrowhead or enter 10 in the text area.
4. Click OK to close the dialog box and to view the VuPAK window (see) with your changes.
8 KINGDOM 8.6

EXIT
Figure 9 — C38 Horizon structural relief exaggerated by a factor of 10
Warning: The time scale is now invalid with respect to this horizon.
5. Return to the true horizon time scale by changing the Vertical Exaggeration setting back to by selected Horizons > Display Attributes.
KINGDOM 8.6 9

EXIT
Horizon AttributesYou can display other data types from the same horizon by using the Display Attributes option on the Horizons menu.
1. Display the C38 horizon in VuPAK.
2. Select Horizons > Display Attributes to open the Display Attributes (Horizon) dialog box.
3. Select the horizon from the pull-down list by clicking on the down arrow ( ). Use this if you have more than one horizon displayed in the cube.
4. In the Data Type list, highlight Amplitudes on the data type name that you want to display.
5. Click OK.
Displaying Grids and ContoursAs with Culture, Faults, and Horizons, click the box next to the icon of the object to be displayed in the VuPAK Project Tree. Since there are no time grids in the BEG demo set, we will grid the C38 horizon in 2d/3dPAK.
Grids
1. From an active Base Map window, select Grids>Create Grid to open the Grid Data dialog box shown in figure below.
10 KINGDOM 8.6

EXIT
Figure 10 — Grid Data dialog box
2. Select Horizon as Category. Click the C38 horizon and select Time as the Attribute. The Attribute automatically moves to the Selected Data list.
3. Enter C38 Time for Grid Name.
4. For the Output Units turn ON Time.
5. Use the Gradient Projection Gridding Algorithm.
6. Check ON View Grid When Done.
7. Accept the other default settings and click OK.
8. The new grid appears in the Project Tree window and in a new base map.
KINGDOM 8.6 11

EXIT
Contours
1. Display the C38 Time grid in VuPAK by checking the box adjacent to the C 38 Time grid in the Project Tree.
2. Contour the C38 Time grid in the VuPAK window by clicking on the Select icon and then right-click the C 38 Time grid surface.
3. Select Generate 7.5 Contours from the pop-up menu. The Contour Parameter dialog box will appear.
Figure 11 — Display Attributes (Horizon) dialog box
4. Accept the defaults and click OK.
5. Turn off the Lease and Shallow Fault in the Project Tree
Contours will appear on the C38 grid displayed in VuPAK.
12 KINGDOM 8.6

EXIT
Figure 12 — Generated Contours in VuPAK
The contours are draped on the surface of the grid; therefore, they cannot be edited.
6. Remove the contours by clicking on the Select icon and then right-click the C38 surface. From the pop up menu select Unload Contours.
KINGDOM 8.6 13

EXIT
Displaying Vertical Seismic Sections
1. In VuPAK, click the Select a seismic line icon to open the Select Vertical Display dialog box.
Figure 13 — Select Vertical Display dialog box
2. Turn ON Survey and select the Beg for the Survey Name.
3. Turn ON In-line and enter 50.
4. Click OK.
5. Adjust the seismic gain by using the F5 and F6 keys, or F4 to reset the display amplitude.
14 KINGDOM 8.6

EXIT
Figure 14 — Displayed inline 50 and C38 Time grid
KINGDOM 8.6 15

EXIT
Seismic ToolbarUse the Seismic toolbar to load and unload seismic survey volumes, control the volume animation method, and display seismic and log data in the VuPAK workspace cube.
Figure 15 Seismic Toolbar
Note: This toolbar can be docked or undocked.
The table below describes the Seismic toolbar icons.
16 KINGDOM 8.6

EXIT
Table 1 Seismic Toolbar Icons
Icon Icon Name Explanation of Function
Select a Seismic Line Opens the Select Vertical Display dialog box used to select an arbitrary line, in-line, or cross-line for display in the VuPAK workspace
Select a Slice Opens the Select Time Slice dialog box used to select a time or depth slice for display in the VuPAK workspace. Click List Data to display data information on selected surveys.
Display Seismic Object(s) Opens the Display Seismic Object(s) dialog box used to load and unload multiple 3D seismic volumes from the VuPAK workspace.
Manipulate Opacity/Color Maps
Opens the Opacity/Color Map dialog box used to load an existing opacity or color map for the volume or interactively specify a custom opacity color map.
Slice Animation Inserts a single seismic display plane in the seismic volume parallel to the X, Y, or Z-axis, and automatically passes it through the survey volume in a direction perpendicular to the plane. You can select an in-line, crossline, or time/depth slice.
Volume Animation Displays the seismic volume and automatically cuts through the volume in one of the three axis directions (in-line, crossline, time/depth slice). The exterior faces of the volume remain displayed until the slice passes through them.
Chair-cut Animation Inserts three seismic planes in the display parallel to the three axes and automatically passes any one of the planes through the survey volume in a direction perpendicular to the plane. The exterior faces of the volume remain displayed until the slice passes through them.
KINGDOM 8.6 17

EXIT
Oblique Cut Animation Inserts a seismic display plane in anyorientation in the seismic volume and automatically passes it through the survey volume in a direction perpendicular to the plane. The exterior faces of the volume remain displayed until the slice passes through them.
Oblique Plane Animation Inserts a seismic display plane in any orientation in the seismic volume and automatically passes it through the survey volume in a direction perpendicular to the oblique plane.
Surface Attribute Scanning Opens the Surface Attribute Scanning dialog box used to paint seismic information along a horizon, fault, or grid surface within the VuPAK workspace.
Display Seismic Volume Turns on or off all loaded seismic volumes. A prompt is displayed if no volumes have been loaded.
Pin Active Volume Locks the active SuperScope. The outline of the pinned SuperScope then changes from yellow to red. Multiple SuperScope objects can be pinned, allowing you to resize only an active unpinned SuperScope. Scanning bar cannot be viewed when object is pinned.
Lock and Move Active Volume
Locks the active SuperScope dimensions while still allowing the ability to move the SuperScope within the 3D seismic data. The outline of the pinned SuperScope then changes from yellow to green. Scanning bar cannot be viewed when object is locked.
Select Logs to Display Opens the Select Logs dialog box used to display a well and its corresponding logs. Logs can be mapped to tracks, colors can be selected, and the values can be set. The shading values can also be set for the selected log curve.
Table 1 Seismic Toolbar Icons
Icon Icon Name Explanation of Function
18 KINGDOM 8.6

EXIT
Displaying a Time Slice
1. To display a time slice in the VuPAK window, click the Select a Slice icon. The Select Time Slice dialog box appears.
Alternatively, select Surveys > Select Time Slice.
2. Enter a value of 2 (seconds) for Slice at Time.
Figure 16 — Select Time Slice dialog box
3. Click OK. The time slice will display in VuPAK.
4. Turn off the C38 Grid in the Project Tree and Unload the seismic section.
KINGDOM 8.6 19

EXIT
Figure 17 — Displayed Time Slice set to 2 Seconds in VuPAK
5. To remove a time slice from the VuPAK window:
a. First click the Select icon.
b. Right-click the object and select Unload from the pop-up menu.
Displaying Wells and Formation Tops1. To display all wells, make sure the display box beside the Wells folder and the All Wells
folder is checked ON in the VuPAK Project Tree window.
2. To display formation tops, make sure the display box beside the Formation Tops folder is checked ON and then check ON the tops to be displayed in the VuPAK Project Tree window.
The VuPAK window should appear like the figure below.
20 KINGDOM 8.6

EXIT
Figure 18 — Displayed Wells and Formation Tops
KINGDOM 8.6 21

Display Options
EXIT
Display Options
Seismic Color Attributes 1. Redisplay a seismic line (Inline 50) in VuPak
2. To set the color attributes for seismic data, with the Select cursor, right-click the seismic slice or volume, and select Opacity/Color Map from the pop-up menu. You can also click the
Opacity/Color Map icon .
The Opacity/Color Map dialog box opens.
Figure 19 Opacity/Color Map Dialog Box
3. Either choose File > Color Bar Editor or click the Color Bar Editor icon .
The standard Color Editor dialog box opens shown in Figure 20 and displays the current color bar for the displayed seismic section.
22 KINGDOM 8.6

Display Options
EXIT
Figure 20 — Color Editor dialog box
4. In the Color Editor dialog box, select Color Bar > Select. Navigate to the Colorbars folder and choose a color map.
Other Display Options
Transparency
1. Redisplay the C38 Time Grid.
2. To change the transparency of any object, in Select mode, right-click the object (in this case the time grid) and select Change Transparency from the pop-up menu to open the Material Editor.
KINGDOM 8.6 23

Display Options
EXIT
Figure 21 — Material Editor dialog box
3. In this dialog box, move the Transp(arency) slider bar until the desired transparency is achieved. For this tutorial select .38. If you move the slider bar to the far right, the object becomes invisible
4. Close the Material Editor by clicking the X in the upper right corner of the dialog box.
24 KINGDOM 8.6

Display Options
EXIT
Figure 22 - C38 horizon with transparency
Lighting
Four different types of lights can illuminate your project; Directional, Point, Spot and Headlight lights.
1. To place the light at the desired location, you will probably need to alternate between the Select mode to place the icon on one axis, and the Rotate mode to rotate the screen so that the light icon can be located and repositioned on another axis. You may occasionally have to zoom out to find the spotlight icon.
2. With the VuPAK window active, from the main menu, select Tools > Lights > Headlight > Edit.
KINGDOM 8.6 25

Display Options
EXIT
Figure 23 Headlight Editor window
3. Click and Drag the white peg to control the direction of the headlight. Move the slider bar to control the intensity of the headlight. Click the X in the upper right corner to close the window.
This concludes the VuPAK DISPLAY Tutorial.
26 KINGDOM 8.6