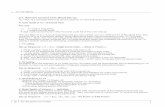VU+ Player Manual
-
Upload
vincent-bates -
Category
Documents
-
view
224 -
download
0
Transcript of VU+ Player Manual
-
8/12/2019 VU+ Player Manual
1/30
1
VU+ Player Manual
Section 1 - Overview
VU+ Player is an Android app designed to allow you to control and stream from any
satellite receivers you own, either from the same network as the receiver, or from aremote location. Although designed for the VU+ range of receivers, it should work
with any Linux receiver. There are three main purposes for this app:
1) As a substitute remote control while viewing your TV. If you do not like equipment
on display, your receiver can be paced out of site (and IR remote range) and this app
used to control it.
2) A means of watching your satellite receiver on a portable device at home. For
example if you want to watch a different channel to the one displayed on the
connected TV, you can stream an alternative channel from any receiver with two
tuners. Watching the streamed channel has no effect on the one being viewed.
VU+Solo2 owners can enable the transcoder function. This will enable streaming on
an alternate port (8002 by default) with the ability to watch HD channels with reduced
bit rate. This function is experimental and still under development.
3) A remote viewer. You must have a very good upload speed from home and
download speed from your current location. The app can work from anywhere in the
world where you can get a WiFi connection. All you need is a dynamic DNS address
at home, e.g. DynDNS and forward ports on your router. Possible scenarios are
airport lounges, coffee shops, hotels, etc. VU+Solo2 owners can enable the transcoderfunction and take advantage of this.
The home screen of VU+ Player (horizontal):
Figure 1
-
8/12/2019 VU+ Player Manual
2/30
-
8/12/2019 VU+ Player Manual
3/30
3
Section 2 - Settings
When first installed the app goes straight to the initial settings dialog to allow you to
enter the details of your receiver(s)
Figure 3
Fill in the fields as follows:
1) Receiver Profile Name: Your choice e.g. VU+Solo2
2) IP-Address. The IP address of your receiver, e.g. 192.168.1.100. It is advised youdisable DHCP in your receiver and give it a fixed IP address. This is the one you
should enter here.
3) Dyn.DNS Add: If you have a dynamic DNS address e.g. myname.dyndns.org else
leave blank.
4) Port Number: The port your receiver's WebIF uses (default is 80) Change this if
you are intending to log in from outside your LAN, e.g. with dynamic DNS. Example
8889.
5) User Name: This is "root" by default
6) Password: Blank by default (No password)
7) No zap before streaming: Select only if you have two or more active tuners.
8) Enable transcoding: Experimental, currently on VU+Solo2 only.
9) Port number for transcoding can be entered here. Default port 8002.
10) Default Box Profile: Select if this is the only receiver, or the one you want to use
by default.
-
8/12/2019 VU+ Player Manual
4/30
4
Once a profile has been created the back button produces a dialog confirming whether
to save the new settings:
Figure 4
If save is selected, another dialog asks whether you want to use the new settings.
Figure 5
If this is the only receiver then choose "Yes". If this is another profile and you do not
want to use it then select "No"
If you select the "Settings" button again, with at least one receiver set up then you get
the option to review your settings:
Figure 6
If you do not want vibration feedback when using the app as a remote control
substitute, then select "Disable Vibrations in RC"
If you intend to stream from any of your receivers select "Enable Remote Streaming"
If you have a dynamic DNS address then select this to allow you to stream video
when away from your home LAN (Local Area Network)
Selecting "Handle Receiver Profiles" allows you to add/edit/delete any profiles:
-
8/12/2019 VU+ Player Manual
5/30
5
Figure 7
To add a new profile select the "Add new receiver profile" and you will be returned to
Figure 3 above. If you select an existing profile you can Select, Edit or Delete it:
Figure 8
Home Screen.
There is a menu (the triple dot icon) on the top right corner:Selecting this:
Figure 9
Menu > About: Gives software version and developers name:
-
8/12/2019 VU+ Player Manual
6/30
6
Figure 10
Long tap on the VU+ icon gives a dialog with screen settings and the IP address of the
Android device you are using
Figure 11
Menu > Support: Opens your device browser to VU+ Homepage
Menu > Enforce Dynamic DNS: If connected to your LAN and a dynamic address has
been entered, this will force the device to use the external address of your network, as
if you were away from home. (Useful to test streaming) If you are on a LAN
elsewhere with the same I.P. range as at home this will prevent errors from occurring
as your receiver is not present.
Menu > Help - Dynamic DNS: Explains points above.
Menu > "Enable/Disable no zapping" function is for twin tuner receivers and allowsyou to stream one channel while watching another on the TV screen.
Menu > "Enable/Disable transcoding for streaming" function is an experimental
function for VU+ Solo2 receivers with transcoding enabled on the receiver.
-
8/12/2019 VU+ Player Manual
7/30
7
Section 3 - Controls
Selecting "Controls" gives you the following:
Figure 12
Selecting the forward arrow on the Power Controls tile switches you to the first of a
series of three screens representing most of the buttons on the VU remote control.
This section will deliberately not operate unless connected via your LAN. (If you are
in a remote location you would be unable to see the result of your choices!) The first
of these screens is "Watching":
There is no change in the appearance on your device screen as you are using it as a
remote control.
Figure 13
This responds as you would expect. Volume and Ch. up/down, Subtitles and Teletextare self explanatory.
-
8/12/2019 VU+ Player Manual
8/30
8
Audio brings up your audio choices (Mpeg / AC3 /NAR etc)
"Video" gives you access to your default Movie location, where recordings are stored.
Selecting any recorded file starts it playing.
The second screen is "Navigation"
Figure 14
This allows you to select your full EPG, or the general Menu, with all its subsequent
choices to set up your receiver. You can set up a timer from the EPG as well.
The final screen is "Play"
Figure 15
This screen allows you to control the playback of recordings and alter the volume.
-
8/12/2019 VU+ Player Manual
9/30
9
Power Controls screen:
"Standby": Allows you to put your receiver into Standby state (after confirmation)
"Wakeup": Allows you to take your receiver out of standby state (after confirmation)
"Restart GUI": Allows you to re-start your receiver's Graphical User Interface (after
confirmation)
"Deep Standby": Allows you to put your receiver into deep standby state (after
confirmation)
"Reboot": Allows you to re-boot your receiver (after confirmation)
-
8/12/2019 VU+ Player Manual
10/30
10
Section 4 - Timers
This part of the app is only for viewing and editing existing timers, or adding a
manual timer at a set date and time. If you want to set a timer via the EPG, as you
normally would while in front of the TV with the remote, then this is covered later.
Starting at the home screen, selecting the first tile "Timers":
Figure 16
The timer screen lists any timers that already exist. There is a menu on the top right
side with two options:
Menu > "Add manual timer:"
Figure 17
"Action": Choose Record or Zap
-
8/12/2019 VU+ Player Manual
11/30
11
"Enabled": Selected by default
"One-Time event": Selected by default displays fields "Start Date" and "End Date"
"Recurring Event": When selected gives field "Recurring Days:"
Figure 18
Selecting "Start Date" or "End Date" displays a tool window (One Time Event only)
Figure 19
Use this to select your Start/End date(s)
Selecting "Start Time" or "End Time" displays a tool window (One Time Event and
recurring)
-
8/12/2019 VU+ Player Manual
12/30
12
Figure 20
Use this to select your Start/End time(s)
Tapping "Event Title" brings up your keyboard. Type in a name for the event. The
"Event Description" acts similarly.
Figure 21
Tap "Tap here to select a channel" switches to the bouquets screen and allows you to
choose your channel:
-
8/12/2019 VU+ Player Manual
13/30
13
Figure 22
Once you have selected your channel it appears in the timer screen (Figure 24):
Figure 23
"Tap here to select a location" allows you to choose where to store your recordings:
Figure 24
When completed the back arrow prompts to save the timer.
Figure 25
Tap "Yes"
Figure 26
Menu > "Clear Timers", which deletes any timers that have already run:
-
8/12/2019 VU+ Player Manual
14/30
14
Figure 27
Selecting "Yes" removes expired timers:
Figure 28
If there are no remaining timers once cleared:
Figure 29
You are left with an empty screen:
Figure 30
Timer List (refer to Figure 16)
If you select one of the timer events in the list, the lower half of the screen displays
this event in more detail.
Two buttons are available : Edit and Delete
-
8/12/2019 VU+ Player Manual
15/30
15
Figure 31
Selecting "Delete" brings up the following dialog
Figure 32
Yes to confirm and the timer is deleted.
Selecting Edit returns you to the timer screen (Figure 21) allowing you to edit and
save as before.
Setting a timer from the EPG (Not using the "Timers" part of the app)
If you are not in front of the TV, or away from home, then you can still do the job of
setting a timer. From the home screen tap "Services" to get your bouquets (Figure 25)
Select the Bouquet you want. Tap the channel you want to record from:
Figure 33
-
8/12/2019 VU+ Player Manual
16/30
16
Figure 34
Tap "EPG"
Figure 35
Tap "Full EPG"
-
8/12/2019 VU+ Player Manual
17/30
17
Figure 36
Select the event you want to record. If this is the event you want to set then tap "Set
Timer":
Figure 37
Tap OK when this screen appears:
Figure 38
Confirm you have set the timer by navigating back to the home screen and tapping
"Timers":
-
8/12/2019 VU+ Player Manual
18/30
18
Figure 39
-
8/12/2019 VU+ Player Manual
19/30
19
Section 4 - Extra
Figure 40
Button > "Receiver Information":
Figure 41
Button > "Grab Screenshot" gets a screenshot of the video image currently being
displayed:
-
8/12/2019 VU+ Player Manual
20/30
20
Figure 42
Tapping "Refresh" updates the image to the current frame displayed.
Tapping "Save" will dump a jpeg image in the SD card (Internal if your device does
not have an external SD card)
Button > "Search EPG":
Figure 43
Enter your search text and start search. For example "News":
-
8/12/2019 VU+ Player Manual
21/30
21
Figure 44
This assumes you have set up your EPG and populated it.
Selecting a search result gives you 3 options:
Figure 45
"IMDb" starts device browser at IMdb page, or starts IMDB app if installed.
"Set Timer" enters it into the Timers database
"EPG" gives more details:
Figure 46
-
8/12/2019 VU+ Player Manual
22/30
22
Button > "Send Message":
Figure 47
Allows you to send an on-screen message to the TV connected to your receiver.
"Message": Type your message into the text box.
"Type": Select the type of message Warning, Info or Error
"Timeout" Select the time the message is displayed on screen.
"Send" Sends the message to your TV
Button > "Signal Meter":
Figure 48
-
8/12/2019 VU+ Player Manual
23/30
23
Section 5 - Services
There is an info button on this tile to give you further information about the current
channel:
Figure 49
Button > "Next Event" to view next EPG event details.
Button > "Imdb" opens IMDB app if installed, or opens default browser to IMDB
homepage.
Button > "Stream" to start streaming and open selected media player.
Figure 50
-
8/12/2019 VU+ Player Manual
24/30
24
Tap "Services" to go to your bouquets (as Figure 25):
From here tap your required bouquet, e.g. Entertainment:
Figure 51
Selecting a channel gives you three options:
Figure 52
1) "Zap" will change to the selected channel
Stream will zap and stream the selected channel, unless you have used the "Enable no
zapping before streaming" option has been chosen from the main menu AND you
have two tuners active on your receiver. You can then stream a different channel to
the one currently displaying on your TV screen. If you stream an SD channel this
should be clear and smooth. HD is device and network dependant.
Initially the channel streams and an overlay gives details. This disappears after a few
seconds and leaves a clean interface:
While viewing a stream if you tap on the screen you will get the overlay seen here:
-
8/12/2019 VU+ Player Manual
25/30
25
Figure 53
The menu items available are shown in this composite image:
Figure 54
"Services" > "TV" to display bouquets:
-
8/12/2019 VU+ Player Manual
26/30
26
Figure 55
From here you can select another channel and switch streams
Services > Radio: Not yet implemented
Audio > Select Audio Channel (Not currently available on transcoded streams)
Video Layout > Original Layout: Displays the streamed video in its original size.
Shown here- SD PAL 720 x 576 on 1280 x 800 tablet:
Figure 56
Video Layout > Scaling: The default display method (Figure 52)
Video > Stretching: The video now fills the screen. Depending on it's aspect ratio,
some distortion may occur (e.g. elongated head), but there are no black borders:
-
8/12/2019 VU+ Player Manual
27/30
27
Figure 57
Video > Zooming: This fills the available screen, but zooms in to preserve the aspect
ratio. No distortion seen, but some areas of the image are not displayed:
Figure 58
2) Tap "EPG" gives the EPG for the selected channel:
-
8/12/2019 VU+ Player Manual
28/30
28
Figure 59
Next Event gives the details :
Figure 60
Full EPG gives the full EPG for the selected channel
-
8/12/2019 VU+ Player Manual
29/30
29
Figure 61
Zap, Stream, IMdb and Set Timer operate as already described
Finally there is a menu option in the services area: which can show all channels if
required.
Figure 62
Menu > Show all channels (TV) to load the list:
Figure 63
-
8/12/2019 VU+ Player Manual
30/30
Section 6 - Movies
Movies takes you to the default movie directory:
Figure 64
Button > Stream: Streaming does not use the transcoder as yet, so has the same
problem with HD as viewing live TV. SD Recording playback (Original Size):
Figure 65
Button > Delete:
Figure 66