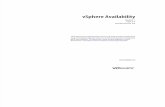Vsphere Esxi Vcenter Server 60 Networking Guide
description
Transcript of Vsphere Esxi Vcenter Server 60 Networking Guide
-
vSphere NetworkingvSphere 6.0
ESXi 6.0vCenter Server 6.0
This document supports the version of each product listed andsupports all subsequent versions until the document isreplaced by a new edition. To check for more recent editionsof this document, see http://www.vmware.com/support/pubs.
EN-001391-00
-
vSphere Networking
2 VMware, Inc.
You can find the most up-to-date technical documentation on the VMware Web site at:
http://www.vmware.com/support/The VMware Web site also provides the latest product updates.
If you have comments about this documentation, submit your feedback to:
Copyright 20092015 VMware, Inc. All rights reserved. Copyright and trademark information.
VMware, Inc.3401 Hillview Ave.Palo Alto, CA 94304www.vmware.com
-
Contents
About vSphere Networking 9 1 Introduction to Networking 11
Networking Concepts Overview 11Network Services in ESXi 12VMware ESXi Dump Collector Support 13
2 Setting Up Networking with vSphere Standard Switches 15vSphere Standard Switches 15Create a vSphere Standard Switch 17Port Group Configuration for Virtual Machines 18
Add a Virtual Machine Port Group 18Edit a Standard Switch Port Group 19Remove a Port Group from a vSphere Standard Switch 20
vSphere Standard Switch Properties 20Change the Size of the MTU on a vSphere Standard Switch 21Change the Speed of a Physical Adapter 21Add and Team Physical Adapters in a vSphere Standard Switch 21View the Topology Diagram of a vSphere Standard Switch 22
3 Setting Up Networking with vSphere Distributed Switches 23vSphere Distributed Switch Architecture 24Create a vSphere Distributed Switch 27Upgrade a vSphere Distributed Switch to a Later Version 28Edit General and Advanced vSphere Distributed Switch Settings 29Managing Networking on Multiple Hosts on a vSphere Distributed Switch 30
Tasks for Managing Host Networking on a vSphere Distributed Switch 31Add Hosts to a vSphere Distributed Switch 32Configure Physical Network Adapters on a vSphere Distributed Switch 33Migrate VMkernel Adapters to a vSphere Distributed Switch 34Create a VMkernel Adapter on a vSphere Distributed Switch 35Migrate Virtual Machine Networking to the vSphere Distributed Switch 37Update the Maximum Number of Distributed Ports on Hosts 37Use a Host as a Template to Create a Uniform Networking Configuration on a vSphere
Distributed Switch 38Remove Hosts from a vSphere Distributed Switch 39
Managing Networking on Host Proxy Switches 40Migrate Network Adapters on a Host to a vSphere Distributed Switch 40Migrate a VMkernel Adapter on a Host to a vSphere Standard Switch 41Assign a Physical NIC of a Host to a vSphere Distributed Switch 41Remove a Physical NIC from a vSphere Distributed Switch 41
VMware, Inc. 3
-
Set the Number of Ports on a Host Proxy Switch 42Removing NICs from Active Virtual Machines 42
Distributed Port Groups 43Add a Distributed Port Group 43Edit General Distributed Port Group Settings 46Configure Overriding Networking Policies on Port Level 47Remove a Distributed Port Group 47
Working with Distributed Ports 48Monitor the State of Distributed Ports 48Configure Distributed Port Settings 48
Configuring Virtual Machine Networking on a vSphere Distributed Switch 49Migrate Virtual Machines to or from a vSphere Distributed Switch 49Connect an Individual Virtual Machine to a Distributed Port Group 49
Topology Diagrams of a vSphere Distributed Switch in the vSphere Web Client 50View the Topology of a vSphere Distributed Switch 50View the Topology of a Host Proxy Switch 52
4 Setting Up VMkernel Networking 53VMkernel Networking Layer 54View Information About VMkernel Adapters on a Host 56Create a VMkernel Adapter on a vSphere Standard Switch 56Create a VMkernel Adapter on a Host Associated with a vSphere Distributed Switch 58Edit a VMkernel Adapter Configuration 60View TCP/IP Stack Configuration on a Host 61Change the Configuration of a TCP/IP Stack on a Host 62Create a Custom TCP/IP Stack 62Remove a VMkernel Adapter 62
5 LACP Support on a vSphere Distributed Switch 65Convert to the Enhanced LACP Support on a vSphere Distributed Switch 67LACP Teaming and Failover Configuration for Distributed Port Groups 69Configure a Link Aggregation Group to Handle the Traffic for Distributed Port Groups 69
Create a Link Aggregation Group 70Set a Link Aggregating Group as Standby in the Teaming and Failover Order of Distributed
Port Groups 71Assign Physical NICs to the Ports of the Link Aggregation Group 71Set the Link Aggregation Group as Active in the Teaming and Failover Order of the Distributed
Port Group 72Edit a Link Aggregation Group 73Enable LACP 5.1 Support on an Uplink Port Group 74Limitations of the LACP Support on a vSphere Distributed Switch 74
6 Backing Up and Restoring Networking Configurations 77Backing Up and Restoring a vSphere Distributed Switch Configuration 77
Export vSphere Distributed Switch Configurations 77Import a vSphere Distributed Switch Configuration 78Restore a vSphere Distributed Switch Configuration 79
vSphere Networking
4 VMware, Inc.
-
Export, Import, and Restore vSphere Distributed Port Group Configurations 79Export vSphere Distributed Port Group Configurations 79Import a vSphere Distributed Port Group Configuration 80Restore a vSphere Distributed Port Group Configuration 80
7 Rollback and Recovery of the Management Network 83vSphere Networking Rollback 83
Disable Network Rollback 84Disable Network Rollback by Using the vCenter Server Configuration File 85
Resolve Errors in the Management Network Configuration on a vSphere Distributed Switch 85 8 Networking Policies 87
Applying Networking Policies on a vSphere Standard or Distributed Switch 88Configure Overriding Networking Policies on Port Level 89Teaming and Failover Policy 90
Load Balancing Algorithms Available for Virtual Switches 91Configure NIC Teaming, Failover, and Load Balancing on a vSphere Standard Switch or
Standard Port Group 95Configure NIC Teaming, Failover, and Load Balancing on a Distributed Port Group or
Distributed Port 97VLAN Policy 99
Configure VLAN Tagging on a Distributed Port Group or Distributed Port 99Configure VLAN Tagging on an Uplink Port Group or Uplink Port 100
Security Policy 101Configure the Security Policy for a vSphere Standard Switch or Standard Port Group 101Configure the Security Policy for a Distributed Port Group or Distributed Port 102
Traffic Shaping Policy 103Configure Traffic Shaping for a vSphere Standard Switch or Standard Port Group 104Edit the Traffic Shaping Policy on a Distributed Port Group or Distributed Port 105
Resource Allocation Policy 106Edit the Resource Allocation Policy on a Distributed Port Group 106Edit the Resource Allocation Policy on a Distributed Port 106
Monitoring Policy 107Enable or Disable NetFlow Monitoring on a Distributed Port Group or Distributed Port 107
Traffic Filtering and Marking Policy 108Traffic Filtering and Marking on a Distributed Port Group or Uplink Port Group 108Traffic Filtering and Marking on a Distributed Port or Uplink Port 114Qualifying Traffic for Filtering and Marking 121
Manage Policies for Multiple Port Groups on a vSphere Distributed Switch 123Port Blocking Policies 128
Edit the Port Blocking Policy for a Distributed Port Group 128Edit the Blocking Policy for a Distributed Port or Uplink Port 128
9 Isolating Network Traffic by Using VLANs 129VLAN Configuration 129Private VLANs 130
Create a Private VLAN 130Remove a Primary Private VLAN 131
Contents
VMware, Inc. 5
-
Remove a Secondary Private VLAN 131 10 Managing Network Resources 133
DirectPath I/O 133Enable Passthrough for a Network Device on a Host 134Configure a PCI Device on a Virtual Machine 134Enable DirectPath I/O with vMotion on a Virtual Machine 135
Single Root I/O Virtualization (SR-IOV) 136SR-IOV Support 136SR-IOV Component Architecture and Interaction 138vSphere and Virtual Function Interaction 140DirectPath I/O vs SR-IOV 141Configure a Virtual Machine to Use SR-IOV 141Networking Options for the Traffic Related to an SR-IOV Enabled Virtual Machine 143Using an SR-IOV Physical Adapter to Handle Virtual Machine Traffic 143Enabling SR-IOV by Using Host Profiles or an ESXCLI Command 144Virtual Machine That Uses an SR-IOV Virtual Function Fails to Power On Because the Host Is
Out of Interrupt Vectors 146Jumbo Frames 146
Enable Jumbo Frames on a vSphere Distributed Switch 147Enable Jumbo Frames on a vSphere Standard Switch 147Enable Jumbo Frames for a VMkernel Adapter 147Enable Jumbo Frame Support on a Virtual Machine 148
TCP Segmentation Offload 148Enable or Disable Software TSO in the VMkernel 149Determine Whether TSO Is Supported on the Physical Network Adapters on an ESXi Host 149Enable or Disable TSO on an ESXi Host 149Determine Whether TSO Is Enabled on an ESXi Host 150Enable or Disable TSO on a Linux Virtual Machine 150Enable or Disable TSO on a Windows Virtual Machine 151
Large Receive Offload 151Enable Hardware LRO for All VMXNET3 Adapters on an ESXi Host 151Enable or Disable Software LRO for All VMXNET3 Adapters on an ESXi Host 152Determine Whether LRO Is Enabled for VMXNET3 Adapters on an ESXi Host 152Change the Size of the LRO Buffer for VMXNET 3 Adapters 152Enable or Disable LRO for All VMkernel Adapters on an ESXi Host 153Change the Size of the LRO Buffer for VMkernel Adapters 153Enable or Disable LRO on a VMXNET3 Adapter on a Linux Virtual Machine 153Enable or Disable LRO on a VMXNET3 Adapter on a Windows Virtual Machine 154Enable LRO Globally on a Windows 8.x Virtual Machine 155
NetQueue and Networking Performance 155Enable NetQueue on a Host 155Disable NetQueue on a Host 156
11 vSphere Network I/O Control 157About vSphere Network I/O Control Version 3 158Upgrade Network I/O Control to Version 3 on a vSphere Distributed Switch 159Enable Network I/O Control on a vSphere Distributed Switch 160
vSphere Networking
6 VMware, Inc.
-
Bandwidth Allocation for System Traffic 161Bandwidth Allocation Parameters for System Traffic 162Example Bandwidth Reservation for System Traffic 162Configure Bandwidth Allocation for System Traffic 163
Bandwidth Allocation for Virtual Machine Traffic 164About Allocating Bandwidth for Virtual Machines 164Bandwidth Allocation Parameters for Virtual Machine Traffic 166Admission Control for Virtual Machine Bandwidth 167Create a Network Resource Pool 168Add a Distributed Port Group to a Network Resource Pool 169Configure Bandwidth Allocation for a Virtual Machine 169Configure Bandwidth Allocation on Multiple Virtual Machines 170Change the Quota of a Network Resource Pool 171Remove a Distributed Port Group from a Network Resource Pool 172Delete a Network Resource Pool 172
Move a Physical Adapter Out the Scope of Network I/O Control 172Working with Network I/O Control Version 2 173
Create a Network Resource Pool in Network I/O Control Version 2 174Edit the Settings of a Network Resource Pool in Network I/O Control Version 2 174
12 MAC Address Management 177MAC Address Assignment from vCenter Server 177
VMware OUI Allocation 178Prefix-Based MAC Address Allocation 178Range-Based MAC Address Allocation 179Assigning a MAC Address 179
MAC Address Generation on ESXi Hosts 181Setting a Static MAC Address to a Virtual Machine 182
VMware OUI in Static MAC Addresses 182Assign a Static MAC Address by Using the vSphere Web Client 183Assign a Static MAC Address in the Virtual Machine Configuration File 183
13 Configuring vSphere for IPv6 185vSphere IPv6 Connectivity 185Deploying vSphere on IPv6 187
Enable IPv6 on a vSphere Installation 187Enable IPv6 on an Upgraded vSphere Environment 188
Enable or Disable IPv6 Support on a Host 189Set Up IPv6 on an ESXi Host 189Setting Up IPv6 on vCenter Server 190
Set Up IPv6 on the vCenter Server Appliance 190Set Up vCenter Server on Windows with IPv6 190
14 Monitoring Network Connection and Traffic 193Capturing and Tracing Network Packets by Using the pktcap-uw Utility 193
pktcap-uw Command Syntax for Capturing Packets 194pktcap-uw Command Syntax for Tracing Packets 196pktcap-uw Options for Output Control 196
Contents
VMware, Inc. 7
-
pktcap-uw Options for Filtering Packets 197Capturing Packets by Using the pktcap-uw Utility 198Trace Packets by Using the pktcap-uw Utility 206
Configure the NetFlow Settings of a vSphere Distributed Switch 207Working With Port Mirroring 208
Port Mirroring Version Compatibility 208Port Mirroring Interoperability 209Create a Port Mirroring Session 210View Port Mirroring Session Details 213Edit Port Mirroring Session Details, Sources, and Destinations 213
vSphere Distributed Switch Health Check 215Enable or Disable vSphere Distributed Switch Health Check 215View vSphere Distributed Switch Health Status 216
Switch Discovery Protocol 216Enable Cisco Discovery Protocol on a vSphere Distributed Switch 216Enable Link Layer Discovery Protocol on a vSphere Distributed Switch 217View Switch Information 218
15 Configuring Protocol Profiles for Virtual Machine Networking 219Add a Network Protocol Profile 220
Select the Network Protocol Profile Name and Network 220Specify Network Protocol Profile IPv4 Configuration 220Specify Network Protocol Profile IPv6 Configuration 221Specify Network Protocol Profile DNS and Other Configuration 221Complete the Network Protocol Profile Creation 222
Associate a Port Group with a Network Protocol Profile 222Configure a Virtual Machine or vApp to Use a Network Protocol Profile 222
16 Multicast Filtering 225Multicast Filtering Modes 225Enable Multicast Snooping on a vSphere Distributed Switch 226Edit the Query Time Interval for Multicast Snooping 226
17 Stateless Network Deployment 229 18 Networking Best Practices 231
Index 233
vSphere Networking
8 VMware, Inc.
-
About vSphere Networking
vSphere Networking provides information about configuring networking for VMware vSphere, includinghow to create vSphere distributed switches and vSphere standard switches.vSphere Networking also provides information on monitoring networks, managing network resources, andnetworking best practices.
Intended AudienceThe information presented is written for experienced Windows or Linux system administrators who arefamiliar with network configuration and virtual machine technology.
VMware, Inc. 9
-
vSphere Networking
10 VMware, Inc.
-
Introduction to Networking 1The basic concepts of ESXi networking and how to set up and configure a network in a vSphereenvironment are discussed.This chapter includes the following topics:n Networking Concepts Overview, on page 11n Network Services in ESXi, on page 12n VMware ESXi Dump Collector Support, on page 13
Networking Concepts OverviewA few concepts are essential for a thorough understanding of virtual networking. If you are new to ESXi, itis helpful to review these concepts.Physical Network A network of physical machines that are connected so that they can send
data to and receive data from each other. VMware ESXi runs on a physicalmachine.
Virtual Network A network of virtual machines running on a physical machine that areconnected logically to each other so that they can send data to and receivedata from each other. Virtual machines can be connected to the virtualnetworks that you create when you add a network.
Physical EthernetSwitch
It manages network traffic between machines on the physical network. Aswitch has multiple ports, each of which can be connected to a singlemachine or another switch on the network. Each port can be configured tobehave in certain ways depending on the needs of the machine connected toit. The switch learns which hosts are connected to which of its ports and usesthat information to forward traffic to the correct physical machines. Switchesare the core of a physical network. Multiple switches can be connectedtogether to form larger networks.
vSphere StandardSwitch
It works much like a physical Ethernet switch. It detects which virtualmachines are logically connected to each of its virtual ports and uses thatinformation to forward traffic to the correct virtual machines. A vSpherestandard switch can be connected to physical switches by using physicalEthernet adapters, also referred to as uplink adapters, to join virtualnetworks with physical networks. This type of connection is similar toconnecting physical switches together to create a larger network. Eventhough a vSphere standard switch works much like a physical switch, it doesnot have some of the advanced functionality of a physical switch.
VMware, Inc. 11
-
Standard Port Group It specifies port configuration options such as bandwidth limitations andVLAN tagging policies for each member port. Network services connect tostandard switches through port groups. Port groups define how a connectionis made through the switch to the network. Typically, a single standardswitch is associated with one or more port groups.
vSphere DistributedSwitch
It acts as a single switch across all associated hosts in a data center to providecentralized provisioning, administration, and monitoring of virtualnetworks. You configure a vSphere distributed switch on the vCenter Serversystem and the configuration is populated across all hosts that are associatedwith the switch. This lets virtual machines to maintain consistent networkconfiguration as they migrate across multiple hosts.
Host Proxy Switch A hidden standard switch that resides on every host that is associated with avSphere distributed switch. The host proxy switch replicates the networkingconfiguration set on the vSphere distributed switch to the particular host.
Distributed Port A port on a vSphere distributed switch that connects to a hosts VMkernel orto a virtual machines network adapter.
Distributed Port Group A port group associated with a vSphere distributed switch and specifies portconfiguration options for each member port. Distributed port groups definehow a connection is made through the vSphere distributed switch to thenetwork.
NIC Teaming NIC teaming occurs when multiple uplink adapters are associated with asingle switch to form a team. A team can either share the load of trafficbetween physical and virtual networks among some or all of its members, orprovide passive failover in the event of a hardware failure or a networkoutage.
VLAN VLAN enable a single physical LAN segment to be further segmented so thatgroups of ports are isolated from one another as if they were on physicallydifferent segments. The standard is 802.1Q.
VMkernel TCP/IPNetworking Layer
The VMkernel networking layer provides connectivity to hosts and handlesthe standard infrastructure traffic of vSphere vMotion, IP storage, FaultTolerance, and Virtual SAN.
IP Storage Any form of storage that uses TCP/IP network communication as itsfoundation. iSCSI can be used as a virtual machine datastore, and NFS can beused as a virtual machine datastore and for direct mounting of .ISO files,which are presented as CD-ROMs to virtual machines.
TCP SegmentationOffload
TCP Segmentation Offload, TSO, allows a TCP/IP stack to emit large frames(up to 64KB) even though the maximum transmission unit (MTU) of theinterface is smaller. The network adapter then separates the large frame intoMTU-sized frames and prepends an adjusted copy of the initial TCP/IPheaders.
Network Services in ESXiA virtual network provides several services to the host and virtual machines.You can enable two types of network services in ESXi:n Connecting virtual machines to the physical network and to each other.n Connecting VMkernel services (such as NFS, iSCSI, or vMotion) to the physical network.
vSphere Networking
12 VMware, Inc.
-
VMware ESXi Dump Collector SupportThe ESXi Dump Collector sends the state of the VMkernel memory, that is, a core dump to a network serverwhen the system encounters a critical failure.The ESXi Dump Collector in ESXi 5.1 and later supports both vSphere Standard and Distributed Switches.The ESXi Dump Collector can also use any active uplink adapter from the team of the port group thathandles the VMkernel adapter for the collector.Changes to the IP address for the ESXi Dump Collector interface are automatically updated if the IPaddresses for the configured VMkernel adapter changes. The ESXi Dump Collector also adjusts its defaultgateway if the gateway configuration of the VMkernel adapter changes.If you try to delete the VMkernel network adapter used by the ESXi Dump Collector, the operation fails anda warning message appears. To delete the VMkernel network adapter, disable dump collection and deletethe adapter.There is no authentication or encryption in the file transfer session from a crashed host to the ESXi DumpCollector. You should configure the ESXi Dump Collector on a separate VLAN when possible to isolate theESXi core dump from regular network traffic.For information about installing and configuring the ESXi Dump Collector, see the vSphere Installation andSetup documentation.
Chapter 1 Introduction to Networking
VMware, Inc. 13
-
vSphere Networking
14 VMware, Inc.
-
Setting Up Networking with vSphereStandard Switches 2
vSphere standard switches handle network traffic at the host level in a vSphere deployment.This chapter includes the following topics:n vSphere Standard Switches, on page 15n Create a vSphere Standard Switch, on page 17n Port Group Configuration for Virtual Machines, on page 18n vSphere Standard Switch Properties, on page 20
vSphere Standard SwitchesYou can create abstracted network devices called vSphere Standard Switches. You use standard switches toprovide network connectivity to hosts and virtual machines. A standard switch can bridge traffic internallybetween virtual machines in the same VLAN and link to external networks.
Standard Switch OverviewTo provide network connectivity to hosts and virtual machines, you connect the physical NICs of the hoststo uplink ports on the standard switch. Virtual machines have network adapters (vNICs) that you connect toport groups on the standard switch. Every port group can use one or more physical NICs to handle theirnetwork traffic. If a port group does not have a physical NIC connected to it, virtual machines on the sameport group can only communicate with each other but not with the external network.
VMware, Inc. 15
-
Figure 21. vSphere Standard Switch architecture
TestenvironmentProduction
Physical Switch
vmnic0
VM
Uplink port group
uplink port 0 uplink port 1 uplink port 2
ESXi host 2
vmnic0 vmnic1 vmnic3
Virtualport
vmnic1 vmnic3
vMotion Management
vMotiontraffic
Managementtraffic
vmknic
VM VM VM
Testenvironment Production
VM
Uplink port group
uplink port 0 uplink port 1 uplink port 2
ESXi host 1
vMotionManagement
vMotiontraffic
Managementtraffic VM VMVM
vNIC
Networkproduction
Portgroups
Physical network adapters
A vSphere Standard Switch is very similar to a physical Ethernet switch. Virtual machine network adaptersand physical NICs on the host use the logical ports on the switch as each adapter uses one port. Each logicalport on the standard switch is a member of a single port group. For information about maximum allowedports and port groups, see the Configuration Maximums documentation.
Standard Port GroupsEach port group on a standard switch is identified by a network label, which must be unique to the currenthost. You can use network labels to make the networking configuration of virtual machines portable acrosshosts. You should give the same label to the port groups in a data center that use physical NICs connected toone broadcast domain on the physical network. Conversely, if two port groups are connected to physicalNICs on different broadcast domains, the port groups should have distinct labels.For example, you can create Production and Test environment port groups as virtual machine networks on thehosts that share the same broadcast domain on the physical network.A VLAN ID, which restricts port group traffic to a logical Ethernet segment within the physical network, isoptional. For port groups to receive the traffic that the same host sees, but from more than one VLAN, theVLAN ID must be set to VGT (VLAN 4095).
Number of Standard PortsTo ensure efficient use of host resources on hosts running ESXi 5.5 and later, the number of ports ofstandard switches are dynamically scaled up and down. A standard switch on such a host can expand up tothe maximum number of ports supported on the host.
vSphere Networking
16 VMware, Inc.
-
Create a vSphere Standard SwitchCreate a vSphere Standard Switch to provide network connectivity for hosts, virtual machines, and tohandle VMkernel traffic. Depending on the connection type that you want to create, you can create a newvSphere Standard Switch with a VMkernel adapter, only connect physical network adapters to the newswitch, or create the switch with a virtual machine port group.Procedure1 In the vSphere Web Client, navigate to the host.2 Under Manage select Networking, and select Virtual switches.3 Click Add host networking.4 Select a connection type for which you want to use the new standard switch and click Next.
Option DescriptionVMkernel Network Adapter Create a new VMkernel adapter to handle host management traffic,
vMotion, network storage, fault tolerance, or Virtual SAN traffic.Physical Network Adapter Add physical network adapters to an existing or a new standard switch.Virtual Machine Port Group for aStandard Switch
Create a new port group for virtual machine networking.
5 Select New standard switch and click Next.6 Add physical network adapters to the new standard switch.
a Under Assigned adapters, click Add adapters.b Select one or more physical network adapters from the list.c From the Failover order group drop-down menu, select from the Active or Standby failover lists.
For higher throughput and to provide redundancy, configure at least two physical networkadapters in the Active list.
d Click OK.7 If you create the new standard switch with a VMkernel adapter or virtual machine port group, enter
connection settings for the adapter or the port group.
Option DescriptionVMkernel adapter a Enter a label that indicates the traffic type for the VMkernel adapter,
for example vMotion.b Set a VLAN ID to identify the VLAN that the network traffic of the
VMkernel adapter will use.c Select IPv4, Ipv6 or both.d Select a TCP/IP stack. After you set a TCP/IP stack for the VMkernel
adapter, you cannot change it later. If you select the vMotion or theProvisioning TCP/IP stack, you will be able to use only this stack tohandle vMotion or Provisioning traffic on the host.
e If you use the default TCP/IP stack, select from the available services.f Configure IPv4 and IPv6 settings.
Virtual machine port group a Enter a network Label or the port group, or accept the generated label.b Set the VLAN ID to configure VLAN handling in the port group.
8 On the Ready to Complete page, click OK.
Chapter 2 Setting Up Networking with vSphere Standard Switches
VMware, Inc. 17
-
What to do nextn You might need to change the teaming and failover policy of the new standard switch. For example, if
the host is connected to an Etherchannel on the physical switch, you must configure the vSphereStandard Switch with Rout based on IP hash as a load balancing algorithm. See Teaming and FailoverPolicy, on page 90 for more information.
n If you create the new standard switch with a port group for virtual machine networking, connectvirtual machines to the port group.
Port Group Configuration for Virtual MachinesYou can add or modify a virtual machine port group to set up traffic management on a set of virtualmachines.The Add Networking wizard in the vSphere Web Client guides you through the process to create a virtualnetwork to which virtual machines can connect, including creating a vSphere Standard Switch andconfiguring settings for a network label.When you set up virtual machine networks, consider whether you want to migrate the virtual machines inthe network between hosts. If so, be sure that both hosts are in the same broadcast domainthat is, thesame Layer 2 subnet.ESXi does not support virtual machine migration between hosts in different broadcast domains because themigrated virtual machine might require systems and resources that it would no longer have access to in thenew network. Even if your network configuration is set up as a high-availability environment or includesintelligent switches that can resolve the virtual machines needs across different networks, you mightexperience lag times as the Address Resolution Protocol (ARP) table updates and resumes network trafficfor the virtual machines.Virtual machines reach physical networks through uplink adapters. A vSphere Standard Switch can transferdata to external networks only when one or more network adapters are attached to it. When two or moreadapters are attached to a single standard switch, they are transparently teamed.
Add a Virtual Machine Port GroupCreate port groups on a vSphere Standard Switch to provide connectivity and common networkconfiguration for virtual machines.Procedure1 In the vSphere Web Client, navigate to the host.2 Right-click the host and select Add Networking.3 In Select connection type, select Virtual Machine Port Group for a Standard Switch and click Next.4 In Select target device, select an existing standard switch or create a new standard switch.5 If the new port group is for an existing standard switch, navigate to the switch.
a Click Browse.b Select a standard switch from the list and click OK.c Click Next and go to Step 8.
6 (Optional) In the Create a Standard Switch page, assign physical network adapters to the standardswitch.You can create a standard switch with or without adapters.
vSphere Networking
18 VMware, Inc.
-
If you create a standard switch without physical network adapters, all traffic on that switch is confinedto that switch. No other hosts on the physical network or virtual machines on other standard switchescan send or receive traffic over this standard switch. You might create a standard switch withoutphysical network adapters if you want a group of virtual machines to be able to communicate with eachother, but not with other hosts or with virtual machines outside the group.a Click Add adapters.b Select an adapter from the Network Adapters list.c Use the Failover order group drop-down menu to assign the adapter to Active adapters, Standby
adapters, or Unused adapters, and click OK.d (Optional) Use the up and down arrows in the Assigned adapters list to change the position of the
adapter if needed.e Click Next.
7 In the Connection settings page, identify traffic through the ports of the group.a Type a Network Label for the port group, or accept the generated label.b Set the VLAN ID to configure VLAN handling in the port group.
The VLAN ID also reflects the VLAN tagging mode in the port group.VLAN Tagging Mode VLAN ID DescriptionExternal Switch Tagging (EST) 0 The virtual switch does not pass traffic associated with a
VLAN.Virtual Switch Tagging (VST) From 1 to 4094 The virtual switch tags traffic with the entered tag.Virtual Guest Tagging (VGT) 4095 Virtual machines handle VLANs. The virtual switch passes
traffic from any VLAN.c Click Next.
8 Review the port group settings in the Ready to complete page, and click Finish.Click Back if you want to change any settings.
Edit a Standard Switch Port GroupBy using the vSphere Web Client, you can edit the name and VLAN ID of a standard switch port group, andoverride networking policies at the port group level.Procedure1 In the vSphere Web Client, navigate to the host.2 On the Manage tab, click Networking, and select Virtual switches.3 Select a standard switch from the list.
The topology diagram of the switch appears.4 In the topology diagram of the switch, click the name of the port group.5 Under the topology diagram title, click Edit .6 In the Properties section, rename the port group in the Network Label text field.
Chapter 2 Setting Up Networking with vSphere Standard Switches
VMware, Inc. 19
-
7 Configure VLAN tagging in the VLAN ID drop-down menu.VLAN Tagging Mode VLAN ID DescriptionExternal Switch Tagging (EST) 0 The virtual switch does not pass traffic associated with a VLAN.Virtual Switch Tagging (VST) From 1 to 4094 The virtual switch tags traffic with the entered tag.Virtual Guest Tagging (VGT) 4095 Virtual machines handle VLANs. The virtual switch passes traffic
from any VLAN.8 In the Security section, override the switch settings for protection against MAC address impersonation
and for running virtual machines in promiscuous mode.9 In the Traffic Shaping section, override at the port group level the size of average and peak bandwidth
and of bursts.10 In the Teaming and Failover section, override the teaming and failover settings inherited from the
standard switch.You can configure traffic distribution and rerouting between the physical adapters associated with theport group. You can also change the order in which host physical adapters are used upon failure.
11 Click OK.
Remove a Port Group from a vSphere Standard SwitchYou can remove port groups from vSphere Standard Switches in case you no longer need the associatedlabeled networks.PrerequisitesVerify that there are no powered-on virtual machines connected to the port group that you want to remove.Procedure1 In the vSphere Web Client, navigate to the host.2 On the Manage tab, click Networking, and select Virtual switches.3 Select the standard switch.4 From the topology diagram of the switch, select the port group that you want to remove by clicking its
label.5 From the toolbar in the switch topology, click the Remove selected port group action icon .
vSphere Standard Switch PropertiesvSphere Standard Switch settings control switch-wide defaults for ports, which can be overridden by portgroup settings for each standard switch. You can edit standard switch properties, such as the uplinkconfiguration and the number of available ports.
Number of Ports on ESXi HostsTo ensure efficient use of host resources on hosts running ESXi 5.5 and later, the ports of virtual switches aredynamically scaled up and down. A switch on such a host can expand up to the maximum number of portssupported on the host. The port limit is determined based on the maximum number of virtual machines thatthe host can handle.
vSphere Networking
20 VMware, Inc.
-
Each virtual switch on hosts running ESXi 5.1 and earlier provides a finite number of ports through whichvirtual machines and network services can reach one or more networks. You have to increase or decreasethe number of ports manually according to your deployment requirements.NOTE Increasing the port number of a switch leads to reserving and consuming more resources on the host.If some ports are not occupied, host resources that might be necessary for other operations remain lockedand unused.
Change the Size of the MTU on a vSphere Standard SwitchChange the size of the maximum transmission unit (MTU) on a vSphere Standard Switch to improve thenetworking efficiency by increasing the amount of payload data transmitted with a single packet, that is,enabling jumbo frames.Procedure1 In the vSphere Web Client, navigate to the host.2 On the Manage tab, click Networking, and select Virtual switches.3 Select a standard switch from the table and click Edit settings.4 Change the MTU (bytes) value for the standard switch.
You can enable jumbo frames by setting MTU (bytes) to a number greater than 1500. You cannot set anMTU size greater than 9000 bytes.
5 Click OK.
Change the Speed of a Physical AdapterA physical adapter can become a bottleneck for network traffic if the adapter speed does not matchapplication requirements. You can change the connection speed and duplex of a physical adapter to transferdata in compliance with the traffic rate.If the physical adapter supports SR-IOV, you can enable it and configure the number of virtual functions touse for virtual machine networking.Procedure1 In the vSphere Web Client, navigate to a host.2 Click the Manage tab, and select Physical adapters from Networking.
The physical network adapters of the host appear in a table that contains details for each physicalnetwork adapter.
3 Select the physical network adapter from the list and click Edit.4 Select speed and duplex mode of the physical network adapter from the drop-down menu.5 Click OK.
Add and Team Physical Adapters in a vSphere Standard SwitchAssign a physical adapter to a standard switch to provide connectivity to virtual machines and VMkerneladapters on the host. You can form a team of NICs to distribute traffic load and to configure failover.NIC teaming combines multiple network connections to increase throughput and provide redundancyshould a link fail. To create a team, you associate multiple physical adapters to a single vSphere StandardSwitch.
Chapter 2 Setting Up Networking with vSphere Standard Switches
VMware, Inc. 21
-
Procedure1 In the vSphere Web Client, navigate to the host.2 On the Manage tab, click Networking, and select Virtual switches.3 Select the standard switch you want to add a physical adapter to.4 Click Manage the physical network adapters.5 Add one or more available physical network adapters to the switch.
a Click Add adapters.b Select the failover order group to assign the adapters to.
The failover group determines the role of the adapter for exchanging data with the externalnetwork, that is, active, standby or unused. By default, the adapters are added as active to thestandard switch.
c Click OKThe selected adapters appear in the selected failover group list under the Assigned Adapters list.
6 (Optional) Use the up and down arrows to change the position of an adapter in the failover groups.7 Click OK to apply the physical adapter configuration.
View the Topology Diagram of a vSphere Standard SwitchYou can examine the structure and components of a vSphere Standard Switch by using its topologydiagram.The topology diagram of a standard switch provides a visual representation of the adapters and port groupsconnected to the switch.From the diagram you can edit the settings of a selected port group and of a selected adapter.Procedure1 In the vSphere Web Client, navigate to the host.2 On the Manage tab, click Networking, and select Virtual switches.3 Select the standard switch from the list.The diagram appears under the list of virtual switches on the host.
vSphere Networking
22 VMware, Inc.
-
Setting Up Networking with vSphereDistributed Switches 3
With vSphere distributed switches you can set up and configure networking in a vSphere environment.This chapter includes the following topics:n vSphere Distributed Switch Architecture, on page 24n Create a vSphere Distributed Switch, on page 27n Upgrade a vSphere Distributed Switch to a Later Version, on page 28n Edit General and Advanced vSphere Distributed Switch Settings, on page 29n Managing Networking on Multiple Hosts on a vSphere Distributed Switch, on page 30n Managing Networking on Host Proxy Switches, on page 40n Distributed Port Groups, on page 43n Working with Distributed Ports, on page 48n Configuring Virtual Machine Networking on a vSphere Distributed Switch, on page 49n Topology Diagrams of a vSphere Distributed Switch in the vSphere Web Client, on page 50
VMware, Inc. 23
-
vSphere Distributed Switch ArchitectureA vSphere Distributed Switch provides centralized management and monitoring of the networkingconfiguration of all hosts that are associated with the switch. You set up a distributed switch on avCenter Server system, and its settings are propagated to all hosts that are associated with the switch.Figure 31. vSphere Distributed Switch Architecture
VMkernel network
vCenter Server
Uplink3Uplink2
Uplink port group
Production network
vSphere Distributed Switch
vmnic0 vmnic1 vmnic2
Host Proxy SwitchUplink port group
Host 1
Productionnetwork
VMkernelnetwork
Physical Switch
Uplink1
vmnic0 vmnic1 vmnic2
Host Proxy SwitchUplink port group
Host 2
Productionnetwork
VMkernelnetwork
Physical NICs
Distributedport groups
Management planeData plane
Virtual networkPhysical network
A network switch in vSphere consists of two logical sections that are the data plane and the managementplane. The data plane implements the package switching, filtering, tagging, and so on. The managementplane is the control structure that you use to configure the data plane functionality. A vSphere StandardSwitch contains both data and management planes, and you configure and maintain each standard switchindividually.A vSphere Distributed Switch separates the data plane and the management plane. The managementfunctionality of the distributed switch resides on the vCenter Server system that lets you administer thenetworking configuration of your environment on a data center level. The data plane remains locally onevery host that is associated with the distributed switch. The data plane section of the distributed switch iscalled a host proxy switch. The networking configuration that you create on vCenter Server (themanagement plane) is automatically pushed down to all host proxy switches (the data plane).
vSphere Networking
24 VMware, Inc.
-
The vSphere Distributed Switch introduces two abstractions that you use to create consistent networkingconfiguration for physical NICs, virtual machines, and VMkernel services.Uplink port group An uplink port group or dvuplink port group is defined during the creation
of the distributed switch and can have one or more uplinks. An uplink is atemplate that you use to configure physical connections of hosts as well asfailover and load balancing policies. You map physical NICs of hosts touplinks on the distributed switch. At the host level, each physical NIC isconnected to an uplink port with a particular ID. You set failover and loadbalancing policies over uplinks and the policies are automaticallypropagated to the host proxy switches, or the data plane. In this way you canapply consistent failover and load balancing configuration for the physicalNICs of all hosts that are associated with the distributed switch.
Distributed port group Distributed port groups provide network connectivity to virtual machinesand accommodate VMkernel traffic. You identify each distributed port groupby using a network label, which must be unique to the current data center.You configure NIC teaming, failover, load balancing, VLAN, security, trafficshaping , and other policies on distributed port groups. The virtual ports thatare connected to a distributed port group share the same properties that areconfigured to the distributed port group. As with uplink port groups, theconfiguration that you set on distributed port groups on vCenter Server (themanagement plane) is automatically propagated to all hosts on thedistributed switch through their host proxy switches (the data plane). In thisway you can configure a group of virtual machines to share the samenetworking configuration by associating the virtual machines to the samedistributed port group.
For example, suppose that you create a vSphere Distributed Switch on your data center and associate twohosts with it. You configure three uplinks to the uplink port group and connect a physical NIC from eachhost to an uplink. In this way, each uplink has two physical NICs from each host mapped to it, for exampleUplink 1 is configured with vmnic0 from Host 1 and Host 2. Next you create the Production and theVMkernel network distributed port groups for virtual machine networking and VMkernel services.Respectively, a representation of the Production and the VMkernel network port groups is also created onHost 1 and Host 2. All policies that you set to the Production and the VMkernel network port groups arepropagated to their representations on Host 1 and Host 2.To ensure efficient use of host resources, the number of distributed ports of proxy switches is dynamicallyscaled up and down on hosts running ESXi 5.5 and later. A proxy switch on such a host can expand up tothe maximum number of ports supported on the host. The port limit is determined based on the maximumnumber of virtual machines that the host can handle.
vSphere Distributed Switch Data FlowThe data flow from the virtual machines and VMkernel adapters down to the physical network depends onthe NIC teaming and load balancing policies that are set to the distributed port groups. The data flow alsodepends on the port allocation on the distributed switch.
Chapter 3 Setting Up Networking with vSphere Distributed Switches
VMware, Inc. 25
-
Figure 32. NIC Teaming and Port Allocation on a vSphere Distributed Switch
VMkernel network
vCenter Server
Uplink 1
Uplink port group
VM network
vSphere Distributed Switch
Host 1
Distributedport groups0 1 2 3 4
VM2Host 2VM3
Host 1vmknic1
Host 2vmknic2VM1
vmnic0(Host1)
vmnic0(Host2)
5Uplink 2
vmnic1(Host1)
vmnic1(Host2)
6 9Uplink 3
vmnic2(Host1)
vmnic2(Host2)
7 108
For example, suppose that you create the VM network and the VMkernel network distributed port groups,respectively with 3 and 2 distributed ports. The distributed switch allocates ports with IDs from 0 to 4 in theorder that you create the distributed port groups. Next, you associate Host 1 and Host 2 with the distributedswitch. The distributed switch allocates ports for every physical NIC on the hosts, as the numbering of theports continues from 5 in the order that you add the hosts. To provide network connectivity on each host,you map vmnic0 to Uplink 1, vmnic1 to Uplink 2, and vmnic2 to Uplink 3.To provide connectivity to virtual machines and to accommodate VMkernel traffic, you configure teamingand failover to the VM network and to the VMkernel network port groups. Uplink 1 and Uplink 2 handlethe traffic for the VM network port group, and Uplink 3 handles the traffic for the VMkernel network portgroup.
vSphere Networking
26 VMware, Inc.
-
Figure 33. Packet Flow on the Host Proxy Switch
VMkernelnetwork
Uplink port group
VM network
Host 1
0 1 3
vmnic0
Physical Switch
vmnic1
5 6 7
Host ProxySwitch
vmnic2
VM2 vmknic1VM1
On the host side, the packet flow from virtual machines and VMkernel services passes through particularports to reach the physical network. For example, a packet sent from VM1 on Host 1 first reaches port 0 onthe VM network distributed port group. Because Uplink 1 and Uplink 2 handle the traffic for the VMnetwork port group, the packet can continue from uplink port 5 or uplink port 6 . If the packet goes throughuplink port 5, it continues to vmnic0, and if the packet goes to uplink port 6, it continues to vmnic1.
Create a vSphere Distributed SwitchCreate a vSphere distributed switch on a data center to handle the networking configuration of multiplehosts at a time from a central place.Procedure1 In the vSphere Web Client, navigate to a data center.2 In the navigator, right-click the data center and select Distributed Switch > New Distributed Switch.3 In Name and Location, type a name for the new distributed switch, or accept the generated name, and
click Next.4 In Select version, select a distributed switch version and click Next.
Option DescriptionDistributed Switch: 6.0.0 Compatible with ESXi 6.0 and later.Distributed Switch: 5.5.0 Compatible with ESXi 5.5 and later. Features released with later vSphere
distributed switch versions are not supported.Distributed Switch: 5.1.0 Compatible with VMware ESXi 5.1 and later. Features released with later
vSphere distributed switch versions are not supported.Distributed Switch: 5.0.0 Compatible with VMware ESXi 5.0 and later.
Features released with later vSphere distributed switch versions are notsupported.
Chapter 3 Setting Up Networking with vSphere Distributed Switches
VMware, Inc. 27
-
5 In Edit Settings configure the distributed switch settings.a Use the arrow buttons to select the Number of uplinks.
Uplink ports connect the distributed switch to physical NICs on associated hosts. The number ofuplink ports is the maximum number of allowed physical connections to the distributed switch perhost.
b Use the drop-down menu to enable or disable Network I/O Control.By using Network I/O Control you can prioritize the access to network resources for certain typesof infrastructure and workload traffic according to the requirements of your deployment. NetworkI/O Control continuously monitors the I/O load over the network and dynamically allocatesavailable resources.
c Select the Create a default port group check box to create a new distributed port group withdefault settings for this switch.
d (Optional) To create a default distributed port group, type the port group name in the Port groupname, or accept the generated name.If your system has custom port group requirements, create distributed port groups that meet thoserequirements after you add the distributed switch.
e Click Next.6 In Ready to complete, review the settings you selected and click Finish.
Use the Back button to edit any settings.
A distributed switch is created on the data center. You can view the features supported on the distributedswitch as well as other details by navigating to the new distributed switch and clicking the Summary tab.What to do nextAdd hosts to the distributed switch and configure their network adapters on the switch.
Upgrade a vSphere Distributed Switch to a Later VersionYou can upgrade vSphere Distributed Switch version 5.x to a later version. The upgrade lets the distributedswitch take advantage of features that are available only in the later version.The upgrade of a distributed switch is a nondisruptive operation, that is, the hosts and virtual machinesattached to the switch do not experience any downtime.NOTE To be able to restore the connectivity of the virtual machines and VMkernel adapters if the upgradefails, back up the configuration of the distributed switch.If the upgrade is not successful, to recreate the switch with its port groups and connected hosts, you canimport the switch configuration file. See Export vSphere Distributed Switch Configurations, on page 77and Import a vSphere Distributed Switch Configuration, on page 78.
Prerequisitesn Upgrade vCenter Server to version 6.0.n Upgrade all hosts connected to the distributed switch to ESXi 6.0.Procedure1 In the vSphere Web Client, navigate to the distributed switch.2 Right-click the distributed switch and select Upgrade > Upgrade Distributed Switch.
vSphere Networking
28 VMware, Inc.
-
3 Select the vSphere Distributed Switch version that you want to upgrade the switch to and click Next.
Option DescriptionVersion 6.0.0 Compatible with ESXi version 6.0 and later.Version 5.5.0 Compatible with ESXi version 5.5 and later. Features released with later
vSphere Distributed Switch versions are not supported.Version 5.1.0 Compatible with ESXi version 5.1 and later. Features released with later
vSphere Distributed Switch versions are not supported.
4 Review host compatibility and click Next.Some ESXi instances that are connected to the distributed switch might be incompatible with theselected target version. Upgrade or remove the incompatible hosts, or select another upgrade versionfor the distributed switch.
5 Complete the upgrade configuration and click Finish.CAUTION After you upgrade the vSphere Distributed Switch, you cannot revert it to an earlier version.You also cannot add ESXi hosts that are running an earlier version than the new version of the switch.
a Review the upgrade settings.b If you upgrade from vSphere Distributed Switch 5.1, schedule conversion to the enhanced LACP
support.c If you upgrade from vSphere Distributed Switch 5.1 and later, schedule conversion to Network I/O
Control version 3.
For information about converting to enhanced LACP support, see Convert to the Enhanced LACP Supporton a vSphere Distributed Switch, on page 67.For information about converting to Network I/O Control version 3, see Upgrade Network I/O Control toVersion 3 on a vSphere Distributed Switch, on page 159.
Edit General and Advanced vSphere Distributed Switch SettingsGeneral settings for a vSphere Distributed Switch include the switch name and number of uplinks.Advanced settings for a distributed switch include Cisco Discovery Protocol and the maximum MTU for theswitch.Procedure1 In the vSphere Web Client, navigate to the distributed switch.2 Click Manage tab, click Settings, and select Properties.3 Click Edit.4 Click General to edit the vSphere Distributed Switch settings.
Option DescriptionName Type the name for the distributed switch.Number of uplinks Select the number of uplink ports for the distributed switch.
Click Edit Uplink Names to change the names of the uplinks.Number of ports The number of ports for this distributed switch. This cannot be edited.Network I/O Control Use the drop-down menu to enable or disable Network I/O control.Description Add or modify a description of the distributed switch settings.
Chapter 3 Setting Up Networking with vSphere Distributed Switches
VMware, Inc. 29
-
5 Click Advanced to edit the vSphere Distributed Switch settings.
Option DescriptionMTU (Bytes) Maximum MTU size for the vSphere Distributed Switch. To enable jumbo
frames, set a value greater than 1500 bytes.Multicast filtering mode n Basic. The distributed switch forwards traffic that is related to a
multicast group based on a MAC address generated from the last 23bits of the IPv4 address of the group.
n IGMP/MLD snooping. The distributed switch forwards multicasttraffic to virtual machines according to the IPv4 and IPv6 addresses ofsubscribed multicast groups by using membership messages definedby the Internet Group Management Protocol (IGMP ) and MulticastListener Discovery protocol.
Discovery Protocol a Select Cisco Discovery Protocol, Link Layer Discovery Protocol, ordisabled from the Type drop-down menu.
b Set Operation to Listen, Advertise, or Both.For information about Discovery Protocol, see Switch DiscoveryProtocol, on page 216.
Administrator Contact Type the name and other details of the administrator for the distributedswitch.
6 Click OK.
Managing Networking on Multiple Hosts on a vSphere DistributedSwitch
You create and manage virtual networks on a vSphere Distributed Switch by adding hosts to the switch andconnecting their network adapters to the switch. To create uniform networking configuration throughoutmultiple hosts on the distributed switch, you can use a host as a template and apply its configuration toother hosts.n Tasks for Managing Host Networking on a vSphere Distributed Switch on page 31
You can add new hosts to a vSphere Distributed Switch, connect network adapters to the switch, andremove hosts from the switch. In a production environment, you might need to keep the networkconnectivity up for virtual machines and VMkernel services while you manage host networking on thedistributed switch.
n Add Hosts to a vSphere Distributed Switch on page 32To manage the networking of your vSphere environment by using a vSphere Distributed Switch, youmust associate hosts with the switch. You connect the physical NICs, VMkernel adapters, and virtualmachine network adapters of the hosts to the distributed switch.
n Configure Physical Network Adapters on a vSphere Distributed Switch on page 33For hosts that are associated with a distributed switch, you can assign physical NICs to uplinks on theswitch. You can configure physical NICs on the distributed switch for multiple hosts at a time.
n Migrate VMkernel Adapters to a vSphere Distributed Switch on page 34Migrate VMkernel adapters to a distributed switch if you want to handle the traffic for VMkernelservices by using only this switch and you no longer need the adapters on other standard ordistributed switches.
n Create a VMkernel Adapter on a vSphere Distributed Switch on page 35Create a VMkernel adapter on hosts associated with a distributed switch to provide networkconnectivity to the hosts and to handle the traffic for vSphere vMotion, IP storage, Fault Tolerancelogging, and Virtual SAN. You can create VMkernel adapters on multiple hosts simultaneously byusing the Add and Manage Hosts wizard.
vSphere Networking
30 VMware, Inc.
-
n Migrate Virtual Machine Networking to the vSphere Distributed Switch on page 37To manage virtual machine networking by using a distributed switch, migrate virtual machinenetwork adapters to labeled networks on the switch.
n Update the Maximum Number of Distributed Ports on Hosts on page 37If a host is running ESXi 5.1 or earlier, you can change the maximum number of distributed ports onthe proxy switch on the host.
n Use a Host as a Template to Create a Uniform Networking Configuration on a vSphere DistributedSwitch on page 38If you plan to have hosts with a uniform networking configuration, you can select a host as a templateand apply its configuration for physical NICs and VMkernel adapters to other hosts on the distributedswitch.
n Remove Hosts from a vSphere Distributed Switch on page 39Remove hosts from a vSphere distributed switch if you have configured a different switch for thehosts.
Tasks for Managing Host Networking on a vSphere Distributed SwitchYou can add new hosts to a vSphere Distributed Switch, connect network adapters to the switch, andremove hosts from the switch. In a production environment, you might need to keep the networkconnectivity up for virtual machines and VMkernel services while you manage host networking on thedistributed switch.
Adding Hosts to a vSphere Distributed SwitchConsider preparing your environment before you add new hosts to a distributed switch.n Create distributed port groups for virtual machine networking.n Create distributed port groups for VMkernel services. For example, create distributed port groups for
management network, vMotion, and Fault Tolerance.n Configure enough uplinks on the distributed switch for all physical NICs that you want to connect to
the switch. For example, if the hosts that you want to connect to the distributed switch have eightphysical NICs each, configure eight uplinks on the distributed switch.
n Make sure that the configuration of the distributed switch is prepared for services with specificnetworking requirements. For example, iSCSI has specific requirements for the teaming and failoverconfiguration of the distributed port group where you connect the iSCSI VMkernel adapter.
You can use the Add and Manage Hosts wizard in the vSphere Web Client to add multiple hosts at a time.
Managing Network Adapters on a vSphere Distributed SwitchAfter you add hosts to a distributed switch, you can connect physical NICs to uplinks on the switch,configure virtual machine network adapters, and manage VMkernel networking.If some hosts on a distributed switch are associated to other switches in your data center, you can migratenetwork adapters to or from the distributed switch.If you migrate virtual machine network adapters or VMkernel adapters, make sure that the destinationdistributed port groups have at least one active uplink, and the uplink is connected to a physical NIC on thehosts. Another approach is to migrate physical NICs, virtual network adapters, and VMkernel adapterssimultaneously.If you migrate physical NICs, leave at least one active NIC that handles the traffic of port groups. Forexample, if vmnic0 and vmnic1 handle the traffic of the VM Network port group, migrate vmnic0 and leavevmnic1 connected to the group.
Chapter 3 Setting Up Networking with vSphere Distributed Switches
VMware, Inc. 31
-
Removing Hosts from a vSphere Distributed SwitchBefore you remove hosts from a distributed switch, you must migrate the network adapters that are in useto a different switch.n To add hosts to a different distributed switch, you can use the Add and Manage Hosts wizard to
migrate the network adapters on the hosts to the new switch all together. You can then remove thehosts safely from their current distributed switch.
n To migrate host networking to standard switches, you must migrate the network adapters on stages.For example, remove physical NICs on the hosts from the distributed switch by leaving one physicalNIC on every host connected to the switch to keep the network connectivity up. Next, attach thephysical NICs to the standard switches and migrate VMkernel adapters and virtual machine networkadapters to the switches. Lastly, migrate the physical NIC that you left connected to the distributedswitch to the standard switches.
Add Hosts to a vSphere Distributed SwitchTo manage the networking of your vSphere environment by using a vSphere Distributed Switch, you mustassociate hosts with the switch. You connect the physical NICs, VMkernel adapters, and virtual machinenetwork adapters of the hosts to the distributed switch.Prerequisitesn Verify that enough uplinks are available on the distributed switch to assign to the physical NICs that
you want to connect to the switch.n Verify that there is at least one distributed port group on the distributed switch.n Verify that the distributed port group have active uplinks configured in its teaming and failover policy.If you migrate or create VMkernel adapters for iSCSI, verify that the teaming and failover policy of thetarget distributed port group meets the requirements for iSCSI:n Verify that only one uplink is active, the standby list is empty, and the rest of the uplinks are unused.n Verify that only one physical NIC per host is assigned to the active uplink.Procedure1 In the vSphere Web Client, navigate to the distributed switch.2 From the Actions menu, select Add and Manage Hosts.3 Select Add hosts and click Next.4 Click New hosts, select from the hosts in your data center, and click OK.5 Select the tasks for configuring network adapters to the distributed switch and click Next.6 Configure physical NICs on the distributed switch.
a From the On other switches/unclaimed list, select a physical NIC.If you select physical NICs that are already connected to other switches, they are migrated to thecurrent distributed switch.
b Click Assign uplink.c Select an uplink and click OK.
vSphere Networking
32 VMware, Inc.
-
For consistent network configuration, you can connect one and the same physical NIC on every host tothe same uplink on the distributed switch.For example, if you are adding two hosts connect vmnic1 on of each host to Uplink1 on the distributedswitch.
7 Click Next.8 Configure VMkernel adapters.
a Select a VMkernel adapter and click Assign port group.b Select a distributed port group and click OK.
9 Review the impacted services as well as the level of impact.
Option DescriptionNo impact iSCSI will continue its normal function after the new networking
configuration is applied.Important impact The normal function of iSCSI might be disrupted if the new networking
configuration is applied.Critical impact The normal function of iSCSI will be interrupted if the new networking
configuration is applied. a If the impact on iSCSI is important or critical, click iSCSI entry and review the reasons that are
displayed in the Analysis details pane.b After you troubleshoot the impact on iSCSI, proceed with your networking configuration.
10 Click Next.11 Configure virtual machine networking.
a To connect all network adapters of a virtual machine to a distributed port group, select the virtualmachine, or select an individual network adapter to connect only that adapter.
b Click Assign port group.c Select a distributed port group from the list and click OK.
12 Click Next and click Finish.What to do nextHaving hosts associated with the distributed switch, you can manage physical NICs, VMkernel adapters,and virtual machine network adapters.
Configure Physical Network Adapters on a vSphere Distributed SwitchFor hosts that are associated with a distributed switch, you can assign physical NICs to uplinks on theswitch. You can configure physical NICs on the distributed switch for multiple hosts at a time.For consistent networking configuration throughout all hosts, you can assign the same physical NIC onevery host to the same uplink on the distributed switch. For example, you can assign vmnic1 from hostsESXi A and ESXi B to Uplink 1.Procedure1 In the vSphere Web Client, navigate to the distributed switch.2 From the Actions menu, select Add and Manage Hosts.3 Select Manage host networking and click Next.4 Click Attached hosts and select from the hosts that are associated with the distributed switch.
Chapter 3 Setting Up Networking with vSphere Distributed Switches
VMware, Inc. 33
-
5 Click Next.6 Select Manage physical adapters and click Next.7 From the On other switches/unclaimed list select a physical NIC .
If you select physical NICs that are already assigned to other switches, they are migrated to the currentdistributed switch.
8 Click Assign uplink.9 Select an uplink or select Auto-assign.10 Click Next.11 Review the impacted services as well as the level of impact.
Option DescriptionNo impact iSCSI will continue its normal function after the new networking
configuration is applied.Important impact The normal function of iSCSI might be disrupted if the new networking
configuration is applied.Critical impact The normal function of iSCSI will be interrupted if the new networking
configuration is applied. a If the impact on iSCSI is important or critical, click iSCSI entry and review the reasons that are
displayed in the Analysis details pane.b After you troubleshoot the impact on iSCSI, proceed with your networking configuration.
12 Click Next and click Finish.
Migrate VMkernel Adapters to a vSphere Distributed SwitchMigrate VMkernel adapters to a distributed switch if you want to handle the traffic for VMkernel servicesby using only this switch and you no longer need the adapters on other standard or distributed switches.Procedure1 In the vSphere Web Client, navigate to the distributed switch.2 From the Actions menu, select Add and Manage Hosts.3 Select Manage host networking and click Next.4 Click Attached hosts and select from the hosts that are associated with the distributed switch.5 Click Next.6 Select Manage VMkernel adapters and click Next.7 Select the adapter and click Assign port group.8 Select a distributed port group and click OK.9 Click Next.
vSphere Networking
34 VMware, Inc.
-
10 Review the impacted services as well as the level of impact.
Option DescriptionNo impact iSCSI will continue its normal function after the new networking
configuration is applied.Important impact The normal function of iSCSI might be disrupted if the new networking
configuration is applied.Critical impact The normal function of iSCSI will be interrupted if the new networking
configuration is applied. a If the impact on iSCSI is important or critical, click iSCSI entry and review the reasons that are
displayed in the Analysis details pane.b After you troubleshoot the impact on iSCSI, proceed with your networking configuration.
11 Click Next and click Finish.
Create a VMkernel Adapter on a vSphere Distributed SwitchCreate a VMkernel adapter on hosts associated with a distributed switch to provide network connectivity tothe hosts and to handle the traffic for vSphere vMotion, IP storage, Fault Tolerance logging, and VirtualSAN. You can create VMkernel adapters on multiple hosts simultaneously by using the Add and ManageHosts wizard.You should dedicate one distributed port group for each VMkernel adapter. One VMkernel adapter shouldhandle only one traffic type.Procedure1 In the vSphere Web Client, navigate to the distributed switch.2 From the Actions menu, select Add and Manage Hosts.3 Select Manage host networking and click Next.4 Click Attached hosts and select from the hosts that are associated with the distributed switch.5 Click Next.6 Select Manage VMkernel adapters and click Next.7 Click New adapter.
The Add Networking wizard opens.8 On the Select target device page of the Add Networking wizard, select a distributed port group.9 On the Port properties page, configure the settings for the VMkernel adapter.
Option DescriptionNetwork label The network label is inherited from the label of the distributed port group.IP settings Select IPv4, IPv6, or both.
NOTE The IPv6 option does not appear on hosts that do not have IPv6enabled.
Chapter 3 Setting Up Networking with vSphere Distributed Switches
VMware, Inc. 35
-
Option DescriptionTCP/IP stack Select a TCP/IP stack from the list. Once you set a TCP/IP stack for the
VMkernel adapter, you cannot change it later. If you select the vMotion orthe Provisioning TCP/IP stack, you will be able to use only these stacks tohandle vMotion or Provisioning traffic on the host. All VMkernel adaptersfor vMotion on the default TCP/IP stack are disabled for future vMotionsessions. If you set the Provisioning TCP/IP stack, VMkernel adapters onthe default TCP/IP stack are disabled for operations that includeProvisioning traffic, such as virtual machine cold migration, cloning, andsnapshot creation.
Enable services You can enable services for the default TCP/IP stack on the host. Selectfrom the available services:n vMotion traffic. Enables the VMkernel adapter to advertise itself to
another host as the network connection where vMotion traffic is sent.The migration with vMotion to the selected host is not possible if thevMotion service is not enabled for any VMkernel adapter on thedefault TCP/IP stack, or there are no adapters using the vMotionTCP/IP stack.
n Provisioning traffic. Handles the data transferred for virtual machinecold migration, cloning, and snapshot creation.
n Fault Tolerance traffic. Enables Fault Tolerance logging on the host.You can use only one VMkernel adapter for FT traffic per host.
n Management traffic. Enables the management traffic for the host andvCenter Server. Typically, hosts have such a VMkernel adapter createdwhen the ESXi software is installed. You can create another VMkerneladapter for management traffic on the host to provide redundancy.
n vSphere Replication traffic. Handles the outgoing replication datathat is sent from the source ESXi host to the vSphere Replicationserver.
n vSphere Replication NFC traffic. Handles the incoming replicationdata on the target replication site.
n Virtual SAN. Enables the Virtual SAN traffic on the host. Every hostthat is part of a Virtual SAN cluster must have such a VMkerneladapter.
10 If you selected the vMotion TCP/IP or the Provisioning stack, click OK in the warning dialog that
appears.If a live migration is already initiated, it completes successfully even after the involved VMkerneladapters on the default TCP/IP stack are disabled for vMotion. Same refers to operations that includeVMkernel adapters on the default TCP/IP stack that are set for the Provisioning traffic.
11 (Optional) On the IPv4 settings page, select an option for obtaining IP addresses.
Option DescriptionObtain IP settings automatically Use DHCP to obtain IP settings. A DHCP server must be present on the
network.Use static IP settings Type the IPv4 IP address and subnet mask for the VMkernel adapter.
The VMkernel Default Gateway and DNS server addresses for IPv4 areobtained from the selected TCP/IP stack.
vSphere Networking
36 VMware, Inc.
-
12 (Optional) On the IPv6 settings page, select an option for obtaining IPv6 addresses.
Option DescriptionObtain IPv6 addressesautomatically through DHCP
Use DHCP to obtain IPv6 addresses. A DHCPv6 server must be present onthe network.
Obtain IPv6 addressesautomatically through RouterAdvertisement
Use router advertisement to obtain IPv6 addresses.
Static IPv6 addresses a Click Add to add a new IPv6 address.b Type the IPv6 address and subnet prefix length, and click OK.c To change the VMkernel default gateway, click Edit.
13 Review your setting selections in the Ready to complete page and click Finish.14 Follow the prompts to complete the wizard.
Migrate Virtual Machine Networking to the vSphere Distributed SwitchTo manage virtual machine networking by using a distributed switch, migrate virtual machine networkadapters to labeled networks on the switch.PrerequisitesVerify that at least one distributed port group intended for virtual machine networking exists on thedistributed switch.Procedure1 In the vSphere Web Client, navigate to the distributed switch.2 From the Actions menu, select Add and Manage Hosts.3 Select Manage host networking and click Next.4 Click Attached hosts and select from the hosts that are associated with the distributed switch.5 Click Next.6 Select Migrate virtual machine networking and click Next.7 Configure virtual machine network adapters to the distributed switch.
a To connect all network adapters of a virtual machine to a distributed port group, select the virtualmachine, or select an individual network adapter to connect only that adapter.
b Click Assign port group.c Select a distributed port group from the list and click OK.
8 Click Next and click Finish.
Update the Maximum Number of Distributed Ports on HostsIf a host is running ESXi 5.1 or earlier, you can change the maximum number of distributed ports on theproxy switch on the host.Each proxy switch on ESXi hosts 5.1 and earlier provides a finite number of ports through which virtualmachines and network services can reach one or more networks. You have to increase or decrease manuallythe number of ports according to your deployment requirements.NOTE Increasing the number distributed ports of the proxy switches on hosts reserves and consumes moreresources on the hosts. If some ports are not occupied, host resources that might be necessary for otheroperations remain locked and unused.
Chapter 3 Setting Up Networking with vSphere Distributed Switches
VMware, Inc. 37
-
To ensure efficient use of host resources, on ESXi 5.5 and 6.0 hosts the number of distributed ports of proxyswitches are dynamically scaled up and down. A proxy switch on such a host can expand up to themaximum number of ports supported on the host. The port limit is determined based on the maximumnumber of virtual machines that the host can handle.Procedure1 In the vSphere Web Client, navigate to the distributed switch.2 From the Actions menu, select Add and Manage Hosts.3 Select Manage host networking and click Next.4 Click Attached hosts and select from the hosts that are associated with the distributed switch.5 Click Next.6 Select a host and click Edit settings.7 Change the maximum number of distributed ports on the host and click OK.8 Click Next and click Finish.
Use a Host as a Template to Create a Uniform Networking Configuration on avSphere Distributed Switch
If you plan to have hosts with a uniform networking configuration, you can select a host as a template andapply its configuration for physical NICs and VMkernel adapters to other hosts on the distributed switch.Procedure1 In the vSphere Web Client, navigate to the distributed switch.2 From the Actions menu, select Add and Manage Hosts.3 Select a task for managing host networking and click Next.4 Select the hosts to add or manage on the distributed switch.5 At the bottom of the dialog box, select Configure identical networking settings on multiple hosts and
click Next.6 Select a host to use as a template and click Next.7 Select the network adapter tasks and click Next.8 On the Manage physical network adapters and Manage VMkernel network adapters pages, make the
configuration changes that you need on the template host, and click Apply to all for all other hosts.9 On the Ready to complete page, click Finish.
Example: Configure Physical NICs by Using a Template HostConnect physical NICs on two hosts simultaneously to a vSphere distributed switch by using the templatehost mode in the Add and Manage Hosts wizard. On the Manage physical network adapters page of thewizard, assign two physical NICs to uplinks on the template host, and then click Apply to all to create thesame configuration on the other host.
vSphere Networking
38 VMware, Inc.
-
Figure 34. Applying Physical NICs Configuration on a vSphere Distributed Switch by Using a TemplateHost
Remove Hosts from a vSphere Distributed SwitchRemove hosts from a vSphere distributed switch if you have configured a different switch for the hosts.Prerequisitesn Verify that physical NICs on the target hosts are migrated to a different switch.n Verify that VMkernel adapters on the hosts are migrated to a different switch.n Verify that virtual machine network adapters are migrated to a different switch.For details about migrating network adapters to different switches, see Tasks for Managing HostNetworking on a vSphere Distributed Switch, on page 31Procedure1 In the vSphere Web Client, navigate to the distributed switch.2 From the Actions menu, select Add and Manage Hosts.3 Select Remove hosts and click Next.4 Select the hosts you want to remove and click Next.5 Click Finish.
Chapter 3 Setting Up Networking with vSphere Distributed Switches
VMware, Inc. 39
-
Managing Networking on Host Proxy SwitchesYou can change the configuration of the proxy switch on every host that is associated with a vSpheredistributed switch. You can manage physical NICs, VMkernel adapters, and virtual machine networkadapters.For details about setting up VMkernel networking on host proxy switches, see Create a VMkernel Adapteron a vSphere Distributed Switch, on page 35.
Migrate Network Adapters on a Host to a vSphere Distributed SwitchFor hosts associated with a distributed switch, you can migrate network adapters from a standard switch tothe distributed switch. You can migrate physical NICs, VMkernel adapters, and virtual machine networkadapters at the same time.To migrate virtual machine network adapters or VMkernel adapters, make sure that the destinationdistributed port groups have at least one active uplink, and the uplink is connected to a physical NIC on thishost. Alternatively, migrate physical NICs, virtual network adapters, and VMkernel adapters at once.To migrate physical NICs, make sure that the source port groups on the standard switch have at least onephysical NIC to handle their traffic. For example, if you migrate a physical NIC that is assigned to a portgroup for virtual machine networking, make sure that the port group is connected to at least one physicalNIC. Otherwise the virtual machines on same VLAN on the standard switch will have connectivity betweeneach other but not to the external network.Procedure1 In the vSphere Web Client, navigate to the host.2 On the Manage tab, click Networking, and select Virtual switches.3 Select the destination distributed switch and click Migrate physical or virtual network adapters.4 Select the tasks for migrating network adapters and click Next.5 Configure physical NICs.
a From the On other switches/unclaimed list, select a physical NIC and click Assign uplink.b Select an uplink and click OK.c Click Next.
6 Configure VMkernel adapters.a Select an adapter and click Assign port group.b Select a distributed port group and click OK.
You should connect one VMkernel adapter to one distributed port group at a time.c Click Next.
7 Review the services that are affected from the new networking configuration.a If there is an important or serious impact reported on a service, click the service and review the
analysis details.For example, an important impact on iSCSI might be reported as a result from an incorrect teamingand failover configuration on the distributed port group where you migrate the iSCSI VMkerneladapter. You must leave one active uplink on the teaming and failover order of the distributed portgroup, leave the standby list empty, and move the rest of the uplinks to unused.
b After troubleshooting any impact on the affected services, click Next.
vSphere Networking
40 VMware, Inc.
-
8 Configure virtual machine network adapters.a Select a virtual machine or a virtual machine network adapter and click Assign port group.
If you select a virtual machine, you migrate all network adapters on the virtual machine. If youselect a network adapter, you migrate only this network adapter.
b Select a distributed port group from the list and click OK.c Click Next.
9 On the Ready to complete page review the new networking configuration and click Finish.
Migrate a VMkernel Adapter on a Host to a vSphere Standard SwitchIf a host is associated with a distributed switch, you can migrate VMkernel adapters from the distributed toa standard switch.For details about creating VMkernel adapters on a vSphere distributed switch, see Create a VMkernelAdapter on a vSphere Distributed Switch, on page 35.Procedure1 In the vSphere Web Client, navigate to the host.2 On the Manage tab, click Networking, and select Virtual switches.3 Select the destination standard switch from the list.4 Click Migrate a VMkernel adapter.5 On the Select VMkernel network adapter page, select the virtual network adapter to migrate to the
standard switch from the list.6 On the Configure settings page, edit the Network Label and VLAN ID for the network adapter.7 Review the migration details on the Ready to complete page and click Finish.
Click Back to edit settings.
Assign a Physical NIC of a Host to a vSphere Distributed SwitchYou can assign physical NICs of a host that is associated with a distributed switch to uplink port on the hostproxy switch.Procedure1 In the vSphere Web Client, navigate to the host.2 On the Manage tab, click Networking, and select Virtual switches.3 Select a distributed switch from the list.4 Click Manage the physical network adapters.5 Select a free uplink from the list and click Add adapter.6 Select a physical NIC and click OK.
Remove a Physical NIC from a vSphere Distributed SwitchYou can remove a physical NIC of a host from an uplink on a vSphere distributed switch.Procedure1 In the vSphere Web Client, navigate to the host.
Chapter 3 Setting Up Networking with vSphere Distributed Switches
VMware, Inc. 41
-
2 On the Manage tab, click Networking, and select Virtual switches.3 Select the distributed switch.4 Click Manage the physical network adapters.5 Select an uplink an click Remove selected adapters.6 Click OK.What to do nextWhen you remove physical NICs from active virtual machines, you might see the NICs you removedreported in the vSphere Web Client. See Removing NICs from Active Virtual Machines, on page 42.
Set the Number of Ports on a Host Proxy SwitchYou can increase or decrease the maximum number of distributed ports available on the proxy switch onESXi 5.1 hosts and earlier that are connected to a vSphere distributed switch.Each proxy switch on hosts that are running ESXi 5.1 and earlier provides a finite number of ports throughwhich virtual machines and network services can reach one or more networks. You have to increase ordecrease the number of ports manually according to your deployment requirements.NOTE Increasing the number distributed ports of the proxy switches on hosts reserves and consumes moreresources on the hosts. If some ports are not occupied, host resources that might be necessary for otheroperations remain locked and unused.To ensure efficient use of host resources, the number of distributed ports of proxy switches are dynamicallyscaled up and down on ESXi 5.5 and 6.0 hosts. A proxy switch on such a host can expand up to themaximum number of ports supported on the host. The port limit is determined based on the maximumnumber of virtual machines that the host can handle.Procedure1 In the vSphere Web Client, navigate to the host.2 On the Manage tab, click Networking, and select Virtual switches.3 Select a distributed switch from the list.4 Click Update the maximum number of distributed ports on this host.5 Use the up and down arrows to set the maximum number of ports for the host and click OK.What to do nextIf you are changing the maximum number of ports for a host after the host is added to the distributedswitch, you must restart the host before the new maximum takes effect.
Removing NICs from Active Virtual MachinesWhen you remove NICs from active virtual machines, you might still see the NICs you have removed in thevSphere Web Client.
Removing NICs from an Active Virtual Machine Without a Guest Operating SystemInstalledYou cannot remove NICs from an active virtual machine on which no operating system is installed.The vSphere Web Client might report that the NIC has been removed, but you continue to see it attached tothe virtual machine.
vSphere Networking
42 VMware, Inc.
-
Removing NICs from an Active Virtual Machine with a Guest Operating SystemInstalledYou can remove a NIC from an active virtual machine, but it might not be reported to thevSphere Web Client for some time. If you click Edit Settings for the virtual machine, you might see theremoved NIC listed even after the task is complete. The Edit Settings dialog box for the virtual machine doesnot immediately display the removed NIC.You might also still see the NIC attached to the virtual machine if the guest operating system of the virtualmachine does not support hot removal of NICs.
Distributed Port GroupsA distributed port group specifies port configuration options for each member port on a vSphere distributedswitch. Distributed port groups define how a connection is made to a network.
Add a Distributed Port GroupAdd a distributed port group to a vSphere Distributed Switch to create a distributed switch network foryour virtual machines and to associate VMkernel adapters.Procedure1 In the vSphere Web Client, navigate to the distributed switch.2 Right-click the distributed switch and select Distributed port group > New distributed port group.3 In the Select name and location section, type the name of the new distributed port group, or accept the
generated name, and click Next.4 In the Configure settings section, set the general properties for the new distributed port group and
click Next.
Setting DescriptionPort binding Choose when ports are assigned to virtual machines connected to this
distributed port group.n Static binding: Assign a port to a virtual machine when the virtual
machine connects to the distributed port group.n Dynamic binding: Assign a port to a virtual machine the first time the
virtual machine powers on after it is connected to the distributed portgroup. Dynamic binding has been deprecated since ESXi 5.0.
n Ephemeral: No port binding. You can assign a virtual machine to adistributed port group with ephemeral port binding also whenconnected to the host.
Port allocation n Elastic: The default number of ports is eight. When all ports areassigned, a new set of eight ports is created. This is the default.
n Fixed: The default number of ports is set to eight. No additional portsare created when all ports are assigned.
Number of ports Enter the number of ports on the distributed port group.Network resource pool Use the drop-down menu to assign the new distributed port group to a
user-defined network resource pool. If you