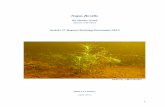vShield Installation and Upgrade Guide - vShield Manager 5.5
vShield Zones Administration Guide - VMware · Downloading a Technical Support Log from a Component...
Transcript of vShield Zones Administration Guide - VMware · Downloading a Technical Support Log from a Component...

vShield Zones Administration GuidevShield Zones 1.0 Update 1
EN-000167-00

VMware, Inc.3401 Hillview Ave.Palo Alto, CA 94304www.vmware.com
2 VMware, Inc.
vShield Zones Administration Guide
You can find the most up-to-date technical documentation on the VMware Web site at:
http://www.vmware.com/support/
The VMware Web site also provides the latest product updates.
If you have comments about this documentation, submit your feedback to:
Copyright © 2009 VMware, Inc. All rights reserved. This product is protected by U.S. and international copyright and intellectual property laws. VMware products are covered by one or more patents listed at http://www.vmware.com/go/patents.
VMware is a registered trademark or trademark of VMware, Inc. in the United States and/or other jurisdictions. All other marks and names mentioned herein may be trademarks of their respective companies.

VMware, Inc. 3
Contents
About This Book 9
1 Overview of vShield Zones 11vShield Zones Components 11
vShield Manager 11
vShield Agent 11
2 vShield Manager User Interface Basics 13Logging in to the vShield Manager 13
Accessing the Online Help 13
vShield Manager User Interface 13
vShield Manager Inventory Panel 14
Refreshing the Inventory Panel 14
Searching the Inventory Panel 14
vShield Manager Configuration Panel 14
3 Management System Settings 15Identifying Your vCenter Server 15
Identifying DNS Services 16
Setting the vShield Manager Date and Time 16
Identifying a Proxy Server 16
Downloading a Technical Support Log from a Component 17
Backing Up vShield Manager Data 17
Viewing vShield Manager System Status 17
Installing a vShield Agent Manually 17
Registering the vShield Manager as a vSphere Client Plug‐in 17
4 Backing Up vShield Manager Data 19Backing Up Your vShield Manager Data on Demand 19
Scheduling a Backup of vShield Manager Data 20
Restoring a Backup 20
5 Updating the System Software 21Viewing Current System Software 21
Uploading an Update 21
Reviewing the Update History 22
6 User Management 23Managing User Rights 23
Managing the Default User Account 24
Adding a User 24
Assigning a Role and Rights to a User 24
Editing a User Account 24
Deleting a User Account 25

vShield Zones Administration Guide
4 VMware, Inc.
7 System Events 27Viewing the System Event Report 27
System Event Notifications 27
vShield Manager Virtual Appliance Events 27
vShield Agent Virtual Appliance Events 28
Syslog Format 28
8 Viewing the Audit Log 29
9 vShield Agent Installation 31Installing vShield Agents 31
Install a vShield Agent by Using the vShield Agent Template 31
Installing a vShield Agent Manually on a vSwitch 33
Create a Second vSwitch 33
Create the Protected Port Group on the First vSwitch 33
Create the Unprotected Port Group on the Second vSwitch 33
Add the vShield Agent to the ESX Host 34
Assign the vShield Agent Interfaces to Port Groups 34
Set Up the vShield Agent 34
Add the vShield Agent to the vShield Manager 36
Move the Virtual Machines from First vSwitch to the Second vSwitch 36
Installing a vShield Agent Manually on a vNetwork Distributed Switch 36
Create a Second vNetwork Distributed Switch 37
Create the Protected dvPort Group on the First vNetwork Distributed Switch 37
Create the Unprotected dvPort Group on Second vNetwork Distributed Switch 37
Install the vShield Agent 38
Assign the vShield Agent Interfaces to the dvPort Groups 38
Set Up the vShield Agent 39
Add the vShield Agent to the vShield Manager 40
Power Off the vShield Agent Virtual Machine 40
Move the Physical NICs from vNDS‐1 to vNDS‐2 40
Power On the vShield Agent Virtual Machine 41
Uninstalling a vShield Agent 41
Uninstall a Template‐Based vShield Agent 41
Uninstall a Manually Installed vShield Agent from a vSwitch 41
Uninstall a Manually Installed vShield Agent from a vNDS 41
Powering Off vShield Zones Virtual Machines 42
10 vShield Agent Management 43Sending vShield Agent System Events to a Syslog Server 43
Backing Up the Running CLI Configuration of a vShield Agent 43
Viewing the Current System Status of a vShield Agent 44
Forcing a vShield Agent to Synchronize with the vShield Manager 44
Restarting a vShield Agent 44
Viewing Traffic Statistics by vShield Agent Interface 44
Downloading the Firewall Logs of a vShield Agent 45
11 Firewall Management 47Using VM Wall 47
Default Rules 47
Layer 4 Rules and Layer 2/Layer 3 Rules 47
Hierarchy of VM Wall Rules 48
Planning VM Wall Rule Enforcement 48
Creating a Layer 4 Firewall Rule 48

VMware, Inc. 5
Contents
Creating a Layer 2/Layer 3 Firewall Rule 49
Reverting to a Previous VM Wall Configuration 50
Deleting a VM Wall Rule 50
12 Traffic Analysis 51Using VM Flow 51
Viewing a Specific Application in the VM Flow Charts 52
Changing the Date Range of the VM Flow Charts 52
Viewing the VM Flow Report 52
Adding VM Wall Rules from the VM Flow Report 53
Deleting All Recorded Flows 54
Editing Port Mappings 54
Adding an Application‐Port Pair Mapping 54
Deleting an Application‐Port Pair Mapping 55
Hiding the Port Mappings Table 55
13 Virtual Machine Discovery and Inventory 57Reading the Discovery Results Table 57
Enabling Continuous Discovery 58
Running an On‐Demand Discovery of Virtual Machines 58
Scheduling Periodic Discovery of Virtual Machines 59
Terminating an In‐Progress Discovery 59
Stopping a Scheduled Discovery Scan 60
Using VM Inventory to View Virtual Machine Details 60
A Command Line Interface 61Logging In and Out of the CLI 61
CLI Command Modes 61
CLI Syntax 62
Moving Around in the CLI 62
Getting Help within the CLI 62
Securing CLI User Accounts and the Privileged Mode Password 63
Adding a CLI User Account 63
Delete the admin User Account from the CLI 63
Change the CLI Privileged Mode Password 64
Command Reference 64
Administrative Commands 65
list 65
reboot 65
shutdown 65
CLI Mode Commands 66
configure terminal 66
disable 66
enable 66
end 67
exit 67
interface 67
quit 68
Configuration Commands 68
clear vmwall rules 68
copy running‐config startup‐config 69
database erase 69
enable password 69

vShield Zones Administration Guide
6 VMware, Inc.
hostname 70
ip address 70
ip name server 71
ip route 71
manager key 72
set clock 72
ntp server 73
setup 73
syslog 74
write 74
write erase 75
write memory 75
Debug Commands 75
debug copy 75
debug packet capture 76
debug packet display interface 76
debug remove 77
debug service 77
debug service flow src 78
debug show files 79
Show Commands 79
show alerts 79
show arp 80
show clock 80
show debug 80
show ethernet 81
show filesystem 81
show gateway rules 81
show hardware 82
show interface 82
show ip route 83
show log 83
show log alerts 84
show log events 84
show log last 84
show manager log 85
show manager log last 85
show ntp 86
show running‐config 86
show services 86
show session‐manager counters 87
show session‐manager sessions 87
show slots 88
show stacktrace 88
show startup‐config 88
show syslog 89
show system memory 89
show system uptime 89
show version 90
show vmwall log 90
show vmwall rules 90
Diagnostics and Troubleshooting Commands 91
export tech‐support scp 91

VMware, Inc. 7
Contents
link‐detect 91
ping 91
show tech support 92
ssh 92
telnet 92
traceroute 93
User Administration Commands 93
default web‐manager password 93
user 93
web‐manager 94
Terminal Commands 94
clear vty 94
reset 95
terminal length 95
terminal no length 95
Deprecated Commands 96
B Using vMotion with vShield Zones 97Preventing vMotion from Moving vShield Zones Virtual Appliances 97
Permitting vMotion to Move Protected Virtual Machines 98
C Using vShield Zones with Cisco Nexus 1000V Series Switches 99About the Cisco Nexus 1000V 99
Prerequisites 100
Deploying vShield Zones 100
Configure the Management Port Profile 100
Configure VSD Port Profiles 100
Configure VSD Member Virtual Machine Port Profiles 101
Deploy the vShield Manager OVF 101
Deploy the vShield Agent from OVF 102
Assign the vShield Agent Interfaces to Port Profiles 102
Set Up the vShield Agent 103
Add the vShield Agent to the vShield Manager 104
D Troubleshooting 105Troubleshooting Installation Issues 105
vShield Zones OVF Files Extracted to a PC Where vSphere Client Is Not Installed 105
vShield Zones OVF File Cannot Be Installed in vSphere Client 105
vShield Agent Virtual Machine Does Not Power On After OVF Is Installed 105
Cannot Log In to CLI After the vShield Manager Virtual Machine Starts 106
Cannot Log In to the vShield Manager User Interface 106
Cannot See the vShield Agent Template from the vShield Manager User Interface 106
vShield Agent Installation from vShield Manager User Interface Fails 106
vShield Manager Cannot Communicate with a vShield Agent 106
Troubleshooting Operation Issues 107
Cannot Configure a vShield Agent 107
Firewall Block Rule Not Blocking Matching Traffic 107
No Flow Data Displaying in VM Flow 107
Index 109

vShield Zones Administration Guide
8 VMware, Inc.

VMware, Inc. 9
This manual, the vShield Zones Administration Guide, describes how to install, configure, monitor, and maintain
the VMware vShield Zones system by using the vShield Manager user interface and command line interface
(CLI). The information includes step‐by‐step configuration instructions, and suggested best practices.
Intended AudienceThis manual is intended for anyone who wants to install or use vShield Zones in a VMware vCenter
environment. The information in this manual is written for experienced system administrators who are
familiar with virtual machine technology and virtual datacenter operations. This manual assumes familiarity
with VMware Infrastructure, including VMware ESX 4.0, vCenter Server, and the vSphere Client.
Document FeedbackVMware welcomes your suggestions for improving our documentation. If you have comments, send your
feedback to [email protected].
vShield Zones DocumentationThe following documents comprise the vShield Zones documentation set:
vShield Zones Administration Guide
vShield Zones Quick Start Guide
Introduction to vShield Zones
Technical Support and Education ResourcesThe following sections describe the technical support resources available to you. To access the current version
of this book and other books, go to http://www.vmware.com/support/pubs.
Online and Telephone Support
To use online support to submit technical support requests, view your product and contract information, and
register your products, go to http://www.vmware.com/support.
Customers with appropriate support contracts should use telephone support for the fastest response on
priority 1 issues. Go to http://www.vmware.com/support/phone_support.
Support Offerings
To find out how VMware support offerings can help meet your business needs, go to
http://www.vmware.com/support/services.
About This Book

vShield Zones Administration Guide
10 VMware, Inc.
VMware Professional Services
VMware Education Services courses offer extensive hands‐on labs, case study examples, and course materials
designed to be used as on‐the‐job reference tools. Courses are available onsite, in the classroom, and live
online. For onsite pilot programs and implementation best practices, VMware Consulting Services provides
offerings to help you assess, plan, build, and manage your virtual environment. To access information about
education classes, certification programs, and consulting services, go to http://www.vmware.com/services.

VMware, Inc. 11
1
vShield Zones is an application‐aware firewall built for VMware® vCenter Server integration. vShield Zones
inspects client‐server communications and inter‐virtual‐machine communication to provide detailed traffic
analytics and application‐aware firewall protection. vShield Zones is a critical security component for
protecting virtualized datacenters from attacks and misuse helping you achieve your compliance‐mandated
goals.
This guide assumes you have administrator access to the entire vShield Zones system. The viewable resources
in the vShield Manager user interface can differ based on the assigned role and rights of a user. If you are
unable to access a screen or perform a particular task, consult your vShield Zones administrator.
vShield Zones ComponentsvShield Zones includes components and services essential for protecting virtual machines. vShield Zones can
be configured through a web‐based user interface and a command line interface (CLI).
To run vShield Zones, you need one vShield Manager virtual machine and at least one vShield agent virtual
machine.
vShield Manager
The vShield Manager is the centralized network management component of vShield Zones and is installed as
a virtual machine by using the vSphere Client. Using the vShield Manager user interface, administrators
install, configure, and maintain vShield agents. A vShield Manager can run on a different ESX host from your
vShield agents and still control many vShield agents across other ESX hosts.
The vShield Manager leverages the VMware Infrastructure SDK to display a copy of the vSphere Client
inventory panel.
You can connect to the vShield Manager using one of the following supported Web browsers:
Internet Explorer 5.x and later
Mozilla Firefox 1.x and later
Safari 1.x or 2.x
For more on the using the vShield Manager user interface, see Chapter 2, “vShield Manager User Interface
Basics,” on page 13.
vShield Agent
The vShield agent is the active security component, inspecting traffic and providing firewall protection. You
can install a vShield agent on a vSwitch that homes a physical NIC. As an ESX host can have multiple
vSwitches and physical NICs, you can install multiple vShield agents on a single ESX host. Each installed
vShield agent monitors all incoming and outgoing traffic on the host vSwitch. As traffic passes through a
vShield agent, a process called discovery inspects session headers to catalog the data. Discovery creates a
Overview of vShield Zones 1

vShield Zones Administration Guide
12 VMware, Inc.
profile for each virtual machine detailing the operating system, applications, ports, and protocols used in
network communication. Based on this information, the vShield agent allows ephemeral port usage by
permitting dynamic protocols such as FTP and RPC to pass through while maintaining lockdown on ports
1024 and higher.
Each vShield agent provides rich traffic statistics, which you can use to create firewall allow and deny rules to
regulate access in and out of your virtual network. Traffic statistics can also be used for network
troubleshooting, such as detecting high or low traffic usage by an application, server, or client.
Using the vSphere Client, you install the vShield agent as a template. The template allows you to install
multiple vShield agents from the vShield Manager into your vCenter environment.

VMware, Inc. 13
2
The vShield Manager user interface offers configuration and data viewing options specific to vShield Zones
use. By utilizing the VMware Infrastructure SDK, the vShield Manager displays your vSphere Client inventory
panel for a complete view of your vCenter environment.
The chapter includes the following topics:
“Logging in to the vShield Manager” on page 13
“Accessing the Online Help” on page 13
“vShield Manager User Interface” on page 13
Logging in to the vShield ManagerYou access the vShield Manager management interface by using a Web browser.
To log in to the vShield Manager user interface
1 Open a Web browser window and type the IP address assigned to the vShield Manager.
You must prepend the IP address with https.
2 Accept the security certificate.
The vShield Manager login screen appears.
3 Log in to the vShield Manager user interface by using the username admin and the password default.
You should change the default password as one of your first tasks to prevent unauthorized use. See
“Editing a User Account” on page 24.
4 Click Log In.
Accessing the Online HelpThe Online Help can be accessed by clicking in the upper right of the vShield Manager.
vShield Manager User InterfaceThe vShield Manager user interface is divided into two panels: the inventory panel and the configuration
panel. You select a resource from the inventory panel to open the available details and configuration options
in the configuration panel.
vShield Manager User Interface Basics 2

vShield Zones Administration Guide
14 VMware, Inc.
vShield Manager Inventory Panel
The vShield Manager inventory panel hierarchy mimics the vSphere Client inventory hierarchy. Resources
include the root folder, datacenters, clusters, port groups, ESX hosts, and virtual machines, including your
installed vShield agents. As a result, the vShield Manager maintains solidarity with your vCenter Server
inventory to present a complete view of your virtual deployment. The vShield Manager is the only virtual
machine that does not appear in the vShield Manager inventory panel. vShield Manager settings are
configured from the Settings & Reports resource atop the inventory panel.
The inventory panel offers two views: Hosts & Clusters and Networks. The Hosts & Clusters view displays
the clusters, resource pools, and ESX hosts in your inventory. The Networks view displays the VLAN networks
and port groups in your inventory. These views are consistent with the same views in the vSphere Client.
When clicked, each inventory object has a specific set of tabs that appear in the configuration panel.
There are differences in the icons for virtual machines and vShield agents between the vShield Manager and
the vSphere Client inventory panels. Custom icons are used to show the difference between vShield agents
and virtual machines, and the difference between protected and unprotected virtual machines.
Refreshing the Inventory Panel
To refresh the list of resources in the inventory panel, click . The refresh action requests the latest resource
information from the vCenter Server. By default, the vShield Manager requests resource information from the
vCenter Server every five minutes.
Searching the Inventory Panel
To search the inventory panel for a specific resource, type a string in the field atop the vShield Manager
inventory panel and click .
vShield Manager Configuration Panel
The vShield Manager configuration panel presents the settings that can be configured based on the selected
inventory resource and the output of vShield Zones operation. Each resource offers multiple tabs, each tab
presenting information or configuration forms corresponding to the resource.
Because each resource has a different purpose, some tabs are specific to certain resources. Also, some tabs have
a second level of options.
Table 2-1. vShield Agent and Virtual Machine Icons in the Inventory Panel
Icon Description
A powered on vShield agent in active protection state.
A powered off vShield agent.
A powered on virtual machine that is protected by a vShield agent.
A powered on virtual machine that is not protected by a vShield agent.
A virtual machine that is powered off.

VMware, Inc. 15
3
The vShield Manager requires communication with your vCenter Server and services such as DNS and NTP
to provide details on your VMware Infrastructure inventory.
The chapter includes the following topics:
“Identifying Your vCenter Server” on page 15
“Identifying DNS Services” on page 16
“Setting the vShield Manager Date and Time” on page 16
“Identifying a Proxy Server” on page 16
“Downloading a Technical Support Log from a Component” on page 17
“Viewing vShield Manager System Status” on page 17
“Installing a vShield Agent Manually” on page 17
“Registering the vShield Manager as a vSphere Client Plug‐in” on page 17
Identifying Your vCenter ServerAfter installing the vShield Manager as a virtual machine, log in to the vShield Manager user interface to
connect to your vCenter Server. This enables the vShield Manager to display your VMware Infrastructure
inventory.
To identify your vCenter Server from the vShield Manager
1 Log in to the vShield Manager.
Upon initial login, the vShield Manager opens to the Configuration > vCenter tab. If you have previously
configured the vCenter tab form, perform the following steps:
a Click the Settings & Reports from the vShield Manager inventory panel.
b Click the Configuration tab.
The vCenter screen appears.
2 Type the IP address of your vCenter Server in the IP address/Name field.
3 Type your vSphere Client login user name in the User Name field.
This user account must have administrator access.
4 Type the password associated with the user name in the Password field.
5 Click Commit.
Management System Settings 3

vShield Zones Administration Guide
16 VMware, Inc.
The vShield Manager connects to the vCenter Server, logs on, and utilizes the VMware Infrastructure SDK
to populate the vShield Manager inventory panel. The inventory panel is presented on the left side of the
screen. This resource tree should match your VMware Infrastructure inventory panel. The vShield
Manager does not appear in the vShield Manager inventory panel.
Identifying DNS ServicesYou can specify up to three DNS servers that the vShield Manager can use for IP address and host name
resolution. As all of the IP addresses and hostnames are generally not available on one DNS server, identifying
a second or third DNS server provides the best coverage.
To identify a DNS server
1 Click Settings & Reports from the vShield Manager inventory panel.
2 Click the Configuration tab.
3 Click DNS.
4 Type an IP address in Primary DNS IP Address to identify the primary DNS server.
This server is checked first for all resolution requests.
5 (Optional) Type an IP address in the Secondary DNS IP Address field.
6 (Optional) Type an IP address in the Tertiary DNS IP Address field.
7 Click Save.
Setting the vShield Manager Date and TimeYou can set the date, time, and time zone of the vShield Manager. You can also specify a connection to an NTP
server to establish a common network time. Date and time values are used in the system to stamp events as
they occur.
To set the date and time configuration of the vShield Manager
1 Click Settings & Reports from the vShield Manager inventory panel.
2 Click the Configuration tab.
3 Click Date/Time.
4 In the Date and Clock field, type the date and time in the format YYYY‐MM‐DD HH:MM:SS.
5 In the NTP Server field, type the IP address of your NTP server.
6 From the Time Zone drop‐down menu, select the appropriate time zone.
7 Click Save.
Identifying a Proxy ServerIf you use a proxy server for network connectivity, you can configure the vShield Manager to use the proxy
server. The vShield Manager supports application‐level HTTP/HTTPS proxies such as CacheFlow and
Microsoft ISA Server.
To identify a proxy server
1 Click Settings & Reports from the vShield Manager inventory panel.
2 Click the Configuration tab.
3 Click HTTP Proxy.
4 From the Use Proxy drop‐down menu, select Yes.
5 (Optional) Type the host name of the proxy server in the Proxy Host Name field.

VMware, Inc. 17
Chapter 3 Management System Settings
6 Type the IP address of the proxy server in the Proxy IP Address field.
7 Type the connecting port number on your proxy server in the Proxy Port field.
8 Type the User Name required to log in to the proxy server.
9 Type the Password associated with the user name for proxy server login.
10 Click Save.
Downloading a Technical Support Log from a ComponentYou can use the Support option to download the system log from a vShield Zones component to your PC.
A system log can be used to troubleshoot operational issues.
To download a vShield Zones component system log
1 Click Settings & Reports from the vShield Manager inventory panel.
2 Click the Configuration tab.
3 Click Support.
4 Under Tech Support Log Download, click Initiate next to the appropriate component.
Once initiated, the log is generated and uploaded to the vShield Manager. This might take several
seconds.
5 After the log is ready, click the Download link to download the log to your PC.
The log is compressed and has the proprietary file extension .blsl. You can open the log using a
decompression utility by browsing for All Files in the directory where you saved the file.
Backing Up vShield Manager DataYou can use the Backups option to back up vShield Manager data. See “Backing Up vShield Manager Data”
on page 19.
Viewing vShield Manager System StatusThe Status tab displays the status of vShield Manager system resource utilization, and includes the software
version details, license status, and serial number. The serial number must be registered with technical support
for update and support purposes.
To view the system status of the vShield Manager
1 Click Settings & Reports from the vShield Manager inventory panel.
2 Click the Configuration tab.
3 Click Status.
4 (Optional) Click Version Status to review the current version of system software running on your vShield
Zones components.
The Update Status tab appears. See “Viewing Current System Software” on page 21.
Installing a vShield Agent ManuallyYou can use the Manual Install option to install a vShield agent. See “Installing vShield Agents” on page 31.
Registering the vShield Manager as a vSphere Client Plug-inThe vSphere Plug‐in option lets you register the vShield Manager as a vSphere Client plug‐in. After the
plug‐in is registered, you can open the vShield Manager user interface from the vSphere Client.

vShield Zones Administration Guide
18 VMware, Inc.
To register the vShield Manager as a vSphere Client plug-in
1 If you are logged in to the vSphere Client, log out.
2 Log in to the vShield Manager.
3 Click Settings & Reports from the vShield Manager inventory panel.
4 Click the Configuration tab.
5 Click vSphere Plug‐in.
6 Click Register.
7 Log in to the vSphere Client.
Verify that vShield appears as a vSphere Client option.
8 Click vShield to connect to the vShield Manager.
The vShield Manager login screen appears in the vSphere Client window.

VMware, Inc. 19
4
You can back up and restore your vShield Manager data, which can include system configuration, events, and
audit log tables. Configuration tables are included in every backup. You can, however, exclude system and
audit log events. Backups are saved to a remote location that must be accessible by the vShield Manager.
Backups can be executed according to a schedule or on demand.
This chapter includes the following topics:
“Backing Up Your vShield Manager Data on Demand” on page 19
“Scheduling a Backup of vShield Manager Data” on page 20
“Restoring a Backup” on page 20
Backing Up Your vShield Manager Data on DemandYou can back up vShield Manager data at any time by performing an on‐demand backup.
To back up the vShield Manager database
1 Click Settings & Reports from the vShield Manager inventory panel.
2 Click the Configuration tab.
3 Click Backups.
4 (Optional) Select the Exclude System Events check box if you do not want to back up system event tables.
5 (Optional) Select the Exclude Audit Logs check box if you do not want to back up audit log tables.
6 Type the Host IP Address of the system where the backup will be saved.
7 (Optional) Type the Host Name of the backup system.
8 Type the User Name required to log in to the backup system.
9 Type the Password associated with the user name for the backup system.
10 In the Backup Directory field, type the absolute path where backups are to be stored.
11 Type a text string in Filename Prefix.
This text is prepended to the backup filename for easy recognition on the backup system. For example, if
you type ppdb, the resulting backup is named as ppdbHH_MM_SS_DayDDMonYYYY.
12 From the Transfer Protocol drop‐down menu, select either SFTP or FTP.
13 Click Backup.
Once complete, the backup appears in a table below this form.
14 Click Save Settings to save the configuration.
Backing Up vShield Manager Data 4

vShield Zones Administration Guide
20 VMware, Inc.
Scheduling a Backup of vShield Manager DataYou can only schedule the parameters for one type of backup at any given time. You cannot schedule a
configuration‐only backup and a complete data backup to run simultaneously.
To schedule periodic backups of your vShield Manager data
1 Click Settings & Reports from the vShield Manager inventory panel.
2 Click the Configuration tab.
3 Click Backups.
4 From the Scheduled Backups drop‐down menu, select On.
5 From the Backup Frequency drop‐down menu, select Hourly, Daily, or Weekly.
The Day of Week, Hour of Day, and Minute drop‐down menus are disabled based on the selected
frequency. For example, if you select Daily, the Day of Week drop‐down menu is disabled as this field is
not applicable to a daily frequency.
6 (Optional) Select the Exclude System Events check box if you do not want to back up system event tables.
7 (Optional) Select the Exclude Audit Log check box if you do not want to back up audit log tables.
8 Type the Host IP Address of the system where the backup will be saved.
9 (Optional) Type the Host Name of the backup system.
10 Type the User Name required to login to the backup system.
11 Type the Password associated with the user name for the backup system.
12 In the Backup Directory field, type the absolute path where backups will be stored.
13 Type a text string in Filename Prefix.
This text is prepended to each backup filename for easy recognition on the backup system. For example,
if you type ppdb, the resulting backup is named as ppdbHH_MM_SS_DayDDMonYYYY.
14 From the Transfer Protocol drop‐down menu, select either SFTP or FTP, based on what the destination
supports.
15 Click Save Settings.
Restoring a BackupTo restore an available backup, the Host IP Address, User Name, Password, and Backup Directory fields in
the Backups screen must have values that identify the location of the backup to be restored. When you restore
a backup, the current configuration is overridden. If the backup file contains system event and audit log data,
that data is also restored.
To restore an available vShield Manager backup
1 Click Settings & Reports from the vShield Manager inventory panel.
2 Click the Configuration tab.
3 Click Backups.
4 Click View Backups to view all available backups saved to the backup server.
5 Select the check box for the backup to restore.
6 Click Restore.
7 Click OK to confirm.
IMPORTANT Back up your current data before restoring a backup file.

VMware, Inc. 21
5
vShield Zones software requires periodic updates to maintain system performance. Using the Updates tab
options, you can install and track system updates.
This chapter includes the following topics:
“Viewing Current System Software” on page 21
“Uploading an Update” on page 21
“Reviewing the Update History” on page 22
Viewing Current System SoftwareThe current versions of vShield Zones component software display under the Update Status tab.
To view the current system software
1 Click Settings & Reports from the vShield Manager inventory panel.
2 Click the Updates tab.
3 Click Update Status.
Uploading an UpdatevShield Zones updates are available as offline updates. When an update is made available, you can download
the update to your PC, and then upload the update by using the vShield Manager user interface.
When the update is uploaded, the vShield Manager is updated first, after which, all vShield agents are
updated. If a reboot of either the vShield Manager or a vShield agent is required, the Update Status screen
prompts you to reboot the component. In the event that both the vShield Manager and all vShield agents must
be rebooted, you must reboot the vShield Manager first, and then reboot the vShield agents.
To upload an update
1 Click Settings & Reports from the vShield Manager inventory panel.
2 Click the Updates tab.
3 Click Upload Settings.
4 Click Browse to locate the update.
5 After locating the file, click Upload File.
Updating the System Software 5

vShield Zones Administration Guide
22 VMware, Inc.
6 Click Confirm Install to confirm update installation.
There are two tables on this screen. During installation, you can view the top table for the description, start
time, success state, and process state of the current update. View the bottom table for the update status of
each vShield agent. All vShield agents have been upgraded when the status of the last vShield agent is
displayed as Finished.
7 After the vShield Manager reboots, click the Update Status tab.
8 Click Reboot Manager if prompted.
9 Click Finish Install to complete the system update.
10 Click Confirm.
Reviewing the Update HistoryThe Update History tab lists the updates that have already been installed, including the installation date and
a brief description of each update.
To view a history of installed updates
1 Click Settings & Reports from the vShield Manager inventory panel.
2 Click the Updates tab.
3 Click Update History.

VMware, Inc. 23
6
Security operations are often managed by multiple individuals. Management of the overall system is
delegated to different personnel according to some logical categorization. However, permission to carry out
tasks is limited only to users with appropriate rights to specific resources. From the Users section, you can
delegate such resource management to users by granting applicable rights.
User management in the vShield Manager user interface is separate from user management in the CLI of any
vShield Zones component.
This chapter includes the following topics:
“Managing User Rights” on page 23
“Adding a User” on page 24
“Assigning a Role and Rights to a User” on page 24
“Editing a User Account” on page 24
“Deleting a User Account” on page 25
Managing User RightsWithin the vShield Manager user interface, a user’s rights define the actions the user is allowed to perform on
a given resource. Rights determine the user’s authorized activities on the given resource, ensuring that a user
has access only to the functions necessary to complete applicable operations. This allows domain control over
specific resources, or system‐wide control if your right encompasses the System resource.
The following rules are enforced:
A user can only have one right to one resource.
A user cannot add to or remove assigned rights and resources.
User Management 6
Table 6-1. vShield Manager User Rights
Right Description
R Read only
CRUD Read and Write
Table 6-2. vShield Manager User Resources
Resource Description
System Access to entire vShield Zones system
Firewall Access to the VM Wall component only
None Access to no resources

vShield Zones Administration Guide
24 VMware, Inc.
Managing the Default User AccountThe vShield Manager user interface includes one default user account, user name admin, which has rights to
all resources. You cannot edit the rights of or delete this user. The default password for admin is default.
Change the password for this account upon initial login to the vShield Manager. See “Editing a User Account”
on page 24.
Adding a UserBasic user account creation requires assigning the user a login name and password.
To create a new user account
1 Click Settings & Reports from the vShield Manager inventory panel.
2 Click the Users tab.
3 Click Create User.
The New User screen opens.
4 Type a User Name.
This is used for login to the vShield Manager user interface. This user name and associated password
cannot be used to access the vShield agent or vShield Manager CLIs.
5 (Optional) Type the user’s Full Name for identification purposes.
6 (Optional) Type an Email Address.
7 Type a Password for login.
8 Re‐type the password in the Retype Password field.
9 Click OK.
After account creation, you configure right and resource assignment separately.
Assigning a Role and Rights to a UserAfter creating a user account, you can assign the user a role and rights to system resources. The role defines
the resource, and the right defines the user’s access to that resource.
To assign a role and right to a user
1 Click Settings & Reports from the vShield Manager inventory panel.
2 Click the Users tab.
3 Double‐click the User Role cell for the user.
4 From the drop‐down menu that opens, select an available resource.
5 Double‐click the Access Right cell for the resource.
6 From the drop‐down menu that opens, select an available right.
Editing a User AccountYou can edit a user account to change the password.
To edit an existing user account
1 Click Settings & Reports from the vShield Manager inventory panel.
2 Click the Users tab.
3 Click a cell in the table row that identifies the user account.

VMware, Inc. 25
Chapter 6 User Management
4 Click Update User.
5 Make changes as necessary.
If you are changing the password, confirm the password by typing it a second time in the Retype
Password field.
6 Click OK to save your changes.
Deleting a User AccountYou can delete any created user account. You cannot delete the admin account. Audit records for deleted users
are maintained in the database and can be referenced in an Audit Log report.
To delete a user account
1 Click Settings & Reports from the vShield Manager inventory panel.
2 Click the Users tab.
3 Click a cell in the table row that identifies the user account.
4 Click Delete User.

vShield Zones Administration Guide
26 VMware, Inc.

VMware, Inc. 27
7
System events are events that are related to vShield agent operation. They are raised to detail every operational
event, such as a vShield agent reboot or a break in communication between a vShield agent and the vShield
Manager. Events might relate to basic operation (Informational) or to a critical error in vShield agent operation
(Critical).
This chapter includes the following topics:
“Viewing the System Event Report” on page 27
“System Event Notifications” on page 27
“Syslog Format” on page 28
Viewing the System Event ReportThe vShield Manager aggregates system events into a report that can be filtered by vShield agent and event
severity.
To view the System Event report
1 Click Settings & Reports from the vShield Manager inventory panel.
2 Click the System Events tab.
3 (Optional) Select one or more vShield agents from the vShield field.
All vShield agents are selected by default.
4 From the and Severity drop‐down menu, select a severity by which to filter results.
All severities are included by default. You can select one or more severities at a time.
5 Click View Report.
6 In the report output, click an Event Time link to view details about a specific event.
System Event Notifications
vShield Manager Virtual Appliance Events
System Events 7
Power Off Power On Interface Down Interface Up
Local CLIRun show log follow command.
Run show log follow command.
Run show log follow command.
Run show log follow command.
GUI NA NA NA NA

vShield Zones Administration Guide
28 VMware, Inc.
vShield Agent Virtual Appliance Events
Syslog FormatThe system event message logged in the syslog has the following structure:
syslog header (timestamp + hostname + sysmgr/) Timestamp (from the service) Name/value pairs Name and value separated by delimiter '::' (double colons) Each name/value pair separated by delimiter ';;' (double semi-colons)
The fields and types of the system event are:
Event ID :: 32 bit unsigned integer Timestamp :: 32 bit unsigned integer Application Name :: string Application Submodule :: string Application Profile :: string Event Code :: integer (possible values: 10007 10016 10043 20019) Severity :: string (possible values: INFORMATION LOW MEDIUM HIGH CRITICAL) Message ::
CPU Memory Storage
Local CLIRun show process monitor command.
Run show system memory command.
Run show filesystem command.
GUISee “Viewing vShield Manager System Status” on page 17.
See “Viewing vShield Manager System Status” on page 17.
See “Viewing vShield Manager System Status” on page 17.
Power Off Power On Interface Down Interface Up
Local CLI
Run show log follow command.
Run show log follow command.
Run show log follow command.
Run show log follow command.
Syslog
NA See “Syslog Format” on page 28.
e1000: mgmt: e1000_watchdog_task: NIC Link is Up/Down 100 Mbps Full Duplex. For scripting on the syslog server, search for NIC Link is.
e1000: mgmt: e1000_watchdog_task: NIC Link is Up/Down 100 Mbps Full Duplex. For scripting on the syslog server, search for NIC Link is.
GUI
“Heartbeat failure” event in System Event log. See “Viewing the System Event Report” on page 27.
See “Viewing the Current System Status of a vShield Agent” on page 44.
See “Viewing the Current System Status of a vShield Agent” on page 44.
See “Viewing the Current System Status of a vShield Agent” on page 44.
CPU Memory StorageSession reset due to DoS, inactivity, or data timeouts
Local CLI
Run show process monitor command.
Run show system memory command.
Run show filesystem command.
Run show log follow command.
SyslogNA NA NA See “Syslog Format” on
page 28.
GUI
See “Viewing the Current System Status of a vShield Agent” on page 44.
See “Viewing the Current System Status of a vShield Agent” on page 44.
See “Viewing the Current System Status of a vShield Agent” on page 44.
Refer to the System Event Log.
See “Viewing the System Event Report” on page 27.

VMware, Inc. 29
8
The Audit Logs tab provides a view into the actions performed by all vShield Manager users. The vShield
Manager retains audit log data for one year, after which time the data is discarded.
To view the Audit Log
1 Click Settings & Reports from the vShield Manager inventory panel.
2 Click the Audit Logs tab.
3 Narrow the output by clicking one or more of the following column filters:
Viewing the Audit Log 8
Column Description
User Name Select the login name of a user who performed the action.
Module Select the vShield Zones resource on which the action was performed.
Operation Select the type of action performed.
Status Select the result of action as either Success or Failure.
Operation Span Select the vShield Zones component on which the action was performed. Local refers to the vShield Manager.

vShield Zones Administration Guide
30 VMware, Inc.

VMware, Inc. 31
9
You must add each vShield agent to your vShield Manager for configuration and management.
This chapter includes the following topics:
“Installing vShield Agents” on page 31
“Uninstalling a vShield Agent” on page 41
“Powering Off vShield Zones Virtual Machines” on page 42
Installing vShield AgentsInstalling a vShield agent adds an agent to the vCenter Server inventory and the vShield Manager. You must
name the vShield agent and specify an IP address for the management interface.
You must install a vShield agent to protect the virtual machines connected to a vSwitch. Install one vShield
agent per vSwitch with an attached NIC. Any virtual machines connected to a vSwitch where a vShield agent
is not installed are not protected by vShield Zones.
There are three methods for installing a vShield agent.
“Install a vShield Agent by Using the vShield Agent Template” on page 31
“Installing a vShield Agent Manually on a vSwitch” on page 33
“Installing a vShield Agent Manually on a vNetwork Distributed Switch” on page 36
Install a vShield Agent by Using the vShield Agent TemplateTo use a template for the installation, you must have established a vShield agent template, as detailed in the
vShield Zones Quick Start Guide.
To add a vShield agent to the vShield Manager using the vShield agent template
1 In the vShield Manager, click the ESX host to protect in the inventory panel.
2 On the Install vShield tab, click Configure Install Parameters.
vShield Agent Installation 9

vShield Zones Administration Guide
32 VMware, Inc.
3 Complete the form:
4 Click Continue.
The summary page displays before and after illustrations of vShield agent installation on the ESX host.
5 Click Install.
You can follow vShield agent installation steps from the Recent Tasks status pane located at the bottom of
the vSphere Client window.
6 After installation is complete, open the vSphere Client.
7 Locate the vShield agent in your inventory.
The vShield agent virtual machine is already powered on.
8 If vMotion is enabled, disable it for the vShield agent virtual machine.
See “Using vMotion with vShield Zones” on page 97.
9 Ensure that continuous discovery is enabled. See “Enabling Continuous Discovery” on page 58.
Field Action
Select from available vShields Leave this field blank.
Select template to clone Select the vShield agent template.
Select a datastore to place clone Select the datastore on which to store the vShield agent virtual machine data.
Enter a name for the clone Type a unique name for the vShield agent. This name appears in your vSphere Client and vShield Manager inventories.
Specify IP Address of vShield VM Type the IP address to be assigned to the vShield agent’s management interface.
Specify IP Mask for vShield Type the IP subnet mask associated with the assigned IP address in A.B.C.D (255.255.255.0) format.
Specify IP Address of Default Gateway for vShield
Type the IP address of the default network gateway.
Specify associated VLAN ID (optional)
Type the VLAN ID to assign to the management interface of the vShield agent. This is required if the vShield Manager management interface has been tagged with a VLAN ID. These management interfaces must be able to communicate to complete installation.
Specify Secure Key for vShield (leave blank for default)
(Optional) Type a key to be used between the vShield agent and the vShield Manager for secure communication. By default, this entry in this field is masked. This key is used for encrypted communication between the vShield agent and the vShield Manager. Keys are not shared across the network.
Select a vSwitch to shield Select the vSwitch to protect. The vSwitches eligible for protection are highlighted in green in the accompanying table.
NOTE The illustrations in the summary page are static and do not directly reflect your virtual network.
The numbered installation script on the right side of the screen details the actual installation steps.

VMware, Inc. 33
Chapter 9 vShield Agent Installation
Installing a vShield Agent Manually on a vSwitchYou can manually install a vShield agent onto a vSwitch that is associated with a physical NIC. Manual
vShield agent installation requires creating a second vSwitch and two port groups. After you create these
items, you can install the vShield agent and move the virtual machines to the second vSwitch for protection.
Installing an agent manually involves the following process, assuming that you have deployed a vSwitch with
at least one attached vNIC.
1 Create a second vSwitch. Keep the NIC on the original vSwitch. See “Create a Second vSwitch” on
page 33.
2 Create a protected port group and an unprotected port group.
See “Create the Protected Port Group on the First vSwitch” on page 33, and see “Create the Unprotected
Port Group on the Second vSwitch” on page 33.
3 Install the vShield agent, connecting the vShield agent network adapters to the protected and unprotected
port groups. You must also connect the management interface of the vShield agent to a port group that is
reachable from the vShield Manager. See “Install the vShield Agent” on page 38.
4 Move the virtual machines from the first vSwitch to the second vSwitch. See “Move the Virtual Machines
from First vSwitch to the Second vSwitch” on page 36.
Create a Second vSwitch
Create a second vSwitch on the target ESX host. This switch is referred to as vSwitch‐2. Do not assign a
physical NIC to vSwitch‐2.
Create the Protected Port Group on the First vSwitch
You must add the protected port group to the first vSwitch, referred to as vSwitch‐1.
To create the protected port group
1 Click Properties for vSwitch‐1.
2 Create a port group.
Include a string such as protected or prot in the name for quick identification.
3 (Optional) Identify the VLAN IDs that can pass through the port group.
4 After the protected port group has been created, enable promiscuous mode for the port group.
Create the Unprotected Port Group on the Second vSwitch
You must add the unprotected port group to the second vSwitch, referred to as vSwitch‐2.
To create the Unprotected port group
1 Click Properties for vSwitch‐2.
2 Create a port group.
CAUTION When installing a vShield agent manually, the virtual machines have network downtime while they
are transitioning between vSwitches.
IMPORTANT Do not add virtual machines to the protected port group. This port group is configured with
promiscuous mode enabled, which allows the vShield agent to see all passing traffic.
IMPORTANT Do not add virtual machines to the unprotected port group. This port group is configured with
promiscuous mode enabled, which allows the vShield agent to see all passing traffic.

vShield Zones Administration Guide
34 VMware, Inc.
Include a string such as unprotected or unprot in the name for quick identification.
3 (Optional) Identify the VLAN IDs that can pass through the port group.
4 After the unprotected port group has been created, enable promiscuous mode for the port group.
Add the vShield Agent to the ESX Host
You must install the vShield agent using the vSphere Client before adding the vShield agent to the vShield
Manager user interface. Manual vShield agent installation requires a vShield agent OVF.
To add a vShield agent manually to an ESX host
1 Log in to the vSphere Client and select the target ESX host from the inventory panel.
2 Select File > Deploy OVF Template.
The Deploy OVF Template wizard opens.
3 Click Deploy from file and click Browse to locate the folder on your client machine containing the
vShield agent OVF file.
4 Complete the wizard.
The vShield agent is installed into your inventory. You can follow the vShield agent installation steps
from the Recent Tasks status pane located at the bottom of the vSphere Client window.
5 Install VMware Tools on the vShield agent virtual machine.
Assign the vShield Agent Interfaces to Port Groups
You must edit the virtual machine settings of the installed vShield agent to assign the agent interfaces to port
groups. The vShield agent management interface must be in a port group that is reachable from the vShield
Manager. You can create a port group or assign the management interface to an existing port group.
To assign the vShield agent interfaces to port groups
1 Log in to the vSphere Client.
2 Right‐click the vShield agent virtual machine and click Edit Settings.
3 Click Network adapter 1.
This is the management interface of the vShield agent.
4 Assign a network label to Network adapter 1 that is reachable from the vShield Manager.
5 Click Network adapter 2 and perform the following steps.
a Ensure that the Connected and Connect at Power on check boxes are selected.
b Under Network Connection, select the Protected port group from the Network Label drop‐down list.
6 Click Network adapter 3 and perform the following steps.
a Ensure that the Connected and Connect at Power on check boxes are selected.
b Under Network Connection, select the Unprotected port group from the Network Label drop‐down
list.
7 Click OK.
Set Up the vShield Agent
After assigning vShield agent interfaces, power on the vShield agent virtual machine and configure basic
settings using the CLI.

VMware, Inc. 35
Chapter 9 vShield Agent Installation
To set up the vShield agent
1 Log in to the vSphere Client and power on the vShield agent.
The booting process might take a few minutes.
2 After a power up is complete, select the vShield agent from the inventory panel and click the Console tab.
3 At the localhost login prompt, log in to the CLI with the username admin and the password default.
4 Run the setup command to launch the CLI setup wizard.
The CLI setup wizard guides you through assigning an IP address for the management interface and
identifying the default gateway IP address. The management interface IP address of the vShield agent
must be reachable by the vShield Manager.
vShield> setup
Use ctrl-d to abort configuration dialog at any prompt.Default settings are in square brackets '[]'.
Hostname [vShield]:Manager key [bluelane]:IP Address:Default gateway:Old configuration will be lost, and system needs to be rebootedDo you want to save new configuration (y/[n]): yPlease log out and log back in again.
vshield> exit
5 Log in to the CLI.
6 Ping the default gateway to verify network connectivity.
vShield> ping 10.115.219.253
7 Enter configuration mode.
vShield> enablepassword:vShield# vShield# configure terminalvShield(config)#
8 Enter interface configuration mode for the p0 interface.
vShield(config)# interface p0vShield(config-if)#
9 Run the no shutdown command to activate the p0 interface.
vShield(config-if)# no shutdown
10 Quit interface configuration mode for the p0 interface.
vShield(config-if)# quit
11 Enter interface configuration mode for the u0 interface.
vShield(config)# interface u0vShield(config-if)#
12 Run the no shutdown command to activate the u0 interface.
vShield(config-if)# no shutdown
13 Exit the CLI session.

vShield Zones Administration Guide
36 VMware, Inc.
Add the vShield Agent to the vShield Manager
You must add the vShield agent to the vShield Manager for configuration and data monitoring.
1 Open a Web browser and log in to the vShield Manager.
2 In the inventory panel, click Settings & Reports.
3 On the Configuration tab, click Manual Install.
4 Click Add.
5 Complete the form.
6 Click OK (located above the form).
The vShield Manager communicates with the vShield agent to complete the installation.
Move the Virtual Machines from First vSwitch to the Second vSwitch
After vShield agent installation is complete, move the virtual machines vNICs from vSwitch‐1 to vSwitch‐2
for protection.
Installing a vShield Agent Manually on a vNetwork Distributed SwitchFor vNetwork Distributed Switch environments, you must install a vShield agent manually. Manual vShield
agent installation requires creating a second vNetwork Distributed Switch and two distributed virtual port
(dvPort) groups. After you create these items, you install the vShield agent and move the virtual machines to
the second vNetwork Distributed Switch for protection.
The following overview describes the manual installation process. The overview assumes you have deployed
a vNetwork Distributed Switch with at least one attached vNIC, and an uplink port group.
1 Create a second vNetwork Distributed Switch, called vNDS‐2 in this scenario. Keep all vNICs on the
original vNetwork Distributed Switch, vNDS‐1. Add ESX hosts to vNDS‐2, but do not connect any vNICs.
See “Create a Second vNetwork Distributed Switch” on page 37.
2 Create two dvPort groups:
Protected: See “Create the Protected dvPort Group on the First vNetwork Distributed Switch” on
page 37.
Unprotected: See “Create the Unprotected dvPort Group on Second vNetwork Distributed Switch”
on page 37.
3 Install the vShield agent. See “Install the vShield Agent” on page 38.
4 Connect the vShield agent network adapters to the Protected and Unprotected dvPort groups. You must
also connect the management interface of the vShield agent to a port group that is reachable from the
vShield Manager. See “Assign the vShield Agent Interfaces to the dvPort Groups” on page 38.
Field Action
Name Type the name you entered for the vShield agent when you deployed the OVF in the vSphere Client.
IP Address Type the IP address assigned to the vShield agent.
Location Type a description of where the vShield agent resides.
Key Type the Manager key value entered using the CLI setup command. If you did not enter a key during CLI setup, leave this field blank.
Clustering Settings Select Standalone to add a vShield agent that is not within a cluster.
CAUTION When installing a vShield agent in a vNDS environment, there will be network downtime for virtual
machines during the transition of the physical NICs.

VMware, Inc. 37
Chapter 9 vShield Agent Installation
5 Power off the vShield agent virtual machine. “Power Off the vShield Agent Virtual Machine” on page 40.
6 Remove the physical NICs from vNDS‐1 and add them to vNDS‐2. “Move the Physical NICs from
vNDS‐1 to vNDS‐2” on page 40.
7 Power on the vShield agent virtual machine. See “Power On the vShield Agent Virtual Machine” on
page 41
Create a Second vNetwork Distributed Switch
You must create a second vNetwork Distributed Switch. This switch is referred to as vNDS‐2.
To create the second vNetwork Distributed Switch
1 Log in to the vSphere Client and select the cluster from the inventory panel where your existing vNetwork
Distributed Switch resides.
2 On the Getting Started tab, click Add a vNetwork Distributed Switch under Basic Tasks.
3 In the Name text box, enter a name for the new vNetwork Distributed Switch.
4 For the Number of Uplink Ports option, select 1 and click Next.
When creating the uplink port group, create enough slots for all hosts and participating NICs.
5 Select Add now and select the check box for each ESX host in the list.
Do not select any physical adapters.
6 Click Next.
When the warning appears to verify your decision to not include any physical adapters, click Yes.
7 Click Finish.
Create the Protected dvPort Group on the First vNetwork Distributed Switch
You must add the protected dvPort group on the first vNetwork Distributed Switch. This switch is referred to
as vNDS‐1.
To create the protected dvPort group
1 Log in to the vSphere Client and select vNDS‐1 from the inventory panel.
2 On the Getting Started tab, click Create a new port group.
3 In the Name text box, enter a name for the dvport group.
Include a string such as protected or prot in the name for quick identification.
4 (Optional) Identify the VLAN IDs that can pass through the port group.
5 Click Next and then click Finish.
6 After the protected port group has been created, enable promiscuous mode for the port group.
Create the Unprotected dvPort Group on Second vNetwork Distributed Switch
You must add the unprotected dvPort group on the second vNetwork Distributed Switch.
To create the unprotected dvPort group
1 Log in to the vSphere Client and select vNDS‐2 from the inventory panel.
2 On the Getting Started tab, click Create a new port group.
IMPORTANT Do not add virtual machines to the unprotected dvPort group. This port group is configured with
promiscuous mode turned on, which allows the vShield agent to see all passing traffic.

vShield Zones Administration Guide
38 VMware, Inc.
3 In the Name text box, enter a name for the dvPort group.
Include a string such as unprotected or unprot in the name for quick identification.
4 (Optional) Identify the VLAN IDs that can pass through the port group.
5 Click Next and then click Finish.
6 After the unprotected port group has been created, enable promiscuous mode for the port group.
Install the vShield Agent
You must install the vShield agent by using the vSphere Client before adding the agent to the vShield Manager
user interface. The installation requires a vShield agent OVF.
To add a vShield agent manually
1 Log in to the vSphere Client and select an ESX host from the inventory panel.
2 Select File > Deploy OVF Template.
3 Click Deploy from file and click Browse to locate the folder on your client machine containing the
vShield agent OVF file.
4 Complete the wizard.
The vShield agent is installed into your inventory. You can follow the vShield agent installation steps
from the Recent Tasks status pane located at the bottom of the vSphere Client window.
5 Install VMware Tools on the vShield agent virtual machine.
Assign the vShield Agent Interfaces to the dvPort Groups
You must edit the virtual machine settings of the installed vShield agent to assign the interfaces to the
protected and unprotected dvPort groups. The vShield agent management interface must be in a basic port
group or a dvPort group that is reachable from the vShield Manager. You can create a new port group or assign
the management interface to an existing port group.
To assign the vShield agent interfaces to port groups
1 Log in to the vSphere Client.
2 Right‐click the vShield agent virtual machine and click Edit Settings.
3 Click Network adapter 1.
This is the management interface of the vShield agent.
4 Assign a network label to Network adapter 1 that is reachable from the vShield Manager.
5 Click Network adapter 2 and perform the following steps:
a Ensure that the Connected and Connect at Power on check boxes are selected.
b Under Network Connection, select the Protected dvPort group from the Network Label drop‐down
list.
6 Click Network adapter 3 and perform the following steps:
a Ensure that the Connected and Connect at Power on check boxes are selected.
b Under Network Connection, select Unprotected dvPort group from the Network Label drop‐down
list.
7 Click OK.

VMware, Inc. 39
Chapter 9 vShield Agent Installation
Set Up the vShield Agent
After assigning vShield agent interfaces, power on the vShield agent virtual machine and configure basic
settings by using the CLI.
To set up the vShield agent
1 Log in to the vSphere Client and power on the vShield agent.
The booting process might take a few minutes.
2 After a power up is complete, select the vShield agent from the inventory panel and click the Console tab.
3 At the localhost login prompt, log in to the CLI with the username admin and the password default.
4 Run the setup command to launch the CLI setup wizard.
The CLI setup wizard guides you through assigning an IP address to the management interface and
identifying the default gateway IP address. The management interface IP address of the vShield agent
must be reachable by the vShield Manager.
vShield> setup
Use ctrl-d to abort configuration dialog at any prompt.Default settings are in square brackets '[]'.
Hostname [vShield]:Manager key [bluelane]:IP Address:Default gateway:Old configuration will be lost, and system needs to be rebootedDo you want to save new configuration (y/[n]): yPlease log out and log back in again.
vshield> exit
5 Log in to the CLI.
6 Ping the default gateway to verify network connectivity.
vShield> ping 10.115.219.253
7 Enter configuration mode.
vShield> enablepassword:vShield# vShield# configure terminalvShield(config)#
8 Enter interface configuration mode for the p0 interface.
vShield(config)# interface p0vShield(config-if)#
9 Run the no shutdown command to activate the p0 interface.
vShield(config-if)# no shutdown
10 Quit interface configuration mode for the p0 interface.
vShield(config-if)# quit
11 Enter interface configuration mode for the u0 interface.
vShield(config)# interface u0vShield(config-if)#
12 Run the no shutdown command to activate the u0 interface.
vShield(config-if)# no shutdown
13 Exit the CLI session.

vShield Zones Administration Guide
40 VMware, Inc.
Add the vShield Agent to the vShield Manager
You must add the vShield agent to the vShield Manager to manage the vShield agent and activate enforcement
of firewall rules.
1 Open a Web browser and log in to the vShield Manager.
2 In the inventory panel, click Settings & Reports.
3 On the Configuration tab, click Manual Install.
4 Click Add.
5 Complete the form.
6 Click OK (located above the form).
The vShield Manager communicates with the vShield agent to complete the installation.
Power Off the vShield Agent Virtual Machine
After the vShield agent installation is complete, power off the vShield agent virtual machine to prevent a
network loop.
Move the Physical NICs from vNDS-1 to vNDS-2
After the vShield agent has been installed and connected, you move the physical NICs from vNDS‐1 to
vNDS‐2. To do this, you must remove the physical NICs from nVDS-1 and add them to vNDS‐2.
To you move the virtual machines from vNDS-1 to vNDS-2
1 Log in to the vSphere Client and select vNDS‐1 from the inventory panel.
2 On the Configuration tab, click Networking.
3 Select the vNetwork Distributed Switch view.
4 Click Manage Physical Adapters.
5 Click Remove next to the uplink to remove.
6 Click OK.
Repeat for each physical NIC that must be moved.
7 Select vNDS‐2 from the inventory panel.
8 On the Configuration tab, click Networking.
9 Select the vNetwork Distributed Switch view.
10 Click Manage Physical Adapters.
11 Click Click to Add NIC next to the uplink port to which to add an uplink.
12 Select the physical adapter to add.
Field Action
Name Type the name you entered for the vShield agent when you deployed the OVF in the vSphere Client.
IP Address Type the IP address assigned to the vShield agent.
Location Type a description of where the vShield agent resides.
Key Type the Manager key value entered using the CLI setup command. Leave this field blank to use the default key.
Clustering Settings Select Standalone to add a vShield agent that is not within a cluster.

VMware, Inc. 41
Chapter 9 vShield Agent Installation
If you select an adapter that is attached to another switch, it is removed from that switch and reassigned
to this vNetwork Distributed Switch.
13 Click Select.
14 Click OK.
Repeat for each physical NIC that must be moved.
Power On the vShield Agent Virtual Machine
After all of the physical NICs have been moved, power on the vShield agent virtual machine.
Uninstalling a vShield AgentUninstalling a vShield agent removes the agent from the network. There are three methods for installing a
vShield agent.
“Uninstall a Template‐Based vShield Agent” on page 41
“Uninstall a Manually Installed vShield Agent from a vSwitch” on page 41
“Uninstall a Manually Installed vShield Agent from a vNDS” on page 41
Uninstall a Template-Based vShield Agent
Each template‐based vShield agent has an Uninstall vShield tab.
To uninstall a template-based vShield agent
1 Select a vShield agent from the inventory panel.
2 Click the Uninstall vShield tab.
3 Click Uninstall.
The vShield agent is uninstalled.
Uninstall a Manually Installed vShield Agent from a vSwitch
You must manually uninstall a manually installed vShield agent. Uninstalling includes removing the agent
from vSwitches.
To uninstall a manually installed vShield agent
1 Log in to the vSphere Client.
2 Move the virtual machine vNICs from the protected vSwitch to the unprotected vSwitch.
3 Log in to the vShield Manager.
4 Click the root folder from the inventory panel.
5 On the Configuration tab, click Manual Install.
6 Select the check box for the vShield agent and click Remove.
7 Click OK in the pop‐up window.
The vShield agent is uninstalled.
8 In the vSphere Client, remove the protected and unprotected port groups.
Uninstall a Manually Installed vShield Agent from a vNDS
You must manually uninstall a manually installed vShield agent. Uninstalling includes removing the agent
from vNetwork Distributed Switch environments.

vShield Zones Administration Guide
42 VMware, Inc.
To uninstall a manually installed vShield agent
1 Log in to the vSphere Client.
2 Move the physical NICs from vNDS‐2 to vNDS‐1.
3 Log in to the vShield Manager.
4 Click the root folder from the inventory panel.
5 On the Configuration tab, click Manual Install.
6 Select the check box for the vShield agent and click Remove.
7 Click OK in the pop‐up window.
The vShield agent is uninstalled.
8 In the vSphere Client, remove the protected and unprotected port groups.
9 Remove vNDS‐2.
Powering Off vShield Zones Virtual MachinesYou can power off vShield Zones virtual machines at any time. The last saved configuration is used when the
virtual machine is powered on again.
To power off vShield Zones virtual machines
1 Log in to the vSphere Client.
2 Select a vShield Zones virtual machine from the inventory panel.
3 Click the Console tab to open the vShield Zones CLI.
4 Log in to the CLI.
5 Type enable to enter privileged mode.
6 Type shutdown.
7 After CLI shutdown is completed, right‐click the virtual machine from the inventory panel and select
Power > Power Off.
CAUTION If you power off a vShield agent, the traffic to virtual machines behind the vShield agent is blocked
until the vShield agent is powered on or uninstalled.

VMware, Inc. 43
10
You can monitor the health of vShield agents by using the vShield Manager user interface and by sending
vShield agent system events to a syslog server.
This chapter includes the following topics:
“Sending vShield Agent System Events to a Syslog Server” on page 43
“Backing Up the Running CLI Configuration of a vShield Agent” on page 43
“Viewing the Current System Status of a vShield Agent” on page 44
Sending vShield Agent System Events to a Syslog ServerYou can send vShield agent events to a syslog server.
To send vShield agent system events to a syslog server
1 Select a vShield agent from the inventory panel.
2 Click the Configuration tab.
3 Click Syslog Servers.
4 Type the IP Address of the syslog server.
5 From the Log Level drop‐down menu, select the event level at and above which to send vShield agent
events to the syslog server.
For example, if you select Emergency, then only emergency‐level events are sent to the syslog server. If
you select Critical, then critical‐, alert‐, and emergency‐level events are sent to the syslog server.
6 Click Add to save new settings. You send vShield agent events to up to five syslog instances.
Backing Up the Running CLI Configuration of a vShield AgentThe CLI Configuration option displays the running configuration of the vShield agent. You can back up the
running configuration to the vShield Manager to preserve the configuration.
To back up the running CLI configuration of a vShield agent
1 Select a vShield agent from the inventory panel.
2 Click the Configuration tab.
3 Click CLI Configuration.
4 Click Backup Configuration.
The configuration is populated in the Backup Configuration field. You can cut and paste this text into the
vShield agent CLI at the Configuration mode prompt.
vShield Agent Management 10

vShield Zones Administration Guide
44 VMware, Inc.
Viewing the Current System Status of a vShield AgentThe System Status option lets you view and influence the health of a vShield agent. Details include system
statistics, status of ports, software version, and environmental variables.
To view the health of a vShield agent
1 Select a vShield agent from the inventory panel.
2 Click the Configuration tab.
3 Click System Status.
From the System Status screen, you can perform the following actions:
“Forcing a vShield Agent to Synchronize with the vShield Manager” on page 44
“Restarting a vShield Agent” on page 44
“Viewing Traffic Statistics by vShield Agent Interface” on page 44
“Downloading the Firewall Logs of a vShield Agent” on page 45
Forcing a vShield Agent to Synchronize with the vShield Manager
The Force Sync option forces a vShield agent to re‐synchronize with the vShield Manager. This might be
necessary after a software upgrade.
To force a vShield agent to re-synchronize with the vShield Manager
1 Select a vShield agent from the inventory panel.
2 Click the Configuration tab.
3 Click System Status.
4 Click Force Sync.
Restarting a vShield Agent
You can restart a vShield agent to troubleshoot an operational issue.
To restart a vShield agent
1 Select a vShield agent from the inventory panel.
2 Click the Configuration tab.
3 Click System Status.
4 Click Restart.
5 Click OK in the pop‐up window to confirm reboot.
Viewing Traffic Statistics by vShield Agent Interface
You can view the traffic statistics for each vShield interface.
To view traffic statistics by vShield port
1 Select a vShield agent from the inventory panel.
2 Click the Configuration tab.
3 Click System Status.
4 Click an interface under the Port column to view traffic statistics.
For example, to view the traffic statistics for the vShield agent management interface, click mgmt.

VMware, Inc. 45
Chapter 10 vShield Agent Management
Downloading the Firewall Logs of a vShield Agent
You can download a log of the firewall activity from a vShield agent. The firewall log details the results of the
firewall operation based on matching firewall rules against traffic.
To download and view the firewall log for a vShield agent
1 Select a vShield agent from the inventory panel.
2 Click the Configuration tab.
3 Click System Status.
4 Under VM Wall, click Show Logs.
The vShield agent uploads the log to the vShield Manager.
5 To download the log from the vShield Manager to your PC, click Download VM Wall Logs.

vShield Zones Administration Guide
46 VMware, Inc.

VMware, Inc. 47
11
The primary function of a vShield agent is to provide insight into the traffic on your virtual network by
inspecting each session and returning details to the vShield Manager. Traffic details include sources,
destinations, direction of sessions, applications, and ports being used. Traffic details can be used to create
firewall allow or deny rules.
This chapter includes the following topics:
“Using VM Wall” on page 47
“Creating a Layer 4 Firewall Rule” on page 48
“Creating a Layer 2/Layer 3 Firewall Rule” on page 49
“Reverting to a Previous VM Wall Configuration” on page 50
“Deleting a VM Wall Rule” on page 50
Using VM WallVM Wall is a centralized, hierarchical firewall for virtual machine environments. VM Wall enables you to
create rules that allow or deny access to and from your virtual machines. Each installed vShield agent enforces
the VM Wall rules.
You can manage VM Wall rules at the datacenter and cluster levels to provide a consistent set of rules across
multiple vShield agents under these containers. As membership in these containers can change dynamically,
VMWall maintains the state of existing sessions without requiring reconfiguration of firewall rules. In this
way, VM Wall effectively has a continuous footprint on each ESX host under the managed containers.
When creating VM Wall rules, you can create general rules based on incoming or outgoing traffic at the container
level. For example, you can create a rule to deny any traffic from outside of a datacenter that targets a destination
within the datacenter. You can create a rule to deny any incoming traffic that is not tagged with a VLAN ID.
Default Rules
By default, the VM Wall enforces a set of rules allowing traffic to pass through all vShield agents. These rules
appear in the Default Rules section of the VM Wall table. The default rules cannot be deleted or added to.
However, you can change the Action element of each rule from Allow to Deny.
Layer 4 Rules and Layer 2/Layer 3 Rules
The VM Wall tab offers two sets of configurable rules: L4 (Layer 4) rules and L2/L3 (Layer 2/Layer 3) rules.
Layers refer to layers of the Open Systems Interconnection (OSI) Reference Model.
Layer 4 rules govern TCP and UDP transport of Layer 7, or application‐specific, traffic. Layer 2/Layer 3 rules
monitor traffic from ICMP, ARP, and other Layer 2 and Layer 3 protocols. You can configure Layer 2/Layer 3
rules at the datacenter level only. By default, all Layer4 and Layer 2/Layer 3 traffic is allowed to pass.
Firewall Management 11

vShield Zones Administration Guide
48 VMware, Inc.
Hierarchy of VM Wall Rules
Each vShield agent enforces VM Wall rules in top‐to‐bottom ordering. A vShield agent checks each traffic
session against the top rule in the VM Wall table before moving down the subsequent rules in the table. The
first rule in the table that matches the traffic parameters is enforced. In the VM Wall table, the rules are
enforced in the following hierarchy:
1 Data Center High Precedence Rules
2 Cluster Level Rules
3 Data Center Low Precedence Rules (seen as Rules below this level have lower precedence than cluster
level rules when a datacenter resource is selected)
4 Default Rules
VM Wall offers container‐level and custom priority precedence configurations:
Container‐level precedence refers to recognizing the datacenter level as being higher in priority than the
cluster level. When a rule is configured at the datacenter level, the rule is inherited by all clusters and
vShield agents therein. A cluster‐level rule is only applied to the vShield agents within the cluster.
Custom priority precedence refers to the option of assigning high or low precedence to rules at the
datacenter level. High precedence rules work as noted in the container‐level precedence description. Low
precedence rules include the Default Rules and the configuration of Data Center Low Precedence rules.
This flexibility allows you to recognize multiple layers of applied precedence.
At the cluster level, you configure rules that apply to all vShield agents within the cluster. Because Data
Center High Precedence Rules are above Cluster Level Rules, ensure your Cluster Level Rules are not in
conflict with Data Center High Precedence Rules.
Planning VM Wall Rule Enforcement
Using VM Wall, you can configure allow and deny rules based on your network policy. The following
examples represent two common firewall policies:
Allow all traffic by default. You keep the default allow all rules and add deny rules based on VM Flow
data or manual VM Wall configuration. In this scenario, if a session does not match any of the deny rules,
the vShield agent allows the traffic to pass.
Deny all traffic by default.You can change the Action status of the default rules from Allow to Deny, and
add allow rules explicitly for specific systems and applications. In this scenario, if a session does not
match any of the allow rules, the vShield agent drops the session before it reaches its destination. If you
change all of the default rules to deny any traffic, the vShield agent drops all incoming and outgoing
traffic.
Creating a Layer 4 Firewall RuleLayer 4 firewall rules allow or deny traffic based on the following criteria:
Criteria Description
Source (A.B.C.D/nn) IP address with netmask (nn) from which the communication originated
Source Port Port or range of ports from which the communication originated. To enter a port range, separate the low and high end of the range with a colon. For example, 1000:1100.
Destination (A.B.C.D/nn) IP address with netmask (nn) which the communication is targeting
Destination Application The application on the destination the source is targeting
Destination Port Port or range of ports which the communication is targeting. To enter a port range, separate the low and high end of the range with a colon. For example, 1000:1100.
Protocol Transport protocol used for communication

VMware, Inc. 49
Chapter 11 Firewall Management
You can add destination and source port ranges to a rule for dynamic services such as FTP and RPC, which
require multiple ports to complete a transmission. If you do not allow all of the ports that must be opened for
a transmission, the transmission fails.
To create a Layer 4 firewall rule
1 Select a datacenter or cluster resource from the inventory panel.
2 Click the VM Wall tab. By default, the L4 Rules option is selected.
3 Click an existing row in the appropriate section of the table.
The available sections are based on the resource selected from the inventory panel.
4 Click Add.
A new row is added at the bottom of the section.
5 Double‐click each cell in the new row to select the appropriate information.
You can type IP addresses in the Source and Destination fields, or select from the default
direction‐container options.
6 (Optional) With the new row selected, click Up to move the row up in priority.
7 (Optional) Select the Log check box to log all sessions matching this rule.
8 Click Commit to save the rule.
Creating a Layer 2/Layer 3 Firewall RuleThe Layer 2/Layer 3 firewall enables configuration of allow or deny rules for common Data Link Layer and
Network Layer requests, such as ICMP pings and traceroutes.
You can change the default Layer 2/Layer 3 rules from allow to deny based on your network security policy.
Layer 4 firewall rules allow or deny traffic based on the following criteria:
To create a Layer 2/Layer 3 firewall rule
1 Select a datacenter resource from the inventory panel.
2 Click the VM Wall tab.
3 Click L2/L3 Rules.
4 Click an existing row in the Data Center Rules section of the table.
5 Click Add.
A new row is added at the bottom of the Datacenter Rules section.
6 Double‐click each cell in the new row to type or select the appropriate information.
7 (Optional) Select the Log check box to log all sessions matching this rule.
8 Click Commit.
NOTE Layer 4 firewall rules can also be created from the VM Flow report. See “Adding VM Wall Rules from
the VM Flow Report” on page 53.
Criteria Description
Source (A.B.C.D/nn) IP address with netmask (nn) from which the communication originated
Destination (A.B.C.D/nn) IP address with netmask (nn) which the communication is targeting
Protocol Transport protocol used for communication

vShield Zones Administration Guide
50 VMware, Inc.
Reverting to a Previous VM Wall ConfigurationThe vShield Manager saves a snapshot of VM Wall settings each time you commit a new rule. Clicking
Commit causes the vShield Manager to save the previous configuration with a timestamp before adding the
new rule. These snapshots are available from the Revert to Snapshot drop‐down menu.
To revert to a previous VM Wall configuration
1 Select a datacenter or cluster resource from the inventory panel.
2 Click the VM Wall tab.
3 From the Revert to Snapshot drop‐down menu, select a snapshot.
Snapshots are presented in the order of timestamps, with the most recent snapshot listed at the top.
View the snapshot configuration details. To return to the current configuration, select the ‐ option from
the Revert to Snapshot drop‐down menu.
4 Click Commit to overwrite the current configuration with the snapshot configuration.
Deleting a VM Wall RuleYou can delete any VM Wall rule you have created. You cannot delete the any rules in the Default Rules section
of the table.
To delete a VM Wall rule
1 Select a datacenter or cluster resource from the inventory panel.
2 Click the VM Wall tab.
3 Click an existing row in the DataCenter Rules or Cluster Level Rules section of the table. The available
sections are based on the resource selected from the inventory panel.
4 Click Delete.
5 Click Commit.
NOTE Layer 2/Layer 3 firewall rules can also be created from the VM Flow report. See “Adding VM Wall Rules
from the VM Flow Report” on page 53.

VMware, Inc. 51
12
VM Flow is a traffic analysis tool that provides a detailed view of the traffic on your virtual network that
passed through a vShield agent. The VM Flow output defines which machines are exchanging data and over
which application. This data includes the number of sessions, packets, and bytes transmitted per session. VM
Flow is useful as a forensic tool to detect rogue services and examine outbound sessions, and can be used to
create VM Wall rules.
The vShield Manager maintains up to one million Layer 4 sessions and one million Layer2/Layer 3 sessions.
This chapter includes the following topics:
“Using VM Flow” on page 51
“Viewing a Specific Application in the VM Flow Charts” on page 52
“Changing the Date Range of the VM Flow Charts” on page 52
“Viewing the VM Flow Report” on page 52
“Adding VM Wall Rules from the VM Flow Report” on page 53
“Editing Port Mappings” on page 54
“Deleting All Recorded Flows” on page 54
Using VM FlowThe VM Flow tab displays throughput statistics as returned by all of the active vShield agents within a
datacenter, cluster, or folder container, or at the individual port‐group or virtual‐machine level. VM Flow
displays traffic statistics in three charts:
Sessions/hr: Total number of sessions per hour
Server KBytes/hr: Number of outgoing kilobytes per hour
Client/hr: Number of incoming kilobytes per hour
VM Flow organizes statistics by the application protocols used in client‐server communications, with each
color in a chart representing a different application protocol. This charting method enables you to track your
server resources per application.
Traffic statistics display all inspected sessions within the time span specified. The last seven days of data are
displayed by default.
Traffic Analysis 12

vShield Zones Administration Guide
52 VMware, Inc.
Viewing a Specific Application in the VM Flow ChartsYou can select a specific application to view in the charts by clicking the Application drop‐down menu.
To view the data for a specific application in the VM Flow charts
1 Select a datacenter, cluster, folder, port group, or virtual machine instance from the inventory panel.
2 Click the VM Flow tab.
3 From the Application drop‐down menu, select the application to view.
The VM Flow charts are refreshed to show data corresponding to the selected application.
Changing the Date Range of the VM Flow ChartsYou can change the date range of the VM Flow charts for an historical view of traffic data.
To change the date range of the VM Flow chart
1 Select a datacenter, cluster, folder, port group, or virtual machine instance from the inventory panel.
2 Click the VM Flow tab.
The charts are updated to display the most current information for the last seven days. This might take
several seconds.
3 In the Start Date field, type a new date.
This date represents the date furthest in the past on which to start the query.
4 Type a new date in the End Date field.
This represents the most recent date on which to stop the query.
5 Click Update Chart.
Viewing the VM Flow ReportThe VM Flow report presents the traffic statistics in tabular format. The report supports drilling down into
traffic statistics based on the following hierarchy:
1 Select the firewall action: Allowed or Blocked.
2 Select an L4 or L2/L3 protocol.
L4: TCP or UDP
L2/L3: ICMP, Other‐IPv4, or ARP
3 If an L2/L3 protocol was selected, select an L2/L3 protocol or message type.
4 Select the traffic direction: Incoming, Outgoing, or Intra (between virtual machines).
5 Select the port type: Categorized (standardized ports) or Uncategorized (non‐standardized ports).
6 Select an application protocol or port.
7 Select a destination IP address.
8 Source a source IP address.

VMware, Inc. 53
Chapter 12 Traffic Analysis
At the source IP address level, you can create a VM Wall rule based on the specific source and destination
IP addresses.
To view the VM Flow report
1 Select a datacenter, cluster, folder, port group, or virtual machine instance from the inventory panel.
2 Click the VM Flow tab.
The charts update to display the most current information for the last seven days. This might take several
seconds.
3 Click Show Report.
4 Drill down into the report.
5 Click Show Latest to update the report statistics.
Adding VM Wall Rules from the VM Flow ReportBy drilling down into the traffic data, you can evaluate the use of your resources and send session information
to VM Wall to create a new Layer 4 allow or deny rule. VM Wall rule creation from VM Flow data is available
at the datacenter and cluster levels only.
To add a firewall rule from the VM Flow report output
1 Select a datacenter or cluster resource from the inventory panel.
2 Click the VM Flow tab.
The charts update to display the most current information for the last seven days. This might take several
seconds.
3 Click Show Report.
4 Expand the firewall action list.
5 Expand the Layer 4 protocol list.
6 Expand the traffic direction list.
7 Expand the port type list.
8 Expand the application or port list.
9 Expand the destination IP address list.
10 Review the source IP addresses.

vShield Zones Administration Guide
54 VMware, Inc.
11 Select the VM Wall column radio button for a source IP address to create a VM Wall rule.
A pop‐up window opens. Click Ok to proceed.
The VM Wall table appears. A new table row is displayed at the bottom of the Data Center Low
Precedence Rules or Cluster Level Rules section with the session information completed.
12 (Optional) Double‐click the Action column cell to change the value to Allow or Deny.
13 (Optional) With the new row selected, click Up to move the rule up in priority.
14 (Optional) Select the Log check box to log all sessions matching this rule.
15 Click Commit to save the rule.
Deleting All Recorded FlowsAt the datacenter level, you can delete the data for all recorded traffic sessions within the datacenter. This
clears the data from charts, the report, and the database. Typically, this is only used when moving your
vShield Zones deployment from a lab environment to a production environment. If you must maintain a
history of traffic sessions, do not use this feature.
To delete traffic statistics for a datacenter
1 Select a datacenter resource from the inventory panel.
2 Click the VM Flow tab.
3 Click Delete All Flows.
4 Click Ok in the pop‐up window to confirm deletion.
Editing Port MappingsWhen you click Edit Port Mappings, a table appears, listing well‐known applications and protocols, their
respective ports, and a description. vShield Zones recognizes common protocol and port mappings, such as
HTTP over port 80. Your organization might employ an application or protocol that uses a non‐standard port.
In this case, you can use Edit Port Mappings to identify a custom protocol‐port pair. Your custom mapping
appears in the VM Flow report output.
The Edit Port Mappings table offers complete management capabilities, and provides a model for you to
follow. You cannot edit or delete the default entries.
Adding an Application-Port Pair Mapping
You can add a custom application‐port mapping to the port mappings table.
To add an application port-pair mapping
1 Select a datacenter or cluster resource from the inventory panel.
2 Click the VM Flow tab.
3 Click Edit Port Mappings.
4 Click a row in the table.
5 Click Add.
A new row is inserted above the selected row.
6 Double‐click the Application cell and type the application name.
7 Double‐click the Port Number cell and type the port number.
CAUTION You cannot recover traffic data after you click Delete All Flows.

VMware, Inc. 55
Chapter 12 Traffic Analysis
8 Double‐click the Protocol cell to select the transport protocol.
9 Double‐click the Resource cell to select the container in which to enforce the new mapping.
The ANY value adds the port mapping to all containers.
10 Double‐click the Description cell and type a brief description.
11 Click Hide Port Mappings.
Deleting an Application-Port Pair Mapping
You can delete any application‐port pair mapping from the table. When you delete a mapping, any traffic to
the application‐port pair is listed as Uncategorized in the VM Flow statistics.
To delete an application-port pair mapping
1 Select a datacenter or cluster resource from the inventory panel.
2 Click the VM Flow tab.
3 Click Edit Port Mappings.
4 Click a row in the table.
5 Click Delete to delete it from the table.
Hiding the Port Mappings Table
When you click Edit Port Mappings, the label changes from Edit Port Mappings to Hide Port Mappings. Click
Hide Port Mappings.

vShield Zones Administration Guide
56 VMware, Inc.

VMware, Inc. 57
13
The discovery feature enables a vShield agent to inspect and provide details on the traffic sessions to and from
your virtual machines. Discovery also enables a vShield agent to scan your virtual machines to identify the
operating system and open services. After discovering a virtual machine, a vShield agent provides details
about the virtual machine in the VM Inventory table.
This chapter includes the following topics:
“Reading the Discovery Results Table” on page 57
“Enabling Continuous Discovery” on page 58
“Running an On‐Demand Discovery of Virtual Machines” on page 58
“Scheduling Periodic Discovery of Virtual Machines” on page 59
“Terminating an In‐Progress Discovery” on page 59
“Stopping a Scheduled Discovery Scan” on page 60
“Using VM Inventory to View Virtual Machine Details” on page 60
Reading the Discovery Results TableThe Results table presents the following information:
Virtual Machine Discovery and Inventory 13
Column Description
Check box Selecting the top check box selects check boxes below. You can use the check box option in conjunction with the Terminate or Remove actions.
Start/Scheduled Time The time a current discovery started or the time a scheduled discovery will start.
IPs in Subnet The number of IP addresses covered by a manual or scheduled discovery operation. If you run discovery on a single host, this value is displayed as 1. If you run discovery on servers in a subnet, this value reflects the number of logical IP addresses in that subnet.
Servers Discovered The number of hosts found in the discovery. If you are performing discovery on a single host, this value is displayed as 1. If you are discovering applications in a subnet, this value reflects the number of hosts discovered in that subnet. This value can differ from the IPs in Subnet value if a full compliment of hosts do not exist in the subnet.
Duration (sec) The total time, in seconds, elapsed during the discovery operation.
Status The current status of the discovery operation:
In Progress denotes the discovery is running.
Completed denotes discovery has completed.
Scheduled denotes the discovery is not currently active, but will commence at the scheduled time.

vShield Zones Administration Guide
58 VMware, Inc.
Enabling Continuous DiscoveryContinuous discovery enables active inspection and identification of all traffic passing through a vShield
agent. When continuous discovery is enabled, the vShield agent inspects all incoming and outgoing traffic to
identify the virtual machines in your network by IP address. The discovery process identifies the operating
system, open applications, and application ports for each virtual machine. The vShield Manager presents this
information in the VM Flow charts and the VM Inventory tables. Using the information in the VM Flow
charts, you can create firewall rules to allow or deny further communication based on discovered criteria.
Continuous discovery takes precedence over a manual discovery operation.
To enable continuous discovery
1 Select a vShield agent from the inventory panel.
2 Click the VM Discovery tab.
3 Click Automated.
4 From the Scheduled Discovery Status drop‐down menu, select Continuous.
5 Click OK.
Running an On-Demand Discovery of Virtual MachinesManual discovery provides a view‐only look into the operating system, applications, and open ports on a
single virtual machine or multiple virtual machines in a subnet. As in a vulnerability scan, you can use manual
discovery to identify potential security issues from applications or ports that should not be open.
vShield Zones does not support a manual discovery operation where the target server resides outside of a
physical firewall, proxy, or any similar device that impedes direct communication between the vShield agent
and the server being scanned.
To run an on-demand discovery of virtual machines
1 Select a vShield agent from the inventory panel.
2 Click the VM Discovery tab.
3 Click Manual.
4 Type the Network Address of the subnet or virtual machine to scan.
5 Type the Mask of the subnet or virtual machine.
6 Click Add.
7 Repeat steps 4‐6 to specify more subnets or virtual machines to scan.
8 Click Start.
A progress dialog box displays discovery details. Note the following fields:
Status: The following status stages detail the progress of the discovery operation.
In Progress denotes discovery is running.
Processing Results indicates that the search is complete and is currently processing data for display.
Completed denotes discovery is complete.
Servers Discovered: The number of servers found within the parameters
Scheduled Start Time: When the discovery operation commenced
Duration: Length of completed discovery process
Target Subnets: IP address of subnet or virtual machine being searched
The discovery details remain in the Results table until removed.

VMware, Inc. 59
Chapter 13 Virtual Machine Discovery and Inventory
Scheduling Periodic Discovery of Virtual MachinesPeriodic discovery enables you to set a schedule by which your vShield agent scans a single virtual machine
or multiple virtual machines in a subnet. Providing the same feedback as a manual discovery, periodic
discovery can assist you in identifying potential security issues from applications or ports that should not be
open. Upon completion, any discovered virtual machines are entered into the VM Inventory table.
Periodic discovery conflicts with continuous discovery. If you choose to schedule a periodic discovery,
continuous discovery is terminated and does not resume until you re‐enable continuous discovery.
You can schedule only one periodic discovery operation at a time. However, you can search multiple subnets
and servers within this one scheduled operation.
To schedule periodic discovery of virtual machines
1 Select a vShield agent from the inventory panel.
2 Click the VM Discovery tab.
3 Click Automated.
4 From the Scheduled Discovery Status drop‐down menu, select Periodic.
5 Type a value in the Maximum Discovery Duration (min) field to limit the number of minutes the
discovery operation can run before it must be terminated.
The default is 90 minutes.
6 From the Discover Frequency drop‐down menu, select Hourly, Daily, or Weekly.
The Day of Week, Hour of Day, and Minute drop‐down menus are disabled based on the selected
frequency. For example, if you select Daily, the Day of Week drop‐down menu is disabled as this field is
not applicable to a daily frequency.
7 Type the Network Address of the subnet or virtual machine to process.
8 Type the Mask of the subnet or virtual machine.
For an individual virtual machine, type 255.255.255.255.
9 Click Add.
10 (Optional) Repeat Steps 7‐9 to add more subnets virtual machines.
11 Click OK.
The discovery operation runs according to the schedule. When the scheduled time arrives, the discovery
operation starts and changes the Status field in the Results table to In Progress.
12 Under the VM Discovery tab, click Results.
13 When Status is displayed as Completed, click the Start/Scheduled Time link for the operation to view the
results.
Terminating an In-Progress DiscoveryYou can terminate a discovery scan that is in progress.
To terminate an in-progress discovery
1 Select a vShield agent from the inventory panel.
2 Click the VM Discovery tab.
3 Click Results.

vShield Zones Administration Guide
60 VMware, Inc.
4 In the Status column, search for an In Progress scan.
1 Select the check box next to the in‐progress scan.
2 Click Terminate below the table.
3 Click OK to confirm termination.
Stopping a Scheduled Discovery ScanYou can stop a scheduled discovery scan before it starts.
To remove a scheduled discovery scan
1 Select a vShield agent from the inventory panel.
2 Click the VM Discovery tab.
3 Click Automated.
4 From the Scheduled Discovery Status drop‐down list, select Off.
5 Select the check box next to each subnet or virtual machine under Network Address, and click Remove.
6 Click OK. The scheduled scan is removed.
Using VM Inventory to View Virtual Machine DetailsvShield Zones profiles each virtual machine in your inventory through continuous discovery of the traffic
sessions to and from your virtual machines. After traffic has been scanned by a vShield agent, a profile is
created detailing the operating system, applications, and open ports for each virtual machine. These profiles
are presented under the VM Inventory tab.
After initial vShield Zones setup, the inventory is empty, awaiting continuous discovery by each vShield agent
to identify the virtual machines and services in the protected zone. A vShield agent discovers all of the open
services on a virtual machine by examining incoming and outgoing sessions, or through a directed discovery
scan. Each virtual machine is listed under the vShield agent that performed the discovery.
The VM Inventory tab appears at the datacenter, cluster, folder, and port group levels, as well as at the
individual virtual machine level. At the container level, the VM Inventory tab lists all of the virtual machines
being protected by all of the vShield agents in the selected container.
The VM Inventory table presents the following information:
Column Description
VM/Application Displays three levels of information. At first glance, the IP address of the virtual machine displays nesting further information. When the virtual machine IP address is expanded, the operating system of that virtual machine appears. When the operating system is expanded, the open applications discovered on that virtual machine appear.
Version/Ports Displays two pieces of information. The OS version for the virtual machine displays along the same row as the virtual machine IP address. When the OS is expanded in the first column, the Version/Ports column displays the open ports related to each discovered application.
Last Update Time Displays the date when the virtual machine details were last updated.

VMware, Inc. 61
A
Each vShield Zones virtual machine contains a command line interface (CLI). This appendix details CLI usage
and commands.
User management in the CLI is separate from user management in the vShield Manager user interface.
This appendix includes the following topics:
“Logging In and Out of the CLI” on page 61
“CLI Command Modes” on page 61
“CLI Syntax” on page 62
“Moving Around in the CLI” on page 62
“Getting Help within the CLI” on page 62
“Securing CLI User Accounts and the Privileged Mode Password” on page 63
“Command Reference” on page 64
Logging In and Out of the CLIBefore you can run CLI commands, you must initiate a console session to a vShield Zones virtual machine. To
open a console session within the vSphere Client, select the vShield Zones virtual machine from the inventory
panel and click the Console tab. You can log in to the CLI by using the default user name admin and password
default.
After you have assigned an IP address to the management interface of a vShield Zones virtual machine, you
can also use SSH and Telnet to access the CLI.
To log out, type exit from either Basic or Privileged mode.
CLI Command ModesThe commands available to you at any given time depend on the mode you are currently in.
Basic: Basic mode is a read‐only mode. To have access to all commands, you must enter Privileged mode.
Privileged: Privileged mode commands allow support‐level options such as debugging and system
diagnostics. Privileged mode configurations are not saved upon reboot. You must run the write memory command to save Privileged mode configurations.
Configuration: Configuration mode commands allow you to change the current configuration of utilities
on a vShield Zones virtual machine. You can access Configuration mode from Privileged mode. From
Configuration mode, you can enter Interface configuration mode.
Interface Configuration: Interface Configuration mode commands allow you to change the configuration
of virtual machine interfaces. For example, you can change the IP address and IP route for the
management port of the vShield Manager.
Command Line Interface A

vShield Zones Administration Guide
62 VMware, Inc.
CLI SyntaxRun commands at the prompt as shown. Do not type the ( ), < >, or [ ] symbols.
command A.B.C.D (option1 | option2) <0-512> [word]
Text and numerical values that must be entered are italicized.
Multiple, required keywords or values are enclosed in parentheses and separated by a pipe character.
Numerical ranges are enclosed in angle brackets.
An optional keyword or value is enclosed in square brackets.
Moving Around in the CLIThe following commands move the pointer around on the command line.
Getting Help within the CLIThe CLI contains the following commands for assisting your use.
Keystrokes Description
CTRL+A Moves the pointer to beginning of the line.
CTRL+B or
the left arrow key
Moves the pointer back one character.
CTRL+C Ends any operation that continues to propagate, such as a ping.
CTRL+D Deletes the character at the pointer.
CTRL+E Moves the pointer to end of the line.
CTRL+F or
the right arrow key
Moves the pointer forward one character.
CTRL+K Deletes all characters from the pointer to the end of the line.
CTRL+N or the down arrow key
Displays more recent commands in the history buffer after recalling commands with CTRL+P (or the up arrow key). Repeat to recall other recently run commands.
CTRL+P or
the up arrow key
Recalls commands in the history, starting with the most recent completed command. Repeat to recall successively older commands.
CTRL+U Deletes all characters from the pointer to beginning of the line.
CTRL+W Deletes the word to the left of pointer.
ENTER Scrolls down one line.
ESC+B Moves the pointer back one word.
ESC+D Deletes all characters from the pointer to the end of the word.
ESC+F Moves the pointer forward one word.
SPACE Scrolls down one screen.
Command Description
? Moves the pointer to the beginning of the line.
sho? Displays a list of commands that begin with a particular character string.
exp+TAB Completes a partial command name.
show ? Lists the associated keywords of a command.
show log ? Lists the associated arguments of a keyword.
list Displays the verbose options of all commands for the current mode.

VMware, Inc. 63
Appendix A Command Line Interface
Securing CLI User Accounts and the Privileged Mode PasswordYou must manage CLI user accounts separately on each vShield Zones virtual machine. By default, you use
the admin user account to log in to the CLI of each vShield Zones virtual machine. The CLI admin account and
password are separate from the vShield Manager user interface admin account and password. You should
create a new CLI user account and remove the admin account to secure access to the CLI on each vShield Zones
virtual machine.
User account management in the vShield Zones CLI conforms to the following rules.
You can create CLI user accounts. Each created user account has administrator‐level access to the CLI.
You cannot change the password for any CLI user account. If you need to change a CLI user account
password, you must delete the user account, and then re‐add it with a new password.
The CLI admin account password and the Privileged mode password are managed separately. The default
Privileged mode password is the same for each CLI user account. You should change the privileged mode
password to secure access to the CLI configuration options.
Adding a CLI User Account
You can add a user account with a strong password to secure CLI access to each vShield Zones virtual machine.
After adding a user account, you should delete the admin user account.
1 Log in to the vSphere Client.
2 Select a vShield Zones virtual machine from the inventory.
3 Click the Console tab to open a CLI session.
4 Log in by using the admin account.
manager login: adminpassword: manager>
5 Switch to Privileged mode.
manager> enablepassword:manager#
6 Switch to Configuration mode.
manager# configure terminal
7 Add a user account.
manager(config)# user root password plaintext password
8 Save the configuration.
manager(config)# write memoryBuilding Configuration...Configuration saved.[OK]
9 Exit the CLI.
manager(config)# exitmanager# exit
Delete the admin User Account from the CLI
After adding a CLI user account, you can delete the admin user account to secure access to the CLI.
IMPORTANT Each vShield Zones virtual machine has two built‐in CLI user accounts for system use: nobody
and vs_comm. Do not delete or modify these accounts. If these accounts are deleted or modified, the virtual
machine will not work.

vShield Zones Administration Guide
64 VMware, Inc.
To delete the admin user account
1 Log in to the vSphere Client.
2 Select a vShield Zones virtual machine from the inventory.
3 Click the Console tab to open a CLI session.
4 Log in by using a user account other than admin.
5 Switch to Privileged mode.
6 Switch to Configuration mode.
7 Delete the admin user account.
manager(config)# no user admin
8 Save the configuration.
9 Run the exit command twice to log out of the CLI.
Change the CLI Privileged Mode Password
You can change the Privileged mode password to secure access to the configuration options of the CLI.
To change the Privileged mode password
1 Log in to the vSphere Client.
2 Select a vShield Zones virtual machine from the inventory.
3 Click the Console tab to open a CLI session.
4 Log in to the CLI.
5 Switch to Privileged mode.
6 Switch to Configuration mode.
7 Change the Privileged mode password.
manager(config)# enable password (hash | plaintext) password
8 Save the configuration.
9 Run the exit command twice to log out of the CLI.
10 Log in to the CLI.
11 Switch to Privileged mode by using the new password.
Command ReferenceThe command reference details each CLI command, including syntax, usage, and related commands.
Administrative Commands
CLI Mode Commands
Configuration Commands
Debug Commands
Show Commands
Diagnostics and Troubleshooting Commands
User Administration Commands
IMPORTANT Do not delete the admin user account until you add a user account to replace the admin account.
This prevents you from being locked out of the CLI.

VMware, Inc. 65
Appendix A Command Line Interface
Terminal Commands
Deprecated Commands
Administrative Commands
list
Lists all in‐mode commands.
Syntax
list
CLI Mode
Basic, Privileged, Configuration, Interface Configuration
Example
vShieldMgr> list enable exit list ping WORD quit show interface show ip route ssh WORD telnet WORD telnet WORD PORT traceroute WORD...
reboot
Reboots a vShield Zones virtual machine. You can also reboot a vShield agent from the vShield Manager user
interface. See “Restarting a vShield Agent” on page 44.
Syntax
reboot
CLI Mode
Privileged
Example
vShield# reboot
Related Commands
shutdown
shutdown
In Privileged mode, the shutdown command powers off the virtual machine. In Interface Configuration mode, the shutdown command disables the interface.
To enable a disabled interface, use “no” before the command.
Syntax
[no] shutdown

vShield Zones Administration Guide
66 VMware, Inc.
CLI Mode
Privileged, Interface Configuration
Example
vShield# shutdown
or
vShield(config)# interface mgmtvShield(config-if)# shutdownvShield(config-if)# no shutdown
Related Commands
reboot
CLI Mode Commands
configure terminal
Switches to Configuration mode from Privileged mode.
Syntax
configure terminal
CLI Mode
Privileged
Example
vShield# configure terminalvShield(config)#
Related Commands
interface
disable
Switches to Basic mode from Privileged mode.
Syntax
disable
CLI Mode
Basic
Example
vShield# disablevShield>
Related Commands
enable
enable
Switches to Privileged mode from Basic mode.
Syntax
enable

VMware, Inc. 67
Appendix A Command Line Interface
CLI Mode
Basic
Example
vShield> enablepassword:vShield#
Related Commands
disable
end
Ends the current CLI mode and switches to the previous mode.
Syntax
end
CLI Mode
Basic, Privileged, Configuration, and Interface Configuration
Example
vShield# endvShield>
Related Commands
exit
quit
exit
Exits from the current mode and switches to the previous mode, or exits the CLI session if run from Privileged
or Basic mode.
Syntax
exit
CLI Mode
Basic, Privileged, Configuration, and Interface Configuration
Example
vShield(config-if)# exitvShield(config)# exitvShield#
Related Commands
end
quit
interface
Switches to Interface Configuration mode for the specified interface.
To delete the configuration of an interface, use “no” before the command.

vShield Zones Administration Guide
68 VMware, Inc.
Syntax
[no] interface (mgmt | p0 | u0)
CLI Mode
Configuration
Example
vShield# configure terminalvShield(config)# interface mgmtvShield(config-if)#orvShield(config)# no interface mgmt
Related Commands
show interface
quit
Quits Interface Configuration mode and switches to Configuration mode, or quits the CLI session if run from
Privileged or Basic mode.
Syntax
quit
CLI Mode
Basic, Privileged, and Interface Configuration
Example
vShield(config-if)# quitvShield(config)#
Related Commands
end
exit
Configuration Commands
clear vmwall rules
Resets the firewall rule set on a vShield agent to the default rule set. This is a temporary condition that can be
used to troubleshoot firewall issues. You can restore the firewall rule set by performing a force sync operation
for the vShield agent from the vShield Manager. Fore more information on forcing synchronization, see
“Forcing a vShield Agent to Synchronize with the vShield Manager” on page 44.
Syntax
clear vmwall rules
CLI Mode
Privileged
Option Description
mgmt The management port on a vShield Zones virtual machine.
p0 vShield agent p0 interface.
u0 vShield agent u0 interface.

VMware, Inc. 69
Appendix A Command Line Interface
Usage Guidelines
vShield agent CLI
Example
manager# clear vmwall rules
Related Commands
show vmwall log
show vmwall rules
copy running-config startup-config
Copies the current system configuration to the startup configuration. You can also copy and save the running
CLI configuration of a vShield agent from the vShield Manager user interface. See “Backing Up the Running
CLI Configuration of a vShield Agent” on page 43.
Syntax
copy running-config startup-config
CLI Mode
Privileged
Example
manager# copy running-config startup-configBuilding Configuration...Configuration saved.[OK]
Related Commands
show running‐config
show startup‐config
database erase
Erases the vShield Manager database, resetting the database to factory defaults. This command clears all
configuration data from the vShield Manager user interface, including vShield agent configurations, event
data, and so forth. The vShield Manager CLI configuration is not affected by this command.
Syntax
database erase
CLI Mode
Privileged
Usage Guidelines
vShield Manager CLI
Example
manager# database erase
enable password
Changes the Privileged mode password. You should change the Privileged mode password for each vShield
Zones virtual machine. CLI user passwords and the Privileged mode password are managed separately. The
Privileged mode password is the same for each CLI user account.

vShield Zones Administration Guide
70 VMware, Inc.
Syntax
enable password (hash | plaintext) password
CLI Mode
Configuration
Example
vShield# configure terminalvShield(config)# enable password plaintext abcd123
Related Commands
enable
show running‐config
hostname
Changes the name of the CLI prompt. The default prompt name for the vShield Manager is manager, and the default prompt name for the vShield agent is vShield.
Syntax
hostname word
CLI Mode
Configuration
Example
vShield(config)# hostname vs123vs123(config)#
ip address
Assigns an IP address to an interface. On the vShield Zones virtual machines, you can assign an IP addresses
to the mgmt interface only.
To remove an IP address from an interface, use “no” before the command.
Syntax
[no] ip address A.B.C.D/M
Option Description
hash Masks the password by using the MD5 hash. You can view and copy the provided MD5 hash by running the show running-config command.
plaintext Keeps the password unmasked.
password Password to use. The default password is default.
Option Description
word Prompt name to use.
Option Description
A.B.C.D IP address to use.
M Subnet mask to use.

VMware, Inc. 71
Appendix A Command Line Interface
CLI Mode
Interface Configuration
Example
vShield(config)# interface mgmtvShield(config-if)# ip address 192.168.110.200/24
or
vShield(config)# interface mgmtvShield(config-if)# no ip address 192.168.110.200/24
Related Commands
show interface
ip name server
Identifies a DNS server to provide address resolution service. You can also identify one or more DNS servers
by using the vShield Manager user interface. See “Identifying DNS Services” on page 16.
To remove a DNS server, use “no” before the command.
Syntax
[no] ip name server A.B.C.D
CLI Mode
Configuration
Example
vShield(config)# ip name server 192.168.1.3
or
vShield(config)# no ip name server 192.168.1.3
ip route
Adds a static route.
To delete an IP route, use “no” before the command.
Syntax
[no] ip route A.B.C.D/M W.X.Y.Z
CLI Mode
Configuration
Example
vShield# configure terminalvShield(config)# ip route 0.0.0.0/0 192.168.1.1
Option Description
A.B.C.D IP address to use.
Option Description
A.B.C.D IP address to use.
M Subnet mask to use.
W.X.Y.Z IP address of network gateway.

vShield Zones Administration Guide
72 VMware, Inc.
or
vShield(config)# no ip route 0.0.0.0/0 192.168.1.1
Related Commands
show ip route
manager key
Sets a shared key for authenticating communication between a vShield agent and the vShield Manager. You
can set a shared key on any vShield agent. This key must be entered in the vShield Manager user interface
during vShield agent installation. If the shared key between a vShield agent and the vShield Manager is not
identical, the agent cannot install and is inoperable.
Syntax
manager key key
CLI Mode
Privileged
Usage Guidelines
vShield agent CLI
Example
vShield# manager key abc123
Related Commands
setup
set clock
Sets the date and time. From the vShield Manager user interface, you can connect to an NTP server for time
synchronization. All vShield agents use the NTP server configuration of the vShield Manager. You should use
this command if you meet one of the following conditions.
You cannot connect to an NTP server.
You frequently power off and power on a vShield agent, such as in a lab environment. A vShield agent
can become out of sync with the vShield Manager when it is frequently power on and off.
Syntax
set clock HH:MM:SS MM DD YYYY
CLI Mode
Privileged
Option Description
key The key that the vShield agent and vShield Manager must match.
Option Description
HH:MM:SS Hours:minutes:seconds
MM Month
DD Day
YYYY Year

VMware, Inc. 73
Appendix A Command Line Interface
Example
vShield(config)# set clock 00:00:00 08 28 2009
Related Commands
ntp server
show clock
show ntp
ntp server
Identifies a Network Time Protocol (NTP) server for time synchronization service. Initial NTP server
synchronization might take up to 15 minutes. From the vShield Manager user interface, you can connect to an
NTP server for time synchronization. See “Setting the vShield Manager Date and Time” on page 16.
All vShield agents use the NTP server configuration of the vShield Manager. You can use this command to
connect a vShield agent to an NTP server not used by the vShield Manager.
To remove the NTP server, use “no” before the command.
Syntax
[no] ntp server (hostname|A.B.C.D)
CLI Mode
Configuration
Usage Guidelines
vShield agent CLI
Example
vShield# configure terminalvShield(config)# ntp server 10.1.1.113
or
vShield# configure terminalvShield(config)# no ntp server
Related Commands
show ntp
setup
Opens the CLI initialization wizard for vShield Zones virtual machine installation. You configure multiple
settings by using this command. You run the setup command during vShield Manager installation and
manual installation of vShield agents. Press ENTER to accept a default value.
Syntax
setup
CLI Mode
Basic
Option Description
hostname Hostname of the NTP server.
A.B.C.D IP address of NTP server.

vShield Zones Administration Guide
74 VMware, Inc.
Usage Guidelines
The Manager key option is applicable to vShield agent setup only.
Example
manager(config)# setupDefault settings are in square brackets '[]'.Hostname [manager]: IP Address (A.B.C.D or A.B.C.D/MASK): 192.168.0.253Default gateway (A.B.C.D): 192.168.0.1Old configuration will be lost, and system needs to be rebootedDo you want to save new configuration (y/[n]): y Please log out and log back in again.
manager>
syslog
Identifies a syslog server to which a vShield Zones virtual machine can send system events. You can also
identify one or more syslog servers by using the vShield Manager user interface. See “Sending vShield Agent
System Events to a Syslog Server” on page 43.
To disable syslog export, use “no” before the command.
Syntax
[no] syslog (host | A.B.C.D)
CLI Mode
Configuration
Example
vShield(config)# syslog 192.168.1.2
Related Commands
show syslog
write
Writes the running configuration to memory. This command performs the same operation as the write memory command.
Syntax
write
CLI Mode
Privileged
Example
manager# write
Related Commands
write memory
Option Description
hostname Hostname of the syslog server.
A.B.C.D IP address of syslog server.

VMware, Inc. 75
Appendix A Command Line Interface
write erase
Resets the CLI configuration to factory default settings.
Syntax
write erase
CLI Mode
Privileged
Example
manager# write erase
write memory
Writes the current configuration to memory. This command is identical to the write command.
Syntax
write memory
CLI Mode
Privileged, Configuration, and Interface Configuration
Example
manager# write memory
Related Commands
write
Debug Commands
debug copy
Copies one or all packet trace or tcpdump files and exports them to a remote server. You must enable the debug packet capture command before you can copy and export files.
Syntax
debug copy (scp|ftp) URL (packet-traces | tcpdumps) (filename | all)
CLI Mode
Privileged
Usage Guidelines
vShield agent CLI
Option Description
scp Use SCP as transport protocol.
ftp Use FTP as transport protocol.
URL Add a URL in the format userid@<ip_address>:<directory>. For example: [email protected]:/tmp
packet-traces Copy and export packet traces.
tcpdumps Copy and export system tcpdumps.
filename Identify a specific packet trace or tcpdump file to export.
all Copy and export all packet trace or tcpdump files.

vShield Zones Administration Guide
76 VMware, Inc.
Example
vShield# debug copy ftp 192.168.1.1 tcpdumps all
Related Commands
debug packet capture
debug remove
debug show files
debug packet capture
Captures all packets processed by a vShield agent, similar to a tcpdump. Enabling this command can slow
vShield agent performance. Packet debug capture is disabled by default.
To disable packet capture, use “no” before the command.
Syntax
[no] debug packet capture (segment 0 | interface (mgmt | u0 | p0)) [expression]
CLI Mode
Privileged
Usage Guidelines
vShield agent CLI
Example
vShield# debug packet capture segment 0 host_10.10.11.11_port_8
Related Commands
debug copy
debug packet display interface
debug packet display interface
Displays all packets captured by a vShield agent interface, similar to a tcpdump. Enabling this command can
impact vShield agent performance.
To disable the display of packets, use “no” before the command.
Syntax
[no] debug packet display interface (mgmt | u0 | p0) [expression]
Option Description
segment 0 The segment on the vShield agent for which the debug function captures tcpdump information. Segment 0 is the only active segment. Segments 1 and 2 have been deprecated.
interface (mgmt | u0 | p0)
The specific interface from which to capture packets. Interface p1, u1, p2, u2, p3, and u3 have been deprecated.
expression A tcpdump‐formatted string. You must use an underscore between words in the expression.
Option Description
mgmt | u0 | p0 The specific interface from which to capture packets.
expression A tcpdump‐formatted string. You must use an underscore between words in the expression.

VMware, Inc. 77
Appendix A Command Line Interface
CLI Mode
Privileged
Usage Guidelines
vShield agent CLI.
Example
vShield# debug packet display interface mgmt host_10.10.11.11_and_port_80
Related Commands
debug packet capture
debug remove
Removes one or all packet trace or tcpdump files from a vShield agent.
Syntax
debug remove (packet-traces|tcpdumps) (filename|all)
CLI Mode
Privileged
Usage Guidelines
vShield agent CLI
Example
vShield# debug remove tcpdumps all
Related Commands
debug copy
debug packet capture
debug show files
debug service
Enables logging for a service, noting the specific engine for the service and the severity of events to log. You
can run the show services command to view the list of running services.
To disable logging for a specific service, use “no” before the command.
Syntax
[no] debug service (ice|sysmgr|vdb|word) (low|medium|high)
Option Description
packet-traces Remove one or all packet trace files.
tcpdumps Remove one or all tcpdump files.
filename Identify a specific packet trace or tcpdump file to export.
all Remove all packet trace or tcpdump files.
Option Description
service Name of the service.
ice vShield agent protocol decoding engine.

vShield Zones Administration Guide
78 VMware, Inc.
CLI Mode
Privileged
Usage Guidelines
vShield agent CLI
Example
vShield# debug 2050001_SAFLOW-FTPD-Dynamic-Port-Detection sysmgr high
Related Commands
show services
debug service flow src
Debugs messages for a service that is processing traffic between a specific source‐to‐destination pair. You can
run the show services command to view the list of running services.
To disable logging, use “no” before the command.
Syntax
[no] debug service flow src A.B.C.D/M:P dst W.X.Y.Z/M:P
CLI Mode
Privileged
Usage Guidelines
vShield agent CLI. A source or destination value of 0.0.0.0/0:0 matches all values.
Example
vShield# debug 2050001_SAFLOW-FTPD-Dynamic-Port-Detection src 192.168.110.199/24:1234 dst 192.168.110.200/24:4567
Related Commands
show services
sysmgr vShield agent system manager.
vdb Deprecated.
word Reserved for technical support.
low Low severity events.
medium Medium severity events.
high High severity events.
Option Description
service The name of the service.
A.B.C.D Source IP address to use.
M Source subnet mask to use.
P Source port to use.
W.X.Y.Z Destination IP address of use.
M Destination subnet mask to use.
P Destination port to use.
Option Description

VMware, Inc. 79
Appendix A Command Line Interface
debug show files
Shows the packet trace or tcpdump files that have been saved.
Syntax
debug show files (packet-traces|tcpdumps)
CLI Mode
Privileged
Usage Guidelines
vShield agent CLI
Example
vShield# debug show files tcpdumpstotal 8.0K-rw-r--r-- 1 514 Jan 20 18:31 tcpdump.unprot-rw-r--r-- 1 514 Jan 20 18:31 tcpdump.prot
Related Commands
debug copy
debug remove
Show Commands
show alerts
Shows system alerts as they relate to the protocol decoders or network events. If no alerts have been raised, no
output is returned.
Syntax
show alerts (vulnerability|decoder|events)
CLI Mode
Basic, Privileged
Usage Guidelines
vShield agent CLI
Example
vShield# show alerts eventsIP address HW type Flags HW address Mask Device192.0.2.130 0x1 0x6 00:00:00:00:00:81 * virteth1192.168.110.1 0x1 0x2 00:0F:90:D5:36:C1 * mgmt
Option Description
packet-traces copy and export packet traces
tcpdumps copy and export system tcpdumps
Option Description
vulnerability Deprecated.
decoder Alerts raised by protocol decoder errors.
events Alerts raised by network events.

vShield Zones Administration Guide
80 VMware, Inc.
show arp
Shows the contents of the ARP cache.
Syntax
show arp
CLI Mode
Basic, Privileged
Example
vShield# show arpIP address HW type Flags HW address Mask Device192.0.2.130 0x1 0x6 00:00:00:00:00:81 * virteth1192.168.110.1 0x1 0x2 00:0F:90:D5:36:C1 * mgmt
show clock
Shows the current time and date of the virtual machine. If you use an NTP server for time synchronization, the
time is based on Coordinated Universal Time (UTC).
Syntax
show clock
CLI Mode
Basic, Privileged
Example
vShield# show clockWed Feb 9 13:04:50 UTC 2005
Related Commands
ntp server
set clock
show debug
Show the debug processes that are enabled. You must enable a debug path by running the debug packet or one of the debug service commands.
Syntax
show debug
CLI Mode
Basic, Privileged
Usage Guidelines
vShield agent CLI
Example
vShield# show debugNo debug logs enabled
Related Commands
debug service
debug service flow src

VMware, Inc. 81
Appendix A Command Line Interface
show ethernet
Shows Ethernet information for virtual machine interfaces.
Syntax
show ethernet
CLI Mode
Basic, Privileged
Example
vShield# show ethernetSettings for mgmt: Supported ports: [ TP ] Supported link modes: 10baseT/Half 10baseT/Full 100baseT/Half 100baseT/Full 1000baseT/Full Supports auto-negotiation: Yes Advertised link modes: 10baseT/Half 10baseT/Full 100baseT/Half 100baseT/Full 1000baseT/Full Advertised auto-negotiation: Yes Speed: 100Mb/s Duplex: Full
show filesystem
Shows the hard disk drive capacity for a vShield Zones virtual machine. vShield agents have one disk drive;
the vShield Manager has two disk drives.
Syntax
show filesystem
CLI Mode
Basic, Privileged
Example
vShield# show filesystemFilesystem Size Used Avail Use% Mounted on/dev/hda3 4.9G 730M 3.9G 16% //dev/hda6 985M 17M 919M 2% /tmp/dev/hda7 24G 1.7G 21G 8% /common
show gateway rules
Shows the current IP rules running on the vShield agent.
Syntax
show gateway rules
CLI Mode
Privileged
Example
vShield# show gateway rulesbufsz:8192 inadaquate for all rules; new bufsz = 9980size of rule_details = 36Kernel Rules Begin
Proxy Id = 0, Service Name = proxy-unused, Num Threads = 0 ACTION=FORWARD

vShield Zones Administration Guide
82 VMware, Inc.
Proxy Id = 1, Service Name = proxy-zombie, Num Threads = 0 ACTION=FORWARD
Proxy Id = 2, Service Name = vproxy-forward-allow, Num Threads = 0 ACTION=VPROXY
Proxy Id = 3, Service Name = vproxy-reverse-allow, Num Threads = 0 ACTION=UNKNOWN
Proxy Id = 4, Service Name = vproxy-inverse-allow, Num Threads = 0 ACTION=UNKNOWN...
show hardware
Shows the components of the vShield Zones virtual machine.
Syntax
show hardware
CLI Mode
Basic, Privileged
Example
manager# show hardware-[0000:00]-+-00.0 Intel Corporation 440BX/ZX/DX - 82443BX/ZX/DX Host bridge +-01.0-[0000:01]-- +-07.0 Intel Corporation 82371AB/EB/MB PIIX4 ISA +-07.1 Intel Corporation 82371AB/EB/MB PIIX4 IDE +-07.3 Intel Corporation 82371AB/EB/MB PIIX4 ACPI +-07.7 VMware Inc Virtual Machine Communication Interface +-0f.0 VMware Inc Abstract SVGA II Adapter +-10.0 BusLogic BT-946C (BA80C30) [MultiMaster 10] +-11.0-[0000:02]----00.0 Intel Corporation 82545EM Gigabit Ethernet Controller (Copper) +-15.0-[0000:03]--...
show interface
Shows the status and configuration for all interfaces or a single interface. You can also view interface statistics
for a vShield agent from the vShield Manager user interface. See “Viewing the Current System Status of a
vShield Agent” on page 44.
Syntax
show interface [mgmt | p0 | u0]
CLI Mode
Basic, Privileged
Example
manager# show interface mgmtInterface mgmt is up, line protocol is up index 1 metric 1 mtu 1500 <UP,BROADCAST,RUNNING,MULTICAST> HWaddr: 00:50:56:9e:7a:60 inet 10.115.216.63/22 broadcast 10.115.219.255 Auto-duplex (Full), Auto-speed (1000Mb/s) input packets 5492438, bytes 2147483647, dropped 0, multicast packets 0 input errors 0, length 0, overrun 0, CRC 0, frame 0, fifo 0, missed 0
Option Description
mgmt Management interface
p0 vShield agent P0 interface
u0 vShield agent port U0 interface

VMware, Inc. 83
Appendix A Command Line Interface
output packets 2754582, bytes 559149291, dropped 0 output errors 0, aborted 0, carrier 0, fifo 0, heartbeat 0, window 0 collisions 0
Related Commands
interface
show ip route
Shows the IP routing table.
Syntax
show ip route [A.B.C.D/M]
CLI Mode
Basic, Privileged
Example
vShield# show ip routeCodes: K - kernel route, C - connected, S - static, > - selected route, * - FIB route
S>* 0.0.0.0/0 [1/0] via 192.168.110.1, mgmtC>* 192.168.110.0/24 is directly connected, mgmt
Related Commands
ip route
show log
Shows the system log of all vShield agent activity.
Syntax
show log [follow | reverse]
CLI Mode
Basic, Privileged
Example
vShield# show logAug 7 17:32:37 vShield_118 syslog-ng[27397]: Configuration reload request received, reloading
configuration;Aug 7 17:32:37 vShield_118 udev[21427]: removing device node '/dev/vcs12'Aug 7 17:32:37 vShield_118 udev[21429]: removing device node '/dev/vcsa12'Aug 7 17:32:37 vShield_118 udev[21432]: creating device node '/dev/vcs12'Aug 7 17:32:37 vShield_118 udev[21433]: creating device node '/dev/vcsa12'Aug 7 17:33:37 vShield_118 ntpdate[21445]: adjust time server 10.115.216.84 offset 0.011031 secAug 7 17:34:37 vShield_118 ntpdate[21466]: adjust time server 10.115.216.84 offset 0.002739 secAug 7 17:35:37 vShield_118 ntpdate[21483]: adjust time server 10.115.216.84 offset 0.010884 sec
Option Description
A.B.C.D IP address to use.
M Subnet mask to use.
Option Description
follow Update the displayed log every 5 seconds.
reverse Show the log in reverse chronological order.

vShield Zones Administration Guide
84 VMware, Inc.
...
Related Commands
show log alerts
show log events
show log last
show log alerts
Shows the log of firewall rule alerts.
Syntax
show log alerts
CLI Mode
Basic, Privileged
Usage Guidelines
vShield agent CLI
Example
vShield# show log alerts
Related Commands
show log
show log events
Shows the log of vShield agent system events.
Syntax
show log events
CLI Mode
Basic, Privileged
Usage Guidelines
vShield agent CLI
Example
vShield# show log events
Related Commands
show log
show log last
Shows last n lines of the log.
Syntax
show log last n
Option Description
n number of log lines to display

VMware, Inc. 85
Appendix A Command Line Interface
CLI Mode
Basic, Privileged
Example
vShield# show log last 2Feb 9 12:30:55 localhost ntpdate[24503]: adjust time server 192.168.110.199 offset -0.000406 secFeb 9 12:31:54 localhost ntpdate[24580]: adjust time server 192.168.110.199 offset -0.000487 sec
Related Commands
show log
show manager log
Shows the system log of the vShield Manager.
Syntax
show manager log [follow | reverse]
CLI Mode
Basic, Privileged
Usage Guidelines
vShield Manager CLI
Example
vShield# show manager logSEM Debug Nov 15, 2005 02:46:23 PM PropertyUtils Prefix:applicationDir
SEM Debug Nov 15, 2005 02:46:23 PM PropertyUtils Props Read:[]SEM Info Nov 15, 2005 02:46:23 PM RefreshDb UpdateVersionNumbers info does not exist
SEM Debug Nov 15, 2005 02:46:23 PM RefreshDb Applications: []SEM Info Nov 15, 2005 02:46:23 PM RefreshDb Compiler version pairs found: []
Related Commands
show manager log last
show manager log last
Shows the last n number of events in the vShield Manager log.
Syntax
show manager log last n
CLI Mode
Basic, Privileged
Option Description
follow Update the displayed log every 5 seconds.
reverse Show the log in reverse chronological order.
Option Description
n Number of events to display.

vShield Zones Administration Guide
86 VMware, Inc.
Usage Guidelines
vShield Manager CLI
Example
manager# show manager log last 10
Related Commands
show manager log
show ntp
Shows the IP address of the network time protocol (NTP) server. You set the NTP server IP address by using
the vShield Manager user interface.
Syntax
show ntp
CLI Mode
Basic, Privileged
Usage Guidelines
vShield Manager CLI
Example
manager# show ntpNTP server: 192.168.110.199
Related Commands
ntp server
show running-config
Shows the current running configuration.
Syntax
show running-config
CLI Mode
Basic, Privileged
Example
vShield# show running-configBuilding configuration...
Current configuration:!segment 0 default bypass!
Related Commands
copy running‐config startup‐config
show startup‐config
show services
Shows the services protected by a vShield agent.

VMware, Inc. 87
Appendix A Command Line Interface
Syntax
show services
CLI Mode
Basic, Privileged
Usage Guidelines
vShield agent CLI. In the example, 2050001_SAFLOW‐FTPD‐Dynamic‐Port‐Detection is the full name of a
service. You must copy and paste this string into the debug service command as the service name.
Example
vShield# show servicesnproxy_D_T_0001 is ACTIVE 56 - 2050001_SAFLOW-FTPD-Dynamic-Port-Detection 57 - 2050001_SAFLOW-MSRPC-Dynamic-Port-Detection 58 - 2050001_SAFLOW-ORACLE-Dynamic-Port-Detection-Reverse 59 - 2050001_SAFLOW-FTPD-Dynamic-Port-Detection-Reverse 60 - 2050001_SAFLOW-SUNRPC-Dynamic-Port-Detection 61 - 2050001_SAFLOW-MSRPC-Dynamic-Port-Detection-Reverse 62 - 2050001_SAFLOW-SUNRPC-Dynamic-Port-Detection-Reverse 63 - 2050001_SAFLOW-ORACLE-Dynamic-Port-Detection 64 - 2050001_SAFLOW-Generic-Single-Session-Inverse-Attached 65 - 2050001_SAFLOW-Generic-Single-Session-Forward-Attached
Related Commands
1 debug service
2 debug service flow src
show session-manager counters
Shows historical statistics on the sessions processed by a vShield agent, such as the number of SYNs received,
the number of re‐transmitted SYNs, and so forth.
Syntax
show session-manager counters
CLI Mode
Basic, Privileged
Usage Guidelines
vShield agent CLI
Example
vShield# show session-manager counterssa_tcp_sockets_allocated_high_water_mark 8sa_tcp_tw_count_high_water_mark 3SA_TCP_STATS_OpenreqCreated 61SA_TCP_STATS_SockCreated 61SA_TCP_STATS_NewSynReceived 61SA_TCP_STATS_RetransSynReceived 0
Related Commands
show session‐manager sessions
show session-manager sessions
Shows the current sessions in process on a vShield agent.

vShield Zones Administration Guide
88 VMware, Inc.
Syntax
show session-manager sessions
CLI Mode
Basic, Privileged
Usage Guidelines
vShield agent CLI
Example
vShield# show session-manager sessionsActive Internet connections (servers and established)Proto Recv-Q Send-Q Local Address Foreign Address Statetcp 0 0 0.0.0.0:2601 0.0.0.0:* LISTENtcp 0 0 0.0.0.0:7060 0.0.0.0:* LISTENV_Listentcp 0 0 192.168.110.229:46132 0.0.0.0:* LISTEN
Related Commands
show session‐manager counters
show slots
Shows the software images on the slots of a vShield Zones virtual machine. Boot indicates the image that is
used to boot the virtual machine.
Syntax
show slots
CLI Mode
Basic, Privileged
Example
manager# show slots
Recovery: System Recovery v0.3.2Slot 1: 13Aug09-09.49PDTSlot 2: * 16Aug09-23.52PDT (Boot)
show stacktrace
Shows the stack traces of failed components. If no components have failed, no output is returned.
Syntax
show stacktrace
CLI Mode
Basic, Privileged
Example
vShield# show stacktrace
show startup-config
Shows the startup configuration.
Syntax
show startup-config

VMware, Inc. 89
Appendix A Command Line Interface
CLI Mode
Basic, Privileged
Example
vShield# show startup-config
Related Commands
copy running‐config startup‐config
show running‐config
show syslog
Shows the syslog configuration.
Syntax
show syslog
CLI Mode
Basic, Privileged
Example
vShield# show syslog*.* -/var/log/messages*.emerg /dev/tty1
Related Commands
syslog
show system memory
Shows the summary of memory utilization.
Syntax
show system memory
CLI Mode
Basic, Privileged
Example
vShield# show system memMemTotal: 2072204 kBMemFree: 1667248 kBBuffers: 83120 kB
show system uptime
Shows the length of time the virtual machine has been operational since last reboot.
Syntax
show system uptime
CLI Mode
Basic, Privileged
Example
vShield# show system uptime

vShield Zones Administration Guide
90 VMware, Inc.
0 day(s), 8 hour(s), 50 minute(s), 26 second(s)
show version
Shows the software version currently running on the virtual machine.
Syntax
show version
CLI Mode
Basic, Privileged
Example
vShield# show version
show vmwall log
Shows the sessions that matched a firewall rule.
Syntax
show vmwall log [follow | reverse]
CLI Mode
Basic, Privileged
Usage Guidelines
vShield agent CLI
Example
vShield# show vmwall log
Related Commands
show vmwall rules
show vmwall rules
Shows the firewall rules that are active on the vShield agent.
Syntax
show vmwall rules
CLI Mode
Basic, Privileged
Usage Guidelines
vShield agent CLI
Example
vShield# show vmwall rulesPrinting VMWall Rules and IP Lists...
Related Commands
clear vmwall rules
show vmwall log

VMware, Inc. 91
Appendix A Command Line Interface
Diagnostics and Troubleshooting Commands
export tech-support scp
Exports the system diagnostics to a specific location via Secure Copy Protocol (SCP). You can also export
system diagnostics for a vShield Zones virtual machine from the vShield Manager user interface. See
“Downloading a Technical Support Log from a Component” on page 17.
Syntax
export tech-support scp URL
CLI Mode
Basic and Privileged
Example
vShield# export tech-support scp user123@host123:file123
link-detect
Enables link detection for an interface. Link detection checks the status of an interface as enabled or disabled.
Link detection is enabled by default.
To disable link detection for an interface, use “no” before the command.
Syntax
[no] link-detect
CLI Mode
Interface Configuration
Example
vShield(config-if)# link-detect
or
vShield(config-if)# no link-detect
ping
Pings a destination by its hostname or IP address.
Syntax
ping (hostname | A.B.C.D)
CLI Mode
Basic, Privileged
Usage Guidelines
Enter CTRL+C to end ping replies.
Option Description
URL Enter the complete path of the destination.
Option Description
hostname | A.B.C.D The hostname or IP address of the target system.

vShield Zones Administration Guide
92 VMware, Inc.
Example
vShield# ping 192.168.1.1
show tech support
Shows the system diagnostic log that can be sent to technical support by running the export tech-support scp command.
Syntax
show tech support
CLI Mode
Basic, Privileged
Example
vShield# show tech support
Related Commands
export tech‐support scp
ssh
Opens an SSH connection to a remote system.
Syntax
ssh (hostname | A.B.C.D)
CLI Mode
Basic, Privileged
Example
vShield# ssh server123
telnet
Opens a telnet session to a remote system.
Syntax
telnet (hostname | A.B.C.D) [port]
CLI Mode
Basic, Privileged
Example
vShield# telnet server123
or
vShield# telnet server123 1221
Option Description
word Hostname or IP address of the target host.
Option Description
hostname | A.B.C.D The hostname or IP address of the target system.
port Listening port on remote system.

VMware, Inc. 93
Appendix A Command Line Interface
traceroute
Traces the route to a destination.
Syntax
traceroute (hostname | A.B.C.D)
CLI Mode
Basic, Privileged
Example
vShield# traceroute 10.16.67.118traceroute to 10.16.67.118 (10.16.67.118), 30 hops max, 40 byte packets 1 10.115.219.253 (10.115.219.253) 128.808 ms 74.876 ms 74.554 ms 2 10.17.248.51 (10.17.248.51) 0.873 ms 0.934 ms 0.814 ms 3 10.16.101.150 (10.16.101.150) 0.890 ms 0.913 ms 0.713 ms 4 10.16.67.118 (10.16.67.118) 1.120 ms 1.054 ms 1.273 ms
User Administration Commands
default web-manager password
Resets the vShield Manager user interface admin user account password to default.
Syntax
default web-manager password
CLI Mode
Privileged mode
Usage Guidelines
vShield Manager CLI
Example
manager# default web-manager passwordPassword reset
user
Adds a CLI user account. The user admin is the default user account. The CLI admin account and password
are separate from the vShield Manager user interface admin account and password.
You cannot change the password for a CLI user. You must delete a user account and re‐add it to change the
password. If you must change a password, create a new user account to prevent CLI lockout.
To remove a CLI user account, use “no” before the command.
Syntax
[no] user username password (hash | plaintext) password
Option Description
hostname | A.B.C.D The hostname or IP address of the target system.
IMPORTANT Each vShield Zones virtual machine has two built‐in CLI user accounts for system use: nobody
and vs_comm. Do not delete or modify these accounts. If these accounts are deleted or modified, the virtual
machine will not work.

vShield Zones Administration Guide
94 VMware, Inc.
CLI Mode
Configuration
Example
vShield(config)# user newuser1 password plaintext abcd1234
or
vShield(config) no user newuser1
web-manager
Starts the Web service on the vShield Manager. The Web service is started after the vShield Manager is
installed.
To stop the web service (HTTP daemon) on the vShield Manager, use “no” before the command. This
command makes the vShield Manager unavailable to Web Console browser sessions.
Syntax
[no] web-manager
CLI Mode
Configuration
Usage Guidelines
vShield Manager CLI. You can use this command after you have run the no web-manager command to stop
and then restart the HTTP services of the vShield Manager.
Example
manager(config)# no web-managermanager(config)# web-manager
Terminal Commands
clear vty
Clears all other VTY connections to the CLI.
Syntax
clear vty
CLI Mode
Privileged
Example
manager# clear vty
Option Description
username Login name of the user.
hash Masks the password by using the MD5 hash. You can view and copy the provided MD5 hash by running the show running-config command.
plaintext Keeps the password unmasked.
password Password to use.

VMware, Inc. 95
Appendix A Command Line Interface
reset
Resets the terminal settings to remove the current screen output and return a clean prompt.
Syntax
reset
CLI Mode
Basic, Privileged, Configuration
Example
manager# reset
Related Commands
terminal length
terminal no length
terminal length
Sets the number of rows to display at a time in the CLI terminal.
Syntax
terminal length <0-512>
CLI Mode
Privileged
Example
manager# terminal length 50
Related Commands
reset
terminal no length
terminal no length
Negates the terminal length command.
Syntax
terminal no length
CLI Mode
Privileged
Example
manager# terminal no length
Related Commands
reset
terminal length
Option Description
0‐512 Enter the number of rows to display. If length is 0, no display control is performed.

vShield Zones Administration Guide
96 VMware, Inc.
Deprecated Commands
The vShield Zones CLI contains commands that have been deprecated. The following table lists deprecated
commands.
Table A-1. Deprecated Commands
Command
close support-tunnel
copy http URL slot (1|2)
copy http URL temp
copy scp URL slot (1|2)
copy scp URL temp
debug export snapshot
debug import snapshot
debug snapshot list
debug snapshot remove
debug snapshot restore
duplex auto
duplex (half|full) speed (10|100|1000)
ip policy-address
linkwatch interval <5-60>
mode policy-based-forwarding
open support-tunnel
set support key
show raid
show raid detail

VMware, Inc. 97
B
VMware vMotion™ facilitates the live migration of running virtual machines from one physical server to
another, often used for cases such as load balancing and fault tolerance. vShield Zones virtual appliances are
subject to the same high availability rules as guest virtual machines. However, vShield Zones requires not
moving the vShield agent virtual machines.
This chapter includes the following topics.
“Preventing vMotion from Moving vShield Zones Virtual Appliances” on page 97
“Permitting vMotion to Move Protected Virtual Machines” on page 98
Preventing vMotion from Moving vShield Zones Virtual AppliancesIf you have enabled VMware HA or DRS features, you must disable movement of vShield agent virtual
machines. This must be performed after installation of each vShield agent into vCenter.
You can migrate the vShield Manager virtual appliance using vMotion without consequence.
To disable VMware HA or DRS from moving the vShield agent virtual machines
1 Log in to the vSphere Client.
2 Right‐click the cluster containing your vShield agent virtual machines and click Edit Properties.
The Admin Settings dialog box opens.
3 Under VMware HA, click Virtual Machine Options.
Locate the vShield agents in the list.
4 For each vShield agent, select the following values:
VM Restart Priority: Disabled
Host Isolation Response: Leave VM powered on
Do not click OK at this time if VMware DRS is also enabled.
5 Under VMware DRS, click Virtual Machine Options.
Locate the vShield agents in the list.
6 For each vShield agent virtual machine, select Disabled for Automation Level.
7 Click OK after all vShield agents have been configured.
Using vMotion with vShield Zones B

vShield Zones Administration Guide
98 VMware, Inc.
Permitting vMotion to Move Protected Virtual MachinesBy default, vShield agent operation prevents vMotion from moving protected virtual machines between ESX
hosts.
When deploying vShield Zones, you might have more than one ESX host where one or more vShield agents
are identically configured. For example, a virtual machine protected by vShield‐1 on ESX‐1 can be moved
using vMotion to ESX‐2. By explicitly permitting vMotion, the virtual machine can be protected on ESX‐2 as it
was on ESX‐1.
By default, a vShield agent raises an error during attempted virtual machine migration. The error states that
the virtual machine is connected to a virtual intranet. This intranet is the network that the virtual machine
connects to on the protected side of the vShield agent, and which does not home a physical NIC. In this case,
the vShield agent is bridging traffic to the unprotected network that is connected to a physical NIC.
To enable vMotion to disable the virtual intranet check
1 Locate the vpxd.cfg file on the vCenter Server. This file is typically installed at C:\Documents and Settings\All Users\Application Data\VMware\VMware vCenter by default.
2 Edit the vpxd.cfg file in a text editor.
Add the following lines as a sub‐level to the config section, and at the same level as the vpxd section.
<migrate><test>
<CompatibleNetworks><VMOnVirtualIntranet>false</VMOnVirtualIntranet>
</CompatibleNetworks></test>
</migrate>
3 Save the vpxd.cfg file.
4 Restart the VMware vCenter Server service. You can access the service menu by going to Control Panel
> Administrative Tools > Services.

VMware, Inc. 99
C
You can deploy vShield Zones with Cisco® Nexus™ 1000V Series Switches. vShield Zones provides firewall
protection to the virtual machines in Nexus 1000V Virtual Service Domains.
This chapter includes the following topics:
“About the Cisco Nexus 1000V” on page 99
“Prerequisites” on page 100
“Deploying vShield Zones” on page 100
About the Cisco Nexus 1000VCisco Nexus 1000V Series Switches are virtual machine access switches that operate inside the ESX hypervisor
of VMware vSphere environments. Developed in collaboration with VMware, the Cisco Nexus 1000V Series is
certified by VMware to be compatible with VMware vSphere, vCenter, ESX, and ESXi, and with many other
VMware vSphere features.
The key components of the Nexus 1000V for vShield Zones integration are port profiles and Virtual Service
Domains.
Port profiles enable you to define and apply network policy to a group of virtual machines. You can use a
port‐profile, which is similar to a port group, to define configuration options as well as security and
service level characteristics.
Virtual Service Domains (VSDs) allows for grouping of one or more port profiles into one logical domain.
The VSD allows for services that work in conjunction with Nexus 1000V, such as vShield Zones, to be
integrated into the virtual environment and accessed by the individual VSDs.
Any set of port profiles can be separated using a VSD. The VSD can then be used to direct traffic to any service
or entity within the environment.
The VSD feature allows insertion of the vShield agent in the forwarding path between protected guest virtual
machines and the physical network outside of the ESX host. To accomplish this, you must configure port
profiles that identify outside and inside virtual ports of the vShield agent, and the port profiles that home the
guest virtual machines requiring firewall protection. The virtual switch ports on the Nexus 1000V that connect
to the unprotected (outside) and protected (inside) interfaces of the vShield are marked with a given VSD
name configuration. You can selectively mark port profiles to home virtual machines to participate in the
newly configured VSD. If a VSD configuration is not tagged to a port profile, the traffic continues to forward
normally.
Using vShield Zones with Cisco Nexus 1000V Series Switches C
NOTE For more information on the Cisco Nexus 1000V, see
http://www.cisco.com/en/US/prod/collateral/switches/ps9441/ps9902/data_sheet_c78‐492971.html.

vShield Zones Administration Guide
100 VMware, Inc.
After a virtual machine is placed into a protected zone, it does not have direct connectivity to the physical
network. Every packet traversing the virtual machine passes through the vShield agent. The vShield agent has
two logical interfaces: one in the VSD Inside interface, the other in the VSD Outside interface. These inside and
outside interfaces as well as the ports connected to the virtual machines are the members of the VSD. This
allows the vShield agent to provide firewall protection between the isolated inside network (where the virtual
machines now reside) and the outside network.
A single VSD can service multiple VLANs to create logical zones using the same firewall appliance set. While
a single VSD configuration addresses most environments, multiple VSD instances can be created on the Nexus
1000V to enable secure separation that requires more isolation by leveraging multiple vShield agents and
separate physical network adapters for additional security.
PrerequisitesBefore using vShield Zones in a Cisco Nexus 1000V environment, you must meet these requirements:
You have already installed the Cisco Nexus 1000V software in a vCenter Server.
You have already installed Cisco Nexus 1000V Virtual Ethernet Module (VEM) software on each ESX host.
You have already verified that traffic is flowing to and from the virtual machines in your Nexus 1000V
environment.
Deploying vShield ZonesYou must complete the following steps to deploy the vShield Manager and at least one vShield agent in a
Nexus 1000V environment.
1 “Configure the Management Port Profile.”
2 “Configure VSD Port Profiles.”
3 “Configure VSD Member Virtual Machine Port Profiles.”
4 “Deploy the vShield Manager OVF.”
5 “Deploy the vShield Agent from OVF.”
6 “Assign the vShield Agent Interfaces to Port Profiles.”
7 “Set Up the vShield Agent.”
8 “Add the vShield Agent to the vShield Manager.”
Configure the Management Port Profile
You must create a port profile, in this example vShield_mgmt, for the management interfaces of the vShield
Manager and all deployed vShield agents. This port profile enables the vShield agents to communicate with
the vShield Manager.
This configuration is equivalent to the vsmgmt port group used in ESX vSwitch installations.
port-profile vShield_mgmtvmware port-groupswitchport access vlan 123no shutdownstate enabled
Configure VSD Port Profiles
You must create port profiles to separate the outside network from the inside network. The vShield agent sits
in the path between these port profiles to monitor all transmissions between your virtual machines and the
outside network.
In the following configurations, vsd1 is the name of the Virtual Service Domain.

VMware, Inc. 101
Appendix C Using vShield Zones with Cisco Nexus 1000V Series Switches
This configuration is equivalent to creating the Protected port group on an ESX vSwitch.
port-profile vShield_Protectedvmware port-groupswitchport mode trunk
switchport trunk allowed vlan allvirtual-service-domain vsd1service-port inside default-action-drop
no shutdownstate enabled
This configuration is equivalent to creating the Unprotected port group on an ESX vSwitch.
port-profile vShield_Unprotectedvmware port-groupswitchport mode trunk
switchport trunk allowed vlan allvirtual-service-domain vsd1 service-port outside default-action-drop
no shutdownstate enabled
Configure VSD Member Virtual Machine Port Profiles
This configuration is equivalent to moving virtual machines to a vSwitch on the Protected side of a vShield
agent. The Virtual Service Domain name is vsd1, placing the virtual machines in the same logical domain as
the vShield agent for protection.
port-profile Protected_VMsvmware port-groupswitchport access vlan 20
virtual-service-domain vsd1 no shutdown
state enabled
Deploy the vShield Manager OVF
1 Log in to the vSphere Client.
2 Select an ESX host from the inventory panel.
3 Go to File > Deploy OVF Template.
The Deploy OVF Template wizard opens.
4 Click Deploy from file and click Browse to locate the folder on your PC containing the vShield Manager
OVF file.
5 Complete the wizard.
The vShield Manager is installed into your inventory.
6 Edit the settings of the vShield Manager virtual machine to connect at power on and set the network label.
a Right‐click the vShield Manager virtual machine and click Edit Settings.
The vShield Manager ‐ Virtual Machine Properties dialog box opens.
b Under the Hardware tab, click Network Adapter 1.
c Select Connect at power on under Device Status.
d In the Network label drop‐down list and select vShield_mgmt.
e Click OK to close the window.
7 Power on the vShield Manager virtual machine.
8 Click the Console tab from the right‐hand pane to open the vShield Manager CLI.
The booting process might take a couple of minutes.

vShield Zones Administration Guide
102 VMware, Inc.
9 After the manager login prompt appears, log in to the CLI by using the username admin and the password default.
10 Run the setup command to launch the CLI setup wizard.
The CLI setup wizard guides you through IP address assignment for the vShield Manager’s management
interface and identification of the default network gateway. The IP address of the management interface
must be reachable by all installed vShield instances, as well as by a Web browser for system management.
manager> setup
Use ctrl-d to abort configuration dialog at any prompt.Default settings are in square brackets '[]'.
Hostname [manager]:IP Address [10.115.216.66/255.255.255.0]:Default gateway [10.115.219.253]:Old configuration will be lost, and system needs to be rebootedDo you want to save new configuration (y/[n]): yPlease log out and log back in again.
You do not need to log out at this time. vShield Manager installation is complete.
11 Ping the default gateway to verify network connectivity.
manager> ping 10.115.219.253
12 From your PC, ping the vShield Manager IP address to validate that the IP address is reachable.
Deploy the vShield Agent from OVF
1 Log in to the vSphere Client and select the target ESX host from the inventory panel.
2 Select File > Deploy OVF Template.
The Deploy OVF Template wizard opens.
3 Click Deploy from file and click Browse to locate the folder on your client machine containing the vShield
agent OVF file.
4 Complete the wizard.
The vShield agent is installed into your inventory. You can follow the vShield agent installation steps from
the Recent Tasks status pane located at the bottom of the vSphere Client window.
Assign the vShield Agent Interfaces to Port Profiles
You must edit the virtual machine settings of the installed vShield agent to assign the agent interfaces to the
Nexus 1000V port profiles. The vShield agent management interface must be in a port profile that is reachable
from the vShield Manager. You can create a port profile or assign the management interface to the existing port
profile vShield_mgmt.
To assign the vShield agent interfaces to port groups
1 Log in to the vSphere Client.
2 Right‐click the vShield agent virtual machine and click Edit Settings.
3 Click Network adapter 1 and assign vShield_mgmt to Network adapter 1.
This is the management interface of the vShield agent.
4 Click Network adapter 2 and perform the following steps.
a Ensure that the Connected and Connect at Power on check boxes are selected.
b Under Network Connection, select the vShield_Protected port profile from the Network Label
drop‐down list.

VMware, Inc. 103
Appendix C Using vShield Zones with Cisco Nexus 1000V Series Switches
5 Click Network adapter 3 and perform the following steps.
a Ensure that the Connected and Connect at Power on check boxes are selected.
b Under Network Connection, select the vShield_Unprotected port group from the Network Label
drop‐down list.
6 Click OK.
Set Up the vShield Agent
After assigning vShield agent interfaces, power on the vShield agent virtual machine and configure basic
settings using the CLI.
To set up the vShield agent
1 Log in to the vSphere Client and power on the vShield agent.
The booting process might take a few minutes.
2 After a power up is complete, select the vShield agent from the inventory panel and click the Console tab.
3 At the localhost login prompt, log in to the CLI with the username admin and the password default.
4 Run the setup command to launch the CLI setup wizard.
The CLI setup wizard guides you through assigning an IP address for the management interface and
identifying the default gateway IP address. The management interface IP address of the vShield agent
must be reachable by the vShield Manager.
vShield> setup
Use ctrl-d to abort configuration dialog at any prompt.Default settings are in square brackets '[]'.
Hostname [vShield]:Manager key [bluelane]:IP Address:Default gateway:Old configuration will be lost, and system needs to be rebootedDo you want to save new configuration (y/[n]): yPlease log out and log back in again.
vshield> exit
5 Log in to the CLI.
6 Ping the default gateway to verify network connectivity.
vShield> ping 10.115.219.253
7 Enter configuration mode.
vShield> enablepassword:vShield# vShield# configure terminalvShield(config)#
8 Enter interface configuration mode for the p0 interface.
vShield(config)# interface p0vShield(config-if)#
9 Run the no shutdown command to activate the p0 interface.
vShield(config-if)# no shutdown
10 Quit interface configuration mode for the p0 interface.
vShield(config-if)# quit

vShield Zones Administration Guide
104 VMware, Inc.
11 Enter interface configuration mode for the u0 interface.
vShield(config)# interface u0vShield(config-if)#
12 Run the no shutdown command to activate the u0 interface.
vShield(config-if)# no shutdown
13 Exit the CLI session.
Add the vShield Agent to the vShield Manager
You must add the vShield agent to the vShield Manager for configuration and data monitoring.
1 Open a Web browser and log in to the vShield Manager.
2 In the inventory panel, click Settings & Reports.
3 On the Configuration tab, click Manual Install.
4 Click Add.
5 Complete the form.
6 Click OK (located above the form).
The vShield Manager communicates with the vShield agent to complete the installation.
Field Action
Name Type the name you entered for the vShield agent when you deployed the OVF in the vSphere Client.
IP Address Type the IP address assigned to the vShield agent.
Location Type a description of where the vShield agent resides.
Key Type the Manager key value entered using the CLI setup command. If you did not enter a key during CLI setup, leave this field blank.
Clustering Settings Select Standalone to add a vShield agent that is not within a cluster.

VMware, Inc. 105
D
This section guides you through troubleshooting common vShield Zones issues.
This appendix covers the following topics:
“Troubleshooting Installation Issues” on page 105
“Troubleshooting Operation Issues” on page 107
Troubleshooting Installation Issues
vShield Zones OVF Files Extracted to a PC Where vSphere Client Is Not Installed
Problem
I obtained the vShield Zones OVF files and downloaded them to my PC. If I do not have the vSphere Client
on my PC, how do I install vShield Zones?
Solution
You must have the vSphere Client to install vShield Zones.
vShield Zones OVF File Cannot Be Installed in vSphere Client
Problem
When I try to install a vShield Zones OVF file, the install fails.
Solution
If a vShield Zones OVF file cannot be installed, an error window in the vSphere Client notes the line where the
failure occurred. Send this error information with the vSphere Client build information to VMware technical
support.
vShield Agent Virtual Machine Does Not Power On After OVF Is Installed
Problem
After I installed the vShield agent OVF, I tried to power on the vShield agent virtual machine. However, the
virtual machine does not power on.
Solution
The vShield agent virtual machine has been built to remain in a powered off stage after OVF installation. The
initial vShield agent virtual machine must be converted into a template so that all vShield agent installations
can be installed automatically from the vShield Manager.
Troubleshooting D

vShield Zones Administration Guide
106 VMware, Inc.
Cannot Log In to CLI After the vShield Manager Virtual Machine Starts
Problem
I cannot log in to the vShield Manager CLI after I installed the OVF.
Solution
Wait a few minutes after completing the vShield Manager installation to log in to the vShield Manager CLI. In
the Console tab view, press Enter to check for a command prompt if the screen is blank.
Cannot Log In to the vShield Manager User Interface
Problem
When I try to log in to the vShield Manager user interface from my Web browser, I get a Page Not Found
exception.
Solution
The vShield Manager IP address is in a subnet that is not reachable by the Web browser. The IP address of the
vShield Manager management interface must be reachable by the Web browser to use vShield Zones.
Cannot See the vShield Agent Template from the vShield Manager User Interface
Problem
I created a template from the vShield agent virtual machine. However, when I used the vShield Manager user
interface to install a vShield agent, I could not find a reference to the vShield agent template.
Solution
In the vSphere Client, power off the template and then power it on. If this does not work, delete the template
and repeat the vShield agent OVF installation and template conversion processes. If this does not work, obtain
a new vShield agent OVF.
vShield Agent Installation from vShield Manager User Interface Fails
Problem
My attempt to install a vShield agent from the vShield Manager user interface failed.
Solution
Typically, this is the result of no communication between the vShield Manager and the vShield agent during
the installation process. If the vShield Manager IP address cannot ping the vShield agent IP address that you
assigned, installation fails. However, the vShield Manager added port groups and a new vSwitch before
testing connectivity. Your virtual machines are not affected, but you must delete the port groups and vSwitch
that were created manually.
vShield Manager Cannot Communicate with a vShield Agent
Problem
I cannot configure a vShield agent from the vShield Manager.
Solution
If you cannot configure the vShield agent from the vShield Manager, there is a break in connectivity between
the two. The vShield management interface cannot talk to the vShield Manager management interface. Make
sure that the management interfaces are in the same subnet. If VLANs are used, make sure that the
management interfaces are in the same VLAN.

VMware, Inc. 107
Appendix D Troubleshooting
Another reason could be that the vShield agent or vShield Manager virtual machine is powered off.
Troubleshooting Operation Issues
Cannot Configure a vShield Agent
Problem
I cannot configure a vShield agent.
Solution
This might be the result of one of the following conditions.
The vShield agent virtual machine is corrupt. Uninstall the vShield agent from the vShield Manager user
interface. Install a new vShield agent to protect the vSwitch.
The vShield Manager cannot communicate with the vShield agent.
The storage/LUN hosting the vShield configuration file has failed. When this happens, you cannot make
any configuration changes. However, the firewall continues to run. You can store vShield Zones virtual
machines to local storage if remote storage is not reliable.
Take a snapshot or create a TAR of the affected vShield agent by using the vSphere Client. Send this
information to VMware technical support.
Firewall Block Rule Not Blocking Matching Traffic
Problem
I configured a VM Wall rule to block specific traffic. I used VM Flow to view traffic, and the traffic I wanted
to block is being allowed.
Solution
Check the ordering and scope of the rule. This includes the container level at which the rule is being enforced.
Issues might occur when an IP address‐based rule is configured under the wrong container.
Check where the affected virtual machine resides. Is the virtual machine behind a vShield agent? If not, then
there is no agent to enforce the rule. Select the virtual machine in the resource tree. The VM Wall tab for this
virtual machine displays all of the rules that affect this virtual machine.
Place any unprotected virtual machines onto a vShield‐protected switch or protect the vSwitch that the VM is
on by installing a vShield.
Enable logging for the VM Wall rule in question. This might slow network traffic through the vShield agent.
Verify vShield agent connectivity. Check for the vShield agent being out of sync on the System Status page. If
out of sync, click Force Sync. If it is still not in sync, go to the System Event log to determine the cause.
No Flow Data Displaying in VM Flow
Problem
I have installed the vShield Manager and a vShield agent. When I opened the VM Flow tab, I did not see any
data.
Solution
This might be the result of one or more of the following conditions.
You did not allow enough time for the vShield agent to monitor traffic sessions. Allow a few minutes after
vShield agent installation to collect traffic data. You can request data collection by clicking Get Latest on
the VM Flow tab.

vShield Zones Administration Guide
108 VMware, Inc.
Traffic is destined to virtual machines that are not protected by a vShield agent. Make sure your virtual
machines are protected by a vShield agent. Virtual machines must be in the same port group as the
vShield agent protected (p0) port.
There is no traffic to the virtual machines protected by a vShield agent.
Check the system status of each vShield agent for out‐of‐sync issues.

VMware, Inc. 109
Index
Aaccessing online help 13
adding a user 24
admin user account 24
Audit Logs 29
BBackup Configuration 43
Backups
on-demand 19
restoring 20
scheduling 20
basic mode of CLI 61
Cclear vmwall rules 68
clear vty 94
CLI
backing up configuration 43
configuration mode 61
help 62
interface mode 61
logging in 61
modes 61
privileged mode 61
syntax 62
Cluster Level Rules 48
command syntax 62
configuration mode of CLI 61
configure terminal 66
connecting to vCenter Server 15
continuous discovery 58
copy running-config startup-config 69
Create User 24
Ddata
on-demand backups 19
restoring a backup 20
scheduling backups 20
Data Center High Precedence Rules 48
Data Center Low Precedence Rules 48
database erase 69
date 16
date range for VM Flow 52
debug copy 75
debug packet capture 76
debug packet display interface 76
debug remove 77
debug service 77
debug service flow src 78
debug show files 79
Default Rules 48
default web-manager password 93
deleting a port mapping 55
deleting a user 25
disable 66
discovery 57
continuous 58
manual 58
periodic 59
removing a result 60
terminating 59
DNS 16
downloads
firewall logs 45
EEdit Port Mappings 54
add a mapping 54
deleting 55
Hide Port Mappings 55
editing a user account 24
enable 66
enable password 69
end 67
events
sending as traps to SNMP server 43
sending to syslog 43
syslog format 28
system events 27
vShield events 28
vShield Manager events 27
exit 67
export tech-support scp 91
Ffirewall
about 47
adding L2/L3 rules 49
adding L4 rules 48
adding rules from VM Flow 53

vShield Zones Administration Guide
110 VMware, Inc.
deleting rules 50
logs 45
planning rule enforcement 48
flow analysis date range 52
Force Sync 44
Hhelp 13
CLI 62
Hide Port Mappings 55
hierarchy of VM Wall rules 48
history of updates 22
hostname 70
Hosts & Clusters view 14
HTTP Proxy 16
IInstall vShield 31
installation
vShield manually 33, 36
installing
updates 21
vShield from template 31
interface 67
interface mode of CLI 61
inventory
panel 14
VM Inventory 60
inventory panel 14
ip address 70
ip name server 71
ip route 71
LL2/L3 rules
about 47
adding 49
L4 rules
about 47
adding 48
link-detect 91
list 65
login
CLI 61
vShield Manager 13
logs
audit 29
firewall 45
Mmanager key 72
Manual Install 33, 36
NNetworks view 14
NTP 16
ntp server 73
Oon-demand discovery 58
online help 13
Ppassword 24
periodic discovery 59
ping 91
plug-in 17
port mappings 54
add 54
deleting 55
hiding 55
privileged mode of CLI 61
proxy service 16
Qquit 68
Rreboot 65
removing a discovery result 60
reports
audit log 29
system events 27
reset 95
restarting a vShield 44
restoring backups 20
results of discovery 57
roles and rights
about 23
assigning to a user 24
rules
adding L2/L3 rules to VM Wall 49
adding L4 rules to VM Wall 48
deleting VM Wall rules 50
Sscheduling backups 20
serial number of vShield Manager 17
services
DNS 16
NTP 16
proxy 16
set clock 72
setup 73
show alerts 79
show arp 80

VMware, Inc. 111
Index
show clock 80
show debug 80
show ethernet 81
show filesystem 81
show gateway rules 81
show hardware 82
show interface 82
show ip route 83
show log 83
show log alerts 84
show log events 84
show log last 84
Show Logs 45
show manager log 85
show manager log last 85
show ntp 86
Show Report 52
show running-config 86
show services 86
show session-manager counters 87
show session-manager sessions 87
show slots 88
show stacktrace 88
show startup-config 88
show syslog 89
show system memory 89
show system uptime 89
show tech support 92
show version 90
show vmwall log 90
show vmwall rules 90
shutdown 65
SNMP traps from a vShield 43
ssh 92
status
of a vShield 44
of update 21
of vShield Manager 17
syncing a vShield 44
syntax for CLI commands 62
syslog 74
syslog format 28
Syslog Servers 43
system events 27
System Status 44
Force Sync 44
Restart 44
Show VM Wall Logs 45
traffic stats 44
system time 16
Ttelnet 92
terminal length 95
terminal no length 95
terminating a discovery 59
time 16
traceroute 93
traffic analysis date range 52
traffic stats for a vShield 44
Trap Destinations 43
UUninstall vShield 41
uninstalling a vShield 41
Update History 22
Update Status 21
Update User 24
Updates
installing 21
Update History 22
Update Status 21
user 93
user interface
logging in 13
online help 13
Users
adding 24
admin account 24
assigning a role and rights 24
changing a password 24
deleting 25
editing 24
roles and rights 23
VvCenter Server connection 15
vCenter tab 15
views
Hosts & Clusters 14
Networks 14
VM Discovery
continuous 58
manual 58
periodic 59
removing a result 60
results 57
terminating 59
VM Flow
adding a VM Wall rule 53
date range 52
show report 52
VM Inventory 60
VM Wall 47
about L4 and L2/L3 rules 47
adding L2/L3 rules 49

vShield Zones Administration Guide
112 VMware, Inc.
adding L4 rules 48
adding rules from VM Flow 53
deleting rules 50
hierarchy of rules 48
planning rule enforcement 48
vMotion 97
vShield
about 11
CLI configuration 43
discovery 57
firewall logs 45
forcing sync 44
installing from template 31
manual installation 33, 36
notification based on events 28
restarting 44
sending events as traps to SNMP 43
sending events to syslog 43
System Status 44
traffic stats 44
uninstalling 41
vShield Manager
about 11
accessing online help 13
date and time 16
DNS 16
inventory panel 14
logging in 13
Manual Install 17
notification based on events 27
NTP 16
on-demand backups 19
proxy service 16
restoring a backup 20
scheduling a backup 20
serial number 17
status 17
user interface panels 13
vSphere Plug-in 17
vShield Zones
vShield 11
vShield Manager 11
vSphere Plug-in 17
Wweb-manager 94
write 74
write erase 75
write memory 75