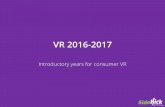VRTY Student NAME: CLASS: Handbook · 2020. 3. 20. · VRTY STUDENT HANDBOOK 12 Experience VR /...
Transcript of VRTY Student NAME: CLASS: Handbook · 2020. 3. 20. · VRTY STUDENT HANDBOOK 12 Experience VR /...
-
VRTY Student Handbook
NAME:
CLASS:
Copyright © 2020 https://vrty.io First Edition March 2020
-
Table of Contents
VRTY STUDENT HANDBOOK
01 USEFUL WORDS
02 GETTING STARTED
03 CREATING YOUR VR / 360° PROJECTS
04 PLANNING YOUR VR / 360° PROJECTS
05 ADDING SCENES TO STORYBOARDS
06 CONNECTING SCENES TOGETHER
07 AN INTRODUCTION TO MARKERS
10 ENHANCING YOUR MARKERS
11 PUBLISHING & SHARING
12
16
EXPERIENCING VR / 360° PROJECTS
17
ADJUSTING FOCUS IN VR
VRTY DIGITAL FOCUSING TOOL (DFT)
ADDING INTERACTIONS08
Copyright © 2020 https://vrty.io First Edition March 2020
-
Useful Words
360° Images & Videos are what VRTY uses to create VR / Interactive 360º experiences. These files are captured in a 360° field of vision using a 360° camera. Viewers can look or scroll all around a scene, but cannot walk around (Example in page 05).
Scenes represent a 360º image or video. Think of them as rooms in a house that you can visit and walk through. In the storyboard, it refers to a box that only holds one 360º image or video.
Storyboard is for creators to map out their VR / Interactive 360º project journey (Example in page 04).
Virtual Reality (VR) is the use of technology to create a simulated environment. VR places viewers inside an experience wearing a VR headset. Viewers are immersed and able to move and interact with objects. The VR simulation environment can be captured using a 360° camera or even built from scratch.
01
VRTY Dashboard
FAQ & Guides
Star t Project Tour
Repor t a BugMenu Bar
Shor tcuts
News & Updates
Account Sett ings
VRTY STUDENT HANDBOOK
1
2
3
4
Copyright © 2020 https://vrty.io First Edition March 2020
-
Getting Started
Welcome to VRTY! VRTY is an online platform for you to create your own VR / 360° project!
Before we begin, make sure you have prepared these steps below to create your VR project. No shortcuts!
For the best user experience, remember to use these browsers:
To create your VR / 360° project, you can use:
To view your VR / 360° project, you can use:
To start, you will need an active VRTY account.Your teacher should have created an account for you, otherwise you will receive a registration link to sign up for a VRTY account.Activate your VRTY account from the activation email in your inbox! If you cannot find the email, check for it in the junk folder. Let’s go to the next step!
VRTY STUDENT HANDBOOK 02
ACTIVITY
Safari Chrome
Laptop Desktop Mouse
Smartphone / TabletVR Headset
1
2
3
4
5
6
Desktop
Copyright © 2020 https://vrty.io First Edition March 2020
-
VRTY STUDENT HANDBOOK 03
Creating Your VR / 360° Projects
Log in to VRTY (https://pro.vrty.io), you will see the VRTY dashboard. Click on Create New Project.
There is a step-by-step progress bar in each page to show your project’s progress. First step is to Create Project.
Fill in your VR / 360° project details.
Click Create on the bottom right hand corner.
Off to the next step!
1 2
3
5
Show intro scene means that a title screen will display the project’s information at the beginning of the experience. There is an option to turn it off.
4
Name of VR / 360° project
Project description
A project logo
Copyright © 2020 https://vrty.io First Edition March 2020
-
VRTY STUDENT HANDBOOK 04
Planning Your VR / 360° ProjectsIn this space, you will be creating a VR / 360° project storyboard!v
Each box represents a scene in your storyboard. You can only upload one 360º image or video into a scene.
VRTY provides free 360° scenes from the VRTY Library. Choose 360° scenes from all over the world for your project.
If you have access to a 360° camera, you can capture 360° images or create scenes from SketchUp, a 3D modeling computer software. Then, you can upload them into VRTY.
You can create all kinds of VR / 360° projects such as multiple direction storyline or a simple linear storyline.
Create a storyline for your VR project.Design out your storyboard.
ACTIVITY
Storyboard
For example: If you want your VR / 360º
project to have three scenes, your
storyboard will have three boxes.
1 2
3
4
Copyright © 2020 https://vrty.io First Edition March 2020
-
Adding Scenes to Storyboards
A 360° image as a working file is known as an equirectangular image. Imagine if you unravelled a globe or a sphere into a flat rectangular shape. Have a look below at some different types of files.
Name your scene.
Double click on the screen to add a new scene.
Click on the pencil icon to add / change your equirectangular image.
Choose and only upload one 360° image or video in each scene.
VRTY STUDENT HANDBOOK 05
Repeat steps to create more scenes.
Normal Image Equirectangular Image Paranoma Image(Photo by: Heikki Holstila, Flickr)
1
2 3
4
5
6
Copyright © 2020 https://vrty.io First Edition March 2020
-
Connecting Scenes Together
VRTY STUDENT HANDBOOK 06
Hover the mouse cursor over the grey box of the scene.
VRTY automatically save your creation progress.
Click and drag to the scene you want to connect. An arrow will appear to link both scenes together.
This action will automatically create a portal marker in your scene. You can find them in the Add Interactions section. Learn about Add Interactions in the next page.
TIP
1 2
3
4
Copyright © 2020 https://vrty.io First Edition March 2020
-
Introduction to Markers
VRTY STUDENT HANDBOOK 07
Adding interactive markers is where the fun begins!
There are three types of markers:
Information Marker
An Information Marker displays content in a pop up box.Text Image or GIF or video Combination of text and media
Learn to add media into an information marker, scan the QR code to watch a short video.
Sound Marker
A Sound Marker plays audio when triggered. It supports commonly used audio files (i.e.: mp3) or generates a text-to-speech audio clip.
Learn to add audio clips and use text-to-speech function in the sound marker, scan to watch video.
* Remember to click generate for the text-to-speech audio clip every
time you make changes.
Sound MarkerPlays audio and available to add-on
image / video / GIF and text.
Portal MarkerTransports the viewer from one scene
to the next scene.
Information Marker Displays image / video / GIF and text.
(https://learn.vrty.io/article/add-
image-or-video-in-your-vr-scene/)
(https://learn.vrty.io/article/add-
audio-in-your-vr-scene/)
1
2
3
4
Copyright © 2020 https://vrty.io First Edition March 2020
-
VRTY STUDENT HANDBOOK 08
Adding Interactions
Portal Marker
There are two sections where you can upload images into the marker.Marker Icon – Face of the marker. Image appears on the scene.Marker Content – Content of the marker. Image appears inside the pop-up box.
LOOK OUT!
5
6
7
A Portal Marker transports the viewer from one scene to another.
How to Create Marker
Choose your choice of marker.
Marker name
Marker icon
Marker content
Text content
Fill in marker details, upload a marker icon and marker content.Click Create when you are done.
Copyright © 2020 https://vrty.io First Edition March 2020
-
VRTY STUDENT HANDBOOK 09
Adding Interactions
How to Edit Marker
How to Place Marker
8
9
Click anywhere on the scene to place the marker. You can change the appearance of the marker in the Marker Display on the left (Learn more on page 10).
Edit Marker Position - Opens up Marker Display
Edit Marker Info - Change marker information
Clone Marker - Duplicates your marker
* Remember to click save after making each changes.
Copyright © 2020 https://vrty.io First Edition March 2020
-
VRTY STUDENT HANDBOOK 10
Enhancing Your Markers
You can enhance markers with some features. Scan the QR code to watch videos on some ‘how-to-use’ features. There is also a Preview function so you can preview the project before it is published.
Change Marker Appearance
You can upload an image / GIF as the marker icon. In the Marker Display, you can adjust size, opacity and rotate the marker to look like it is integrated into the scene.
Show / Hide Marker at a Specific Time
You can set a marker appear and disappear at a specific time. This feature encourages viewers to explore throughout the VR / 360° project.
Create Moving Marker
You can make a marker move across the scene. Moving markers encourage viewers to turn around and explore, making the experience more engaging.
Create Child Marker
A child marker is a marker that only appears after the parent marker has been triggered. This feature is a useful way to ensure your viewers explore all of the markers.
1
2
3 4
5
(https://learn.vrty.io/article/
interactive-markers-features/)
Copyright © 2020 https://vrty.io First Edition March 2020
-
VRTY STUDENT HANDBOOK 11
Publishing & Sharing
There are four publishing options:
Browser
Screen Timeout
Steps to Set Screen Timeout
Battery
Brightness
Volume
Device Setup
Safari
Settings > Display & Brightness > Auto-lock > Set screen timeout duration
Fully Charged
Increase brightness to about 75%
Turn on Media Volume
Google Chrome
At least 5 mins or to the longest duration
Settings > Display > Screen Timeout > Set screen timeout duration
Draft: (Default option) The project is
in draft status. Only the creator can
preview and make changes in it.
Public: Anyone who has the project
URL link can experience the project.
Password Protected: The published
project is protected with a password
set by the creator. Viewers need to
enter the password to experience
the project.
Group: The published project is
available to share and experienced
by a selected group created by
teachers or admin.
1
2
Table 1: VR Device Setup
* Click Publish Project in the Publish page after making every change in the project.
Copyright © 2020 https://vrty.io First Edition March 2020
-
VRTY STUDENT HANDBOOK 12
Experience VR / 360° ProjectVR HEADSET & SMARTPHONE
Remember to set up your smartphone according to the device setup table (page 11) for the best VR experience. Note: Clean phone’s screen so it is fingerprint and smudge free.
Copy project link to your smartphone (via SMS, email, or type in URL) or scan the project’s QR code using your smartphone’s camera or a QR scanner app.
Open link on your device in either Google Chrome or Safari browser.
Tap on Enter VR Mode and start the VR experience. Viewers can also enter VR mode through the VR headset icon from the 360° mode.
Place smartphone into a VR headset, align the centre of the screen to the headset lenses midpoint. If you are seeing a blur image, you can adjust focus with VRTY’s built-in Digital Focusing Tool (DFT) (See page 16-18).
A small dot appears in the centre of the screen. This dot acts as your mouse. Move around, position and hold the dot on a marker to trigger the marker.
To close a marker content box, turn to look away from the marker.
1
2
3
4
5
6
7
Copyright © 2020 https://vrty.io First Edition March 2020
-
VRTY STUDENT HANDBOOK 13
Experience VR / 360° ProjectMAGIC WINDOW (GYROSCOPE) ON
A SMARTPHONE OR TABLET
Copy project link to the device (via SMS, email or type in URL) or scan the project’s QR code using the phone’s camera or use a QR scanner app.
Open the link on your device in either Google Chrome or Safari browser.
To view in 360° gyroscopic mode, tap on Enter 360° mode and begin viewing the project in 360° mode.
Tap the gyroscope icon at the bottom of the screen.
You have to physically move your device around to view the 360° project.
A small dot will appear in the centre of the screen. This dot will act as your mouse. You have to move around, position and hold the dot on a marker to trigger the marker.
To close a marker content box, turn to move away from the marker.
1
2
3
4
5
6
7
Copyright © 2020 https://vrty.io First Edition March 2020
-
VRTY STUDENT HANDBOOK 14
Experience VR / 360° ProjectSMARTPHONE OR TABLET
(360° TOUCHSCREEN MODE)
Copy the project link to the device (via SMS, email, or type in URL). Open the link on the device in either Google Chrome or Safari browser.
To view in 360° touchscreen mode, tap to choose on Enter 360° mode and begin viewing the project in 360° mode.
Touch and drag the 360° scene on the devices’ screen to explore around.
Once you discover a marker, tap to trigger.
To close a marker content box, tap on the X on the top right corner of the box.
1
2
3
4
5
Copyright © 2020 https://vrty.io First Edition March 2020
-
VRTY STUDENT HANDBOOK 15
Experience VR / 360° ProjectDESKTOP OR LAPTOP
(360° MOUSE MODE)
Open the project VR/interactive 360° link in either Google Chrome or Safari browser.
Click on Enter 360° mode and begin the 360° project experience.
Left click and hold onto your mouse to drag the 360° scene to explore around.
Once you discover a marker, left click on the marker to trigger.
To close a marker content box, click on the X on the top right corner of the box.
1
2
3
4
5
Copyright © 2020 https://vrty.io First Edition March 2020
-
VRTY STUDENT HANDBOOK 16
Adjusting Focus in VR
When experiencing a VR project, it is important to adjust the focus on the VR headset to have the optimal viewing experience. This is because everyone has their own unique eye distance and focus preference.
Some mobile phones VR headsets have manual adjusters which allows viewers to adjust focus for their eyes. The inter-pupillary distance (IPD) is the distance between the pupils and it varies between people. VRTY created an in-built focus adjuster called the Digital Focusing Tool (DFT) for VR cardboard headset users (Learn how to use it on page 17).
1
2
3
Cardboard headset with no adjuster Plastic headset with adjuster
TIP
Copyright © 2020 https://vrty.io First Edition March 2020
-
VRTY STUDENT HANDBOOK 17
VRTY Digital Focusing Tool (DFT)
Place your mobile device, with a project loaded, into your VR headset and place up to your eyes.
Use the button on your VR headset or use your finger to tap the screen – this will activate the DFT to appear on the screen.
The DFT features four arrowheads: top, bottom, left and right of the centre icon.
Use the dot in the centre of the screen and position it over one of the arrowheads.
To stop using the DFT, turn to look away and the tool will disappear.
Viewers can use the DFT at any time throughout their VR experience.
Turn to page 18 to learn how to adjust the Field of Vision and the IPD.
TIP
1
2
3
4
5
6
7
PERSONALISING YOUR VR VIEWING EXPERIENCE
Copyright © 2020 https://vrty.io First Edition March 2020
-
VRTY STUDENT HANDBOOK 18
VRTY Digital Focusing Tool (DFT)
Top: Adjusting Field of Vision (Wider View)The screen of Field of Vision will zoom out, giving you a wider view of the scene.
Left: Adjusting the IPD (Smaller Value)The two halves of the screen will move closer together, which is more suitable for eyes closer together.
Right: Adjusting the IPD (Larger Value)The two halves of the screen will move further apart, which is more suitable for eyes further apart.
Bottom: Adjusting Field of Vision (Narrower View)The screen of Field of Vision will zoom in, giving you a closer view of the scene.
By moving your head, position the dot over any of the arrows on VRTY logo.
HOW TO ADJUST FIELD OF VISION
1
4
Adjust each arrow until you are comfortable with the display. It’s a bit like adjusting the focus on a set of binoculars.
2
To stop adjusting, just move the dot away from the arrows.
3
Copyright © 2020 https://vrty.io First Edition March 2020