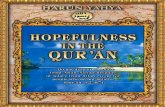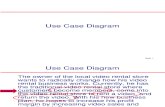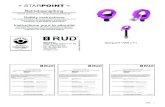VRS
description
Transcript of VRS
-
P3PC-2652-04ENZ0
[ Important ] Read Before Using VRS
1. Available Manual Installation Guide is available from [VRS] - [HVRS] - [HVRS] - [Documentation] folder in the SETUP DISK. Refer to them as necessary.
2. Connecting the scanner to a personal computer
Connecting with the USB cable Plug the USB cable into the USB connector on the CGA board.
Connecting with the SCSI cable: If you are using the SCSI interface, SCSI card and SCSI cable must be purchased separately. < Supported SCSI Cards >
Adaptec: ASC-29160 / ASC-29320 / ASC-39160 / ASC-39320
Kofax: Adrenaline 650i [ATTENTION] Some Kofax SCSI card products are
not supported. For details visit our website at: http://imagescanner.fujitsu.com
Plug the SCSI cable into the SCSI connector on the CGA board.
[ATTENTION] When using Adaptec ASC-29160/
ASC-39610, VRS may not operate properly on the driver supplied with Windows. Download and installation of the latest driver for SCSI card from the Adaptec website is necessary. Adaptec website: http://www.adaptec.com
Please contact Adaptec Support if the SCSI card driver you are using is not listed on the above website.
3. Supported operating systems/functions
Function
Interface USB SCSI
Windows XP Professional 32 bit (SP3) Yes Yes Yes Windows XP Professional 64 bit No No No Windows Vista 32 bit (SP2) Yes Yes Yes Windows Vista 64 bit (SP2) Yes Yes No Windows 7 32 bit Yes Yes Yes Windows 7 64 bit Yes Yes No
* Windows Vista: Only Windows Vista Business, Ultimate and Enterprise editions are supported. * Windows 7: Only Windows 7 Professional and Enterprise editions are supported.
SCSI Connector (CGA board)
SCSI - ID
In the picture on the right, the SCSI-ID set to "5" (Factory default setting)
USB Connector (CGA board)
[ATTENTION] In case VRS is connected through the USB cable, do not set the SCSI-ID to 9. (If set to 9, Kofax VRS will not function.)
EN-1
-
4. Installing Kofax VRS Follow the procedure below to install Kofax VRS. (Installation is not necessary if Kofax VRS is already installed.) 1. Turn on the personal computer, but do not turn on
the scanner yet.
2. Insert the SETUP DISK into your DVD drive. The installation will start automatically. If the AutoPlay of the drive is off, run "AutoPlayer.exe" directly from the SETUP DISK.
3. On the screen below, click [fi-6800]. (In this case, Windows Vista screens are used as examples. Displayed screens and operations will vary depending on the operating systems running on your computer.)
4. When the next screen below appears, click the
[Next] button.
5. On the next screen, click the [Install (Recommended)] button.
6. On the next screen below, after confirming the contents, check "Yes, I accept the terms of the license agreement" and click the [Next] button.
7. Follow the instructions on the screen to start the
installation.
8. After the installation is completed, restart the computer following the messages. Installation is completed.
After the installation is completed, go to "5. Precautions to be taken when connecting with SCSI" or "6. Precautions to be taken when connecting with USB".
EN-2
-
EN-3
5. Precautions to be taken when connecting with SCSI If you are connecting the scanner and the personal computer using SCSI cable, device driver installation is unnecessary. Simply follow the procedure below (only for the first time).
1. Turn on the scanner.
2. Make sure that the scanner is in ready state (scanner operator panel display shows "Ready"), turn on the personal computer and log on to Windows.
3. [Found New Hardware] screen will be displayed. Click "Don't show this message again for this device".
The second time and thereafter, turn on the scanner and wait until the scanner is in ready state before turning on the personal computer.
6. Precautions to be taken when connecting with USB Follow the procedure below to install the device driver when connecting with USB (only for the first time).
1. Turn on the scanner.
2. Make sure that the scanner is in ready state (scanner operator panel display shows "Ready"), turn on the personal computer and log on to Windows.
3. [Found New Hardware] screen will be displayed. Click "Locate and install driver software (recommended)".
4. On the following screen, click "Install this driver software anyway".
7. Precautions to be taken when running Kofax VRS for the first time When you run Kofax VRS for the first time, the [Register VRS] dialog box appears. Register Kofax VRS to receive product support information from Kofax. Note that you can still use Kofax VRS without registering the product.
-
8. Supplements and Restrictions regarding the Kofax VRS scanning features 1. Restrictions for using the Imprinter
1) When using the Imprinter, only three to eight digits can be specified for the print counter. If one or two digits is specified on the print counter, printing fails.
2. Kofax VRS Test Console 1) Kofax VRS Test Console is an application to test and demonstrate the benefits of Kofax VRS. 2) You can scan up to 100 pages (50 duplex pages) at a time with Kofax VRS Test Console.
3. Long-page scanning 1) Perform long page scanning after enabling long page scanning for each application on VRS user interface.
2) The length of Continuous Sheet can be set from the [Advanced Properties] window shown below.
Moreover, the maximum sheet length that you can scan varies depending on the application you are using. On this screenshot, maximum length can be set up to 125 inches, but even though if a value surpassing the maximum length is specified, the scan is performed at the maximum length. The table below shows the relation between the longest page size and the applications.
Resolution(dpi) Image controlApplication
TwainApplication
ISIS Application *
200 120inch (304.80cm) 120inch (304.80cm) 40inch (101.60cm)
240 70inch (177.80cm) 70inch (177.80cm) 40inch (101.60cm)
300 70inch (177.80cm) 70inch (177.80cm) 40inch (101.60cm)
400 40inch (101.60cm) 40inch (101.60cm) 40inch (101.60cm) * Scanning up to 40inch is supported when using the ISIS application.
Although up to the same length as Image control and TWAIN applications can be output, set the length below 40inch when using the ISIS application.
3) When long-page scanning is performed, image rotation and auto orientation cannot be specified at the same time. Scanning cannot be performed correctly if they are specified at the same time.
4) Specifying Long-page scanning decreases the scanning speed. Do not specify it unless necessary.
EN-4
-
4. Displaying the multifeed image when a multifeed is detected Follow the procedure below to configure the settings.
1. On the [Exceptions] panel of the [Kofax VRS Administration Console] window, select "Intervention" under the "Action" column for "Multifeed". (default setting) Select [Start] menu [All Programs] [Kofax VRS] [Kofax VRS Administration Console] to start up Kofax Administration Console.
2. Start up the Software Operation Panel (SOP) and enable Multifeed Detection.
(The screen below is an example of when "Check Overlapping (Ultrasonic) " is selected.) For information on how to launch the SOP, refer to the Operators Guide.
3. If a multifeed is detected under these settings during scanning, image of the document where multifeed
occurred is displayed (front of the document only). The screen below appears.
EN-5
-
1) When you click the [OK] button Image of the document where multifeed occurred is saved and scanning continues. In this case, if you configure the settings below on the [Intelligent Multifeed Function] window in SOP, it automatically memorizes the overlapping patterns and sets it so that the same overlapping patterns will not be detected in future scannings. Enable "Auto-Memorize MF Pattern" Select either "Auto Mode 1" or "Auto-Mode 2"
When "Manual Mode" is selected on the [Intelligent Multifeed Function] window or multifeeds are detected by document length, overlapping patterns cannot be memorized.
2) When you click the [Cancel] button Image of the document where multifeed occurred is discarded and scanning stops. Overlapping patterns are not memorized.
3) When you click the [Rescan] button Image of the document where multifeed occurred is discarded and scanning continues. Overlapping patterns are not memorized.
For more details about the Intelligent Multifeed function, refer to the Operators Guide.
5. Back Image Offset Adjustment Use of this tool can automatically adjust scanning start position of the back image during duplex scanning. Factory default settings are appropriate. Normally, there is no need to adjust them. Refer to them as needed. 1) This tool is not available when the scanning application is launched. 2) This tool can only be used when the scanner is connected to the personal computer with USB cable. It is not
available when the scanner is connected with SCSI cable. 3) Back Image Offset Adjustment Tool is available from the [VRS] - [HVRS] - [HVRS] - [Additional Programs] -
[Utilities] folder in the SETUP DISK. Use this tool after copying it into a folder on the PC where Kofax VRS is installed. File name: Kfxcalcga.exe
4) How to use 1. Turn on the scanner. 2. Confirm that "Ready" is displayed on the Operator Panel's display and run Kfxcalcga.exe. The window below
appears.
3. Place an A4 or Letter Size blank page in portrait orientation on the Hopper. 4. For Calibrate Options, select "Calibrate Scanner" checkbox and click the [Apply] button. Calibration starts. After the
calibration is completed, the window below appears. Click the [OK] button.
If the calibration is performed with both "Calibrate Scanner" and "Disable Width Adjustment" checkboxes selected at the same time, width of front and back images after Auto Crop becomes the same. Use it as needed.
EN-6
-
EN-7
6. About Doc Counting Mode and Doc Count Check Mode using Kofax VRS 1) When performing a scan in Doc Count Check Mode after setting the number of sheets to be scanned in Doc
Counting Mode, once the number of sheets reaches the set number, [Scanner Stop Key] appears when the next scan is performed and scanning stops. To continue scanning you can;
Press the [Counter Reset] button on the scanner operator panel The counter is reset and scanning continues in Doc Count Check Mode.
Press the [Stop] button on the scanner operator panel Doc Count Check Mode is canceled and scanning continues.
For more details about Doc Counting Mode and Doc Count Check Mode, refer to the Operators Guide.
7. About Multi Dropout Colors function when using Kofax VRS 1) Multi Dropout Colors function can be configured from the Software Operation Panel when using Kofax VRS. 2) This function is enabled when Kofax VRS Dropout is set to "None". 3) When Duplex Scan mode is used, Multi Dropout Colors specifications are reflected on both front/back sides. 4) Scanning speed slows down when this function is enabled. 5) Multi Dropout Colors and Long-page scanning functions cannot be specified at the same time.
For more details about Multi Dropout Colors function, refer to the Operators Guide.
8. About Manual Feeding Mode 1) When performing a scan in Manual Feed mode using Kofax VRS, on the [Exceptions] panel of the [Kofax
VRS Administration Console] window, select "Auto Resolve" under the "Action" column for "Out of Paper". 2) When scanning with Manual Feed mode using ISIS application, start the scanning with documents placed on
the Hopper.
9. Others 1) Notice for when scanning using the blank page detection or deletion functions
Blank page detection or deletion is disabled when you; (1) perform a scan by selecting [Scan one] using Kofax VRS Test Console (2) perform a preview scan with TWAIN application (3) select the first page on the Kofax VRS quality adjustment window and perform a scan
For details about the Kofax VRS quality adjustment window, refer to the Kofax VRS Help. 2) Notice for Scanning with Kofax VRS Auto Crop Disabled
When scanning a document smaller than the specified document size, the scanned image is cropped in documents length.
3) About ISIS Preset When using the ISIS application, a new preset is added in the [Preset] tab when you change the dots per inch on the [Main] tab. Enter a preset name according to the scan settings.
4) About Electronic Annotation when using Kofax VRS 1. When the [Edge shadow removal] option of Acrobat and [Electronic Annotation] of Kofax VRS are
enabled, character strings embedded in the image or the background may be lost. In this case, follow the procedure below. - In Acrobat, select [File] - [Create PDF] - [From Scanner] - [Custom Scan]. - In the [Custom Scan] dialog box, click the [Options] button next to the [Small Size/High Quality] slide
bar under [Document]. - In the [Optimization Options] dialog box, set [Edge shadow removal] to [Off].
5) When the "YUV" is set to "4-4-4" for "JPEG Compression" in the [Color] panel of the [Advanced Properties] window or when you disable compression, scanning may not be performed correctly depending on the scan size and resolution. In such a case, either reduce the scan size or specify a lower resolution.
9. Scanner Settings Software Operation Panel is used to configure scanner settings. Software Operation Panel is installed at the same time when the scanner drivers (TWAIN/ISIS) or Kofax VRS is installed. For more details, refer to the Operator's Guide Chapter "9.Operational Settings".
-
P3PC-2652-04FRZ0
[ Important ] lire avant d'utiliser VRS
1. Guide disponible Le guide d'installation est disponible dans le dossier VRS HVRS HVRS Documentation du SETUP DISK. N'hsitez pas le consulter.
2. Connexion du scanneur un ordinateur
Connexion avec un cble USB Branchez le cble sur le connecteur USB de la carte CGA.
Connexion avec un cble SCSI Si vous utilisez l'interface SCSI, vous devez vous procurer une carte SCSI et un cble SCSI. < Cartes SCSI compatibles >
Adaptec : ASC-29160 / ASC-29320 / ASC-39160 / ASC-39320
Kofax : Adrenaline 650i [ATTENTION] Certaines cartes SCSI Kofax sont
incompatibles. Pour plus de dtails, visitez notre site Web : http://imagescanner.fujitsu.com
Branchez le cble SCSI sur le connecteur SCSI de la carte CGA.
[ATTENTION] Si vous utilisez une carte Adaptec
ASC-29160/ASC-39610, VRS risque de ne pas fonctionner correctement selon le pilote fourni avec Windows. Le tlchargement et l'installation du dernier pilote pour carte SCSI depuis le site Web d'Adaptec est ncessaire. Site Web d'Adaptec : http://www.adaptec.com
Si le lecteur de carte SCSI que vous utilisez n'est pas list sur le site Web prcit, contactez le support technique d'Adaptec.
3. Systmes d'exploitation et fonctions compatibles
Fonctions Interfaces
USB SCSI
Windows XP Professionnel 32 bits (SP3) Oui Oui Oui Windows XP Professionnel 64 bits Non Non Non
Windows Vista 32 bits (SP2) Oui Oui Oui Windows Vista 64 bits (SP2) Oui Oui Non
Windows 7 32 bits Oui Oui Oui Windows 7 64 bits Oui Oui Non
* Windows Vista : seules les ditions Professionnel, Intgrale et Entreprise sont compatibles. * Windows 7 : seules les ditions Professionnel et Entreprise sont compatibles.
Connecteur SCSI (Carte CGA)
Identification de l'interface
SCSI
Sur la photo de droite, l'identification SCSI est rgle sur 5 (rglage l'usine par dfaut)
Connecteur USB
(Carte CGA)
[ATTENTION] Si le VRS est connect avec le cble USB, ne rglez pas l'identification SCSI sur 9. (Rgl sur 9, Kofax VRS ne fonctionnera pas.)
FR-1
-
4. Installation de Kofax VRS Pour installer le programme Kofax VRS, effectuez les oprations suivantes. (Cette procdure est inutile si Kofax VRS est dj install.) 1. Dmarrez l'ordinateur mais pas le scanneur.
2. Insrez le SETUP DISK dans le lecteur de DVD. L'installation dmarre automatiquement. Si la lecture automatique du lecteur (AutoPlay) est dsactive, excutez directement AutoPlayer.exe depuis le SETUP DISK.
3. Sur l'cran qui s'affiche, cliquez sur le bouton fi-6800. (Dans ce guide, les captures d'crans ont t ralises avec Windows Vista. Selon votre systme d'exploitation, les crans et les oprations peuvent diffrer.)
4. Lorsque l'cran ci-dessous s'affiche, cliquez sur le bouton Suivant.
5. l'cran suivant, cliquez sur le bouton INSTALLATION (Recommande).
6. Ensuite, aprs avoir pris connaissance du contenu, cochez la case Oui, J'accepte les termes du contrat de licence puis cliquez sur le bouton Suivant.
7. Suivez les instructions qui saffichent sur votre cran pour dmarrer linstallation.
8. L'installation termine, redmarrez l'ordinateur en suivant les messages qui seront indiqus. L'installation est termine.
Ensuite, rendez-vous la section 5. Prcautions prendre lors d'une connexion en SCSI ou 6. Prcautions prendre lors d'une connexion en USB.
FR-2
-
5. Prcautions prendre lors d'une connexion en SCSI
6. Prcautions prendre lors d'une connexion en USB
Si vous connectez le scanneur et l'ordinateur avec un cble SCSI, l'installation d'un pilote n'est pas ncessaire. Suivez simplement la procdure ci-dessous (uniquement la premire fois).
Suivez la procdure ci-dessous afin d'installer le pilote du priphrique pour une connexion en USB (uniquement la premire fois).
1. Allumez le scanneur. 1. Allumez le scanneur.
2. Assurez-vous que le scanneur est prt (le panneau de commande du scanneur doit indiquer Prt ). Puis allumez l'ordinateur et dmarrez une session Windows.
2. Assurez-vous que le scanneur est prt (le panneau de commande du scanneur doit indiquer Prt ). Puis allumez l'ordinateur et dmarrez une session Windows.
3. L'cran Nouveau matriel dtect s'affiche. Cliquez sur Rechercher et installer le pilote logiciel (recommand) .
3. L'cran Nouveau matriel dtect s'affiche. Cliquez sur Ne plus afficher ce message pour ce priphrique .
FR-3
Les fois suivantes, allumez le scanneur. Ds qu'il est prt, allumez l'ordinateur.
4. l'cran suivant, cliquez sur Installer ce pilote quand mme .
7. Prcautions prendre si vous utilisez Kofax VRS pour la premire fois Si vous utilisez Kofax VRS pour la premire fois, la bote de dialogue Enregistrer VRS saffiche. Pour recevoir des informations au sujet du service apport ce produit de la part de Kofax, enregistrez Kofax VRS. Notez que vous pouvez galement utiliser Kofax VRS sans lenregistrer.
-
8. Remarques et restrictions propos des fonctionnalits de numrisation Kofax VRS
1. Restrictions propos du dispositif dimpression 1) Si vous utilisez le dispositif dimpression, seuls trois huit digits peuvent tre spcifis pour le compteur de
pages. Si vous spcifiez un ou deux digits, limpression chouera.
2. Kofax VRS Test Console 1) Kofax VRS Test Console est une application qui permet de tester et de prsenter les fonctionnalits de
Kofax VRS. 2) Vous pouvez numriser jusqu 100 pages (50 pages dans le cas dune numrisation recto verso) grce
Kofax VRS Test Console.
3. Numrisation dune page longue 1) Ralisez la numrisation d'une page longue aprs avoir activ l'option correspondante pour chaque
application partir de l'interface utilisateur VRS.
2) La longueur des feuilles peut tre rgle dans la fentre Proprits avances indique ci-dessous.
De plus, la longueur de feuille maximale que vous pouvez numriser varie selon le programme que vous utilisez. Sur cet cran, la longueur maximale est de 125 pouces. Elle ne peut tre dpasse. Le tableau ci-dessous montre la relation entre la page la plus longue et les programmes.
Rsolution (ppp) Application Contrle de l'image (po/cm)
Application Twain (po/cm)
Application ISIS * (po /cm)
200 120/304,8 120/304,8 40/101,6 240 70/177,8 70/177,8 40/101,6 300 70/177,8 70/177,8 40/101,6 400 40/101,6 40/101,6 40/101,6
* La numrisation maximale de 40 pouces est supporte lors de lutilisation dun programme ISIS. Bien que la mme longueur pour contrle de limage et les programmes compatibles TWAIN peut tre gnre, rglez la longueur sous 40 pouces lorsque vous utilisez un programme compatible ISIS.
3) Lors de la numrisation d'une page longue, la rotation de l'image et la rotation automatique ne peuvent tre slectionnes en mme temps. La numrisation risque d'tre inefficace.
4) La numrisation d'une page longue est moins rapide. Spcifiez cette option uniquement si ncessaire.
FR-4
-
4. Affichage d'une image incorrectement numrise en raison d'un chargement multiple Configurez les paramtres suivants.
1. Dans le panneau Exceptions de la fentre Kofax VRS Administration Console, slectionnez Intervention sous la colonne Action de la rubrique Chargement multiple. (paramtre par dfaut) Slectionnez le menu dmarrer Tous les programmes Kofax VRS Kofax VRS Administration Console pour excuter Kofax VRS Administration Console.
2. Dmarrez le Software Operation Panel (SOP) et activez la dtection de chargement multiple.
(L'cran ci-dessous est un exemple lorsque Vrifier l'paisseur (Ultra-sons) est slectionn.) Pour savoir comment dmarrer le SOP, consultez le Guide d'utilisation.
3. Si un chargement multiple est dtect sous cette configuration, l'image incorrectement numrise sera
affiche (le recto du document uniquement). L'cran ci-dessous s'affiche.
FR-5
-
FR-6
1) Lorsque vous cliquez sur le bouton OK L'image incorrectement numrise lors du chargement multiple est sauvegarde et la numrisation continue. Si vous ralisez la configuration suivante dans la fentre Dtection intelligente du SOP, la position dtecte du chargement multiple sera automatiquement mmorise. Ainsi, les prochains chargements multiples dtects au mme endroit seront ignors. Activez Mmoriser automatiquement les squences MF. Slectionnez Mode automatique 1 ou Mode automatique 2.
Si vous slectionnez Mode manuel dans la fentre Dtection intelligente ou des chargements multiples sont dtects selon la longueur des documents, aucune zone de chevauchement ne pourra tre mmorise.
2) Lorsque vous cliquez sur le bouton Annuler L'image incorrectement numrise lors du chargement multiple est supprime et la numrisation s'arrte. Aucune zone de chevauchement n'est mmorise.
3) Lorsque vous cliquez sur le bouton Renumriser L'image incorrectement numrise lors du chargement multiple est supprime mais la numrisation continue. Aucune zone de chevauchement n'est mmorise.
Pour en savoir plus sur la dtection intelligente, consultez le Guide d'utilisation.
5. Outil Ajustement du dcalage du verso Lors d'une numrisation recto verso, la position de dbut de numrisation des versos peut tre ajuste grce cet outil.
La modification des paramtres configurs par dfaut est inutile. Consultez-les pour information. 1) Cet outil est indisponible lorsqu'une numrisation est en cours. 2) Vous pouvez utiliser cet outil uniquement si le scanneur est connect votre ordinateur avec un cble USB.
En cas de connexion avec un cble SCSI, cet outil sera inaccessible. 3) L'outil Ajustement du dcalage du verso est disponible dans VRS - HVRS - HVRS - Additional Programs
- dossier Utilities du SETUP DISK. Pour pouvoir l'utiliser, copiez-le dans un dossier de l'ordinateur o est install Kofax VRS. Nom du fichier : Kfxcalcga.exe
4) Pour l'utiliser 1. Allumez le scanneur. 2. Assurez-vous que la mention Prt est indique sur l'cran du panneau de commande puis excutez
Kfxcalcga.exe. La fentre ci-dessous s'ouvre.
3. Orientez la franaise une feuille blanche au format A4 ou Lettre sur le plateau d'alimentation. 4. Pour les options de calibrage, cochez la case Calibrate Scanner et cliquez sur le bouton Apply. Le calibrage
dmarre. Le calibrage termin, l'cran ci-dessous s'affiche. Cliquez sur le bouton OK.
Si le calibrage est ralis avec les cases Calibrate Scanner et Disable Width Adjustment coches, la largeur des images recto et verso aprs le rognage automatique est identique. Utilisez-le si ncessaire.
-
6. Comptage des documents et confirmation du nombre de documents avec Kofax VRS 1) Si vous numrisez avec le mode Recomptage doc., aprs avoir dfini le nombre de feuilles numriser
dans Comptage doc., et le nombre de feuilles saisi est atteint, la fentre Touche darrt du scanneur saffichera la numrisation suivante et la numrisation sera interrompue. Pour continuer la numrisation, effectuez une des oprations suivantes :
Appuyez sur la touche [Rinitialiser compteur] du panneau de commande Le compteur est rinitialis et la numrisation continue en mode Recomptage doc.
Appuyez sur la touche [Arrt] du panneau de commande Le mode Recomptage doc. est annul et la numrisation continue.
Pour plus de dtails propos du comptage des documents et de sa vrification, consultez le Guide d'utilisation.
7. Suppression des couleurs avec Kofax VRS 1) La fonction Suppression des couleurs peut tre configure dans le Software Operation Panel lorsque vous
utilisez Kofax VRS. 2) Cette fonction peut tre active si aucune couleur dans Kofax VRS n'a t perdue. 3) En cas de numrisation recto verso, la suppression des couleurs sera effective sur les deux cts. 4) La numrisation est moins rapide lorsque cette fonction est active. 5) Vous ne pouvez pas spcifier simultanment Suppression des couleurs et Numrisation d'une page
longue. Pour plus de dtails sur la suppression de plusieurs couleurs, consultez le Guide d'utilisation.
8. Chargement manuel 1) Si vous effectuez une numrisation manuelle en utilisant Kofax VRS, depuis le menu Exceptions de la
fentre Kofax VRS Administration Console slectionnez Rsolution automatique dans la colonne Action de la rubrique Manque de papier.
2) Si vous effectuez une numrisation manuelle en utilisant l'application ISIS, placez vos documents sur le plateau d'alimentation.
9. Divers 1) Notez que lors dune numrisation utilisant la fonction de dtection ou de suppression de pages vierges,
cette dernire nest pas disponible dans les cas suivants : (1) numrisation effectue au moyen de Numriser une page en utilisant Kofax VRS Test Console (2) prvisualisation laide de lapplication TWAIN (3) slection de la premire page dans la fentre dajustement de qualit Kofax VRS puis numrisation.
Pour en savoir plus sur la fentre dajustement de la qualit Kofax VRS, consultez la rubrique daide de Kofax VRS.
2) Remarque sur la numrisation avec Kofax VRS et loption rognage automatique dsactive. Lors de la numrisation dun document plus petit que la taille spcifie, le document est rogn selon la longueur du document.
3) propos du prrglage dISIS Lors de lutilisation dun programme compatible ISIS, un nouveau prrglage est ajout sur longlet
Prrglages lorsque vous modifiez les points par pouce dans longlet Principaux. Entrez un nom prrgl selon les paramtres de numrisation.
4) propos de lannotation lectronique avec Kofax VRS 1. Si loption limination des contours dAcrobat et loption Annotation lectronique de Kofax VRS sont
actives, les chanes de caractres incorpores sur limage ou sur larrire-plan risquent dtre perdues. Le cas chant, effectuez les oprations suivantes. - Dans Acrobat, slectionnez Fichier Crer un fichier PDF partir dun scanner Numrisation
personnalise. - Dans la bote de dialogue du mme nom, cliquez sur le bouton Options en regard du curseur Petite
taille/Qualit suprieure de la rubrique Document. - Dans la bote de dialogue Options doptimalisation, rglez Suppression des ombres sur les
contours sur Dsactiv(e). 5) Si loption YUV est rgle sur 4-4-4 ou sur Compression JPEG dans le volet Couleur de la
fentre Proprits avances ou si vous dsactivez la compression, la numrisation risque de ne pas seffectuer correctement selon la taille et la rsolution de celle-ci. Dans ce cas, veuillez rduire la taille de la numrisation ou spcifier une rsolution plus basse.
FR-7
-
FR-8
9. Paramtres du scanneur Le Software Operation Panel est utilis pour configurer les paramtres du scanneur. Il est install en mme temps que les pilotes pour scanneur (TWAIN/ISIS) ou Kofax VRS. Pour en savoir plus, veuillez consulter le chapitre 9. Paramtres du Guide d'utilisation.
-
P3PC-2652-04DEZ0
[ Wichtig ] Bitte vor Gebrauch von VRS lesen 1. Handbuch Sie finden das Installationshandbuch in der SETUP DVD-ROM unter [VRS]-[HVRS]-[HVRS]-[Documentation]. Nehmen Sie falls erforderlich darauf Bezug. 2. Anschluss des Scanners an einen Computer
Verbindung mit dem USB-Kabel Schlieen Sie das USB-Kabel bitte an den USB-Anschluss der CGA-Karte an.
Verbindung mit dem SCSI-Kabel: Falls Sie die SCSI-Schnittstelle verwenden, mssen Sie die SCSI-Karte und das SCSI-Kabel separat erwerben. < Untersttzte SCSI-Karten >
Adaptec: ASC-29160 / ASC-29320 / ASC-39160 / ASC-39320
Kofax: Adrenaline 650i [ACHTUNG] Manche Kofax SCSI-Karten Produkte
werden nicht untersttzt. Fr weitere Details besuchen Sie bitte unsere Webseite: http://imagescanner.fujitsu.com/
Schlieen Sie das SCSI-Kabel bitte an den SCSI-Anschluss der CGA-Karte an.
[ACHTUNG] Wenn Sie Adaptec ASC-29160/
ASC-39610 verwenden, arbeitet VRS eventuell nicht korrekt auf dem von Windows bereitgestelltem Treiber. Das Herunterladen und die Installation des aktuellsten Treibers fr SCSI-Karten von der Adaptec Webseite ist notwendig. Adaptec Webseite: http://www.adaptec.com
Kontaktieren Sie bitte den Adaptec Support, sollte der von Ihnen verwendete SCSI-Kartentreiber in der oben aufgefhrten Website nicht aufgelistet sein.
3. Untersttzte Betriebssysteme und Funktionen
Funktion
Schnittstelle USB SCSI
Windows XP Professional 32 Bit (SP3) Ja Ja Ja Windows XP Professional 64 Bit Nein Nein Nein Windows Vista 32 Bit (SP2) Ja Ja Ja Windows Vista 64 Bit (SP2) Ja Ja Nein Windows 7 32 Bit Ja Ja Ja Windows 7 64 Bit Ja Ja Nein
* Windows Vista: Nur Windows Vista Business, Ultimate und Enterprise Editionen werden untersttzt. * Windows 7: Nur Windows 7 Professional und Enterprise Editionen werden untersttzt.
SCSI-Anschluss (CGA-Karte)
SCSI-ID
Setzen Sie wie im Bild auf der rechten Seite, die SCSI-ID auf "5" (Grundeinstellung)
USB-Anschluss (CGA-Karte)
[ACHTUNG] Falls VRS ber das USB-Kabel angeschlossen ist, stellen Sie die SCSI-ID nicht auf 9. (Bei einer Einstellung auf 9 kann Kofax VRS nicht verwendet werden.)
DE-1
-
4. Installation von Kofax VRS Folgen Sie bitte der im Folgenden beschriebenen Vorgehensweise zur Installation von Kofax VRS. (Eine Installation ist nicht erforderlich, falls Kofax VRS bereits installiert ist.) 1. Schalten Sie Ihren Computer bitte ein, lassen aber
den Scanner noch ausgeschaltet.
2. Legen Sie die SETUP DISK in Ihr DVD-Laufwerk ein. Die Installation startet automatisch. Falls die AutoPlay Funktion Ihres DVD-Laufwerkes deaktiviert ist, fhren Sie bitte "AutoPlayer.exe" direkt von der SETUP DISK aus.
3. Klicken Sie im unteren Bildschirm auf [fi-6800]. (Windows Vista Bildschirme verwenden hier als Beispiel verwendet. Angezeigte Bildschirme und Operationen unterscheiden sich je nach verwendetem Betriebssystem.)
4. Sobald der nchste, unten gezeigte, Bildschirm erscheint, klicken Sie bitte auf die [Weiter] Taste.
5. Klicken Sie im folgenden Bildschirm auf die [Installation (empfohlen)] Taste.
6. Klicken Sie nach dem Prfen der Inhalte auf "Ja, Ich bin mit den Bedingungen der Lizenzvereinbarung einverstanden" und klicken dann auf die [Weiter] Taste.
7. Folgen Sie den Bildschirmanweisungen und starten
die Installation.
8. Nachdem die Installation fertiggestellt wurde, folgen Sie Sie bitte den Bildschirmanweisungen starten dann den Computer neu. Die Installation ist somit fertig- gestellt.
Fahren Sie nach der Installation mit dem Kapitel "5. Sicherheitshinweise fr den SCSI-Anschluss" oder "6. Sicherheitshinweise fr den USB-Anschluss" fort.
DE-2
-
5. Sicherheitshinweise fr den SCSI-Anschluss Falls Sie den Computer und den Scanner ber ein SCSI-Kabel verbinden, ist die Installation des Gertetreibers nicht erforderlich. Folgen Sie bitte einfach der unten angegebenen Vorgehensweise (Nur bei der Erstbenutzung).
1. Schalten Sie den Scanner ein.
2. Vergewissern Sie sich, dass sich der Scanner im Bereitschaftsmodus befindet (das Bedienfeld des Scanners zeigt "Bereit" an), starten Ihren Computer und melden Sie sich dann bei Windows an.
3. Das "Neue Hardware gefunden" Dialogfeld wird angezeigt. Klicken Sie auf [Diese Meldung nicht noch einmal fr dieses Gert anzeigen].
Schalten Sie bitte ab dem nchsten Programmstart immer zuerst den Scanner ein und warten vor dem Einschalten des Computers, bis sich dieser im Bereitschaftsstatus befindet.
6. Sicherheitshinweise fr den USB-Anschluss Folgen Sie bitte der unten angegebenen Vorgehensweise zur Installation des Gertetreibers (nur bei der Erstbenutzung).
1. Schalten Sie den Scanner ein.
2. Vergewissern Sie sich, dass sich der Scanner im Bereitschaftsmodus befindet (das Bedienfeld des Scanners zeigt "Bereit" an), starten Ihren Computer und melden Sie sich dann bei Windows an.
3. Das "Neue Hardware gefunden" Dialogfeld wird angezeigt. Klicken Sie auf "Treibersoftware suchen und installieren (empfohlen)".
4. Klicken Sie im folgenden Dialogfeld auf "Diese Treibersoftware trotzdem installieren".
7. Hinweise fr die Erstbenutzung von Kofax VRS Wenn Sie Kofax VRS zum ersten Mal verwenden, erscheint das [VRS registrieren] Dialogfeld. Registrieren Sie bitte Kofax VRS, um Support-Informationen von Kofax zu erhalten. Bitte beachten Sie, dass Kofax VRS auch ohne Registrierung verwendet werden kann.
DE-3
-
8. Die Leistungsmerkmale von Kofax VRS betreffende Ergnzungen und Beschrnkungen
1. Beschrnkungen fr die Verwendung des Indossierungsdruckers 1) Bei der Verwendung des Indossierungsdruckers, knnen nur drei bis acht Stellen fr den Druckerzhler
bestimmt werden. Das Drucken schlgt fehl, falls eine oder zwei Stellen bestimmt werden.
2. Kofax VRS Test Console 1) Die Kofax VRS Test Console ist eine Anwendung zum Testen und Demonstrieren der Vorteile von Kofax
VRS. 2) Mit der Kofax VRS Test Console knnen gleichzeitig bis zu 100 Seiten (50 Bltter im Duplex Modus)
gescannt werden.
3. Scannen von langen Seiten 1) Fhren Sie das Scannen langer Seiten aus, nachdem Sie das Scannen langer Seiten fr jede Anwendung
ber die VRS Benutzerschnittstelle aktiviert haben.
2) Die Lnge fortlaufender Bltter (Continuous Sheet) kann im unten angezeigten [Erweiterte Eigenschaften] Dialogfeld bestimmt werden.
Die maximal scanbare Blattlnge hngt von der verwendeten Anwendung ab. Auf diesem Bildschirm kann eine maximale Lnge bis zu 125 inch eingestellt werden. Wird ein Wert bestimmt der die maximal bestimmbare Lnge berschreitet wird der Scan in der Maximallnge ausgefhrt.
Folgende Tabelle zeigt das Verhltnis von der lngsten Papiergre und der Anwendung. Auflsung(dpi) Bildkontroll-
anwendung Twain-Anwendung
ISIS- Anwendung *
200 120 Zoll (304,80 cm) 120 Zoll (304,80 cm) 40 Zoll (101,60 cm)240 70 Zoll (177,80 cm) 70 Zoll (177,80 cm) 40 Zoll (101,60 cm)300 70 Zoll (177,80 cm) 70 Zoll (177,80 cm) 40 Zoll (101,60 cm)400 40 Zoll (101,60 cm) 40 Zoll (101,60 cm) 40 Zoll (101,60 cm)
* Bei der Verwendung der ISIS Anwendung wird ein Scannen bis zu 40 inch untersttzt. Fr die Bildkontrolle und TWAIN Anwendung knnen identische Lngen ausgegeben werde, bestimmen Sie bei Verwendung der ISIS Anwendung jedoch den Wert auf 40 inch
3) Bei der Durchfhrung von Scannen langer Seiten, kann Bilddrehung und Automatische Orientierung nicht gleichzeitig bestimmt werden. Das Scannen kann nicht korrekt ausgefhrt werden, wenn beide Funktionen ausgewhlt wurden.
4) Das Scannen langer Seiten verlangsamt die Scangeschwindigkeit. Bestimmen Sie diese Funktion daher nur falls erforderlich.
DE-4
-
4. Zeigt das Mehrfacheinzugsbild bei Erkennung eines Mehrfacheinzugs an Folgen Sie bitte der im Folgenden beschriebenen Vorgehensweise zur Konfiguration.
1. Whlen Sie im [Ausnahme] Panel des [Kofax VRS Administration Console] Dialogfelds "Eingriff" unter der [Aktion] Spalte fr "Mehrfacheinzug". (Grundeinstellungen) Whlen Sie aus dem [Start] Men [Alle Programme] [Kofax VRS] [Kofax VRS Administration Console] zum Starten der Kofax VRS Administration Console.
2. Starten Sie das Software Operation Panel (SOP) und aktivieren dann die Mehrfacheinzugserkennung.
(Der folgende Bildschirm ist ein Beispiel fr die Auswahl von "berprfung von berlappungen(Ultra Sonic) ".) Fr weitere Informationen zum Starten des Software Operation Panels, siehe das Bedienungshandbuch.
3. Wird unter diesen Einstellungen whrend des Scannens ein Mehrfacheinzug erkannt, wird das Bild des
mehrfacheingezogenen Dokuments angezeigt (nur die Vorderseite des Dokuments). Der folgende Bildschirm erscheint.
DE-5
-
1) Durch Klicken der [OK] Taste wird ein Bild des mehrfacheingezogenen Dokuments gespeichert und das Scannen fortgesetzt. In diesem Fall, wenn Sie die unten gezeigten Einstellungen im "Intelligente Mehrfacheinzugsfunktion" Fenster des Software Operation Panels konfigurieren, werden automatisch die berlappungsmuster gespeichert und so eingestellt, dass dieselben berlappungsmuster bei einem zuknftigen Scan nicht als Mehrfacheinzug erkannt werden. Aktivieren Sie "Automatische-Speicher MF Einstellung" Whlen Sie "Automatischer Modus 1 oder Automatischer Modus 2"
Wenn "Manueller Modus" im "Intelligente Mehrfacheinzugsfunktion" Fenster gewhlt wurde oder ein Mehrfacheinzug anhand der Dokumentenlnge erkannt wurde, knnen berlappungsmuster nicht gespeichert werden.
2) Durch Klicken der [Abbrechen] Taste wird das mehrfacheingezogenen Dokument ausgesondert und das Scannen unterbrochen. berlappungsmuster werden nicht gespeichert.
3) Durch Klicken der [Erneut scannen] Taste wird das mehrfacheingezogenen Dokument ausgesondert und das Scannen fortgesetzt. berlappungsmuster werden nicht gespeichert.
Fr weitere Details zur Intelligenten Mehrfacheinzugsfunktion, siehe das Bedienungshandbuch.
5. Rckseitenbild Offset-Anpassung Mit dieser Funktion kann die Startposition des Scannens auf dem Rckseitenbild whrend eines Duplex-Scans automatisch angepasst werden. Die Grundeinstellungen sind so eingestellt, dass fr gewhnlich keine Anpassung notwendig ist. Falls erforderlich, passen Sie diese Einstellungen bitte an. 1) Diese Funktion ist nicht verfgbar, wenn die Scan-Anwendung gestartet ist. 2) Diese Funktion kann nur verwendet werden, wenn der Scanner ber ein USB-Kabel mit dem Computer
verbunden ist. Bei der Verbindung ber ein SCSI-Kabel ist diese Funktion nicht verfgbar. 3) Die Rckseitenbild Offset-Anpassung Funktion ist unter [VRS] - [HVRS] - [HVRS] - [Additional Programs] -
[Utilities] Ordner auf der SETUP DVD-ROM verfgbar. Verwenden Sie diese Funktion, nachdem Sie diese in einen Ordner des Computers, auf dem Kofax VRS installiert ist, kopiert haben. Dateiname: Kfxcalcga.exe
4) Verwendung 1. Schalten Sie den Scanner ein. 2. Vergewissern Sie sich, dass "Bereit" auf dem Software Operation Panel angezeigt wird und fhren dann die Datei
Kfxcalcga.exe aus. Der folgende Bildschirm erscheint.
3. Legen Sie ein leeres Blatt der Gre A4 oder Letter im Hochformat in das Vorlagefach ein.
DE-6
-
4. Fr Kalibrierungsoptionen, markieren Sie das "Calibrate Scanner" Kontrollkstchen und klicken die dann auf die [Apply] Taste. Die Kalibrierung wird somit gestartet. Nach Beendigung der Kalibrierung erscheint folgender Bildschirm. Klicken Sie darin dann auf die [OK] Taste.
Wird die Kalibrierung mit gleichzeitig markiertem "Calibrate Scanner" und "Disable Width Adjustment" Kontrollkstchen durchgefhrt, so ist die Breite des Vorder- und Rckseitenbildes nach Auto Crop dieselbe. Verwenden Sie es, falls erforderlich.
6. ber den Dok.Zhl-Modus und Dok.Zhl-Check Modus bei der Verwendung von Kofax VRS 1) Wenn Sie im Dok.Zhl-Check Modus nach der Einstellung der im Dok.Zhl-Modus zu scannenden Seiten
einen Scan ausfhren, wird, nachdem die eingestellte Seitenanzahl erreicht wurde, [Stopptaste des Scanners] bei der Ausfhrung des nchsten Scans angezeigt und das Scannen stoppt. Fhren Sie zum Fortsetzen des Scannens bitte eine der folgenden Vorgehensweisen aus:
Drcken Sie auf die [Zhlerrckstellung] Taste im Bedienfeld des Scanners Der Zhler wird zurckgesetzt und das Scannen im Dok.Zhl-Check Modus fortgesetzt.
Drcken Sie auf die [Stopp] Taste im Bedienfeld des Scanners Dok.Zhl-Check Modus wird abgebrochen und das Scannen fortgesetzt.
Fr weitere Details zum Dok.Zhl-Modus und Dok.Zhl-Check, siehe das Bedienungshandbuch.
7. Informationen zur Mehrere Blindfarb. Funktion bei der Verwendung von Kofax VRS 1) Die Mehrere Blindfarb. Funktion kann vom Software Operation Panel aus konfiguriert werden, wenn Sie
Kofax VRS verwenden. 2) Diese Funktion ist aktiviert, wenn in Kofax VRS Blindfarbe "Keine" bestimmt wurde. 3) Im Duplex-Scanmodus werden die Mehrere Blindfarb. Spezifikationen auf beiden Seiten (Vorder- un
Rckseite) angewandt. 4) Die Scangeschwindigkeit nimmt bei Aktivierung dieser Funktion ab. 5) Die Funktionen Mehrere Blindfarb. und Scannen langer Seiten knnen nicht gleichzeitig bestimmt werden.
Fr weitere Details zu der Mehrere Blindfarb. Funktion, siehe das Bedienungshandbuch.
8. ber den Manuellen Einzugsmodus 1) Wenn Sie einen Scan im manuellen Einzugsmodus mit Kofax VRS ausfhren, whlen Sie bitte im
[Ausnahme] Panel des [Kofax VRS Administration Console] Dialogfelds "Autom. Fehlerbehebung" unter der "Aktion" Spalte fr [Kein Papier].
2) Beim Scannen mit dem Manual Feed mode mit einer ISIS-Anwendung, starten Sie das Scannen bitte mit im Vorlagefach eingelegten Dokumenten.
9. Sonstiges 1) Hinweis fr das Scannen mit der Erkennung leerer Seiten und anderer Lschfunktionen
Die Erkennung leerer Seiten und Lschfunktionen werden in folgenden Fllen deaktiviert: (1) Wenn Sie fr das Scannen mit der Kofax VRS Test Console [Eins scannen] ausgewhlt haben (2) Wenn Sie einen Vorschau-Scan mit einer TWAIN-Anwendung ausgefhrt haben (3) Wenn Sie die erste Seite im Kofax VRS Qualittsanpassungsbildschirm ausgewhlt und einen Scan
ausgefhrt haben Weitere Details ber den Kofax VRS Qualittsanpassungsbildschirm finden Sie in der Kofax VRS Hilfe.
2) Hinweis fr das Scannen mit deaktiviertem Kofax VRS Auto Crop. Beim Scannen eines kleineren Dokumentes als der bestimmten Dokumentengre, wird das gescannte Bild in die Dokumentenlnge gecroppt.
3) ber ISIS Voreinstellungen Bei Verwendung der ISIS Anwendung wird eine neue Voreinstellung der [Voreinstellungen] Registerkarte hinzugefgt wenn Sie Punkte je Bild in der [Grundeinstellungen] Registerkarte ndern. Geben Sie einen den Scaneinstellungen entsprechenden Namen fr die Voreinstellungen ein.
DE-7
-
DE-8
4) ber elektronische Annotation bei der Verwendung von Kofax VRS 1. Wenn die [Kantenschatten entfernen] Option von Acrobat und [Elektronische Annotation] von Kofax
VRS aktiviert ist, knnen in das Bild eingebettete Zeichenfolgen oder der Hintergrund verloren gehen. Fhren Sie in diesem Fall folgendes aus. - In Acrobat, whlen Sie [Datei] - [ PDF erstellen] - [ber den Scanner] - [Benutzerdefiniertes Scannen]. - Im [Benutzerdefiniertes Scannen] Dialogfeld, klicken Sie die [Optionen] Taste neben dem [Kleine
Gre/Hohe Qualit] Kontrollschieber unter [Dokumente]. - Im [Optimierungsoptionen] Dialogfeld, bestimmen Sie fr [Kantenschatten entfernen] - [Deaktivieren].
5) Wenn die "YUV" fr "JPEG Compression" im [Farbe] Bedienfeld des [ Erweiterte Eigenschaften] Fensters auf "4-4-4" bestimmt ist oder die Kompression deaktiviert ist, kann das Scannen abhngig von der Scangre und der Auflsung nicht korrekt ausgefhrt werden. Reduzieren Sie in diesem Fall die Scangre oder bestimmen Sie eine niedrigere Auflsung.
9. Scannereinstellungen Das Software Operation Panel wird zur Konfiguration von Scannereinstellungen verwendet. Das Software Operation Panel wird zusammen mit den Scannertreibern (TWAIN/ISIS) oder mit Kofax VRS installiert. Weitere Details hierzu finden Sie im Bedienungshandbuch unter Kapitel "9.Betriebseinstellungen".
-
P3PC-2652-04ALZ0
[ Importante ] Leggere prima di usare VRS
1. Manuali disponibili LInstallation Guide disponibile nella cartella [VRS] - [HVRS] - [HVRS] - [Documentation] del SETUP DISK. Consultarli se necessario.
2. Connessione dello scanner a un computer
Connessione con il cavo USB Connettere il cavo USB al connettore USB nella scheda CGA.
Connessione con il cavo SCSI: Se si usa l'interfaccia SCSI, si devono comprare separatamente la scheda SCSI e il cavo SCSI. < Card SCSI supportate >
Adaptec: ASC-29160 / ASC-29320 / ASC-39160 / ASC-39320
Kofax: Adrenaline 650i [ATTENZIONE] Alcune card Kofax SCSI non sono
supportate. Per dettagli, consultare il sito web: http://imagescanner.fujitsu.com
Connettere il cavo SCSI al connettore SCSI nella scheda CGA.
[ATTENZIONE] Quando si usa Adaptec ASC-29160/
ASC-39610, VRS potrebbe non operare correttamente nel driver fornito con Windows. Se necessario, scaricare e installare l'ultima versione del driver per la card SCSI dal sito web di Adaptec. Sito web di Adaptec: http://www.adaptec.com
Se il driver della card SCSI in uso non elencato nel sito Web, contattare Adaptec Support.
3. Sistemi operativi supportati e funzioni
Funzione
Interfaccia USB SCSI
Windows XP Professional 32 bit (SP3) S S S Windows XP Professional 64 bit No No No Windows Vista 32 bit (SP2) S S S Windows Vista 64 bit (SP2) S S No Windows 7 32 bit S S S Windows 7 64 bit S S No
* Windows Vista: sono supportate soltanto le edizioni di Windows Vista Business, Ultimate ed Enterprise.
* Windows 7: sono supportate soltanto le edizioni di Windows 7 Professional ed Enterprise.
Connettore SCSI (Scheda CGA)
ID SCSI
Nell'immagine a destra, l'ID SCSI impostato su "5" (impostazione di fabbrica)
Connettore USB (Scheda CGA)
[ATTENZIONE] Se VRS connesso attraverso un cavo USB, non impostare ID SCSI su 9. (Se impostato su 9, Kofax VRS non funzioner.)
AL-1
-
4. Installazione di Kofax VRS Per installare Kofax VRS procedere come segue (l'installazione non necessaria se Kofax VRS gi installato). 1. Accendere il computer, ma non lo scanner.
2. Inserire il SETUP DISK nel drive del DVD. L'installazione si avvier automaticamente. Se AutoPlay del drive non attivo, eseguire "AutoPlayer.exe" direttamente dal SETUP DISK.
3. Nella schermata successiva cliccare [fi-6800]. (In questo caso sono state usate delle schermate di Windows Vista come esempio. Le schermate visualizzate e le operazioni possono essere diverse a seconda del sistema operativo in uso.)
4. Quando appare la schermata successiva, cliccare il tasto [Avanti].
5. Nella schermata successiva cliccare il tasto [INSTALLAZIONE (consigliata)].
6. Nella schermata seguente, dopo averne verificato i contenuti, selezionare "Si, Accetto i termini del contratto di licenza" e cliccare il tasto [Avanti].
7. Seguire le istruzioni sullo schermo per avviare
linstallazione.
8. Una volta completata linstallazione, riavviare il computer seguendo le istruzioni. Il programma ora installato.
Una volta completata linstallazione, andare a "5. Precauzioni quando la connessione avviene con SCSI" o "6. Precauzioni quando la connessione avviene con USB".
AL-2
-
AL-3
5. Precauzioni quando la connessione avviene con SCSI Se si connette lo scanner al computer tramite un cavo SCSI, non necessaria l'installazione del driver del dispositivo. sufficiente procedere come segue (solo per la prima volta):
1. Accendere lo scanner.
2. Assicurarsi che lo scanner sia pronto (il pannello di comando dello scanner mostra "Pronto"), accendere il computer ed entrare in Windows.
3. Si visualizzer la schermata [Trovato nuovo hardware]. Cliccare "Non visualizzare pi questo messaggio".
Dalla seconda volta in poi, accendere lo scanner e attendere che sia pronto prima di accendere il computer.
6. Precauzioni quando la connessione avviene con USB Procedere come segue per installare il driver del dispositivo quando la connessione avviene con USB (solo per la prima volta):
1. Accendere lo scanner.
2. Assicurarsi che lo scanner sia pronto (il pannello di comando dello scanner mostra "Pronto"), accendere il computer e accedere a Windows.
3. Si visualizzer la schermata [Trovato nuovo hardware]. Cliccare "Individuare e installare il driver (scelta consigliata) ".
4. Nella schermata seguente cliccare "Installa il software del driver".
7. Precauzioni quando si avvia Kofax VRS per la prima volta Quando si avvia Kofax VRS per la prima volta, si visualizza la finestra di dialogo [Registrazione Kofax VRS]. Registrare Kofax VRS per ricevere informazioni sul supporto dei prodotti da Kofax. possibile usare Kofax VRS anche senza installare il prodotto.
-
8. Supplementi e restrizioni concernenti le caratteristiche della scansione con Kofax VRS
1. Restrizioni per l'uso dell'Imprinter 1) Quando si usa l'Imprinter, nel contatore di stampa possibile specificare solo da tre a otto cifre.
Specificandone una o due, la stampa non riuscir.
2. Kofax VRS Test Console 1) Kofax VRS Test Console unapplicazione concepita per provare e dimostrare i vantaggi di Kofax VRS. 2) Con Kofax VRS Test Console possibile scandire fino a 100 pagine (50 pagine fronte-retro) alla volta.
3. Scansione Pagina lunga 1) Eseguire la scansione di Pagina lunga dopo aver abilitato la scansione Pagina lunga per ogni applicazione
nell'interfaccia dell'utente VRS.
2) La lunghezza del Foglio continuo pu essere specificata nella finestra [Propriet avanzate] mostrata di seguito.
La lunghezza massima scandibile di un foglio varia a seconda dellapplicazione in uso. In questa schermata la lunghezza massima pu essere impostata su 125 e anche specificando un valore che supera questa cifra, la scansione verr eseguita alla lunghezza massima.
La tabella seguente mostra la relazione tra la misura di pagina pi lunga e le applicazioni:
Risoluzione (dpi) Applicazione Controllo immagine
Applicazione TWAIN
Applicazione ISIS *
200 120 (304,80 cm) 120 (304,80 cm) 40 (101,60 cm) 240 70 (177,80 cm) 70 (177,80 cm) 40 (101,60 cm) 300 70 (177,80 cm) 70 (177,80 cm) 40 (101,60 cm) 400 40 (101,60 cm) 40 (101,60 cm) 40 (101,60 cm)
* Quando si usa unapplicazione ISIS, supportata la scansione fino a 40. Sebbene possa essere emessa una lunghezza uguale a quella delle applicazioni di Controllo immagine e di TWAIN, quando si usa ISIS impostare una lunghezza inferiore a 40.
3) Quando si esegue la scansione Pagina lunga, non possibile specificare contemporaneamente la rotazione dell'immagine e l'orientamento automatico. La scansione non pu essere eseguita correttamente se questi elementi vengono specificati allo stesso tempo.
4) Se si specifica la scansione con Pagina lunga, la velocit di scansione diminuisce. Non specificarla se non necessario.
AL-4
-
4. Visualizzazione delle immagini di alimentazione multipla quando se ne rileva una. Per configurare le impostazioni, procedere come segue:
1. Nel pannello [Eccezioni] della finestra [Kofax VRS Administration Console] selezionare "Intervento" sotto la colonna Azione per "Alimentazione multipla" (impostazioni predefinite). Selezionare il menu [Start] [Tutti i programmi] [Kofax VRS] [Kofax VRS Administration Console] per avviare Kofax VRS Administration Console.
2. Avviare Software Operation Panel (SOP) e abilitare Rilevazione dellalimentazione multipla.
(La schermata seguente un esempio di quando si seleziona "Verifica sovrapposizione(Ultrasuoni)".) Per informazioni su come lanciare SOP, vedere la Guida dell'operatore.
3. Se durante la scansione si rileva un'alimentazione multipla con queste impostazioni, si visualizzer
l'immagine del documento in cui si verificata l'alimentazione multipla (solo pagina a fronte del documento). Appare la schermata seguente:
AL-5
-
1) Quando si clicca il tasto [OK] L'immagine del documento in cui si verificata l'alimentazione multipla viene salvata e la scansione continua. In tal caso, se si configurano le impostazioni seguenti nella finestra [Funzione di alimentazione multipla intelligente] del SOP, i modelli di sovrapposizione vengono memorizzati automaticamente e impostati in modo da non venire rilevati nelle scansioni successive: abilitare "Memorizzazione automatica modelli di alimentazione multipla" selezionare "Modalit automatica 1" o "Modalit automatica 2".
Quando selezionato "Modalit automatica" nella finestra "Funzione di alimentazione multipla intelligente" o si rilevano delle alimentazioni multiple per lunghezza, i modelli di sovrapposizione non possono essere memorizzati.
2) Se si clicca il tasto [Annulla] L'immagine del documento in cui si verificata l'alimentazione multipla viene eliminata e la scansione si interrompe. I modelli di sovrapposizione non vengono memorizzati.
3) Se si clicca il tasto [Ridigitalizza] L'immagine del documento in cui si verificata l'alimentazione multipla viene eliminata e la scansione continua. I modelli di sovrapposizione non vengono memorizzati.
Per maggiori dettagli sulla funzione di alimentazione multipla intelligente, consultare la Guida delloperatore.
5. Regolazione dell'offset dell'immagine a tergo L'uso di questo strumento permette di regolare automaticamente la posizione di inizio della scansione dell'immagine a tergo durante la scansione fronte-retro. Le impostazioni di fabbrica sono appropriate. Generalmente non necessario regolarle. Farvi riferimento se necessario. 1) Questo strumento non disponibile quando si lancia un'applicazione di scansione. 2) Questo strumento pu essere usato solo quando lo scanner connesso al computer tramite un cavo USB.
Non disponibile quando lo scanner connesso attraverso un cavo SCSI. 3) Lo strumento di Regolazione dell'offset dell'immagine a tergo disponibile da [VRS] - [HVRS] - [HVRS] -
[Additional Programs] - cartella [Utilities] nel SETUP DISK. Usare questo strumento dopo averlo copiato nella cartella del computer in cui installato Kofax VRS. Nome file: Kfxcalcga.exe
4) Uso 1. Accendere lo scanner. 2. Verificare che sia visualizzato "Pronto" sul display del pannello di comando ed eseguire Kfxcalcga.exe. Appare il
seguente schermo:
3. Posizionare un foglio di dimensioni A4 o Letter in orientamento verticale sullo scivolo. 4. Per le opzioni di calibratura, selezionare la casella di spunta "Calibrate Scanner" e cliccare il tasto [Apply]. La
calibratura si avvia. A calibratura completata appare il seguente schermo. Cliccare il tasto [OK].
Se si esegue una calibratura con entrambe le caselle di spunta [Calibrate Scanner] e [Disable Width Adjustment] selezionate contemporaneamente, la larghezza delle immagini a fronte e a tergo dopo il Ritaglio automatico diviene la stessa. Usarlo se necessario.
AL-6
-
6. Modalit Conteggio documenti e modalit Controllo conteggio documenti usando Kofax VRS 1) Eseguendo una scansione in modalit Controllo conteggio documenti dopo limpostazione del numero di
fogli da scandire in modalit Conteggio documenti, quando il numero di fogli scanditi raggiunge il numero impostato, alla scansione successiva appare [Scanner Stop Key] e la scansione si interrompe. Per continuare la scansione si pu:
premere il tasto [Reimposta contatore] nel pannello di comando dello scanner Il contatore viene reimpostato e la scansione continua in modalit Controllo conteggio documenti.
premere il tasto [Stop] sul pannello di comando dello scanner La modalit Controllo conteggio documenti viene annullata e la scansione continua.
Per ulteriori dettagli sulla modalit Conteggio documento e modalit Controllo conteggio documenti usando VRS consultare la Guida dell'operatore.
7. Funzione Colori marginali usando Kofax VRS 1) La funzione Colori marginali pu essere configurata dal Software Operation Panel quando si usa Kofax
VRS. 2) Questa funzione abilitata quando Colori marginali Kofax VRS impostato su "Nessuno". 3) Quando si usa la modalit di scansione fronte-retro, le specificazioni per i Colori marginali sono effettive su
entrambi i lati. 4) La velocit di scansione rallenta quando questa funzione attiva. 5) Le funzioni di Colori marginali e di scansione Pagina lunga non possono essere specificate
contemporaneamente. Per maggiori dettagli sulla funzione Colori marginali, consultare la Guida dell'operatore.
8. Modalit alimentazione manuale 1) Quando si esegue una scansione in modalit Alimentazione manuale usando Kofax VRS, selezionare
"Risoluzione automatica" nella colonna Azione per "Carta esaurita" nel pannello [Eccezioni] della finestra [Kofax VRS Administration Console].
2) Quando si scandisce in modalit Alimentazione manuale usando un'applicazione ISIS, avviare la scansione con i documenti caricati sullo scivolo.
9. Altro 1) Avviso relativo alla scansione usando il rilevamento della pagina vuota o le funzioni di eliminazione della
pagina Rilevamento o eliminazione della pagina vuota disabilitato nei seguenti casi: (1) quando si esegue una scansione selezionando [Digitalizza una] con Kofax VRS Test Console; (2) quando si esegue unanteprima di scansione con lapplicazione TWAIN; (3) quando si esegue la scansione dopo aver selezionato la prima pagina nella finestra di regolazione della
qualit di Kofax VRS. Per dettagli sulla finestra di regolazione della qualit di Kofax VRS, consultare lAiuto di Kofax VRS.
2) Avviso relativo alla scansione con Ritaglio automatico di Kofax VRS disabilitato. Quando si scandisce un documento pi piccolo della misura del documento specificata, limmagine scandita viene tagliata in lunghezza
3) Informazioni sulla preimpostazione di ISIS Quando si usa unapplicazione ISIS, viene aggiunta una nuova preimpostazione nella scheda [Preimpostazioni] quando si cambiano i punti nella scheda [Generale]. Inserire un nome preimpostato in base alle impostazioni di scansione.
4) Annotazione elettronica con luso di Kofax VRS 1. Quando sono selezionate le opzioni [Rimozione ombra bordi] di Acrobat e [Annotazione elettronica] di
Kofax VRS, le stringhe di caratteri inserite nellimmagine o nello sfondo potrebbero andare perse. In tal caso, procedere come segue: - In Acrobat, selezionare [File] - [Crea PDF] - [Da scanner] - [Scansione personalizzata]. - Nella finestra di dialogo [Scansione personalizzata], cliccare il tasto [Opzioni] accanto alla barra di
scorrimento [Formato piccolo/Alta qualit] sotto [Documento]. - Nella finestra di dialogo [Opzioni di ottimizzazione], impostare [Rimozione ombra bordi] su
[Disattivata]. 5) Quando "YUV" impostato su "4-4-4" per "Compressione JPEG" nel pannello [Colore] della finestra
[Propriet avanzate] o quando si disabilita la compressione, la scansione potrebbe non essere eseguita in modo corretto a seconda delle dimensioni di scansione e della risoluzione. In tal caso, ridurre le dimensioni di scansione o specificare una risoluzione inferiore.
AL-7
-
AL-8
9. Impostazioni di scansione Viene usato Software Operation Panel per configurare le impostazioni dello scanner. Software Operation Panel viene installato contemporaneamente ai driver dello scanner (TWAIN e ISIS) o a Kofax VRS. Per ulteriori dettagli vedere il capitolo "9. Impostazioni operative" della Guida delloperatore.
-
P3PC-2652-04ESZ0
[ IMPORTANTE ] Lase antes de usar VRS
1. Manual a su disposicin La Gua de instalacin est almacenada en la carpeta [VRS] - [HVRS] - [HVRS] - [Documentation] del SETUP DISK. Consulte las guas de acuerdo a sus necesidades.
2. Conexin del escner al ordenador personal Conexin con el cable USB Conecte el cable USB en el Conector USB de la Tarjeta CGA.
Conexin con el cable SCSI: Si usa la interfaz SCSI, tendr que comprar por separado una tarjeta SCSI y el cable SCSI. < Tarjetas SCSI soportadas >
Adaptec: ASC-29160 / ASC-29320 / ASC-39160 / ASC-39320
Kofax: Adrenaline 650i [ATENCIN] Algunos productos de Kofax no son
soportados. Para ms detalles, visite nuestro sitio web: http://imagescanner.fujitsu.com
Conecte el cable SCSI en el Conector SCSI de la Tarjeta CGA.
[ATENCIN] Si usa Adaptec ASC-29160/
ASC-39610, es posible que VRS no funcione correctamente en el controlador suministrado con Windows. En dicho caso tendr que descargar el controlador ms reciente para la tarjeta SCSI desde el sitio web de Adaptec e instalarlo en el ordenador. Sitio web de Adaptec: http://www.adaptec.com
Pngase en contacto con el servicio de soporte tcnico de Adaptec si el controlador de tarjeta SCSI que est usando no aparece en el sitio web mencionado arriba.
3. Sistemas operativos/funciones soportados
Funcin Interfaz
USB SCSI Windows XP Professional 32 bit (SP3) S S S Windows XP Professional 64 bit No No No Windows Vista 32 bit (SP2) S S S Windows Vista 64 bit (SP2) S S No Windows 7 32 bit S S S Windows 7 64 bit S S No
* Windows Vista: slo se soportan las ediciones de Windows Vista Business, Ultimate y Enterprises.
* Windows 7: slo se soportan las ediciones de Windows 7 Professional y Enterprise.
Conector SCSI (Tarjeta CGA)
SCSI ID
En la imagen de la derecha, el SCSI ID es "5" (configuracin predeterminada de fbrica).
Conector USB (Tarjeta CGA)
[ATENCIN] En caso que VRS est conectado con el cable USB, no configure el SCSI ID a 9. (Si configura a 9, Kofax VRS no funcionar.)
ES-1
-
4. Instalacin de Kofax VRS Siga los siguientes pasos para instalar Kofax VRS. (Si Kofax VRS est ya instalado, no tendr la necesidad de instalarlo nuevamente.) 1. Encienda el ordenador, pero an no el escner.
2. Inserte el SETUP DISK en la unidad de disco. La instalacin se iniciar automticamente. Si la configuracin Reproduccin automtica est desactivada, ejecute "AutoPlayer.exe" directamente desde el SETUP DISK.
3. En la pantalla de abajo, haga clic en [fi-6800]. (En este caso, las pantallas de Windows Vista se estn usando cmo ejemplo. Las pantallas visualizadas y las operaciones pueden variar de acuerdo al sistema operativo de su ordenador.)
4. Cuando aparezca la siguiente pantalla, haga clic en el
botn [Siguiente]
5. En la siguiente pantalla, haga clic en el botn [Instalar (recomendado)].
6. En la siguiente pantalla de abajo, confirme el contenido y seleccione "S, Acepto los trminos del acuerdo de licencia" y luego haga clic en [Siguiente].
7. Siga las instrucciones visualizadas en la pantalla para
iniciar la instalacin.
8. Cuando aparezca la siguiente pantalla, reinicie el ordenador siguiendo los mensajes visualizados. La instalacin es completada.
Luego de finalizar la instalacin, vaya a "5. Precauciones que deber tener en cuenta cuando conecta con SCSI" o "6. Precauciones que deber tener en cuenta cuando conecta con USB"
ES-2
-
5. Precauciones que deber tener en cuenta cuando conecta con SCSI Si ha conectado el escner al ordenador con el cable SCSI, no necesitar instalar el controlador del dispositivo. Simplemente siga las instrucciones descritas a continuacin (solamente para la primera vez).
1. Encienda el escner.
2. Asegrese de que el escner est en estado listo (aparecer "Listo" en el Panel del operador del escner), encienda el ordenador e inicie sesin en Windows.
3. Aparecer la ventana "Nuevo hardware encontrado". Haga clic en "No mostrar este mensaje de nuevo para este dispositivo".
Desde la segunda vez, encienda primero el escner y espere hasta que el escner quede en estado listo antes de encender el ordenador.
6. Precauciones que deber tener en cuenta cuando conecta con USB Siga las instrucciones descritas a continuacin para instalar el controlador del dispositivo cuando conecta con USB (solamente para la primera vez).
1. Encienda el escner.
2. Asegrese de que el escner est en estado listo (aparecer "Listo" en el Panel del operador del escner), encienda el ordenador e inicie sesin en Windows.
3. Aparecer la ventana "Nuevo hardware encontrado". Haga clic en "Buscar e instalar el software de controlador (recomendado)".
4. En la siguiente ventana, seleccione "Instalar este software de controlador de todas formas".
7. Precauciones a tener en cuenta cuando ejecuta Kofax VRS por primera vez Cuando ejecuta Kofax VRS por primera vez, aparecer la ventana [Registrar Kofax VRS]. Registre Kofax VRS para recibir de Kofax informaciones de soporte sobre el producto. Tenga en cuenta que tambin puede usar Kofax VRS, sin registrar el producto.
ES-3
-
8. Suplementos y restricciones para la digitalizacin con Kofax VRS 1. Restricciones para el uso de Imprinter
1) Cuando usa el Imprinter, slo puede especificar de tres a ocho dgitos para el contador de impresin. Si especifica uno o dos dgitos en el contador de impresin, la impresin fallar.
2. Kofax VRS Test Console 1) Kofax VRS Test Console es una aplicacin para probar y demostrar los beneficios de Kofax VRS.
2) Puede digitalizar hasta 100 pginas (50 hojas de dos caras) al mismo tiempo con Kofax VRS Test Console.
3. Digitalizacin de Pgina larga 1) Efecte la digitalizacin de pgina larga despus de habilitar la digitalizacin de pgina larga para cada
aplicacin en el interfaz de usuario de VRS.
2) La longitud de Hoja continua puede ser configurada de la ventana [Propiedades avanzadas] mostrada abajo.
Adems, la longitud mxima de la hoja que puede digitalizar vara segn la aplicacin en uso.
En la captura de pantalla visualizada en el paso 2, la longitud mxima que puede configurar es 125 pulgadas. Sin embargo aunque indique un valor superior que la longitud mxima especificada, la digitalizacin se realizar con el valor de la longitud mxima.
La tabla de abajo muestra la relacin entre la longitud mxima de la hoja y las aplicaciones.
Resolution (ppp) Aplicacin Image control
Aplicacin Twain
Aplicacin ISIS *
200 120 pulgadas (304,80 cm)
120 pulgadas (304,80 cm)
40 pulgadas (101,60 cm)
240 70 pulgadas (177,80 cm)
70 pulgadas (177,80 cm)
40 pulgadas (101,60 cm)
300 70 pulgadas (177,80 cm)
70 pulgadas (177,80 cm)
40 pulgadas (101,60 cm)
400 40 pulgadas (101,60 cm)
40 pulgadas (101,60 cm)
40 pulgadas (101,60 cm)
* Una digitalizacin hasta 40 pulgadas de longitud, es soportada por la aplicacin ISIS. Se pueden reproducir imgenes con una longitud igual a las aplicaciones Image control y TWAIN, sin embargo configure una longitud menor o igual a 40 pulgadas cuando usa la aplicacin ISIS.
3) Cuando realiza la digitalizacin de pgina larga, no se puede especificar a la vez rotacin de la imagen y orientacin automtica. No podr realizar una digitalizacin correcta si los dos son especificados al mismo tiempo.
4) Especificar la digitalizacin de pgina larga hace disminuir la velocidad de digitalizacin. No la especifique a menos que sea necesario.
ES-4
-
4. Visualizar la imagen donde se detecto la alimentacin mltiple cuando se detecte el error de alimentacin mltiple Siga los siguientes pasos realizar las configuraciones.
1. En el panel [Excepciones] de la ventana [Kofax VRS Administration Console], seleccione "Intervencin" debajo de la columna Accin para "Alimentacin mltiple". (configuracin predeterminada) Seleccione el men [Inicio] [Todos los programas] [Kofax VRS] [Kofax VRS Administration Console] para iniciar Kofax VRS Administration Console.
2. Inicie el Software Operation Panel (SOP) y habilite la Deteccin de alimentacin mltiple.
(La pantalla de abajo es un ejemplo de cuando "Verificar Grosor(Ultrasnico)" est seleccionado.) Para obtener ms informacin sobre cmo iniciar SOP, consulte la Gua del usuario.
3. Si una digitalizacin mltiple es detectada con estas configuraciones durante la digitalizacin, aparecer la
imagen del documento en donde la alimentacin mltiple ha ocurrido (slo lado frontal del documento). Aparecer la pantalla de abajo.
ES-5
-
1) Al hacer clic en el botn [Aceptar] La imagen del documento en donde ha ocurrido la alimentacin mltiple es guardada y la digitalizacin continua. En dicho caso, si realiza las configuraciones debajo de la ventana "Funcin de alimentacin mltiple inteligente" en SOP, esto memoriza automticamente los patrones de superposicin y lo configura de modo que no sean detectados en digitalizaciones futuras. Habilite "Automemorizar patrn de AM" Seleccione "Modo automtico 1" o "Modo automtico 2"
Cuando "Modo manual" es seleccionado en la ventana "Funcin de alimentacin mltiple inteligente" o cuando alimentaciones mltiples son detectadas por la longitud del documento, los patrones de grosor no pueden ser memorizados.
2) Al hacer clic en el botn [Cancelar] La imagen del documento en donde ha ocurrido la alimentacin mltiple es descartada y la digitalizacin finaliza. Los patrones de superposicin no son memorizados.
3) Al hacer clic en el botn [Reexplorar] La imagen del documento en donde ha ocurrido la alimentacin mltiple es descartada y la digitalizacin finaliza. Los patrones de superposicin no son memorizados.
Para obtener ms detalles sobre la Funcin de alimentacin mltiple inteligente, consulte la Gua del usuario.
5. Back Image Offset Adjustment Usando esta aplicacin puede automticamente ajustar la posicin de inicio de digitalizacin de la imagen posterior durante la digitalizacin dplex. Son apropiadas las configuraciones predeterminadas de fbrica. Normalmente, no hay necesidad de ajustarlas. Consulte estas si le es necesario. 1) Esta aplicacin no est disponible cuando se iniciar la aplicacin de digitalizacin. 2) Esta aplicacin puede ser usada solamente cuando el escner est conectado a un ordenador personal con
cable USB. No est disponible cuando el escner est conectado con el cable SCSI. 3) Back Image Offset Adjustment Tool se encuentra almacenada en la carpeta [VRS] - [HVRS] - [HVRS] -
[Additional Programs] - [Utilities] del SETUP DISK. Use esta aplicacin luego de copiarlo en una carpeta de un ordenador que tenga instalado Kofax VRS. Nombre del archivo: Kfxcalcga.exe
4) Modo de uso 1. Encienda el escner. 2. Confirme que "Listo" aparezca en el Panel del operador y ejecute Kfxcalcga.exe. Aparecer la pantalla de abajo.
3. Coloque una hoja en blanco de tamao A4 o Carta en direccin vertical en la Bandeja de entrada.
ES-6
-
4. Para Calibrare Options, seleccione la casilla "Calibrate Scanner" y haga clic en el botn [Apply]. La calibracin se inicia. Luego de finalizar la calibracin, aparecer la siguiente pantalla de abajo. Haga clic en el botn [OK].
Si la calibracin es realizada teniendo seleccionadas las casillas "Calibrate Scanner" y "Disable Width Adjustment" al mismo tiempo, es posible que el ancho de las imgenes frontales y posteriores luego de efectuar Recorte automtico sean iguales. Utilcelo cuando le sea necesario.
6. Acerca de Modo contador de documentos y Modo de verificacin de la suma de documentos usando Kofax VRS 1) Si realiza una digitalizacin en el Modo de verificacin de la suma de documentos luego de configurar el
nmero de hojas a ser digitalizadas en el Modo contador de documentos, una vez que se alcance el nmero de hojas configuradas, aparecer [Tecla Detener del escner] al digitalizar la siguiente hoja y se detendr la digitalizacin. Para continuar digitalizando, puede;
Pulsar el botn [Reiniciar contador] del panel del operador del escner Se reiniciar el contador y se continuar digitalizando en el Modo de verificacin de la suma de
documentos. Pulsar el botn [Detener] del panel del operador del escner
Se cancelar el Modo de verificacin de la suma de documentos y se continuar digitalizando.
Para obtener ms detalles acerca del Modo contador de documentos y Modo de verificacin de la suma de documentos, consulte la Gua del usuario.
7. Acerca de la funcin Multifiltro de colores cuando usa Kofax VRS 1) La funcin Multifiltro de colores puede ser configurada desde el Software Operation Panel cuando usa
Kofax VRS. 2) Esta funcin se habilita cuando Filtrado de color de Kofax VRS es configurado a "Ninguno". 3) Cuando se usa el modo Digitalizacin dplex, las especificaciones Multifiltro de colores son reflejadas en
ambos lados frontal/posterior. 4) La velocidad de digitalizacin disminuye cuando esta funcin es habilitada. 5) Funciones Multifiltro de colores y digitalizacin de pgina larga no pueden ser especificadas al mismo
tiempo. Para obtener ms detalles acerca de la funcin Multifiltro de colores, consulte la Gua del usuario.
8. Acerca de Modo de alimentacin manual 1) Cuando realiza una digitalizacin en el Modo de alimentacin manual usando Kofax VRS, el panel
[Excepciones] de la ventana [Kofax VRS Administration Console], seleccione "Solucin automtica" debajo de la columna Accin para "Papel agotado".
2) Cuando digitaliza con el Modo de alimentacin manual usando la aplicacin ISIS, inicie la digitalizacin con los documentos colocados en la Bandeja de entrada.
9. Otros 1) Tenga en cuenta que cuando digitaliza usando la deteccin de pginas en blanco o las funciones de
eliminacin. Deteccin de pginas en blanco o la eliminacin est deshabilitada cuando usted: (1) realiza una digitalizacin seleccionado [Digitalizar una] cuando usa Kofax VRS Test Console (2) realiza una digitalizacin previa con la aplicacin TWAIN (3) selecciona la primera pgina en la ventana de ajustes de calidad de Kofax VRS y realice una
digitalizacin Para obtener detalles acerca de la ventana de ajustes de calidad de Kofax, consulte la Ayuda de Kofax VRS.
2) Advertencia cuando realiza una digitalizacin con Kofax VRS Recorte automtico deshabilitado. Cuando digitaliza un documento de tamao menor al especificado, la imagen digitalizada ser recortada a la longitud del documento.
ES-7
-
ES-8
3) Acerca del preajuste de ISIS Cuando usa la aplicacin ISIS, un nuevo preajuste ser aadido en la ficha [Preajustes] cuando cambia los puntos por pulgada de la ficha [Principal]. Introduzca un nombre de preajuste de acuerdo a las configuraciones de digitalizacin.
4) Acerca de la Anotacin electrnica cuando usa Kofax VRS 1. Cuando la opcin [Eliminacin de sombreado de borde] de Acrobat y [Anotacin electrnica] de Kofax
VRS estn habilitadas, las cadenas de caracteres incrustadas en la imagen o una parte del fondo del documento podran desaparecer. En dicho caso, realice los pasos descritos a continuacin. - En Acrobat, seleccione [Archivo] - [Crear PDF] - [Desde el escner] - [Digitalizacin personalizada]. - En la ventana [Digitalizacin personalizada], haga clic en el botn [Opciones] que est al lado de
[Tamao pequeo/Alta calidad] debajo de [Documento]. - En la ventana [Opciones de optimizacin], configure [Eliminacin de sombreado de borde] a
[Desactivado]. 5) Si el "YUV" es configurado a "4-4-4" para "Compresin JPEG" en el panel [Color] de la ventana
[Propiedades avanzadas] o si deshabilita la comprensin, es posible que la digitalizacin no se realice correctamente dependiendo del tamao y la resolucin de la digitalizacin. En dicho caso, reduzca el tamao de la digitalizacin o especifique una resolucin ms baja.
9. Configuraciones del escner Las configuraciones del escner son ajustadas usando Software Operation Panel. Software Operation Panel es instalado cuando se instala los controladores del escner (TWAIN/ISIS) o Kofax VRS. Para obtener detalles, consulte el "Captulo 9 Configuraciones operacionales" de la Gua del usuario del escner.
-
P3PC-2652-04RUZ0
[ ] VRS
1. [VRS]-[HVRS]-[HVRS]-[Documentation] . .
2.
USB USB USB CGA.
SCSI: SCSI, SCSI SCSI . < SCSI >
Adaptec: ASC-29160 / ASC-29320 / ASC-39160 / ASC-39320
Kofax: Adrenaline 650i [] Kofax
SCSI . -: http://imagescanner.fujitsu.com
SCSI SCSI CGA.
[] Adaptec
ASC-29160/ASC-39160, VRS , Windows. SCSI - Adaptec. - Adaptec: http://www.adaptec.com
, Adaptec, SCSI -.
3. /
USB SCSI
Windows XP Professional 32- (SP3) Windows XP Professional 64- Windows Vista 32- (SP2) Windows Vista 64- (SP2) Windows 7 32- Windows 7 64-
* Windows Vista: Windows Vista Business, Ultimate Enterprise * Windows 7: Windows 7 Professional Enterprise.
SCSI ( CGA)
SCSI - ID
, SCSI-ID "5" ( )
USB ( CGA)
[] , VRS USB, SCSI-ID 9. ( 9, Kofax VRS .)
RU-1
-
4. Kofax VRS Kofax VRS . ( Kofax VRS , .) 1. ,
.
2. DVD-. . , "AutoPlayer.exe" .
3. , [fi-6800]. ( , Windows Vista. .)
4. , [].
5. , [ ()].
6. , , ", " [].
7.
.
8. ,
, . .
, "5. , SCSI" "6. , USB".
RU-2
-
RU-3
5. , SCSI , SCSI, . , ( ).
1. .
2. , , ( ""), Windows.
3. [ ]. " ".
, , .
6. , USB , USB ( ).
1. .
2. , , ( ""), Windows.
3. [ ]. " ()".
4. , " ".
7. , Kofax VRS Kofax VRS , [ Kofax VRS]. Kofax VRS Kofax. , - Kofax VRS .
-
8. Kofax VRS
1. 1) ,
. , .
2. Kofax VRS Test Console 1) Kofax VRS Test Console Kofax VRS.
2) 100 (50 ) Kofax VRS Test Console.
3. 1)
VRS.
2) [ ].
, , . , 125 , , .
. (dpi) Image
control Twain ISIS *
200 120 (304,80 ) 120 (304,80 ) 40 (101,60 ) 240 70 (177,80 ) 70 (177,80 ) 40 (101,60 ) 300 70 (177,80 ) 70 (177,80 ) 40 (101,60 ) 400 40 (101,60 ) 40 (101,60 ) 40 (101,60 )
* 40 ISIS. , Image control TWAIN, 40 ISIS.
3) , . , .
4) . , .
RU-4
-
4. , .
1. [] [Kofax VRS Administration Console], "" "" " ". ( ) [] [ ] [Kofax VRS] [Kofax VRS Administration Console] Kofax VRS Administration Console.
2. Software Operation Panel (SOP) . ( , " () ".) , SOP, .
3. ,
, ( ). , .
RU-5
-
1) [OK] , , . , SOP [ ], , . " MF " " 1", " 2" " " [ ], , .
2) [] , , . .
3) [ ] , , . .
, .
5. . . , . . 1) , . 2) ,
USB. , SCSI.
3) [VRS] - [HVRS] - [HVRS] - [Additional Programs] [Utilities] . , Kofax VRS. : Kfxcalcga.exe
4) 1. . 2. , "" Kfxcalcga.exe.
.
3. A4 Letter .
RU-6
-
4. Calibrate Options, "Calibrate Scanner" [Apply]. . , . [OK].
"Calibrate Scanner" "Disable Width Adjustment", . . .
6. Kofax VRS 1)
, , [Scanner Stop Key], . ;
[ ] .
[] .
, .
7. Kofax VRS 1) Software Operation Panel
Kofax VRS. 2) Kofax VRS "". 3) ,
/ . 4) , . 5)
. , .
8. 1) , Kofax VRS,
[] [Kofax VRS Administration Console], ". " "" " ".
2) ISIS, .
9. 1)
: (1) [ ] Kofax VRS Test Console (2) TWAIN (3) Kofax VRS
Kofax VRS, Kofax VRS.
2) , Kofax VRS, . , , .
RU-7
-
RU-8
3) ISIS ISIS, [] []. .
4) Kofax VRS 1. [Edge shadow removal] Acrobat [] Kofax VRS ,
. . - Acrobat, [File] - [Create PDF] - [From Scanner] - [Custom Scan]. - [Custom Scan], [Options] [Small
Size/High Quality] [Document]. - [Optimization Options], [Edge shadow removal] [Off].
5) "YUV" "4-4-4" " JPEG" [] [ ], , , . , , .
9. Software Operation Panel . Software Operation Panel , (TWAIN/ISIS) Kofax VRS. , "9. ".
-
P3PC-2652-04PTZ0
[ Importante ] Leia antes de usar o VRS
1. Manuais disponveis O Guia de instalao est disponvel na pasta [VRS] - [HVRS] - [HVRS] - [Documentation] do SETUP DVD-ROM. Consulte-o quando necessrio.
2. Conectando o scanner no computador
Conectando via USB Conecte o cabo USB na porta USB da placa CGA.
Conectando via SCSI Para usar a interface SCSI, o carto e o cabo SCSI devem ser adquiridos separadamente. < Cartes SCSI que possuem suporte >
Adaptec: ASC-29160 / ASC-29320 / ASC-39160 / ASC-39320
Kofax: Adrenaline 650i [ATENO] Alguns cartes SCSI da Kofax no
possuem suporte. Para maiores detalhes, visite o site: http://imagescanner.fujitsu.com
Conecte o cabo SCSI na porta SCSI da placa CGA.
[ATENO] Usando o Adaptec ASC-29160/
ASC-39160, o VRS pode no funcionar corretamente no driver fornecido pelo Windows. O download e a instalao do driver mais recente para o carto SCSI deve ser adquirido pelo site da Adaptec. Website da Adaptec: http://www.adaptec.com
Entre em contato com o suporte da Adaptec se o driver do carto SCSI no estiver na lista do site acima.
3. Sistemas operacionais / funes compatveis
Funo
Interface USB SCSI
Windows XP Professional 32 bit (SP3) Sim Sim Sim Windows XP Professional 64 bit No No No Windows Vista 32 bit (SP2) Sim Sim Sim Windows Vista 64 bit (SP2) Sim Sim No Windows 7 32 bit Sim Sim Sim Windows 7 64 bit Sim Sim No
* Windows Vista: Apenas o Windows Vista Business, Ultimate e Enterprise possuem suporte. * Windows 7: Apenas o Windows 7 Professional e Enterprise possuem suporte.
SCSI Connector (CGA board)
SCSI - ID
Na figura ao lado, 5 est configurado no SCSI-ID (configurao padro).
Porta USB (placa CGA)
[ATENO] Se o USB estiver conectado no VRS, no configure 9 no SCSI-ID. Se 9 estiver configurado, o Kofax VRS no funcionar.
PT-1
-
4. Instalando o Kofax VRS Siga as instrues abaixo para instalar o Kofax VRS (a instalao no ser necessria se o Kofax VRS j est instalado). 1. Ligue apenas o computador (mantenha o scanner
desligado).
2. Insira o SETUP DVD-ROM no drive de DVD. A instalao ser iniciada automaticamente. Se o AutoPlay estiver desativado, execute o arquivo "AutoPlayer.exe" diretamente do SETUP DVD-ROM.
3. Na janela abaixo, clique o boto [fi-6800]. (Neste caso, as telas do Windows Vista sero utilizadas como exemplos. As telas e operaes exibidas variam de acordo com o sistema operacional instalado no computador).
4. Quando a janela abaixo for exibida, clique o boto
[Prximo].
5. Na prxima tela, clique o boto [Instalar (Recomendado)].
6. Na janela abaixo, aps verificar o contedo, marque a caixa "Sim, aceito os termos do contrato de licena" e clique o boto [Prximo].
7. Siga as instrues da tela para iniciar a instalao.
8. Aps a instalao ter sido concluda, reinicie o computador seguindo as mensagens. A digitalizao ser concluda.
Aps a instalao ter sido concluda, leia a seo "5. Cuidados ao conectar via SCSI" ou "6. Cuidados ao conectar via USB".
PT-2
-
PT-3
5. Cuidados ao conectar via SCSI Se o scanner for conectado ao computador usando um cabo SCSI, a instalao do driver no ser necessria. Apenas siga as instrues abaixo (apenas na primeira vez).
1. Ligue o scanner.
2. Certifique-se de que o scanner esteja pronto ("Ready" ser exibido no Display de funes), ligue o computador e efetue o login no Windows.
3. A janela [Novo hardware encontrado] ser exibida. Clique "No mostrar esta mensagem novamente para este dispositivo".
Da prxima vez em diante, ligue o scanner e aguarde at que o aparelho esteja pronto antes de ligar o computador.
6. Cuidados ao conectar via USB Siga as instrues abaixo para instalar o driver ao conectar com o USB (apenas na primeira vez).
1. Ligue o scanner.
2. Certifique-se de que o scanner esteja pronto ("Ready" ser exibido no Display de funes), ligue o computador e efetue o login no Windows.
3. A janela [Novo hardware encontrado] ser exibida. Clique "Localizar e instalar software de driver (recomendado)".
4. Na tela abaixo, clique "Instalar este software de driver mesmo assim".
7. Cuidados ao usar o Kofax VRS pela primeira vez Ao usar o Kofax VRS pela primeira vez, a janela [Registrar o VRS] ser exibida. Registre o Kofax VRS para receber informaes dos produtos da Kofax. O Kofax VRS pode ser utilizado sem efetuar o registro.
-
8. Informaes extras e restries sobre as funes do Kofax VRS 1. Restries sobre o uso do Impressor
1) Quando o Impressor for utilizado, apenas 3 a 8 dgitos podem ser especificados no contador. Se um ou dois dgitos forem especificados no contador, a impresso falhar.
2. Kofax VRS Test Console 1) O Kofax VRS Test Console um programa que testa e demonstra os benefcios do Kofax VRS. 2) At 100 pginas (50 pginas no modo duplex) podem ser digitalizadas de uma vez no Kofax VRS Test
Console.
3. Digitalizao de documentos longos 1) Efetue a digitalizao de documentos longos aps ativar a digitalizao de documentos longos de cada
programa VRS.
2) O comprimento da alimentao contnua pode ser configurada a partir da janela [Propriedades avanadas].
Alm disso, o comprimento mximo da folha digitalizada pode variar dependendo do programa utilizado. Na imagem acima, o comprimento pode ser configurado em at 125 polegadas. Mesmo que o valor ultrapasse o limite mximo, a digitalizao ser efetuada no comprimento mximo. A tabela abaixo descreve a relao entre o comprimento da pgina mais longa e os programas.
Resoluo (dpi) Programa de controle de imagem
Programa TWAIN Programa ISIS *
200 120inch (304.80cm) 120inch (304.80cm) 40inch (101.60cm)
240 70inch (177.80cm) 70inch (177.80cm) 40inch (101.60cm)
300 70inch (177.80cm) 70inch (177.80cm) 40inch (101.60cm)
400 40inch (101.60cm) 40inch (101.60cm) 40inch (101.60cm) * A digitalizao de at 101.60 cm possvel quando o programa ISIS for utilizado.
Mesmo o programa ISIS ser capaz de digitalizar o mesmo comprimento que o programa TWAIN, recomendado configurar o comprimento em no mximo 101.60.
3) Quando a digitalizao de documentos longos for executada, a rotao de imagem e orientao automtica no podem ser especificadas ao mesmo tempo. A digi