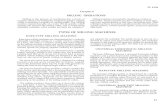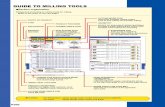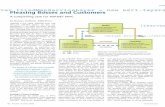VR Milling V5 - Training Manual
Transcript of VR Milling V5 - Training Manual

QuickCAM ProAdvanced Milling CAM Software
3D Model TrainingGuide


Contents
About
Introduction
Launching QuickCAM Pro
Navigating QuickCAM Pro
Opening your Model
Orientating the Model
Set Cut Depth
Set Billet Size
Set Model Size
Set Model Position
Set Boundary
Setup Tools
Machining Plans
Raster Roughing
Raster Finishing
Pencil Milling
Toolpath Simulation
CNC File Output
Datum Position
Post Process
VR Milling V5
4
4
5
6
7
8
9
10
11
12
13
14
15
16
17
18
19
20
20
21
22

About QuickCAM ProQuickCAM Pro is an advanced, yet simple to use, wizard based CAM package, which is used
to create cutter paths for machining 3D parts on a milling machine or router. Both STL files
and image files can be imported into QuickCam Pro, and a comprehensive set of machining
plans can be used individually or in combination to produce complex 3D surfaces and
lithophanes.
IntroductionThe aim of this training guide is to teach you how to navigate your way around QuickCAM
Pro and instruct you how to operate this software to manufacture a part on your Denford
Router or Mill from a 3D model.
This guide makes use of screen shots where possible and will use the following conventions:
Instructions will be in this format
Any software buttons to be pressed, a picture of the button will follow the instruction
This guide assumes that your software has already been installed and your machine has
been commissioned.
If any of the features described in this guide are not operating as described please check
that the version number you are using is the same as that shown on the front cover.
Version is written on the title bar of the main software window.
Denford provide machine training and it is recommended that you undertake the training
and use this guide as a revision guide after completion of the machine training.

Launching QuickCAM Pro
Open the "Denford Applications" folder.
"Double click" on the QuickCAM Pro icon.
The screen shown on the right will be displayed and
the software will take a minute or 2 to open.
You can force the software to open quicker by
following the next instruction.
"Double click" on the area circled below.
The software will open and you will be greeted with the screen below.

Navigating QuickCAM ProQuickCAM Pro is very easy to use, the main screen displays what is going on and the
navigation panel on the right is how you select options and move around this wizard based
program.
The left mouse button allows you to rotate the main display and the right mouse button
allows you to zoom in and out.
The 3 buttons here are:
For this tutorial you will be
using the
button
The toolbar has
various options, you
should not need to
use them for this
tutorial.
This information box contains
instructions on each screen.
The next and previous buttons allow you to move
backwards and forwards through the wizard
Information hear tells you the dimansions of
your model and dimensions of your billet.

Opening your ModelSelect the 3D Model button
Select the .STL file you wish to machine and click the open button
Your model will now be displayed in the main screen.
You can hold the left mouse button to rotate your model, holding the right mouse button
zooms in and out.
A new button has appeared, this is the invert button
You can use this to invert your model if wanting to make a mould.
Click the next button

Orientate the ModelThere are a number of ways to orientate the model, there is no right or wrong way as long
as the billet in the machine is aligned the same way.
The large red arrow represents the direction that the cutting tool will come from.
The TeddyBear.stl model is not a full 3D model and has a flat underside, the original
orientation is the one we will use for this tutorial so do not rotate in the X, Y or Z axis.
For other models you may want to rotate the model, you can either type an angle in the text
editor next to each axis or you can click the direction arrows; the direction arrows move the
model in 90 degree increments.
When your model is correctly orientated, click the Next button

Set the Cut DepthThis screen allows you to set the cut depth
Adjusting the cut depth will set how deep the cut goes, it also slices the model at this depth
so imagine that everything below the set depth has been deleted.
Click the Bottom button
Click the Next button

Set Billet SizeThis screen is where we set the size of the billet.
For this tutorial we are using the High Density Foam (BI03508A) billets.
Click in the X dialogue box and type
Click in the Y dialogue box and type
Click in the Z dialogue box and type
Click the Next button

Set Model SizeThis screen allows you to set the size of the model.
Having designed your model to a certain size you will most likely want to cut it out the same
size.
Check that the scale is set to 100%
Click the Next button

Set Model PositionThis screen is where you set the position of your model within the billet.
It is very important to get this correct if you are going to be cutting the billet on multiple
sides, as we will only be cutting the Teddy Bear from the top down it is not as critical.
The Z position should be thought of as raising or lowering the model within the billet, if the
top surface of the billet is damaged having the model at the top would transfer this damage
to the model.
We should lower the model a couple of mm.
Set the top dialogue box to 2mm
The X position moves the model left or right, we will leave the model in the middle.
The Y position moves the model from front to back, we will leave the model in the middle.
The image below shows the navigation controls for the X and Y axis.
Selecting a direction arrow will move the model to the extreme of the billet in that direction.
Click the Centre button
Click the Next button

Set BoundaryThis screen is where you can set the boundary.
If the boundary is set to the Billet then all material will be removed, if the boundary is set to
the model some detail around the edges of the model will be lost as the tool cannot fit.
This is where the Extend Model Boundary option comes in useful.
Click the Model button
Extend the Model Boundary by 7mm (we will use a 1/4" cutter)
Click the Next button

Setup ToolsManufacture of the High Density Foam is best done with the 1/4" (6.35mm) Long series
Ballnose cutter as it has a 40mm flute and will have about 50mm of length sticking out
from the spindle nut. Using this cutter should prevent any clearance issues, the last thing
you want to do is run the spindle nut into your model.
The screen below is where you setup tools.
This screen takes the tooling information from VR Milling V5, as long as you have set the
1/4" Ballnose in VR Milling V5 it should be showing here.
Click on the 1/4" (6.35mm) Ballnose
Click the next button

Machining PlansThe screen below is where you create your machining plans having already instructed
QuickCAM Pro on the size of your billet and the position and orientation of your model within
it.
Click the Add button
The window below will pop up.
Here you have a choice of 3 roughing plans, 6 finishing plans, and 3 fine finishing plans.
Right clicking each plan will launch a help file to describe how each plan works.
For this tutorial we will use a Raster Roughing, a Raster Finishing, and a Pencil Milling plan.

Raster RoughingClick the Raster Roughing button
The window below will appear
Set the parameters below
Click the OK button

Raster FinishingClick the Raster Finishing button
The window below will appear
Set the parameters below
Click the OK button

Pencil MillingClick the Pencil Milling button
The window below will appear
Set the parameters below
Click the OK button

You should now have created 3 machining plans and your screen should look like the image
below.
Click the Next button
Toolpath SimulationThe Toolpath Simulation screen should appear and you can see a visual simulation of the
toolpath.
Click the Play button to run the simulation.
Click the Next button

CNC File OutputThe CNC Output screen is where the datum position is set and the post processor is chosen
before creating the program.
Datum PositionBy default the datum position is set to X0, Y0, and Z0, this is the top surface of the billet in
the bottom left corner.
You can change the datum position, which is something you may wish to do if you plan on
machining the billet on more than one face.
Generally when planning to rotate the billet a fixture will be made for this and the datum
position will be set on the axis of rotation.
For this tutorial we will use the default position.
Set Datum Position to X0, Y0, and Z0

Post ProcessQuickCAM Pro has post processors for a number of different CNC machines, hitting the
drop down button will display the full list.
For the current range of Denford CNC machines the post processor is called Denford
(Metric) Milling
Select Denford (Metric) Milling
Click the Post Process button
The Save As window will appear.
Enter a file name
Click the Save button

VR Milling V5VR Milling V5 will now open and your saved program will be open in the Editor window.
You should now fix the billet onto the bed of the router and set the offsets.
Fixing the BilletThere are a number of ways in which you can fix the billet to the bed of the router, with foam
the easiest is to use Heavy Duty Double Sided Tape (BI03502B) to hold it down.
Setting the OffsetOnce the billet is fixed in the router the offset needs to be set as the router cannot see the
billet.
The offset position is the same as the datum position, which you set in QuickCAM Pro.
For this tutorial it should be X0, Y0, and Z0
Set the offset
You are now ready to run the program and cut out the TeddyBear.