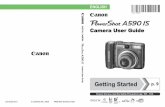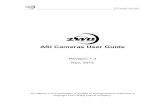GUIDELINES - vr-if.org · ... for VR Audio and Video Content .....10 4.1.1 User Experience ...
VR Camera User Guide
Transcript of VR Camera User Guide


VR Camera User Guide
Inside Your Camera Box Page 3
Get To Know The Camera Page 4
Camera Quick Setup Page 5
Live Planet Software Suite Page 6
Supported VR Headsets Page 7
Recommended Accessory Hardware Page 8
Content Creator Key Features Pages 9 - 21
Camera Software Updates Page 23
Question and Support Information Page 24
�2
Table of Contents
Copyright 2019 Live Planet, Inc. User Guide modified March 24, 2020

1. Live Planet VR Camera
2. Power Supply
3. Power Extension Cable
4. Camera Pouch
5. Micro Fiber Cloth
6. Ethernet Cable (10ft)
7. USB adapter to Micro USB adapter
8. Extra MicroSD Card
Live Planet Camera Kit:
2
3
1
4
6
5
a. MicroSD Card already inside
�3
Inside Your Camera Box
78

�4
Get To Know The Camera
Front
Bottom
Side
Insert SD card bottom side upRecording Status Indicator
Micro SD Card Slot
Power Connection
Ethernet Port
HDMI Port
Micro USB Audio-In
Tripod Screw HoleStandard 1/4” -20
for external microphones

�5
Camera Quick Setup
Setup Instructions
1
2
3
Simply plug your camera in to power it on. After a few seconds, look from top to see green light emanating from inside.
Let’s get your camera set up and ready to go!
Step 2
Step 1 For best results, connect the camera to a tripod or monopod.
Setup camera at eye level.(Note: Stay within 15 ft of the camera to be able to control the camera from your mobile phone or laptop).
Step 3
To safely power down, click 'Shut Down' in the mobile or browser app.
Notes:
1. Leave SD card in camera. If removed, insert card bottom side up.
2. The Live Planet camera is designed to be used with professional audio equipment and requires a third party USB mic to record audio.
IMPORTANT!
Use the included AC adapter when using the camera with a wall outlet. Using an incompatible AC adapter with the camera may cause damage. If you need a replacement, please contact us at [email protected] to obtain a new one.
Shutdown

�6
Live Planet Software SuiteA powerful set of tools to capture, manage, and distribute your content from anywhere, using any device.
Live Planet Mobile AppsYou’ll use our Live Planet Mobile app to control your new camera. Search “Live Planet” on the Apple Store or Google Play Store to find it.
Live Planet VR AppOur Live Planet VR app is available on Oculus GO, GearVR, and Daydream platforms. These apps allow content consumers to watch your published live and recorded content.
You can access the camera control web app via browser on any device. This web app provides additional powerful features such as RTMP streaming and fullscreen equirectangular top bottom stereoscopic preview. For instructions, see page 14.
Live Planet Advanced Tools Want more control? Use this.

�7
Supported VR HeadsetsSee which of your headsets is compatible with our VR app and how to set it up.
GearVR with compatible Samsung Galaxy phones (Samsung Galaxy S7 and above recommended)
Connect your phone to headset and follow instructions to install the GearVR appStep 1
Open the Oculus Store from within the headset and search for “Live Planet” to find & install the Live Planet VR app.
Step 2
Daydream Headset with compatible Daydream Android phone (ex. Google Pixel phones)
On your phone, install the Live Planet app from the Google Play Store.Step 1
Oculus GoOpen the Oculus store from within the headset and search “Live Planet” to find & install the Live Planet VR app.
Step 1
Then use the Live Planet app to find and play video content.Step 2
Cardboard Viewer with any compatible Android phone
On your phone, install the Live Planet app from the Google Play Store.Step 1
Then use the Live Planet app to find and play video content.Step 2

�8
Recommended Accessory HardwareWe recommend using the following or similar accessories with your Live Planet Camera.
Recommended Audio Accessories
Zoom H2n Microphone
The Live Planet camera is designed to be used with professional audio equipment and requires a third party USB mic to record audio.
Zoom H4n Microphone SMALLRIG Clamp Mount with Ball Head Mount Hot Shoe
Adapter and Cool Clamp - 1124

�9
Content Creator Key FeaturesTry out these key features of our system
5. VR Livestreaming to a VR Headset
6. Livestream to YouTube
7. Stream to Any RTMP Endpoint
Live Stereoscopic Preview on a VR Headset
Up First
Now lets show you Live Planet camera’s flawless realtime stitching using the live stereoscopic preview.
Estimated Time: 5 min
1. Live Stereoscopic Preview on a VR Headset
2. Live Preview on Big Screen
3. Record to SD Card
4. Upload & Publish With Our VR Studio

�10
Live Stereoscopic Preview on a VR HeadsetKey Feature #1
Preview your camera’s feed through a headset in realtime to see yourself and everything around you, in 3D VR video.
You’ll need this equipment:
1. Live Planet Camera
2. Android Phone
a. Live Planet App (download from Play Store)
3.GearVR is recommended but Daydream or Cardboard viewer is also supported

�11
Live Stereoscopic Preview on a VR HeadsetKey Feature #1
1
3
You’ll use our Live Planet app from the Play Store to finish this feature walkthrough.
Feature Instructions
Step 1
Step 2 Launch the Live Planet app and tap on Camera icon on top left to navigate to Camera Control screen.
Step 3 Click Preview icon and put the phone into your VR headset to watch a live stereoscopic preview.
2
If using GearVR, make sure to have our Live Planet VR app from the Oculus GearVR store installed. It is used behind the scenes to show you the preview on GearVR.
Note:
1. Stay within 15 feet of the camera.
2. Camera WiFi is only used to control the camera, not to live stream video.
When done previewing, Click “End Preview” on the Live Planet app.
1. You may experience ~10s delay between action and preview.
2. Ensure that your headset image is in focus.
Go to Wi-Fi settings on the phone and connect to the Camera WiFi. (liveplanet-xxxxxx)

Live Stereoscopic Preview on a VR Headset
�12
You saw Live Planet camera’s flawless realtime stitching using the live stereoscopic preview.
Just Finished
Live Preview On Big ScreenNow let’s preview perfectly stitched equirectangular top bottom stereoscopic view from the Live Planet camera on a big screen.
Up Next
Estimated Time: 5 min

�13
Live Preview On Big ScreenKey Feature #2
Connect to the camera through your browser to make image adjustments while previewing your camera’s live feed on a large screen.
You’ll need this equipment:
1. Live Planet Camera
2. Computer w/ Web Browser

�14
Live Preview On Big ScreenKey Feature #2
Note:
1. Stay within 15 feet of the camera.
2. Camera WiFi is only used to control the camera, not to live stream video.
Feature Instructions
Step 1 Connect your laptop to Camera WiFi (liveplanet-xxxxxx).
Step 2 Then type 192.168.12.1 from Safari or Chrome browser to launch camera software.
Step 3 Click on Adjustments at the top right to make any image adjustments as you watch live preview on the big screen.
1
2
3

Live Preview On Big Screen
�15
You just saw how easy it is to make image adjustments while previewing an equirectangular live video feed on a big screen.
Just Finished
Record To MicroSD CardNow that you have set up your camera, let’s see how to shoot
360° stereoscopic video and record to a microSD card.
Up Next
Estimated Time: 5 min

�16
Record To MicroSD CardKey Feature #3
Connect to your camera using the mobile app to record VR video to a microSD card.
You’ll need this equipment:
1. Live Planet Camera
2.MicroSD Card (already inside camera)
3. Android, iPhone, or Web Browser
a. Live Planet App
Note: It is not required to plug in the included ethernet cable to the camera, to use this feature.
(from Google Play or Apple Store)

�17
Record To MicroSD CardKey Feature #3
1
2
Feature Instructions
Step 1 From your mobile phone or from your laptop, you can click the “Record” button to start recording to the SD card.
Step 2 Real time preview displays while recording, so make image adjustments on the fly with confidence, from your phone or laptop.
Note:
We have already inserted a microSD card into the camera for your convenience and there is also a spare one in the camera kit if you want to record more.
Do not force the micro SD Card into camera; insert it bottom side up as shown.
When done with recording, Click “End Recording” on the Live Planet app.
(bottom face up)

�18
Stream To Any RTMP Endpoint (Advanced)Next, see how you can easily stream from your Live Planet Camera
to any RTMP endpoint. ( Facebook, Youtube, Twitch, etc.)
Up Next
Estimated Time: 10 min
Record To MicroSD CardYou just saw how this camera stitches 360° stereoscopic video in real-time and
stores the final output to a single microSD Card.
Just Finished

�19
Stream To Any RTMP Endpoint (Advanced)Key Feature #7
You’ll need this equipment:
1. Live Planet Camera
2. Ethernet Cable (included)
3.Web Browser
The Live Planet camera has support for custom RTMP as well.

�20
Stream To Any RTMP Endpoint (Advanced)Key Feature #7
Feature Instructions
Step 3 Click Livestream.
Step 5 Enter RTMP address and stream name.
Step 6 Start streaming.
Step 7 Go to your RTMP streaming service and make sure you can see the camera feed.
4 5 & 6
2
3
Step 4 Then select “Custom Platform”.
Step 1 Connect your laptop to Camera WiFi. (liveplanet-xxxxxx).
Step 2 Then type 192.168.12.1 from any browser to launch camera software.
Note: Camera should still be using the ethernet cable setup in the previous section.

Advanced Feature - RTMP
�21
Just Finished
You just saw how easy it was to stream from your Live Planet Camera to any RTMP endpoint. ( Facebook, Youtube, Twitch, etc.)
There is far more you can do with your Live Planet VR System.
Keep Exploring

�22
Camera Software Updates
Update Steps
Step 4 Click "Update" button to begin update process
Step 6 Check your camera software version number to make sure the update completed successfully
Step 5 The camera will automatically download the new software, install, and reboot at which point the flat screen preview will re-appear.
Step 1 Connect camera to internet via ethernet cable
Step 3 You will see the camera software update pop-upNote:
Expected time to completion: about 2 minutes
1. Pop-up will only appear if an update is available
2. You may have to wait a couple of minutes for the pop-up to appear
3
Step 2 Connect to the camera using any browser or from the mobile appFor information on connecting to camera, see key feature #1 for Android or key feature #2 for browser connection information.
3
6
Android
Browser

�23
Camera Shutdown ProcedureTo safely power down, click 'Shut Down' in the mobile or web app.
In mobile app In web app
Tip: To turn the camera back on again, unplug the power cable and plug it back into the camera
Shutdown

Feel free to reach out! We’re here to help answer any questions you might have.
�24
Have questions?
t support.liveplanet.netGet help on our website
[email protected] our support team
Live Planet Support

From everyone here at Live Planet, we hope that you’ve enjoyed using our VR camera & system that we’ve poured so much love into.
Finally, keep exploring!
Share your world.
Let’s see what new content you can create, then…
�25