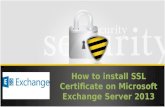VPN - Routing and Remote Access Documents... · 2020. 4. 8. · How to install your SSL certificate...
Transcript of VPN - Routing and Remote Access Documents... · 2020. 4. 8. · How to install your SSL certificate...

VPN - Routing and Remote Access

Obtaining a Certificate for K12.AR.US
1. You will need to get an A record created for the school for something.k12.ar.us through the UNIX Group.
2. You will need a 1-1 NAT to the VPN Server and open port 443. If you are going to setup L2TP for Mac OS and Chromebooks then you will need ports 50, 51, 500, 1701, 4500 on TCP and UDP open also.
3. Create a child incident for Arkansas .GOV Approvals Group 4. Request a SSL Certificate for the school A record. 5. Send an e-mail to [email protected] with the CSR info. (Direction to create
CSR further down) 6. You will get an e-mail from Certificate Services Manager [email protected] with the
links to download the Certificate. (Forward to the tech in case they need it later on.) 7. If the school is getting the certificate from another Signing Authority (Go-Daddy, Digicert, etc…)
the directions should work for those too.

Example of ASA Rule:
Put the Public and Private IP for your school:
object network VPN_SVR_Public
host 170.211.xxx.xxx
object network VPN_SVR_Private
host 10.xxx.xxx.xxx
This creates a service group of the allowed ports:
object-group service VPN_access_svcs
service-object tcp destination eq 1701
service-object tcp destination eq pptp
service-object tcp destination eq https
service-object tcp destination eq 47
service-object tcp destination eq 51
service-object tcp destination eq 50
service-object tcp destination eq 500
service-object tcp destination eq 4500
service-object udp destination eq 51
service-object udp destination eq 50
service-object udp destination eq isakmp
service-object udp destination eq 4500
service-object udp destination eq 1701
service-object tcp destination eq www
service-object udp destination eq 443
service-object udp destination eq www
This uses the service group to allow access:
access-list acl-out extended permit object-group VPN_access_svcs any object VPN_SVR_Private

Install the RRAS Role
Step 1
Add the Remote Access role. Server Manager -> Manage -> Add Roles and Features -> Remote Access.
Step 2
Click Next a couple times, then just click DirectAccess and VPN. Click Add Features. We are not setting
up DirectAccess at this time. There is a separate document for that.

Step 3
Next a couple times. It will install IIS, Click Next on IIS and IIS Role Services. Go ahead and click Install.
Before we can continue with the RRAS setup we need to create the CSR and complete the certificate
request. We are going to use IIS to complete the certificate, so we are going to wait on the
configuration and finish the RRAS setup later.

Using IIS 10 to Create Your CSR
1. In the Windows start menu, type Internet Information Services (IIS) Manager and open it.
2. In Internet Information Services (IIS) Manager, in the Connections menu tree (left pane),
locate and click the server name.
3. On the server name Home page (center pane), in the IIS section, double-click Server
Certificates.
4. On the Server Certificates page (center pane), in the Actions menu (right pane), click
the Create Certificate Request… link.

5. In the Request Certificate wizard, on the Distinguished Name Properties page, provide the
information specified below and then click Next:
Common name: Type the fully-qualified domain name (FQDN)
(e.g., www.example.com).
Organization: Type your company’s legally registered name (e.g., YourCompany, Inc.).
Organizational unit: The name of your department within the organization. Frequently this
entry will be listed as "IT", "Web Security," or is simply left blank.
City/locality: Type the city where your company is legally located.
State/province: Type the state/province where your company is legally located.
Country: In the drop-down list, select the country where your company is legally
located.

6. On the Cryptographic Service Provider Properties page, provide the information below and
then click Next.
Cryptographic In the drop-down list, select Microsoft RSA SChannel Cryptographic
Provider,
service provider: unless you have a specific cryptographic provider.
Bit length: In the drop-down list select 2048, unless you have a specific reason
for opting for larger bit length.

7. On the File Name page, under Specify a file name for the certificate request, click the … box
to browse to a location where you want to save your CSR.
Note: Remember the filename that you choose and the location to which you save your
csr.txt file. If you just enter a filename without browsing to a location, your CSR will end up in
C:\Windows\System32.
8. When you are done, click Finish.
9. Use a text editor (such as Notepad) to open the file. Then, copy the text, including the -----
BEGIN NEW CERTIFICATE REQUEST----- and -----END NEW CERTIFICATE REQUEST----- tags,
and this is what you will send to Security Architecture or paste in a third party order form.
22. When you get the email from Certificate Service Manager, download the file as X509 Certificate only, Base64 encoded and save on the server.

How to install your SSL certificate and configure the server to use it
Install Your SSL Certificate
1. From the Administrative Tools, find Internet Information Services (IIS) Manager and open it. 2. In the Connections pane, locate and click the server. 3. In the server Home page (center pane) under the IIS section, double-click Server Certificates.
4. In the Actions menu (right pane), click Complete Certificate Request.

5. In the Complete Certificate Request wizard, on the Specify Certificate Authority Response page,
provide the following information:
File name containing the
certificate authority's
response:
Click the … button to locate the .crt file you received from
Certificate Service Manager.
Friendly name: Type a friendly name for the certificate. This is not part of
the certificate; instead, it is used to identify the certificate.
I would use the domain name.
Select a certificate store
for the new certificate:
In the drop-down list, select Personal.
6. Click OK to install the certificate.
7. Check that it completed and kept the certificate in IIS by clicking the refresh button or going out
of Server Certificates and back in. If your certificate doesn’t show in the list you may need to do
a repair on the certificate store (See Below). Now that you've successfully installed your SSL
certificate, you need to configure your site to use it.
Commands for certificate store repair only needed if cert doesn’t show in the server cert list in IIS:
This command will give you a list of certificates installed and their Thumbprint:
Get-ChildItem -path cert:\LocalMachine\My
This command uses the ThumbprintNumber for your certificate to repair the store. Your certificate
should show in the server certificate list in IIS after the command completes successfully. If it fails then
you will have to troubleshoot why:
certutil -repairstore my "ThumbprintNumber"

Assign Your SSL Certificate
8. In Internet Information Services (IIS) Manager, in the Connections pane, expand the name of
the server on which the certificate was installed. Then expand Sites and click the site you want
to secure using the SSL certificate.
9. In the Actions menu (right pane), click Bindings.
10. In the Site Bindings window, click Add.

11. In the Add Site Binding window, do the following and then click OK.
Type: In the drop-down list, select https.
IP address: In the drop-down list, select the IP address of the site or select All Unassigned.
Port: Type 443. (SSL uses port 443 to secure traffic.)
SSL certificate: In the drop-down list, select your new SSL certificate (e.g., yourdomain.com).
12. Your SSL certificate is now installed, and the website is configured to accept secure connections.
The certificate will now show in RRAS server configuration.

Configure RRAS
Step 4
Once the SSL Certificate has been installed, click the flag thing at the top of Server Manager, and
then Open the Getting Started Wizard.
Step 5
Select Deploy VPN Only.

Step 6
If clicking the Open Getting Started Wizard doesn’t open, you can go to Administrative Tools and Open
Routing and Remote Access. Once the new window pops up, right click your server name (mine is VPN
(local)) then Configure and Enable Routing and Remote Access.
Step 7
We’re trying to keep our surface area as small as possible, so click on Custom Configuration.

Step 8
Next, only check VPN Access. Click Next and Finish. If the Windows Firewall is on, you may get a popup
that you need to enable Routing and Remote Access, but the only exception needed is Secure Socket
Tunneling Protocol (SSTP-In).
Step 9
The RRAS Service will configure itself, and start the service. It may popup an option to start the service.
Click Start. If the service doesn’t start it is likely due to IPV6 being disabled in the registry and you will
have to remove the Disabled Component entry that we normally configure. You will then be returned
to the RRAS config window. Right click your server name, then Properties.

Step 10
Check that your SSL Certificate binding is the newly installed certificate.
Step 11
Next, click on IPv4. Here, you can either do a DHCP forwarding or just give RRAS a few IP addresses to
hand out. Click Apply then Okay. You’ll be returned again to the RRAS window.
At this point, your RRAS server is setup!
If you don’t want to give permission individually to each user that will need VPN access I suggest going
through the next section. You will create a VPN group in AD and use it to allow VPN access.

Setup Network Policy Server
Step 1
Once you’ve returned to the RRAS window, *left-click* Remote Access Logging and Policies. Then right-
click and Launch NPS.
Step 2
A new Network Policy Server window will pop-up. Here, we can set which users can access the VPN, set
the type of authentication encryption, and restrict network access.

Step 3
We’ll start by creating a new Network Policy. Right click Network Policy and click New.
Step 4
Name your Policy, and select Remote Access Server (VPN/Dial-up).

Step 5
Leave this window for a moment, go into AD Users and Computers, create a Group and name it VPN
Access or whatever you wish, and add some users. Come back, and add that Windows Group by
clicking Add -> Windows Group.
Step 6
Confirm and click Next

Step 7
Grant this group access.
Step 8
Here, you can choose your Authentication Encryption. I disabled all the weaker ones, and only enabled
the stronger Microsoft: Secured Password (EAP-MSCHAP v2).

Step 9
Here you can set some restrictions if you like. (Optional) Click Next.
Step 10
Click on IP Filter.

Step 11
Specify a Filter. I set mine to only allow access to my lab’s subnet.
Step 12
Click OK, next, and you’re done setting up NPS!
There’s more you can filter by, but this is the basics. You can also configure the Network Policy Server
which can lock down your network so that only clients with Firewalls enabled and AVs installed will be
allowed to connect.

Setup L2TP for Mac OS and Chromebook
If you are going to enable L2TP for Mac OS and Chromebook access then you need to create a second
Network Policy with these additions. On the Properties of the Routing Remote Access Server, click the
box for Allow custom IPsec policy for L2TP/IKEv2 connection and enter a Preshared Key. I would suggest
a key that is long and complex. The more simple the key, the more easy it can be hacked.
Next follow steps 1-6 of Network Policy Setup, to setup a second Network Policy named L2TP.
Click Add. Select Tunnel Type and Add.

Click box for Layer Two Tunneling Protocol (L2TP), Click OK.
Click Next and Next on Access Granted.

Only Check boxes for MS-CHAP-V2 and User can change password after it has expired. Then Click Next.
Click Next on Configure Constraints and Next on Configure Settings and Finish.
Make sure that the L2TP Rule is first or you will get an error with Authentication.

Setup a Windows 7 Client to Connect
Step 1
Log into a Windows machine. SSTP was introduced in Windows Vista, so the OS must be Vista or Greater
(or Server 2008 and greater). Go to Network and Sharing Center. Click Setup New Connection or
Network. Steps 2-9 are for Windows 7 and step 10 is for Windows 10.
Step 2
Click Connect to a workplace.
Step 3
Click Use Internet Connection (VPN).

Step 4
Fill in your info, and click Don’t connect now; just setup so I can connect later.
Step 5
Enter your user information. Don’t forget that if you didn’t setup a Group to access the VPN using NAP,
you’ll need to enable Dial-In access within Active Directory Users and Computers for that user.

Step 6
We still need to configure a couple more things. Click on your connection -> Properties.
Step 7
Click the Security Tab -> Change type of VPN to SSTP. By default, it detects the type of VPN
automatically, but slightly slows down the process.
Also change your authentication as seen below. That’s all you need. Note that, by default, Windows
VPNS will use the remote gateway. If you want to modify that, go to Properties -> Networking -> IPv4 ->
Advanced -> Uncheck Use Default Gateway on Remote Network.

Step 8
Right-click -> Connect.

Windows 10 VPN Client Setup
In Windows 10 click Settings> Network & Internet> VPN and click add a VPN connection. Select Windows (built-in) as the VPN provider and give the connection a name of your choosing. Enter the external DNS name of your VPN server and choose the VPN type as SSTP.
You can then enter the credentials of the VPN user account, then save the connection.
If you are going to use L2TP on Windows you have to add the following Registry DWORD:
HKEY_LOCAL_MACHINE\SYSTEM\CurrentControlSet\Services\PolicyAgent
Create a new DWORD parameter with the name AssumeUDPEncapsulationContextOnSendRule and the
value 2. Restart the server and the machine in order to apply changes.
This needs to be added on the server and the client machine.

Setup L2TP VPN on Mac OSx
1. Open System Preferences.
2. Open Network.
3. Click the +
4. Choose VPN for Interface Type.
5. Choose L2TP over IPSec for VPN Type.
6. Click Create.
1
2
3
4
5
6

7. You can leave it Default or choose add a configuration and give it a name.
8. Enter the FQDN URL of the VPN Server.
9. Enter the AD username. You don’t need to enter the domain.
10. Click Authentication Settings.
11. Enter the AD Password.
12. Enter the Preshared Key from the Server Setup. Click OK.
13. Click Advanced.
7
8
9
10
11
12
13

14. Click Send all traffic over VPN connection.
15. Click Apply.
16. Click Connect and it should show Connected.
14
15
16