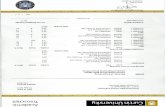VPN Installation - Curtin Information Technology Services...
Transcript of VPN Installation - Curtin Information Technology Services...

VPN Installation
When at home go to an Internet Explorer browser window
1) Open an Internet Explorer window
2) Enter http://sslvpn.curtin.edu.au in the Address bar and the following window
appears.
3) Enter your staff ID and password and click the Login button and the following
window appears
4) If an ActiveX Control is required for your computer it will appear at the top of your
browser. Click on the ActiveX Control to install it. As shown below.

5) After the ActiveX Control is installed a prompt to install the AnyConnect VPN Client
will appear. Click on the Install button
6) The Cisco AnyConnect client will now install
7) After the installation the VPN client is complete the software will attempt to
connect to the VPN client.
8) Once a VPN connection is established the following final window will appear.

9) To disconnect the VPN client double click on the icon in the system tray and
click on the Connection Tab and click the Disconnect button
10) The next time you want to connect to the VPN client click on the icon in the
system tray and the following window will appear. Type or make sure
sslvpn.curtin.edu.au appears in the Connect to: window and click the Select button

11) Enter you staff ID and password and a VPN connection will be established.