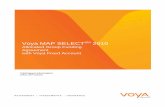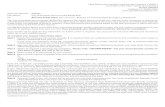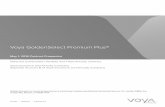Voya Financial Consumer Portal QuickStart Guide · • Download plan information, forms and...
Transcript of Voya Financial Consumer Portal QuickStart Guide · • Download plan information, forms and...

Voya Financial Consumer Portal QuickStart Guide
Welcome to the Voya Financial Consumer Portal. This one-stop portal gives you 24/7 access to view information and manage your Health Savings and Spending Account(s). In the following pages you’ll find information on how to:
• File a claim online
• Upload receipts and track expenses
• View up-to-the-minute account balances
• View your account activity, claims history and payment (reimbursement) history
• Report a lost/stolen Card and request a new one
• Update your personal profile information
• Change your login ID and/or password
• Download plan information, forms and notifications
If you have questions about your account(s), contact Voya Financial Consumer Services:
Phone: (855) 426-7864, prompt 2 Live customer support 24x7 Fax: 855-370-0670
Email: [email protected]
Mail: Voya Financial Consumer Services PO Box 929 Manchester, NH 03105

How do I log onto the home page?
1. Go to www.autonation.voya.com.2. Click on the HSA tile which will automatically
bring you to the Home Page.
The Home Page is easy to navigate:
• Easily access the Available Balance and “I Want To”sections to work with your accounts right away.
• The I Want To section contains the most frequently usedfeatures for the Consumer Portal.
• The Accounts section links to your Accounts,Investments, and Profile.
• The Tasks section displays alerts and relevant links thatenable you to keep current on your accounts.
• The Healthcare Savings Goal section graphicallydisplays your HSA savings goals progress, if one hasbeen set.
• The Recent Transaction section displays the last 3transactions on your account(s).
• The Quick View section graphically displays some ofyour key account information.
You can also hover over the tabs at the top of the page.

How do I file a claim and upload a receipt? You can submit the claim either via the online portal, the mobile application, or the Reimbursement Request Form
1. On the Home Page, click File a Claim under the “I want to…” section, OR from any page on the portal, expand the Accounts tab on the top of the screen.
2. The claim filing wizard will walk you through the request including entry of information, payee details and uploading a receipt.
3. For submitting more than one claim, click Add Another, from the Transaction Summary page.
4. When all claims are entered in the Transaction Summary, agree to the terms and conditions and click Submit to send the claims for processing.
5. The Claim Confirmation page displays. You may print the Claim Confirmation Form as a record of your submission. If you did not upload a receipt, you can upload the receipt from this screen or print a Claim Confirmation Form to submit to the administrator with the required receipts.
Note: If you see a Receipts Needed link in the Tasks section of your Home Page, click on it. You will be taken to the Claims page where you can see the claims that require documentation. You can easily upload the receipts from this page. Simply click to expand the line item to view claim details and the upload receipts link. To validate your claim, submit a receipt with the Date(s) of service, Type(s) of service, Cost of service(s), and merchant name/information.

How do I view current balances and account activity? 1. For current Account Balance only, on the Home Page, see the Accounts section.
2. For all Account Activity, click on the Accounts tab from the Home Page to bring you to the Account Summary page. Then you may select the underlined dollar amounts for more detail. For example, click on the amount under “Available Balance” to view balance detail.
Note: You can see election details by clicking to expand the line item for each account.

How can I view all healthcare expense activity in one place?1. From the Home Page, click on the Accounts Tab, and then click on the Expenses link. The Expenses page provides you
with an easy-to-use consolidated view of healthcare expenses for ongoing management of medical claims, premiums, and card transactions.
2. Easily filter expenses by clicking on the filter options on the navigation pane on the left side of the screen or, by clicking on the field headers within the Expenses page.
3. Expenses can be exported into an Excel spreadsheet by clicking on the Export Expenses button on the top of the page.
Note: You can toggle between the Healthcare and Non-Healthcare expenses summary pages.

How do I add an expense?1. From the Expenses page click on the Add Expense button on the top of the page.
2. Complete the expense detail fields. You can upload a copy of the receipt and add notes for your records.
3. Once the expense has been added to the Expenses page you can pay the expense, if desired.
Tip: Select all the Recipient(s)/Patient(s) associated with the expense.
How do I pay an expense?1. You may process payments/ reimbursements for unpaid expenses directly from the Expenses page.
2. Expenses will be categorized and payment can be initiated for unpaid expenses by clicking on the button to the right of the expense details.
3. Simply choose which expenses you would like paid and you will be presented with the eligible accounts from which you can initiate payment.
4. When you click Pay, the claim details from the Expenses page will be pre-populated within the claim form. Review & edit the claim details as needed.
5. You will have the option to either request a reimbursement to yourself or pay the provider.

How do I edit an existing expense? 1. You can edit expense details for all claim statuses directly from the Expenses page.
2. Expand the claim details visible by clicking on the expense line item from the Dashboard.
3. You will be presented with options to add expense notes, update the expense details, mark the expense as paid/unpaid or, remove the expense.

How do I view my claims history and status?1. From the Home Page, click on the Accounts Tab, and then click on the Claims link to see your claims history. You can
apply filters from the top of the screen. You can filter by plan year, account type, claim status or receipt status.
2. By clicking on the line of the claim, you can expand the data to display additional claim details.
Did you Know? For an alternative perspective, you may also view claims history and status for all claim types including dependent care on the Expenses page. You can apply filters from the top of the screen. Filter options on the Dashboard screen include: expense type, status, date, recipient or merchant/provider. You may also search for a specific expense by entering a description into the search field.

How do I view my payment (reimbursement) history? 1. From the Home Page, under the Accounts tab, click Payments. You will see reimbursement payments made to date,
including debit card transactions.
2. By clicking on the line of a payment, you can expand the data to display additional details about the transaction.
How do I report a debit card missing and/or request a new card for myself or a dependent? 1. From the Home Page, under the Accounts Tab, click the Banking link.
2. Under the Debit Cards column, click Report Lost/Stolen or Order Replacement and follow instructions.

How do I update my personal profile? 1. From the Home Page, under the Accounts Tab, you will find links to update profile information including profile summary
details, dependents, and beneficiaries.
2. Click the appropriate link under Profile for your updates: Update Profile or Add/Update Dependent or Add Beneficiary. Some profile changes will require you to answer an additional security question.
3. Complete your changes in the form.
4. Click Submit.

How do I get my reimbursement faster? The fastest way to get your money is to sign up online for direct deposit to your personal checking account. Before you begin, make sure that your employer is offering direct deposit setup online.
1. From the Home Page, under the Tools & Support tab, click Change Payment Method under the “How Do I” section
2. Select the Update for the appropriate plans. The Payment Method/Update Payment Method page displays.
3. Select Reimburse Myself Using Direct Deposit and Update Bank Account.
4. Enter your bank account information and click Submit.
5. The Payment Method Changed confirmation displays.
6. If there is a bank validation requirement, you will be notified on the portal to look for a small transaction or “micro-deposit” in your designated bank account in the next couple of days to enter online, which will validate your account.
How do I change my login and/or password? 1. From the Home Page, click on the Accounts Tab, and click Login Information.
2. Follow instructions on the screen.
3. Click Save.
NOTE: For your first-time login, click “Create your new username and password” link. Follow the instructions.

©2020 Voya Benefits Company, LLC (in New York, doing business as Voya BC, LLC). All rights reserved. WLT250004983. 1130303
210103-09012020
Health Savings and Spending Accounts, including Health Savings Accounts, Flexible Spending Accounts, Commuter Benefits, Health Reimbursement Arrangements, and COBRA Administration offered by Voya Benefits Company, LLC (in New York, doing business as Voya BC, LLC). Administration services provided by WEX Health, Inc., and Benefit Strategies, LLC.
This highlights some of the benefits of these accounts. If there is a discrepancy between this material and the plan documents, the plan documents will govern. WEX Health, Inc. reserves the right to amend or modify the services at any time.
The amount saved in taxes will vary depending on the amount set aside in the account, annual earnings, whether or not Social Security taxes are paid, the number of exemptions and deductions claimed, tax bracket and state and local tax regulations. Check with a tax advisor for information on whether your participation will affect tax savings. None of the information provided should be considered tax or legal advice.
Investments are not FDIC Insured, are not guaranteed by Voya Benefits Company, LLC (in New York, doing business as Voya BC, LLC), and may lose value. All investing involves risks of fluctuating prices and the uncertainties of return and yield inherent in investing. All security transactions involve substantial risk of loss.
How do I view or access:…Documents and Forms?
1. From the Home Page, click the Tools & Support tab.
2. Click any form or document of your choice.
…Notifications?
1. From the Home Page, click the Message Center tab.
2. Click any link of your choice. You will be able to view and archive current documents, as well as reference documents archived previously.
3. In addition, you can Update Notification Preferences by clicking on the link next to Notifications.
…Plan Information?
1. On the Home Page, under the Accounts Tab, click the Account Summary page
2. Click onto the applicable account name and the Plan Rules will open in a pop-up window.
or from the Home Page, under the Tools & Support page, you may view Plan Summaries for basic information. Then click each applicable plan to see the plan details.