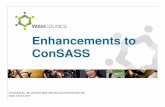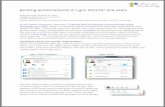Vovici Enterprise/Professional Enhancements and New Features … · Vovici Enterprise/Professional...
-
Upload
dangnguyet -
Category
Documents
-
view
215 -
download
2
Transcript of Vovici Enterprise/Professional Enhancements and New Features … · Vovici Enterprise/Professional...

vovici.com45365 Vintage Park Plaza, Suite 250, Dulles, VA 20166 t: + 1 703 481 9326 f: + 1 703 783 0069 e: [email protected]
know more. go far.
Vovici Enterprise/ProfessionalEnhancements and New FeaturesVersion 4.0October, 2008

Vovici Enterprise/Professional Enhancements and New Features 4.0 Release
Page 2 of 2
For technical support please call: 1-800-787-8755 Or visit: www.Vovici.com Please contact Vovici technical support if you believe any of the information shown here is incorrect. Companies, names, and data used in examples herein are fictitious unless otherwise noted. No part of this document may be reproduced or transmitted in any form or by any means, electronic or mechanical, for any purpose, without the express written permission of Vovici Corporation. Copyright © 2007, Vovici Corporation. All Rights Reserved. All other company and product names are trademarks or registered trademarks of their respective holders. Printed in the United States of America November 2008

Vovici Enterprise/Professional Enhancements and New Features 4.0 Release
Table of Contents 1. Introduction ............................................................................................ 4 2. Survey Publishing Workflow Process ...................................................... 6
User Role Definitions .............................................................................................. 7 Assisted Survey Author ........................................................................................... 7 For Review Folder .................................................................................................. 9 Reviewer User ..................................................................................................... 10 Setting Reviewer Status ........................................................................................ 11 Accept Survey ..................................................................................................... 11 Decline Survey .................................................................................................... 12 Withdraw Survey ................................................................................................. 14 Review History .................................................................................................... 15 Comments Pane .................................................................................................. 16
3. Workflow Management ......................................................................... 17 Using Workflow Filters .......................................................................................... 17 Setup Users as Survey Reviewers ........................................................................... 17 Setup Users as Assisted Survey Authors .................................................................. 18
4. Lite Survey Author Overview ................................................................. 19 Lite Survey Author Role ........................................................................................ 20
5. Home (Welcome) Page .......................................................................... 22 6. Survey Glossary .................................................................................... 23
Adding Keywords to Your Survey Glossary ............................................................... 24 Viewing Your Survey with Keywords Defined ............................................................ 25 Using Spell Check with Survey Glossary .................................................................. 25
7. Spell Check Dictionary ........................................................................... 27 8. New Online Community Builder Modules ............................................... 29 9. New Online Community Portal Type ...................................................... 34 10. System Performance Improvements ..................................................... 36
System Notification Dialogs ................................................................................... 36 Examples of when you will see a system performance dialog ...................................... 38 Performance Linking ............................................................................................. 39 Details ............................................................................................................... 40
11. Mouse-over Labels ................................................................................ 41 12. Invitation Writer Updates ..................................................................... 42 13. Copy Icon in Questionnaire Designer .................................................... 43 14. End Page Designer ................................................................................ 44 15. Advanced Branching Modification ......................................................... 46 16. Test Mode Warning Message ................................................................. 47 17. Apply All for Matrix Questions ............................................................... 48
Apply All for Matrix Questions ................................................................................ 48 18. Import Users and Assign Role in Bulk ................................................... 49 19. Filter Tasks ........................................................................................... 50
Action Bar ........................................................................................................... 50 Status Column ..................................................................................................... 50 Details ............................................................................................................... 50
20. Edit External ID ..................................................................................... 53 21. Report Values Now Exportable .............................................................. 54 22. Administration Reports Overview .......................................................... 56 23. Select Participants Enhancements ........................................................ 62
Select Participant Enhancements for a Community Survey ......................................... 62 24. Projectdata Web Service - Admin Only .................................................. 64
Page 3 of 3

Vovici Enterprise/Professional Enhancements and New Features 4.0 Release
1. Introduction
The purpose of this documentation is to provide a description of what Enhancements and New Features are available in the Vovici 4.0 release. New functionality available in this release includes:
• New Survey Publishing Workflow Process – facilitates a formal survey review from Assisted Survey Authors to Reviewers within your organization for approval before publishing.
• Home (Welcome) Page – a new Home page has been added to the User Interface that includes access to the Survey Life Cycle, FAQs, and “Learn How To” topics.
• A Survey Glossary – available to explain words or phrases used in your survey.
• Spell Check Dictionary – You now have the ability to add custom words to your spell check dictionary, such as your company name and other words that often show up during the spell check process.
• Lite Survey Author Role – a role designed to simplify the survey creation process for novice users.
• Performance Improvements – added improvements to better handle high-volume events in quicker timeframes with better messaging to the user that includes in some case, e-mail notification once a process has completed.
• Report Values are now exportable through Manage Responses. • Mouse-over presentation is available in Manage Responses and Manage
Profiles. • External ID update - You now have the ability to update the external ID
through the UI. • HTML Editing and Data Piping – You can now include HTML editing and
Data Piping in survey invitations and portal messaging. • Copy and Paste was added to the Step-by-Step Questionnaire Designer. • New URL Post to the End Page Designer • Branching has been changed to accept URL as a branching option. • Data deletion warning and back-up when publishing in Test Mode. • New Appearance option which allows survey authors to quickly make the
appearance of all Matrix questions consistent. • New Vovici Online Community Builder modules available:
o Tag Clouds o Active Forums o DNNFusion MyMessages o DNNFusion MyProfile
Page 4 of 4

Vovici Enterprise/Professional Enhancements and New Features 4.0 Release
All enhancements and new features are described within this documentation and screen shots are provided where deemed necessary. For additional details on any new functionality, please refer to your Vovici Online Help along with the Portal Administration Guide (for Online Community Builder module) which provides you a “How To” look at all Portal functionality and is available for download in PDF format within the Online Help.
*Note: You must purchase the "Online Community Builder" Module in order to have access to the Portal functionality. Contact your Vovici Sales Engineer for additional information at 703.481.9326. Online Community Builder works in conjunction with Vovici Enterprise.
Page 5 of 5

Vovici Enterprise/Professional Enhancements and New Features 4.0 Release
2. Survey Publishing Workflow Process
With the Vovici Enterprise release, a more formalized Survey Publishing Workflow has been introduced. Before a Survey Project is allowed to be activated, there is a need in some organizations for the survey and invitation content (“Survey Project”) to be reviewed and approved by someone other than the author (e.g., Manager, Marketing, Legal, etc.) before the survey becomes externally available.
Users who require approval to activate a survey are referred to as Assisted Survey Author users. Users who have the ability to approve surveys will be called Reviewers. These user roles are set by your Administrator per user. An Assisted Survey Author user will not be able to activate a survey (or republish a live survey) without a reviewer approving the content first.
The diagram below depicts the Survey approval process steps for an Assisted Survey Author.
Publishing Notification Workflow
Page 6 of 6

Vovici Enterprise/Professional Enhancements and New Features 4.0 Release
User Role Definitions
Assisted Survey Author user: A user that has permission to create and edit a survey, but cannot publish or activate a survey without Reviewer approval.
Reviewer user: a user that has the new “Reviewer” permission bit turned on. This Reviewer user will be mapped to, and have survey publish authority on behalf of Assisted Survey Author users.
Lite Survey Author: A user that, while has the ability to create surveys, is largely untrained by a knowledgeable authority and has limited use of survey creation tools.
Super-Admin user: This is a Vovici NetOps user that has access to app.config, web.config, /admin and other administrative areas of the application for the setup, provisioning, configuration, etc. of many workgroups, users and customers.
Administrator user: This user is mapped to the Survey Administrator default role.
Survey Author: This user is mapped to the Survey author default role.
Survey Respondent: This user is the participant user answering your survey.
Assisted Survey Author
An Assisted Survey Author is a user that has the ability to create and edit a survey but cannot publish a survey. Assisted Survey Authors require approval from assigned Reviewers within their organization prior to publishing a survey.
Assisted Survey Authors will have certain actions (publish and activate) that will require approval by a selected Reviewer before the survey can be completed. An asterisk will be displayed next to the action choice as shown below.
When the action is selected, the Submit for Review dialog is displayed. This dialog is used to send a system-generated e-mail to the specified Reviewer. When the message is received and accepted by the Reviewer, the survey is then moved to the For Review folder and is locked from further editing pending approval.
The Submit tab displays a drop-down menu of Reviewers to select from as well as a Comments area. Comments are sent to the selected Reviewer and are also placed in the Review History.
The History tab contains the review history for the selected survey.
Page 7 of 7

Vovici Enterprise/Professional Enhancements and New Features 4.0 Release
Submit for Review Dialog - Submit Tab
Submit for Review Dialog - History Tab
Page 8 of 8

Vovici Enterprise/Professional Enhancements and New Features 4.0 Release
If the action is approved by the Reviewer, a system-generated e-mail is sent to the Assisted Survey Author, and the survey is removed from the For Review Folder and placed in the appropriate user folder. The asterisk is then removed from the action choice.
If the action is declined by the Reviewer, a system-generated e-mail is sent to the Assisted Survey Author, and the survey is removed from the For Review Folder and placed in the appropriate user folder. The action will need to be resubmitted when changes are made.
For Review Folder
The For Review folder is located in the surveys listing in the left pane on the main Surveys page. It provides a listing of any surveys that are currently submitted for review by the user.
When an Assisted Survey Author submits a survey for review, the survey is placed in the For Review folder in the left pane of the Survey's Main Page. The folder is displayed for Assisted Survey Authors and Reviewers and is only visible when there are surveys submitted for review.
Surveys will be displayed under only one folder. If a survey is submitted for review it will only be displayed in the For Review folder and will not show in the My Surveys folder.
When a survey is selected from the For Review folder, the Information pane will display two new fields:
Reviewer - user selected to review the survey.
Owner - the Assisted Survey Author that has submitted the survey for review.
Information Pane
Page 9 of 9

Vovici Enterprise/Professional Enhancements and New Features 4.0 Release
When the For Review folder is selected, the display grid will change to reflect information for those surveys in the folder. The following information is shown in the grid:
• Survey Title • Reviewer • Submitted (date/time) • Opened (date/time)
This grid can be sorted in ascending or descending order by clicking the column headers. Clicking the same column header again will reverse the sort to its previous state.
There is also a Review History option in the Actions drop-down menu for surveys in the For Review folder.
Actions Menu - Review History
Reviewer User
Reviewer user: A user that has the new “Reviewer” permission bit turned on. This Reviewer user will be mapped to, and have survey publish authority on behalf of, Assisted Survey Authors users.
Page 10 of 10

Vovici Enterprise/Professional Enhancements and New Features 4.0 Release
Setting Reviewer Status
Navigate to the Administration page and select the Users tab. Select Edit from the toolbar and the Edit User dialog displays. Select the Workgroup tab and under the Reviewer Status dropdown select Survey Author with Reviewer Access to assign the current user the Reviewer role.
Workgroup Tab
Accept Survey
From the main Surveys page, select the Survey tab. Accept is one of the options in the menu bar. The Accept option is used to notify the author that a particular survey is approved by the Reviewer.
When a survey is sent to a Reviewer, the survey is displayed in the For Review folder. The Reviewer must decide whether to accept the survey or decline it.
These two option choices are available as buttons in the menu bar of the Survey tab once the survey has been selected.
Page 11 of 11

Vovici Enterprise/Professional Enhancements and New Features 4.0 Release
Reviewer Button Options
When Accept is selected, the Accept Survey dialog is displayed. Comments must be entered by the Reviewer before clicking OK. These comments will become part of the Review History. When this action is completed, a system-generated e-mail message is sent back to the survey author with the updated status and the comments entered by the Reviewer.
Accept Survey Dialog
When a survey is approved, it is returned to the My Surveys folder of the survey author. The survey is unlocked for editing and the action that required the review (such as Activate or Publish) will no longer have the asterisk associated with it.
Note: If a survey that has already been accepted is modified it will have to be resubmitted for approval again.
Decline Survey
From the main Surveys page select the Survey tab. Decline is one of the options in the menu bar. The Decline option is used to notify the author that a particular survey is not approved by the Reviewer.
When a survey is sent to a Reviewer, the survey is displayed in the For Review folder. The Reviewer must decide whether to accept the survey or decline it.
Page 12 of 12

Vovici Enterprise/Professional Enhancements and New Features 4.0 Release
These two option choices are available as buttons in the menu bar of the Survey tab once the survey has been selected.
Reviewer Button Options
When Decline is selected, the Decline Survey dialog is displayed. Comments must be entered by the Reviewer before clicking OK. These comments will become part of the Review History. When this action is completed, a system-generated e-mail message is sent back to the survey author with the updated status and the comments entered by the Reviewer.
Decline Survey Dialog
When a survey is not approved, it is returned to the My Surveys folder of the survey author. The survey is unlocked for editing and the action that required the review (such as Activate or Publish) will continue to have the asterisk associated with it.
Note: If a survey is declined it will have to be resubmitted for approval once the requested changes have been made.
Page 13 of 13

Vovici Enterprise/Professional Enhancements and New Features 4.0 Release
Withdraw Survey
Once a survey has been submitted for review, the Withdraw from Review button is displayed in the menu bar of the Survey tab when that survey is selected in the For Review folder.
This option allows the Assisted Survey Author to retrieve a survey from the Reviewer and voids the review action.
When a survey is sent to a Reviewer, the survey is displayed in the For Review folder. The Reviewer must decide whether to accept the survey or decline it. While the survey is in this status, the survey author has the option to withdraw the survey from review.
This option choice is available as a button in the menu bar of the Survey tab once the survey has been submitted for review.
Withdraw From Review Option
When Withdraw from Review is selected, the Withdraw Survey dialog is displayed. Comments must be entered by the survey author before clicking OK. These comments will become part of the Review History. When this action is completed, a system-generated e-mail message is sent to the Reviewer with the updated status and the comments entered by the Reviewer.
Withdraw Survey Dialog
Page 14 of 14

Vovici Enterprise/Professional Enhancements and New Features 4.0 Release
The survey is returned to the My Surveys folder of the survey author. The survey is unlocked for editing and the action that required the review (such as Activate or Publish) will continue to have the asterisk associated with it.
Review History
Select the For Review folder to display the grid for survey to be reviewed. The Review History button is located in the toolbar of this grid when a survey is selected for review. Review History provides a record of activity that has taken place against a particular survey.
The Review History option is available for those surveys contained in the For Review folder. When a survey is selected in this folder, the Review History button is displayed in the toolbar and can be selected for that survey.
The Review History can also be accessed as a button on the menu bar of the Survey subtab and from the Actions drop-down menu on the Survey subtab.
The Review History dialog will contain:
• Name - person reviewing the survey. • Date - date and time survey was reviewed. • Event - whether survey was accepted, declined, withdrawn, published or
activated. • Comment - any related comments made by the Reviewer.
Review History Option
The Review History is a workflow record of every action taken on behalf of a survey and can provide a status on where the current survey is in the workflow process.
While a survey is under review, it is locked from further edits and the Event column displays status only. Once the review is complete and the survey is unlocked, the survey author must then manually activate, publish or change the survey as needed.
Page 15 of 15

Vovici Enterprise/Professional Enhancements and New Features 4.0 Release
Comments Pane
Select Design Questionnaire for the specified survey then select the Comments tab within the Question Properties pane. User or reviewer comments can be added regarding a particular survey. The Question Properties pane contains a tab called Comments. This tab contains a text area where user comments can be added relating to the selected survey. Comments can be entered by the survey author, any reviewer who accesses the survey, and any users the survey was shared with.
Steps
1. Click inside the text area and enter your comments. The text will wrap automatically and the scroll bar will be activated if more space is required.
2. When you are finished entering your comments, click Submit.
Comments Pane Comments are displayed in the pane directly beneath the text area. The most recent comments are displayed first. Each comment listed shows the user who entered the comment, the date, and time the comment was entered and the comment text.
Page 16 of 16

Vovici Enterprise/Professional Enhancements and New Features 4.0 Release
3. Workflow Management
The Workflow tab is a located on the Administration tab. Administrators can use this page to assign users as Survey Reviewers or Assisted Survey Authors to be used in conjunction with your survey publishing workflow approval process. For more information on the Publishing Workflow Process, see the topic within this documentation.
Using Workflow Filters
Typing a name or part of a name into the Search Filter Required text box will dynamically sort your user list on the fly. Enter Jo for John or Johnson, etc. and that user name will appear in the user list display box.
Setup Users as Survey Reviewers
To setup Users as Survey Reviewers, choose the name of the User from the list on
the left and click to add the name to the Survey Reviewers list box.
Likewise, to remove a User from being a Survey Reviewer, click to put the User name back in the list on the left.
Page 17 of 17

Vovici Enterprise/Professional Enhancements and New Features 4.0 Release
Setup Users as Assisted Survey Authors
To setup Users as Assisted Survey Authors, choose the name of the User from the
list on the right and click to add the name to the Assisted Survey Authors list box. Likewise, to remove a User from being an Assisted Survey
Author, click to put the User name back in the list on the right.
Page 18 of 18

Vovici Enterprise/Professional Enhancements and New Features 4.0 Release
4. Lite Survey Author Overview
With this release, Vovici introduces a new Role called the Lite Survey Author. This Role is intended to have limited functionality and will simplify the survey design experience for those users who have not received in-depth product training and only need a quick easy way to create a survey.
A Lite Survey Author can easily navigate through Vovici, as more complex functionality will be disabled, allowing the basic features needed for creating a survey to be more apparent and more easily accessed. Notice the grayed out menu choices in the screenshot below.
Restricted Features for Lite Survey Authors
A new Home (Welcome) Page will be displayed, instead of the Dashboard page, greeting the novice user and highlighting the steps in the survey life cycle. Links to various features in the process are available, as well as FAQs and Glossary terms.
Page 19 of 19

Vovici Enterprise/Professional Enhancements and New Features 4.0 Release
Lite Survey Author Role
From the Administration main page select the Roles subtab then select Lite Survey Author from the list.
The Lite Survey Author role is set up for the basic user with all the necessary functionality to create and work with surveys. By default, Lite Survey Authors can only use the Step-by-Step questionnaire designer view.
By limiting the availability of advanced features, the survey process is greatly simplified and the user can create a survey quickly and easily.
Lite Survey Author Role
Page 20 of 20

Vovici Enterprise/Professional Enhancements and New Features 4.0 Release
Lite Survey Author Role Permissions
The user experience is defined by the permissions selections within the role description. If the check box for a feature is not selected in the Edit Role dialog, the feature is disabled and unavailable for that Role. When the user accesses the Questionnaire Designer, mouse-over alerts will be displayed when a feature is not available.
Page 21 of 21

Vovici Enterprise/Professional Enhancements and New Features 4.0 Release
5. Home (Welcome) Page
When you login to Vovici, you are defaulted to the Dashboard Main Page. To change the default settings to the Home (Welcome) Page, navigate to My Account tab. Choose the Preferences tab, and click "Display the Home Page instead of Dashboard Page" check box. An alternative to the default Dashboard, the Home (Welcome) Page provides a visual organization flow for survey production.
The Home (Welcome) Page helps new users orient themselves with Vovici and serves as a concise tool for more advanced users. FAQs, a Glossary, and additional help in the "Learn How To" pane are also available on the Home page.
The Home (Welcome) Page provides options to:
• Create a New Survey • Manage, Deploy, and Analyze existing surveys • Access to "Learn How To" help topics • Access FAQS • Access Survey Glossary
You can easily navigate to other Main Pages by selecting tabs for Surveys, Community, Library, My Account, and Administration. In the screenshot below, the Home tab is selected.
Home Page Note: Feedback Intelligence (as shown in the Home Page image) is a separate module that may be purchased. Please contact your Sales Engineers for details.
Page 22 of 22

Vovici Enterprise/Professional Enhancements and New Features 4.0 Release
6. Survey Glossary
A new feature introduced with this release is a Survey Glossary. Select a survey and then click Design Questionnaire. Click the Questionnaire drop-down menu and select Survey Glossary.
The Survey Glossary is used to define terms used in your survey. Your participants simply hover over the term and a pop-up block of text (or tooltip) is displayed with a definition of the term.
The Glossary helps you identify keywords in your survey that may be unfamiliar to your participants. Using the Survey Glossary you simply create keywords and write your keyword description/definition using the Survey Glossary dialog. These keywords are then highlighted in some manner (broken underline, etc.) in your survey. Your survey respondents hover over the keyword and a pop-up displays with the term definition.
Survey Glossary is located on the Questionnaire drop-down menu. While you are designing your survey questions, you can also add your glossary keywords. See the screen shot of the Questionnaire drop-down menu below:
Survey Glossary Accessed from the Questionnaire Drop-down Menu
Page 23 of 23

Vovici Enterprise/Professional Enhancements and New Features 4.0 Release
Adding Keywords to Your Survey Glossary
Select a survey and then click Design Questionnaire. Click the Questionnaire drop-down menu and select Survey Glossary.
To add keywords to your Survey Glossary:
1. Navigate to the Survey Glossary Dialog 2. Select New Keyword 3. "Untitled" will appear in the pane on the left 4. Enter the new keyword in the Keyword text box in the right pane 5. Enter the definition for the Keyword in the text area 6. Click OK.
Survey Glossary Dialog
Page 24 of 24

Vovici Enterprise/Professional Enhancements and New Features 4.0 Release
Viewing Your Survey with Keywords Defined
Once you define your keywords using the Survey Glossary, you can use the Preview tab within the Design Questionnaire to test your glossary terms. In the example below, the keyword "WhyClicked" has been defined. "WhyClicked" has a broken underline (in Preview mode), and when you do a mouse-over hover, the definition/description is shown in a pop-up box.
Keyword Defined using the Survey Glossary
Using Spell Check with Survey Glossary
The Keywords that have been created using the Survey Glossary will not automatically be added to the Custom Spell Check Dictionary. To add a Keyword to the Custom Dictionary, choose Spell Check from the Tools menu in the Questionnaire Designer. When the Keyword appears in the Spell Check dialog, select Add Custom. A dialog will ask "Are you sure you want to add (keyword)to the customer dictionary?" Click OK.
Page 25 of 25

Vovici Enterprise/Professional Enhancements and New Features 4.0 Release
Add Word to Custom Dictionary Using Spell Check
Page 26 of 26

Vovici Enterprise/Professional Enhancements and New Features 4.0 Release
7. Spell Check Dictionary
Navigate to the My Account tab and select the Profile tab. The Profile tab contains information about your user account. You can update your User Account information, change your password, modify the default language, and access the custom Spell Check Dictionary.
Profile Tab
Create a custom Spell Check Dictionary by clicking the button on the Profile Tab. This will open the Spell Check Dictionary dialog, where you can add or remove any custom words. This list is global for each Workgroup, and will not need to be updated for each user.
Page 27 of 27

Vovici Enterprise/Professional Enhancements and New Features 4.0 Release
Spell Check Dictionary
Page 28 of 28

Vovici Enterprise/Professional Enhancements and New Features 4.0 Release
8. New Online Community Builder Modules
The table displayed in this topic provides you an overall look at what modules are currently available with Vovici Enterprise. Within the table, you will find a short description of the module as well as an appearance column that provides a screen- shot view of the module. All modules new with the V4 release are designated with a red new.
Module
Description
Appearance
Account Login This is the standard login interface. All Vovici custom portal sites must include member registration and login.
Active Forums (new)
Unlimited Forums and Forum Groups, users can subscribe to topics and forums with e-mail updates. Module also has a "Who's Online" feature and many customizable features, including avatars.
DNNFusion MyMessaging (new)
Feature that allows community users to interact on a more comprehensive level than just forums alone.
DNNFusion MyProfiles (new)
Allows Administrators to publish profile surveys to members, and for members to complete the profiles to build demographic data for their community.
Active Surveys
Allows Administrators to request members to take surveys in the portal. Members can take surveys, and finish partially completed surveys.
Page 29 of 29

Vovici Enterprise/Professional Enhancements and New Features 4.0 Release
Page 30 of 30
Module
Description
Appearance
Announcements
Produces a list of simple text announcements consisting of a title and brief description. Administrators can use this module to broadcast info to all portal members.
Blog
The Blog module consists of a suite of five integrated modules that enable authorized users to create and maintain a blog (web log).
Completed Surveys Allows members to see
previously completed surveys, and view aggregate responses from other members.
Events The Events module
displays upcoming events as a list in chronological order or in a monthly or weekly calendar.
FAQs
Allow you to manage a list of Frequently Asked Questions and their answers.
Feedback Allows visitors to send
messages to the Administrator of the Web site. If a visitor is already logged in, their name will automatically populate the form.

Vovici Enterprise/Professional Enhancements and New Features 4.0 Release
Page 31 of 31
Module
Description
Appearance
Forums
Enables a community tool for creating and managing topics of discussion and replies. User moderation, avatars, smileys, and e-mail notification are supported.
Help
The Help module suite consists of two integrated modules titled Help and Category.
IFrame An Internet Explorer
browser feature which allows you to display content from another Web site within a module on your site. (Note: also supports other browsers – e.g. Firefox, Safari)
Links
Displays a list of hyperlinks to any page, image or file on your Web site; or to a file, image or page on another Web site (Note: also supports other browsers – e.g. Firefox, Safari)
Media
Will support all kinds of media, for instance; Flash, QuickTime, RealPlayer, Windows Media, various Audio formats, etc., and of course Images.
Member Registration This module is used for
new portal members to register. Existing portal members use it to update their account information.

Vovici Enterprise/Professional Enhancements and New Features 4.0 Release
Page 32 of 32
Module
Description
Appearance
My Account
Allows all members to register, and manage account settings.
My Profile Module You can define Basic,
Advanced, Page and Profiles settings.
Search Input
The Search Input module displays a search box where users can perform keyword searches of the site.
Search Results
The Search Results module allows Authorized Users to set the properties of Search Results.
Tag Cloud (new)
Tagging is the process of labeling data with related keywords. The basic idea of tag clouds is to represent tags according to their meaning, their weight and their frequency relative to other tags. This is done with appropriate font sizes and colors. The more important a tag is the bigger and louder it appears.

Vovici Enterprise/Professional Enhancements and New Features 4.0 Release
Page 33 of 33
Module
Description
Appearance
Text/HTML
This module renders a block of HTML or Text content. The HTML/Text module allows authorized users to edit the content either inline or in a separate administration page. The content is stored in the database. According to module settings, tokens can be used, that get replaced during display.
Users Online
With this module you have the ability to provide statistical information relating to your Online Community Portal: • Show Memberships • Show People Online • Show Users Online
Wiki
This module allows the collaboration of work from many different authors. A Wiki site allows anyone to edit, delete, or modify the content on the Web.
Alert!: You must purchase the "Online Community Builder" Module in order to have access to the Portal functionality. Contact your Vovici Sales Engineer for additional information at 703.481.9326. This module works in conjunction with Vovici Enterprise.

Vovici Enterprise/Professional Enhancements and New Features 4.0 Release
9. New Online Community Portal Type
Portal Administrators can now require a new confirmation e-mail when registering new Portal members when their portal is set to Verified. A new message type named “Registration Confirmation” has been added. This message is sent to members who have registered on a portal set to “verified.” The e-mail includes a confirmation URL in order to verify the member’s e-mail address.
As a result there are now three types of communities available: Public, Verified, and Private. In order to support the new “Verified” mode, a new filter option is available, “registered, but Unconfirmed.”
New Filter – Registered, but Unconfirmed
Alert!: You must purchase the "Online Community Builder" Module in order to have access to the Portal functionality. Contact your Vovici Sales Engineer for additional information at 703.481.9326.
Page 34 of 34

Vovici Enterprise/Professional Enhancements and New Features 4.0 Release
Page 35 of 35

Vovici Enterprise/Professional Enhancements and New Features 4.0 Release
10. System Performance Improvements
System Performance Improvements in the Vovici V4 release include new dialog notifications during tasks that potentially require a longer period of time to complete. A dialog will display to let you know that the application is performing an action. Previously, without this indicator, many users wrongfully assumed that the application had become unresponsive or locked.
System Notification Dialogs
There are three types of notification dialogs and examples are provided below.
• System Busy Please wait... - This dialog displays to provide you a visual confirmation that an action task has started. With this dialog a progress bar is displayed.
• Background Task - This dialog window provides you a confirmation of a task started, but also allows you to close the window without interrupting your current task. It also provides a Percentage Complete number along with a progress bar and e-mail notification as well.
• E-mail notification upon completion - This dialog provides you a description of the task; a notification that you will receive an e-mail upon completion; the ability to close the dialog without interruption; a progress bar and additional task progress information to include percent complete and estimated time to complete.
System Busy Notification Dialog
Page 36 of 36

Vovici Enterprise/Professional Enhancements and New Features 4.0 Release
Add Member dialog with notification
Example of System Busy Notification
Page 37 of 37

Vovici Enterprise/Professional Enhancements and New Features 4.0 Release
E-mail Notification Dialog with Estimate
Examples of when you will see a system performance dialog
Manage Response Date | Import Response Data | From File Selecting Participants | Import Participants Community | Members | Import Community | Members | Filter Community | Profiles | Manage Profiles | Import Manage Responses | Export Manage Reports | Save to PDF Manage Reports | Save to Excel Manage Reports | Date Filter Manage Reports | Filter Manage Reports | Save to Word Manage Reports | Trend Report Manage Responses | Import Response Data | From Other Survey Manage Responses | Import Response Data | From Test Data (generating test data may be low priority) Select Participants | Export Community | Members | Export Community | Profiles | Manage Profiles | Export Community | Profiles | Manage Reports | Date Filter Community | Profiles | Manage Reports | Filter Community | Profiles | Manage Reports | Save to Word Community | Profiles | Manage Reports | Save to PDF
Page 38 of 38

Vovici Enterprise/Professional Enhancements and New Features 4.0 Release
Community | Profiles | Manage Reports | Save to Excel Community | Profiles | Manage Reports | Trend Report Create New Survey | Import Survey Administration | Users | Import Users from File
Performance Linking
In order to be responsive to you when undertaking potentially long operations, a new dialog will indicate the task being performed in the background while you continue working. In most cases when the operation completes, a link to the file or page in question will be provided in the dialog so you can complete the operation.
Link Message Dialog
Page 39 of 39

Vovici Enterprise/Professional Enhancements and New Features 4.0 Release
Link Provided Dialog
Details
1. This Link Message dialog can be closed without impacting the task being performed in the background.
2. Short Task Description (label) – A brief description of the task or operation being completed (Importing users, etc.)
3. Progress Bar – This is an image to indicate that the application is busy.
4. Process Complete - An e-mail is generated when the task completes which provides you with the same link that the Link dialog supplied. The link will redirect the browser to the correct file or page that will complete the user action.
Page 40 of 40

Vovici Enterprise/Professional Enhancements and New Features 4.0 Release
11. Mouse-over Labels
A mouse-over label feature has been added to make it easier for the user to associate the actual question and its response choices to the answers provided.
When the user hovers over a question label (column header) with the cursor, the question text is displayed along with all the associated response choices in a pop-up box. The question and response choices will remain visible as long as the cursor is hovering over the question label (column header). See the example below:
Mouse-over Labels for Questions/Responses
To get to Response Manager, from the main Surveys page select the Survey tab then choose Manage Responses for the desired survey. When you select Manage Responses and the Response Manager window is displayed, the survey question labels (column headers) are displayed as database ID labels and the answers provided by each respondent are displayed in the rows below the headers.
Page 41 of 41

Vovici Enterprise/Professional Enhancements and New Features 4.0 Release
12. Invitation Writer Updates
The layout of the Invitation Writer dialog has been modified to help make the invitation process more intuitive and easier to use. A tree structure is now used to organize the folders under Messages and Fields panes.
The message types that can be used are displayed in the Messages pane. Folders are organized by language type. When a new language type is added to the survey, a new folder is displayed for that language.
The Fields pane contains fields that may be used to insert that information into your invitation message. Simply place your cursor into the message text area where you want the information to appear and double-click the desired field name. The proper code will be placed into the message body and will be replaced with the correct data when the message is sent to your participants.
There is an HTML icon located at the bottom left corner of the message body
area that allows you to enter HTML markup directly. Use the Design icon to return to normal mode. See the Invitation Writer dialog screenshot below.
Invitation Writer Dialog
Page 42 of 42

Vovici Enterprise/Professional Enhancements and New Features 4.0 Release
13. Copy Icon in Questionnaire Designer
In the Step-by-Step Questionnaire Designer, all questions can be edited, deleted, or moved using the icons displayed to the right of each question. You can use the Insert Item button under each question to add questions to the survey.
New with this release is the addition of a “Copy” icon. Copy (Two sheets of paper icon). This will make an exact copy of the question and place it on the clipboard. Only one question can exist on the clipboard at a time, and subsequent copies will overwrite any existing clipboard item. Select the copy icon then select the paste icon to paste the duplicate question in your survey. Please note that all question properties are maintained in the process.
Page 43 of 43

Vovici Enterprise/Professional Enhancements and New Features 4.0 Release
14. End Page Designer
The End Page Designer is accessed while editing your survey in the Questionnaire Designer. It is under the Questionnaire drop-down menu on the tool bar. Use the End Page Designer to define different "end" pages to be displayed to survey participants.
End Page Designer
Page 44 of 44

Vovici Enterprise/Professional Enhancements and New Features 4.0 Release
The End Page Designer has different options on the Behavior drop-down menu that modify the appearance of the page your respondent receives. New with this release is the ability to redirect your respondents to a specific URL that has been created outside of Vovici. This URL needs to be prefaced with (http://fully qualified URL).
Redirect to an Existing Web Page
Page 45 of 45

Vovici Enterprise/Professional Enhancements and New Features 4.0 Release
15. Advanced Branching Modification
Select Design Questionnaire for the specified survey. Click the Questionnaire menu option and select Advanced Branching.
Advanced Branching allows you to branch respondents through your survey based on specific criteria that are set up in one or more logic statements.
New with this release, is the ability to set the Destination to redirect the respondent to any custom End Page by setting the Destination to “End.” Use the End Page Designer to select the type of End Page and set the behavior to Standard Confirmation Page, Redirect to an Existing Web page, or Display Live Results. When a respondent selects the answer that meets the Criteria, they will be redirected to the custom End Page.
Advanced Branching - Edit Branch
Page 46 of 46

Vovici Enterprise/Professional Enhancements and New Features 4.0 Release
16. Test Mode Warning Message
After a survey is first published it enters Test Mode. Test Mode allows the greatest range of features to be accessed during the survey design process. This allows the survey to be tested in almost every way possible, modified if need be, and tested again, until everyone working on the survey is satisfied with the results.
All features of the survey should be tested at this time, before the survey is "opened.”
New in this release is a new warning dialog. Republishing a survey in Test Mode will result in a loss of data. See exact messaging below:
Republish Warning Dialog
When the survey is republished, while in Test Mode the survey's data table is dropped, deleting all of the current responses. This is why it is important that the survey is opened under “Schedule Events” before collecting "live" data.
Page 47 of 47

Vovici Enterprise/Professional Enhancements and New Features 4.0 Release
17. Apply All for Matrix Questions
While editing your survey in Design Questionnaire select a question from the Question Properties pane. Select the Actions drop-down menu in the tool bar then select Apply All. This option is used to apply appearance and validation features to all questions of the same type. New in this release is the ability to use “Apply All” with Matrix questions.
Apply All for Matrix Questions
The following screenshot shows the available options for a Matrix question. Use the boxes and drop-down menus to select the desired properties. Clicking the "Apply All" link will apply that property to all Matrix questions in your survey.
Apply All on Matrix Question Type
Page 48 of 48

Vovici Enterprise/Professional Enhancements and New Features 4.0 Release
18. Import Users and Assign Role in Bulk
Select the Administration Main Page and navigate to the Users tab. Select Import Users from File from the Actions drop-down menu. Import multiple users from a file and assign roles. Multiple users can now be assigned the same role as they are imported into Vovici.
Import Users from File
Import Users Dialog
1. From the Actions drop-down menu select Import Users from File and the
Import Users dialog will display. 2. Click Browse to locate the file to import on your system. (File type must be
.CSV, .TSV, .TXT or .ZIP) 3. Click Next. 4. Map the fields from the import file to the User Fields using the drop-down
menus, click Next. Note: Certain fields will map automatically such as:
• User Name • Display Name • E-mail • Culture
5. Click Next. 6. Select the role from the list that will be assigned to all of these users. 7. Click Next. 8. Click Import.
Page 49 of 49

Vovici Enterprise/Professional Enhancements and New Features 4.0 Release
19. Filter Tasks
Navigate to the My Account tab and select the Tasks tab. The Tasks page is a place where a user can go to check task actions and status as well as track the progress of long operations. New with this release is the ability to Filter Tasks.
Tasks Tab
Action Bar
Filter - Clicking Filter ( ) will open the Task Filter dialog. For more details, see Task Filter section.
Clear - By selecting the Clear button ( ), the Task Filter will close and default back to the main Task page.
Status Column
1. Completed - The event was completed successfully. 2. Failed - The event did not complete successfully. 3. In Progress - The event is currently in progress.
Details
The Task Details Dialog will display when a task is selected and you select the Details button.
Page 50 of 50

Vovici Enterprise/Professional Enhancements and New Features 4.0 Release
Task Details Dialog
Task Filter
The Task List can easily become quite large. The Task Filter can be utilized to sort
through the information quickly. Click Filter ( ) and the Filter Task Dialog will appear.
Page 51 of 51

Vovici Enterprise/Professional Enhancements and New Features 4.0 Release
Filter Tasks Dialog To sort through the tasks, choose from the options in the drop-down boxes. The options are:
1. Completed - The event was completed successfully. 2. Event Type: The Event type will limit the displayed tasks to those of the
selected type. (Ex. Open survey, Portal Invitations, etc.) 3. Status: The Status will limit the displayed tasks to those of the selected
type. (e.g., completed, failed, in progress). 4. Start Date: The Start Date will limit the displayed tasks to those that
started on or after the selected date. 5. End Date: The End Date will limit the displayed tasks to those that started
on or before the selected date.
Page 52 of 52

Vovici Enterprise/Professional Enhancements and New Features 4.0 Release
20. Edit External ID
Workgroup administrators have the ability to modify the stored information for an existing Workgroup member. Updated functionality now allows the administrator to change the External ID of the member. For example, if the e-mail address of the member changes (see image below), it can now be easily updated.
Steps
1. Select the main Community tab then select the Members tab. 2 Select the member to be edited. 3. Click Edit or select Edit from the Actions drop-down menu. 4. Change the External ID to the desired value. 5. Click Apply.
Edit External ID on Edit Member Dialog
Page 53 of 53

Vovici Enterprise/Professional Enhancements and New Features 4.0 Release
21. Report Values Now Exportable
This walk-through will explain how to export records from the database to the following formats:
• CSV (Comma delimited) - This will download a .CSV (Comma Separated Value) file containing all of the data for the current survey. A .CSV file is a type of text file where all the values in the file are separated by a comma. Each new record is separated by an ENTER break.
• TSV (Tab delimited) - Selecting this option will download a .TSV (Tab Separated Value) file containing all of the data for the current survey. A .TSV file is a type of text file where all the values in the file are separated by a tab. Each new record is separated by an ENTER break.
• Microsoft Excel - This will download an .XLS (Excel format) file containing all of the data for the current survey. Surveys with over 255 database fields will save the extra fields to separate Worksheets within the Excel file. This is done to overcome a Microsoft Excel limitation of 255 columns per worksheet. Each worksheet will be linked by the record ID.
• SPSS - Exports the results to a .SAV file which is an accepted file format for SPSS.
Steps
1. Select the survey from the Survey Pane. 2. Click Manage Responses. 3. Either mouse over the Actions Menu and select Export, or click Save As
from the Actions Bar. 4. Choose the desired file format from the list:
• CSV (Comma delimited) • TSV (Tab delimited) • Microsoft Excel • SPSS
5. The following dialog will be displayed:
Page 54 of 54

Vovici Enterprise/Professional Enhancements and New Features 4.0 Release
Export Data Dialog
Note: If Mapped Data is selected it will be impossible to import the file back into Vovici. Data is stored in the database using numerical values (for Closed Ended questions).
6. Click Next. This will export the data and provide a download link to use to save or open the file.
7. Click the file link to display the file download dialog where you can Open or Save the file.
8. To save your date, click Save. Navigate to the directory where you want to store the file. You can provide a different filename if desired.
9. Click Save.
File Export Example
Page 55 of 55

Vovici Enterprise/Professional Enhancements and New Features 4.0 Release
22. Administration Reports Overview
Navigate to the Administration Main Page and select the Reports tab. The Administration Reports page allows your Administrator the ability to gather information quickly on system usage. With the release of Vovici V4, new Administration Reports are available to provide you valuable system information. The five reports are:
• Open Survey Activity • Users Added • Inactive Users • Response Rates by Invitation Sent Date • Response Rates by Survey Closed Date
Below is a screen shot of the new Administration Reports page, followed by an example of each type of report.
Administration Reports Tab
Page 56 of 56

Vovici Enterprise/Professional Enhancements and New Features 4.0 Release
Available Reports:
Open Survey Activity
Open survey events by Workgroup.
Page 57 of 57

Vovici Enterprise/Professional Enhancements and New Features 4.0 Release
Users Added
Users added monthly for the last 12 months.
Page 58 of 58

Vovici Enterprise/Professional Enhancements and New Features 4.0 Release
Inactive Users
To run this report, specify the dates for the period and click Report.
Page 59 of 59

Vovici Enterprise/Professional Enhancements and New Features 4.0 Release
Response Rates by Invitation Sent Date
Response rates for surveys that sent invitations within selected date range. To run this report, specify the dates for the period and click Report.
Page 60 of 60

Vovici Enterprise/Professional Enhancements and New Features 4.0 Release
Response Rates by Survey Closed Date
Response rates for surveys that closed within selected date range. To run this report, specify the dates for the period and click Report.
Page 61 of 61

Vovici Enterprise/Professional Enhancements and New Features 4.0 Release
23. Select Participants Enhancements
Select Participant Enhancements for a Community Survey
Usually, only a subset of the Community members, are used as participants for your survey. There are numerous filtering options available through “Select Participants” to help you develop your participant list from the members within your Community. The graphic below is a representation of the Select Participants dialog that opens once you click “Select Participants…” (Previously Add Members...) from the Participant Selector window. Please note other changes are “Add Filter Criteria” which is a change in the terminology used previously. Also added to this page is the “Configure User Keys” check box which allows you to add a participant more than once to your survey. You might use this option if you have a student that is taking three classes and needs to respond to the survey for each class separately. This functionality was available previously, but has now been moved to this dialog.
Select Participants Dialog
Page 62 of 62

Vovici Enterprise/Professional Enhancements and New Features 4.0 Release
Add Filter Criteria Dialog
The Add Filter Criteria dialog was changed as well to make it more intuitive. The Expression dropdown text box was previously named Operator.
Page 63 of 63

Vovici Enterprise/Professional Enhancements and New Features 4.0 Release
24. Projectdata Web Service - Admin Only
Vovici Enterprise has added new functionality through the Projectdata Web service which will allow users to extract:
• Multiple language question text and response choice labels • Export question text • Export choice labels
The information will be returned by adding to the GetSurveyInformation call in the Projectdata Web service which uses the following signature:
XmlNode GetSurveyInformation {int projectid} The call will return XML structured in the manner shown below.
<Survey> <Question class="ChooseOne" column="DB HEADING"> <Heading><Text>DISPLAY HEADING</Text></Heading> <Body><Text>QUESTION TEXT</Text></Body> <Choice id="INDEX" specify="SPECIFY HEADING">
<Text>CHOICE TEXT</Text></Choice> </Question> <Question class="ChooseMany"> <Heading><Text>DISPLAY HEADING</Text></Heading> <Body><Text>QUESTION TEXT</Text></Body> <Choice id="INDEX" column="DB HEADING" specify="SPECIFY HEADING">
<Text>CHOICE TEXT</Text></Choice> </Question>
<Question class="Essay" column="DB HEADING" <Heading><Text>DISPLAY HEADING</Text></Heading> <Body><Text>QUESTION TEXT</Text></Body> </Question>
<Question class="FillIn"> <Heading><Text>DISPLAY HEADING</Text></Heading> <Body><Text>QUESTION TEXT</Text></Body> <Option id="INDEX" column="DB HEADING" type="DATA TYPE">
<Text>OPTION TEXT</Text></Option> </Question>
<Question class="Matrix"> <Heading><Text>DISPLAY HEADING</Text></Heading> <Body><Text>QUESTION TEXT</Text></Body> <Side id="INDEX" class="ChooseOne">
Page 64 of 64

Vovici Enterprise/Professional Enhancements and New Features 4.0 Release
Page 65 of 65
<Topic id="INDEX" column="DB HEADING”><Text>TOPIC TEXT</Text></Topic> </Side> <Side id="INDEX" class="ChooseMany"> <Topic id="INDEX" column="DB HEADING”><Text>TOPIC TEXT</Text> <Choice id="INDEX" column="DB HEADING" /> </Topic> </Side> <Side id="INDEX" class="FillIn" type=”DATE TYPE”> <Topic id="INDEX" column="DB HEADING”><Text>TOPIC TEXT</Text></Topic> </Side> <Side id="INDEX" class="Essay" column="DB HEADING" /> </Question>
</Survey>
The structure of the data returned is the same as it was previously with the addition of question text and choice labels. For each type of text, the Text attribute will repeat for each translation found:
<Text>Blue</Text> <Text lang="esES">Azul</Text>
• These strings are all stored as MultiLanguageString objects, which can output the <Text> nodes as shown.
• The class attribute gives the type of question. • The specify attribute is given only for choices with a specify column
attached.

vovici.com45365 Vintage Park Plaza, Suite 250, Dulles, VA 20166 t: + 1 703 481 9326 f: + 1 703 783 0069 e: [email protected]