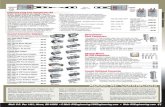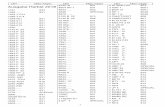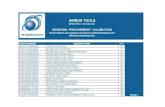VONETS ADAPTER SETUP GUIDE - FP Mailing...
Transcript of VONETS ADAPTER SETUP GUIDE - FP Mailing...

VONETS VAP11G
Houston Barnett – Tech Support Specialist
Joe Tram – Technical Training Manager
FP Education Center
11/18/16
VONETS ADAPTER SETUP GUIDE

1
Disconnect your laptop or desktop from Wifi or Ethernet connection.
Presentation Title
Connect the Ethernet and USB cables to your laptop or device. (As seen below)
Wait until the VONETS adapter is fully powered on. This is indicated by a fast blue and slow
flashing green light as seen below.

2
Open your browser and enter IP address 192.168.254.254 and press enter.
The web interface of the VONETS adapter will open in your browser.

3
Use the credentials below to log into the vonets. Username: admin Password: admin
After logged in, a list of Wifi networks in your area with be populated. (As seen below)
Note: If your network is not in the populated list, click the Refresh List button(As Shown Above) to search for your network. If your network still doesn’t show up please contact your local Network
administrator.

4
Select your network and click next.
In the “Source wireless hotspot password” section, enter the network key/password in the field as seen below and then click apply.

5
Now click reboot. A “please wait” icon will show up on your screen.
The Please wait screen will keep spinning and will not refresh if the password for the wireless network is correct. This is due to the wireless router issuing a new IP address for the Vonets. If the page does refresh, the password entered is not correct. Confirm that your password is correct and try again. If you are still not able to connect please contact your local network administrator.

6
Your adapter is now configured and will provide internet access to any device it is connected to.
The VONETS device will now reboot. Wait for the adapter to power back on.
Once both blue and green lights are flashing try
to browse to a webpage. The Caution symbol ( ) should disappear if
the network password entered is correct. (As seen below)

7
To reset the device to connect to a different network, press and hold the small black button next to the cable on the device for 30 seconds. (As Seen Below)
The device will reset and allow you to start the setup process again.

8
Indicator Light Instructions

9

10
Connectivity Settings and Downloading Postage:
Connectivity Setting.
1. Power ON PostBase meter and wait until Home screen is displayed.
2. Select Menu, press scroll button twice and select Manage Connection.
3. The PostBase meter will display its current connection settings.
4. Select , this will allow you to change your current settings.
5. Select Ethernet, then press .
6. Select DHCP = Enabled, then press .
7. Select Proxy = Disabled, then press .
8. Verify settings are correct, then press . The PostBase meter will
attempt to establish a connection.

11
9. When the connection is established, the screen will display “Connection Test
Successfully Finished”. Press and you may now Download
Postage.
Downloading Postage.
1. Press and select .
2. Enter desired amount of postage (minimum of $10), press to
continue.
3. Confirm the amount by pressing .
Postage will begin downloading immediately; this process may take up to 2 minutes.

12
Thank You!

13