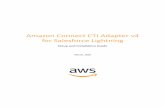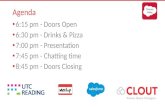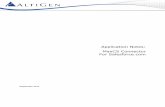Volunteers for Salesforce Installation & Configuration Guide Version ...
Transcript of Volunteers for Salesforce Installation & Configuration Guide Version ...

Djhconsulting.com 1
Volunteers for Salesforce
Installation & Configuration Guide
Version 3.89 December 5, 2016

Djhconsulting.com 2
AUDIENCE To use this guide to successfully install and configure Volunteers for Salesforce, you must be a System Administrator for your Salesforce organization with a reasonable amount of experience. You should be comfortable with basic admin tasks, including:
• Install apps from the Appexchange • Create/delete fields and tabs • Adjust picklist values • Manage record types • Manage user profiles • General troubleshooting
If you aren’t comfortable with these admin tasks, consider investing some time in training before you embark on this process. The Beginner and Intermediate Administrator trails are a great place to start. The Power of Us Hub, Salesforce Help & Training, and the Salesforce Success Community are also wonderful free resources.
CONTENTS
Audience .............................................................................................................................. 2
1. Overview ........................................................................................................................... 5
2. Installation Instructions .................................................................................................. 5
2.1 Requirements Before Upgrading ...................................................................... 6
2.2 Requirements Before Installing ....................................................................... 6
2.3 Installation Steps ........................................................................................................ 7
2.4 Requirements: After Installing ......................................................................... 8
3. Feature Configuration ................................................................................................... 15
3.1 Volunteer Picklists .................................................................................................... 15
3.2 Custom Settings ......................................................................................................... 17
3.3 Lead to Contact Field Mappings .............................................................................. 19
3.4 Lead Volunteer Status field ...................................................................................... 20

Djhconsulting.com 3
3.5 Mass Email Volunteers Activity Logging ................................................................. 20
3.6 Workflow Rules ........................................................................................................ 20
3.7 Email Notifications & Email Templates ................................................................... 21
3.8 Customizing the Volunteers Wizard ........................................................................ 25
3.9 Customizing Mass Edit Volunteer Hours ................................................................ 26
3.10 Customizing Find Volunteers ................................................................................. 26
3.11 Job Recurrence Schedules & Volunteer Recurrence Schedules. ............................ 27
4. Configure For Your Website .......................................................................................... 28
4.1 Enabling Salesforce Sites .......................................................................................... 29
4.2 Creating a Site .......................................................................................................... 30
4.3 Sharing Settings ....................................................................................................... 30
4.4 Configuring Access ................................................................................................... 31
4.5 Setting the Correct Time Zone ................................................................................. 35
4.6 Enabling Your Site .................................................................................................... 36
4.7 Testing Your Site ...................................................................................................... 36
4.8 Integrating Volunteer Signup .................................................................................. 37
4.9 Integrating Volunteer Job Listings & Signup .......................................................... 42
4.10 Integrating Job Shift Calendar & Signup ............................................................... 49
4.11 Integrating Volunteer Report Hours ...................................................................... 52
4.12 Additional Customizations ..................................................................................... 54
5. Volunteers Personal Site ............................................................................................... 57
Components .................................................................................................................... 58
Summary of Setup Steps ................................................................................................ 59
Getting to the Volunteers Personal Site ......................................................................... 60
Integrating Volunteers Personal Site Lookup Page ....................................................... 60
Customizing the PersonalSiteContactLookup Page ...................................................... 61
Customizing the Email Sent on Lookup ........................................................................ 61
Customizing the PersonalSiteContactInfo Page ............................................................ 62
Customizing the Overall Styling, Header, Navigation and Footer ................................ 63
Additional Customizations ............................................................................................. 64
6. Localization and Renaming Labels ............................................................................... 64

Djhconsulting.com 4
5.1 Enabling Localization ............................................................................................... 64
Volunteers for Salesforce User's Guide and Volunteers for Salesforce Installation & Configuration Guide are licensed under a Creative Commons Attribution-ShareAlike 3.0 Unported License.
Volunteers for Salesforce is developed by David Habib of DJH Consulting, http://djhconsulting.com

Djhconsulting.com 5
1. OVERVIEW Volunteers for Salesforce is a Salesforce package that can be installed into any Salesforce instance, and used to manage all aspects of your organization’s volunteer management needs.
Volunteers are managed in Salesforce using Contacts, Campaigns, and several custom objects, summarized below:
• Volunteer Job – used to specify a job or position that needs to be filled, as well as the skills needed for the job. It is always associated with a specific Campaign, and it includes rollup summary information of the number of volunteers and hours that have been applied to this job.
• Volunteer Shift – used to specify dates, times, and number of volunteers needed for a specific Volunteer Job.
• Volunteer Hours – used to track the hours a volunteer spends for your organization, including the date(s) worked, the hours spent, and the volunteer job it was for. Can also specify the specific job shift the volunteer filled. Also used to tentatively schedule volunteers for specific job shifts and positions.
• Job Recurrence Schedule – used to specify a recurring set of shifts for a specific job that the application will automatically create and maintain into the future.
• Volunteer Recurrence Schedule – used to specify a recurring set of dates and times that a specific volunteer will fulfill a specific job.
Volunteer information about Contacts is stored in several custom fields on Contact which include Availability, Skills, Status, and a rollup-summary of the Hours worked. Leads also have some additional custom fields for tracking volunteer information.
Campaigns have several custom fields added to them to show rollup summary information of the number of hours and number of volunteers who have worked on all Volunteer Jobs in the Campaign.
2. INSTALLATION INSTRUCTIONS The Volunteers for Salesforce package is available as a managed package and source code. Visit the AppExchange for the managed project at http://appexchange.salesforce.com/listingDetail?listingId=a0N30000003JBggEAG, or the GitHub Code project at http://github.com/davidhabib/Volunteers-for-Salesforce to find the links to the source code.

Djhconsulting.com 6
2.1 Requirements Before Upgrading Upgrading an older version of Volunteers for Salesforce is easy, but we strongly encourage you to follow all the instructions for first time installation, to make sure you do it correctly. We also strongly recommend you review the Release Notes at http://djhconsulting.com/volunteers-for-salesforce/volunteers-for-salesforce-release-notes/ to find out about new features that might require some configuration on your part to get them working in your Salesforce database. These features are also described in this installation guide.
2.2 Requirements Before Installing
PERMISSIONS In order to successfully install the package and to have the tests run without any errors, you must ensure that the login used to install the package has permissions to create Campaigns (they must have Marketing User checked in their user account), as well as permissions to install packages.
In addition, the installer must have permissions to Create Accounts, Create Contacts, and Create Campaigns. We encourage having a user who is a System Administrator do the installation to avoid these types of permission issues.
ROLLUP SUMMARY FIELD LIMITS Volunteers for Salesforce adds the following number of rollup summary fields: Campaign – 5, Contact – 3, Volunteer Jobs – 5. By default, Salesforce limits you to 10 rollup summary fields per object. You can ask Salesforce support to increase your limit per object, by entering a Support Case to Salesforce Support. If you have 6 or more rollup summary fields on the Campaign object, Volunteers for Salesforce will fail to install. You must have Salesforce Support increase your rollup summary field limit before installing, by logging a Support Case with Salesforce Support.
CREATING A DEFAULT CAMPAIGN RECORD TYPE Since the Volunteers package will create a new Campaign Record Type, you should first create a default Campaign Record Type, if you don’t have one.
1. Go to Setup > App Setup > Customize > Campaigns > Record Types.
2. Click on the “New” button.
3. Use “—Master—“ in the Existing Record Type picklist.
4. Fill in Record Type Label. We suggest “Default”

Djhconsulting.com 7
5. Use the Record Type Name that Salesforce fills in, when you fill out the Record Type Label.
6. For description, put in “The default campaign record type to use for new campaigns.”
7. Check “Active”.
8. Check the “Enable For Profile” checkbox in the header, so that all profiles can use this new record type.
9. Check the “Make Default” checkbox in the header, so that all profiles will default to using this new record type.
10. Click “Next”.
11. On the Assign Page Layouts page, choose Apply one layout to all profiles, and select “Campaign layout”, or whatever your default page layout should be.
12. Click “Save”.
2.3 Installation Steps 1. Visit the AppExchange and
1.1. Go to the Volunteers for Salesforce listing on salesforce.com’s AppExchange.
1.2. Click “Get It Now”.
1.3. Provide your contact information and click on “Submit.”
1.4. Enter your salesforce Username, Password and select whether you’re a Salesforce Administrator, Salesforce User or a Free 30 Day Trial User. When finished, click “Continue.”
1.5. Designate if you would like to install the app in your Production (including Developer Edition) or if applicable, in to your Sandbox.
1.6. Once you’ve read through salesforce.com’s Terms of Service, click “Continue.”
2. Review Package Components, Set Security Levels & Install!
2.1. Before installing you will have the option to review all the components of Volunteers for Salesforce. The package name, version, description will also be noted. Simply click “Continue” to proceed.

Djhconsulting.com 8
2.2. Volunteers for Salesforce requires access of your salesforce.com objects through the API. Please review and approve the required access by clicking on “Next”.
2.3. Choose security levels to determine which user profiles can access Volunteers for Salesforce. We recommend specifying “Grant Access to all Users.” Click “Next” to continue.
2.4. Now you’re ready to install the application! Just click the “Install” button and Volunteers for Salesforce will be added into your salesforce.com account.
In a new Salesforce database, or a new Salesforce database with the Nonprofit Starter Pack, Volunteers for Salesforce will install with no Apex test failures. If you have modified your Salesforce database or installed additional packages, there is the chance that new validation rules will cause tests to fail, due to Volunteers’ test code not knowing about the new restrictions. If your installation fails with errors, we recommend trying again, checking “Ignore Apex test failures” that may cause the installed application not to function properly.
2.5. You will either be redirected to a page saying the package installed correctly, or you will receive an email from Salesforce when the package has successfully been installed.
2.6. Follow the remaining notes in the Requirements: After Installation section of this document.
2.4 Requirements: After Installing
CAMPAIGN RECORD TYPES Since Volunteers for Salesforce adds a new Campaign Record Type, you need to make sure that any custom picklist fields you have created, have their appropriate choices and default value specified for the new record type.
1. Go to Setup > App Setup > Customize > Campaigns > Record Types.
2. Click on the label for “Volunteer Campaign”
3. In the Picklists Available for Editing section, click on the “Edit” link for each picklist, and makes sure you have appropriate Values and Defaults.
Upgraders, you will need to perform step 3 in order to make the picklist values for the field Volunteer Website Time Zone available on Campaigns.

Djhconsulting.com 9
CONTACT RECORD TYPES If your database has record types defined for Contacts, then you must make sure that you edit the Picklists Available for Editing for each record type, for the fields Volunteer Availability, Volunteer Skills, and Volunteer Status. If you don’t do this, then these picklists will appear empty or disabled or page layouts and custom pages.
1. Go to Setup > App Setup > Customize > Contacts > Record Types.
2. Click on the label for each Contact Record Type.
3. In the Picklists Available for Editing section, click on the “Edit” link for the picklists Volunteer Availability, Volunteer Skills, and Volunteer Status, and makes sure you have their values in the Selected Values list.
UPDATING THE VOLUNTEERS APPLICATION New functionality has been added to Volunteers for Salesforce that require you to make the following modifications to the application.
1. Go to Setup > App Setup > Create > Apps.
2. Click on the “Edit” link for Volunteers.
3. Modify the Selected Tabs list to include:
• Home • Volunteers Help • Volunteers Wizard • Volunteers Jobs • Shift Calendar • Find Volunteers • Leads • Contacts • Campaigns • Reports • Dashboards
4. Update the App Logo by clicking on “Insert an Image”
5. In the File Location picklist, choose Volunteer Documents
6. Click on Volunteers Logo V3

Djhconsulting.com 10
7. Make sure all appropriate Profiles in the Assign To Profiles section are marked Visible.
8. Back on the App details page, click “Save”
UPDATING CONTACT & LEAD PAGE LAYOUTS Volunteers for Salesforce adds several custom fields to Leads and Contacts. The following instructions will step you through the process of modifying your page layouts. These instructions assume you have permissions to do this.
1. Go to Setup > App Setup > Customize > Leads > Page Layouts.
2. Click on the “Edit” link for the normal Lead Layout.
3. In the set of fields available to add to your layout, scroll to the right, and you will see there are four Volunteer related fields.
4. Drag/Drop these into your page layout where you prefer. We suggest you create a Volunteer Information section first.
5. Click on the “Save” button.
Similarly, for Contacts, do the following:
1. Go to Setup > App Setup > Customize > Contacts > Page Layouts.
2. Click on the “Edit” link for the normal Contact Layout.
3. In the set of fields available to add to your layout, scroll to the right, and you will see there are eleven Volunteer related fields. Note to upgraders: some of these fields were added in subsequent versions, and thus require you to still do this step.
4. Drag/Drop these into your page layout where you prefer. We suggest you create a Volunteer Information section first.

Djhconsulting.com 11
5. Click on “Related Lists” from the chooser at the top.
6. Scroll to the right, and you will see related lists for Volunteer Hours and Volunteer Recurrence Schedules.
7. Drag/Drop these related lists into your page layout, wherever you prefer.
8. Click on the “Save” button.
UPDATING VOLUNTEER CAMPAIGN, VOLUNTEER JOB & VOLUNTEER SHIFT PAGE LAYOUTS Volunteers for Salesforce provides multiple custom buttons for using many of the features of the application, which you must add to the appropriate page layouts.
If you are upgrading your installation from an earlier version, you must manually add the appropriate buttons to your page layouts. The following instructions will step you through the process of modifying your page layouts. These instructions assume you have permissions to do this.
Volunteers Campaign Page Layout 1. Go to Setup > App Setup > Customize > Campaigns > Page Layouts
2. Click on the Edit link for the Volunteers Campaign Layout.

Djhconsulting.com 12
3. In the Layout Editor, click on Fields in the top section. This will display all standard and custom fields you can add to the page layout.
4. In the Quick Find box, type Vol
5. This will then show you all of the Volunteer related fields. Any that appear disabled are in your page layout.
6. If there are any not disabled, drag/drop them to the Volunteers section in the page layout. For example, the Volunteer Website Time Zone.
7. In the Layout Editor, click on “Buttons” in the top section. This will display all standard and custom buttons you can add to the page layout.
8. Click and drag the following buttons down to the Custom Buttons section near the top of the page layout: Mass Email Volunteers, Shift Calendar, Volunteer Roster, and Find Volunteers.
9. Click on the “Save” button.
Volunteer Job Page Layout 1. Go to Setup > App Setup > Create > Objects.
2. Click on the “Volunteer Job” label.
3. From the Page Layouts section, click on “Edit” for Volunteer Job Layout.
4. In the Layout Editor, click on Fields in the top section. This will display all standard and custom fields you can add to the page layout.
5. Any fields that appear disabled are in your page layout.
6. If there are any not disabled, drag/drop them to the appropriate section in the page layout. For example, the Volunteer Website Time Zone.
7. In the Layout Editor, click on “Buttons” in the top section. This will display all standard and custom buttons you can add to the page layout.

Djhconsulting.com 13
8. Click and drag the following buttons down to the Custom Buttons section near the top of the page layout: Mass Email Volunteers, Shift Calendar, Volunteer Roster, and Find Volunteers.
9. In the Layout Editor, click on “Related Lists” in the top section. This will display all standard and custom object related lists that you can add to the page layout.
10. Click & Drag the following related lists to the page layout: Job Recurrence Schedules, Volunteer Shifts, Volunteer Recurrence Schedules, Volunteer Hours.
11. Click on the wrench icon on the Volunteer Hours related list’s tab, to bring up its property dialog.
12. Select the fields you want displayed.
13. Expand the Buttons section and add Mass Edit Volunteer Hours to the Selected Buttons list.
14. Click “OK” to close the Properties dialog.
15. Click on the “Save” button.

Djhconsulting.com 14
Volunteer Shift Page Layout 1. Go to Setup > App Setup > Create > Objects.
2. Click on the “Volunteer Shift” label.
3. From the Page Layouts section, click on “Edit” for Volunteer Shift Layout.
4. In the Layout Editor, click on Fields in the top section. This will display all standard and custom fields you can add to the page layout.
5. Any fields that appear disabled are in your page layout.
6. If there are any not disabled, drag/drop them to the appropriate section in the page layout. For example, the Job Recurrence Schedule and System Note.
7. In the Layout Editor, click on “Buttons” in the top section. This will display all standard and custom buttons you can add to the page layout.
8. Click and drag the following buttons down to the Custom Buttons section near the top of the page layout: Mass Email Volunteers, Shift Calendar, Volunteer Roster, and Find Volunteers.

Djhconsulting.com 15
9. In the Layout Editor, click on “Related Lists” in the top section. This will display all standard and custom object related lists that you can add to the page layout.
10. Click & Drag the Volunteer Hours related list to the page layout.
11. Click on the wrench icon on the related list’s tab, to bring up its property dialog.
12. Select the fields you want displayed.
13. Expand the Buttons section and add Mass Edit Volunteer Hours to the Selected Buttons list.
14. Click “OK” to close the Properties dialog.
15. Click on the “Save” button.
This completes the installation steps that must be followed. We strongly encourage you to continue through the next section, Feature Configuration, in order to get all the features of Volunteers for Salesforce working correctly in your Salesforce instance.
3. FEATURE CONFIGURATION 3.1 Volunteer Picklists The Volunteers for Salesforce package is designed to be used in an ongoing fashion. There are some field picklists that are used in Leads, Contacts and Volunteer Jobs, that you will want to modify initially, and potentially in the future. Note that modifying these picklists will not affect any information already saved in Salesforce, so changing the values won’t affect your old Volunteer information.
• Volunteer Skills (a multiselect picklist with various sample skills)
• Volunteer Availability (a multiselect picklist with various sample time periods)
In order to modify any of these picklists, do the following:
1. Go to Setup > App Setup > Customize > Leads > Fields.
2. Scroll down to the Custom Fields & Relationships section.
3. Click on the label for either “Volunteer Skills” or “Volunteer Availability.”

Djhconsulting.com 16
4. From the Picklist Values section, click on the “Del” link for any choices you do not want to use.
5. From the Picklist Values section, click on the “New” button to add any new choices you want.
6. Follow the same steps for Contacts (Setup, App Setup, Customize, Contacts, Fields).
7. Be sure to provide the same set of choices in both the Lead and Contact picklist fields.
You must also modify one of these picklists in the Volunteer Job custom object:
1. Go to Setup > App Setup > Create > Objects.
2. Click on the label for “Volunteer Job.”
3. Scroll down to the Custom Fields & Relationships section.
4. Click on the label for “Skills Needed.”
5. Modify the Picklist Values section to match the choices you have on Contacts and Leads.
The Volunteer Availability picklist on Contacts and Leads is independent of the Days of Week and Weekly Occurrence picklists on Volunteer Recurrence Schedules and Job Recurrence Schedules. The Recurrence picklists should not be modified, or the System Scheduler will not work correctly.

Djhconsulting.com 17
The Volunteer Hours Status picklist values should not be changed or added to, since they have special meaning to the system and affect scheduling and rollups.
3.2 Custom Settings The Volunteers for Salesforce package includes a set of custom settings named Volunteers Settings. It includes various fields that you can modify to customize the Volunteers package to work with your Salesforce instance. Here are the settings and their default values:
• Signup Matches Existing Contacts - Should the Sites page VolunteersSignup try to match the person to an existing Contact (by First Name, Last Name, Email). Default is unchecked. Note that this setting is only used by VolunteersSignup, and not any additional Sites pages, including VolunteersSignupFS.
• Signup Creates Contacts If No Match - Should the page VolunteersSignup create new Contact records, if no existing contact is found (or Signup Matches Existing Contacts is unchecked). If this setting is unchecked, it will create Leads when no matches found. Default is unchecked. Note that this setting is only used by VolunteersSignup, and not any additional pages, including VolunteersSignupFS.
• Signup Bucket Account On Create - The name of the account to use when creating new Contacts from the pages VolunteersSignup, VolunteersSignupFS, VolunteersJobListing, VolunteersJobListingFS, and JobCalendar. If you are using the Non Profit Start Pack One-to-One model or Household Account model, leave this setting blank. If you are using the bucket model, set this to the name of the account; usually 'Individual'. Default is blank.
• Contact Match Email Fields – A semicolon separated list of additional Contact email fields to try to match against when doing Contact matching. Note that the fields are specified by their full Developer name, including namespace prefix. NPSP email fields are automatically checked, and do not need to be specified in this setting.
• Contact Match First Name Fields – A semicolon separated list of additional Contact first name fields to try to match against when doing Contact matching. E.g., a nickname field. Note that the fields are specified by their full Developer name, including namespace prefix.

Djhconsulting.com 18
• Contact Matching Rule - Specifies which rule to follow when trying to match Contacts against existing Contacts from the Volunteers Sites pages. Semicolon separated string containing one or more of the fields Firstname, Lastname, and Email. The default is to require matching on all three fields, so the value is “Firstname;Lastname;Email”.
• Google Maps API Key – Specifies the Google Developer API Key to use in order to display a Google map under each Job displayed on the VolunteersJobListingFS page. More information in the section DISPLAYING A GOOGLE MAP FOR EACH JOB.
• Personal Site Org-Wide Email Name – Specifies the Organization-Wide Email Address to use on the email sent from the PersonalSiteContactLookup page.
• Personal Site Report Hours Filtered – Specifies if the jobs available for a person to report hours against (on the Personal Site Report Hours page) will be filtered to only include those jobs they have hours records for already. Default is unchecked.
• Personal Site Requires URL Email Match - Specifies whether the Personal Site URL needs to include an Email parameter that must match an Email found on the specified Contact.
• Recurring Job Future Months – Specifies how many months into the future that recurring jobs should be scheduled. It defaults to 4 months.
Note that increasing Recurring Job Future Months requires the system to perform additional work in the batch job for scheduling, which can run into Salesforce CPU limits. If you run into this problem, reduce the Recurring Job Future Months value.
In order to modify any of these settings, do the following:
1. Go to Setup > App Setup > Develop > Custom Settings.
2. Click on the “Manage” link for Volunteers Settings.
3. If the Default Organization Level Value holds settings, click on the “Edit” button.
4. If there is no Default Organization Level Value settings, click on the “New” button, and fill out the Volunteers Settings Information.
5. You can specify anything for the Name field.
6. Click “Save.”

Djhconsulting.com 19
People frequently get confused and end up on this detail page (shown above). This is the page that shows the definition of the Volunteers Settings. You must click on the Manage button in order to specify the values you want for the settings.
3.3 Lead to Contact Field Mappings Volunteers for Salesforce includes a VisualForce page you can enable in Salesforce Sites, and integrate into your website. This page enables people to sign up to be a volunteer on your website. Instructions on how to do this are later in this document. If you use this functionality, you have the option having either Lead or Contact records created. If you use Leads, then you will want to specify the Lead Custom Field Mapping so that the volunteer fields on the Lead will be copied over to the Contact when the Lead is converted.
1. Go to Setup > App Setup > Customize > Leads > Fields.
2. Scroll down to the Lead Custom Fields & Relationships section, and click on the “Map Lead Fields” button.
3. Specify that Volunteer Availability, Volunteer Notes, Volunteer Skills, and Volunteer Status all map to their associated field on the Contact record.

Djhconsulting.com 20
4. Click on the “Save” button.
3.4 Lead Volunteer Status field In versions 1.11 and earlier, Volunteers for Salesforce accidentally had the default value for the Volunteer Status field on Leads set to “New Sign Up”. This would incorrectly cause all new leads to appear as if they were new volunteers. Please do the following to set the default value to null:
1. Go to Setup > App Setup > Customize > Leads > Fields.
2. Scroll down to the Lead Custom Fields section.
3. Find the custom Lead field Volunteer Status, and click on its name
4. Find the Picklist Values section, and click on the “Edit” link for the New Sign Up value.
5. Uncheck the default checkbox and click “Save.”
This default value has been correctly set to null in versions 1.12 and later, but if you had previously installed an earlier version, you must still make this manual change.
3.5 Mass Email Volunteers Activity Logging The Mass Email Volunteers feature allows one to send emails to all the volunteers signed up for a job and/or shift. The feature optionally allows one to log an activity that the email was sent. Creating the activity requires that Volunteer Jobs and Volunteer Shifts have the Track Activities option set. If you are upgrading from an earlier version, this option may not be set and must be manually turned on.
1. Go to Setup > App Setup > Create > Objects.
2. Click on the “Edit” link for Volunteer Job.
3. In the Optional Features section, make sure “Allow Activities” is checked.
4. Click on “Save.”
5. Perform the same set of steps for the Volunteer Shift custom object.
3.6 Workflow Rules Volunteers for Salesforce uses several Workflow Rules to maintain data on the Volunteer Hours object, as well as firing various emails during web signup. It is important to review these rules to make sure the correct ones are Active.

Djhconsulting.com 21
1. Go to Setup > App Setup > Create > Workflow & Approvals > Workflow Rules.
2. Click on the View navigation picklist to see just the Volunteers Workflow Rules.
3. If you don’t have a View for Volunteers, you can click on Create New View and go through the screen to create a new view using criteria Rule Name contains Volunteer.
4. Update each Rule as follows:
Rule Name Description Object Active
Volunteer Hours - Set End Date
If End Date is empty, set it to Start Date. Volunteer Hours Yes
Volunteer Hours - Set Planned Start Date & Time
If Planned Start Date & Time is empty, set it to the Shift's Start Date & Time
Volunteer Hours Yes
Volunteer Hours Reminder Email
a time based workflow rule to send a Contact an email reminding them of their upcoming Job Shift.
Volunteer Hours No
Volunteer Job Signup
When a person signs up for a Job from the VolunteersJobListing(FS) page, thank them and notify the volunteer manager.
Volunteer Hours Yes
Volunteer Signup - Contact
When a contact is updated or created during a Volunteer Signup, thank them and notify the volunteer manager.
Contact Yes
Volunteer Signup - Lead
When a new lead is created from a volunteer signup, send a thank you and notify the volunteer manager
Lead Yes
Note that the rule Volunteer Signup – Contact will run in addition to the new rule Volunteer Job Signup rule which fires on a different object and enables email templates to contain details of the job and shift. But Volunteer Signup – Contact should not be deactivated, if you are still using VolunteersSignup(FS) on your website.
In a later section you will see instructions on how to clone the Volunteer Hours Reminder Email rule in order to create a time based workflow to send reminder emails.
3.7 Email Notifications & Email Templates If you use any of the Volunteers Sites pages on your website, several email notifications will be sent when a new volunteer signup occurs. There are several Workflow Rules

Djhconsulting.com 22
which by default, are activated, as described above. If you do not want this functionality, you need to deactivate these rules.
These Workflow Rules use several Email Alerts, which can be found under Setup > App Setup > Create > Workflow & Approvals > Email Alerts. These alerts send their email to the volunteer with the From Email Address set to current user’s email address. Due to these rules being run when the website creates an object, the from address will look like “volunteers Site Guest User”. You should modify these Email Alerts to use one of your Organization-Wide Addresses.
CREATE AN ORGANIZATION-WIDE ADDRESS 1. Go to Setup > Administration Setup > Email Administration > Organization-
Wide Addresses.
2. Click on the “Add” button.
3. Provide a Display Name (e.g., Volunteer Manager) and a valid email address.
4. Select “Allow All Profiles to Use this From Address”.
5. Click “Save”.
6. Salesforce will send a validation email to the email address you have specified, and you must click on the validation link in order to enable this new Organization-Wide Address for use.
SETTING THE FROM EMAIL ADDRESS Once you have a valid Organization-Wide Address you would like to use for these email Thank Yous, do the following:
1. Go to Setup > App Setup > Create > Workflow & Approvals > Email Alerts.
2. Scroll down to the bottom of Email Alerts, and you will see the Volunteer related email alerts (or you can first choose “Volunteer Email Alerts” from the View picklist).
3. Click on the “Edit” link for the appropriate Volunteer Signup Thank You Email Alert.
4. Scroll to the bottom of the page, and you can choose any of your Organization-Wide Addresses from the From Email Address picklist.
5. Click “Save”.

Djhconsulting.com 23
6. Remember to do the same steps on the other Thank You email alert.
The several Notification Email Alerts send their email to the Contact or Lead’s owner. Due to these rules being run when the website creates the contact, the record owner is set to “Volunteers Site Guest User”. If the contact already existed in the database, then the email will be sent to the current record owner. If you prefer having these notification emails sent to your Volunteer Manager, regardless of who owns the actual Lead or Contact record, you should modify the Recipients of these two alerts.
1. Go to Setup > App Setup > Create > Workflow & Approvals > Email Alerts.
2. Scroll down to the bottom of Email Alerts, and you will see the Volunteer related email alerts.
3. Click on the “Edit” link for the appropriate Volunteer Signup Notification Email Alert.
4. Modify the Recipients list.
5. Click on the “Save” button.
The various Volunteer Email Alerts all use Email Templates, that you will want to customize for your organization. These email templates are also made available to the Mass Email Volunteers page.
1. Go to Setup > Administration Setup > Communication Templates > Email Templates.
2. Choose the “Volunteers Email Templates” folder, and you will see the Volunteer related templates.
3. Click on the “Edit” link for each one, and modify as appropriate.
4. Click on the “Save” button.
Note that the Email Templates that are used by rules associated with a Contact or Lead do NOT have access to Job or Shift information. That is why we recommend deactivating the “Volunteer Signup – Contact” workflow rule, and using the “Volunteer Job Signup” workflow rule instead. This rule is associated with the Volunteer Hours record that gets created, thus allowing your email template to refer to fields on the Job and Shift.
AUTOMATIC VOLUNTEER SHIFT REMINDER EMAILS The Volunteer Hours Reminder Email Workflow Rule is a template that you can Clone, in order to set up a time based rule that will automatically send a reminder email

Djhconsulting.com 24
to a volunteer about their upcoming Shift 4 days in advance. You must Clone this Workflow Rule, by following these steps, to send email at the time you would like.
1. Go to Setup > App Setup > Create > Workflow Rules & Approvals > Workflow Rules.
2. Click on the Rule Name link Volunteer Hours Reminder Email.
3. If the rule is current Active, click on the Deactivate button.
4. Click on the Clone button.
5. On the next screen, modify the Rule Name to be unique. We suggest just adding “My ” to the existing name, giving you My Volunteer Hours Reminder Email.
6. Click on Save & Next.
7. In the Time-Dependent Workflow Actions section, click on Add Time Trigger.
8. In the Workflow Time Trigger Edit, enter 4 Days Before Volunteer Hours: Planned Start Date & Time, where you can substitute whatever number of days you want in place of 4.
9. Click Save.
10. Back in the Time-Dependent Workflow Actions section, click on Add Workflow Action > Select Existing Action.
11. From the list of Available Actions, click on Email Alert: Volunteer Shift Reminder Email Alert, and Add it to the Selected Actions list.
12. Click Save.
13. Back on the wizard step 3 page, click on Done.

Djhconsulting.com 25
14. Back on the Workflow Rule Details page for My Volunteer Hours Reminder Email, click on Activate.
15. If you get a message that says “The Default Workflow User must be set before activating this workflow rule.”, then do the following:
a. Click OK.
b. On the Workflow & Approval Settings page, use the lookup button to choose a Default Workflow User.
c. Click Save.
16. You should now be back on My Volunteer Hours Reminder Email’s detail page, and it should be marked Active.
17. You are done!
3.8 Customizing the Volunteers Wizard Volunteers for Salesforce allows you to specify the Campaign fields to display on the Volunteers Wizard, using a Field Set. This allows you to include custom fields and standard fields that you want the user to fill out. Here are the steps to customize the Field Set.
18. Go to Setup > App Setup > Customize > Campaigns > Field Sets
19. Click on the “Edit” link for VolunteersWizardFS
20. This will display a page that is very similar to the Page Layout Editor.
21. To add fields to the Field Set, just drag them from the top section into the “In the Field Set” box.
22. To remove fields from the Field Set, mouse over the field, and click the X icon.
23. To reorder fields in the Field Set, just use drag and drop.
24. To make a field required, mouse over the field, and click the Tools icon.
25. When you are done, click “Save.”
Note that even though the editor allows you to drag related fields from various lookup fields, the VolunteersWizardFS page only supports fields directly on Campaigns.

Djhconsulting.com 26
Volunteers for Salesforce will copy over all fields, including custom fields, on Volunteer Jobs and Volunteer Shifts, if the user chooses the Clone Existing Campaign functionality in the Volunteers Wizard.
3.9 Customizing Mass Edit Volunteer Hours Volunteers for Salesforce allows you to specify the Volunteer Hour fields to display on the Mass Edit Volunteer Hours page, using a Field Set. This allows you to include custom fields and standard fields that you want the user to fill out. Here are the steps to customize the Field Set.
1. Go to Setup > App Setup > Create > Objects
2. Click on the label for “Volunteer Hours”
3. Scroll down the page to the Field Sets section
4. Click on the “Edit” link for MassEditVolunteerHours
5. This will display a page that is very similar to the Page Layout Editor.
6. To add fields to the Field Set, just drag them from the top section into the “In the Field Set” box.
7. To remove fields from the Field Set, mouse over the field, and click the X icon.
8. To reorder fields in the Field Set, just use drag and drop.
9. To make a field required, mouse over the field, and click the Tools icon.
10. When you are done, click “Save.”
Note that even though the editor allows you to drag related fields from various lookup fields, the Mass Edit Volunteer Hours page only supports fields directly on Volunteer Hours.
3.10 Customizing Find Volunteers Volunteers for Salesforce allows you to specify the Contact fields to display in the Criteria section of the Find Volunteers page, using a Field Set. This allows you to include custom fields and standard fields that you want the user to be able to filter on. There is also a Field Set to specify which Contact fields should be displayed in table of found volunteers. Here are the steps to customize the Field Sets.
1. Go to Setup > App Setup > Customize > Contacts > Field Sets
2. Click on the “Edit” link for VolunteersFindCriteriaFS

Djhconsulting.com 27
3. This will display a page that is very similar to the Page Layout Editor.
4. To add fields to the Field Set, just drag them from the top section into the “In the Field Set” box.
5. To remove fields from the Field Set, mouse over the field, and click the X icon.
6. To reorder fields in the Field Set, just use drag and drop.
7. To make a field required, mouse over the field, and click the Tools icon.
8. When you are done, click “Save.”
9. Do the same steps for the VolunteersFindFS field set to control which fields get displayed in the search results.
Note that even though the editor allows you to drag related fields from various lookup fields, the Find Volunteers page only supports fields directly on Contacts.
If you find that picklist fields on the Find Volunteers page are empty, you need to add those picklist values to all record types you have on Contacts. Under setup, view each Contact record type’s detail page, and you will see Picklists Available for Editing.
3.11 Job Recurrence Schedules & Volunteer Recurrence Schedules. Volunteers for Salesforce supports two custom objects, Job Recurrence Schedules and Volunteer Recurrence Schedules, to automatically schedule Shifts and Volunteers into the future. Please see the Volunteers for Salesforce User’s Guide for details on creating these objects in Salesforce.
Whenever a Job Recurrence Schedule or Volunteer Recurrence Schedule is created or edited, a trigger on the object will run to create the appropriate Shifts and schedule the appropriate Volunteers.
When creating future shifts, the Custom Setting, Recurring Job Future Months, is used to control how many months into the future Shifts should be created for. See the earlier section on Custom Settings to see how to modify this setting.
In order to continue to have the system create future Shifts and assign Volunteers to those shifts, without you having to modify a recurrence schedule, you have two options.

Djhconsulting.com 28
PROCESS RECURRENCE SCHEDULES TAB This tab provides a manual way to kick off the system to process all recurring Jobs and Volunteers.
1. Click on the ‘+’ tab to view all available tabs.
2. Click on Process Recurrence Schedules.
3. Click on Begin.
SCHEDULING THE BATCH JOB While you can remember to manually process recurrence schedules, we recommend that you schedule the VOL_BATCH_Recurrence apex class to run automatically.
1. Click on Setup > App Setup > Develop > Apex Classes.
2. Click on the Schedule Apex button.
3. Provide a Job Name, e.g., “Recurrence Schedules”.
4. Specify VOL_BATCH_Recurrence for the Apex Class.
5. Choose your schedule, such as once a week on Sundays at 1am.
6. Make sure your End Date is far into the future.
7. Click Save.
4. CONFIGURE FOR YOUR WEBSITE If you have a website, and you would like to have a page on your site where people can sign up to express their interest in volunteering, Volunteers for Salesforce provides the page you need. Volunteers for Salesforce also provides a separate page that you can host on your website to display available volunteer jobs (and optionally shifts), and allow volunteers to sign up for these specific job (and shifts). There are also pages provides for a Job Calendar as well as a page for allowing volunteers to report the hours that they have volunteered. Follow the instructions below to enable this functionality.

Djhconsulting.com 29
4.1 Enabling Salesforce Sites In order to display Salesforce pages as web pages, you must enable Sites in your Salesforce database.
1. Go to Setup > App Setup > Develop > Sites
2. Specify the name you want to use for your domain. Note that once set, you cannot modify this name, so make sure you use an appropriate name for your company. The pages that Volunteers for Salesforce provides you will be hosted within pages owned by your website, so the actual Sites domain name will not be visible to users. But you may have future needs that would expose Sites pages directly to the user, so you should still choose an appropriate name.
3. Click on “Check Availability,” to make sure the name you gave is not already taken.
4. Read and check the “Sites Terms of Use.”

Djhconsulting.com 30
5. Click “Register My Force.com Domain.”
4.2 Creating a Site Now that you have enabled Salesforce Sites, you will create an actual site to host the pages for Volunteers for Salesforce.
1. Go to Setup > App Setup > Develop > Sites.
2. Click on the “New” button.
3. On the Site Edit page, fill in the fields with red vertical bars.
a. Site Label – you can use anything, but we recommend “Volunteers”.
b. Site Name – you can use anything, but we recommend “Volunteers”.
c. Site Contact – choose the appropriate system administrator in your organization.
d. Active – mark this checked.
e. Active Site Home Page – you can leave this to the default UnderConstruction page that Salesforce provided.
f. Site Template – choose GW_Volunteers.PersonalSiteTemplate if you plan on using the Volunteers Personal Site feature.
g. Clickjack Protection Level – choose Allow framing by any page (no protection)
h. All other fields can be ignored.
4. Click on “Save.”
If you do add a value to the Default Web Address field, make sure you include that value when constructing URL’s to the Sites pages.
4.3 Sharing Settings In order for Volunteers for Salesforce to save information into Salesforce when a website visitor sign’s up, Sharing Settings for several custom objects must be made public. The three Volunteer objects (Jobs, Shifts, Hours) have access of “controlled by parent”, which ultimately is the Volunteer Campaign. Thus you need to make sure that

Djhconsulting.com 31
Campaign’s Sharing Settings are set to Public Read/Write, as well as making Accounts Public Read Only and Contacts Public Read/Write.
1. Go to Setup > Administration Setup > Security Controls > Sharing Settings
2. Choose All Objects in the Manage sharing settings picklist.
3. In the Organization-Wide Defaults section, click on Edit.
4. Make sure Lead is at least set to Public Read.
5. Make sure Account is at least set to Public Read.
6. Make sure Contact is set to Public Read/Write (unless Account is Public Read/Write, in which case it can be set to Controlled by Parent).
7. Make sure Campaign is at least set to Public Read/Write.
8. Click Save.
It is worth noting that Salesforce’s default setting for many of these objects is Private. Specifically with Accounts, this causes Contacts (which are always children of an Account), to only be visible by users with permissions to the Account. Using object specific Sharing Rules, and Public Groups, one can enable the Public Read/Write access that the Volunteers Sites pages need, just for the Sites Guest User. For example, one nonprofit using Volunteers for Salesforce did not want all of their campaigns public, so they created a Campaign Sharing Rule that granted Read/Write Access to campaigns of Campaign Record Type = Volunteer Campaign, and the rule was shared with a Group they created, that only included the Sites Guest User.
4.4 Configuring Access You now need to enable the specific Visualforce pages and classes that will be used on your Site. If you fail to do these steps, when you run your pages from Sites, fields will not allow editing. Follow the appropriate instructions, depending on whether you have enabled Salesforce’s Enhanced Profile User Interface or are using the Standard Profile User Interface.
INSTRUCTIONS USING STANDARD PROFILE USER INTERFACE 1. Go to Setup > App Setup > Develop > Sites.
2. Click on the label for your site to go to its detail page.
3. Click on “Public Access Settings.”

Djhconsulting.com 32
4. Scroll down to the Enabled Visualforce Page Access section, and click on “Edit.”
5. Add the following pages to the Enabled Visualforce Pages list:
a. GW_Volunteers.JobCalendar b. GW_Volunteers.VolunteersJobListing c. GW_Volunteers.VolunteersJobListingFS d. GW_Volunteers.VolunteersReportHours e. GW_Volunteers.VolunteersSignup f. GW_Volunteers.VolunteersSignupFS
6. If you plan on using the Volunteers Personal Site feature, also add all 6 pages that start with GW_Volunteers.PersonalSite.
7. Click on “Save.”
8. You should be back at the Profile page for your Site.
9. Click on “Edit.”
10. Scroll down to the Standard Object Permissions section, and click on the Read and Create checkboxes for Accounts, Campaigns, Contacts and Leads. Also click on the Read checkbox for Documents.
11. Scroll down to the Custom Object Permissions section, and click on the Read, Create, and Edit checkboxes for Volunteer Hours, and the Read checkbox for Job Recurrence Schedules, Volunteer Jobs, Volunteer Recurrence Schedules, and Volunteer Shifts.

Djhconsulting.com 33
If you are using the Nonprofit Starter Pack, or other custom configuration that includes a Household object, you should also click on Read and Create for Households.
12. Click on “Save.”
13. Scroll to the Field-Level Security section.
14. For the Standard Objects (Account, Campaigns, Contacts, Leads), click on the “View” link, and make sure that any fields you specify in the field sets for your web pages (described later), have Visible checked.
15. Make any edits needed, and then click on “Save.”
16. For the Custom Objects, Volunteer Jobs, Volunteer Shifts, and Volunteer Hours, make sure that any custom field you specify in the field sets for sets for your web pages (described later), have “Visible” checked.
17. Make any edits needed, and then click on “Save.”
It is important to note that if you later add new custom fields to Contact or any of the Volunteers objects, you will need to go back to the Sites Guest User Profile and enable the Visible checkbox for each new field.
INSTRUCTIONS USING ENHANCED PROFILE USER INTERFACE 1. Go to Setup > App Setup > Develop > Sites.
2. Click on the label for your site to go to its detail page.
3. Click on “Public Access Settings.”

Djhconsulting.com 34
4. In the Apps section, click on Object Settings.
5. For the Standard Objects (Account, Campaigns, Contacts, Leads, Documents), click on the Object Name link, to display its object settings page.
• Click on Edit so you can modify settings.
• In the Object Permissions section, check box Read and Create.
• In the Field Permissions section, check Read and Edit for all of the volunteer related fields.
• Click Save.
6. For the Custom Objects Volunteer Jobs, Volunteer Shifts, Volunteer Hours, Job Recurrence Schedules, and Volunteer Recurrence Schedules, click on the Object Name link to display its object settings page.
• Click on Edit so you can modify settings.
• Click on the Read, Create, and Edit checkboxes for Volunteer Hours, and the Read checkbox for Job Recurrence Schedules, Volunteer Jobs, Volunteer Recurrence Schedules, and Volunteer Shifts.
• In the Field Permissions section, check Read and Edit on all of the fields.
• Click Save.
If you are using the Nonprofit Starter Pack, or other custom configuration that includes a Household object, you should also click on Read and Create for Households.
It is important to note that if you later add new custom fields to Contact or any of the Volunteers objects, you will need to go back to the Sites Guest User Profile and enable the Visible checkbox for each new field.
7. You should now be back at the profile’s Profile Overview page.
8. In the Apps section, click on Visualforce Page Access.
9. Click Edit, and add the following pages to the Enabled Visualforce Pages list:
• GW_Volunteers.JobCalendar • GW_Volunteers.VolunteersJobListing • GW_Volunteers.VolunteersJobListingFS • GW_Volunteers.VolunteersReportHours

Djhconsulting.com 35
• GW_Volunteers.VolunteersSignup • GW_Volunteers.VolunteersSignupFS
10. If you plan on using the Volunteers Personal Site feature, also add all 6 pages that start with GW_Volunteers.PersonalSite.
11. Click Save and you should return to the Profile Overview page.
12. You are done!
4.5 Setting the Correct Time Zone You need to tell Salesforce what time zone to display Job Shift dates & times with. It defaults to GMT, which probably isn’t what you want!
1. Go to Setup > App Setup > Develop > Sites.
2. Click on the label for your site to go to its detail page.
3. Click on “Public Access Settings.”
4. Click on “View Users” or Assigned Users.
5. Click on the “Edit” link for the “Site Guest User, Volunteers” profile.
6. In the Locale Settings section, choose the correct time zone from the Time Zone dropdown.
7. Click on “Save.”
Time Zones Explained
There are multiple variables at play when it comes to the Time Zone that your Job Shifts are associated with, and how they are displayed to you in Salesforce, and to users on your public website. Here are the facts:
§ When you save a Shift’s Start Date & Time in Salesforce, Salesforce assumes the Time Zone specified in your Salesforce user account, and saves the Date & Time internally in GMT (Greenwich Mean Time).
§ If a different Salesforce user looks at the Shift’s Start Date & Time in Salesforce, Salesforce will display it in the Time Zone specified in their user account. So if you have users in different Time Zones, they will see different times.

Djhconsulting.com 36
§ When any of the Volunteers’ Sites pages (Job Calendar, Job Listing) display a Shift’s Start Date & Time on a public website, the GMT time is converted to the appropriate Time Zone based on this precedence order:
1. The Job’s Volunteer Website Time Zone, if set.
2. The Campaign’s Volunteer Website Time Zone, if set.
3. The Site Guest User Profile’s Time Zone, if set.
4. GMT
§ When any Salesforce Emails are sent, the Shift’s Start Date & Time is formatted to the Default Time Zone specified in the organization’s profile (Setup, Administer, Company Profile, Company Information). Yes, this is not what you want, but V4S has no way of working around this given Salesforce handles email template processing.
4.6 Enabling Your Site We now must enable your site.
1. Go to Setup > App Setup > Develop > Sites.
2. Click on the “Activate” link for your site.
4.7 Testing Your Site Now you should test to make sure your Site is set up correctly our pages display.
1. Go to Setup > App Setup > Develop > Sites.
2. Click on the “Site URL” for your site.
3. This will display the default home page, which is the Under Construction page if you didn’t change it in your Site details page.
Now go to your browser’s address bar, and add ‘/GW_Volunteers__VolunteersSignup’ to the end of your site’s URL. Note that there is a double underscore in the URL, between GW_Volunteers and VolunteersSignup. This should display the Volunteers Signup form. So your full URL will look something like
http://mycompany.force.com/GW_Volunteers__VolunteersSignup.
If you had specified a label for the Default Web Address field on the Site, then include this label in the URL. So it might look like:

Djhconsulting.com 37
http://mycompany.force.com/yoursitelabel/GW_Volunteers__VolunteersSignup.
4. Enter some test data in the form and click on “Submit.”
5. You should have successfully created a new lead or contact (depending on your custom settings) and their Volunteer Status field will be set to “New Sign Up”.
4.8 Integrating Volunteer Signup Now that you have the form working as a standalone web page, you will want to integrate it into a page on your website. The way to accomplish this is by using an <IFRAME> HTML tag to insert the Volunteer Signup page into a page from your website. This might look something like:
<iframe src="http://mycompany.force.com/yoursitelabel/GW_Volunteers__VolunteersSignup" frameborder="0" scrolling="false" height="600" width="500"></iframe>
There is a double underscore in the URL, between GW_Volunteers and VolunteersSignup.
If the page on your website is secure and accessed through HTTPS, then you will want to change the above IFRAME src URL to use HTTPS, and to use secure.force.com instead of just force.com. The above example would be:
<iframe src="https://mycompany.secure.force.com/yoursitelabel/GW_Volunteers__VolunteersSignup" frameborder="0" scrolling="false" height="600" width="500"></iframe>

Djhconsulting.com 38
Here’s what the form looks like on a website with minimal styling:
STYLING THE VOLUNTEER SIGNUP FORM The Volunteer Signup form page uses a cascading style sheet (css) that is a css file document that the package installs into your Salesforce database. You are able to modify the contents of this file to provide your own css that has the styles defined to match your website.
1. Go to the “Documents” tab, which you may have to click on the ‘+’ tab to get access to.
2. Choose the “Volunteers Documents” folder.

Djhconsulting.com 39
3. Click on the “View” link for VolunteersSignupCSS.css
4. This will display the CSS used by the Volunteers Signup form.
5. Copy the CSS into your favorite editor, modify it as appropriate, and save it to your local machine as VolunteersSignupCSS.css
6. Note that the CSS has a commented out section with wild and unpleasant css, just to show you how different you can make the form look. (An example picture follows these steps.)
7. When you are ready to upload your CSS file, continue with these steps
8. Go to the “Documents” tab, which you may have to click on the ‘+’ tab to get access to
9. Choose the “Volunteers Documents” folder
10. Click on the name “VolunteersSignupCSS.css”
11. Click on “Replace Document”
12. In the Replace page, enter the path to your local copy of VolunteersSignupCSS.css and then click on “Replace Document”
13. You should now be able to refresh the Volunteer Signup page on your website, and see the new styles.
If newer versions of Volunteers for Salesforce modify this file, Salesforce will NOT update your document, when you upgrade. You must manually edit the CSS file and upload it to include newer markup. Release Notes will call out when this is necessary.

Djhconsulting.com 40
Here’s a sample of the types of styling you can change:
With the above example you can see that when the Signup form is IFRAME’d into your page, it only occupies the colored portion of this page. The remainder of the page is controlled by you and your web site.
CUSTOMIZING THE FIELDS DISPLAYED ON THE VOLUNTEER SIGNUP FORM Volunteers for Salesforce includes two different Volunteer Sign Up pages:
• GW_Volunteers__VolunteersSignup – a simple sign up form that can create either Contacts or Leads, depending on your Custom Settings.

Djhconsulting.com 41
• GW_Volunteers__VolunteersSignupFS - a sign up form that you can customize with Field Sets. Field Sets allow a Salesforce administrator to specify which fields to include on a Visualforce page. To use this new customizable page, have your URL refer to GW_Volunteers__VolunteersSignupFS, by just adding the FS to the end of the page name.
The Field Set version of the page does not support creating Leads. If you need Volunteer Sign Ups to come in as leads, we recommend you use our original VolunteersSignup page, or Salesforce’s web-to-lead form.
VolunteersSignupFS will always first include the FirstName, LastName, and Email fields, since these are used for matching against existing Contacts. You are able to then specify the additional Contact fields you want on the form by modifying the VolunteersSignupFS Field Set. Here’s how to do that:
8. Go to Setup > App Setup > Customize > Contacts > Field Sets
9. Click on the “Edit” link for VolunteersSignupFS
10. This will display a page that is very similar to the Page Layout Editor.
11. To add fields to the Field Set, just drag them from the top section into the “In the Field Set” box.
12. To remove fields from the Field Set, mouse over the field, and click the X icon.
13. To reorder fields in the Field Set, just use drag and drop.
14. To make a field required, mouse over the field, and click the Tools icon.
15. When you are done, click “Save.”
16. Note that even though the editor allows you to drag related fields from various lookup fields, the VolunteersSignupFS page only supports fields directly on Contacts.
17. Make sure that the fields you have specified in the field set are enabled for the Volunteer Sites Guest User Profile. See the Configuring Access section above for details.
LOCALIZING THE VOLUNTEER SIGNUP FORM Volunteers for Salesforce supports localization into French and Spanish. You can also localize into additional languages, which will be explained in a later section. In order to have VolunteersSignupFS display in a different language, you must include a parameter on the URL:

Djhconsulting.com 42
• Language – The language used to display labels that have associated translations in Salesforce. This value overrides the language of the user viewing the page. Possible values for this attribute include any language keys for languages supported by Salesforce, for example, "en" or "en-US". Volunteers for Salesforce also supports “fr” for French and “es” for Spanish. An example:
GW_Volunteers__VolunteersSignupFS?Language=fr
When you use the Language parameter, all of the field names, picklist values, and messages will be displayed in the specified language (assuming a translation is provided). Please review the section Enabling Localization in Volunteers for Salesforce to find out additional steps you must take.
UPLOADING DOCUMENTS WITH THE VOLUNTEERS SIGNUP FORM The VolunteersSignupFS page and VolunteersJobListingFS page also support a URL parameter to tell the page to include a file upload button, thus allowing a document to be stored along with the matched or created Contact record.
• FileUploadLabel – a string to specify that a file upload button should be included on the page. The string is displayed as a label in the left column, next to the button. If the label contains spaces, you need to encode them in the URL with %20. An example:
GW_Volunteers__VolunteersSignupFS?FileUploadLabel=Please%20include%20your%20resume
4.9 Integrating Volunteer Job Listings & Signup Similar to hosting the VolunteersSignup page in your website, you can host the VolunteersJobListing or VolunteersJobListingFS page as well. Use an IFRAME tag similar to the following:
<iframe src="http://mycompany.force.com/yoursitelabel/GW_Volunteers__VolunteersJobListingFS" frameborder="0" scrolling="false" height="600" width="500"></iframe>
There is a double underscore in the URL, between GW_Volunteers and VolunteersJobListingFS.

Djhconsulting.com 43
If the page on your website is secure and accessed through HTTPS, then you will want to change the above IFRAME src URL to use HTTPS, and to use secure.force.com instead of just force.com. The above example would be:
<iframe src="https://mycompany.secure.force.com/yoursitelabel/GW_Volunteers__VolunteersJobListingFS" frameborder="0" scrolling="false" height="600" width="500"></iframe>
The VolunteersJobListing page supports the following parameters on its URL:
• campaignId – a 15 character Salesforce ID of the Campaign to display jobs from. If not provided, the page will look at all Campaigns that are active. In either case, the page will then display all jobs that have “Display on Website” checked.
• ShowCampaignHierarchy – if set to 1, then all active campaigns that are descendants of the passed in campaignId, will also be included in the job list. Defaults to 0 (zero).
• jobId – a 15 character Salesforce ID of the Job to display, if you only want that single Job on the page. Defaults to null, so the page doesn’t filter to a single Job.
• ShowJobName – if set to 0 (zero), the job name is not displayed. Defaults to 1.
• ShowDescription – if set to 0 (zero), the job’s description rich text field is not displayed. Defaults to 1.
• ShowLocationAddress – if set to 0 (zero), the job’s address is not displayed. Defaults to 1.
• ShowLocationInfo – if set to 0 (zero), the job’s location information rich text field is not displayed. Defaults to 1.
• ShowSkills – if set to 1, the job’s desired skills are shown as a semicolon separated list. Defaults to 0 (zero).
• ShowShifts – if set to 0 (zero), the job’s shifts are not displayed, and just a single Sign Up button per job is displayed. Note that if Shifts are being displayed, but a given job has no shifts, then that job will just have a single Sign Up button displayed. Defaults to 1.
VolunteersJobListingFS also supports these additional parameters:

Djhconsulting.com 44
• ShowLocationMap – if set to 0 (zero), the job’s Google Map is not displayed. Defaults to 1. Note that you must also have a valid Google Maps API Key in Volunteers Custom Settings in order for the Google Map to display.
• Language – The language used to display labels that have associated translations in Salesforce. This value overrides the language of the user viewing the page. Possible values for this attribute include any language keys for languages supported by Salesforce, for example, "en" or "en-US". Volunteers for Salesforce also supports “fr” for French and “es” for Spanish.
• DateFormat – a formatting string that controls how Shift dates are displayed. It handles the following tokens:
o MM – displays the numerical month, starting with a 0 if less than 10. (01 – 12)
o M – displays the numerical month, with no starting 0. (1-12) o dd – displays the calendar day, with a starting 0 if < 10. (01 – 31) o d – displays the calendar day, with no starting 0. (1 – 31) o yyyy – displays a four digit year. (eg. 2011) o yy – displays a two digit year. (eg. 11) o EEEE – displays the day as text (eg. Thursday)
The default DateFormat string used, if not specified, is “EEEE m/d/yyyy”.
• TimeFormat – a formatting string that controls how Shift times are displayed. It handles the following tokens:
o hh – displays the hour from 1 - 12, with a leading zero if less than 10. (01 – 12)
o h – displays the hour from 1 – 12, with no leading zero. (1 – 12) o HH – displays the hour from 1 – 23, with a leading zero if less than 10. (01
– 23) o H – displays the hour from 1 – 23, with no leading zero. (1 – 23) o mm – displays the minutes, with a leading zero if less than 10. (00 – 59) o m – displays the minutes, with no leading zero. (0-59) o tt – displays the time period as am or pm.
The default TimeFormat string used, if not specified, is “h:mm tt”.
In version 3.0, the date time formatting is done on the server, rather than with javascript in the client’s browser. This requires that the new System Note field on Volunteer Shifts is marked visible for the Volunteers Sites Guest User profile. You will get version 2.0 date time formatting if the field is not marked visible.

Djhconsulting.com 45
• FileUploadLabel – a string to specify that a file upload button should be included on the signup dialog. The string is displayed as a label in the left column, next to the button. If the label contains spaces, you need to encode them in the URL with %20. An example:
GW_Volunteers__VolunteersJobListingFS?FileUploadLabel=Please%20include%20your%20resume
• volunteerShiftId – a 15 character Salesforce ID of the Shift to display, which if nMonthsToShow is 0, only that single Shift on the page will be displayed. You must also provide the jobId URL parameter if using volunteerShiftId. Note that the JobCalendar page always includes this parameter when you click on a shift.
• nMonthsToShow – an integer to specify how many months’ worth of Shifts to show under each Job. This avoids showing huge lists of Shifts for Recurring Jobs. Default is 3. A value of 1 will show all Shifts in the month. A value of 0 will only show the Shift specified by the parameter volunteerShiftId.
• nDaysToShow – if set to 1 or more, will override nMonthsToShow, and will specify how many days’ worth of Shifts to show under each Job. This can be set to 1 to force only a specific day’s shifts to display. Default is 0 (so it is ignored).
• dtMonthFilter – the month to initially display. Defaults to today’s current month. This parameter must be a valid date in the format yyyy-mm-dd, so for example for all the Shifts in June, it should be dtMonthFilter=2016-06-01
• ShowNumberAvailable – if set to 1, then the number confirmed and number available will be displayed for each shift. The Custom Label labelShiftNumbers controls the text. Defaults to 0 (zero).
To specify parameters on a URL, you use the format:
baseurl?param1=value1¶m2=value2¶m3=value3....
So your URL might look like:
http://mycompany.force.com/yoursitelabel/GW_Volunteers__VolunteersJobListingFS?ShowLocationAddress=0&ShowSkills=1&Language=fr&DateFormat=yyyy-MM-dd&TimeFormat=HH:mm

Djhconsulting.com 46
STYLING THE VOLUNTEER JOB LISTING PAGE The VolunteersJobListing/FS pages use a cascading style sheet (css) that is a css file document that the package installs into your Salesforce database. You are able to modify the contents of this file to provide your own css that has the styles defined to match your website. Follow the same instructions that are provided for the VolunteersSignup page. The only difference is that the css file is called VolunteersJobListingCSS.css.
Since Salesforce will not modify your copy of any of the CSS files when you upgrade Volunteers for Salesforce, you can always find the latest version of the CSS files in the gitHub project at https://github.com/davidhabib/Volunteers-for-
Salesforce/tree/master/src/documents/Volunteers_Documents
Here’s what the page looks like with minimal styling:

Djhconsulting.com 47
CUSTOMIZING THE FIELDS DISPLAYED ON THE VOLUNTEER JOB LISTING PAGE Volunteers for Salesforce includes a Volunteer Job Listing page whose signup dialog you can customize with Field Sets. Field Sets allow a Salesforce administrator to specify which fields to include on a Visualforce page. To use this new customizable page, have your URL refer to GW_Volunteers__VolunteersJobListingFS, by just adding the FS to the end of the page name.
The VolunteersJobListingFS signup dialog will always first include the FirstName, LastName, and Email fields, since these are used for matching against existing Contacts. You are able to then specify the additional Contact fields you want on the form by modifying the Contact VolunteersJobListingFS field set. You are also able to specify any Volunteer Hours fields you would like on the signup dialog, by modifying the Volunteer Hours VolunteersJobListingFS field set. Modifying these field sets is as described under the previous section for the VolunteersSignup form.
For Contact fields
1. Go to Setup > App Setup > Customize > Contacts > Field Sets
2. Click on the “Edit” link for VolunteersJobListingFS.
3. Do your edits as appropriate, and then click “Save.”
For Volunteer Hours fields
1. Go to Setup > App Setup > Create > Objects
2. Click on the label for “Volunteer Hours”
3. Scroll down to the Field Sets section
4. Click on the “Edit” link for VolunteersJobListingFS
4. Do your edits as appropriate, and then click “Save.”
Make sure that the fields you have specified in the field sets are enabled for the Volunteer Sites Guest User Profile. See the Configuring Access section above for details.
Here is a sample picture of what the Volunteers Job Listing signup dialog might look like with some customizations:

Djhconsulting.com 48
DISPLAYING A GOOGLE MAP FOR EACH JOB You can automatically add a Google map for each Job that has its location address fields filled out on the VolunteersJobListingFS page. It requires several steps:
1. Create a Google developer account for your organization
2. Enable the Google Maps Embed API on your account.
3. Store your Google API Key in Volunteers Settings, in the Google Maps API Key field.
4. Please refer to the Google Developer documentation to learn how to sign up, enable APIs, and create an API Key. Details at https://developers.google.com/

Djhconsulting.com 49
5. Update your copy of VolunteersJobListingCSS.css to include CSS classes for the Google Map IFrame. Here is the markup to add, which you can the modify to meet your needs:
.cssGoogleMapIFrame { height: 300px; width: 400px; border: 0; }
6. Use the URL parameter ShowLocationMap to display or hide maps. If not specified, Maps default to 1 (on).
SUPPORTING EXTERNAL SIGNUP FOR JOBS It is now possible to have an external signup site for a Job, where Volunteers for Salesforce does not handle the registrations. When the user decides to sign up they are re-directed to the external site, where they process their registration. In order to specify external registration on a given Job, you enter the external site link in the “External Signup Url” field on the Volunteer Job object.
The text of the external signup link can be customized with the custom label externalSignUpUrl. See Section 6. Localization and Renaming Labels for instructions on renaming labels. The link can be styled with the css class externalJobLink found in the VolunteerJobListingCSS file.
The display of the external job listing detail can be styled with the css class externalJob found in the VolunteerJobListingCSS file.
4.10 Integrating Job Shift Calendar & Signup Similar to hosting the VolunteersJobListingFS page in your website, you can host the JobCalendar page as well. Use and IFRAME tag similar to the following:
<iframe src="http://mycompany.force.com/yoursitelabel/GW_Volunteers__JobCalendar" frameborder="0" scrolling="false" height="600" width="500"></iframe>

Djhconsulting.com 50
There is a double underscore in the URL, between GW_Volunteers and JobCalendar.
If the page on your website is secure and accessed through HTTPS, then you will want to change the above IFRAME src URL to use HTTPS, and to use secure.force.com instead of just force.com. The above example would be:
<iframe src="https://mycompany.secure.force.com/yoursitelabel/GW_Volunteers__JobCalendar" frameborder="0" scrolling="false" height="600" width="500"></iframe>
The JobCalendar page supports the following parameters on its URL:
• campaignId – a 15 character Salesforce ID of the Campaign to display job shifts from. If not provided, the page will look at all Volunteer Campaigns that are active. In either case, the page will then display all jobs that have “Display on Website” checked.
• ShowCampaignHierarchy – if set to 1, then all active campaigns that are descendants of the passed in campaignId, will also be included in the job list. Defaults to 0 (zero).
• volunteerJobId – a 15 character Salesforce ID of a specific job to display shifts from. If provided, this will set the calendar’s date to the date of the first shift for that job.
• volunteerShiftId – a 15 character Salesforce ID of a specific job shift to display. If provided, this will set the calendar’s date to the date of the specified Shift.
• Language – The language used to display labels that have associated translations in Salesforce. This value overrides the language of the user viewing the page. Possible values for this attribute include any language keys for languages supported by Salesforce, for example, "en" or "en-US". Volunteers for Salesforce also supports “fr” for French and “es” for Spanish.
• Print – if set to 1, the calendar will display in a view optimized for printing on a single page. Defaults to 0 (zero).
• initialDate – a date value specified in GMT which will set the calendar’s current date. The format of this looks like yyyy-mm-dd, e.g., 2014-12-01 for December 1, 2014.

Djhconsulting.com 51
• CalendarView – a string that’s either “month”, “agendaWeek”, or “agendaDay”, that set’s the calendar’s initial view. Defaults to “month”.
• ShowNumberAvailable – if set to 1, then a tooltip will appear on the shift showing the number confirmed and number still left. This information will also be displayed in the Shift when viewed in Week or Day mode. Defaults to 0 (zero). The Custom Label labelShiftNumbers controls the text.
Additionally, the JobCalendar page supports all of the parameters supported on the VolunteersJobListingFS page. The VolunteersJobListingFS page is opened when the user clicks on a shift in the calendar, and these parameters are passed on to the VolunteersJobListingFS page, to control its display and behavior.
STYLING THE JOB CALENDAR PAGE The JobCalendar pages use a cascading style sheet (css) that is a css file document that the package installs into your Salesforce database. You are able to modify the contents of this file to provide your own css that has the styles defined to match your website. Follow the same instructions that are provided for the VolunteersSignup page. The only difference is that the css file is called JobCalendarCSS.css.
LINKING DIRECTLY TO PAST JOBS When clicking on a past shift from the Job Calendar, or when clicking on a link to a job with all shifts in the past, the user will see the job. The Sign-up link is replaced with text stating the job has no upcoming shifts – the text can be customized with the custom label labelEventInThePast. The detailed display of the past event can be customized with the css class pastEvent found in the VolunteerJobListingCSS file.

Djhconsulting.com 52
4.11 Integrating Volunteer Report Hours Similar to hosting the VolunteersJobListingFS page in your website, you can host the VolunteersReportHours page as well. Use and IFRAME tag similar to the following:
<iframe src="http://mycompany.force.com/yoursitelabel/GW_Volunteers__VolunteersReportHours" frameborder="0" scrolling="false" height="600" width="500"></iframe>
There is a double underscore in the URL, between GW_Volunteers and VolunteersReportHours.
If the page on your website is secure and accessed through HTTPS, then you will want to change the above IFRAME src URL to use HTTPS, and to use secure.force.com instead of just force.com. The above example would be:
<iframe src="https://mycompany.secure.force.com/yoursitelabel/GW_Volunteers__VolunteersReportHours" frameborder="0" scrolling="false" height="600" width="500"></iframe>
The VolunteersReportHours page supports the following parameters on its URL:
• Language – The language used to display labels that have associated translations in Salesforce. This value overrides the language of the user viewing the page. Possible values for this attribute include any language keys for languages supported by Salesforce, for example, "en" or "en-US". Volunteers for Salesforce also supports “fr” for French and “es” for Spanish.
• DateFormat – a formatting string that controls how Shift dates are displayed. It handles the following tokens:
o MM – displays the numerical month, starting with a 0 if less than 10. (01 – 12)
o M – displays the numerical month, with no starting 0. (1-12) o dd – displays the calendar day, with a starting 0 if < 10. (01 – 31) o d – displays the calendar day, with no starting 0. (1 – 31) o yyyy – displays a four digit year. (eg. 2011) o yy – displays a two digit year. (eg. 11) o EEEE – displays the day as text (eg. Thursday)
The default DateFormat string used, if not specified, is “EEEE m/d/yyyy”.

Djhconsulting.com 53
• TimeFormat – a formatting string that controls how Shift times are displayed. It handles the following tokens:
o hh – displays the hour from 1 - 12, with a leading zero if less than 10. (01 – 12)
o h – displays the hour from 1 – 12, with no leading zero. (1 – 12) o HH – displays the hour from 1 – 23, with a leading zero if less than 10. (01
– 23) o H – displays the hour from 1 – 23, with no leading zero. (1 – 23) o mm – displays the minutes, with a leading zero if less than 10. (00 – 59) o m – displays the minutes, with no leading zero. (0-59) o tt – displays the time period as am or pm.
The default TimeFormat string used, if not specified, is “h:mm tt”.
In order to have the page load fast, the Volunteer Job picklist only displays Jobs who are not marked InActive, and whose Volunteer Campaign is Active. Similarly, the Volunteer Shift picklist only displays Shifts for the chosen Job that are within a 3 month window of last month, this month, and next month. This is needed to handle Recurring Jobs that might have many months of Shifts.
CUSTOMIZING THE FIELDS DISPLAYED ON THE VOLUNTEER REPORT HOURS PAGE Similar to the VolunteersJobListingFS page, the fields displayed on the VolunteersReportHours page may be modified by editing the VolunteersReportHoursFS field set. As an example, this can be used to expose the comments field for volunteers to fill in when reporting hours.
1. Go to Setup > App Setup > Create > Objects
2. Click on the label for “Volunteer Hours”
3. Scroll down to the Field Sets section
5. Click on the “Edit” link for VolunteersReportHoursFS
4. Do your edits as appropriate, and then click “Save.”
Make sure that the fields you have specified in the field sets are enabled for the Volunteer Sites Guest User Profile. See the Configuring Access section above for details.

Djhconsulting.com 54
STYLING THE VOLUNTEERS REPORT HOURS PAGE The VolunteersReportHours pages use a cascading style sheet (css) that is a css file document that the package installs into your Salesforce database. You are able to modify the contents of this file to provide your own css that has the styles defined to match your website. Follow the same instructions that are provided for the VolunteersSignup page. The only difference is that the css file is called VolunteersReportHoursCSS.css.
4.12 Additional Customizations
CONTROLLING WHEN JOB SHIFTS ARE FULL All of the web pages that allow job shift sign up will display a Sign Up link as long as the Shift’s # of Volunteers Still Needed field is greater than zero. The only volunteers that are counted against this field are those with an Hours Status of “Completed” or “Confirmed”. By default, the web pages create new Volunteer Hours records with a Status of “Web Sign Up”. Thus these sign ups will not change the number still needed and the job will continue to allow sign ups from the web page.
To cause the web page to display a shift as full, one must either change the Status on enough Volunteer Hours records from “Web Sign Up” to “Confirmed”, or one can reduce the Desired # of Volunteers field on the Shift.
Automatically Confirming Sign Ups If you want the web sign ups to automatically become confirmed, so the shift will fill up with the first sign ups, you can create a workflow rule to update the Hours Status.
1. Go to Setup > App Setup > Create > Workflow & Approvals > Workflow Rules
2. Click on the “New Rule” button
3. In the Select object picklist, choose “Volunteer Hours”, and click on the “Next” button
4. Name the rule “Confirm Volunteer Web Signups” or something similar
5. In the Evaluation Criteria section, choose “Only when a record is created”
6. In the Rule Criteria section, choose Run this rule if the following “criteria are met”

Djhconsulting.com 55
7. In the first row, choose “Volunteer Hours: Status” for field, “Equals” for operator, and “Web Sign Up” for value.
8. Click on the “Save & Next” button
9. In the Immediate Workflow Actions section, click on the “Add Workflow Action” dropdown button, and choose “New Field Update”
10. Fill in a Name, and in the Field to Update picklists, choose “Volunteer Hours, Status”
11. In the Specify New Field Value section, choose A specific value, and select “Confirmed”
12. Click on the “Save” button
13. Go back to the Workflow Rules page, and click on the “Activate” link for your new workflow rule.
CHANGING THE COLORS USED IN THE JOB SHIFT CALENDAR The Job Shift Calendar displays unique colors for each Job in the given month. All shifts for a given job will have the same color. The actual color values are stored in a custom label that you can override, if you want to use different colors.
You need to first follow the instructions in section 4.1, Enabling Localization, to enable customizing labels. After you have done this, then do the following:
1. Go to Setup > App Setup > Create > Custom Labels
2. Click on the link for “labelColorValues”
3. Click on the button for “New Local Translations/Overrides”
4. Put your new color names in the Translation Text box, following the same format: double quote each name and separate with commas.
5. Click “Save”
The colors are assigned to a Job based off its internal ID, so that no matter what month of the calendar you are viewing, the Job’s color will not change. Unfortunately, this means that some Jobs might map their internal ID to the same color. You can experiment with adding more or less color names to this custom label, to see if you get results you prefer.

Djhconsulting.com 56
SPECIFYING HOW CONTACT RECORDS ARE MATCHED When trying to match sign ups from any of the Sites pages with existing Contacts in Salesforce, Volunteers for Salesforce will look for an exact match on the combination of First Name, Last Name, and Email, as specified in the custom setting Contact Matching Rule. If you are using the Nonprofit Starter Pack and Email is included in the Contact Matching Rule, it will also try to match against Work Email, Personal/Home Email, and Alternate Email.
As described in the Custom Settings section in this guide, there are two custom settings that you can use to specify additional Email fields to match against, and additional First Name fields to match against. See Contact Match Email Fields and Contact Match First Name Fields.
If you find that existing Contacts in your database are not matched against, and you are getting duplicate Contacts created from the Sites pages, make sure your Sharing Settings are not configured to make Contacts Private. See the section on Sharing Settings for more info.
CONTROLLING THE RECORD TYPE FOR CREATED CONTACTS When you use the Job Listing Sites pages, or you specify the custom setting “Signup Creates Contacts If No Match” for the Volunteers Signup page, Volunteers for Salesforce will create new contacts with no specified contact record type. If you require these newly created contacts to have a specific record type, you can modify one of our Workflow Rules to achieve this.
1. Go to Setup > App Setup > Create > Workflow & Approvals > Workflow Rules
2. Click on the Rule Name link for “Volunteer Signup – Contact”
3. In the Workflow Actions section, click on the “Edit” button
4. Click on the “Add Workflow Action” dropdown button, and choose “New Field Update”
5. Name the Field Update “Set Volunteer Record Type” or something similar
6. In the Field to Update picklist, choose “Contact Record Type”
7. In the Specify New Field Value section, choose your desired contact record type from the picklist
8. Click on “Save”

Djhconsulting.com 57
5. VOLUNTEERS PERSONAL SITE In addition to the Sites pages previously listed, Volunteers for Salesforce also supports a Personal Site that you can send your Volunteers to, where they will be able to see their Contact and Volunteer information, their upcoming Job Shifts, and their Volunteer History. This functionality is a little different in that you do not IFRAME it into your website. Instead, you style the supplied Template file, so you can make the Volunteers Personal Site compliment your website.

Djhconsulting.com 58
Components The following table lists all the Salesforce components that make up the Volunteers Personal Site.
Name Type Description
PersonalSiteContactInfo Page Visualforce page that display’s the contact’s volunteer information, job history, and upcoming shifts.
PersonalSiteContactLookup Page Visualforce page that can be hosted in your website to allow a volunteer to enter their name and email to receive a email message with a URL to their Personal Site.
PersonalSiteTemplate Page Visualforce page that can be used as the default Site template file to provide the styling, header, navigation, and footer for the Personal Site.
PersonalSiteJobListing Page Visualforce page that includes VolunteersJobListingFS, to allow the page to be used with the Site Template.
PersonalSiteReportHours Page Visualforce page that includes VolunteersReportHours, to allow the page to be used with the Site Template.
PersonalSiteJobCalendar Page Visualforce page that includes JobCalendar, to allow the page to be used with the Site Template.
VolunteersPersonalSiteCSS.css Document CSS file located in the Volunteer Documents folder, that you can modify to change the styling of the Visualforce pages in the Personal Site.
PersonalSiteContactInfoHistory Field Set Field Set on Volunteer Hours that specifies additional fields to be displayed on the History table on the PersonalSiteContactInfo page.
PersonalSiteContactInfoUpcomingShifts Field Set Field Set on Volunteer Hours that specifies additional fields to be displayed on the Upcoming Shifts table on the PersonalSiteContactInfo page.

Djhconsulting.com 59
PersonalSiteContactInfoPanel1FS Field Set Field Set on Contact that controls the fields to include in the upper left Contact Info panel on the PersonalSiteContactInfo page.
PersonalSiteContactInfoPanel2FS Field Set Field Set on Contact that controls the fields to include in the upper right Volunteer statistics panel on the PersonalSiteContactInfo page.
Volunteers Personal Site Contact Lookup
Email Template
Email Template that will get sent by the PersonalSiteContactLookup page.
Personal Site Org-Wide Email Name Custom Setting
Volunteers Custom Setting to specify the Organization-Wide Email Address to use on the email sent from the PersonalSiteContactLookup page.
Personal Site Requires URL Email Match
Custom Setting
Volunteers Custom Setting to specify whether the Personal Site URL needs to include an Email parameter that must match an Email found on the specified Contact.
Personal Site Report Hours Filtered Custom Setting
Volunteers Custom Setting to specify whether the jobs available for a person to report hours against (on the Personal Site Report Hours page) will be filtered to only include those jobs they have hours records for already.
Multiple labels Custom Labels
20 Custom Labels that you can translate for supporting a site in another language, as well as to override the English to use your own wording on the PersonalSiteContactInfo and PersonalSiteContactLookup pages.
Summary of Setup Steps Here is a summary of the key steps you must follow to get Personal Sites working. The following sections provide more detail.
• Add the 6 PersonalSites Visualforce pages to the Volunteers Site, making sure to enable access to them on the Volunteer Site’s Guest User Profile.
• Specify your template file (based on PersonalSitesTemplate.page) on the Site’s Site Template property.
• Update the Email Template to contain the correct URL to the Personal Site. • Specify the org-wide email to use in Volunteers Custom Settings. • Host PersonalSiteContactLookup in an IFRAME on your website. • Test it out!!

Djhconsulting.com 60
Getting to the Volunteers Personal Site The Personal Site requires that it initially be passed the Volunteer’s Contact ID, so that the pages know what data to display and who the Contact is. To enable a Volunteer to get this information from your website, we have provided a small Sites page that you IFRAME into your site, PersonalSiteContactLookup, which prompts the Volunteer to enter their name and email address. If this matches a contact in Salesforce, an automated email is sent to the contact’s email, providing them the full URL to their Personal Site, including the required Contact ID and Email.
Integrating Volunteers Personal Site Lookup Page Similar to hosting the VolunteersJobListingFS page in your website, you can host the PersonalSiteContactLookup page as well. Use an IFRAME tag similar to the following:
<iframe src="http://mycompany.force.com/yoursitelabel/GW_Volunteers__PersonalSiteContactLookup" frameborder="0" scrolling="false" height="300" width="300"></iframe>
There is a double underscore in the URL, between GW_Volunteers and PersonalSiteContactLookup.
If the page on your website is secure and accessed through HTTPS, then you will want to change the above IFRAME src URL to use HTTPS, and to use secure.force.com instead of just force.com. The above example would be:

Djhconsulting.com 61
<iframe src="https://mycompany.secure.force.com/yoursitelabel/GW_Volunteers__PersonalSiteContactLookup" frameborder="0" scrolling="false" height="300" width="300"></iframe>
The PersonalSiteContactLookup page supports the following parameters on its URL:
• Language – The language used to display labels that have associated translations in Salesforce. This value overrides the language of the user viewing the page. Possible values for this attribute include any language keys for languages supported by Salesforce, for example, "en" or "en-US". Volunteers for Salesforce also supports “fr” for French and “es” for Spanish.
Rather than providing this a full stand alone page on your website, you might want to consider hosting this IFRAME’d page with any other small content areas you might have on your pages.
Customizing the PersonalSiteContactLookup Page The PersonalSiteContactLookup Visualforce page includes the CSS file VolunteersPersonalSiteCSS.css that is located in the Volunteers Documents folder that you can access from the Documents tab in Salesforce. In this file you can control the font, and the size of the panel (.cssContactLookupPanel).
You can modify the title and text in this widget by providing a translation for the custom labels labelContactInfoLookupTitle and labelContactLookupInstructions. See Section 6. Localization and Renaming Labels for instructions on renaming labels.
Customizing the Email Sent on Lookup VolunteersPersonalSiteContactLookup is the Email Template that gets sent to the Volunteer when they fill out the VolunteersPersonalSiteLookup form. You can modify this template just like any other Salesforce Email Template.
You must edit this template to put in the full URL to your PersonalSiteContactInfo page. There is no way to get the Sites URL from a merge field in the email template. The URL should look something like:
https://mycompany.force.com/Volunteers/GW_Volunteers__PersonalSiteContactInfo?contactId={!Contact.Id}&Email={!Contact.Email}
Make sure you edit both the HTML and Text versions in the Email Template.

Djhconsulting.com 62
The Volunteers Custom Setting Personal Site Org-Wide Email Name needs to contain the name of the Organization-Wide Email to send the Email on behalf of.
The Volunteers Custom Settings Personal Site Requires URL Email Match needs to be checked on to require the Personal Site to validate that the email matches an email on the specified contact.
Customizing the PersonalSiteContactInfo Page The PersonalSiteContactInfo Visualforce page includes the CSS file VolunteersPersonalSiteCSS.css that is located in the Volunteers Documents folder that you can access from the Documents tab in Salesforce. Please refer to web resources on CSS styling to help you with your styling.
The page also includes 4 Field Sets that you can use to control which fields are displayed on the page. Each Field Set controls one area of the page. Refer the previous table for their name and object.
The PersonalSiteContactInfo page supports the following parameters on its URL:
• Language – The language used to display labels that have associated translations in Salesforce. This value overrides the language of the user viewing the page. Possible values for this attribute include any language keys for languages supported by Salesforce, for example, "en" or "en-US". Volunteers for Salesforce also supports “fr” for French and “es” for Spanish.
• ChartDateFormat – a formatting string that controls how dates are displayed on the X axis of the Chart. It handles the following tokens:
o MM – displays the numerical month, starting with a 0 if less than 10. (01 – 12)
o M – displays the numerical month, with no starting 0. (1-12) o MMM – displays the month with its 3 letter abbreviation. (English only) o dd – displays the calendar day, with a starting 0 if < 10. (01 – 31) o d – displays the calendar day, with no starting 0. (1 – 31) o yyyy – displays a four digit year. (eg. 2011) o yy – displays a two digit year. (eg. 11) o EEEE – displays the day as text (eg. Thursday)
The default ChartDateFormat string used, if not specified, is “MMM yyyy”.
• DateFormat – a formatting string that controls how Shift dates are displayed. It handles the following tokens:

Djhconsulting.com 63
o MM – displays the numerical month, starting with a 0 if less than 10. (01 – 12)
o M – displays the numerical month, with no starting 0. (1-12) o dd – displays the calendar day, with a starting 0 if < 10. (01 – 31) o d – displays the calendar day, with no starting 0. (1 – 31) o yyyy – displays a four digit year. (eg. 2011) o yy – displays a two digit year. (eg. 11) o EEEE – displays the day as text (eg. Thursday) (English only) o E – displays the day with its 3 letter abbreviation. (English only)
The default DateFormat string used, if not specified, is “E M/d/yy”.
• TimeFormat – a formatting string that controls how Shift times are displayed. It handles the following tokens:
o hh – displays the hour from 1 - 12, with a leading zero if less than 10. (01 – 12)
o h – displays the hour from 1 – 12, with no leading zero. (1 – 12) o HH – displays the hour from 1 – 23, with a leading zero if less than 10. (01
– 23) o H – displays the hour from 1 – 23, with no leading zero. (1 – 23) o mm – displays the minutes, with a leading zero if less than 10. (00 – 59) o m – displays the minutes, with no leading zero. (0-59) o tt – displays the time period as am or pm.
The default TimeFormat string used, if not specified, is “h:mm tt”.
• ContactId – the Id of the Contact to display the Personal Site for.
• Email – an email address that must match an email found on the specified Contact. Note that the Custom Setting Personal Site Requires URL Email Match needs to be checked on in order for this parameter to be used.
Customizing the Overall Styling, Header, Navigation and Footer All of the pages that are included in the Personal Site make use of the Site Template specified in the Salesforce Site that you include the pages in. In the Site’s Site Template field, you can specify a Visualforce page to use as the template. PersonalSiteTemplate is provided as a sample for you to refer to. Because Salesforce

Djhconsulting.com 64
prevents you from modifying the contents of a Visualforce page that resides in a managed package, you must make your own copy of this page.
Some points worth mentioning:
• The <apex:stylesheet> tag is used to include VolunteersPersonalSiteCSS.css for all the pages to use. You can update this document with your preferred CSS.
• The <apex:insert name=”body” /> line specifies where the actual Visualforce pages in the Site will be situated in the markup of the Template.
• This template uses jQuery, jQueryUI and Boostrap Javascript libraries, which the other Sites pages rely on being loaded by the template.
• The header section includes a simple navigation bar ui, to allow the user to visit the 4 pages that make up the site. You can include different pages if you like.
• Any reference to a page or object that resides in the managed package must now include the full GW_Volunteers__ namespace. So for example, you will need to change the page reference Page.PersonalSiteJobListing to be Page.GW_Volunteers__PersonalSiteJobListing. Similarly, the label reference Label.labelPersonalSiteJobListingTitle needs to be Label.GW_Volunteers__labelPersonalSiteJobListingTitle.
Please refer to Salesforce documentation for additional information about Site Templates.
Additional Customizations There are multiple Custom Labels that you can override, to change the wording of various labels, messages, and warnings. You can also translate these labels to support a Personal Site in a different language. The Custom Labels to look at all have their Category starting with PersonalSite. Please refer to the next section, Localization and Renaming Labels, for details on changing Custom Labels.
6. LOCALIZATION AND RENAMING LABELS With Volunteers for Salesforce, you are able to override English labels for all the various volunteer terminology. You are also able to translate volunteer terminology into a different language.
5.1 Enabling Localization Volunteers for Salesforce supports English, French, and Spanish. In addition, you can provide support for additional languages, if you can provide translation for all the terms.

Djhconsulting.com 65
In order to enable localization support, you must turn on the Translation Workbench.
1. Go to Setup > Administration Setup > Translation Workbench > Translation Settings
2. If you have not previously enabled the Translation Workbench, click on the “Enable” button.
3. On the Supported Languages page, click the “Edit” link for each Language you want to support
4. On the Language Translation Edit page, check the “Active” checkbox
5. If you will want to do any additional translating for that language, add the appropriate Users to the Selected List.
6. Click on “Save.”
If you wish to translate Volunteers for Salesforce into a language that is not currently provided, or you wish to translate terms differently, please refer to Salesforce Help for full instructions on using the Translation Workbench. In addition, please contact djhconsulting.com and let us know about your work. We would like to include additional languages with the Volunteers for Salesforce package. Here are some instructions on typical translations you may want to do.
TRANSLATE THE CONTACT VOLUNTEER SKILLS PICKLIST 1. Go to Setup > Administration Setup > Translation Workbench > Translate
2. Pick the language that needs a translation in the Language dropdown.
3. In the Setup Component dropdown, choose “Picklist Value”
4. In the Object dropdown, choose “Contact”
5. In the displayed tree control, scroll down and find Volunteer Skills
6. Click on the “+” button, and you will see all of the picklist values displayed
7. Hover over the middle column for each term, and click on its pencil icon.
8. Enter the translation.
9. Do this for all picklist values that need translation.
10. Click on “Save.”

Djhconsulting.com 66
OVERRIDE THE ENGLISH TERM FOR A FIELD OR BUTTON 1. Go to Setup > Administration Setup > Translation Workbench > Override
2. In the Package dropdown, choose “Volunteers for Salesforce”
3. In the Language dropdown, choose “English”
4. In the Setup Component dropdown, choose the appropriate item you want to relabel
5. In the Object dropdown, choose the appropriate object that has the item you want to relabel
6. In the table that is displayed, hover your mouse over the Label override column in the appropriate row, and click on the pencil icon.
7. Enter the new label you want to use.
8. Do this for all items you want to relabel.
9. Click on “Save.”
EXPORTING ALL THE TERMS TO BE TRANSLATED If you want to translate Volunteers for Salesforce into a new language, or you want to review all of the translations for a given language, you can export a file with all of the terms to be translated.
1. Go to Setup > Administration Setup > Translation Workbench > Export
2. Choose “Bilingual”
3. Click on “Export”
4. When the export is complete, you will receive an email from Salesforce that tells you it is complete.
5. Go to the “Documents” tab (if Documents is not one of your tabs, click on the + button, and then click on the Documents link)
6. In your My Personal Documents folder, you will find a zip file with the .zip extension.
7. Save this file to your computer.
8. Decompress this file, to extract its contents.

Djhconsulting.com 67
9. You should end up with a .stf file for each language enabled in your Salesforce instance.
10. The file is a tab delimited text file.
11. You can open it with Excel, and Excel will walk you through import steps. In order for Excel to correctly display accented characters, you should rename the file extension to .txt, so that when you open it in Excel, you will be prompted to provide the delimeter and character set to use.
12. Specify Tab for the delimeter. For Language, specify Unicode (UTF-8).
13. The file will contain two sections, all Translated terms, and all Untranslated terms.
14. For translated terms, you can update the translation by overwriting the current translation, in Column C.
15. For untranslated terms, you can specify the translation by overwriting the English term. (Edit Column B, rather than putting it in Column C)
16. When you are done, choose “Save” from Excel.
17. Excel will ask you whether you want to keep it in the current format or not. Click on “Yes.”
18. Close Excel, and if it asks you to save again, just choose “No.”
19. Now you must fix one problem that Excel introduces!
a. Open the file in Notepad
b. Choose the Edit, Replace menu command
c. In Find What, type a double quote “
d. Leave Replace with empty
e. Click on the Replace All button
f. Choose the File Save As menu command
g. In the Encoding dropdown, make sure to choose UTF-8
h. Click Save
20. You are now ready to import the translations, as described below.

Djhconsulting.com 68
IMPORTING A TRANSLATION FILE 1. Go to Setup > Administration Setup > Translation Workbench > Import
2. Click on the “Choose File” button
3. Select the .stf file from your computer
4. Click on the “Import” button
5. You will receive email from Salesforce saying whether it succeeded or not.
6. You will need to look in the Documents tab for details on any problems encountered.
For more details on translating with Salesforce, please refer to Salesforce Help.