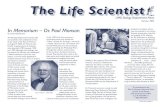Volume II: Central OfficeThis volume, Volume II: Central Office Services (COS), is part of a...
Transcript of Volume II: Central OfficeThis volume, Volume II: Central Office Services (COS), is part of a...

Technology User GuideVolume II: Central Office
Services (COS)
Data Recognition Corporation (DRC)13490 Bass Lake Road
Maple Grove, MN 55311
Wisconsin Service Line: 1-800-459-6530DRC INSIGHT Portal: https://wi.drcedirect.comEmail: [email protected]
Revision Date: November 12, 2020
WISCONSIN

COPYRIGHTCopyright © 2020 Data Recognition Corporation
The following items in DRC INSIGHT are protected by copyright law:
• The User Guide.• All text and titles on the software’s entry and display, including the look and feel of the interaction of the windows, supporting menus,
pop-up windows, and layout.
DRC INSIGHT Online Learning System and DRC INSIGHT Portal are trademarked by Data Recognition Corporation.
Any individuals or corporations who violate these copyrights and trademarks will be prosecuted under both criminal and civil laws, and any resulting products will be required to be withdrawn from the marketplace.
The following are trademarks or registered trademarks of Microsoft Corporation in the United States and/or other countries:
Internet ExplorerMicrosoftWindowsWindows VistaWindows XPWindows 7Windows 8Windows 10
The following are trademarks or registered trademarks of Apple Corporation in the United States and/or other countries:
AppleMacintoshMacOS X and macOSiPadiPadOSiOS**iOS is a trademark or registered trademark of Cisco in the U.S. and other countries and is used under license.Safari
The following are trademarks or registered trademarks of Google Corporation in the United States and/or other countries.
ChromeChromebookGoogle Play
The following is a trademark or registered trademark of Mozilla Corporation in the United States and/or other countries.
Firefox
Linux is a registered trademark of Linus Torvalds.Ubuntu and Canonical are registered trademarks of Canonical Ltd.Gnome is a trademark of the Gnome Foundation.

ContentsContents
Page 3
IntroductionAbout This Guide 5Central Office Services (COS) 5COS - SDs and the Number of Students Testing 5COS - SD System Requirements 6Tablet Devices and COS - SDs 6Software Installation and Update Rights 6Overview of Working with COS 7COS - SD Windows InstallationQuick Tour: Installing COS - SD Software on Windows Devices 9Manually Updating COS - SDs on Windows Devices 11Uninstalling the COS - SD Software on Windows Devices 11Removing Outdated Test Administration Content from the COS - SD 11COS - SD Mac (macOS) InstallationQuick Tour: Installing COS - SD Software on Mac Devices 13Manually Updating COS - SD Software on Mac Devices 16Uninstalling the COS - SD Software for Mac Devices 16COS - SD Linux InstallationQuick Tour: Installing COS - SD Software on Linux Devices 18Updating Central Office Services for Linux 21Uninstalling Central Office Services for Linux 21Creating a COS ConfigurationQuick Tour: Creating a Central Office Services Configuration 23

Page 4
Introduction

About This GuideThis volume, Volume II: Central Office Services (COS), is part of a multivolume set of user guides that describe how to configure, install, manage, and troubleshoot the DRC INSIGHT Online Learning System. This volume describes how to install and configure Central Office Services (COS), a software application that allows you to manage your online testing environment from a central location. After you have installed and configured COS, the accompanying COS Online Help provides information about how to manage your COS environment.
This guide is designed primarily for the Technology Coordinators who are responsible for setting up and managing online testing and ensuring that their systems work effectively and securely. The audience should be knowledgeable about the technical details of the appropriate operating systems and have the necessary security privileges to perform the tasks discussed in this guide.
Important: Throughout this user guide, the Information icon ( ) indicates important information or crucial tips.
Central Office Services (COS)The complete COS application consists of a number of functional components, including the COS Service Device (COS - SD) that can provide Content Management and Content Hosting (see Volume I: Introduction to Online Testing). The COS - SD has the following characteristics:
• The COS - SD supports Content Hosting and Content Management. Within a COS Configuration, sites can use COS - SDs for Content Management and Content Hosting. See Volume I: Introduction to Online Testing for details about the online testing setups that are available with COS.
• The COS - SD is designed to automatically receive software updates. After you install the software, the COS -SD automatically retrieves and installs COS updates as they become available.
• The COS - SD software can be installed on Windows, Linux, and Mac computers.
• Once installed, the COS - SD software supports Windows, Linux, Mac, iPad, and Chrome Testing Devices.
COS - SDs and the Number of Students Testing As a general guideline, the COS -SD software can support a large number of testers who are testing at the same time (concurrently). This guideline is based on the following assumptions:
• The COS - SD is configured for Content Management and Content Hosting.
• The COS - SD software is installed on a dedicated device.
• The COS - SD and network meet the necessary system requirements.
The number of COS - SDs required may differ based on the actual hardware and software specifications of the COS - SD, the network speed, and the COS - SD options selected.
System RequirementsSystem RequirementsIntroductionIntroduction
Page 5

COS - SD System Requirements For details regarding COS - SD system requirements and the number of concurrent testers, refer to the latest version of DRC INSIGHT System Requirements available at your state’s Portal site by navigating to General Information–Downloads and clicking View System Requirements at the left side of the bottom of the Test Setup General Information page.
Tablet Devices and COS - SDsA COS - SD is used primarily to host and manage test content. iPad, Chromebook, and other tablet devices cannot be used as host machines for a COS - SD. As a result, you should install the COS - SD software on a Windows PC, Mac (macOS) computer, or Linux machine, and connect to the COS - SD when you install DRC INSIGHT on the tablet device.
Software Installation and Update RightsCertain software rights are required to install and/or automatically update DRC INSIGHT and the COS - SD software. DRC INSIGHT requires Administrator rights to install it and Write access to perform the software Auto Update feature. The COS - SD software requires Administrator rights to install it.
System RequirementsSystem Requirements
Page 6
IntroductionIntroduction

Overview of Working with COS The tasks involved in the process of installing, configuring, and using the COS application are summarized below. For details, see the referenced information, which is linked to other sections in this guide.
Note: The first five tasks are numbered in the order in which you would perform them during initial installation and setup. The unnumbered tasks are optional.
Task 1: Install the COS application and create a COS - SD.Reference: The various installation sections within this volume
Task 2: Create a COS Configuration.Reference: “Quick Tour: Creating a Central Office Services Configuration” on page 23.
Task 3: Install (or uninstall and reinstall) DRC INSIGHT and associate it with the COS Configuration that you created.Reference: Volume III: DRC INSIGHT
Task 4: Use the COS Dashboard to monitor your COS Configurations, COS - SDs, and Testing Devices.Reference: COS Online Help
Task 5: Use the Configurations tab options to manage your COS Configurations, services, and devices.Reference: COS Online Help
Task: Create a Pool of COS - SDs.Reference: COS Online Help
Task: Configure DRC INSIGHT to allow testers to test without using a COS - SD (for an extremely small number of testers)Reference: COS Online Help
System RequirementsSystem RequirementsIntroductionIntroduction
Page 7

Page 8
COS - SD Windows Installation

Install COS - SD Software Install COS - SD Software on Windows Deviceson Windows Devices
Page 9
Quick Tour: Installing COS - SD Software on Windows DevicesThis Quick Tour describes how to install the COS Service Device (COS - SD) software on a Windows device. DRC provides an easy-to-use wizard to install the COS - SD software.
1. To launch the wizard and start the installation, on a Windows device that meets the COS - SD system requirements sign in to your state’s Portal site, select MY APPLICATIONS–General Information–Downloads, and click the Central Office Services (COS) Installer icon ( ) to download the COS installation wizard file (coinstaller.exe).
2. After the file is downloaded, double-click on the coinstaller.exe file to start the installation wizard. When the Setup - Central Office window displays, click Next to continue.
3. The Installation Folder window displays. You must indicate where to install the COS - SD software and where to store downloaded content.
The default location for the COS - SD software is C:\Program Files\CentralOffice and the default location for the COS - SD software to store downloaded test content is C:\Program Files\CentralOffice\content_fs.
Click Next to select the default locations or Browse... to select different locations. DRC recommends using the default locations.
4. The Proxy Host window displays. This window allows you to specify a separate proxy server for the COS - SD. This step is optional.
• If you are not planning to use a proxy server, leave the field blank and click Next.
• If you are planning to use a proxy server, enter the URL of the server in the Proxy Host field and click Next. If your COS - SDs and Testing Devices are already using a proxy server, you do not need to use the COS - SD to restrict traffic to or from the Internet and you do not need to set up another proxy server for the COS - SD.
5. The Ready to Install window displays. The window indicates the amount of disk space the installation will require. Ensure there is a sufficient amount of disk space to continue with the installation. Click Install to continue or Cancel to exit the installation.
6. The Installing Central Office window displays, indicating the progress of the installation.
Note: The installation process can take 5–10 minutes.
7. The Configure Service Ports window appears. On this window you specify the port to use for Content Hosting (labeled as the Base port). The COS application uses the base port to determine which ports to use for the Content Downloading, Relay, and Restricted Proxy services (labeled the Additional ports).
The ports are four consecutive numbers, but you need to enter only the base port number in the Base port field. After you specify the base port, COS automatically selects the next three consecutively numbered ports. COS requires four port numbers even if the device being configured will not use all of them.
The default port values are 55222, 55223, 55224, and 55225. You may select alternative port numbers as long as four consecutive numbers are available. Make sure the ports you select are properly allowlisted (for more allowlisting information, see Network Requirements for Testing Computers in Volume I: Introduction to Online Testing).
Important: To access COS, you must have the Test Setup – Central Office Services permission.

Install COS - SD Software Install COS - SD Software on Windows Deviceson Windows Devices
Page 10
Quick Tour: Installing COS - SD Software on Windows Devices (cont.)8. After you select your base ports, click Test to verify that the ports selected are available on the device.
• If the Installer dialog box indicates that the ports are available, click OK and Next (or click Cancel to exit the installation).
• If the Installer dialog box indicates that the ports are not available, select a different base port and repeat this step until you have ports that are available.
Important: The ports you select may be blocked at the time of testing despite being available during installation. At testing time, verify that these ports are available and allowlisted on your COS - SD’s firewall. If the ports are blocked and/or not allowlisted, the Testing Device will encounter a Connection Error that will prevent it from being used for testing. To avoid conflicts and to verify that no other device is using these ports, you can enter the command netstat -a from a command prompt to display a list of the ports currently being used.
9. The Completing the Central Office Wizard window appears.
Important: From the Completing the Central Office Wizard window highlight, copy, and save the URL that displays—you can use it to resume the process at this point (if necessary) without reinstalling the COS - SD software.
Click Finish in the Completing the Central Office Wizard window. To complete the process of configuring your COS - SD, see “Quick Tour: Creating a Central Office Services Configuration” on page 23.

Install COS - SD Software Install COS - SD Software on Windows Deviceson Windows Devices
Page 11
Manually Updating COS - SDs on Windows DevicesDRC sends COS - SD software updates automatically at regular intervals. If a COS - SD is turned off when DRC releases an update, the COS - SD will not receive the update until the next time it is turned on at night.
Perform the following steps if you need to manually update the COS - SD software on a Windows machine.
1. From the Program Files or Program Files folder of the COS - SD, double-click the Central Office folder.
2. Double-click the maintenancetool.exe file.
3. On the Setup - Central Office screen, check Update components and click Next.
4. A message displays indicating the results of the update. Click Quit to finish.
Uninstalling the COS - SD Software on Windows DevicesTo uninstall the COS - SD software from a Windows machine, perform the following steps.
1. From the Program Files or Program Files folder of the COS - SD, double-click the Central Office folder.
2. Double-click the maintenancetool.exe file.
3. When the Setup - Central Office screen displays, verify that Remove all components is selected and click Next.
4. On the Ready to Uninstall screen, click Uninstall. The process takes a few minutes.
Removing Outdated Test Administration Content from the COS - SDYou can remove out-of-date content from past test administrations within the COS - SD.
1. To determine which administrations are current, within your COS Configuration navigate to the Content Management tab. On this tab, only the current administrations will be visible—any outdated administrations will not be visible.
2. Navigate to the C:\Program Files\CentralOffice\content_fs location in the COS - SD and remove the folders that reference test administrations that are out of date.

Page 12
COS - SD Mac (macOS) Installation

Install COS - SD Software Install COS - SD Software on Mac Deviceson Mac Devices
Page 13
Quick Tour: Installing COS - SD Software on Mac DevicesThis Quick Tour describes how to install the COS - SD software on a Mac (macOS) device. DRC provides an easy-to-use wizard to install the COS - SD software.
Important: To access COS, you must have the Test Setup – Central Office Services permission.
1. To launch the wizard and start the installation, on a Mac (macOS) device that meets the COS - SD system requirements sign in to our state’sPortal site, select MY APPLICATIONS–General Information–Downloads, and click the Central Office Services (COS) Installer download icon ( ) for macOS to download the COS installation wizard file (coinstaller.exe).
2. After you have downloaded the file, double-click on the file to open it, and double-click the coinstaller application file that is inside to launch the wizard.
Note: You must be a Mac System Administrator to install the COS - SD software from this file.
3. The Setup - Central Office window is displayed for the Central Office Installation Wizard.
Note: On most installation windows, you can click Go Back to return to the previous window, Continue to proceed to the next window, and Cancel to cancel the installation.
Click Continue.
4. The Installation Folder window is displayed. You must indicate where to install the COS - SD software and where to store downloaded content.
The default location for the COS - SD software is /Applications/CentralOffice and the default location for the COS - SD software to store downloaded content is /Applications/CentralOffice/content_fs.
You can use the Browse button to select different locations. DRC recommends that you use the default locations.
When you are ready, click Continue.
5. The Proxy Host window is displayed. This window allows you to specify a separate proxy server for the COS - SD. This step is optional.
• If you are not planning to use a proxy server, leave the field blank and click Continue.
• If you are planning to use a proxy server, enter the URL of the server in the Proxy Host field and click Continue.
6. The Ready to Install window is displayed. The window indicates the amount of disk space the installation will require and the components that will be installed as part of the COS - SD software.
Click Install to continue (or click Go Back or the red circle to exit the installation).
7. After you enter your name and password and click Install Software, the installation begins.

Install COS - SD Software Install COS - SD Software on Mac Deviceson Mac Devices
Page 14
8. The Installing Central Office window is displayed, indicating the progress of the installation. You can click Hide Details to hide the details of the installation process or Show Details to reveal them.
Note: The installation process can take 10–20 minutes.
9. The Configure Service Ports window appears. On this window you specify the port to use for Content Hosting (labeled as the Base port). The COS application uses the base port to determine which ports to use for the Content Downloading, Relay, and Restricted Proxy services (labeled the Additional ports).
The ports are four consecutive numbers, but you need to enter only the base port number in the Base port field. After you specify the base port, COS automatically selects the next three consecutively numbered ports. COS requires four port numbers even if the device being configured will not use all of them.
The default port values are 55222, 55223, 55224, and 55225. You may select alternative port numbers as long as four consecutive numbers are available. Make sure the ports you select are properly allowlisted (for more allowlisting information, see Network Requirements for Testing Computers in Volume I: Introduction to Online Testing).
Important: The ports you select may be blocked at the time of testing despite being available during installation. At testing time, verify that these ports are available and are allowlisted on your COS - SD’s firewall. If the ports are blocked and/or not allowlisted, the Testing Device will encounter a Connection Error that will prevent it from being used for testing.
10. After you select your ports, click Test to verify that the ports selected are available on the device.
• If the Installer dialog box indicates that the ports are available, click OK and then click Continue.
• If the Installer dialog box indicates that the ports are not available, select a different base port and repeat this step until you have ports that are available.
Quick Tour: Installing COS - SD Software on Mac Devices (cont.)

Install COS - SD Software Install COS - SD Software on Mac Deviceson Mac Devices
Page 15
11. The Completing the Central Office Wizard window appears.
Important: From the Completing the Central Office Wizard window, highlight, copy, and save the URL that is displayed. You can use it to resume the process at this point (if necessary) without reinstalling the COS - SD software.
Click Finish in the Completing the Central Office Wizard window. To complete the process of configuring your COS - SD, see “Quick Tour: Creating a Central Office Services Configuration” on page 23.
Quick Tour: Installing COS - SD Software on Mac Devices (cont.)

Install COS - SD Software Install COS - SD Software on Mac Deviceson Mac Devices
Page 16
Manually Updating COS - SD Software on Mac DevicesDRC COS - SD software updates automatically at regular intervals. If a COS - SD is turned off when DRC releases an update, the COS - SD will not receive the update until the next time it is turned on at night.
Perform the following steps if you need to manually update the COS - SD software on a Mac machine.
1. From the COS - SD, select Applications–Central Office–maintenancetool.
2. Enter your Mac Administrator login information.
3. On the Setup - Central Office screen, select Update components and click Continue.
4. When the update process is complete, a message is displayed indicating the results of the update. Click Done.
Uninstalling the COS - SD Software for Mac DevicesTo uninstall the COS - SD software from a Mac device, perform the following steps.
1. From the COS - SD, select Applications–Central Office–maintenancetool.
2. Enter your Mac Administrator login information.
3. On the Setup - Central Office screen, select Remove all components and click Continue.
4. On the Ready to Uninstall screen, click Uninstall.
5. If necessary, reenter your Mac Administrator login information. The process takes a few minutes.
6. When the process is complete, click Done.

Page 17
COS - SD Linux Installation

Install COS - SD Software Install COS - SD Software on Linux Deviceson Linux Devices
Page 18
Quick Tour: Installing COS - SD Software on Linux DevicesThis Quick Tour describes how to install the COS - SD software on a Linux device. DRC provides an easy-to-use wizard to install the COS - SD software.
Important: To access COS, you must have the Test Setup – Central Office Services permission.
1. To launch the wizard and start the installation, on a Linux device that meets the COS - SD system requirements sign in to our state’s Portal site, select MY APPLICATIONS–General Information–Downloads, and click the Central Office Services (COS) Installer icon ( ) to download the COS installation wizard file (coinstaller.exe).
2. After the file is downloaded, start a terminal session and navigate to your Downloads directory by using the cd command. Verify that the coinstaller file is in the Downloads directory by using the ls command.
3. After you have downloaded the installation file, you must make the downloaded file executable. Enter the following command (all Linux commands are case-sensitive), and press Enter to convert the coinstaller file to an executable file:
chmod a+x coinstaller
4. If the conversion was successful, enter the following command to run the file and start the installation:
sudo ./coinstaller
The sudo command gives you temporary administrator privileges.
5. If prompted, enter your administrator password. Linux will launch the wizard to start the installation.
6. When the Setup - Central Office window displays, click Next to continue or Quit to exit the installation.
7. The Installation Folder window displays. You must indicate where to install COS and where to store downloaded content.
Click Next to select the default locations or Browse... to select different locations. DRC recommends using the default locations.
8. The Proxy Host window displays. You can use this window to specify a separate proxy server for the COS - SDs.
• If you plan to use a proxy server, enter the URL of the proxy server in the Proxy Host field.
• If you do not plan to use a proxy server, leave the field blank.
Click Next.
9. The Ready to Install window appears. Click Install.
10. During the installation, a window is displayed that indicated the progress of the installation. If necessary, you can click Cancel to end the installation process.
11. When the installation is completed, the Creating Maintenance Tool window displays. This window indicates the status of the Maintenance Tool installation. When it is installed, click Next.

Page 19
Install COS - SD Software Install COS - SD Software on Linux Deviceson Linux Devices
Quick Tour: Installing COS - SD Software on Linux Devices (cont.)12. The Configure Service Ports window appears. On this window you specify the port to use for Content
Hosting (labeled the Base port). COS uses the base port to determine which ports to use for the Content Downloading, Relay, and Restricted Proxy services (labeled as Additional ports). Although there are four consecutive numbers, you need to enter only the base port number in the Base port field.
After you specify the base port, COS automatically selects the next three consecutively numbered ports. For example, if you specify 11223 for the base port, COS attempts to use ports 11224, 11225, and 11226.
Note: COS requires four port numbers even if the device being configured will not use all of them. Usually, you can use the default values: 55222, 55223, 55224, and 55225.
13. After you select your ports, but before you click Next, click Test to verify that the ports selected are available on the device.
• If the Installer dialog box indicates that the ports are not available, select a different base port and repeat this step until you find ports.
• If the Installer dialog box indicates that the ports are available, click OK and Next or click Cancel to exit the installation.
Important: The ports you select may be blocked at the time of testing despite being available during installation. At testing time, verify that these ports are available and allowlisted on your COS - SD’s firewall. If the ports are blocked and/or not allowlisted, the Testing Device will encounter a Connection Error that will prevent it from being used for testing.
14. The Completing the Central Office Wizard window appears.

Install COS - SD Software Install COS - SD Software on Linux Deviceson Linux Devices
Page 20
Important: From the Completing the Central Office Wizard window, highlight, copy, and save the URL that is displayed. (If necessary, you can use it to resume the process at this point without reinstalling COS.) Paste the URL into a Chrome browser and use it to sign in to your state’s Portal site. See “Quick Tour: Creating a Central Office Services Configuration” on page 63 to complete the process. After you paste the URL and sign-on, you can click Finish.
Quick Tour: Installing Central Office Services on Linux Devices (cont.)

Page 21
Install COS - SD Software Install COS - SD Software on Linux Deviceson Linux Devices
Updating Central Office Services for LinuxDRC COS - SD software updates automatically at regular intervals. If a COS - SD is turned off when DRC releases an update, the COS - SD will not receive the update until the next time it is turned on at night. If necessary, you can manually update the COS - SD software on a Linux machine by performing the following steps.
1. Start terminal mode from the COS - SD.
2. Navigate to the COS - SD directory /opt/CentralOffice.
3. Enter the command sudo ./maintenancetool.
4. On the Setup - Central Office screen, click Update Components and then click Next. When the update process is complete, a message is displayed indicating the results of the update.
Uninstalling Central Office Services for LinuxTo uninstall COS from a Linux machine, perform the following steps.
1. Start terminal mode from the COS - SD.
2. Navigate to the COS - SD directory /opt/CentralOffice.
3. Enter the command sudo ./maintenancetool.
4. On the Setup - Central Office screen, verify that Remove all components is selected and then click Next.
5. On the Ready to Uninstall screen, click Uninstall. The process takes a few minutes.
Note: The process may leave log or configuration files in the installation directory or the user home folder. You can ignore these files or delete them using the rm command.

Page 22
Creating a COS Configuration

Creating a Creating a COS ConfigurationCOS Configuration
Page 23
Quick Tour: Creating a Central Office Services ConfigurationAfter you have installed COS software on a COS - SD, you must create an initial COS Configuration to use COS with your Testing Devices. This Quick Tour describes how to create the initial COS Configuration. DRC provides the Configure Central Office Services page to help you with this process.
To access the Configure Central Office Services page, you must log in to your state’s Portal page. When you finish installing the COS - SD software, the Central Office Setup Sign In window displays. Sign in to the DRC INSIGHT Portal by entering your username and password and clicking Log In.
Note: If this is the first time you’ve logged in to the Portal, the End User License Agreement for DRC - SD Software window displays. Read the agreement, check the I Agree checkbox, and click Accept to continue.
When the Configure Central Office Services page appears, you are ready to create the COSConfiguration. If the Configure Central Office Services page does not appear, enter or paste the URL that you saved or copied when you installed the COS - SD software.
1. On the Configure Central Office Service page, enter the name for the COS - SD into the Service Device Name field to help you identify it in the COS Dashboard. The name appears anytime you view the device in COS. If you do not name the COS - SD, only the Device ID generated by DRC appears.
Important: For COS - SDs that are part of a pool of devices (including load-balanced pools), if you have already configured a COS - SD and want to use the same COS Configuration for this COS - SD, you can reply Yes to Use an existing COS Configuration? For more information, refer to Creating COS Service Device Pools in the COS Online Help.
2. Enter the name of the COS Configuration you are creating in the Configuration Name field.
• To enable automatic DRC INSIGHT software updates, check the Enable Auto Updates for testing devices checkbox. DRC recommends using this option. If you select this option, DRC updates the DRC INSIGHT software automatically (if the Testing Device is on and connected to the network).
If you do not select this option, DRC notifies you whenever an update to the DRC INSIGHT software is available and you must update the Testing Device software manually.
• To use a proxy host server, check the Use Proxy Host checkbox and enter the server name (or IP address) and port number, separated by a colon, followed by a forward slash (/), in the Proxy Path field. To use a restricted proxy host, after you complete the COS Configuration, you must update it and activate the restricted proxy host (for more information on using a proxy host or restricted proxy host, refer to the COS Online Help).

Creating a Creating a COS ConfigurationCOS Configuration
Page 24
3. Select a testing program from the Testing Program filter. Then click Select a Site and start typing a district name, school name, or site code in the Site Search filter. Click Select when you locate the district or school name to which you want to register the COS Configuration and its associated COS - SDs and Testing Devices.
Important: You can select a site for which you have access as defined by the Central Office Services permission. If you add the wrong location, you can click Remove (to the right of the location) to remove it.
Click Add Site to add your testing program location.
4. To enable Content Management, check the Enable Content Management checkbox, the Admin checkbox (if unchecked), and the checkbox for the correct testing administration(s). Indicate whether you need TTS/HVA (audio) and/or VSL (video) test content by checking the appropriate checkboxes based on your state’s requirements for the test administration. The test content for the selected administrations and accommodations will be downloaded automatically to your COS - SD. To save space on the COS - SD, do not select unneeded administrations or accommodations.
5. If you enabled Content Management, check the Enable Content Hosting checkbox to activate Content Hosting.
Important: Content Management must be enabled to activate Content Hosting. Your state may have a requirement to use Content Management for your testing program.
6. Click Complete. When the Confirm Configuration dialog box appears, review your COS Configuration. If it is correct, click Save. If you need to make changes, click Edit Configuration.
7. The COS Configuration that you just created is displayed in the COS Dashboard. Copy and save the Org Unit ID. You use this ID to register your devices for testing in Step 10.
8. What you do now depends on whether DRC INSIGHT is already installed on the Testing Device.
• If DRC INSIGHT is not installed, install it on the Testing Device (see Volume III: DRC INSIGHT).
• If DRC INSIGHT is installed, you can use the version of DRC INSIGHT that is installed.
9. Start DRC INSIGHT on the Testing Device. Because the Testing Device is not registered with COS, the Configuration Not Found screen is displayed when you start DRC INSIGHT. Click Assign Device to Org Unit.
Quick Tour: Creating a Central Office Services Configuration (cont.)

Creating a Creating a COS ConfigurationCOS Configuration
Page 25
Quick Tour: Creating a Central Office Services Configuration (cont.)10. When the Device Registration page appears, enter or paste the device’s Org Unit ID that you saved in
Step 7 and click Add. After you have added the Org Unit ID, click Register. After the Testing Device is successfully registered, it will be displayed on the COS Testing Devices page.
123456789
11. Depending on what you specified when you installed DRC INSIGHT, either the System Information Page of the System Readiness Check or the main DRC INSIGHT landing page appears. If you need to start the System Readiness Check, click the check mark in the lower-left corner of the main DRC INSIGHT screen. When prompted, enter 7745 for the access code and click Submit.
12. When the System Readiness Check appears, all icons in the Required Test List section should be green if everything is set up correctly (for more information, refer to the various System Readiness Check topics in Volume III: DRC INSIGHT).
Click Exit to exit the System Readiness Check and display the main DRC INSIGHT landing page.

Data Recognition Corporation (DRC)13490 Bass Lake Road
Maple Grove, MN 55311
Wisconsin Service Line: 1-800-459-6530DRC INSIGHT Portal: https://wi.drcedirect.comEmail: [email protected]
Revision Date: November 12, 2020













![Comparison of Aircraft Conceptual Design Weight Estimation ......The Roskam method is defined in the multivolume series Airplane Design [5], which like Raymer is intended to guide](https://static.fdocuments.in/doc/165x107/613c343b4c23507cb6353b39/comparison-of-aircraft-conceptual-design-weight-estimation-the-roskam-method.jpg)