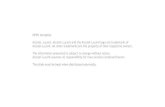Volume 3 Part 3 Office Instructions - J&E · PDF fileVol 3 Part 3 Office Instructions Issue 3....
Transcript of Volume 3 Part 3 Office Instructions - J&E · PDF fileVol 3 Part 3 Office Instructions Issue 3....

J&EJ&EJ&EJ&E WOODWORKSWOODWORKSWOODWORKSWOODWORKS
Volume 3 Part 3Office
Instructions

J&E Woodworks Documentation Vol 3 Part 3
Office Instructions
Issue 3. Sep 2013 Vol 3 - Pt3 - Pg ii AL 8. May 2017
Contents
Preliminaries
Contents (this page) .................................................................................................................. i
Amendment State .................................................................................................................... ii
Reissues / Reviews.................................................................................................................... ii
Record of Changes ................................................................................................................... iii
Introduction ............................................................................................................................. 1
Volume 1: Health and Safety
Part 1 Health and Safety Policy
Part 2 Environmental Policy
Part 3 Risk Assessments & Method Statements
Part 4 Other H&S Elements
Volume 2: Investors In People
Part 1 Equal Opportunities Policy
Part 2 Personal Administration
Volume 3: Office Instructions
Part 1 Business Plan
Part 2 Asset Register
Part 3 Office Procedures
Chap 1 Sage Accounting Software
Chap 2 Barclays on-line Banking
Chap 3 Company Data Policy & IT
Sect 1 Computer Network, File Locations & Data Policy
Sect 2 Sage
Sect 3 Backups
Sect 4 Website

J&E Woodworks Documentation Vol 3 Part 3
Office Instructions
Issue 3. Sep 2013 Vol 3 - Pt3 - Pg iii AL 8. May 2017
Sect 5 Works Database – JACQUIE
Sect 6 Konica Business Hub
Sect 7 Outlook
Sect 8 Documentation Project
Sect 9 Application Credentials
Sect 10 Changing File Size of Photographs
Sect 11 Microsoft Office
Sect 12 Alcatel Telephones
Sect 13 Training Administration
Chap 4 Glass & Timber Price Calculators
Volume 4: Quality Manual
Part 1 Factory Production Control System

J&E Woodworks Documentation Vol 3 Part 3
Office Instructions
Issue 3. Sep 2013 Vol 3 - Pt3 - Pg iv AL 9. May 2017
Amendment State
Amendment Number
Date Incorporated Amendment Number
Date Incorporated
1 2 Mar 2014
2 9 Aug 2014
3 6 Oct 2014
4 22 Jan 2016
5 14 Mar 2016
6 23 May 2016
7 9 Jan 2017
8 31 Jul 2017
9 10 Aug 2017
Reissues / Reviews
Issue Date Issued or Reviewed Review
1 Unknown
2 Sep 2009 Sep 2010
3 Sep 2013 Sep 2014
3 Oct 2014 Oct 2015
3 Jan 2016 Jan 2017
3 May 2016 May 2017
3 Jan 2017 Jan 2018

J&E Woodworks Documentation Vol 3 Part 3
Office Instructions
Issue 3. Sep 2013 Vol 3 - Pt3 - Pg v AL 9. May 2017
Record of Changes
Amendment Number
Details of Change
1 Chap 3 Sect 5. Works Database updated: Quotations, Training & RAMS included.
2 Chap 3 Sect 4. Website details updated changed to NamesCo. Chap 3 Sect 7. Email settings changed to go along with change to NamesCo. New Chap inserted – Chap 4, for Cash Sales to the Public.
3 Included navigation details for Vol 4 Quality Manual and Vol 4 Pt 1 FPCS
4 Chap 3 Sect 1. Computer network, Sect 3 - backups, Sect 5 -Works Database, Sect 7 – Outlook, Sect 8 – Documentation, Sect 9 - Credentials updated.
5 Part 3 Sect 9. New entry: TRADA
6 Data Policy & Backups and data flow updated following new computers. S1 & S3.
7
C3. S1. Network updated to reflect Morgan & Morgan Telephone Exchange wiring. C3. S5. Database – removed Data Mismatch error (as it is fixed). C3. S6. Konica Business Hub updated. C3. S7. Outlook settings updated. C3. S8. Documentation Project updated. C3. S11. Microsoft office added. C3. S12. Alcatel Telephones added.
8 C3. S3. Backups updated. C3. S7. Outlook updated. C3. S12. New section Training administration added.
9 C3. S12. Added in requirement to add employee training to the CITB Training Plan.

J&E Woodworks Documentation Vol 3 Part 3 Chap 1 Office Instructions
Issue 3. Sep 2013 Vol 3 - Pt3 - Ch1 - Pg 1
Chapter 1
SAGE ACCOUNTING
1. Sage accounting
2. Accounts Line 50, Payroll, Job Costing

J&E Woodworks Documentation Vol 3 Part 3 Chap 2 Office Instructions
Issue 3. Sep 2013 Vol 3 - Pt3 - Ch2 - Pg 1
Chapter 2
BARCLAYS ON-LINE BANKING
1. Barclays on-line banking

J&E Woodworks Documentation Vol 3 Part 3 Chap 3 Office Instructions
Issue 3. Sep 2013 Vol 3 - Pt3 - Ch3 - Pg 1 Al 7. Jan 2017
Chapter 3
COMPANY DATA POLICY
Section 1 Computer Network and File Locations & Data Policy
Section 2 Sage
Section 3 Backups
Section 4 Website
Section 5 Works Database
Section 6 Konica Business Hub
Section 7 Outlook
Section 8 Documentation Project
Section 9 Application Credentials
Section 10 Changing File Size of Photographs
Section 11 Microsoft Office

J&E Woodworks Documentation Vol 3 Part 3 Chap 3 Sect 1
Office Instructions
Issue 3. Sep 2013 Vol 3 - Pt3 - Ch3 - S1 - Pg 1 Al 7. Jan 2017
Section 1
COMPUTER NETWORK, FILE LOCATIONS & DATA POLICY
Computer names and Accounts
1. The company computer network is a peer to peer network driven from a Draytek Wireless Router
located in telephone exchange cabinet in Mavis’ office. The network provides for hard wired ethernet and
wireless connectivity throughout the building. The wireless SSID is “J&E Woodworks” and is protected by a
password. From the router, cat 6 ethernet cables are fed to the main offices, printer and desk positions
upstairs and to the restroom, office and workshop downstairs. A second ethernet cable is installed to the
same locations for the telephone extensions.
2. There are 3 computers used in the upstairs offices:
a. Dell-3847-Alan Dell computer with twin screens desktop computer.
b. Lenovo Mavis’ Accounts computer with the big screen.
c. Dell-3847-Geoff Dell computer with twin screens desktop computer.
3. These computers can be seen on the network using Windows Explorer.
4.

J&E Woodworks Documentation Vol 3 Part 3 Chap 3 Sect 1
Office Instructions
Issue 3. Sep 2013 Vol 3 - Pt3 - Ch3 - S1 - Pg 2 Al 7. Jan 2017
5. As the 3 computers
are networked together,
data may be accessed and
saved to any one of the 3.
To allow for easier backups
and data consolidation it is
Company Policy that all
Company Data is saved to
the same place. This is to a
folder on the D Drive of the
Alan’s computer. The folder
is called “Company Data”.
In the right-hand side of the
screenshot you can see
some 20 folders. This is the
authoritative source of all
the main J&E Woodworks
Company Data.
6. Note however, that some files – Outlook and Sage files for example have their own default
locations on the Users’ computer. Backups for these files are covered
separately.
7. For ease of use, the “Company data” folder has been
‘mapped’ to each computer as the “J” Drive (For J&E). Ie the J drive is
the same as navigating across the network to Alans computer |
C Drive | Company Data folder.
8. And then finally, the Company data has been added to the
favourites folder. You can of course, if you wish add it to your
Documents library too.
9. Login’s and passwords for the 3 computers are recorded at Annex A to Section 9.

J&E Woodworks Documentation Vol 3 Part 3 Chap 3 Sect 1
Office Instructions
Issue 3. Sep 2013 Vol 3 - Pt3 - Ch3 - S1 - Pg 3 Al 7. Jan 2017
File Naming. 10. Having understood the network and Data folders it is time to address File Naming. Using a logical
sensible and consistent convention for file naming will ultimately lead to easier file searching and a more
coherent structure. Where possible it is company policy that files are named in the format:
Job No – Client – Job Title
11. Some examples might be:
a. 3208 – Horizon Building – Hardwood Windows.
b. 3264 – Grenville Evans – Softwood Windows.
c. 3265 – Ceredigion Council – Fire Exit Doors.
12. Using these files names, not only is it easier to sort and find a particular file, but when adding a
quote or invoice to an e-mail for example, the attachment gives a realistic name to the participant.

J&E Woodworks Documentation Vol 3 Part 3 Chap 3 Sect 2
Office Instructions
Issue 3. Sep 2013 Vol 3 - Pt3 - Ch3 - S2 - Pg 1
Section 2
SAGE
Sage Accounting 1. J&E Woodworks use three Sage applications to conduct its business
a. Sage Line 50 Accounts
b. Sage 50 Payroll
c. Job Costings V8
2. The Job Costing software integrates with both the accounts and the payroll, so if reinstalling this
software (all 3 packages), then the Job Costings should be installed last. It helps if the programmes are
installed into their default locations, as otherwise you should browse to the Company data files for the
Accounts and Payroll as you install Job Costings.
3. The Job Costings Software also require a couple of additional services to be running when printing
reports. These services are not installed by default but are very easy to do. Unfortunately, I cannot
remember the services that need to be installed, but the Job Costing Technical help team are very aware of
this problem – it is a known issue and will talk you through the process. Note that currently we do not
subscribe to paid help for this software, but as it is a “general” question, they have been very helpful to me.
Passwords and login details for the 3 applications at para 1a – c are listed as password 6 – 8 respectively in
Annex A to Section 9.

J&E Woodworks Documentation Vol 3 Part 3 Chap 3 Sect 3
Office Instructions
Issue 3. Sep 2013 Vol 3 - Pt3 - Ch3 - S3 - Pg 1 Al 8. Jul 2017
Section 3
BACKUPS
Introduction
1. We use 3 systems to ensure a solid and reliable backup service. The backups are stored both on
and off site using a mixture of the 3 systems. These systems are as follows:
a. CrashPlan+
b. Microsoft OneDrive for Business
c. Third party backup software – Second Copy
CrashPlan+
2. CrashPlan+ is a paid for subscription service specifically written for “in the cloud” off-site backups.
It is a useful and simple programme that does exactly what we need. CrashPlan+ is installed on Alans Dell
3847 computer and is set to automatically back up Company Data once a day. We are not using it to back
up Outlook files due to their large size (these are covered elsewhere). So, anything written to the J Drive, is
safely backed up within 24 hours.
3. With the CrashPlan+ subscription, there is the ability to log on to their central server and recover
any specific file to any internet connected computer. This is quite a useful function. The login uses the
[email protected] email address whilst the password is recorded in Section 9.
Microsoft OneDrive for Business
4. The Microsoft OneDrive for Business offers similar in the Cloud file storage. Although not strictly for
backups, it does give us some useful flexibility. Generally, the OneDrive for Business is expected to be used
as a home location for documents and as documents are saved and edited, in real time they are then
copied to the OneDrive. Other people logged on the OneDrive at the same time will see the updated
versions appear in their OneDrive, this would, if we wished to pursue this, replace the J drive. We don’t do
this as the OneDrive is linked to one account only, we would need additional subscriptions to use more.
What we are doing though is doing a daily copy of the company data to the OneDrive so that there is a
second (To CrashPlan) 1st generation copy of the company data.
5. The OneDrive for Business account uses the [email protected] e-mail and
password listed in Section 9.
Second Copy Backup
6. Second Copy Backup is a propriety piece of software written specifically for backups. This is
installed on Geoff’s Dell computer and controls backups across the works network. Specifically, it copies:

J&E Woodworks Documentation Vol 3 Part 3 Chap 3 Sect 3
Office Instructions
Issue 3. Sep 2013 Vol 3 - Pt3 - Ch3 - S3 - Pg 2 Al 8. Jul 2017
a. Company data from Alan’s computer E:\ (Mapped as the J: Drive) to the Backup\Company
Data folder on the E drive on Geoff’s computer.
b. Two sets of Outlook files (Alan & Mavis) to the Backup\Outlook files folder on the E drive of
Geoff’s computer.
c. The Backup Sage files that have been copied from Mavis’ computer to the Accounts Data
Backup folder on the J Drive to the OneDrive.
d. Company Data to the OneDrive for Business.
7. A full data flow diagram can be seen at Annex A.
Outlook
8. Outlook files are not backed up via CrashPlan, there is only one copy in the E:\Backups\Outlook
Files folder of Geoff’s computer. There is however the last 30 days of mail available on the mail server that
is accessible from any internet connected device for Alan (He uses a POP3 mail account). For Mavis, she
uses an IMAP account, so there is no real reason to save a backup, but we do, we don’t for Geoff’s mail.
Backup Timings
9. The Backups are scheduled to run from 18:50 hrs. All 3 systems can only copy ‘closed’ files, so it is
important that users close any open programmes before leaving work. It is easy to leave the Database and
Outlook open as they are in use all the time. If they are left open, then they may not be backed up!
Installation Media
10. The only hard copies of installation media are the CD’s for Sage – although updated copies of the
software are available for download. Microsoft Office uses a subscription service and is downloaded as
required. All 3 computers have a recovery drive created that is held on a USB drive. These drives are held
by Geoff Lane off-site at Gelli Lon, Pentrebach.
Annex:
A. Backups Data Flow

J&E Woodworks Documentation Vol 3 Part 3 Chap 3 Sect 3
Office Instructions
Issue 3. Sep 2013 Vol 3 - Pt3 - Ch3 - S3 - Pg A1 Al 8. Jul 2017
BACKUPS DATA FLOW Annex A to
Sect 3

J&E Woodworks Documentation Vol 3 Part 3 Chap 3 Sect 4
Office Instructions
Issue 3. Sep 2013 Vol 3 - Pt3 - Ch3 - S4 - Pg 1 Al 2. Aug 14
Section 4
WEBSITE
J&E Woodworks Domain 1. J&E Woodworks own the domain je-woodworks.co.uk The domain and hosting are managed
through Names web hosting at www.names.co.uk The login and password are recorded in Annex A to
Section 9.
2. The FTP address for the website is ftp1.namesco.net and the admin account name and password
are also recorded in Annex A to Section 9.

J&E Woodworks Documentation Vol 3 Part 3 Chap 3 Sect 5
Office Instructions
Issue 3. Sep 2013 Vol 3 - Pt3 - Ch3 - S5 - Pg 1 Al 4. Jan 2016
Section 5
WORKS DATABASE
Introduction The J&E Woodworks Works Database replaced a number of discrete documents (Spreadsheets and Word
Documents) to better control the flow of jobs throughout the business. Whilst the separate documents it
has replaced were stand-a-lone items the Database has linked them all together. This will make it much
easier to view, for example:
A list of open jobs
A list of unpaid jobs
A list of Clients
A list of Employees
Hours worked on Job No ....
Total hours for Job No ....
Hours worked by Employee ...
Hours worked last week
Hours worked for the period ...
Risk Assessments
Method Statements
Quotations
Revenue Received
Tool Box Talks and Training
... and so on
Database Concepts.
Relationships. Using a database enables you to relate one record to another. Therefore, you could have
for example, a table of Clients and a Table of Jobs. In the clients table, you only need to enter details of
each client once and using the Jobs table, link each job to a particular client rather than typing in the details
of the same client for each job. Each client may have only one job against their name but more probably
they may have many jobs. By using the details of a Client that has been entered on to the database just
once, the same details may be linked to many, many jobs. This is known as a "One-to-Many" relationship
and is fundamental to how relational databases work.

J&E Woodworks Documentation Vol 3 Part 3 Chap 3 Sect 5
Office Instructions
Issue 3. Sep 2013 Vol 3 - Pt3 - Ch3 - S5 - Pg 2 Al 4. Jan 2016
Another relationship is with Employees and Timesheets. Again, this is a "One-to-Many" relationship in that
for each Employee, they can have many timesheets against their name. The relationship table in the early
development of the database is shown below. It is much more complicated now.
Database Objects. A database uses four main objects: Tables, Queries, Forms and Reports. The Table
holds the raw data and is the definitive source of any output. A Query queries the underlying table and
selects and sorts data from it. For example; select all open jobs, select all clients with an e-mail address,
select all Employees over the age of 55 or under 18. Produce a list of all companies and sort by Company
order and so on.
Forms make it easier to view and add/edit data. Additionally, further actions are possible with Command
buttons and macros attached to the Form's fields. And finally, Reports are the output of a database; the list
of open jobs, timesheets for last week, an invoice and so on.
The Database, now known as JACQUIE – Jobs, Risk Assessments, Clients, Quotations, HoUrs, Invoices and
Everything else, has evolved since this guide was written, particularly in the number of reports available. It
is not intended to update these notes with every minor change to the database, rather that these notes
give you a starting point to use the database.
Main Switchboard. The database opens to the main switchboard. From here, you can navigate to all
available areas.
Notice that the "Jobs" button has a solid line surrounding it with dotted line
within it. This is the default selection and rather than click it with a mouse, all
you need to do is to press "Enter" from your keyboard (although you could of
course use your mouse if you wanted to).

J&E Woodworks Documentation Vol 3 Part 3 Chap 3 Sect 5
Office Instructions
Issue 3. Sep 2013 Vol 3 - Pt3 - Ch3 - S5 - Pg 3 Al 4. Jan 2016
To move from one selection to another you can press the "Tab" key (or Shift and Tab to go backwards).
Note that this is general Windows functionality, not especially written for the database.
Each of the main menu selections will take you to another switchboard page, and from there to those
forms and reports for that function (Client, jobs, employees etc).
It is perhaps easier to describe the Clients functions first, so either tab to the Client's selection, or click with
your mouse.
Clients.
The Client's switchboard page gives you options
of the two Client forms; the Client Details and
the Client List and then two links to the Reports
and the Main menu. These last two items are
common to every switchboard page. The Main
Menu simply takes you back to the start,
(enough said) but the Reports switchboard is
covered in detail later.
To start with, cursor down one (or tab) and
press "Enter" to see the Clients List form.
The clients are ultimately those that will be paying the bill. It is not the caretaker of the local school - he
would be a "Site contact". The client for the School would be the County Council.
The Client List form shows a row for each of the Clients in the database. The view is a "Datasheet" view,
like a spreadsheet. You will need to scroll right to see all the fields and/or use the "Show/Hide Fields link to
select the fields
to view.

J&E Woodworks Documentation Vol 3 Part 3 Chap 3 Sect 5
Office Instructions
Issue 3. Sep 2013 Vol 3 - Pt3 - Ch3 - S5 - Pg 4 Al 4. Jan 2016
Client List Sort Order. By default, the list is sorted by a calculated field called "File As...". This is
made up of the company name, and surname and first name of the main contact. For individuals, there is
no requirement to populate the "Company" field. The "File As..." field will just use the surname and first
name. If one or the other is missing, then it will use the remaining one populated field. The order of these
three fields is Company Name, Surname and then First name. You can see this is the above screen shot.
See that Deborah Angel is slotted between Andrew Price and the Arad Goch Theatre Company and then
below Barclays bank are two entries for Beaumont and Bennett, neither of these two have a first name or
company name.
Searching for a Client.
Before you can raise a job, you need to have the client's details in the database. You could scroll through
each record one by one until you came to the client’s details that you had previously entered - or scroll to
the end to find that the client is not recorded. Or - and a much better choice, we could execute a search.
From the Ribbon bar, click the binoculars to open the Find and Replace search box.
Note that the cursor is flashing in the "Find What:" field ready for you to enter some search text. Before we
do this though, look at the remaining fields. First, the "Look In:" field is greyed out, although the greyed-out
selection is selecting the whole form. This way the search will look in literally every available field.
Next is the "Match:" field showing "Whole Field". The arrow denoting a drop down box indicates that there
are other options; the other options are "Any Part of Field" and "Start of Field". This choice is important as
the default will only match records that are an exact match to your search string. If, using the default of
match “whole field”, you entered "Jones" then you will only find records with Jones. If, however you
changed the Match field to be "Any Part of Field" then the database would return records with Jones in
them and Joneson or Jonessey and so on.

J&E Woodworks Documentation Vol 3 Part 3 Chap 3 Sect 5
Office Instructions
Issue 3. Sep 2013 Vol 3 - Pt3 - Ch3 - S5 - Pg 5 Al 4. Jan 2016
If you have clicked the cursor into a field in the Client List form making that the "active" field, then the
search function default changes to that particular field. Note the difference between this search box and
the one from the previous screenshot; this one is only looking in the surname field.
Having found a previously entered client, you can use the "Details" hyperlink in the left-hand column to
take you to the details form populated with the details of that particular client. This will be the same Client
Details form that is available from the Clients switchboard, although that will show all the clients and the
details link from the Client List form will just show one record. Edit or add to the Clients details as required.
Adding a Client.
To add a client, use
the links in the form's
header.
The "New Contact"
link will open a blank
new record in the
Detail Form view for
you to add details for
a new client or
indeed, add details of
a Client that you
have listed in your Outlook Contacts.

J&E Woodworks Documentation Vol 3 Part 3 Chap 3 Sect 5
Office Instructions
Issue 3. Sep 2013 Vol 3 - Pt3 - Ch3 - S5 - Pg 6 Al 4. Jan 2016
Details for each client should be self-explanatory. Unlike some other forms, none of the fields on this form
are mandatory. Note there is a second tab (or page in Access terms) for the "Client Job List". This is a
"Form within a Form" - or a sub form. The sub form shows all the jobs against a particular client. You can
add a new job from here with all the client details already filled in from the "Add New Job" command in the
main form header. If you use the "New" command from the sub form, then you must select the Client
manually.
Close the
Clients forms to
return to the
Clients
switchboard
page and then
navigate back to
the Main Menu
for the "Jobs"
page.

J&E Woodworks Documentation Vol 3 Part 3 Chap 3 Sect 5
Office Instructions
Issue 3. Sep 2013 Vol 3 - Pt3 - Ch3 - S5 - Pg 7 Al 4. Jan 2016
The Job List
Similar to the Clients details there are two forms for use with the
Jobs: a list view and the details view. Unlike the Clients though,
this has a third option for jobs and that is Cash Sale. The first two
forms work in exactly the same way as the Clients (indeed they
are based on the same form)
The Job List opens in Datasheet view with one row per job. Note that in this screenshot job No's 1 -4 and
job 8 are missing. They are not really missing, they are just not shown. The data that this form is based on
only selects "open" jobs. Once a job has been closed, it is not selected for viewing.
Clicking the link in the Job No column will open up the details for of that particular job.

J&E Woodworks Documentation Vol 3 Part 3 Chap 3 Sect 5
Office Instructions
Issue 3. Sep 2013 Vol 3 - Pt3 - Ch3 - S5 - Pg 8 Al 4. Jan 2016
In this case the client is not a company, but an individual. However, like a company she is selected form the
Client's drop down box. There must be a client for each job (even if you make it yourself). The Job No field
is automatic, increments by one for each new job and cannot be edited - It is the identity of the job. The
other fields should be self explanatory. On the right hand side are a number of date fields. The Date
Created field is automatically populated to today's date, although you could edit this if required. The "Job
Title:" and the "Re0quired By Date" are mandatory fields. The Required by Date field is formatted to only
accept a date, so you cannot enter "asap"! This will be useful later when we look at some of the statistics
available Jobs completed on time v overdue etc. When you have raised the job, you can print off a front
cover from the form header. The "Completion Date" refers to the physical completion of the job and can be
populated once the job is ready for invoicing.
The tick box for "Job really 100% finished..." obviously shouldn't be checked until all actions have been
complete. This includes payment of the bill! Once this has been checked the job will not appear in the Job
List view.
The "Work Required:" field is used for comments and notes about the job. It is a "Memo" type of field
meaning that you can write as much as you like, unlike other fields that have a text limit on them.
Note that this form has a number of "pages" to
view. Click the next page along; "Client Details" for
an example to see the Clients Details page.

J&E Woodworks Documentation Vol 3 Part 3 Chap 3 Sect 5
Office Instructions
Issue 3. Sep 2013 Vol 3 - Pt3 - Ch3 - S5 - Pg 9 Al 4. Jan 2016
The Client details page
replicates the data
from the Client’s
Forms. You cannot
edit this here, but you
can use it to confirm
the details of your
client.
Click the next page for the “Comparisons”

J&E Woodworks Documentation Vol 3 Part 3 Chap 3 Sect 5
Office Instructions
Issue 3. Sep 2013 Vol 3 - Pt3 - Ch3 - S5 - Pg 10 Al 4. Jan 2016
The Comparisons page enables you to compare your costing and timescales. The Cost Estimate and
Required by Date fields come from the ‘General’ page.
Enter the Actual cost and completion date to see the percentage difference (if there is any) of whether you
are over or under budget and whether you finished before the required by date or were overdue.
In this screenshot you can see we finished under budget but a week overdue. It is the intention to combine
these figures with other completed jobs so that we can track job budgeting.

J&E Woodworks Documentation Vol 3 Part 3 Chap 3 Sect 5
Office Instructions
Issue 3. Sep 2013 Vol 3 - Pt3 - Ch3 - S5 - Pg 11 Al 4. Jan 2016
The final page is for the Invoice.
Here we have a Form within a Form within a Form! The term used is "nested" forms. The outside form
(inside the black outline) contains information for the job details. And then, so that we could potentially
have any number of invoices against one job, we have a sub-form for the invoices - inside the red lines. You
can see in the screenshot that we are on invoice No 8 of 13 (although not many jobs have this many
invoices). Functionality is built in to give each invoice its own Client Order number, although some clients
will use the same (original) Order number for the whole set of invoices that follow. If this is the case you
can see the original order no greyed out inside the black outline and you can use the “S” button to Set that
value to the current invoice. You must enter a date and you must select the Terms for Payment. The
unique Invoice No is made up from the Job No and the invoice Number, so in this case the unique reference
would be 3263-6063.
The sub-sub-form (inside the blue lines) are the actual details for the invoice. In this example we have two
lines - although you could have as many or as little as you like, you can only see 4 of them at a time, but the
"video buttons" at the bottom of the form tells the true story. Enter the Item details, the qty used of them

J&E Woodworks Documentation Vol 3 Part 3 Chap 3 Sect 5
Office Instructions
Issue 3. Sep 2013 Vol 3 - Pt3 - Ch3 - S5 - Pg 12 Al 4. Jan 2016
and the unit price for each line of the invoice. Everything else is automatic. The default for qty is 1, so you
can quickly tab through the fields to complete the invoice. The Sub Total, VAT and Grand total are
calculated for you. Note that in this case we have put a minus amount for a deposit paid. When you have
completed the invoice click the "Preview Invoice..." command buttons to view the invoice. If you are happy
with what you see you can print it off. The invoice remains “Open” until the “Date Payment Received” field
is completed. When this date is filled in a macro copies the amount of the invoice and pastes it into the
amount paid field. You can edit this amount if necessary. There has been the odd case where a client does
not pay the whole amount...
The bottom half - "Alan's comments / Notes / Work required" is replicated from the front page of the job
for ease of use.
Close the Job Details form to come back to the Jobs Menu and select Job List.
The Job List view is the closest view that replicates the old Job List Spreadsheet. You can see from the
“video buttons” at the bottom left of the screen that there are currently 273 records on the system. They
are listed with the newest at the top and include all records in the database. Ie both open and closed jobs
whereas the Job Details form initially opens to show just Open Jobs. You can change the number of records
returned (ie available in the view) from the number of different filters in the form header at the top right.
The filters available are:
a. 1000 Series (ie administrative tasks)
b. Open jobs from the 3000+ series
c. Physically completed but not closed
d. Closed Jobs
e. All jobs – open and closed.
Similar to the Clients list form the Job No (ClientID) is hyperlinked to open up the job in the detail view.
You can tell that the data has been filtered because of the orange highlighted Filtered button.
In this case we are viewing record 1 of 44 open jobs. If you unclick the filtered button, you remove the
filter and thus will view all records.

J&E Woodworks Documentation Vol 3 Part 3 Chap 3 Sect 5
Office Instructions
Issue 3. Sep 2013 Vol 3 - Pt3 - Ch3 - S5 - Pg 13 Al 4. Jan 2016
Note that the total records has changed from 44 to 135 ie first there were 44 open jobs and then removing
the filer we have a total of 135 job that are on the system; Open, WIP, Invoiced and Closed. You should be
familiar with the number of jobs in each category.
Close the Jobs forms and go to Quotations

J&E Woodworks Documentation Vol 3 Part 3 Chap 3 Sect 5
Office Instructions
Issue 3. Sep 2013 Vol 3 - Pt3 - Ch3 - S5 - Pg 14 Al 4. Jan 2016
Quotations
The Quotation form is a pair of nested Forms and very similar to the Invoices (indeed it started off as a copy
of the Invoice Form). Give the Quote a Title (that will be later transferred to a Job Title), select the Client
and complete the quote date and VAT (if any). Select the type of job (Joinery/Maintenance etc) and enter
the Client Ref if they have given one. There is a sub form (inside the blue line) to detail the lines of the
quote. The Line Totals are automatically calculated from the Qty x Unit Price and the Sub Total, VAT and
Grand Total are also automatically calculated.
The quotations at this time are separate from the regular jobs although they share many of the same
elements: Job Title, Client, Job Type etc. So, it is easy to raise a quote and if it is not accepted then nothing
is lost and the regular job sequence is not disrupted.
Unlike the invoices, there is an extra field on the Quotations form called "Comments (for the client)". This
field appears on the report between the report title and the quotation costings. You can leave it blank if
you like, or enter a nice soft, customer friendly, introductory sentence.

J&E Woodworks Documentation Vol 3 Part 3 Chap 3 Sect 5
Office Instructions
Issue 3. Sep 2013 Vol 3 - Pt3 - Ch3 - S5 - Pg 15 Al 4. Jan 2016
Hard coded into the footer of the quotation report is a comment that the quote is valid for 30 days. We can
change this if required, or, similar to the Invoice Terms and Conditions, give a number of options.
Until the "Quote Date Accepted" field is completed, this job will stay as an "Open Quotation" – but not for
ever. It falls off the system after 45 days. Finally, if and when the quote is accepted, there is a button to
paste the invoices details to a new job. You will get a prompt saying that the append query is about to run
and a further comment when the query has run detailing the success (or not) of the query. Read these
prompts carefully and make a note if anything is untoward.
The paste function creates a text string in the form of “This job has been generated from Quote No xxx”
that is copied to the “Work Required” field in the job details. Note that this paste function does not copy
details of the subform – the quote costs. So, when it becomes time to create an invoice, it may be
necessary to refer back to the original quotation. To complete the process it would be useful to enter in
the Quote Notes field the job no that the job now takes. You can see this in the screen shot below.
Similar to the Clients and Jobs. There is a List view of the quotations – and again, similar to Clients and
Jobs, clicking the hyperlink ID will open up the details form.

J&E Woodworks Documentation Vol 3 Part 3 Chap 3 Sect 5
Office Instructions
Issue 3. Sep 2013 Vol 3 - Pt3 - Ch3 - S5 - Pg 16 Al 4. Jan 2016
Time Sheets.
There is only one form for Time Sheets but a number of
reports. Press Enter to open up the Time Sheets form
to start with.
Unlike the previous forms, the Timesheets form opens up in “Add” mode (rather than “edit). This makes it
more efficient as the database doesn’t have to recall all the previous records - because we don’t really need
them at this point.
To add a new record start typing in the name of the first employee, or use the drop down box. If you start
entering the employee’s name, it will match itself as you type so it is quite quick. Tab through to the next
field to enter the date, then tab again to enter the job number. You can only choose from Open jobs, so
either enter a value you know to be good, or select from the list. Finally, enter the hours worked against
that job. If you wish, you can add a comment. Tab again to enter details for a different employee - or the
same employee, but for a different job.
Whilst the default view of the form doesn’t show any previous records, there are some saved filters (in the
form Header) that will select just a selection of the records. The saved filters are:
Hours worked for Job No .... (enter the job number you wish to view).
Hours worked for last week.
Hours worked for this week.
Close the Time Sheets form to go back to the Time Sheets Menu and then the Main menu.

J&E Woodworks Documentation Vol 3 Part 3 Chap 3 Sect 5
Office Instructions
Issue 3. Sep 2013 Vol 3 - Pt3 - Ch3 - S5 - Pg 17 Al 4. Jan 2016
Employees.
The next item on the Main Menu is for
Employees.
There are two forms similar to the Clients and
Jobs functions and a number of reports. Like
Clients and Jobs, the employees forms follow the
same procedures.
Clicking the Details link will open up the Details form

J&E Woodworks Documentation Vol 3 Part 3 Chap 3 Sect 5
Office Instructions
Issue 3. Sep 2013 Vol 3 - Pt3 - Ch3 - S5 - Pg 18 Al 4. Jan 2016
All the fields on the general page should be self explanatory, there are three other pages available, that of
“Hours”, “Other” and “Training Courses”.

J&E Woodworks Documentation Vol 3 Part 3 Chap 3 Sect 5
Office Instructions
Issue 3. Sep 2013 Vol 3 - Pt3 - Ch3 - S5 - Pg 19 Al 4. Jan 2016
The “Hours” page, as the name suggests, lists all the hours worked by an individual employee. It is sorted in
date order.
The next page shows other miscellaneous
information. At the moment this shows Date of
Birth and age records, An option for the tool box
talks – PAYE or LOSC and a “Status” option
group. “Due in” for staff that will be joining J&E,
“Current” – those staff already here and
“Posted”, those staff that have left. The
employee reports generally only select the
current members.
The final page of the Employees Details form is for Training Courses. This page records training courses
that the employee has completed. There is colour formatting on the “Expiry Date” that shows green if the
course is still in date.

J&E Woodworks Documentation Vol 3 Part 3 Chap 3 Sect 5
Office Instructions
Issue 3. Sep 2013 Vol 3 - Pt3 - Ch3 - S5 - Pg 20 Al 4. Jan 2016
If the Training course is not listed in the drop down box, then it needs to be added from the Training
Courses form from the main switchboard.
Tool Box Talks
Recording Tool Box Talks on the
database has two distinct advantages
over a manual paper based system.
First each report is tailored to the
actual employees that were available
for the talk, there is no need for a list
of employees (that quickly becomes
out of date), nor does it have to be
photocopied (inevitably leading to
photocopies of photocopies ). And
the candidate does not even have to
write (print) their name, all they have
to do is sign. Each report is freshly
printed for each talk with just the names of the staff available on the list.
The second advantage is that the system keeps a record of the talks given and to whom. This is available
through the Reports system.

J&E Woodworks Documentation Vol 3 Part 3 Chap 3 Sect 5
Office Instructions
Issue 3. Sep 2013 Vol 3 - Pt3 - Ch3 - S5 - Pg 21 Al 4. Jan 2016
There are currently 40 subjects available on which to give a tool box talk. Note that to claim CITB money for
this training the subjects must be declared beforehand.
The actual Tool Box Talks form is quite
straight forward. Select a Talk, (Title) from
the drop down list – and then an instructor.
In the candidates sub form, either type the
names in for select from the drop down for
the candidates that are available for the
talk.
Print the form off from the “Candidate
Sheet” command button. Eh Voila!

J&E Woodworks Documentation Vol 3 Part 3 Chap 3 Sect 5
Office Instructions
Issue 3. Sep 2013 Vol 3 - Pt3 - Ch3 - S5 - Pg 22 Al 4. Jan 2016
Training The Training forms cover two distinct types
of training. Local On the job training for a
specific equipment and general, formal
classroom training. First of all the Local
Equipment Training.
Similar to previous forms, this makes use of nested forms – a form within a form. In the screen shot we
have the 5-sider, it is 1 of 14 equipments.
Use the drop down (or start typing) the employees name to add them to the list. You can see that we have
7 names here.
Finally, tick the option button for their level
of competence.
TR - Training Required
CU - Competent User
CM - Competent User and Maintainer

J&E Woodworks Documentation Vol 3 Part 3 Chap 3 Sect 5
Office Instructions
Issue 3. Sep 2013 Vol 3 - Pt3 - Ch3 - S5 - Pg 23 Al 4. Jan 2016
The Employee Training Form records the formal courses undertaken by employees. Again it is a nested
form showing 1 of the 17 employees, in this case Alan Thomas. The sub form records his courses. There is
colour formatting to highlight course that are in date.
Note: This form above is replicated in the Employees section. It is the last page of the Employees details
form.

J&E Woodworks Documentation Vol 3 Part 3 Chap 3 Sect 5
Office Instructions
Issue 3. Sep 2013 Vol 3 - Pt3 - Ch3 - S5 - Pg 24 Al 4. Jan 2016
Courses for the drop down box come from the Training Courses form
Add in new courses or edit current ones here. This one needs to be edited to show that it is valid for 1
year. Finally on Training, similar to everything else there is a list view, and similar again, clicking on the
hyperlinked ID will open up details for that course.

J&E Woodworks Documentation Vol 3 Part 3 Chap 3 Sect 5
Office Instructions
Issue 3. Sep 2013 Vol 3 - Pt3 - Ch3 - S5 - Pg 25 Al 4. Jan 2016
Risk Assessments and Method Statements (RAMS)
The database can record Risk Assessments (RAs) and Method Statements (MSs) that are independent of
any job. There are a number of stand-a-lone RAs that are specific to the workshop: Slips trips and falls,
Manual Handling, Noise, Working at height etc. Each one of these I have called an “element”. It is also
possible to create additional RAs with any number of specific elements. We have created one for the
Workshops, but more importantly, it is now easy to tailor a new RA to a specific job. In providing a
quotation for a job, it is now a simple matter to create the RA using standard and, if required, non standard
elements, to then PDF the report and attach the RA to the quotation paperwork/e-mail.
Look at the List view for Risk Assessments first

J&E Woodworks Documentation Vol 3 Part 3 Chap 3 Sect 5
Office Instructions
Issue 3. Sep 2013 Vol 3 - Pt3 - Ch3 - S5 - Pg 26 Al 4. Jan 2016
You can see here that we have 24 on the list so far with new RAs at the top. Clicking on the hyperlink ID
number will open up the RA in detail view.
You can see here that we have opened RA number 23. Similar to other forms this one too is nested with
the RA Elements in the sub form. Use the drop down box to select an element. In the example here
Element ID 33 is for asbestos. Note that the drop down box shows two columns, one for the hazard and
the second, a Non Printing Comment for your information only. In the Hazard column there are two entries
for asbestos. The Non Printing Comment tells us that one is for awareness and the other is for removal. It
is the awareness one we want for this RA, so select that.
Add in other elements as necessary. It may be a requirement that the site contact has specified that you
must include topic xxxx in the RA. If s not listed as an element already, it is a simple matter to add in a new
element (details coming up next) and then add that to the RA.
Add in details of the assessor and amend the date if required. You are then ready to view the report, either
as a Print Preview and Access Report. It is STRONGLY RECCOMENDED that you pdf and save the report,

J&E Woodworks Documentation Vol 3 Part 3 Chap 3 Sect 5
Office Instructions
Issue 3. Sep 2013 Vol 3 - Pt3 - Ch3 - S5 - Pg 27 Al 4. Jan 2016
especially if it is for a maintenance job. The logic behind this is that it is highly likely some of the elements
used in the report will be amended, changed and updated over time, maybe for the very next RA.
Therefore it is important – for legal reasons, that we keep a copy of the RA that was written for a specific
job.
Close the Complete Risk Assessments Form and open the “Records: Individual Elements” form
There are 5 fields that represent the columns in the finished Risk Assessment. Add or edit them as required.
The 6th field, the non printing comment is for information only and is used as the second column (alongside
the Hazard) in the main Risk Assessment form covered earlier so that you can differentiate between one
element and the other.
Note that with this form, you have to close it down when finished (so that the RAs do not get confused).
You can see that the tab for the main Switchboard is greyed out and not active. If you click on it, or any
other open forms they will not work. So the order is, finish the Risk Assessment Element, close it down and
then carry on with the full RA. You might need to “F5” it (The RA form) to refresh the (underlying) data.
Return to the RAMS switchboard and select the Method Statement Details

J&E Woodworks Documentation Vol 3 Part 3 Chap 3 Sect 5
Office Instructions
Issue 3. Sep 2013 Vol 3 - Pt3 - Ch3 - S5 - Pg 28 Al 4. Jan 2016
Method Statement Details
The Method Statement is used to detail the method and procedure of work. Many clients ask for a Method
Statement prior to the commencement of work. As these generally work in conjunction with a RA, we can
select the RA concerned (for use on the MS report).
Tip. Ensure the RA is completed before the MS. Select the client and if we have a job number at this time
you can enter that in too.
In the large Method Statement field you can detail the Description of operations and anything else that
needs to be added in. As a first in this database this field uses a Rich text format so that you can format
with bold, underline, indents colour etc.
Once finished you can view, pdf and/or print the report. Not shown here, but similar to all the other forms
there is a list view too. From the RAMS switchboard go to the Reports Menu.

J&E Woodworks Documentation Vol 3 Part 3 Chap 3 Sect 5
Office Instructions
Issue 3. Sep 2013 Vol 3 - Pt3 - Ch3 - S5 - Pg 29 Al 4. Jan 2016
Reports
In many respects the Reports form is the Pièce de Résistance of the database. It is the output, it is the end
result. Previously, reports for a specific topic were included on that topic’s switchboard page. Now all
reports they are combined together on one form. Additional code allows us to filter the reports to show
just a part of the total. It might be a specific:
Date span.
Job
Client
Employee.
Risk Assessment or
Method Statement

J&E Woodworks Documentation Vol 3 Part 3 Chap 3 Sect 5
Office Instructions
Issue 3. Sep 2013 Vol 3 - Pt3 - Ch3 - S5 - Pg 30 Al 4. Jan 2016
As well as the filters to select the data, there are a number of Command buttons giving you choices of what
you do with the data. We’ll discuss these first.
View Report.
Views the report as an “Access Database Report”. This is intended for on-screen viewing. Therefore there
are no pages, the report just scrolls further down the screen for a long report. Another difference to the
Print Preview (coming up next) is that with an “On Screen” report you can use hyperlinks. So, if you open
up the WIP report, you can click the Job No and it will open up the Job details form to that specific job.
Print Preview
The Print Preview report shows the report on screen as it will look when printed. Here you can check the
margins and awkward page breaks etc.
Print Report
Sends the report straight to the printer (if you are confident that it is the report you want).
Save as PDF
Arguably, one of the most useful functions. Saves the Access report in pdf format that can then be attached
to an email or saved with other job details.
Open as PDF
Opens the report as a pdf file in Adobe Reader (You could then do a “File | Save as...” if you wanted.
Save as CSV
Saves the report as a Comma Separated Variable file. Useful for them importing into, say, a spreadsheet.
We probably won’t use this function, but it is there if we need it.
Email as HTML
Saves the report to a temporary location and embeds the content of the report into an email to send. The
report then forms part of the body of the report rather than as an attachment. Similar to the CSV function, I
don’t expect to use this, but it is there if we need it.
Email as PDF
Saves the report to a temporary location and attaches it to an email. It is better to use the “Save as PDF
File” function rather than this, as with the “Save as... ”, we can dictate where it is saved (J:\ Drive | Job
Details) and refer to it later.
... and now the filters.
Filters
The data filters are generally greyed out ie not useable. They only become useable when you select a
report that can make use of that filter. As an example, both of the “Hours for Job No...” reports have the
Job No filter enabled so that you can select your job. And Tool box talks by Employee has just the
Employee filter enabled.
Some reports make use of more than one filter. “Hours for the period...” filters on both a date span and
employee.

J&E Woodworks Documentation Vol 3 Part 3 Chap 3 Sect 5
Office Instructions
Issue 3. Sep 2013 Vol 3 - Pt3 - Ch3 - S5 - Pg 31 Al 7. Mar 2017
The Date span has a number of preset date spans or you can use the custom option to put your own start
and end date in. Note that the default date span is for the last 6 months. (We can change this if you like)
There are some cases where you need to reset the filters. There is a big command button called “Reset
Values” for you to do this.
Where possible, I have grouped reports into similar sections. I am not going to explain each individual
report here as each report has an explanation in the Detailed Description field. So, have a click around and
explore the outputs. If the description is not 100% clear to you, then this is an editable field, so you can
change the text to suit yourself.
Quirks and Anomalies Mostly the database runs as it should. There will inevitably be some cases where we need a work a-round
to achieve the result we need. One such example is in the timesheets report. The Time sheets report
includes a Week No based on the current tax year. Depending on which day of the month Apr 6th falls (for
the tax year) you may get 52 or 53 weeks to the year. And to count week 1, week 2 week 3 etc we need to
know how to reference that to the start of the year.
The following bit of code that does this:
=IIf(DateSerial(DatePart("yyyy",Date()),4,1)>Date(),DatePart("ww",Date(),0)+38,DatePart("ww",Date(),0)-14) Or
=IIf(DateSerial(DatePart("yyyy",Date()),4,1)>Date(),DatePart("ww",Date(),0)+37,DatePart("ww",Date(),0)-15)
The code is an If – then – else statement. Ie If this statement is true, then do this, otherwise do that. So,
the first part of the statement is looking to see if the current date is before or after Apr 1st.
Under normal circumstances week 1 is at the start of the year, so if the date is after Apr then we need to
deduct 14 or 15 weeks from the week count (otherwise our first week of work in the new tax year would be
week 14 or week 15) and if the date is less that Apr 1st, then we are still in last years’ tax period so need to
add 37 or 38 to the week count so that the first week of the year carries on from the previous count and
doesn’t reset to 1.
Errors and Fixes Whilst we have done our best to ensure the database is error free, there are, on occasions instances where
the database will produce an error. If this happens please try and remember the exact circumstances, or
sequence of events that caused the error. If possible, take a screenshot of the error message. In time, all
errors should have code written to remove the error.

J&E Woodworks Documentation Vol 3 Part 3 Chap 3 Sect 6
Office Instructions
Issue 3. Sep 2013 Vol 3 - Pt3 - Ch3 - S6 - Pg 1 Al 7. Jan 2017
Section 6
KONICA BUSINESS HUB
Konica Minolta Business Hub 4. Whilst all the admin functions for the Business Hub can be carried out at the machine itself, there is
also a web interface that allows you to do the same functions seated in the comfort of your own office
chair and computer. Point your browser to
192.168.0.20 (as in http://192.168.0.20) Note there is no www
5. ... and log in with the credentials recorded at Annex A to Section 9.
6. The Business Hub uses PageScope Box Operator software. In Konica’s words it:
“turns the multifunctional bizhub devices into comprehensive document servers
for easy storage, archiving, retrieval and sharing of files and data. PageScope Box
Operator facilitates the management of these public and personal boxes. This
handy and helpful tool provides fast, direct access from the desktop PC to the
bizhub’s boxes and all stored documents”
7. Three User Boxes are set up. Passwords are also recorded at Annex A to Section 9.

J&E Woodworks Documentation Vol 3 Part 3 Chap 3 Sect 7
Office Instructions
Issue 3. Sep 2013 Vol 3 - Pt3 - Ch3 - S7 - Pg 1 Al 7. Jan 2017
Section 7
OUTLOOK
Outlook Accounts 8. The web package that we use is quite a basic one and allows for 10 email addresses. Five are in use
at the moment:
alan.thomas }
mavis }
geoff } @je-woodworks.co.uk
dafyyd }
info }
9. A number of “forwarders” are also in use; alan, alun, allan and mavis.beynon. These are forwarded
to the respective addresses above. The geoff address is used for a Microsoft Account that gives access to
7GB of online storage space using the OneDrive.
10. Passwords for the e-mail addresses are stored at Annex A to Section 9.
11. The e-mail accounts are also available as web mail – meaning that you can access them from any
computer connected to the internet. You can access webmail from this URL:
https://webmail.names.co.uk
12. Note that web mail can only check
mail that is still on the mail server. By default,
when Outlook collects mail from the server, it
also deletes it (from the server) at the same
time. So, once Outlook has collected your
mail, there will be nothing to view using
webmail. There is a neat option that gets
around this and is recommended. Navigate as
follows (for Office 2007) Tools | Account
Settings ...| Change... | More Settings ... |
Advanced
13. ...and edit the Delivery options as
shown and required.
IMAP Mail

J&E Woodworks Documentation Vol 3 Part 3 Chap 3 Sect 7
Office Instructions
Issue 3. Sep 2013 Vol 3 - Pt3 - Ch3 - S7 - Pg 2 Al 7. Jan 2017
14. The mail system described thus far is known as “POP” mail and was the main system to be used
when people only had one device that checked email. With today’s technology people want to check mail
on the computer, the laptop, their tablet and smartphone etc. Using IMAP mail all these devices are
synchronised so that mail deleted on one is deleted from them all and a message marked as read will be
marked as read on all of them. IMAP is a smarter way to work, however it is not suitable for all as, for
example with Alan’s email he likes to have rules automatically deliver mail to their correct folder (the
Council, Welsh Water, training etc) With IMAP it will do this, but you do not see a notification of unread
mail in the inbox folder. For this reason, Alan still uses a POP setup on his main computer (but IMAP for his
phone and laptop) and Mavis also uses POP mail. All the other accounts are IMAP.
The INFO account 15. The [email protected] account is a group mailbox to which wav (sound) files are sent when
a caller leaves a message on the telephone system. Emails sent to info@ are then forwarded to both Alan
and Mavis.
16. Outlook account settings. As well as the email address and password, the following are also
required to set up an Outlook account:
a. Incoming Mail Server: POP: pop3.namesco.net
IMAP: imap.hosts.co.uk
b. Outgoing Mail Server: smtp.hosts.co.uk
c. User name: je-woodworks.co.uk_USERNAME
Husbandry 17. Microsoft Outlook is a common and virtually industry standard application for downloading and
reading e-mails. Outlook comes as part of the Microsoft office Suites. Since the 2007 version the users’
data is stored in an Outlook Data File known as a PST file, by default the file name is called Outlook.pst. We
still store our pst files in the default location for Windows 7 (Windows 10 now uses a different location).
drive:\Users\user\AppData\Local\Microsoft\Outlook
18. Over time, the size of the pst file will grow as emails are received. Unless husbandry is carried out
there is a danger of Outlook files growing to Gigabyte sizes. Husbandry should be carried out as follows:
a. Delete unnecessary emails – do not keep mails you do not need.
b. Review and delete e-mails from the “Sent” items folder that you longer need.
c. Review and delete mails from the “Junk” items folder.
d. Move items that you want to keep but don’t refer to often to another place. This can be done in
one of two ways:
e. TO A PST ARCHIVE FILE. Archiving items are the preferred way to reduce the size of your
mailbox. This can either be done manually or automatically. Either way you can choose which
folders to archive and the time interval for how long ago. Ie archive items older than xxx months.

J&E Woodworks Documentation Vol 3 Part 3 Chap 3 Sect 7
Office Instructions
Issue 3. Sep 2013 Vol 3 - Pt3 - Ch3 - S7 - Pg 3 Al 7. Jan 2017
f. Alan’s e-mail is set to archive automatically - BUT, you will need to change the file it
archives to every January. Rather than just have one huge archive file, we use a different file every
year, on average each year will use about 1.5GB of space. From Outlook, select File | Options |
Advanced | Autoarchive Settings… | Move old items to: and then browse to the new file. (I have
set up files for 2017/8 and 9.
g. TO A LOCATION ON YOUR COMPUTER. You can click and drag individual mail messages to your
documents folder (or other location). With click and drag, make sure you are moving the items
rather than just copying them.
19. To see which folders in your mailbox are
taking up space, right click the Personal Folders and
then select the last menu item ‘Properties for
“Personal Folders” ...’
20. From there, select the Folder Size button to
see the size of the individual folders. You will easily
see which folders have the bulk of your data.
21. Having identified which folders are the big
ones, you should then aim to reduce the size of
them. A neat way to help you find large items is to use ‘Column Sorting’. In my
example you can see the little downward pointing triangle in the “Received”
column.
22. This tells Outlook to sort on that column – the “Received by date” field and with the triangle
pointing downwards the oldest e-mails are at the bottom of the list with the newest at the top. If I click
that column header, the triangle changes direction and points upwards – sorting the emails in the reverse
order. If we click the size column, then e-mails are sorted by size with the little triangle now in the Size
column.

J&E Woodworks Documentation Vol 3 Part 3 Chap 3 Sect 7
Office Instructions
Issue 3. Sep 2013 Vol 3 - Pt3 - Ch3 - S7 - Pg 4 Al 7. Jan 2017
23. You can see that the largest file in this folder is 3MB, two messages of 2MB and then the remaining
files at 1MB. It is no surprise that all these emails have attachments to them - identified by the paper clip
near the left-hand side.
24. Having found where the large files are, you can now make a decision as the whether to save, delete
or keep them. Maybe saving the attachments but deleting the e-mail.
25. Try and keep your Outlook pst file to below 250 Mega Bytes.
POP ACCOUNTS AND IMAP MAIL. 26. The procedures described above refer to the older style of email setup known as POP3 accounts
(Post Office Protocol version 3). POP3 mail accounts are ideal if mail is downloaded to only one computer
and once downloaded from the mail server becomes independent of the mail server and thus it’s destiny is
left to you, ie it is up to you whether you save it, delete it or archive it etc.
27. The more modern way to work is with an IMAP account (Internet Mail Access Protocol). IMAP
technology was developed to allow users to access e-mail from a number of different devices and to keep it
synchronised between those devices. This way it allows you to receive mail on your desktop computer,
your laptop, table and smart phone. When mail is marked as read on one device, it will be marked as read
on the others too. Similarly, when you send an e-mail, the message will be in the sent items folder on all
the devices. One major difference is that the authoritive copy of an email now resides on the mail server
and only a copy is downloaded to the local computer.
28. It is possible to use a combination of both POP and IMAP mail for the same account – and indeed at
the moment Alan does do just that. Mavis is still using POP mail and the Geoff and Dafydd accounts are set
up for IMAP.
29. To ensure visibility across the accounts some of them are duplicated on other computers ie Alan’s
computer has mail for Geoff and Dafydd and the Office computer has Geoff, Dafydd and Alan’s email.
30. When setting up an IMAP account, the incoming mail server should be set to imap.hosts.co.uk. The
outgoing SMTP server and user name remain the same as the POP account settings.
Out of Office

J&E Woodworks Documentation Vol 3 Part 3 Chap 3 Sect 7
Office Instructions
Issue 3. Sep 2013 Vol 3 - Pt3 - Ch3 - S7 - Pg 5 Al 7. Jan 2017
31. Out of Office is a useful function that, as the name suggests, lets other people know you are “Out of
the Office”. Setting up ‘Out of Office’ is not done on the local computer but on the mail server on the
website. To setup ‘Out of Office’:
a. Navigate to:
https://webmail.names.co.uk
(note there is no www)
b. Login with your email credentials – the
‘username’ is your email address.
c. Select ‘Settings’ from the top right hand
corner.
d. And then Autoresponder
e. To turn it on, ie enable it, select the yes radio button.
f. You can leave the Message Interval time as 1 day,
this means that if the same person sends you a
message 2 or 3 times in the same day, they will only
get one response, if they send you a message on one
day and then another the next day, they will get a
response for both messages.
g. Type a suitable message for the recipient. The
“Subject”, “To” and “From” fields are special fields
that change with the message that the system sends;
it replicates the Subject in the subject line and will send it to Dear Tom, Dear Dick or Dear
Harry etc.
h. Finally, don’t forget to click “Save” before you exit out of the programme and remember to
turn it (The Autoresponder) back to “No” when you return from your holiday.

J&E Woodworks Documentation Vol 3 Part 3 Chap 3 Sect 8
Office Instructions
Issue 3. Sep 2013 Vol 3 - Pt3 - Ch3 - S8 - Pg 1 Al 7. Jan 2017
Section 8
DOCUMENTATION PROJECT
INTRODUCTION 1. Taken from the “Preliminaries”
“Welcome to the J&E Woodworks Documentation! For most of you, this will not
be a subject that will get your heart beating faster with excitement, but it is a
subject that should make your life a little easier. The intention of this project is
that as well as having the required printed copy to read, all our manuals will be
available online and in a simple to navigate manner. Through the use of Adobe
bookmarks, it will be possible to navigate across all our documents from the one
starting point – this manual; the Preliminaries. If you are not familiar with Adobe
bookmarks then please read the Technical bits (coming up).
Document Hierarchy
To slot all the manuals into a logical format and structure, we have introduced a
Document Hierarchy as follows:
VOLUME PART CHAPTER SECTION
With the Volume being the uppermost level and Section the lowest. Individual
subjects or topics are covered in Chapters or Sections (or Forms).
Each Volume has a number of Parts, each Part may have a number of Chapters
and each Chapter may have a number of Sections. As an example the standard
Health and Safety Policy is now known as Vol 1 Part 1. To drill down to the detail
of Driving Company Vehicles for example, you would be navigating to Vol 1, Pt 1,
Ch3, S3. A wiring diagram version of the documentation is included at Annex A...”
The Documentation Process
2. The first step in the Documentation process is the basic Word Document. The word documents are
in the Documentation folder of the J Drive. (Create or) Edit your Word document from here. To ensure
that the documentation is consistent over the whole project, there are a few formatting points to note.
a. So that each individual page can be identified, we make great use of Page Headers &
Footers. Each page is identified by its full hierarchy, the Volume, The Part No, the Chapter and the
Section (or Form or Process Map if you are Volume 4) and finally the page number.
b. So that each Section has it’s own footer (and header) you must use “Section Breaks” to split
up the document. By default, each new Document Section carries the attributes of the previous

J&E Woodworks Documentation Vol 3 Part 3 Chap 3 Sect 8
Office Instructions
Issue 3. Sep 2013 Vol 3 - Pt3 - Ch3 - S8 - Pg 2 Al 7. Jan 2017
section, so the first thing you must do is to undo the “Same as Previous” button in the navigational
section of the tool bar. Microsoft Office has a tutorial for Section Breaks.
c. The footer contains three elements:
i.At the left hand side is the Issue Number and date of the document.
ii.The Middle section contains the unique identifier of the page. As an example the identifier
for this page is “Vol 3 - Pt 3 - Ch3 - S8 - Pg 2”
iii.And the final part, the right hand side and right aligned is the Amendment Number.
Amendment numbers are written in the format “Al nnn. Month Year” where nnn is the
next amendment number and the month written as Jan, Feb, Mar etc and 4 digits for the
year. An example for Amendment No 4 would be Al 4. Apr 2015.
d. The Documentation project uses styles extensively. The Title of this section “Section 8 THE
DOCUMENTATION PROJECT” uses Heading 1.
e. The “Introduction” uses Heading 2 and “The Documentation Process” uses Heading 3. Use
the headings to break up the document.
PDFing the Word Document
3. Once the Word document is
complete it needs to be PDF’d ie
converted to an Adobe PDF file.
This is easy to do and is as simple as
doing a “File | Save as” and
choosing the pdf option. There is
slightly more to it than that though.
First make sure that the
optimisation is set as Standard and
then through the Options button
make sure that “Create bookmarks
using” is ticked and the radio button
for “Headings” is selected.
The Saved file location
4. By default, the newly
created PDF file will be in the same folder as the original Word document. This is good, leave it there.
What we need to do now is to link all the documents together using Adobe bookmarks. If you open the pdf
file and view the bookmarks, you will see that each bookmark will correspond with the Headings that were
formatted in the original word document. This is a good start but we are not quite there yet as there are
no links to the rest of the documentation. There is a solution.
The Live documents folder
5. Within the “Documents” Folder, there is a subfolder called “Live”. It is the files in the Live folder
that are available to view, copied to the internet and are all linked together. For each pdf file in the
documents folder there is a corresponding file in the live folder. They have the same pages within them but

J&E Woodworks Documentation Vol 3 Part 3 Chap 3 Sect 8
Office Instructions
Issue 3. Sep 2013 Vol 3 - Pt3 - Ch3 - S8 - Pg 3 Al 7. Jan 2017
here is the difference and it makes the whole system work, the difference between them is that the
documents in the live folder have bookmarks to the rest of the documentation project. Ie to Vol 1, Vol 2
and Vol 4. This saves you having to recreate all the external navigation.
Updating the Live Folder
6. As all the bookmark navigation is already set up in the Live documents folder, “all” that is required
to do when an amendment is required is to replace the affected pages of the Live pdf file with the updated
version from the recently created pdf file created from the File | Save action from the Word Document.
7. From here, the Live pdf file is uploaded to our website for online access.

J&E Woodworks Documentation Vol 3 Part 3 Chap 3 Sect 9
Office Instructions
Issue 3. Sep 2013 Vol 3 - Pt3 - Ch3 – S9 - Pg 1 Al 7. Jan 2017
Section 9
APPLICATION CREDENTIALS
Introduction 1. There are many applications – software programmes that require a user name and password. This
Section aims to record those settings for future reference in the event that one of the office staff need to
access data from another.
2. The logins and passwords are recorded in the restricted area of the website and written in pencil
on a hard copy of the form at Annex A that is kept securely. You need to reference the following table with
the annex.
Function – No sort (added in as used).
# Function
1 Alan’s e-mail
2 Ebay
3 Crashplan
4 Mavis’ e-mail
5 Geoff’s e-mail
6 Sage
7 Sage
8 Sage
9 Names.co.uk (Website)
10 Wurth
11 Alan’s computer
12 Mavis’ computer
13 Geoff’s computer
14 Konica Minolta Printer (local)
15 Konica User Box 1 – Alan
16 Konica User Box 1 – Arwel
# Function
17 Konica User Box 1 – Mavis
18 Konica User Box 1 – Geoff
19 Credit Safe
20 CHAS
21 Microsoft Office 365 business
22 J&E Wireless Network
23 Broadband (Daisy)
24 Crucial Memory
25 Amazon
26 Dell
27 Screwfix
28 Constructionline
29 National Federation of Builders
30 TRADA
31 Hilti
32 CSCS

J&E Woodworks Documentation Vol 3 Part 3 Chap 3 Sect 9
Office Instructions
Issue 3. Sep 2013 Vol 3 - Pt3 - Ch3 – S9 - Pg 2 Al 7. Jan 2017
# Function
33 CITB
34 Sell to Wales
35 Cablestream
36 Genke – Telephone lease 2016
37 J&E Website - Alan
38 Linked In
39 E-Tendering Wales
40 Verified by Visa – Credit
41 Farrow & Ball (Paint)
42 Plumb Centre (Parts)
43 Verified by Visa – Debit
44 Norton Internet Security
45 EE - Alan
46 BWF
47 Netgear Router
48 Dafydd’s Email
49 Natural Resources Wales
50 Apple ID
51 Facebook
52 Microsoft account Alan
53 PAT Labels online
54 Sage online
55 J&E Website – Mavis
56 Telephones: Messages
57 Telephones: Admin functions
58 Jewson Juice
59 Parcel 2 Go
60 Tool Station
# Function
61 CPC
62 Trend Direct UK
63 Dust Spares
64 DeWalt
65 Rowse 4 Automation
66 RS Components
67 Power Tools UK
68 Barclaycard Online

J&E Woodworks Documentation Vol 3 Part 3 Chap 3 Sect 9
Office Instructions
Issue 3. Sep 2013 Vol 3 - Pt3 - Ch3 - S9 - Pg 3 Al 7. Jan 2017
… and sorted by Function
# Function
11 Alan’s computer
1 Alan’s e-mail
25 Amazon
50 Apple ID
2 Arwel’s e-mail
68 Barclaycard Online
23 Broadband (Daisy)
46 BWF
35 Cablestream
20 CHAS
33 CITB
28 Constructionline
61 CPC
3 Crashplan
19 Credit Safe
24 Crucial Memory
32 CSCS
48 Dafydd’s Email
26 Dell
64 DeWalt
63 Dust Spares
2 Ebay
45 EE - Alan
30 EE - Arwel
39 E-Tendering Wales
51 Facebook
41 Farrow & Ball (Paint)
# Function
36 Genke – Telephone lease 2016
13 Geoff’s computer
5 Geoff’s e-mail
31 Hilti
37 J&E Website - Alan
55 J&E Website – Mavis
22 J&E Wireless Network
58 Jewson Juice
21 Konica Minolta (account)
14 Konica Minolta Printer (local)
15 Konica User Box 1 – Alan
16 Konica User Box 1 – Arwel
18 Konica User Box 1 – Geoff
17 Konica User Box 1 – Mavis
38 Linked In
12 Mavis’ computer
4 Mavis’ e-mail
52 Microsoft account Alan
21 Microsoft Office 365 business
10 Names FTP
9 Names.co.uk (Website)
29 National Federation of Builders
49 Natural Resources Wales
47 Netgear Router
44 Norton Internet Security
59 Parcel 2 Go
53 PAT Labels online

J&E Woodworks Documentation Vol 3 Part 3 Chap 3 Sect 9
Office Instructions
Issue 3. Sep 2013 Vol 3 - Pt3 - Ch3 - S9 - Pg 4 Al 7. Jan 2017
# Function
42 Plumb Centre (Parts)
67 Power Tools UK
65 Rowse 4 Automation
66 RS Components
6 Sage
7 Sage
8 Sage
54 Sage online
27 Screwfix
# Function
34 Sell to Wales
57 Telephones: Admin functions
56 Telephones: Messages
60 Tool Station
62 Trend Direct UK
30 TRADA
40 Verified by Visa – Alan
43 Verified by Visa – Arwel
10 Wurth

J&E Woodworks Documentation Vol 3 Part 3 Chap 3 Sect 9
Office Instructions
Issue 3. Sep 2013 Vol 3 - Pt3 - Ch3 - S9 - Pg 4 Al 5. Mar 2016
Annex:
A. Company Logins and Passwords

J&E Woodworks Documentation Vol 3 Part 3 Chap 3 Sect 9 Annex A
Office Instructions
Issue 3. Sep 2013 Vol 3 - Pt3 - Ch3 - S9 - Pg A1 Al 4. Jan 2016
Annex A
COMPANY LOGINS AND PASSWORDS
Ref Login Password
1
2
3
4
5
6
7
Ref Login Password
8
9
10
11
12
13
14
15
16

J&E Woodworks Documentation Vol 3 Part 3 Chap 3 Sect 9 Annex A
Office Instructions
Issue 3. Sep 2013 Vol 3 - Pt3 - Ch3 - S9 - Pg A2 Al 4. Jan 2016
Ref Login Password
17
18
19
20
21
22
23
24
25
26
Ref Login Password
27
28
29
30
31
32
33
34
35
36

J&E Woodworks Documentation Vol 3 Part 3 Chap 3 Sect 9 Annex A
Office Instructions
Issue 3. Sep 2013 Vol 3 - Pt3 - Ch3 - S9 - Pg A3 Al 4. Jan 2016
Ref Login Password
37
38
39
40
41
42
43
44
45
46
Ref Login Password
47
48
49
50
51
52
53
54
55
56

J&E Woodworks Documentation Vol 3 Part 3 Chap 3 Sect 9 Annex A
Office Instructions
Issue 3. Sep 2013 Vol 3 - Pt3 - Ch3 - S9 - Pg A4 Al 4. Jan 2016
Ref Login Password
57
58
59
60
61
62
63
64
65
Ref Login Password
66
67
68
69
70
71
72
73
74

J&E Woodworks Documentation Vol 3 Part 3 Chap 3 Sect 10
Office Instructions
Issue 3. Sep 2013 Vol 3 - Pt3 - Ch3 - S10 - Pg 1
Section 10
CHANGING FILE SIZE OF
PHOTOGRAPHS
Introduction 1. With modern digital cameras and camera
enabled smart phones it is simple, quick and easy
to record photographs of any given event. With
the increase of technology the ‘standard’ digital
picture has got bigger, bigger and bigger. It is
now common for files to be saved in the order of
4000 to 5000 pixels wide (or high). This creates a
problem in that the file size has also grown
considerable – now averaging around 10MB each.
So, if you wanted to send 5 photos to a client the
total file size would be 50MB, (or 50,000KB!)
Many email clients will only accept a total file size
of between 5 and 10MB through their servers, so
something has to be done. The answer is to
resize them – which is easy to do. It is even
better, and a lot quicker, to do them all in one go.
Image Size 2. First of all, let us understand what the
pixel size means. The average computer screen
resolution here at work is 1280 x 1048. This
means that a picture of that size would fill the
screen. Anything bigger than this is wasted.
Windows slightly confuses the matter in that
most programmes will change the view of a
larger picture so that too, also just fills the
screen, this however, uses the original file size of
say, 10MB to do it whereas a resized file size
might only be a 10th of that.
The Process 3. PhotoPlus X5 allows us to do “Batch”
changes. Open up the programme from the start
button | All Programmes | Serif Applications
|PhotoPlus X5 | PhotoPlus X5.
4. On the Serif Registration Wizard, either
close the window (top right) or select the
“Register later” button. Follow with “Finish”.
5. Close the “What do you want to do?”
(You can tick the “Don’t show the wizard again”
box (bottom left) if you like so that it won’t show
in the future.
6. Then, to resize a number of photos all in
one go, we need the “Batch... command. This is
on the File menu. The “Batch window opens.
7.

J&E Woodworks Documentation Vol 3 Part 3 Chap 3 Sect 10
Office Instructions
Issue 3. Sep 2013 Vol 3 - Pt3 - Ch3 - S10 - Pg 2
8. Tick the “Resize Images” checkbox and
then enter 1000 in both Max width and height,
Tick the “Maintain aspect Ratio” checkbox to
ensure that the height remains relative to the
width. The figure of 1000 will be adequate to
send in an email and will display perfectly well on
screen.
9. Navigate to and select the source folder
and then navigate to and select the Destination
folder. You can at this point make a new folder if
you want to keep the originals at full size or you
can keep the destination the same as the original
and overwrite the original images. A new folder
is created as a sub folder of the one you have
highlighted. In my screenshot I had selected the
“2013-11-15 llanwnen church” folder and created
one called “Smaller 1000 max”.
10. Finally, select OK on the Batch window.
Each image will open in PhotoPlus, be resized and
closed.
11. The Proof. The 10 images in the original
folder totalled over 23MB and the same images
resized to 1000 pixels max, totalled 3MB – an
85% reduction in file size.

J&E Woodworks Documentation Vol 3 Part 3 Chap 3 Sect 11
Office Instructions
Issue 3. Sep 2013 Vol 3 - Pt3 - Ch3 - S11 - Pg 1 Al 7. Jan 2017
Section 11
MICROSOFT OFFICE
1. Like most businesses, J&E Woodworks use a propriety office suite of software programmes –
Microsoft Office. To ensure we always have the latest version we use Office 365 which is a subscription
based service. There are several differing options available. As we make extensive use of Access (For
JACQUIE) the minimum requirement that meets our needs is Office 365 ProPlus.
2. We have one licence that enables us to install the software on up to 5 computers.
3. The software was purchased through Morgan and Morgan (of Crosshands) and as such, they will
give Office technical support, at a cost, if required.

J&E Woodworks Documentation Vol 3 Part 3 Chap 3 Sect 12
Office Instructions
Issue 3. Sep 2013 Vol 3 - Pt3 - Ch3 - S12 - Pg 1 Al 7. Jan 2017
Section 12
ALCATEL TELEPHONES
To transfer the call to another extension. Use the soft key to put the caller on hold, dial the required extension. You can either transfer the call
immediately without waiting to talk to the extension or you can talk first, tell them who it is and then
transfer. Press Transfer, you will get a “transfer accept” prompt which means your part is finished so you
can now hang up.
Voice Messaging Unit If you do not want to be disturbed, you can divert your phone to the VMU (Voice Messaging Unit). Press
the Forwarding soft key soft key; a stationary outline circular arrow (Top right) and then “Immed-VMU”.
(Immediately to VMU). There is a prompt that says the forward has been accepted. The icon in the top
right changes to a solid rotating circular arrow.
Remember to cancel this when you are ready to be contacted again. Press the Forward soft key as before,
then scroll down so that you can see the Cancel Forward. Press this to cancel the forwarding and as before
you will get a prompt to say that it has been cancelled.
If you haven’t set this up beforehand, you can also get Mavis to transfer a call direct to your voice mail.
When she receives a call she needs to cursor down twice to see the “Trf VMU” (Transfer to VMU). Press this
and enter your number. There is a “Transfer Accept” prompt straight away (as you wouldn’t want to talk to
her – that being the whole point)
IMPORTANT NOTE. The caller should be advised to listen to the prompts carefully, they will need to press
the # key once to finish the finish the message AND AGAIN to save it.
You can also forward calls to other extensions and external numbers (your mobile for instance) – quite a
useful feature.
Voice Mail
To access your voice mail, press the key then password when prompted. If you have any voice
messages or missed calls they will be listed, press the appropriate soft key to access as required.
To redial a previous No:
To redial the last No called press the key for a short press.
To see the last 10 numbers dialled use a long press. And then use the cursor keys to scroll down to the one
you want.

J&E Woodworks Documentation Vol 3 Part 3 Chap 3 Sect 12
Office Instructions
Issue 3. Sep 2013 Vol 3 - Pt3 - Ch3 - S12 - Pg 2 Al 7. Jan 2017
OR: From the Menu Tab, press the soft key option for Rediallst (Redial List) and then scroll to the one you
want as before.
To mute the Microphone
To mute the microphone so that a caller can’t hear you press the button. Press again to unmute.
Further reading This is only a few notes to get you started. There is a full User Guide available on the J Drive | Telephones
Broadband & Website | Telephones | Morgan and Morgan | Admin User Manual.pdf

J&E Woodworks Documentation Vol 3 Part 3 Chap 3 Sect 13
Office Instructions
Issue 3. Sep 2013 Vol 3 - Pt3 - Ch3 - S13 - Pg 1 Al 9. Aug 2017
Section 13
Training Administration
Structured Courses
1. It is important that training records are kept up to date. Use the report from JACQUIE “Employee
Training records – Structured Courses” to view expiry dates for all the courses the staff have completed. It
is in their (the staffs) interest that we keep them trained and also in our own interest for H&S etc. For the
Maintenance staff, they must be in date for their asbestos work.
2. When courses are required the number one choice of provider is to go through the Dyfed Training
Group as they will pay a proportion (about 25%) of the cost. Engage with DTG (Lisa Brinson-Phillips) in
plenty of time as it can take her a while to get anything sorted.
3. Once the course has been completed, ensure it is entered onto JACQUIE for each employee.
Additionally, a hard copy (or the original) of their certificate goes into their personal file in the 4-drawer
cabinet behind Geoff’s desk and a soft copy into the Training folder on the J Drive.
4. Also, record the Training in the CIB Training and Development Plan Claim Form – as we can claim
this towards training repayments.
5. For CHAS and similar, it is useful to add that certificate to each individual’s Training File to use as
evidence. See J:\\CHAS\2017 Renewal Application and Evidence\Evidence 14e…
6. At the end of the year, copy these Evd 14e files to a new folder for the current year so that each file
is current and a full history.
7. To insert a new certificate (page) into an employee’s 14e file, you need to open the file in Adobe
Acrobat, not Adobe Reader. Adobe Reader, as the name implies, gives you a readable version of the file,
not one you can edit and save to update (That is why it is free). Adobe Acrobat is a paid for piece of
software and is only installed on Geoff’s computer. From File explorer, right click the file and select “Open
with Adobe Acrobat 8.0”. By default, I have put the new certificates (pages) at the front of the file so that
the latest certificate is always page No 1.
Tool Box Talks
8. We record Tool Box Talks on JACQUIE. Create the record Prior to giving the talk and list the
attendees. Then print off the candidate sheet. This way the Candidates get a nice fresh sheet of paper to
sign with their name already printed on it. Carry out the talk as per usual.
9. File the completed (signed) candidate sheet in the CITB folder in the 4 drawer cabinet behind
Geoff’s desk and update the CITB spreadsheet in the J:\\Training\CITB Training xxxx xx.

J&E Woodworks Documentation Vol 3 Part 3 Chap 4 Office Instructions
Issue 3. Sep 2013 Vol 3 - Pt3 - Ch4 - Pg 1 Al2. Aug 14
Chapter 4
GLASS & TIMBER PRICE CALCULATORS
1. Introduction. We sell glass by the square foot and timber by the cubic metre. In principle, we
take the quantity of glass (wxh) or timber (wxhxl), multiply it by the qty if there is more than one, multiply it
by the price for either square foot (glass) or cubic metre (timber) and then add on 20% for VAT to give a
final total.
2. To give a working example follow the calculator buttons.
3. TIMBER. Multiply the width by the height by the length to give the volume in cubic metres. Depending on your method of working you might calculate 0.05m (50mm) x 0.1m (100mm) x 2m to give you 0.01 cubic metres.
4. OR, if you measure in millimetres and metres (50mm x 100mm x 2m) then you need to divide by 1000 for each measurement that is in millimetres – you can add the noughts for each measurement; in my example you need to divide by 1,000,000 (as the width and height are in mm). So this then becomes 50 x 100 x 2 / 1000000 = 0.01 cubic metres.
5. (Optionally) Multiply by the quantity if there is more than one.
6. Multiply by the price in pounds and pence (See prices at end).
7. Multiply by 20% for the VAT and then add on to the sub total to give the final price. Round up or down as required.
8. GLASS.
9. Glass is sold by the square foot, you can measure and cut in inches or millimetres. First the calculation for imperial inches.
10. Multiply the width by the height in inches and 1/10’s of an inch (decimal inches) to give the area in square inches.
11. Divide by 144 to change from square inches to square feet.
12.
13. (Optionally) Multiply by the quantity if there is more than one.

J&E Woodworks Documentation Vol 3 Part 3 Chap 4 Office Instructions
Issue 3. Sep 2013 Vol 3 - Pt3 - Ch4 - Pg 2 Al2. Aug 14
14. Multiply by the price in pounds and pence.
15. Multiply by 20% for the VAT and then add on to the sub total to give the final price. Round up or down as required.
And now in metric measurements
16. Multiply the width by the height in millimetres to give the area in square millimetres.
17. Divide by 1,000,000 to give you square metres.
18. (Optionally) Multiply by the quantity if there is more than one.
19. Multiply by the metric price in pounds and pence.
20. Multiply by 20% for the VAT and then add on to the sub total to give the final price. Round up or down as required.
Prices
Glass: Sq Ft 4.2 Metric 45.21
Greenhouse Glass 14.5 Hardwood 1700 Oak 2500 Softwood: 680 Sheet material 1000 (Ply, OSB, MDF etc)