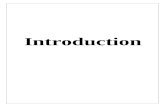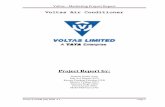Voltas App Manual
Transcript of Voltas App Manual

Voltas Smart AC
Reference Manual

Download and Launch the App
2
• Download mobile app either from play store (Android user) or App Store (iOS user)
• Search String “Voltas Smart AC”
• Launch the App.
© Voltas Ltd.

Login Screen
3
• Enter Email & Password to login and click Login Button.
• If not registered press Register button to navigate to User Registration Screen.
© Voltas Ltd.

User Registration
4
• Enter Email, Name, Mobile Number and Password of your choice and then click on SIGN UP.
• You will receive an email notification with a link on your Email ID (Used for Registration) with Subject “Voltas –Confirm Your Registration”. Open this Email and Click on the Activation link to Authenticate your E-mail address and activate your account. (One time Process)
** Please check your Spam folder if you are not able to find this email in your Primary Mailbox.
© Voltas Ltd.

Home Screen
5
List of all added AC.Click to go to Remote for a
particular AC or Click Power button to switch ON/OFF the
AC.
Tab NavigationClick on Home, Analytics,
Customer care or Settings to navigate .
Weather Information of the location where the AC is
located.Swipe Right/Left to go through
locations of all AC’s.
ADD AC button. Click the button to add a new AC.
© Voltas Ltd.

ADD AC Process – Home Screen
6
• Switch ON your Smart AC from Remote Controller.
• Press WiFi button on the remote.
• Check if P2 is displayed on the Front AC panel.
• On the Mobile APP Home screen Press ADD AC to start the Setup process
1
© Voltas Ltd.

Add AC Process – Screen 1
7
• Select “VSACXXXX” (WiFi Hot Spot created by Smart AC) from WiFi Setting window of your phone and enter “password” as password.
• Switch back to Mobile App and press to auto populate the Smart AC WiFi Name (“VSACXXXX”).
• Provide a suitable name for the AC and click next.
2
Master Bedroom AC
© Voltas Ltd.

Add AC Process – Screen 2
8
• Change the Smart AC WiFi default password. (Note: Password should be 8 characters in length)
• Click Next Button
• This will enable direct local connection to Smart AC from mobile app. This option is useful if there is no WiFi network available or WiFi router is not working.
**Please remember what password you set here.
3
© Voltas Ltd.

Add AC – Screen 3
9
• Select WiFi network name(SSID) and provide password to connect smart AC to WiFi network.
• If there is no WiFi network available, please select “None - No WiFi Router”.
• Click Finish to complete the Setup process.
Note: If Smart AC is not connected to Internet Via WiFi, Some of features will not work like Smart Sense, Analytics, Device Error reporting etc.
4
Important: If you are connecting in Direct Mode i.e. chosen “None – No Wi-Fi Router” option in ADD AC 3 Screen then you will have to reconnect to WiFi AC hotspot with the new password you set in ADD AC 2 Screen
© Voltas Ltd.

ADD AC Process - Home Screen
10
• Smart AC will now appear on your Home Screen.
• Click on Smart AC (“Master Bedroom AC” is shown as an example here) to open Quick Remote.
5
© Voltas Ltd.

Quick Remote
11
Location and Weather Information
Smart Sense Button.Click to ON/OFF Smart Sense
Click Arrow button to move between Quick and Full Remote
Power Button.Click to ON/OFF AC Power.
Display for selected Mode, Fan Speed, Swing
Rotary Dial to set AC temperature.
+/- Button also to increase decrease temperature
Mode, Fan Speed and Swing Button.Click Button will give options for Mode,
Fan or Swing.
© Voltas Ltd.

Quick Remote
12
Mode, Fan Speed and Swing Button.Click Button will give options for Mode,
Fan or Swing.
Click on Mode gives Mode options to select. Click on any mode to set a
particular mode.Similar options will come when Fan or
Swing button is clicked.
© Voltas Ltd.

Full Remote
13
Location and Weather Information
Smart Sense Button.Click to ON/OFF Smart Sense
Click Arrow button to move between Quick and Full Remote
Power Button.Click to ON/OFF AC Power.
Display for selected Mode, Fan Speed, Swing
Rotary Dial to set Timer Hours.
Press ON or OFF to set the timer.Note: ON timer enabled if AC is in OFF state. OFF timer is enabled is
AC is in ON stateOther AC functions. Press the button
to switch ON/OFF.
© Voltas Ltd.

Analytics
14
Per Unit Cost.Click to edit. Provide
electricity unit cost for your region.
Monthly Limit.Click to edit. Provide
monthly consumption limit you want to track.
Graph shows:Energy Consumption Trend
(Last four months data)
Dial shows:Monthly Consumption %,
Energy consumed and Cost against set Limit (Present
Month Data)
© Voltas Ltd.

Call Center
15
Call Button.Click this button to directly call the call center number.
SMS Button.Click this button to directly
send SMS to call center number.
© Voltas Ltd.

Settings
16
User Settings – Change user related details (Like
password, Additional user information)
Device Settings – Change Device related Settings (Like WiFi Password, AC
Password and so on)
Getting Started –Instructions on how to
setup Smart AC
Smart Tips – Important tips or information about Smart
AC
About – Terms of use and Version information about
App
FAQ – Some common questions related to Smart
AC
Device Error– Information about critical device error
© Voltas Ltd.

User Settings
17
Change Password – Change your App Login Password
Log Out – Log out of the current user account.
Change Info – Change Addition User information
Signed in User Name Information
© Voltas Ltd.

User Settings – Change Password
18
Old password for your user account.
New password to set for your user account.
Retype New password to set for your user account.
Cancel Button to undo password setting.
Set Button to save the new password.
© Voltas Ltd.

User Settings – Change Info
19
Other Information which you want to change.
Set Button to save the new settings.
Cancel Button to undo changed settings.
© Voltas Ltd.

Device Settings
20
List of all the AC’s added.Please select the AC from
the list.
Delete - Permanently delete the Smart AC from
your account.
Settings – Change WiFi / Smart AC password
© Voltas Ltd.

Device Settings – Setting Screen
21
Select WiFi SSID & Password to change wiFi
settings.
Change Smart AC password for Direct connection.
Cancel Button to cancel password setting.
Set Button to set the new password.
© Voltas Ltd.

Device Settings – Delete Screen
22
• Use this screen to carry out following operations:• Delete - Use this feature to Delete Smart AC
related settings from your account. Internet is required to delete Smart AC from the account.
Note : This Feature should be used in following scenarios: 1. If you have sold or given your AC to some other person (And
that person will be the owner of the AC)2. If you are moving to some other city within the country. 3. If you have forgotten the Smart AC Hot Spot password, you will
have to Delete and ADD the AC again.
Caution: In case you delete the AC/Device by mistake, you will have to follow the ADD AC process to add it back again. Factory Default settings will have to be initiated by pressing the WiFibutton on the remote controller for more than 10 seconds before initiating ADD AC process.
© Voltas Ltd.

Device Error Diagnostic and Reporting FeatureBuilt in Error Diagnostic capabilities to diagnose, track and notify critical issues to user and company's customer service centre.
Note: This Feature requires Internet connection & will work only on Cloud connected ACs.
Critical Error Notification in case system detects any issue with Smart AC
Critical Error Notification Symbol Critical Error Details & Suggested Action
© Voltas Ltd.

Communication Modes
24
The Smart AC communicates in 3 modes:- Cloud Communication- Local Communication- Direct Communication
The switching between the modes happen automatically. Following is the way in which the modes switch:1. When Smart AC is connected to Wifi router which is connected to Internet. The communication mode is
Cloud Communication.2. If WiFi internet connection is lost but the WiFi router is ON. The communication mode changes to Local
Communication.3. If WiFi network is not available or WiFi router is switched OFF. The communication mode changes to Direct
Communication.
The modes can be checked by pressing WiFi button on your physical remote. The following codes will be displayed on the Smart AC front panel:• CC – Cloud Communication• LC – Local Communication• DC – Direct Communication
© Voltas Ltd.

CC – Cloud Communication
25
Smart AC:- Connected to WiFi Router/Network- WiFi Router is connected to Internet
Mobile Smart Phone:To Communicate with the AC in this mode mobile should be connected either to :- Internet via any mobile data connection or- WiFi Router
Note: If Smart AC is switched off from Mains, then on Switching it ON, It will take around 15 - 20 seconds to establish the Cloud connection**Provided WiFi Router is ON & Internet is working.
© Voltas Ltd.

LC – Local Communication
© Voltas Ltd. 26
Smart AC:- Connected to WiFi Router/Network- WiFi Router is not connected to Internet
Mobile Smart Phone:To Communicate with the AC in this mode mobile should be connected to:- WiFi Router

Smart AC:- Not Connected to Any WiFi Network
Mobile Smart Phone:To Communicate with the AC in this mode mobile should be connected directly to WiFihot spot created by Smart AC. Hot spot name would appear as shown below :- VSACXXXXXX
DC – Direct Communication
27
Note: DC Mode is normally used for configuring Smart AC & as an emergency backup access mechanism when WiFi Router itself fails or not working.
© Voltas Ltd.