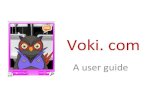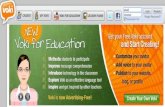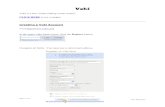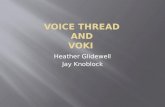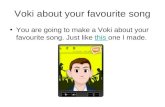Voki Embed Instructions v3.1 · Microsoft Word - Voki Embed Instructions v3.1.doc Author: gil...
Transcript of Voki Embed Instructions v3.1 · Microsoft Word - Voki Embed Instructions v3.1.doc Author: gil...

Version 3.1 1
Embedding Voki Into Different Platforms
Table Of Contents
About this document 2
A - Blogger 3
B - Canvas LMS 5
C - Google Site: 7
D - Smart Notebook 10
E - WordPress: 12
F - Padlets 14
G - Moodle 16

Version 3.1 2
About this document
Typically embedding your Voki Scene into a web page is a simple matter of copy paste. Copy your Voki embed code from your Voki "Publish" area, and paste it into the html document which is your web page.
But some popular platforms or programs may require an extra step or two - and the procedure may not be obvious.
Please bear in mind that programs are frequently updated, and the instructions you see here will also need to be updated from time to time. Though we make every effort to do so, if you see outdated instructions - please let us know.
If the tool/program that you are using is not on this list and you believe it should be - please let us know.
Question or comments? email us at: [email protected]

Version 3.1 3
A - Blogger
Step 1: Select HTML button from the Editor
Step 2: Goto Voki Account and copy the Embed Code:
Step 3: Paste the Embed code into the HTML Editor within <BODY> Tags -

Version 3.1 4
Step 4: Click on Save and Publish-
URL: https://test98121.blogspot.com/2019/10/blog-post.html

Version 3.1 5
B - Canvas LMS
Step 1: Click on HTML Editor:
Step 2: Goto Voki Account and Copy Deprecated Embed Code.
Step 3: Paste the Embed Code into the HTML Editor:

Version 3.1 6
Step 4: Click on Save. Make sure Adobe Flash is allowed for Canvas.

Version 3.1 7
C - Google Site:
Step 1: Click on Insert >> Embed code

Version 3.1 8
Step 2: Goto Voki Account and copy the Embed Code:
Step 3: Insert the embed code into HTML Editor within <body> tags-

Version 3.1 9
Step 4: Click on Update

Version 3.1 10
D - Smart Notebook
1. Go to SMART
Exchange: http://exchange.smarttech.com/ and login. If you don’t have a login on SMART Exchange, you will need to sign up before you can download lessons, widgets, and more. In the search box, type Voki.
2. Download the voki widget. It will be put into the Gallery in “My Content” – Interactive and Multimedia.
3. In Notebook 11, open a new page, drag the Voki Avatar widget onto the page from “My Content” - Interactive and multimedia.
4. Go to http://www.Voki.com, login to Voki, and create an avatar.
5. Publish your Voki. Click in the box under Embed code or click on the Copy button. The code is selected and copied.
6. Go back to your Notebook page with the Voki widget. Click in the white box and Paste your Voki code from Voki.com into the box on your Notebook page. Hint: Use your keyboard shortcut (CTRL V for Windows users) to get your code copied into the widget vs. onto the screen.
7. Click go. If you are connected to the Internet, the Voki will begin to animate. You can move it around the page. You can also resize it. As you move your mouse, notice the Voki’s eyes are following it. Use the play button to start speaking. Have fun!
8. Additional Resources:

Version 3.1 11
9. Voki Lesson Plan Database - http://www.voki.com/lesson_plans.php
10. Links to the Teacher’s Corner, tutorials, Voki Newsletter, and more – http://www.voki.com/learn.php
11. How to become a better presenter by using Voki Avatars - http://edudemic.com/2013/03/how-to-become-a-better-presenter-by-using-voki-avatars/

Version 3.1 12
E - WordPress:
1: Click on WordPress from Share Options:
2: Enter your Domain name or Webpage URL:
3: Enter WordPress username and password:

Version 3.1 13
4. Click on the image:

Version 3.1 14
F - Padlets
Copy the Pickup link under embed options (Use Full length URL)
After Logging into Padlet, Click on "New Padlet".
Click on Add Attachment
Select “Link from Web” and paste in your Voki URL:

Version 3.1 15
Click Submit and your Padlet with Voki is ready :

Version 3.1 16
G - Moodle
Step 1: Copy the Deprecated Code from the voki site.
Step 2: Go to Moodle, Select the Course and click on Edit Section

Version 3.1 17
Step 3: Select the HTML option, Paste the Deprecated Code
Ste4: Click on Save Changes