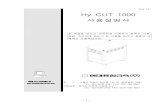VOISO Mobile 사용자를위한 사용설명서 · 2020-06-24 · 본설명서는. VOISO Mobile....
Transcript of VOISO Mobile 사용자를위한 사용설명서 · 2020-06-24 · 본설명서는. VOISO Mobile....

본 설명서는 VOISO Mobile 프로그램의 사용법을 담고 있습니다.
올바른 사용을 위해 반드시 설명서를 읽고 바르게 사용해 주세요.
VOISO Mobile 사용자를위한
사용설명서
V 0.8.3c 기준

01. VOISO Mobile 기능 개요
VOISO Mobile의 특징VOISO Mobile APP 다운로드화면구성 (메인화면)
목차
03. 콘텐츠관리
02. 콘텐츠제작하기
1. 화면만들기 (메뉴판 제작하기)2. 분할화면만들기 (가족앨범제작하기)3. 디자인소스활용하기
1. 콘텐츠업로드2. Display 내 콘텐츠제어
04. 편집기능상세
화면크기설정 1. 배경음2. 효과적용 (애니메이션)

개요VOISO Mobile의 특징VOISO Mobile APP 다운로드화면구성 (메인 화면)
01

1.개요 VOISO Mobile의 특징
VOISO Mobile 사용설명서
VOISO Mobile은모바일에서광고화면제작및 Display Control을위한 Application 입니다.
VOISO Mobile의특징및장점은다음과같습니다.
• 다양한광고제작용기본템플릿제공가로/세로디스플레이별 15가지분할화면및기본제공되는메뉴판, 알림판디자인템플릿을이용하여쉽게전문가처럼콘텐츠를제작할수있습니다.
• 초보자를위한단순한인터페이스직관적인사용자화면구성으로초보자도쉽게 이용할수 있도록 하였습니다.
• 모바일에서 Display Control 지원제작한화면과 영상을모바일을통해 Display로 업로드하는 것은물론, Display를 직접제어하고 영상스케줄 관리를할 수 있습니다.
• 모바일에서직접광고화면제작안드로이드 5.0.1 (롤리팝)이상의모바일기기에설치하여이용하실수있습니다.

1.개요 VOISO Mobile APP 다운로드
VOISO Mobile 사용설명서
구글 Play에서최신버전의 VOISO Mobile 애플리케이션을다운로드해서 설치하시기바랍니다.
구글 Play에서 “보이소모바일 (VOISO MOBILE or voiso mobile)” 검색 후 다운로드받아주세요.
권장 안드로이드버전 : 5.0.1(Lollipop 이상, 스마트패드는 일부기기에서해상도가 정상지원되지않습니다.

1.개요 화면구성 (메인 화면)
VOISO Mobile 사용설명서
MENU 화면 크기 설정 : 가로,세로, 직접입력등 콘텐츠 다운로드 : 디자인템플릿 다운로드 글꼴 다운로드 : 디자인용 글꼴 다운로드 버전 정보 : 소프트웨어버전 정보 연결 끊기 : Display와의연결을 해제
내 콘텐츠 저장되어있는 제작한 콘텐츠 목록 보기 디스플레이화면으로영상 내보내기
화면 만들기 이미지, 동영상, 미디어, 클립아트등의 레이어를 추가
하여 광고 콘텐츠 만들기
디자인소스 (리스트) 디자인 소스 다운로드를통해 저장한 템플릿 소스 전
체를 확인할 수 있는 페이지로이동
화면 제어 Display 기기를 검색하고모바일 기기와 연결 Display 기기에 업로드 된 영상을 ON/OFF Display 내 콘텐츠 파일 선택 삭제 영상의 재생 순서(스케줄) 변경
분할화면만들기 15가지 방식으로분할된 화면 콘텐츠 만들기
디자인소스 (선택) 다운로드된 템플릿 소스를 선택해 화면 편집하기

콘텐츠 제작하기화면크기설정1. 화면만들기 (메뉴판 제작하기)
2. 분할화면만들기 (가족앨범제작하기)
3. 디자인소스활용하기
02

2.콘텐츠 제작하기
VOISO Mobile 사용설명서
콘텐츠제작을하기에앞서디스플레이하기위한모니터의해상도를확인한후 ‘화면크기’를설정해주세요.
예시) 화면의모니터해상도가가로화면 1920*1080일 경우
1920
1080
1. MENU(메뉴)항목에서 ‘화면 크기 설정’을
선택합니다.
2. 화면크기 1920 X 1080 (가로) 설정을 선택한
후 확인 버튼을 눌러 저장하면, 화면 편집
화면이 가로화면 콘텐츠 제작 모드로 시작되며,
해당 디스플레이 해상도에 맞는 콘텐츠로
저장됩니다.
화면크기설정1
2

2.콘텐츠 제작하기
VOISO Mobile 사용설명서
메인화면에서아래와같은방식을선택하여광고콘텐츠를제작할수있습니다.
화면만들기 (1화면) 분할화면만들기 (2~12분할) 디자인템플릿편집

2.콘텐츠 제작하기 1. 화면 만들기
VOISO Mobile 사용설명서
화면만들기를시작하면콘텐츠를생성할수 있는파일을선택해화면내에레이어(Layer)의형태로추가할수 있습니다.
1. 배경음 : 디바이스내에존재하는 오디오파일을배경음악으로적용합니다.
2. 배경 : [앨범], [카메라], [배경이미지] 중에서원하는 이미지를선택하여전체 배경으로
적용합니다.
3. 순서 : 생성된레이어의순서를 확인/변경할 수 있습니다.
4. 글자 추가 : 1줄텍스트레이어를추가합니다. (좌우로 흐르는 애니메이션기능)
5. 클립아트추가 : 화면을꾸밀 수 있는 일러스트이미지를추가합니다.
6. 이미지추가 : 갤러리에서이미지를선택해 애니메이션을적용한 후 추가할수 있습니다.
7. 동영상추가 : MP4 포맷의동영상 파일을추가합니다.
8. 미디어추가 : 이미지+동영상 콘텐츠혼합 레이어를추가합니다.
9. 메뉴 추가 : 메뉴판리스트형식의 레이어를생성합니다.
10.효과 적용 : 눈내리는 효과, 벚꽃, 낙엽등의 애니메이션효과를추가할수 있습니다.
11.작업내용되돌리기 : 편집과정 중 몇 번의클릭으로작업을 되돌릴수 있습니다.
1 2 3
4
5
6
7
8
9
10
11

2.콘텐츠 제작하기 1. 화면 만들기 – 메뉴판 만들기 (1/9)
VOISO Mobile 사용설명서
[배경 적용]1. [화면 만들기]를 시작 한 후 ‘배경’ 추가하기를 누릅니다.
2. 갤러리 내에서 적용하고자 하는 이미지를 선택합니다.
3. 선택한 이미지가 전체 배경으로 적용됩니다.
1 32

2.콘텐츠 제작하기 1. 화면 만들기 – 메뉴판 제작하기 (2/9)
VOISO Mobile 사용설명서
[메뉴 추가]1. [메뉴 추가]를 눌러 메뉴 편집 화면으로 들어갑니다.
2. 제목 편집 탭을 선택 한 후 제목을 ‘사용’으로 체크 해 주고 메뉴판의 제목을 입력해 줍니다.
3. 제목의 글꼴, 글자 크기, 좌우 정렬, 색상, 밑줄 등의 옵션을 선택할 수 있습니다.
1 32
제목 제목
제목 제 목
색상 및 투명도선택
글꼴
밑줄
좌우 정렬

2.콘텐츠 제작하기 1. 화면 만들기 – 메뉴판 제작하기 (3/9)
VOISO Mobile 사용설명서
[메뉴 편집 옵션]1. 소제목 편집 탭을 선택 후 ‘사용하지 않음’으로 되어 있음을 확인 후 [적용]을 누르고 나옵니다.
2. 항목 탭을 선택 후 ‘사용하지 않음’으로 적용합니다.
3. 가격 사용 탭을 선택 후 가격1, 가격2, 중 가격을 한 가지만 사용하도록 체크 한 후 우측 상단의 [적용]을 누르고 빠져나옵니다.
1 2 3
항목
소제목
제목
가격

2.콘텐츠 제작하기 1. 화면 만들기 – 메뉴판 제작하기 (4/9)
VOISO Mobile 사용설명서
[메뉴 목록 추가]1. 메뉴 목록의 좌측에 위치한 [추가] 버튼을 통해 메뉴 목록을 추가합니다.
2. 메뉴명과 가격1을 입력한 후 [확인] 버튼을 누릅니다.
3. 원하는 만큼의 메뉴 목록을 반복해서 추가하거나 X 아이콘을 눌러 삭제할 수 있으며, 해당 목록을 길게 눌러 메뉴의 순서를 옮길 수 있습니다.
1 2 3
위치이동

2.콘텐츠 제작하기 1. 화면 만들기 – 메뉴판 제작하기 (5/9)
VOISO Mobile 사용설명서
[목록 편집]1. 메뉴 목록의 좌측에 위치한 드래그 버튼을 우측으로 가볍게 밀어줍니다.
2. 만들어진 메뉴판의 미리보기를 확인할 수 있습니다. (반대로 밀면 미리보기가 닫힙니다)
3. 에서 본 목록의 스타일을 바꾸기 위해 [메뉴 속성]으로 들어가 글꼴과 색상을 변경하고 [적용]해 줍니다.
1 2 3
2

2.콘텐츠 제작하기 1. 화면 만들기 – 메뉴판 제작하기 (6/9)
VOISO Mobile 사용설명서
[메뉴 레이어생성 완료/이미지추가]1. 메뉴를 모두 입력한 후 적용하면 화면 위에 적용된 메뉴판 레이어가 생성됩니다. (크기 조정, 위치 이동, 편집, 삭제 모두 가능)
2. 다시 레이어 추가 메뉴를 열고 [이미지 추가]를 선택합니다.
3. 갤러리에서 추가할 이미지를 선택하면, [이미지 잘라내기] 화면으로 이동합니다.
1 2 3
레이어삭제
편집
크기조정

2.콘텐츠 제작하기 1. 화면 만들기 – 메뉴판 제작하기 (7/9)
VOISO Mobile 사용설명서
[이미지 편집/클립아트추가]1. 이미지 자르기 옵션을 [자유원형]으로 선택하고 적절한 위치로 모양을 잡아준 뒤 우측 하단의 [적용] 버튼을 누릅니다.
2. 같은 방식으로 이미지를 몇 장 더 추가한 후 적당한 위치에 배치해 줍니다.
3. 레이어 추가 메뉴를 열고 [클립아트 추가]를 선택한 후 원하는 클립아트 이미지를 넣고, 위치와 크기를 조정해 줍니다.
1 2 3

2.콘텐츠 제작하기 1. 화면 만들기 – 메뉴판 제작하기 (8/9)
VOISO Mobile 사용설명서
[글자(흐르는 자막) 추가]1. 레이어 추가 메뉴를 열고 [글자 추가]를 선택해 줍니다.
2. 입력하고자 하는 문구를 넣어줍니다. 텍스트 입력창을 넘어가는 문구가 입력될 시 자동으로 좌->우로 흐르는 애니메이션이 적용됩니다.
3. 글꼴, 글자색, 배경색 등을 적용해 준 후 적절한 위치에 배치해 줍니다. (이때 배경색의 경우 기본설정이 투명으로 되어 있으므로, 투명도를 조정해 주어야 색상이 나타납니다.)
1 2 3

2.콘텐츠 제작하기 1. 화면 만들기 – 메뉴판 제작하기 (9/9)
VOISO Mobile 사용설명서
[콘텐츠 저장하기]1. 화면 만들기가 다 끝나면 좌측 하단의 [저장]버튼을 눌러줍니다.
2. 식별할 수 있는 파일명(콘텐츠명)을 입력한 후 [저장]버튼을 눌러줍니다.
3. 내 콘텐츠 목록에서 새로 만든 콘텐츠가 생성된 것을 확인할 수 있습니다. (내 콘텐츠 목록에서 수정, 삭제, Display 업로드 가능)
1 2 3

2.콘텐츠 제작하기 2. 분할화면 만들기 – 가족앨범 제작하기 (1/4)
VOISO Mobile 사용설명서
1. MENU(메뉴)항목에서 ‘화면 크기 설정’을
선택합니다.
2. 화면크기 1920 X 1080 (가로) 설정을 선택한
후 확인 버튼을 눌러 저장합니다.
화면크기설정 [분할화면 선택/적용하기]1. 분할화면 만들기를 들어간 후 원하는 분할화면을 선택합니다.
2. 분할된 화면 중 사진(이미지)을 넣을 영역을 터치하면 아래와 같은 적용 옵션창이 나옵니다. 여기서 [이미지로 적용]을 선택해
줍니다.
1
2

2.콘텐츠 제작하기 2. 분할화면 만들기 – 가족앨범 제작하기 (2/4)
VOISO Mobile 사용설명서
[이미지 적용하기]1. 갤러리에서 이미지를 불러와 [맞춤]옵션으로 이미지를 자른 후 우측 상단의 [적용] 버턴을 누릅니다. (맞춤 옵션은 적용될 화면 크기에 딱 맞은 크기로 잘라져 사진이 왜곡되지 않습니다)
2. 같은 방법으로 나머지 분할화면 영역에도 이미지를 적용해 줍니다.
3. 1번 이미지 레이어에 여러 이미지를 추가하고 애니메이션 옵션을 넣기 위해 이미지 편집 아이콘 을 클릭한 후 [이미지 편집] 화면으로 진입합니다.
1
3
2
1
2
3

2.콘텐츠 제작하기 2. 분할화면 만들기 – 가족앨범 제작하기 (3/4)
VOISO Mobile 사용설명서
[이미지 추가/애니메이션적용]1. 이미지 설정 화면에서 [이미지 추가]를 클릭하고 갤러리에서 이미지를 반복 추가하면 리스트에 이미지 목록이 계속 생성됩니다. 추가, 삭제, 순서 변경이 가능하며 기본 시간 설정은 1장당 10초간
보이도록 되어 있습니다.
2. 이미지 변경 애니메이션은 총 10가지를 적용할 수 있으며, 기본 설정은 None으로 되어 있습니다.
1
2
[이미지변경효과]
1. Fade in-out
2. Zoom in-out
3. Flip y-axis forward
4. Flip y-axis backward
5. Flip x-axis forsard
6. Flip z-axis backward
A A BBA BA B
A BA BA BBAA BA BA BBA
7. Slide right to left
8. Slide left to right
9. Slide top to bottom
10. slide bottom to top
BAB ABA
BA

2.콘텐츠 제작하기 2. 분할화면 만들기 – 가족앨범 제작하기 (4/4)
VOISO Mobile 사용설명서
[추가된 레이어확인]1. 이미지 변경 효과를 아래와 같이 선택 한 후, 우측 상단의 [적용] 버튼을 눌러줍니다.
2. 여러 개의 콘텐츠가 추가되어 있는 레이어는 아이콘으로 표시됩니다.
3. 레이어의 순서는 의 이미지 설정 화면에서 목록을 길게 눌러서 옮길 수도 있고, [순서] 메뉴를 통해서도 드래그하여 바꿀 수 있습니다.
4. 광고명을 입력 후 좌측 상단의 [저장]버튼을 눌러 저장합니다. 내 콘텐츠 메뉴에서 저장된 자료를 확인할 수 있습니다.
12
3
1
4

2.콘텐츠 제작하기 3. 디자인 소스 활용하기 (1/4)
VOISO Mobile 사용설명서
[디자인 소스다운받기]1. 메인화면에서 좌측 상단의 MENU 아이콘을 눌러 콘텐츠 다운로드를 선택합니다.
2. 콘텐츠 다운로드 페이지에서 간단한 편집만으로 화려한 디자인 효과를 낼 수 있는 디자인 소스들을 무료로 다운로드 할 수 있습니다.
1 2

2.콘텐츠 제작하기 3. 디자인 소스 활용하기 (2/4)
VOISO Mobile 사용설명서
[디자인 소스편집]1. 다운받은 디자인 소스를 선택합니다.
2. 디자인 소스 편집 화면에 이미 설정되어 있는 이미지 및 텍스트, 메뉴 레이어 등을 선택한 후 편집 아이콘 을 눌러 내용을 바꿀 수 있습니다.
3. 기존 이미지를 다른 이미지로 교체하고 문구를 바꾸거나, 새로운 레이어를 생성해 배치할 수 있습니다.
1 2 3

2.콘텐츠 제작하기 3. 디자인 소스 활용하기 (3/4)
VOISO Mobile 사용설명서
[메뉴 레이어편집하기]1. 메뉴 레이어를 선택 한 후 편집 아이콘을 눌러 [메뉴 편집] 화면으로 들어갑니다.
2. 기존 메뉴 입력 내용을 원하는 메뉴명과 가격으로 바꿔 입력해줍니다.
3. 필요한 메뉴 목록을 수정하고 남은 목록은 추가하거나 삭제하고, 마지막으로 우측 상단의 [적용] 버튼을 눌러주고 나와 적당한 위치에 배치해 줍니다.
1 2 3

2.콘텐츠 제작하기 3. 디자인 소스 활용하기 (4/4)
VOISO Mobile 사용설명서
[배경 변경 및 효과적용]1. 배경 적용 메뉴를 이용해 원하는 이미지로 전체 배경을 변경해 봅니다.
2. 효과 적용 메뉴를 선택해 애니메이션 효과 창을 불러옵니다.
3. 눈 내리는 효과를 선택하면 화면 내에 눈꽃송이가 잔잔히 흘러내리는 애니메이션 효과가 적용됩니다.
1 2 3

콘텐츠 관리1. 콘텐츠업로드2. Display 내 콘텐츠제어
03

3.콘텐츠 관리 1. 콘텐츠 업로드
VOISO Mobile 사용설명서
[제작한 콘텐츠업로드 하기]1. 메인화면에서 [내 콘텐츠] 메뉴를 선택합니다.
2. 제작한 광고 콘텐츠 자료목록을 확인할 수 있습니다. 콘텐츠를 업로드 하려면 Display와 연결이 되어야 합니다.
3. 화면을 연결할 AP로 변경 한 후, 연결 가능한 Display와 연결되면 연결됨 아이콘으로 표시됩니다. 이때 업로드 아이콘 을 눌러주면 콘텐츠가 업로드 됩니다.
1 2 3

3.콘텐츠 관리 2. Display내 콘텐츠 제어 (1/2)
VOISO Mobile 사용설명서
[Display내 콘텐츠 보기및 스케줄 제어]1. 업로드가 완료되면 Display 제어 화면으로 이동합니다. (메인화면에서 화면 제어 메뉴를 선택한 것과 동일합니다)
2. 현재 연결된 재생중인 콘텐츠의 목록(스케줄)을 확인할 수 있습니다. 목록에 올라가 있는 순서대로 화면에 재생됩니다.
3. 목록의 순서를 드래그 앤 드롭 하여 순서를 변경할 수 있으며, 재생중인 하나의 콘텐츠의 [ON] 버튼을 [OFF]로 변경하여 재생중인 스케줄에서 잠시 제외 할 수 있습니다.
1 2 3
스케줄에서제외

3.콘텐츠 관리 2. Display내 콘텐츠 제어 (2/2)
VOISO Mobile 사용설명서
[Display내 콘텐츠 삭제]1. Display 제어 메뉴를 선택합니다. (연결 중이지 않을 경우는 파일 목록이 없음으로 표기되며 연결 안됨 아이콘 이 표시됩니다)
2. Display 내에 업로드 된 콘텐츠 목록 (ON/OFF 목록 모두 포함)중 삭제할 콘텐츠 목록을 길게 눌러줍니다.
3. 다중 선택 또는 전체 선택도 가능하며, 우측 상단의 삭제 아이콘을 통해 일괄 삭제할 수 있습니다. (재생중인 콘텐츠도 삭제되므로 주의)
1 2 3

편집기능 상세1. 배경음2. 효과적용 (애니메이션)
04

4.편집기능 상세 1. 배경음 (1/2)
VOISO Mobile 사용설명서
[콘텐츠에 배경음넣기]1. 콘텐츠 편집화면에서 [배경음] 추가를 선택합니다.
2. Device 내에 존재하는 오디오 파일 목록 전체를 볼 수 있으며, 재생버튼을 통해 직접 들어볼 수 있습니다.
3. 배경음으로 적용할 오디오 파일들을 다중 선택 한 후 우측 상단의 [적용] 버튼을 클릭합니다. 배경음으로 선택된 파일 목록화면으로 이동합니다.
1 2 3

4.편집기능 상세 1. 배경음 (2/2)
VOISO Mobile 사용설명서
[배경음 순서변경 및 삭제]1. 배경음 파일 목록화면에서 배경음 순서를 변경하거나 추가/삭제 할 수 있습니다. 우측 [적용]버튼을 누르면 배경음이 설정됩니다.
2. 배경음이 설정된 콘텐츠에는 이와 같이 좌측 상단에 오디오 파일명과 재생버튼이 표기됩니다.
3. 배경음을 완전히 삭제하려면 [배경음] 목록화면에 있는 파일 전체를 삭제 한 후 다시 [적용]하면 됩니다.
1 2 3

4.편집기능 상세 2. 효과 적용 (애니메이션)
VOISO Mobile 사용설명서
[3가지애니메이션효과]1. 레이어 추가 메뉴에 [효과 적용]을 선택해 화면 전체에 세 가지 특수효과를 설정할 수 있습니다.
2. 1) 눈 내리는 효과, 2) 벚 꽃잎 날리는 효과, 3)낙엽 흐르는 효과 등
1 2

THANK YOU