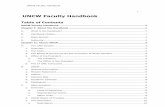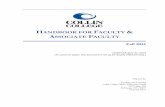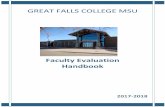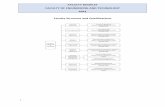VoicethreadCreate Faculty
-
Upload
cleofecalo -
Category
Documents
-
view
214 -
download
0
Transcript of VoicethreadCreate Faculty
-
7/28/2019 VoicethreadCreate Faculty
1/12
Simmons College Academic Technology 2009
How to Create a Voicethread PowerPoint PresentationCREATE A FREE VOICETHREAD ACCOUNT
1. Open a browser like Internet Explorer, Firefox, or Safari. Navigate to http://voicethread.com.
2. To create an account, click Sign in orRegister.
3. Underneath the login form that appears, click Register.
4. A registration form will appear. Complete the form then click Register.
5. You will be taken to your account and will see the MyVoice tab. On this tab, there are tutorials such asWhats a Voicethread or Microphone Setup for Windows XP you can view before getting started. Inaddition, the Voicethreads you create will also be stored here.
-
7/28/2019 VoicethreadCreate Faculty
2/12
Simmons College Academic Technology 2009
How to Create a Voicethread PowerPoint PresentationCONVERT YOUR POWERPOINT PRESENTATION
1. To convert a PowerPoint presentation to a Voicethread presentation, navigate to http://voicethread.com.
2. To log-in, click Sign in orRegister. (see instructions for creating an account above).
3. Log-in to your account.
4. Click the Createtab.
5. Click Uploadto retrieve your PowerPoint from your computer.
6. Click My Computerfrom the menu that appears.
-
7/28/2019 VoicethreadCreate Faculty
3/12
Simmons College Academic Technology 2009
How to Create a Voicethread PowerPoint Presentation7. Find the PowerPoint on your computer and click Selector OK, depending on which browser you are
using.
8. Voicethread will now convert your PowerPoint slides into Voicethread presentation slides.
9. Click (Add title and description) link to add a title to your presentation.
-
7/28/2019 VoicethreadCreate Faculty
4/12
Simmons College Academic Technology 2009
How to Create a Voicethread PowerPoint Presentation10. In the new window that opens up, add a title, description, and keywords that describe your presentation.
Click Savewhen done.
11. Your presentation will now be titled.
COMMENT ON YOUR PRESENTATION SLIDES
12. Now you can comment on your presentation slides. Click Comment.
13. You will be taken to the first slide of your presentation.
-
7/28/2019 VoicethreadCreate Faculty
5/12
Simmons College Academic Technology 2009
How to Create a Voicethread PowerPoint Presentation14. To add a text or audio comment, click Comment.
15. You can choose from several options: audio comment using the phone, video and audio comment usingwebcam, audio comment using a microphone, or text comment.No t e : You can only leave comments using a webcam if you have a paid subscription to Voicethread.
16. To leave an audio comment using a microphone connected to your computer, click the Recordbutton(the microphone symbol).
17. Your computer may ask you for permission to use your microphone. Click Allow.
18. Voicethread will let you know when to start talking.
19. When youre done, click Stop Recording.
-
7/28/2019 VoicethreadCreate Faculty
6/12
Simmons College Academic Technology 2009
How to Create a Voicethread PowerPoint Presentation20.Voicethread will now play back your comment. If you like it, click Save. If not, click Cancelto record again.
21. When you have saved your comment, it will appear next to your slide.
22. If you decide that you dont like that comment, you can delete it by clicking on the trash can icon.
23. If you would like to leave a text comment, click the Typebutton.
24.A white balloon will appear. Type your comment.
-
7/28/2019 VoicethreadCreate Faculty
7/12
Simmons College Academic Technology 2009
How to Create a Voicethread PowerPoint Presentation25. If you like your comment, click Save.
26.Your comment will then appear next to your slide.
27. If you change your mind and wish to delete that comment, click the trash can icon,
28.Voicethread gives each free account three minutes of telephone commenting. If you click the telephoneicon, Voicethread will ask for your telephone number and call you. Follow the instructions the automatedvoice provides to leave your comment.Remember: Each account has only three minutes of call time so you will not be able to use this featureextensively.
-
7/28/2019 VoicethreadCreate Faculty
8/12
Simmons College Academic Technology 2009
How to Create a Voicethread PowerPoint Presentation29.When you are finished commenting on a slide, click the large arrow to jump to the next one. You can now
comment on the rest of your slides.
30.When you are done, click on the MyVoicetab and your presentation will appear in the list of availableVoicethreads.
31. If you wish to edit your presentation or make other changes, click the menu icon.
32. Pick your desired task from the menu that appears. Editallows you to comment on your slides, add ordelete slides, rename your presentation, etc. Sharelets you invite more users (see instructions below).Make a Copyduplicates your presentation. This is useful if you would like to try out Voicethreadannotation tools or rearrange your presentation but dont want to delete the original. Deletepermanently
eliminates that Voicethread so proceed with caution.
-
7/28/2019 VoicethreadCreate Faculty
9/12
Simmons College Academic Technology 2009
How to Create a Voicethread PowerPoint PresentationSHARING YOUR VOICETHREAD
1. To let others see the Voicethread you have created, click the Sharebutton in the edit pane or from theMenu on the MyVoice page.
2. Your Voicethread is kept semi-private by default. Visitors to Voicethread wont be able to browse orsearch for it but you can send a URL (web address) to students so that they can view it without creatingan account. This process is the easiest for your students and yourself, and your Voicethread will only bevisible to people that know the URL. If you are worried about students forwarding the link to others youdont wish to see the Voicethread, you can restrict access even further by allowing only those you send
invitations to see it. This is a more involved process for both you and your students as you have to entereach of their email addresses and they each have to set up an account before they can view it.
3. OPTION 1: If you wish to set-up semi-private access with an easy URL, click the Get Linkbutton.
4. A new window will open up. Before you click Copy the Link, make sure your settings are correct. Makesure that any of your students is allowed to view your Voicethread by checking the box next to View. If youwant them to be able to comment on your presentation as well, check the box next to Comment.
5. Unless you want to see and approve each students comment, leave Moderate Commentsunchecked.DO NOT CHECK
Show on Browse page! Checking this box will enable anyone visiting Voicethread tosee your lecture!
-
7/28/2019 VoicethreadCreate Faculty
10/12
Simmons College Academic Technology 2009
How to Create a Voicethread PowerPoint Presentation6. With your settings made, click the Copy the Linkbutton.
7. Voicethread will now notify you that the URL has been copied to your computers clipboard. You cancompose an email to your students and paste the URL in the message. You can also paste it in eLearningas a weblink so the students can retrieve it (SEE separate instructional guide How to Put a Link to aVoicethread in eLearning.)
8. OPTION 2: If you wish to make your Voicethread accessible only by students you invite, first restrictaccess to your Voicethread. Click the Publishing Optionsbutton at the bottom of the page.
9. From the list of options that appears, uncheck all options.
-
7/28/2019 VoicethreadCreate Faculty
11/12
Simmons College Academic Technology 2009
How to Create a Voicethread PowerPoint Presentation10. Now you need to add the students that you want to view your Voicethread to your contacts list. Click the
Add+button in the My Contacts section.
11. A new window will open up. Enter the first students email and name in the fields provided. Enter akeyword such as the course number in the tags field. This way, you can search for students from aparticular class easily.
12. The student will now be listed in your contacts.
-
7/28/2019 VoicethreadCreate Faculty
12/12
Simmons College Academic Technology 2009
How to Create a Voicethread PowerPoint Presentation13. Voicethread lets the students view and comment on your presentation by default. They cannot edit the
presentation. You can change all these settings by clicking the three icons. When the icon is yellow, thestudent can perform the associated action.
14. Once you have added all your students, click their names so that they are highlighted yellow and thenclick Send Invite.
15. Voicethread will then confirm the invitations are sent.
16. Your students will now receive an email notifying them that your Voicethread is available and asking themto create a Voicethread account to view it.