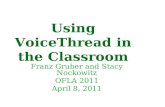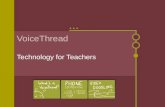VoiceThread Handout for Students Handout for Student… · Click on the VoiceThread assignment from...
Transcript of VoiceThread Handout for Students Handout for Student… · Click on the VoiceThread assignment from...

VoiceThread Handout for Students: Submitting Assignments in VoiceThread
How to Submit an Assignment Requiring You to Create a VoiceThread: Click on the VoiceThread assignment from your Blackboard shell.
o You will be directed to your VoiceThread page
Click “Create New VoiceThread.”
Choose what you would like to upload to use as the base for your VoiceThread.
o For example, you can upload a file such as a PowerPoint presentation from your computer, a flicker
image, or use your webcam to create a recording.
Adding a Comment
Select a frame that you would like to add a comment to. If you uploaded a presentation with multiple slides,
each slide will be laid out across the screen.

Click the comment button to create a comment.
o It will prompt you to add a picture if you do not already have one to make your presentation more
personable.
Use the back arrow or forward arrow to scroll through the slides of your presentation and to choose which one
you would like to add a comment to.
Click the comment button below the presentation to add a comment.
You can choose the type of comment that you wish to add, such as a video recording, an audio recording or a
written comment.
Click “Save” to save the comment.

Once your comment is created, your picture will appear on the side of the VoiceThread.
To hear or see your comment, click on your picture along the side of the VoiceThread
You can make more than one comment and more than one comment type per page, and they will appear one
after another when your picture is clicked.
Editing and Submitting Your Assignment
Once the presentation has ended it will ask you if you would like to add the VoiceThread to your MyVoice page,
which is a page where all your VoiceThreads are stored.
Click on the “MyVoice” tab to access your VoiceThread.

Edit your VoiceThread from your MyVoice page by clicking on the “Menu” button below your VoiceThread and
selecting “Edit.”
To share your VoiceThread with your class, click on your VoiceThread and with the mouse button still held, drag
it over the top of the course that you would like to add it to, then release the button.
To submit this assignment, you will need to go back into the Blackboard and open the VoiceThread
assignment!
Your new VoiceThread should now appear in your list of assignments.
When you click on the VoiceThread that you wish to submit, it will appear in the middle of the page.
Click preview if you would like to view and edit the assignment before submitting it.

Select the “and share with your class” box if you would like your classmates to be able to view your VoiceThread.
Click the “Submit Assignment” button.
If successfully summited, “Assignment submitted” will appear on the screen.
How to Submit an Assignment Requiring You to Comment on a VoiceThread: Select the assignment in Blackboard.
o The VoiceThread that you will need to comment on will appear in the middle of the screen.

Click the “comment” button and select the mode (voice, text, or video) for your comment.
You must enter the amount of comment that were assigned in order to submit the assignment!
Click the “Submit Assignment” button in the top left corner when finished.
If successfully summited, “Assignment submitted” will appear on the screen.
How to Submit an Assignment Requiring You to Watch a VoiceThread Select the VoiceThread assignment in Blackboard, which will bring you to your VoiceThread page.
o The VoiceThread assigned to watch will appear in the middle of the page.

Click the play button to watch the video completely.
o To view the comments again click on the picture next to the VoiceThread.
o The slides should advance on their own, but you can use the right and left arrows to review slides or
advance slides.
Click the “Submit Assignment” button in the top left corner when you have finished watching the VoiceThread.
You cannot submit the assignment until the VoiceThread has been completely watched.
If successfully summited, “Assignment submitted” will appear on the screen.
Questions? Contact the Distance Education Services Specialist, Jen Hulse
o Email: [email protected]
o Phone: 907-486-1271
UA is an AA/EO employer and educational institution and prohibits illegal discrimination against any individual: www.alaska.edu/titleIXcompliance/nondiscrimination.