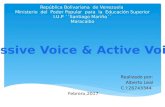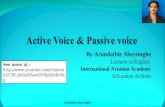Voice ControlSystem...
Transcript of Voice ControlSystem...
-
Order no. 6515 6972 76 Part no. 222 584 12 81 Edition A 2014
2 2 2 5 8 4 1 2 8 1
Voice Control System | LINGUATRONICOperating Instructions | Notice d'utilisation complémentaire
-
SymbolsRegistered trademarks:RBluetooth® is a registered trademark ofBluetooth SIG Inc.RSIRIUS and associated brands areregistered trademarks of SIRIUS XM RadioInc.
The following symbols are used in theseOperating Instructions:
G WARNINGWarning notes draw your attention to hazardsthat endanger your health or life, or the healthor life of others.
! These warning notes draw your attentionto hazards that could cause damage to yourvehicle.
i Practical tips or further information thatcould be helpful to you.
X This symbol indicates aninstruction that must be followed.
X Several of these symbols insuccession indicate an instructionwith several steps.
Y page This symbol tells you where youcan find more information about atopic.
YY This symbol indicates a warning oran instruction that is continued onthe next page.
Display This font indicates a display in themultifunction display/COMANDdisplay.
\ This symbol indicates that youshould speak.
^ This symbol indicates a voiceoutput from the Voice ControlSystem.
_ This symbol indicates that thesystem is showing a message onthe display.
Publication detailsInternet
Further information about Mercedes-Benzvehicles and about Daimler AG can be foundon the following websiteshttp://www.mercedes-benz.comhttp://www.daimler.com
Editorial office
You are welcome to forward any queries orsuggestions you may have regarding thisOperator's Manual to the technicaldocumentation team at the followingaddress:Daimler AG, HPC: R822, D 70546 Stuttgart,GermanyNot to be reprinted, translated or otherwisereproduced, in whole or in part, withoutwritten permission of Daimler AG.
As at 20.07.2012
-
Welcome to the world of Mercedes-Benz
First, familiarize yourself with the Voice
Control System. Read the operating
instructions, especially the safety and
warning notes, before you operate the Voice
Control System. This will help you to get the
most out of the system and to avoid
endangering yourself and others.
The equipment or model designation of your
vehicle may differ according to:
Rmodel
Rorder
Rcountry specification
Ravailability
Mercedes-Benz is constantly updating its
vehicles to the state of the art.
Mercedes-Benz therefore reserves the right
to introduce changes to the following:
Rdesign
Requipment
Rtechnical features
You cannot, therefore, base any claims on the
data, illustrations or descriptions contained
in this manual.
Integral parts of the vehicle include:
ROperator's Manual
RMaintenance Booklet
REquipment-dependent supplements
Keep these documents in the vehicle at all
times. If you sell the vehicle, always pass the
documents on to the new owner.
The technical documentation team at
Daimler AG wishes you safe and pleasant
motoring.
Mercedes-Benz USA, LLC
Mercedes-Benz Canada, Inc.
A Daimler Company
2 2 2 5 8 4 1 2 8 1
-
Index ....................................................... 4
Introduction ........................................... 8
At a glance ............................................. 9
Operation ............................................. 13
Command list ...................................... 37
Practical advice ................................... 47
Personal settings ................................ 51
Contents 3
-
A
Address book
Command list .................................. 41
Operation ......................................... 26
Address book commands
Call name ......................................... 26
Delete address book ........................ 27
Delete name .................................... 27
Find name ........................................ 26
Help address book ........................... 26
List address book ............................ 27
Navigate to name ............................. 26
Open entry ....................................... 27
Read out telephone book ................. 27
Save name ....................................... 26
Spell entry ....................................... 27
Announcement service operation ...... 17
Application ........................................... 10
AUX ....................................................... 34
Operation ......................................... 35
B
Bluetooth® audio ................................. 35
C
Calls made ........................................... 17
Calls received ...................................... 17
CD
Command list .................................. 42
Operation ......................................... 31
Command list ....................................... 38
Address book commands ................ 41
Audio/video commands .................. 41
General commands .......................... 38
Music search ................................... 44
Navigation commands ..................... 39
Telephone ........................................ 14
Telephone commands ...................... 39
Command types .................................. 10
Confirm
Telephone command ....................... 15
Correction
Navigation command ....................... 22
Telephone command ....................... 15
D
Delete
Telephone command ....................... 15
Dialing a number ................................. 14
Dial name
Address book ................................... 16
Dialog
Canceling ......................................... 11
Starting ............................................ 11
Display .................................................. 12
DVD
Command list (audio) ....................... 43
Command list (video) ....................... 44
Operation ......................................... 31
DVD commands
DVD audio ........................................ 32
DVD video ........................................ 32
Hard disk ......................................... 32
Help DVD ......................................... 32
Memory card ................................... 32
Next track ........................................ 32
Repeat track .................................... 32
Track ................................................ 32
E
E-mails
Closing ............................................. 17
Forwarding messages ...................... 18
Inbox ................................................ 17
Reading out ..................................... 17
Replying to message ........................ 17
Sending ............................................ 18
Writing a new message .................... 18
Enter address ...................................... 20
Enter destination ................................. 20
Enter district ........................................ 21
Entering digits ..................................... 48
Enter province ..................................... 20
Enter state ........................................... 20
Enter town ........................................... 20
External devices .................................. 34
4 Index
-
G
General commands
Command list .................................. 38
Global
Command ........................................ 10
H
Help
Display ............................................. 12
Help commands
External devices ............................... 35
Help ................................................. 48
Help address book ........................... 26
Help CD ........................................... 32
Help DVD ......................................... 32
Help MP3 ......................................... 32
Help navigation ................................ 19
Help radio ........................................ 28
Help search for music ...................... 33
Help function ....................................... 48
Help window ........................................ 52
I
Individualization .................................. 52
Introduction ......................................... 10
L
Language setting ................................. 53
Local
Command ........................................ 10
M
Media Interface ............................. 32, 34
Operation ......................................... 35
Messages
Closing ............................................. 17
Creating ........................................... 18
Forwarding ....................................... 18
Replying ........................................... 17
Sending ............................................ 18
see Text messages
MP3
Command list .................................. 43
Operation ......................................... 31
Multifunction steering wheel ............. 10
Music search
Command list .................................. 44
Operation ......................................... 32
Music search commands
Free music search ........................... 34
Help search for music ...................... 33
Search for album ............................. 34
Search for artist ............................... 34
Search for composer ....................... 34
Search for music .............................. 33
Search for music genre .................... 34
Search for playlist ............................ 34
Search for track ............................... 34
Search for year ................................ 34
N
Navigation
Command list .................................. 39
Enter address .................................. 20
Operation ......................................... 18
Navigation commands
Alternative route .............................. 25
Cancel route guidance ..................... 25
Correction ........................................ 22
Delete intermediate destination ....... 24
District ............................................. 21
Enter destination ............................. 20
Enter province ................................. 20
Enter state ....................................... 20
Enter town ....................................... 20
Find address .................................... 24
Guidance instructions ...................... 19
Help navigation ................................ 19
House number ................................. 22
Junction ........................................... 22
Last destination ............................... 23
Map ................................................. 19
Map orientation ............................... 19
Point of interest ............................... 22
POI symbols ..................................... 19
Read out destination memory .......... 25
Read out traffic reports .................... 20
Route information ............................ 19
Save destination .............................. 23
Save intermediate destination ......... 24
Set intermediate destination ........... 23
Spell town ........................................ 21
Index 5
-
Start route guidance ........................ 25
Street ............................................... 21
ZIP code ........................................... 21
O
Operation
Address book ................................... 26
Announcement service .................... 17
CD ................................................... 31
DVD ................................................. 31
MP3 ................................................. 31
Music search ................................... 32
Navigation ........................................ 18
Radio ............................................... 28
SatRadio .......................................... 28
Telephone ........................................ 14
Voice mail ........................................ 17
P
Phone book
Read out .......................................... 16
Point of interest ................................... 22
POI symbols ......................................... 19
R
Radio
Command list .................................. 41
Operation ......................................... 28
Radio commands
Delete station .................................. 30
Delete station list ............................. 30
HD Radio™ on/off ........................... 31
Help radio ........................................ 28
Listen to the category list
(satellite radio) ................................. 30
Next/previous category (satellite
radio) ............................................... 30
Next/previous station ..................... 29
Radio information on/off ................. 31
Read out station list ......................... 30
SatRadio help .................................. 28
Save station ..................................... 29
Selecting a category (SatRadio) ....... 29
Selecting a channel (SatRadio) ........ 29
Selecting a frequency ...................... 29
Selecting a waveband ...................... 28
Select station ................................... 29
Read-aloud function for e-mails ......... 17
Redial .................................................... 17
S
SatRadio
Command list .................................. 42
Operating ......................................... 28
Save name
Address book ................................... 15
Sending DTMF tones ........................... 17
Spelling ................................................ 48
Spell town ............................................ 21
T
Telephone
Command list .................................. 39
Operation ......................................... 14
Telephone commands ......................... 14
Calls made ....................................... 17
Calls received .................................. 17
Confirm ............................................ 15
Correction ........................................ 15
Delete .............................................. 15
Dial name ......................................... 16
Dial number ..................................... 14
Help telephone ................................ 14
Read out message ........................... 17
Read out phone book ....................... 16
Redial ............................................... 17
Save name ....................................... 15
Sending DTMF tones ........................ 17
Text messages
Closing ............................................. 17
Forwarding messages ...................... 18
Inbox ................................................ 17
Outbox ............................................. 17
Read aloud ....................................... 17
Replying to message ........................ 17
Sending ............................................ 18
Writing ............................................. 18
Writing a new message .................... 18
Traffic reports ...................................... 20
TV
Command list .................................. 44
6 Index
-
U
USB
Operation ......................................... 35
USB command
USB .................................................. 32
V
Voice mail ............................................ 17
Volume
Adjusting ......................................... 11
Index 7
-
Operating safety
G WARNING
Please devote your attention first and
foremost to the traffic situation you are in.
While the system permits hands-free phone
operation, attention to traffic may be diverted
not only by physical operation of a phone, but
also by the distraction of a phone
conversation while driving. As such, for safety
reasons, we encourage the driver to stop the
vehicle in a safe place before answering or
placing a phone call.
For safety reasons, you should only select a
destination when the vehicle is stationary.
While the navigation system provides
directional assistance, the driver must remain
focused on safe driving behavior, especially
pay attention to traffic and street signs, and
should utilize the system's audio cues while
driving.
The navigation system does not supply any
information on stop signs, yield signs, traffic
regulations or traffic safety rules. Their
observance always remains in the driver's
personal responsibility. DVD maps do not
cover all areas nor all routes within an area.
Traffic regulations always have priority over
any route recommendations given.
Bear in mind that at a speed of just 30 mph
(approximately 50 km/h), your vehicle is
covering a distance of 44 feet (approximately
14 m) every second.
G WARNING
Navigation announcements are intended to
direct you while driving without diverting your
attention from the road and driving.
Please always use this feature instead of
consulting the map display for directions.
Consulting the symbols or map display for
directions may cause you to divert your
attention from driving and increase your risk
of an accident.
G WARNING
Please do not use the Voice Control System
in an emergency, as the tone of your voice
may change in a stressful situation. This could
cause a delay in completing your phone call
in a timely manner. This could distract you in
an emergency situation and cause you to be
involved in an accident.
8 Introduction
-
Introduction ......................................... 10
9
Ataglance
-
Introduction
Useful information
i This manual describes all models and allstandard and optional equipment of your
vehicle available at the time of publication
of this manual. Country-specific
differences are possible. Please note that
your vehicle may not be equipped with all
features described. This also applies to
safety-related systems and functions.
i Read the information on qualifiedspecialist workshops in the vehicle
Operator's Manual.
Overview
The Voice Control System allows you to
operate the following systems, depending on
the equipment in your vehicle:
RTelephone
RNavigation
RAddress book
Raudio (radio, CD/DVD changer, CD/DVD
player, memory card, hard disk, Media
Interface, USB, Bluetooth® audio)
RTV and video (video Aux, DVD)
Say the commands without pausing between
individual words. If you enter a non-existent
command, the Voice Control System
responds with "Please repeat" or "Please
repeat your entry" after a new command.
The Voice Control System confirms when you
enter important commands and informs you
when you make an ambiguous entry.
You can terminate a voice dialog at any time
by saying the command "Cancel" or by
pressing theñ button on the steeringwheel.
Command types
A distinction is drawn between the following
types of command in the Voice Control
System:
RGlobal commands:
These are commands which can be called
up at any time (such as the "Help
telephone" or "Help navigation"
commands).
RLocal commands:
These are commands that are only
available for the active application (such as
the "Read out message" telephone
function).
Active application
The local commands refer to the application
currently shown on the display and to the
audio source you are currently listening to.
You can operate more than one application at
the same time.When the navigation and radio
applications are active, for example, you can
use both applications simultaneously.
If you would like to operate another function
using the Voice Control System, you must
first switch to the application in question with
the appropriate command.
Operation using the multifunction
steering wheel
The Voice Control System is operational
approximately thirty seconds after it is
switched on.
i You can cancel the dialog with the VoiceControl System at any time.
10 IntroductionAtaglance
-
Multifunction steering wheel
: ñ Ends the dialog withthe Voice Control
System
; ó Starts the dialog withthe Voice Control
System
6 Accepts a call
~ Ends a call
X Reduces the volume
W Increases the volume
8 Mute function
Starting the dialog
i The Voice Control System is operationalapproximately thirty seconds after it is
switched on.
X Switch on the ignition (see the vehicle
Operator's Manual).
X Press the? button on the multifunctionsteering wheel.
An acoustic signal sounds. The dialog has
been started.
X Say a command.
Interrupting/continuing the dialog
Interrupting a dialog
If selection lists appear on the display, you
can interrupt the dialog.
X Say the command "Pause".
You can then select an entry using the
COMAND controller.
Continuing a dialog
X Press the? button on the multifunctionsteering wheel.
The dialog with the Voice Control System
is resumed.
Canceling the dialog
X Press theñ button on the multifunctionsteering wheel.
or
X Say the command "Cancel" (except when
recording voice tags, during voice tag
recognition or during individualization).
or
X Press any button on COMAND.
The Voice Control System confirms with
"Cancel".
or
X Press the8 button on the multifunctionsteering wheel.
The Voice Control System cancels the
dialog without confirmation.
Adjusting the volume
X Start the dialog.
X Say a command, such as "Help".
Introduction 11
Ataglance
-
X Press theW orX button.The volume increases or decreases during
the voice output.
or
X Adjust the volume for voice output on the
volume control for COMAND (see vehicle
Operator's Manual).
Help function
The Voice Control System has an extensive
acoustic help function. If you say the
command "Help telephone", the Voice
Control System reads out all the major
commands for the telephone.
The help commands for the particular
application can be found in the relevant
section. Further help commands can be found
from (Y page 38).
Further information on the help function can
be found from (Y page 48).
Display information
The audible help function can be
supplemented by visual help on the display
(Y page 52). If the help function is switched
on, the most important commands that are
currently possible appear on the displaywhen
you start the dialog.
If the Voice Control System requires you to
make a further selection, results lists will be
shown in various dialogs in the display.
You can select a list entry by saying the line
number, or the content, if applicable. You can
scroll through the list using the commands
"Forward" or "Back".
The "Pause" command stops the dialog. This
allows you to find the desired entry in the list
using the COMAND controller. The
"Correction" command results in your being
prompted to re-enter the information.
If you press the? button while theselection list is displayed, the currently
highlighted entry is selected.
If you press the? button while a list isbeing read out, the current entry is selected.
The illustration shows COMAND
: COMAND display
12 IntroductionAtaglance
-
Telephone ............................................ 14
Navigation ........................................... 18
Address book ...................................... 25
Radio and satellite radio .................... 28
CD/audio DVD and MP3 mode ........... 31
Music search ....................................... 32
External devices .................................. 34
External devices .................................. 35
13
Operation
-
Telephone
Points to remember
G WARNING
If you operate mobile communication
equipment while driving, you will be
distracted from traffic conditions. You could
also lose control of the vehicle. There is a risk
of an accident.
Only operate this equipment when the vehicle
is stationary.
Do not use the voice control system in an
emergency as the sound of your voice can
change in stressful situations. This could
cause a delay in completing your phone call
in a timely manner.
Operation
You can use the Voice Control System to:
Restablish a telephone connection by saying
a telephone number
Rstore names and numbers in the address
book
Rdial a number from the address book
Rhave the phone book read out
Rlisten to and control your voice mail and
announcement services
Rsend DTMF tones
Rredial a number
The Voice Control System detects whether:
Ryour phone is switched on
Ryour phone is connected via Bluetooth®
Ryour phone is logged into the correct
mobile network
Rdialing is possible
If dialing is not possible, the Voice Control
System issues a message to this effect, e.g.
"No network available".
i You can continue to operate the phoneusing the keypad.
X To select the phone application: press
the? button on the multifunctionsteering wheel.
X Say the command "Telephone".
X Press the? button on the multifunctionsteering wheel.
X Say one of the telephone commands
explained below.
Commands
"Help phone"
Using the command "Help phone", you can
have the main commands for the telephone
read out (Y page 48).
"Dial number"
You can use the command "Dial number" to
dial a phone number.
The digits 0 – 9 and the word "Plus" are
permissible.
"Plus" replaces the international dialing code,
e.g. "00".
Say the telephone number in the form of a
continuous string of digits or as blocks of
digits, e.g. three to five digits.
The Voice Control System repeats the digits
it recognizes after each block of digits (with a
pause of about half a second between each
block of digits). It then waits for you to
continue speaking.
Example of dialog:
\ Dial number
^ Please say the number.
\ Zero one three zero
^ Zero one three zero
\ Five zero zero five
^ Five zero zero five
\ Okay
^ The number is dialed.
i You can also dial the specified number ifyou press the6 button on the
14 TelephoneOperation
-
multifunction steering wheel instead of the
concluding command "Okay".
"Confirm"
While you are entering a number, you can use
the command "Confirm" to have all the
spoken digits repeated by the Voice Control
System. The Voice Control System will then
prompt you to continue with the entry.
Example of dialog:
\ Dial number
^ Please say the number.
\ Zero one three zero
^ Zero one three zero
\ Confirm
^ Zero one three zero. Please continue.
\ Five zero zero five
^ Five zero zero five
\ Okay
^ The number is dialed.
"Correction"
While you are entering a number, you can use
the command "Correction" to correct the
block of digits last spoken. When you say this
command, the Voice Control System deletes
the last block of digits and repeats the digits
entered up to this point. The Voice Control
System will then prompt you to continue with
the entry.
Example of dialog:
\ Dial number
^ Please say the number.
\ Zero one three zero
^ Zero one three zero
\ Five zero zero five
^ Five zero nine five
\ Correction
^ Zero one three zero. Please continue.
\ Five zero zero five
^ Five zero zero five
\ Okay
^ The number is dialed.
"Delete"
While you are entering a number, you can use
the command "Delete" to delete all the digits
that have been entered. After you have said
this command, the Voice Control System
prompts you to enter additional digits or
commands.
Example of dialog:
\ Dial number
^ Please say the number.
\ Zero one three zero
^ Zero one three zero
\ Five zero zero five
^ Five zero zero five
\ Deleting
^ Number deleted, please continue
\ Zero three seven three
^ Zero three seven three
\ Three nine one
^ Three nine one
\ Okay
^ The number is dialed.
"Save name" (address book)
Use the command "Save name" to save a
telephone number with a speaker-dependent
voice tag. Use this command if you have a
name that is complicated or written
differently from the way in which it is spoken.
When you have said the command, the Voice
Control System prompts you to enter a phone
number if there is no number in the display.
The digits 0 – 9 and the word "Plus" are
permissible.
"Plus" replaces the international dialing code,
e.g. "00".
Say the telephone number in the form of a
continuous string of digits or as blocks of
digits, e.g. three to five digits.
Telephone 15
Operation
Z
-
The Voice Control System repeats the digits
it recognizes after each block of digits (with a
pause of about half a second between each
block of digits). It then waits for you to
continue speaking.
When you have said "OK", the Voice Control
Systemprompts you two or three times to say
the name. When repeating the name, make
sure that you pronounce it in exactly the same
way as you did the first time. Otherwise, the
name cannot be saved and the Voice Control
System cancels the saving procedure.
Example of dialog:
\ Save name
^ Please say the number.
\ Zero one three zero
^ Zero one three zero
\ Five zero zero five
^ Five zero zero five
\ Okay
^ Please say the name.
\ Jane Smith1.
^ Please repeat the name.
\ Jane Smith1
^ Would you like to save the number ina category?
\ Work
^ Would you like to make the categorymore specific?
\ No
^ Jane Smith work saved.
"Call name" (address book)
You can use the command "Call name" to
place a call by selecting a name from your
address book.
You can say either a voice tag or a nameentry.
For a name entry, you can say a tag in the
following ways:
Rfirst name only
Rlast name only
Rfirst name and last name
Rlast name and first name
Example of dialog:
\ Call name
^ Please say the name.
\ Jane Smith1
If there is more than one phone
number for an entry, or there are
several identical entries, the Voice
Control System queries this.
^ Home or work?
\ Work
^ Smith work. The number is dialed.
"Delete name" (address book)
(Y page 27)
"Find name"
(Y page 26)
"Read out phone book" and dialing a
phone number
You can use the command "Read out phone
book" to have all entries read out in the
address book for which a phone number is
stored. You can select an entry if desired.
Example of dialog:
\ Read out phone book
The system reads out all the address
book entries which have a phone
number.
X To select a name and number: press
the? button on the multifunctionsteering wheel at the desired entry.
If there is more than one phone number for
an entry, the Voice Control System queries
this.
^ Home or work?
\ Home
1 Example voice tag
16 TelephoneOperation
-
"Redial"
You can use the command "Redial" to redial
the number most recently called.
"Dialed numbers"
The "Dialed numbers" command allows you
to call up a list of the last phone numbers
dialed. You can then call one of these
numbers.
"Calls received"
The "Incoming calls" command allows you to
call up a list of the last incoming phone
numbers. You can then call one of these
numbers.
Managing voice mail or announcement
services
You can also use the Voice Control System to
manage your voice mail or recorded
announcement services.
X Start a dialog with the Voice Control
System when connected to the voice mail
or the recorded announcement services
(Y page 11).
A tone confirms that the system is
activated.
X Say the required digits ("zero" to "nine").
or
X Say the required words "Star" or "Hash".
X Say the concluding command "OK".
The system dials the number entered.
Sending DTMF tones
You can use the Voice Control System to send
DTMF tones during a call.
X Press the? button on the multifunctionsteering wheel during a telephone call.
X Say the required digits ("zero" to "nine").
or
X Say the required words "Star" or "Hash".
X Say the concluding command "OK".
The system dials the number entered.
"Messages"
The "Messages" command allows you to
switch to the telephone's message display.
"Inbox"
You can use the "Inbox" command to open a
textmessage or e-mail inbox folder. TheVoice
Control System asks you whether you wish to
open the text message or e-mail inbox folder.
"Outbox"
You can use the "Outbox" command to open
the text message or e-mail outbox folder. The
Voice Control System asks you whether you
wish to open the text message or e-mail
outbox folder.
Reading out text and e-mail messages
You can use the "Read out message"
command to have the system read out
messages. The Voice Control System reads
out a text or e-mail message currently shown
in the detail view of the display.
"Close message"
You can use the "Close message" command
to close the message which is currently being
displayed.
"Reply to message"
You can use the "Reply" command to reply to
the message which is currently being
displayed.
Telephone 17
Operation
Z
-
"Write message"
You can use the "Write message" command
towrite amessage. The Voice Control System
asks you whether you wish to write a new text
message or a new e-mail message.
"Send message"
You can use the "Send message" command
to send a text message or e-mail message.
The Voice Control System asks you whether
you wish to send themessage currently being
displayed.
"Forward message"
You can use the "Forward message"
command to forward a text message or an e-
mail message.
Navigation
Points to remember
G WARNING
If you operate information systems and
communication equipment integrated in the
vehicle while driving, you will be distracted
from traffic conditions. You could also lose
control of the vehicle. There is a risk of an
accident.
Only operate the equipment when the traffic
situation permits. If you are not sure that this
is possible, park the vehicle paying attention
to traffic conditions and operate the
equipment when the vehicle is stationary.
The navigation system cannot take the
prevailing traffic situation into account or
recognize any dangers or obstacles. Youmust
therefore be constantly aware of the
prevailing road and traffic conditions so that
you can recognize any dangers and react to
them.
Navigation announcements are intended to
direct you while driving without diverting your
attention from the road and driving. Please
always use this feature instead of consulting
the map display for directions. The symbols
or the map display could distract you from
traffic conditions and driving.
Route guidance only provides
recommendations. You must always comply
with the applicable road traffic regulations
and adapt your driving style to the prevailing
conditions.
Operation
You can use the Voice Control System to:
Renter a city
Renter a street
Renter a house number
Renter a state (including Mexico)
Renter a province
Renter a district
Renter an intersection
Renter a ZIP code
Renter way points
Renter a point of interest
Rsearch for a POI
Rdisplay POI symbols on the map
Rselect a previous destination
Rcall up route information
Rstore a destination
Rdisplay the map
Rzoom the map in/out
Rset the map orientation
Rswitch to 2D/3D map mode
Rread out/list the destination memory
Rstart and stop route guidance
Rswitch the driving instructions on/off
Rlisten to traffic announcements on the
currently planned route
Rhave alternative routes displayed
i If the Voice Control System fails torecognize your voice, spell the name of the
entry.
18 NavigationOperation
-
X To select the navigation application:
press the? button on the multifunctionsteering wheel.
X Say the command "Navigation".
X Press the? button on the multifunctionsteering wheel.
X Say one of the navigation commands
explained below.
Commands
You cannot start route guidance until all the
necessary address data has been entered.
The commands for entering an address can
be found from (Y page 20).
"Help navigation"
Use the command "Help navigation" to have
the main commands for the navigation
system read out.
The main categories are read out first. After
a main category has been selected, the
available commands are read out.
"Route information"
You can use the command "Route
information" to have the following
information on your currently planned route
read out:
Rdistance to destination
Rapproximate time of arrival
Rremaining travel time
"Guidance instructions"
When you use the command "Guidance
instructions on", the Voice Control System
repeats the last driving instruction. If the
driving instruction output has been switched
off up to this point, it is now switched on
again.
"Guidance instructions off" or
"Guidance instructions on"
You can use these commands to switch voice
output for route guidance on/off.
"Map"
You can use this command to switch on the
map or to switch to the map view.
"Zoom in" or "Zoom out"
You can use these commands to increase or
decrease the scale of the map on the display.
"Zoom in completely" or "Zoom out
completely"
You can use these commands to set the map
display directly to the smallest or largest
scale.
"Map orientation"
You can change the map orientation with the
following commands:
R"Map north up"
R"Map heading up"
R"Map bird's-eye view"
R"Map 3D view"
Displaying symbols for POIs
You can display POI symbols on the map.
Two categories are available:
Rstandard POI symbols
Rpersonal POI symbols
You can select personal POI symbols in
advance via COMAND using
SettingsQMap ContentsQPOI
Symbols on Map.
The following commands are possible:
R"Standard POI symbols"
R"Personal POI symbols"
R"No symbols"
Navigation 19
Operation
Z
-
Example of dialog:
\ Switch on POI symbols
^ POI symbols are on. The displaydepends on the map scale.
_ The systemdisplays the symbols of thepreviously selected category on the
map.
"Read out traffic messages"
You can use the "Read out traffic messages"
command to have traffic messages on your
currently planned route read out. However,
this is only possible if Real-Time Track Data
(RTTD) is available.
Entering an address
The system guides you through the dialog to
route guidance. As soon as a valid address is
entered, you can use the command "Start
route guidance" to start route guidance.
"Enter state"/"Enter province"
You can use the "Enter state"/"Enter
province" command to change the state or
the province (including Mexico) set in the
navigation system.
Example of dialog:
\ Enter state
^ Please say the name of the state.
\ Michigan
_ The system shows a numbered list ofpossible states on the display. If there
is only one entry in the list, the Voice
Control System asks if it is correct.
^ Please select a line number.
\ Number one
^ Number one accepted.
"Enter destination"
Using the "Enter destination" command, you
can enter the city, street and house number
of a destination. The pre-set state is New
Jersey.
The system guides you through the dialog. As
soon as a valid address is entered, the Voice
Control System asks whether you would like
to start route guidance.
Example of dialog:
\ Enter destination
^ Please say the house number, thename of the street and the city.
\ 1 Main Street, Nanuet
^ Please wait.
^ 1 Main Street, Nanuet
Would you like to start route guidance?
\ Yes
^ Route guidance is started.
The system stores the selected destination
and starts route guidance.
i If the Voice Control System fails torecognize your entry, it is advisable to enter
the name of the city and street separately.
Alternatively, you can also spell names.
"Enter city"
Using the command "Enter city", you can
enter any city from the selected state or the
selected province.
If the language is set to French, cities and
streets in Quebec can be spoken as full words
in French. For all other states (USA) and
provinces (Canada), you can say the cities
and streets as full words in English.
i If the city you desire does not appear inthe list, it can be entered by using the "Spell
city" command.
Example of dialog:
\ Enter city
^ Please say a New York city name
\ Lafayette
^ The data is being loaded.
_ The system shows a numbered list ofpossible city names on the display.
20 NavigationOperation
-
^ Please select a line number.
\ Number one
^ Number one accepted.
_ The city is stored for route guidance.
"Spell city"
Using the command "Spell city", you can spell
out the names of cities or cities.
Say the letters in the form of a continuous
string of letters. Usually only the first five to
seven letters are required. A list of city names
will appear on the display and you can choose
the one you desire.
Example of dialog:
\ Spell city
^ Please spell the city.
\ N-A-N-U-E-T
^ The data is being loaded.
_ The system shows a numbered list ofcity names on the display.
^ Please select a line number.
\ Number three
^ Number three accepted.
_ The city is stored for route guidance.
i Note that the list on the display is sortedaccording to the match probability of voice
recognition.
Say each individual letter clearly.
Similar-sounding letters (e.g. D and E) may
in certain cases be misinterpreted by the
system.
"Enter district"
You can use the command "Enter district" to
enter a district in a city you have selected
previously.
Example of dialog:
\ Enter district
^ Please say the name of the district.
\ Downtown
^ The data is being loaded.
_ If the selected city has more than onedistrict, the system shows a numbered
list of districts on the display. If there
is only one entry in the list, the Voice
Control System asks if it is correct.
^ Please select a line number.
\ Number one
^ Number one accepted.
_ The district is accepted for routeguidance.
"Enter ZIP code"
You can use the "Enter zip code" command to
enter a zip code for route guidance.
Example of dialog:
Ô Enter ZIP code
^ Please say the complete ZIP code insingle digits.
Ô Seven zero one seven three
^ Accepted.
_ The system shows a numbered list ofpossible city names on the display. If
there is only one entry in the list, the
Voice Control System asks if it is
correct.
^ Please select a line number.
Ô Number one
^ Number one accepted.
_ The ZIP code is stored for routeguidance.
"Enter street"
You can use the command "Enter street" to
enter the name of any street in the selected
state or province.
i You can also use the command "Enterdestination", "Street first" to enter the
name of a street (Y page 20).
Example of dialog:
\ Enter street
^ Please say a New York street name.
\ Main Street
Navigation 21
Operation
Z
-
^ Accepted.
_ The system shows a numbered list ofstreet names on the display.
^ Please select a line number.
\ Number three
^ Number three accepted.
The street name is stored for route guidance.
"Enter intersection"
You can use this command to enter roads that
intersect with the selected road.
Example of dialog:
Ô Enter intersection
^ Please say the name of theintersecting road.
\ Prospect Street
_ The system shows a numbered list ofstreet names on the display.
^ Please select a line number.
Ô Number one
^ Number one accepted.
"Correction"
If you have entered a city, street, house
number or zip code, you can use the
"Correction" command to repeat the last
entry. This is also possible if you have spelled
out the entry.
"Enter house number"
You can use the command "Enter house
number" to specify the house number for the
selected road.
You can enter the house number in single
digits or as a whole word and also the
direction.
Example of dialog:
\ Enter house number
^ Please say the house number.
\ One one two zero west
^ One one two zero west accepted.
The house number is stored for route
guidance.
"Points of interest" (POIs)
You can use the command "Points of interest"
to select points of interest (gas stations,
airports, stations etc.).
Example of dialog:
\ Points of interest
_ The system shows the following list onthe display:
1 Current position
2 Other city
3 Other state
4 Other province
5 Points of interest
^ Please select a line number or say thearea.
\ Current position
^ Current position accepted.
_ The system shows a numbered list ofpoints of interest with categories.
^ Please select a line number or say acategory.
\ Airport
^ Airport accepted.
^ The data is being loaded.
_ The system shows a numbered listwith destinations from the selected
category.
^ Please select a line number.
\ Number one
^ Number one accepted.
The point of interest which has the number
one is stored for route guidance.
i Depending on the selected category,other selection listsmay be shown to refine
the categories.
Selecting the nearest point of interest
You can use the following commands to
select nearby points of interest.
22 NavigationOperation
-
R"Nearest gas station"
R"Nearest parking lot"
R"Nearest coffee shop"
R"Nearest restaurant"
R"Nearest hotel"
R"Nearest ATM"
R"Nearest tourist attraction"
R"Nearest rest area"
Example of dialog:
\ Nearest gas station
^ Searching for POI.
_ The system shows a numbered list ofgas stations on the display.
^ Please select a line number.
\ Number one
^ Number one Would you like to startroute guidance?
\ Yes
The route guidance for this point of interest
is started.
Selecting a point of interest in a specific
area
You can use the "Free POI search" to select
points of interest (POIs) for different areas.
You can either say the name of the POI or a
category.
The following areas can be selected as POIs:
Rnear current position
Rnear destination
Ralong the route
Rin a different city
Rin a different country
"Last destinations"
You can use the command "Last destinations"
to reselect a destination from the list of
previously selected destinations.
"Save destination"
You can use the command "Save destination"
to save the current destination in the address
book with a voice tag.
Alternatively, the destination can be added to
an existing entry as an extra address.
i If the desired voice tag already exists inthe address book, the system asks if you
want to add the address.
Example of dialog:
\ Save destination
^ Would you like to add the destinationto an existing entry?
Ô No
^ Please say the name of the new entry.
\ Smith2
^ Please repeat the name.
\ Smith2
^ Would you like to save the newdestination in a category?
\ Work
^ The destination "Smith work" has beensaved.
"Set intermediate destination"
When route guidance is active, you can use
the "Set intermediate destination" command
to set up to four intermediate destinations.
The route is calculated.
Example of dialog:
\ Set intermediate destination
_ The system shows a numbered list ofpossible intermediate destination
categories on the display.
^ Please select a line number or say acategory.
\ Nearest gas station
^ Nearest gas station accepted. Thedata is being loaded.
2 Example voice tag.
Navigation 23
Operation
Z
-
^ Please select a line number or say"next page".
\ Number one
^ Number one accepted.
^ Would you like to set the displayedaddress as an intermediate
destination?
\ Yes
^ Intermediate destination 1 has beenset.
The Voice Control System will then ask you
whether you wish to start route guidance.
"Set intermediate destination 1" to
"Set intermediate destination 4"
You can enter the number of the intermediate
destination using the "Set intermediate
destination 1" to "Set intermediate
destination 4" range of commands. The route
is calculated dynamically.
"Save intermediate destination"
When route guidance is active, you can save
a set intermediate destination by using the
"Save intermediate destination" command.
Example of dialog:
\ Save intermediate destination
^ Please say the number of theintermediate destination you want to
save.
\ Number one
^ Please say the name of the new entry.
\ Smith2
^ Please repeat the name.
\ Smith2
^ Would you like to save the newdestination in a category?
\ No
^ The destination "Smith" has beensaved.
"Delete intermediate destination"
When route guidance is active, you can delete
the saved intermediate destinations by using
the command "Delete intermediate
destination".
i When route guidance is active, you candelete a specific intermediate destination
by using the "Delete intermediate
destination 1" to "Delete intermediate
destination 4" range of commands.
Example of dialog:
\ Delete intermediate destination
^ There is one intermediate destinationset. Do you want to delete the
intermediate destination?
\ Yes
^ Intermediate destination has beendeleted.
^ Would you like to start route guidance?
\ Yes
^ Route guidance is started.
"Show intermediate destination list"
Using the command "Show intermediate
destination list", you can display all the set
intermediate destinations, including the final
destination.
"Find address"
You can use the command "Find address" to
select an address stored in the address book
and start route guidance.
Example of dialog:
\ Find address
^ Please say the name.
\ Jane Smith2
_ The system shows a numbered list ofsaved addresses on the display.
^ Please select a line number.
\ Number one
2 Example voice tag.
24 NavigationOperation
-
^ Number one accepted.
^ Would you like to start route guidance?
\ Yes
^ Route guidance is started.
"Read out destination memory"
You can use the command "Read out
destination memory" to read out all entries in
the address book in which a destination
address is also stored. If desired, you can set
an entry as the destination for route
guidance.
Example of dialog:
\ Read out destination memory
The system reads out the voice tags
from the address book's destination
memory.
X Press the? button on the multifunctionsteering wheel when the desired name is
read out.
^ If there is more than one address, thesystem asks "Navigate to: home or
work?"
\ Home
_ The system starts route guidance.
"Start route guidance"
You can use the command "Start route
guidance" to start route guidance when the
destination is displayed.
\ Start route guidance.
^ Route guidance is started. Pleasefollow the highlighted route.
"Cancel route guidance"
You can use this command to stop route
guidance.
Example of dialog:
\ Cancel route guidance
^ Are you sure you want to cancel routeguidance?
\ Yes
^ Route guidance is canceled.
The navigation system cancels route
guidance.
or
\ No
^ Route guidance is resumed.
The dialog with the Voice Control System is
ended. Route guidance remains active.
"Alternative route"
You can use this command to switch to the
display of alternative routes.
The desired route can be selected using the
COMAND controller and then started with the
command "Start route guidance".
Address book
Points to remember
G WARNING
If you operate information systems and
communication equipment integrated in the
vehicle while driving, you will be distracted
from traffic conditions. You could also lose
control of the vehicle. There is a risk of an
accident.
Only operate the equipment when the traffic
situation permits. If you are not sure that this
is possible, park the vehicle paying attention
to traffic conditions and operate the
equipment when the vehicle is stationary.
Overview
You can use the address book to save
personal information in the form of entries.
You can use the Voice Control System to dial
a phone number stored in the address book
or to start route guidance to a stored address.
Address book 25
Operation
Z
-
The following entries are recognized by the
Voice Control System:
Rspeaker-dependent voice tags stored in the
address book
Rall entries in the name fields of the address
book
Recognition of the address book entries
depends on the names entered.
During selection, you can say a tag in the
following ways:
Rfirst name only
Rlast name only
Rfirst name and last name
Rlast name and first name
Check the address book entries for the
following:
Rthe name entries, e.g. last name and first
name, are in the correct fields.
Rdo not use abbreviations or acronyms.
Ravoid unnecessary spaces in names.
Rdo not use special characters.
You can improve voice recognition by saving
a speaker-dependent voice tag for an address
book entry.
Use a speaker-dependent voice tag:
Rfor names that are difficult to pronounce
Rto distinguish between names that sound
similar
Rfor names that are not pronounced as they
are written
Up to 50 address book entries can be stored
with a speaker-dependent voice tag.
Operation
You can use the Voice Control System to:
Rsave a name
Rcall a name
Rdelete a name
Rread out the address book
Rread out the destination memory
(Y page 25)
Rdelete the address book
Ropen the address book
Ropen an entry from the address book
Rread out the phone book (Y page 16)
X To select the address book
application: press the? button on themultifunction steering wheel.
X Say the command "Address book".
X Press the? button on the multifunctionsteering wheel.
X Say one of the address book commands
explained below.
Commands
"Help"
Use the command "Help address book" to
have the main commands for the address
book read out.
"Save name"
(Y page 15)
"Dial name"
(Y page 16)
"Find address"
(Y page 24)
"Find name"
Use the command "Find name" to search for
a name in the address book.
The Voice Control System then asks you
which actions you would like to perform, for
example:
Rcall the corresponding phone number
Rstart route guidance to the stored address
Ropen the entry
26 Address bookOperation
-
"Delete name"
Use the command "Delete name" to delete a
voice tag for an address book entry.
Example of dialog:
\ Delete name
^ Please say the name.
\ Smith3
^ Would you like to delete Smith?3
\ Yes
^ The voice tag is deleted.
"Read out address book"
You can use the command "Read out address
book" to have all name and voice tags in the
address book read out. You can select an
entry during this process.
If no name is entered in the address book
name field, the telephone number or the
address is read out. You can add the missing
information later.
Example of dialog:
\ Read out address book
The system reads out all address book
entries. If there are a large number of entries,
the system asks fromwhich entry reading out
should start.
i If you do not say a name, the VoiceControl System reads out all address book
entries.
X To select an address book entry: press
the? button at the selected entry.The entry is selected and shown on the
display.
The Voice Control System asks what action
you want to perform with the selected
entry.
"Read out phone book" and dialing a
phone number
(Y page 16)
"Delete address book"
You can use the command "Delete address
book" to delete individual voice tags or all the
voice tags in the address book. The address
data and name entries are not deleted.
"Read out destination memory" and
navigating to a destination
(Y page 25)
"Open entry"
You can use the command "Open entry" to
open any address book entry.
Example of dialog:
\ Open entry
^ Please say the name.
\ Smith3
_ The system shows a numbered list onthe display.
^ Please select a line number.
\ Number one
^ Number one accepted.
_ The entry is selected and shown on thedisplay. The Voice Control System
asks what action you want to perform
with the selected entry.
"Spell entry"
You can use the command "Spell entry" to
open any address book entry by spelling out
the name.
Say the letters in the form of a continuous
string of letters. In most cases, between five
and seven letters will suffice.
A list of possible entries will appear on the
display and you can choose the one you
desire.
Example of dialog:
\ Spell entry
^ Please spell the name.
3 Example voice tag.
Address book 27
Operation
Z
-
\ S-M-I-T-H
_ The system shows a numbered list onthe display.
^ Please select a line number.
\ Number four
^ Number four accepted.
The entry is selected and shown on the
display. The Voice Control System
asks what action you want to perform
with the selected entry.
Radio and satellite radio
Points to remember
G WARNING
If you operate information systems and
communication equipment integrated in the
vehicle while driving, you will be distracted
from traffic conditions. You could also lose
control of the vehicle. There is a risk of an
accident.
Only operate the equipment when the traffic
situation permits. If you are not sure that this
is possible, park the vehicle paying attention
to traffic conditions and operate the
equipment when the vehicle is stationary.
Operation
You can use the Voice Control System to:
Rfind a station
Rselect a waveband (FM or AM)
Rlisten to the station list4
Rsave a voice tag for a station
Rswitch on the satellite radio
Rselect a category (satellite radio)
Rlisten to the category list (satellite radio)
Rselect a channel number (satellite radio)
Rdelete a voice tag
Rswitch HD radio on/off
Rswitch radio information on/off
Rdelete all voice tags from the station list
The names of all received and stored stations
are available for voice recognition.
To improve voice recognition, you can store a
voice tag for a specific speaker.
X To select the radio or satellite radio
application: press the? button on themultifunction steering wheel.
X Say the command "Radio" or "Satellite
radio".
X Press the? button on the multifunctionsteering wheel.
X Say one of the radio or satellite radio
commands explained below.
Commands
"Help radio"
Use the command "Help radio" to have all the
commands for the radio read out.
The main categories are read out first. After
a main category has been selected, the
available commands are read out.
"Help satellite radio"
Using the command "Help satellite radio", you
can have all the commands for the satellite
radio read out.
Selecting a waveband
You can set the waveband using the following
commands:
R"FM"
R"AM"
4 Satellite radio: the stations in the currently selected category are read out
28 Radio and satellite radioOperation
-
"Next station"/"Previous station"
You can use the following commands to
switch to the next receivable station:
R"Next station"
R"Previous station"
Selecting a frequency
You can select radio frequencies within the
FM range (87.7 to 107.9 megahertz) and
within the AM range (530 to 1720 kilohertz)
directly. The Voice Control System also
recognizes the words "frequency", "point",
"megahertz" and "kilohertz".
Example of dialog:
\ Ninety seven point five megahertz
_ The Voice Control System sets thefrequency.
"Save station"
Use the command "Save station" to assign a
voice tag to the station currently selected.
Use this command:
Rto improve voice recognition of difficult
names
Rif you want to use a name of your own
You could, for example, save a station with
the name "Favorite station".
When you have said the command, the Voice
Control System prompts you up to three
times to say the station name. When
repeating the station name, make sure that
you pronounce it in exactly the same way as
you did the first time. Otherwise, the name
cannot be saved and the Voice Control
System cancels the saving procedure.
Example of dialog:
\ Save station
^ Please say the station name.
\ Favorite station5
^ Please repeat the station name.
\ Favorite station5
^ "Favorite station" has been saved.
"Select station"
Use the command "Select station" to select
a receivable or stored station.
Example of dialog:
\ Select station
^ Please say the station name.
\ Favorite station5
_ The Voice Control System sets thestation.
"Favorite station"
Using this command, you can select a stored
station.
Example of dialog:
\ Favorite station5
_ The Voice Control System sets thestation.
"Select a channel number" (satellite
radio)
Use the command "Select a channel number"
to enter a channel number.
"Select a category" (satellite radio)
You can use this command to select an
available category.
Example of dialog:
\ Select category
^ Please say the name of the category.
\ News
_ The Voice Control System sets thecategory.
5 Example of a station name.
Radio and satellite radio 29
Operation
Z
-
"Next category"/"Previous category"
(satellite radio)
You can use the following commands to
change the category:
R"Next category"
R"Previous category"
"Read out category list" (satellite radio)
Use the command "Read out category list" to
hear the names of all satellite radio
categories. If desired, you can select one
from the category list.
Example of dialog:
\ Read out category list
The system reads out the category list.
If the category you desire is read out:
X Press the? button.The system sets the corresponding
category.
"News category" (satellite radio)
You can use this command to select an
available category.
Example of dialog:
\ News category
_ The Voice Control System sets thecategory.
"Read out station list" and selecting a
station
Using the command "Read out station list",
you can hear a list of all stations with
acceptable reception quality. You may also
select a station from your station list.
i If the Voice Control System does notrecognize the station name, have it read out
the list of stations. This allows you to check
whether you have stored the station you
desire in the station list.
Example of dialog:
\ Read out channel list
The system reads out the station list.
If the station you desire is read out:
X Press the? button.The system sets the corresponding
frequency.
"Delete station"
You can use the command "Delete station" to
delete a single voice tag for a station from
your station list.
Example of dialog:
\ Delete station
^ Which station name would you like todelete?
\ Favorite station5
^ Would you like to delete "Favoritestation"?
\ Yes
^ The station name is deleted.
"Delete station list"
You can use the command "Delete station
list" to delete all voice tags or individual ones
from your station list.
Example of dialog:
\ Delete station list
^ Would you like to delete them all?
\ Yes
^ Are you sure you want to delete allvoice tags?
\ Yes
^ All voice tags have been deleted fromthe station list.
_ The system permanently deletes allvoice tags in the station list.
or
5 Example of a station name.
30 Radio and satellite radioOperation
-
\ No
_ The system reads out the voice tags forthe station list.
When the system reads out the stations to be
deleted:
X Press the? button.The station to be deleted is selected. The
system reads out the station again.
^ Would you like to delete "Favoritestation"?
\ Yes
^ The station name is deleted.
_ The system deletes the station andreads out the remaining entries in the
station list.
or
\ No
_ The system continues to read out thelist of stations.
"Switch HD Radio on/off"
When you use the command "Switch on HD
Radio", the Voice Control System switches on
HD™ Radio.
When you use the command "Switch off HD
Radio", the Voice Control System switches off
HD™ Radio.
"Switch radio information on/off"
When you use the command "Radio
information", the Voice Control System
switches on the display of radio information.
When you use the command "Radio
information off", the Voice Control System
switches off the display of radio information.
CD/audio DVD and MP3 mode
Points to remember
G WARNING
If you operate information systems and
communication equipment integrated in the
vehicle while driving, you will be distracted
from traffic conditions. You could also lose
control of the vehicle. There is a risk of an
accident.
Only operate the equipment when the traffic
situation permits. If you are not sure that this
is possible, park the vehicle paying attention
to traffic conditions and operate the
equipment when the vehicle is stationary.
Operation
You can use the Voice Control System to:
Rselect a CD/DVD
Rselect a track
Raccess the SD card, USB port or the HDD
hard drive in MP3 mode
RSelect a group in audio DVD mode
Raccess MEDIA REGISTER
i When you say the command "Next/previous CD/DVD", the CD/DVD changer
changes from one CD/DVD to the next.
Empty slots are skipped. You can use the
"CD/DVD 1" to "CD/DVD 6" range of
commands to select a slot directly. If an
empty slot is selected, the current slot
remains selected.
X To select the media (CD/DVD/MP3):
press the? button on the multifunctionsteering wheel.
X Say one of the following commands:
R"CD player"/"CD changer"
R"Video DVD"
X Press the? button on the multifunctionsteering wheel.
X Say one of the CD/DVD/MP3 commands
explained below.
CD/audio DVD and MP3 mode 31
Operation
Z
-
Commands
"Help CD"/"Help DVD"/"Help MP3"
You can use the following commands to have
all the commands for the CD, DVD, or MP3
player read out:
R"Help CD"
R"Help video DVD"
R"Help MP3"
"Next CD"/"Next DVD"
The commands "Next CD"/"Next DVD" are
used to select the next CD/DVD from your
DVD changer.
"Track 1" to "Track 999"
Use the commands "Track 1" to "Track 99" to
select a track number from the active
medium.
"Next track"
You can use the "Next track" command to
select the next track.
"Previous track"/"Repeat track"
Use the commands "Previous track"/"Repeat
track" to repeat the track just played. If the
command is spoken as the first few seconds
of the track are played, the previous track is
selected.
"Next folder"/"Previous folder"
Use the commands "Next folder"/"Previous
folder" to select a folder on the activemedium
in MP3 mode.
"Memory card"
Using the command "Memory card", you can
change to the SD memory card on COMAND.
"Video DVD"
With the command "Video DVD", you can
start a video DVD on COMAND.
"Hard drive"/"MEDIA REGISTER"
With the commands "Hard drive"/"MEDIA
REGISTER", you can switch to the internal
hard drive (MEDIA REGISTER) of COMAND.
"Media Interface"
You can use the command "Media Interface"
to switch to an external device that is
connected to the Media Interface.
"USB"
With the "USB" command6, you can switch to
the USB storage device on COMAND. There
are two USB ports available.
Music search
Operation
You can use the music search to find music
tracks from all available media.
You can also find music tracks which are
available via theMedia Interface, the USB and
the SD card.
i In order to enable a music search in theavailable internal media, the media player
(e.g. CD player) must be switched on.
In order to enable a music search via the
Media Interface, the external media player
(e.g. iPod®) must be switched on.
In addition, the available music data must
have already been searched for by the
system. This triggers additional data
processing for the Voice Control System.
This can take some time, depending on the
amount of data.
6 Only if Media Interface is not installed
32 Music searchOperation
-
The following internal media are included in
the music search:
RDisc mode (CD/DVD/MP3)
RMemory card
RMEDIA REGISTER
When searching for music via the Media
Interface, only data found on the external
media player, e.g. on the iPod®, will be used.
With the Voice Control System, you can
search the internal media according to the
following criteria:
RAlbum
RTrack
RArtist
RComposer
RMusic genre
RPlaylist
RYear of release
In a free music search, you can also say a
combination of several search criteria
(Y page 34).7
With Media Interface you can search, e.g. on
the iPod®, according to the following criteria:
RAlbum
RTrack
RArtist
RComposer
RMusic genre
X To activate amusic search: switch on the
desired media player (e.g. CD player).
X Press the? button on the multifunctionsteering wheel.
X Say the command "Search for music".
X Press the? button on the multifunctionsteering wheel.
X Say one of the music-search commands
explained below.
Commands
"Help search for music"
Using the command "Help search for music",
you can have all the commands for the music
search read out.
"Search for music"
Using the "Search for music" command, you
can start the music search.
i When you activate the music search forthe first time, all availablemedia are initially
searched for information. The information
is then prepared for the Voice Control
System. The Voice Control System says,
"Compiling music search data".
Music search is only available once the
data has been compiled.
Example of dialog:
Ô Search for music
_ The system shows a numbered list ofcategories on the display.
^ Please select a line number or say acategory.
Ô Album
^ Please say an album name.
Ô A Night at the Opera
_ The system shows a numbered list ofalbums on the display.
^ Please select a line number.
Ô Number three
^ Number three accepted.
_ The system shows a numbered list ofalbum tracks on the display.
^ Please select a line number.
Ô Number one
^ Number one accepted.
The Voice Control System plays the selected
track.
7 Not available for music searches if the iPod® is connected via the Media Interface.
Music search 33
Operation
Z
-
"Search for album"
With the "Search for album" command, you
can search all available media for a specific
album.
"Search for artist"
With the "Search for artist" command, you
can search all available media for a track by
a specific artist.
"Search for composer"
With the "Search for composer" command,
you can search all available media for a track
by a specific composer.
"Search for year"8
With the "Search for year" command, you can
search all available media for tracks from a
specific year.
"Search for music genre"
With the "Search for music genre" command,
you can search all available media for tracks
from a specific music genre.
"Search for track"
With the "Search for track" command, you
can search for a certain track.
"Search for playlist"8
With the "Search for playlist" command, you
can search for a certain playlist.
"Free music search"8
With the "Free music search" command, you
can combine the categories of artist, album,
track or composer.
Example of dialog:
Ô Free music search
^ Please say a music search term.
Ô "Ninth Symphony" by Beethoven
_ The system shows a numbered listwith entries that contain the names of
the identified categories.
^ Please select a line number or say acategory.
\ Track
_ The system shows a numbered list oftracks from the previous search on the
display.
^ Please select a line number.
Ô Number five
^ Number five accepted.
The Voice Control System plays the selected
track.
"Music information on/off"
With the "Music information on" command,
you can display information on the track that
is currently being played, such as track name,
album name and artist.
With the "Music information off" command,
the display changes back to the original
display.
"Random playback on/off"
The "Random playback on" and "Random
playback off" commands can be used to
activate or deactivate random playback.
External devices
"Audio aux"
You can use the command "Audio AUX" to
switch to the AUX source.
"Media Interface"
You can use the command "Media Interface"
to switch to an external device that is
connected to the Media Interface.
8 Not available for music search if the iPod® is connected via the Media Interface
34 External devicesOperation
-
"Bluetooth audio"
You can use the command "Bluetooth audio"
to switch to an external Bluetooth® audio
device.
External devices
Operation
You can use the Voice Control System to:
Rswitch to Audio AUX input
Rswitch to the Media Interface
Rswitch to the USB interface
X To select an application: press the?button on themultifunction steering wheel.
X Say one of the radio commands explained
below.
Commands
"Help"
Using the following commands you can have
all the commands for the external devices
read aloud (Y page 48):
R"Help Audio AUX"
R"Help Media Interface"
R"Help USB interface"
Audio AUX
You can use the command "Audio AUX" to
switch to the Audio AUX source.
Video AUX
You can use the command "Video AUX" to
switch to the video AUX source.
Media Interface
You can use the command "Media Interface"
to switch to the USB Interface connection in
the center console storage compartment.
USB interface9
You can use the command "USB interface" to
switch to the USB interface connection in the
center console storage compartment.
9 Vehicles without Media Interface.
External devices 35
Operation
Z
-
36
-
Introduction ......................................... 38
General commands ............................. 38
Telephone commands ........................ 39
Navigation commands ........................ 39
Address book commands ................... 41
Audio and video commands ............... 41
Music search commands ................... 44
37
Commandlist
-
Introduction
In this section, you will find the main
commands for operating the voice control
system. The commands available to you
depend on the vehicle's equipment.
i Some functions have several voicecommands to facilitate operation. These
are grouped together between the
separator lines in the list and can be used
interchangeably.
General commands
RAddress book
RAudio
RMP3
RCD player
RCD changer
RNavigation
RRoute guidance
RNavi
RVideo DVD
RAudio DVD
RRadio
RSatellite radio/SIRIUS
RHD Radio
RHD Radio on
RHD Radio off
RTelephone
RVideo
RHelp
RHelp functions
RHelp devices
RGeneral help
RHelp radio
RHelp phone/help telephone
RHelp address book
RHelp audio CD
RHelp audio CD player
RHelp video DVD
RHelp audio DVD
RHelp MP3
RHelp MP3 player
RHelp navigation
RHelp route guidance
RHelp navi
RHelp Media Interface
RHelp search for music
You can use the following commands within
a dialog:
RYes
RCorrect
ROkay
RAccept
RFinished
RCancel
RNo
RPause
RCorrection
RCorrect
RIncorrect
R0 – 9
RLetters of the alphabet
RContinue
RNext page
RGo forward
RContinue
38 General commandsCommandlist
-
RPrevious page
RGo back
RBack
R –
RAccept 1 – Accept 7
RSelect 1 – Select 7
RNumber 1 – Number 7
Telephone commands
RTelephone
RTelephone on
RSave name
RSave number
RSave telephone number
RDial number
RDial/enter telephone/phone number
RRead out phone book
RList phone book
RRedial
RDial last number
RCall last number
RDialed numbers
RLast calls
RDelete name
RDelete telephone number
RInbox
RRead out messages
RRead out message
RReply
RForward message
RSend message
RText messages
RE-mails
RRead out new message
RRead out new text message
RRead out new e-mail
You can use the following commands within
a telephone dialog:
RSave
RDial
RConfirm
RConfirm number
RConfirm telephone number
RCorrection
RIncorrect
RDelete
Navigation commands
RNavigation
RNavi
RRoute guidance
RGuidance instructions
RGuidance instructions on
RSwitch guidance instructions on
RGuidance instructions off
RMute guidance instructions
RHouse number
REnter house number
Navigation commands 39
Commandlist
-
RMap
RSwitch on map
RZoom in
RZoom in map
RZoom out
RZoom out map
RMap north
RMap oriented in the direction of travel
RMap bird's-eye view
RMap 3D
RSwitch on POI symbols
RStandard POI symbols on
RPersonal POI symbols on
RPOI symbols off
REnter state
RChange state
REnter province
RChange province
REnter country
RChange country
RChange destination
ROther state
RAnother country
RPrevious destinations
REnter city
REnter name of city
RSpell city
RSpell name of city
RDistrict
REnter district
RSpell district
RZIP code
REnter ZIP code
RPoints of interest
REnter points of interest
RFree POI search
- near current position
- near destination
- along the route
- in a different city
- in a different country
RSpell street
RSpell name of street
RStreet
REnter street name
RName of street
REnter name of street
RIntersection
REnter intersection
REnter destination
RDestination input
RSave destination
RSave address
RStart route guidance
RCancel route guidance
RRoute guidance off
RStop route guidance
RCancel route guidance
RNearest gas station
RNext parking lot
RNearest coffee shop
RNearest restaurant
RNearest hotel
RNext ATM
RNearest tourist attraction
RNext rest area
40 Navigation commandsCommandlist
-
Address book commands
RAddress book
RRead out address book
RList address book
RDelete address book
RSpell entry
RSpell name
ROpen entry
RDelete name
RRead out destination memory
RList destination memory
RSave name
RSave number
RSave telephone number
You can use the following commands within
an address book dialog:
RAccept
ROkay
RFinished
R –
RAccept 1 – Accept 7
RSelect 1 – Select 7
RNumber 1 – Number 7
R car
R landline
R landline phone
R mobile
R mobile phone
R private mobile phone
R landline company
R work
R home
RWork
ROffice
RCompany
RCar
RCar phone
RLandline
RLandline phone
RLandline telephone
RMobile
RMobile phone
RCell phone
RPager
RWork car
RWork car phone
RCar phone work
RWork landline
RWork landline telephone
RLandline telephone work
RWork mobile
RWork mobile phone
RMobile phone work
RHome
RPrivate car
RPrivate car phone
RCar phone private
RHome landline
RHome landline telephone
RLandline telephone home
RPrivate mobile
RPrivate mobile phone
RMobile phone private
Audio and video commands
Radio
RRadio
Audio and video commands 41
Commandlist
-
You can use the following commands when
the radio is switched on:
R87 7 megahertz – 107 9 megahertz
R87 dot 7 – 107 dot 9
R87 dot 7 megahertz – 107 dot 9
megahertz
RFrequency 87 7 – frequency 107 9
RFrequency 87 dot 7 – frequency 107 dot
9
RFrequency 87 dot 7 megahertz –
frequency 107 dot 9 megahertz
RFM
RAM
RNext channel
RStation and station
RDelete station
RStore station
RSelect station
RRead out station list
RLast station
SatRadio